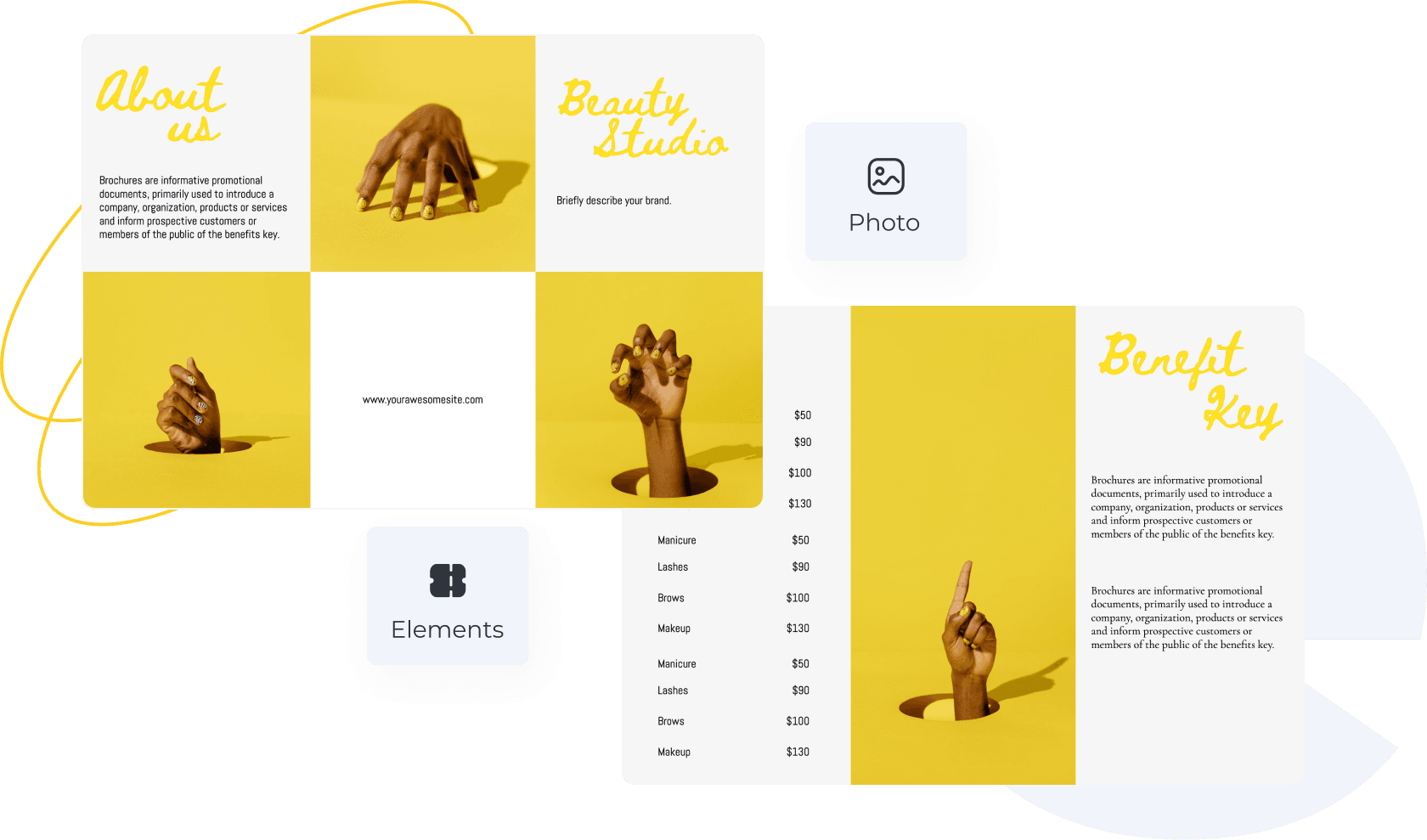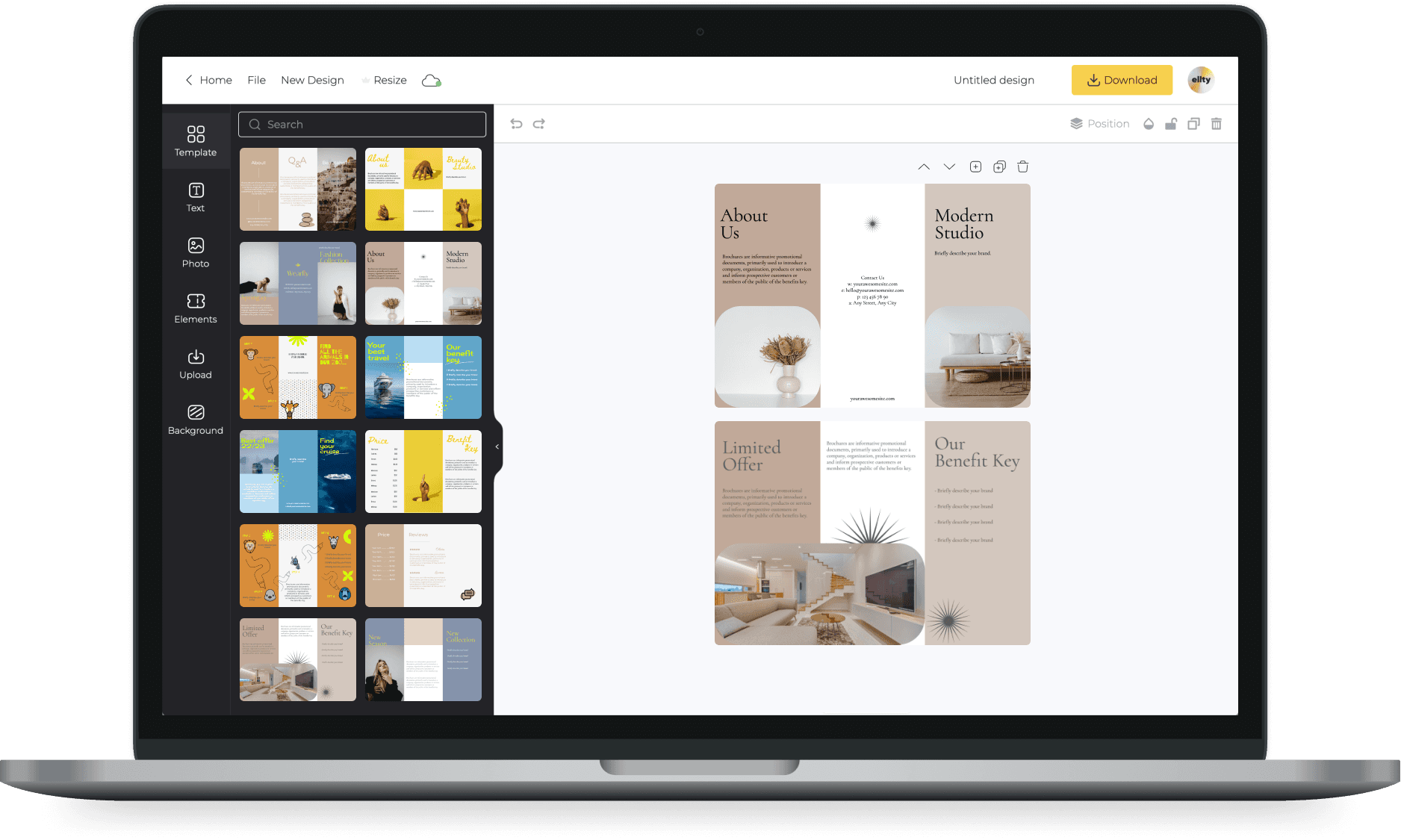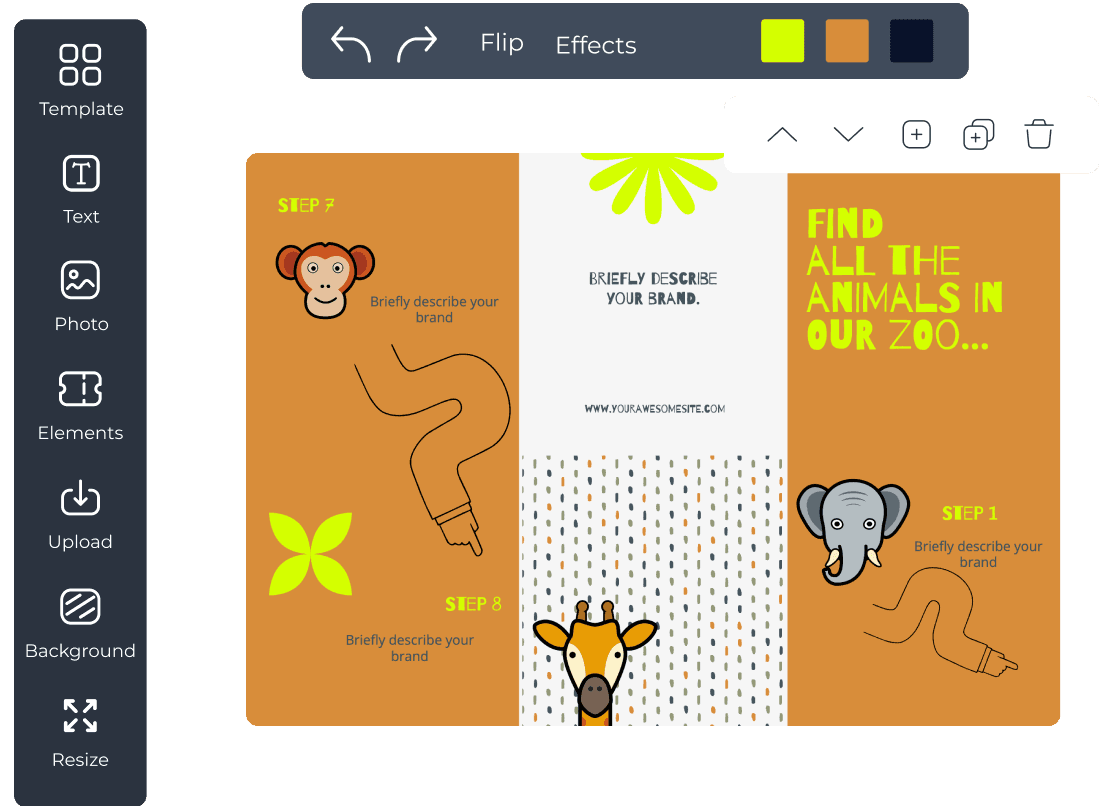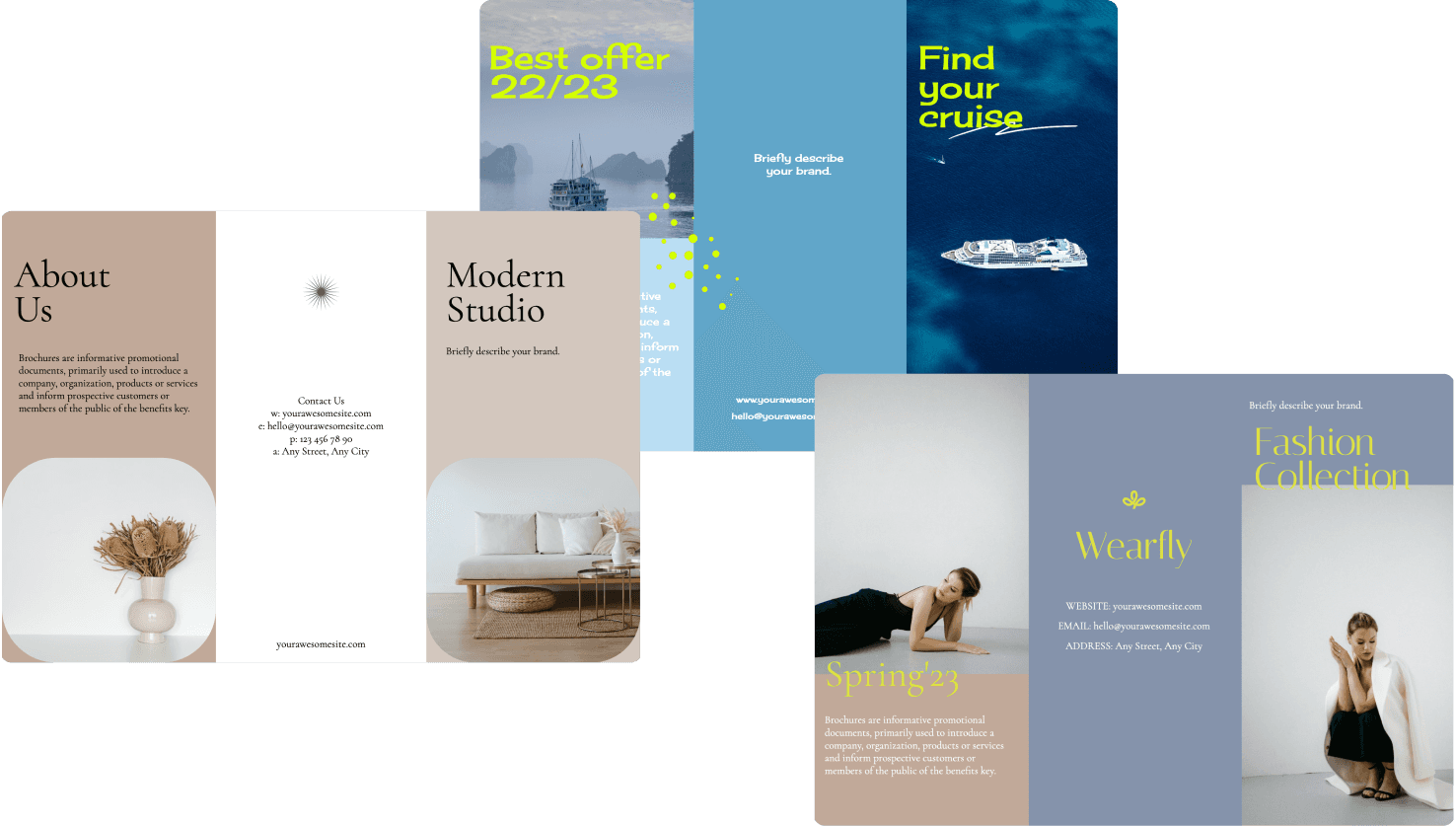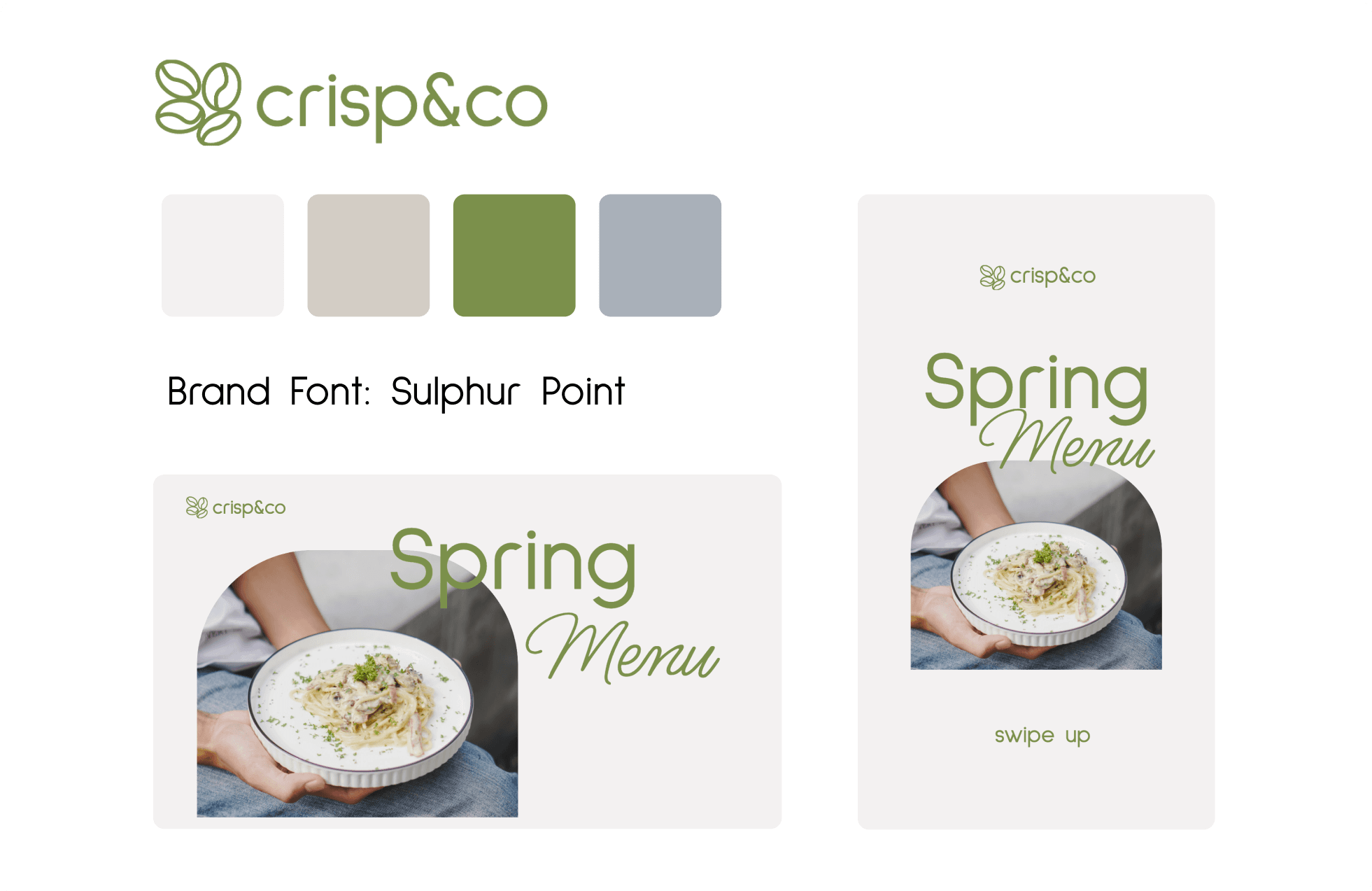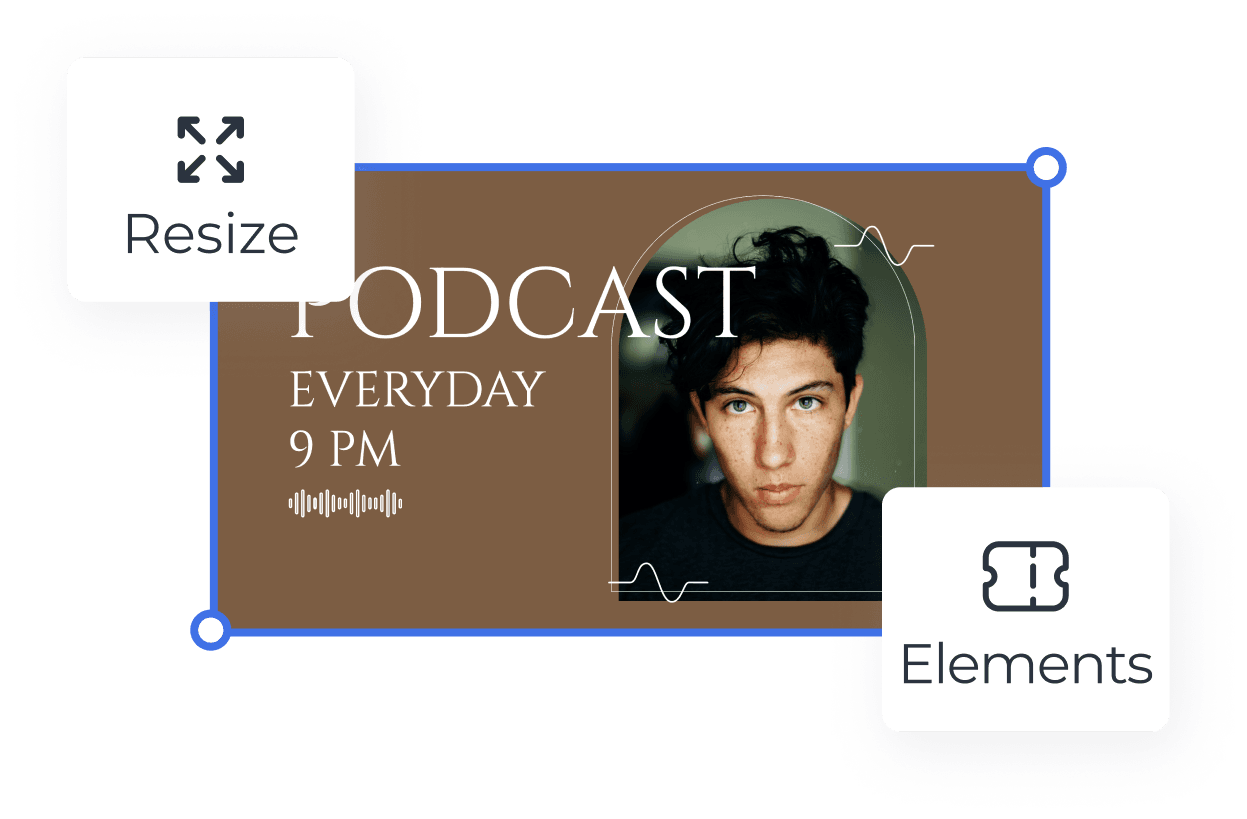Создавайте брошюры
и буклеты бесплатно
Расскажите о своем бренде, сделав красивую брошюру
небольшого объема всего за несколько минут. Находите
клиентов с помощью ярких буклетов.
Коллекция красивых буклетов и брошюр для рекламы вашего бренда
Выберите готовый дизайн и создайте рекламный буклет онлайн всего за несколько минут. Сформируйте визуальный стиль своего бренда.
Все шаблоны буклетов и брошюр
Как сделать буклет привлекающий внимание
Выберите дизайн
Чтобы сделать брошюру или буклет самостоятельно, воспользуйтесь конструктором Ellty. В онлайн-режиме вы сможете подобрать подходящий дизайн, добавить фото и определиться со шрифтом. Выберите фон для брошюры и разместите логотип своей компании для привлечения большего внимания. Также посмотрите на примеры буклетов, чтобы вдохновиться.
Персонализируйте шаблон
Выберите тему для буклета. Отредактируйте шаблон и добавьте все необходимые данные о вашей фирме. Постарайтесь описать ваш бренд кратко и понятно, так как брошюра – это инструмент для конкретного действия. Воспользуйтесь онлайн- программой для буклетов и получите результат всего за несколько минут.
Сохраните
Как видите, изготовление брошюр – быстрый и приятный процесс. Сохраните готовый результат в форматах PDF, PNG, JPG. Однако наиболее подходящий и универсальный формат для типографии – PDF. В данном случае качество не пострадает, и вы сможете получить потрясающий буклет в печатном виде.
Как сделать буклет привлекающий внимание
Создайте необычный буклет без особых усилий
Выберите готовый дизайн, а затем отредактируйте его и добавьте детали в конструкторе в режиме онлайн. Ellty предлагает как простые, так и необычные мокапы брошюр. Подберите подходящий в зависимости от того, что вы продаете или какую услугу предлагаете. Это может быть брошюра для салона красоты, ресторана, туристического агентства или любого другого бизнеса. В редакторе вы найдете примеры буклетов, оформление которых вдохновит вас на создание своего.
Создать дизайн
Более тысячи бесплатных шаблонов буклетов
Если вы не знаете, как сделать брошюры своими руками без помощи готовых шаблонов, воспользуйтесь конструктором от Ellty. Онлайн-редактор имеет понятный интерфейс и позволяет сотворить красоту за несколько минут. Широкий выбор шаблонов поможет выбрать подходящий дизайн, а также понять, как должен выглядеть буклет.
Создать дизайн
Передайте стиль и атмосферу проекта
Создать рекламный буклет онлайн не составит никакого труда. Выберите готовый дизайн обложки для вашей брошюры и добавьте данные своей фирмы. Распечатайте их или распространите в электронном виде. Это увеличит прибыль компании, так как о ней узнает большое количество людей. Сделайте так, чтобы о вашем бренде было известно везде.
Создать дизайн
Размер буклета
Буклет должен быть компактного размера, – подойдет формат А3, А4, А5 или А6 в развернутом виде. Также популярностью пользуется евроформат, 99×210 мм. Однако вы можете проявить фантазию и сделать буклет нестандартного размера. Они легко складываются в книжечку и не занимают много места в сумке. И в них, в отличие от флаеров, можно разместить намного больше информации.
Также следует определиться с фальцовкой. Существуют буклеты с одним сгибом, с двумя сгибами либо буклеты 3 сгиба. Выбрать подходящий формат вам помогут в типографии.
Формат буклета
Буклет – это печатное издание, которое кратко описывает товар или услугу, а также побуждает читателя к покупке. Выделяют несколько видов буклетов. Рекламные делают тогда, когда необходим дополнительный приток клиентов. Очень важно, чтобы клиент понял, что именно предлагает ваш бренд. Имиджевые буклеты создаются, чтобы презентовать компанию и коротко рассказать о ней. Информационные, в свою очередь, – чтобы заинтересовать читателя.
Почему брошюры и буклеты так важны для вашего бизнеса
Когда у вас много информации, одного флаера недостаточно. Именно тогда на помощь приходят буклеты и брошюры. Это отличная возможность заинтересовать и привлечь новых клиентов при минимальных затратах.
Только не забудьте поработать над содержанием. Подберите интересную тему для буклета. В Ellty доступно много интересных шаблонов. Они подойдут не только для рекламы, но и для создания корпоративных брошюр и тематических буклетов, таких как «ПДД», «ЗОЖ для студентов», «Здоровое питание», «Правила пожарной безопасности» и многое другое. Постарайтесь кратко и красиво презентовать свой бренд. Итак, создание буклета онлайн в редакторе Ellty – простой и приятный процесс.
Создавайте буклеты которые хочется изучать
Внесите индивидуальность и креативность в дизайн вашего проекта или компании
Готовые макеты и интуитивно понятный интерфейс редактора поможет вам создать дизайн за несколько минут
Впечатляющий выбор шаблонов различного формата, тематики, стиля и цвета для любого случая
Создайте профессиональный дизайн с бесплатной библиотекой шаблонов и графических элементов
Создайте буклет онлайн бесплатно за несколько минут
Всё что нужно для создания отличного контента
Каждый владелец бизнеса ищет способы рекламировать свои продукты или услуги так, чтобы они понравились клиентам. И несмотря на появление интернет-контента, буклеты по-прежнему остаются вечными маркетинговыми продуктами.
Выйдя с конференции или торговой выставки, вы прихватите с собой кучу буклетов от разных компаний. Но какие из них вы точно оставите себе? Только те, которые наполнены важной информацией и бросаются в глаза!
Если вы думали о том, чтобы заказать буклет или создать его самостоятельно, то попали на нужную страницу. В этом руководстве мы подробно расскажем о том, как сделать буклет самостоятельно.
Что такое буклет?
Буклет — это визуальный маркетинговый материал, который демонстрирует услуги или продукты компании для привлечения потенциальных клиентов . Проще говоря — это привлекательная листовка под печать.
Классический буклет напечатан на одном листе с обеих сторон и сложен (сфальцован) в два или более сгибов. Обычно буклеты печатают на листах формата А4 или А5.
Буклет принято раздавать на мероприятиях или размещать в профильных организациях партнерах. Но чисто технически вы можете сделать буклет в формате PDF и просто разослать его по электронной почте. Однако в этом случае куда эффективнее будет работать именно презентация, нежели классический буклет.
В чем разница между буклетом, брошюрой и листовкой?
Часто можно услышать, что брошюра и буклет — это одно и тоже. Однако на самом деле брошюра — это печатное издание в формате небольшой книги в объеме от 4 до 48 листов.
Если цель буклета явно рекламная, то цель брошюры — максимально проинформировать о компании, услуге или товаре без явных рекламных признаков.
То есть говоря о буклете, мы всегда имеем в виду рекламный материал, с явным предложением услуг и призывом к действию.
Можно выделить еще один рекламный материал листовку или флаер — это развернутая рекламная страница, где текст напечатан с одной или с двух сторон. В листовке содержится меньше информации чем в буклете и все, что от нее требуется — это прорекламировать конкретное событие или услугу.
Как выглядит буклет?
Наиболее распространенный вариант — это евробуклет, сфальцованный на 2 части. Фальц — это линия сгиба. Такой буклет создает три двусторонние секции, обеспечивая достаточное количество места для отображения информации и визуальных деталей.
Да, чаще всего выбирают буклет формата “Еврокнижка”, но бывают и другие варианты фальцовки листа:
- “Зиг-заг” или “гармошка” — лист бумаги сложен 2 раза и напоминает форму Z;
- “Окошко” — лист сложен таким образом, что создается эффект “ворот” или “ставней”, которые не перекрывают друг друга;
- “Книжка» — одна горизонтальная страница складывается посередине, создавая 4 равные области;
- “Двойная параллель” — такой буклет складывается 3 раза и выглядит нестандартно, кажется будто у него несколько страниц.
- “Улитка” — буклет с 3 сгибами, где один край листа складывается во внутрь.
Какие виды буклетов существуют
Хоть мы и определились, что основная цель буклетов — это реклама, однако, даже тут можно выделить два вида буклетов в зависимости от цели:
● Имиджевые — информируют аудиторию о компании или ее услугах, показывая преимущества в красивом визуальном оформлении. Цель — узнаваемость компании и информирование о ее существовании.
● Рекламные — такой буклет рассказывает об акциях и скидках. То есть цель заманить покупателя, чтобы он совершил покупку в ближайшее время.
Как сделать буклет для типографии?
Если планируете разрабатывать буклет в первый раз, то выбирайте фальцовку в виде “Еврокнижки”, такой вариант оформления сделать проще всего.
Некоторые для создания буклета используют программу Microsoft Word, однако для профессиональной верстки она не подходит, так как ее функционал крайне ограничен. В своей работе мы используем Adobe Illustrator, так как именно в этой программе можно создать полиграфические материалы хорошего качества для печати.
Технические требования к буклетам
Если макет буклета неправильно подготовлен, то его могут не принять в печать. Так большинство типографий не станут работать с буклетами, выполненными в Microsoft Office. Поэтому выбирайте только профессиональные программы: Adobe illustrator, Adobe Photoshop или Corel Draw.
- Рабочая область материала должна соответствовать точному размеру буклета на выходе;
- Шрифты должны быть переведены в кривые, сделать это можно сочетанием клавиш ctrl+shift+o;
- Все растровые изображения должны быть с разрешением 300dpi при масштабе 1:1 и иметь цветовую модель CMYK;
- В программе Photoshop все слои должны быть слиты в один слой;
- Размер буклета А4 в развороте 210*297мм;
- Размер внутренней и внешней стороны буклета 100*100*97мм.
Создание текста буклета
Профессиональные графические редакторы удобны именно для создания визуализации. Для написания текста буклета можно воспользоваться старым добрым PowerPoint, а после перенести текст в любой графический редактор.
В нашем случае необходимо разработать имиджевый буклет для гимнастики Айкуне . Главная цель буклета привлечение клиентов.
● Целевая аудитория — люди с больной спиной, с искривленным позвоночником или те, кто пережил серьезные травмы.
● Главная проблема — о гимнастике мало кто знает, поэтому помимо очевидных преимуществ и завлекательных фраз, нужно подробнее рассказать о гимнастике, сняв возможные возражения, что это “шарлатанство” или, что это “не настоящая медицина”.
● Место распространения буклета — медицинские центры и клиники.
Вся информация о теме, которая может быть более или менее интересна, собирается в вордовский файл или блокнот, а далее наиболее привлекательные сведения кадрируются в PowerPoint.
Для такой работы размер листа в PowerPoint выбирайте 16:9, а саму область делите на три части направляющими, чтобы после было проще работать с готовым текстом.
Один оборот листа (front) с обложкой и задником:
И внутренний оборот листа (inside) для буклета с основной информацией:
Направляющие для сгибов можно установить на глаз, просто чтобы видеть границы сгиба. Делать все досконально четко, работая с текстом в PowerPoint необязательно.
Упор всегда должен быть на коротких и емких фразах без воды. Чтобы за 1 секунду человек мог понять смысл фразы и увидеть выгоду для себя. Информация на втором листе полностью посвящена преимуществам услуги, описанию основных проблем целевой аудитории и особенностям центра. А на первой странице, помимо обложки и задника, мы добавили подробную информацию о гимнастике, чтобы убедить аудиторию, что это реальная лечебная физкультура, которая действительно может помочь решить проблему человека.
Конечно, писать текст можно уже сразу в Adobe illustrator, это уже кому как удобно. Однако всегда старайтесь сначала написать текст, а уже потом создавать визуальное оформление буклета.
Создание дизайна буклета в Adobe illustrator
При разработке дизайна стремитесь к простоте и думайте так, как думает ваша целевая аудитория. Легкий и лаконичный дизайн всегда лучше и симпатичнее, чем перебор с визуальными элементами, усложняющими восприятие информации.
- В Adobe Illustrator создайте два листа формата А4 и выберите цветовой режим CMYK (“Файл” — “Цветовой режим документа”);
- Далее выберите инструмент “Прямоугольник” и установите высоту – 3.663 и ширину – 8.5;
- Для получения направляющей преобразуйте лист через инструмент “Move” (shift+ctrl+M) и установите следующие параметры: по горизонтали – 3,66 дюйма, по вертикали – 0;
- После скопируйте данные и снова добавьте их, чтобы получить еще несколько направляющих;
- Теперь вы можете добавлять содержимое в свой буклет, расставлять картинки, визуальные блоки и тексты.
А вот и готовый буклет:
Варианты дизайна буклетов для вдохновения
В нашем примере буклет выглядит немного тяжелым из-за обилия текста. Однако тут нельзя было обойтись без подробного объяснения, так как услуга новая и малоизвестная.
Сейчас все больше становятся популярными буклеты с минимумом текста и лаконичной визуализацией. Мы собрали несколько примеров, которые, возможно, вдохновят вас на создание чего более интригующего и неординарного.
Классический деловой буклет на один сгиб:
Буклет с шикарным оформлением:
В этом примере текст хорошо проработан, а с помощью дизайна удалось объединить каждый блок буклета:
Или можно совсем забыть про сгибы и расположить текст и картинки во внутренней области таким способом:
Создать профессиональный и привлекательный буклет может быть намного сложнее, чем вы думали. В любом случае, если у вас возникли проблемы с самостоятельной разработкой проекта, то вы всегда можете обратиться к нам. А дизайнеры и копирайтеры BIECOM уже помогут реализовать любые ваши идеи.
Итак, у меня есть компьютер (с Windows), где установлен MS Office 2016. Я могу использовать для своих целей следующие программы:
- MS Word
- PowerPoint
- Publisher
Какая программа лучше? Майкрософт утверждает, что Publisher.
Думаю, что это так и есть, потому что Ексель очень плохо работает с изображениями, поверпоинт больше заточен под видео и анимацию, а Ворд больше всего неудобен своим автоформатированием, из-за которого сложно поставить буквы на те места, где они должны быть по замыслу автора.
Паблишер кстати хорош тем, что если вдруг вы капитулируете перед сложностью программы, всегда можно сохранить свой проект в формате DOCX и доделать свой буклет в Ворде. Таким путем мы и пойдем: делаем в Паблишер (Ворд в уме).
Как сделать буклет в паблишере (или ворде). Пошаговая инструкция
Так… Для примера, я буду делать буклет нашей студии Media Aid Design. Я – не дизайнер, я и рисовать не умею, но буклет мне нужен. Давайте пройдем по технологии и посмотрим на моем примере, что получилось.
1. Подготовка
Прежде, чем открывать программу, нужно осмотреть имеющиеся ресурсы и принять несколько решений. Итак, что у меня есть:
1. Цель: что я сделаю с буклетом после того, как он будет готов?
Буклет нужен мне для того, чтобы раздать его в курилке около нашего бизнес-центра таким же зависимым курильщикам, как и я.
- Цель за целью (или моя бизнец-цель): что я хочу, чтобы эти люди сделали в результате того, что они увидят буклет? Если я этого не понимаю, я не смогу оценить, хороший я сделал буклет или нет. Так… Я хочу, чтобы эти курильщики начали чаще попадать окурком в пепельницу. Ну или хотя бы начали пытаться это делать.
- Целевая аудитория. Окрестный офисный планктон.
- Как я смогу убедиться, что я достиг своей цели? Ну… Визуально оценить порядок в курилке до и после промо-акции.
2. Что у меня есть для создания буклета (текстово-графический контент)?
- Лого нашего агентства (в векторном формате EPS).
- Написанные тексты и фотографии. Конечно, когда я начал писать эту статью (ссылка справа), у меня их не было, но они – нужны, поэтому я быстренько погуглил и все нашел. Частенько бывает заморочка с качеством фотографий для полиграфии, но об этом отдельная статья. Тут напишу, что мои фотки – вполне достаточного качества. Как будет выглядеть мой рекламный буклет?
Это будет стандартный евролифлет (А4 с 2 бигами), распечатанный на офисном цветном принтере тиражом 10 экземпляров. Иногда задают вопрос: а почему именно так он будет выглядеть? Ответ: да потому что я так решил. Это ж мой буклет! Что хочу то и делаю. На этом этапе я могу посмотреть «референсы» – аналогичную печатную продукцию или конкурентов, или просто ту, которая мне где-то попалась и понравилась. Референсы помогают принять решение о том, как будет выглядеть конечный продукт, на что он будет похож и наоборот – не похож.
Подготовка закончена: я точно знаю, что и зачем я собираюсь делать, как это примерно будет выглядеть, из чего я буду это делать (контент лежит в папочке), что я буду делать с буклетом, когда он будет готов и как я пойму, успешно ли я применил буклет в работе или нет.
2. Постраничный план
Я выделяю план в отдельный шаг, хотя по сути дела – это завершение подготовки к дизайну буклета. Главная задача постраничного плана – прикинуть, влезет ли в выбранный мною формат все то, что я хочу там расположить. Ну и у меня, когда я рисую или делаю что-то из бумаги, по ходу дела появляются какие-то идеи о том, что написать или что где расположить.
А здесь вы можете скачать постраничный план брошюры (в Excel).
Ну в общем у меня получилось как-то так. И сразу в голове начало рождаться несколько вариантов расположения, захотелось придумать какие-то другие колонки, все блестящие идеи не влезли на листочек… Это нормально. Готовый продукт – это всегда «последний черновик» и он никогда не будет идеальным – всегда есть что улучшить. Но нужно в каком-то месте остановиться – и сделать продукт, иначе так можно всю жизнь размышлять над одним буклетом. А он этого не стоит.
3. Выбор шаблона
Раз уж мы решили начать с Microsoft Publisher, давайте решим, пользоваться ли нам предлагаемыми встроенными шаблонами или нет. Я думаю – надо пользоваться. Потому что шаблоны дизайна для Майкрософт разрабатывали все же дизайнеры, и надеюсь – не последние. Там выставлены по умолчанию симпатичные параметры страницы, шрифты, расстояние между колонками и все остальное.
И раз уж я – не дизайнер и не хочу нанять дизайнера, то лучше уж мне воспользоваться шаблоном, а не шокировать других своей самодеятельностью уровня школьных уроков рисования.
Шаблон можно выбрать при создании документа. Если не получается найти в паблишере шаблоны – вот инструкция.
Мне не понравился ограниченный набор шаблонов в этой программе, и я пошел поискать еще в интернете. И вот тут меня ждало первое разочарование в паблишере – на сайте Microsoft куча шаблонов, но вот шаблонов для MS Publisher я там не нашел. В основном все для ворда и поверпоинта.
Сразу возникло ощущение, что MS Publisher – это нелюбимая программа майкрософта. Но надеюсь это не помешает нам сделать буклет! ☺
Я выбрал шаблон и открыл новый документ в программе. Сразу порадовало, что в шаблоне в правильном порядке расставлены страницы – я могу не опасаться того, что после распечатывания на принтере все это придется разрезать и переклеивать скотчем, чтобы получить задуманный буклет.
4. Расставляем картинки и заголовки
Именно картинки организуют композицию нашего буклета. Поэтому начинаем с них. Если текстовые и графические блоки шаблона нам где-то мешают, тем хуже для них – отрабатываем команду Delete.
Я подумал, что WALL-E – это прикольная иллюстрация для моей концепции, нашел фото и поставил. Так как это буклет для частного некоммерческого использования, мне не нужно выкупать авторские права на это фото – и я просто скачал ее из Гугла. Фото я растянул на 2 полосы, все ненужные элементы дизайна – снес. Текст на фоне фотографии не читался, и я засунул под него желтый прямоугольник (все дизайнеры нашей Студии будут в истерике, когда увидят – зато текст читается). Пользоваться паблишером довольно просто – все меню, как в ворде. Удобно!
Кстати, очень полезная кнопочка «Очистить все форматирование». Когда я не смог победить подчеркивание в шаблоне – я воспользовался ей, и все исчезло! 🙂
На внутренней стороне буклета мне пришлось подгонять заранее подготовленный текст под шаблон макета. В итоге я дописывал текст прямо в макете.
5. Размещаем весь контент
Разместив основные элементы дизайна, картинки и заголовки, пробуем засунуть туда весь имеющийся контент. Это бывает очень мучительный процесс: все не влезает, а если влезает, то столь мелким шрифтом, что невозможно прочитать. Поэтому в процессе впихивания контента некоторые картинки могут уменьшаться, а то и вовсе исчезать. И именно от вашего дизайнерского взгляда зависит конечный результат.
У меня получилось как-то так:
Кстати, в MS Publisher есть удобные направляющие, по которым можно выравнивать текстовые и графические блоки относительно друг друга. Но это уже речь про следующий этап нашей работы.
6. Выравнивание
После того как главная цель нашего буклета достигнута (в нем есть оптимальный объем информации), обратим внимание на дизайн. Конечно, большая часть нашего дизайна была заложена в шаблоне, который мы выбрали.
Из того, на что стоит обратить внимание на финальном этапе хочу выделить две вещи: выравнивание блоков относительно друг друга и размер шрифта.
Принципов выравнивания существует несколько, об этом есть отдельный материал на нашем сайте, здесь скажу: посмотрите на свой вкус, чтобы ничего не торчало.
По поводу шрифтов, лучше выглядит полоса, набранная одним размером шрифта, чем несколькими. То же касается заголовков. Я оценил и переделал немного внутреннюю сторону своего буклета. Вот, посмотрите:
Теперь вроде бы правая часть не выглядит такой зажатой – пришлось удалить несколько строчек текста и сократить заголовок.
Ну вроде бы в основном дизайн закончен, давайте посмотрим, как наш файл выглядит в ворде! Сохраняем как:
И упс!
Не тут-то было. В ворде вся наша красота стремительно превратилась в тыкву. Мда, по интеграции офису до адоба далеко.
Ну раз нельзя продолжить редактирование в ворде, тогда наша работа над дизайном закончена. Макет буклета готов. В принципе, нечего там в ворде делать: проверку орфографии палбишер осуществляет тоже не плохо.
7. Печать
Свой тираж я решил отпечатать на нашем офисном принтере. Для этого в свойствах принтера нужно правильно указать параметры двухсторонней печати. И большинство офисных принтеров имеет крайне неприятные поля 5 мм, поэтому моя отличная идея с фотографией «в обрез» выглядит уже не так круто. Вывод: надо предусматривать технологию печати на этапе разработки концепции.
Ну что, берем стандартный лист А4, вставляем в принтер, и вот я напечатал сигнальный экземпляр буклета:
Маркетинговая цель достигнута. Ребята в курилке поржали, почитали тексты и в такой юмористической манере усвоили месседж о необходимости чистоты вокруг урны. В предложенную игру играть никто не пытался.
Арт-директор нашей студии долго бился в истерике, но в конце концов сказал: если хотите хороший дизайн – обращайтесь в Media Aid Design. Ну, другого от него никто и не ожидал))).
Всем творческих успехов!
Заказать изготовление буклета в MAD
Примеры хорошего дизайна можно посмотреть в нашем портфолио.
P.S. Скачать буклет о пользе чистоты
Автобиография
(план написания)
1. Я,
(Ф.И.О.) родился (-ась), (когда, где)
2. Проживаю
по адресу:
3. В ___ году
окончил (-а) ______ классов школы (№ школы, город)
4. Отец,
Ф.И.О., год рождения, род занятий, адрес проживания
5. Мать,
Ф.И.О., год рождения, род занятий, адрес проживания
6. Брат
(сестра), Ф.И.О., год рождения, род занятий, адрес проживания
7.
(дата) (подпись)
Анкета
- Фамилия, имя, отчество
- Дата рождения
- Место рождения
- Место прописки
- Гражданство
- Паспорт (серия, номер, кем и
когда выдан) - Страховое свидетельство
Пенсионного страхования - ИНН (идентификационный номер
налогоплательщика) - Знание иностранного языка
(какой язык изучал, владеешь языком в совершенстве, свободный разговорный
уровень, чтение и перевод со словарем) - Образование (какое
образовательное учреждение закончил) - Опыт работы
Воспитатель: Банадысева О.Ф.
Май.
ГОСУДАРСТВЕННОЕ
АВТОНОМНОЕ УЧРЕЖДЕНИЕ АМУРСКОЙ ОБЛАСТИ «НОВОРАЙЧИХИНСКИЙ ЦЕНТР СОЦИАЛЬНОЙ (ПОСТИНТЕРНАТНОЙ)
АДАПТАЦИИ ВЫПУСКНИКОВ ОРГАНИЗАЦИЙ ДЛЯ ДЕТЕЙ-СИРОТ И ДЕТЕЙ, ОСТАВШИХСЯ БЕЗ
ПОПЕЧЕНИЯ РОДИТЕЛЕЙ «МАЯК»
«ПОЛЕЗНЫЕ СОВЕТЫ»
Как найти
работу
Найти работу – это тоже работа.
Чтобы поиск работы был успешным,
необходимо его планировать и ежедневно выполнять намеченный план действий.
Следует завести блокнот и записывать все предпринятые шаги именно в нем, а не
на отдельных листочках, которые можно потерять.
- Чтобы составить план действий
по поиску работы, необходимо, прежде всего, определить цель поиска. Нужно
продумать, какую работу возможно успешно выполнять:
- в соответствии с образованием;
- исходя из предыдущего опыта
работы; - исходя из склонностей и
интересов; - в зависимости от сегодняшней
ситуации (личные, семейные обстоятельства, состояние здоровья и т. д.); - в соответствии с сегодняшней
ситуацией на рынке труда (следует ее проанализировать).
- Если человек ответит на эти
вопросы, он сможет определить несколько вариантов возможных профессий
(специальностей, должностей, видов рабочих мест), по которым будет искать
работу. - Следует определить примерный
уровень заработной платы, который устроит и который реально сможет
предоставить работодатель, исходя из способностей человека, опыта работы,
образования и условий работы. - Необходимо продумать, в каких
организациях, предприятиях, фирмах можно найти работу по этим
специальностям.
Источники
информации о работе
- Периодические
издания – газеты и журналы - Центр
занятости населения (ЦЗН). - Интернет.
- Телефонный
справочник, где публикуются телефоны и адреса всех предприятий города. - Кадровые
агентства. - Бесплатная
служба поиска вакансий. - Случайные
знакомые. - Стенды
предприятий и учреждений под заголовком «Требуются».
Документы,
необходимые при устройстве на работу
В отдел кадров выбранного
предприятия представляются следующие
- заявление о
приеме на работу в качестве ученика; - паспорт или
документ, удостоверяющий личность; - ксерокопия и
подлинник аттестата о базовом среднем образовании; - медицинская
справка о прохождении врачебной комиссии; - 2 фотографии
размером 3х4 см; - анкета;
- автобиография.
Начинающий предприниматель Дима заказывает рекламные буклеты в модной студии: «Плачу за самое лучшее. Ну, дизайн там, бумага. Да, побольше, подороже». И, подсчитывая в уме баснословную будущую прибыль, выкладывает последние кредитные деньги. А клиентов как не было, так и нет.
Опытный бизнесмен Сережа знает, что супер-пупер дизайн и дорогая бумага не гарантируют ему золотые горы, и выбирает бюджетную, но эффективную альтернативу – сделать буклет в Ворде и распечатать на обычном принтере. Его бизнес процветает, ведь Сережа не выбрасывает средства на ветер. Так давайте последуем его примеру и научимся своими руками создавать буклеты по шаблонам и с нуля.
Содержание
- Типы и назначения буклетов, которые можно создавать в Word
- Создание буклета на основе готового шаблона
- Создание буклета с нуля без шаблона
- Презентабельный буклет: как выбирать цвета и шрифты
- Как печатать буклеты: пошаговая инструкция
Типы и назначения буклетов, которые можно создавать в Word
Буклеты бывают разные – синие, белые, красные, а также имиджевые, рекламные и информационные (например, памятки с инструкцией). Но это деление условно.
Печатают буклеты обычно на листах А4, которые затем сгибают в нескольких местах в зависимости от способа верстки. Элементы на них чаще размещают в 3 полосы и разделяют последние двумя сгибами. Такой макет называется еврокнижка. Если вы создаете буклет в первый раз, выбирайте этот тип, так как его делать гораздо проще, чем остальные.
В Microsoft Word не слишком богатый функционал для создания буклетов. Эта программа подойдет тем, кому не нужен навороченный дизайн. Ведь в Ворде нет тех инструментов, которые есть в профессиональных графических редакторах, например, в Adobe Illustrator.
Тем не менее, здесь есть удобные шаблоны простого, но элегантного стиля. К тому же, они снабжены подсказками, где и что писать. В них можно настраивать фон страниц, добавлять изображения (логотип компании и не только), изменять вид картинок, выбирать шрифты для текста и т. д.
Есть в Ворде и возможность создания буклета с нуля. Но это более сложный вариант. Он подойдет для тех, кто уже освоил работу с шаблонами.
Создание буклета на основе готового шаблона
Перед созданием буклета обязательно продумайте, что именно вы будете на нем размещать: заголовки, текст, изображения и прочее. Чтобы составить убедительный текст, нужно изучить свою целевую аудиторию: узнать мечты, потребности и опасения клиентов. А затем ответить на вопросы, которые им интересны.
Затем можно приступать к разработке макета буклета:
- Запустите программу «Word». Откроется пустой документ.
- Перейдите на вкладку «Файл» в левом верхнем углу экрана. Откройте раздел «Создать». В блоке «Шаблоны» щелкните дважды по пункту «Буклеты».
- Выберите нужный макет. Учтите, что в этом разделе помимо буклетов есть еще шаблоны для брошюр и простых листовок. Брошюра и буклет – разные полиграфические изделия. Они отличаются по форме, размеру и количеству страниц. Брошюра – это многостраничная книжка, буклет – один лист бумаги, сложенный несколько раз (от 1 до 7 сгибов). Если у вас много информации для размещения, выберите брошюру, если нет – возьмите буклет. Или листовку.
- Подождите, пока выбранный шаблон загрузится в документ. В нем уже будут определены все основные параметры: альбомная ориентация страниц, их размер и количество. В брошюре две страницы, которые печатаются на разных сторонах листа.
- Сохраните документ сразу. Для этого откройте вкладку «Файл» и нажмите «Сохранить как». Либо щелкните по иконке в виде дискеты в левом верхнем углу.
- Укажите имя и тип файла «Документ Word (.docx)». Нажмите «Сохранить».
- Отредактируйте первую страницу макета – она будет внешней стороной буклета. На ней должна находиться краткая информация о вашей компании. На шаблоне есть все подсказки, где и что размещать: название компании, девиз, логотип (в этом макете он находится в средней колонке), краткий продающий обзор товаров или услуг и т. д.
- При необходимости меняйте параметры шрифта (тип, размер, цвет, выделение жирным или курсивом и т. д.).
- Отредактируйте вторую сторону листа – она будет внутренней стороной буклета. Здесь обычно размещается более подробная информация о продукции либо услугах вашей компании. Придумайте главный заголовок и парочку дополнительных. На этом макете основной текст размещается в первых двух колонках. В третьей колонке находится картинка по теме бизнеса, название компании, адрес офиса и электронная почта.
- Если вам нужно заменить картинку, выделите изображение, которое есть на макете, и нажмите «Delete». Вставьте свою картинку. Для этого откройте вкладку «Вставка» на панели сверху. Кликните «Рисунок». Выберите изображение на жестком диске и нажмите «Открыть». При необходимости уменьшите размер картинки, чтобы она не занимала всю площадь колонки и смотрелась презентабельно.
Создание буклета с нуля без шаблона
Буклет без шаблона создается в несколько этапов. Первый этап – изменение формата листа с книжного на альбомный и настройка полей (сверху, снизу, справа и слева). Второй этап – планировка макета: определение места для полос и линий сгиба. Третий – создание и верстка: размещение материалов на макете.
Теперь обо всем по порядку:
- Запустите программу «Ворд». Нажмите на кнопку «Поля» во вкладке «Разметка страницы». Вкладка может называться по-другому – «Макет» или «Формат», в зависимости от версии Word.
- Кликните по пункту «Настраиваемые поля».
- В первой вкладке «Поля» укажите отступ 1 см от верхнего, нижнего, левого и правого краев. Выберите альбомную ориентацию.
- Перейдите во вкладку «Размер бумаги» и выберите при необходимости формат буклета. Обычно это лист А4. Нажмите «ОК», чтобы сохранить настройки будущего буклета.
- В той же вкладке «Разметка страницы» нажмите на кнопку «Колонки». Выберите количество колонок на одной странице (зависит от количества сгибов и разворотов буклета). Нажмите «Другие колонки» («Другие столбцы»).
- При необходимости поставьте отметку рядом с пунктом «Разделитель». Колонки будут разделяться вертикальными линиями – их удобно использовать для обозначения места сгиба. В этом же диалоговом окне можно увеличить количество колонок (если нужно больше 2-3). Нажмите «ОК», чтобы сохранить настройки.
- Перейдите во вкладку «Файл». Нажмите «Сохранить как». Либо кликните по дискете в правом верхнем углу окна. Выберите формат документа и место для сохранения, введите его название и нажмите «Сохранить».
- Приступайте к редактированию буклета. На первой странице (после того, как вы согнете буклет по разделительным линиям, она будет внешней) введите, к примеру, заголовок и краткий текст о вашей компании и продукте (в первой колонке).
- В средней колонке разместите тематическую картинку либо логотип. Чтобы вставить изображение, перейдите во вкладку «Вставка» на верхней панели Word. Выберите кнопку «Рисунок». Найдите картинку на жестком диске ПК. Выделите ее левой кнопкой мыши и нажмите «Открыть». При необходимости настройте размер изображения в колонке.
- Чтобы открыть настройки, кликните дважды по картинке – вверху появится новая вкладка «Формат». С помощью инструментов, которые находятся здесь, можно обрезать изображение, поменять его положение относительно границ колонки, выбирать экспресс-стиль (рамка, объемная картинка, размытие, скругленные углы и т. д.), добавлять яркость и художественные эффекты.
- В третьей колонке первого листа укажите название компании, ее слоган и, например, уникальное торговое предложение.
- Чтобы в окне появилась вторая страница буклета (с теми же настройками: альбомная ориентация, количество колонок), просто нажмите на кнопку «Enter», находясь на последней строчке первой страницы. Вторая страница будет внутренней.
- Начните вводить текст второй страницы. Пусть здесь располагается более подробная информация о продукции и компании. Можно сделать один главный заголовок и несколько дополнительных в зависимости от количества информации, которую вы хотите разместить на странице.
- В третьей колонке можно расположить тематическую картинку и написать контакты компании: адрес офиса, телефон, факс, электронную почту.
- При необходимости измените фоновый цвет буклета. Для этого нажмите на кнопку «Цвет страницы» во вкладке «Разметка страницы». Выберите оттенок на палитре – и фон поменяется на обеих страницах.
- В конце редактирования не забудьте сохранить все изменения в документе.
Дизайн буклета зависит от вашей фантазии. Вы можете менять расположение элементов (заголовков, контактов компании и т. д.) на свой вкус. Я дала лишь образец. Однако помните, что внешняя сторона буклета служит его обложкой – она предназначена для краткой информации с целью привлечения внимания. Большая часть текста о компании и продукте должна располагаться на внутренней стороне.
Презентабельный буклет: как выбирать цвета и шрифты
Чтобы буклет имел более выигрышный вид, уделите внимание цветовым сочетаниям и шрифтам. Наружная сторона изделия должна радовать взгляд потенциального клиента, привлекать его внимание. Если буклет понравится человеку внешне, скорее всего, он захочет открыть и изучить его.
Для подбора гармоничный сочетаний цветов используйте круг Иттена.
Ниже несколько рекомендованных профессионалами схем по работе с кругом:
- Комплементарное сочетание. Комплементарные цвета – те, что расположены на противоположных краях круга. Это максимально насыщенные и контрастные цветовые модели.
- Комбинация трех цветов – триада. Хорошее сочетание создают тона, расположенные на одинаковом расстоянии друг от друга. Контрастная, но при этом гармоничная композиция сделает буклет эффектным, даже если выбрать неяркие оттенки.
- Аналогичное сочетание подразумевает использование двух-трех тонов, расположенных рядом. Эта цветовая модель транслирует уверенность, спокойствие, стабильность.
- Квадрат. В нем используются 4 цвета, расположенные на одинаковом расстоянии друг от друга. Такое сочетание придает буклету яркость и ассоциируется с праздником, движением, развитием.
Цвета и их сочетания создают не только настроение. Они вызывают ассоциации с той или иной деятельностью, явлением или событием.
- Зеленый – цвет спокойствия и природы. Чтобы придать ему теплоты, можно добавить немного желтого.
- Красный – агрессивный, воинственный цвет. С ним важно не переборщить. Слишком много красного, особенно в сочетании с черным, взывает чувство опасности.
- Голубой – тоже цвет природы, воды и неба. Он помогает сосредоточиться и успокоиться. Оттенки голубого удачно сочетаются с лимонно-желтым, алым, белым и насыщенным зеленым.
- Белый – базовый цвет, который можно комбинировать с большинством оттенков. Символизирует чистоту, беспристрастность и справедливость.
- Фиолетовый – цвет творчества, таинственности, магии. Ассоциируется с компетентностью и благополучием, располагает к доверию. Фиолетовый сочетается не со всеми цветами. Наиболее удачные композиции он создает с бежевым, розовым, серым, желтым, оранжевым.
- Черный – цвет авторитета, власти, труда и закона. Когда его слишком много, может придавать композиции мрачный эффект. Выбирайте его как основной только в том случае, если он близок тематике буклета.
Несколько советов по выбору шрифтов и форматированию текста:
- Используйте взаимодополняющие шрифты. Например, для названия компании или слогана можно взять декоративный шрифт, а для основного текста – четкий геометрический без засечек.
- Следите за выравниванием строк – они не должны съезжать вправо или влево. Это сразу «удешевляет» макет. Выравнивайте текст по одной схеме, например, только по левому краю.
- Если аудитория женская, используйте шрифты с плавными линиями и сглаженными углами. Если мужская – смело используйте угловатые буквы с четкими границами.
- Выбирайте шрифты такого размера, чтобы читателю не пришлось напрягать глаза. Заголовки обычно пишут более крупными буквами. Допустимо использовать Caps Lock, но без фанатизма и аккуратно – только для выделения одной-двух фраз, иначе текст будет «кричать» на читателя (и это ему явно не понравится).
- Если используете мелкий шрифт, увеличьте интервал между буквами и строчками. Такой прием облегчает восприятие написанного.
Когда на буклете «простыня» сплошного текста, он кажется «тяжелым». Поэтому оставляйте на странице достаточно «воздуха» – пустого пространства с графическими элементами и без. Исключение – информационный буклет, где текста по определению много. Но даже если вы стремитесь дать читателю максимум полезных сведений, делайте это в концентрированной форме.
Как печатать буклеты: пошаговая инструкция
Перед отправкой макета на печать следует убедиться, что обе его части – наружная и внутренняя, будут на одном листе бумаги. А также в том, что их верх расположен правильно – направлен в одну сторону.
Дальше:
- Откройте буклет, который хотите распечатать. Предварительно подключите принтер к компьютеру по инструкции.
- Перейдите во вкладку «Файл». Нажмите «Печать».
- Откроется панель с настройками печати. Укажите количество копий буклета, которые нужно распечатать.
- Выберите двустороннюю печать, если ваш принтер умеет сам переворачивать листы. Либо «Печать вручную на обеих сторонах» – здесь придется переворачивать листы самостоятельно: по короткому краю либо по инструкции вашего принтера.
- Убедитесь, что выбран пункт «Напечатать все страницы».
- Нажмите на кнопку «Печать», чтобы запустить процесс.
Остался последний штрих – сложить буклет, согнув по заранее намеченным линиям. И можно отправлять его «в люди».
Как видите, создать красивый буклет довольно просто, даже не будучи дизайнером. Если вам не нужны изыски, достаточно возможностей программы «Word». В ней есть все основные инструменты редактирования макета, а также шаблоны с готовым дизайном, куда остается только вставить текст (подсказки, что и куда вписывать, прилагаются). Для более продвинутых пользователей имеется вариант посложнее – создание буклета с нуля, где можно реализовать весь свой творческий потенциал.
Обложка: Pixabay