Содержание
- Дамп памяти Windows 10
- Дамп памяти Windows 10
- Для чего нужен дамп памяти Windows 10?
- Причины появления ошибок в Windows 10 очень разнообразны:
- Как настроить дамп памяти в Windows 10?
- Как исправить синий экран ошибка дамп памяти в Windows?
- Как исправить синий экран ошибка дампа памяти?
- Работа с дампами памяти в Windows
- Что такое дамп памяти в Windows
- Информация в реестре
- Как это работает
- Как включить дампы
- Как удалить дамп
- Анализ дампа памяти при помощи WinDbg
- Анализ с помощью BlueScreenView
- Дамп памяти в Windows – зачем нужен и как его включить
- Для чего нужен дамп памяти Windows
- Как включить создание дампа памяти в Windows
- Как настроить дамп памяти в Windows
- Установка WinDbg в Windows
- Анализ аварийного дампа памяти в WinDbg
- Настройка сервера отладочных символов
- Анализ memory dump в WinDbg
- Как удалить файлы дампа памяти
- Чем открыть файл дампа памяти Windows MEMORY.DMP
- Просмотр и анализ файла минидампа.
- Просмотр полного дампа памяти MEMORY.DMP.
- Установка и настройка WinDBG.
- Просмотр и анализ файла MEMORY.DMP.
Дамп памяти Windows 10
При возникновении критической ошибки при работе с Windows пользователь может задаться вопросом: каким образом можно получить доступ к аварийному дампу памяти Windows? Подобный дамп при правильной настройке конфигурации системы поможет запустить систему в случае сбоя или так называемого синего экрана смерти (BSOD).
Если у вас в процессе настройки дампа памяти возникнут проблемы или операционная система после этого будет работать не корректно то вы можете сделать сброс до заводских настроек.
Дамп памяти Windows 10
Дамп памяти — это то, что находится в рабочей памяти всей операционной системы, процессора и его ядер. Включая всю информацию о состоянии регистров процессора и других служебных структур.
Для чего нужен дамп памяти Windows 10?
Дамп памяти windows 10 является своеобразным чёрным ящиком. При аварии в системе информация, хранящаяся в нём, поможет детально изучить причины возникновения системного сбоя. Данный сбой, как правило, полностью останавливает работу операционной системы. Поэтому дамп памяти — это единственный и самый верный способ получения сведений о любом сбое в системе. И его получение — это фактический слепок информации, находящейся в системе.
Чем более точно содержимое дампа памяти будет отражать происходившее в системе на момент сбоя, тем проще будет при анализе аварийной ситуации и дальнейших действиях по её исправлению.
Крайне важно получить актуальную копию именно в тот момент, который был непосредственно перед сбоем. И единственный способ это сделать — создать аварийный дамп памяти Windows 10.
Причины появления ошибок в Windows 10 очень разнообразны:
— несовместимость подключаемых устройств;
— новые обновления Windows 10;
— несовместимость устанавливаемых драйверов;
— несовместимость устанавливаемых приложений;
Как настроить дамп памяти в Windows 10?
Для того чтобы настроить аварийный дамп памяти Windows 10 необходимо придерживаться следующих действий:
1. Правой кнопкой мыши кликаем на пуск Windows 10. В появившемся контекстном меню выбираем пункт «Система».

2. В окне «Система» в верхнем углу слева выбираем «Дополнительные параметры системы».

3. В окне «Свойства системы» в пункте «Загрузка и восстановление» нажимаем «Параметры».

Тут и происходит настройка аварийного дампа памяти Windows 10.

Настраивая дамп памяти можно не пренебрегать следующими рекомендациями:
— Поставить галочку на «заменить существующий файл дампа». Учитывая тот факт, что данные могут весить десятки, а то и сотни гигабайт — это очень полезно для небольших жёстких дисков;
— Запись отладочной информации. Эта функция позволит выбрать вид дамп файла;
— Выполнить автоматическую перезагрузку. Продолжение работы, после возникшей ошибки;
— Запись события в системный журнал. Информация о системном сбое будет добавлена в логи операционной системы.
Дамп памяти Windows 10 является удобным и действительно работающим методом страховки системных данных.
Зная «врага в лицо» его будет в разы проще найти и ликвидировать. Дамп памяти Windows 10 позволит выявить причину системного сбоя и скорректировать действия по ликвидации ошибки, значительно уменьшив радиус усилий и работ.
Источник
Как исправить синий экран ошибка дамп памяти в Windows?
в Советы и хитрости 08.12.2017 0 14,137 Просмотров
Синий экран с надписью ошибка дампа памяти, которая всплывает на экране, прежде чем система пытается перезагрузиться, меняя свой цвет на синий, может быть из-за нескольких причин, благодаря которым операционная система перестает работать должным образом. Благодаря этому всё содержимое оперативной памяти автоматически сбрасывается в файл, содержащий данные. Такое сообщение возникает в основном случайным образом в операционной системе Windows, когда система перезагружается и начинается демпинг физической памяти и для тех, кто знаком с ней называют это как синий экран смерти.
Выявить эту ошибку довольно легко, так как сообщение описывает её и меняет цвет экрана на синий, и ваша система снова и снова перезагружается. Существуют различные причины, из-за которой операционная система перестает функционировать так, как она должна была работать. Самая распространенная причина для появления ошибки физического дампа памяти является отсутствие совместимости между программными и аппаратными компонентами.

Как правило, операционная система Windows способна одновременно выполнять многозадачность, но иногда, когда в системе запущенны много процессов с аналогичными уровнями приоритета, может возникать эта ошибка.
Основная причина, по которой эта ошибка возникает – это проблема реестра Windows. Две других вышеупомянутых ошибки можно легко решить, но это должно быть правильно обработано с пошаговыми процедурами для того, чтобы система снова начала работать нормально. Подлинная версия Windows будет функционировать должным образом, так эти файлы реестра являются очень известными, и если они отсутствуют, то это может вызвать ошибки синего экрана.
Как исправить синий экран ошибка дампа памяти?
Существуют различные способы с помощью которых можно решить эту проблему дампа памяти в кратчайшие сроки. Иногда есть только одна ошибка, которая является причиной синего экрана, которая должна быть предложена или всплывает на экране с синим экраном, но если нет такого сообщения об ошибке, то можно найти её исправление путём сортировки следующих вопросов:
1. Проверить диспетчер устройств
Есть огромный шанс, что в связи с проблемами совместимости между новым оборудованием или программным обеспечением, между уже установленными драйверами, происходит ошибка и появляется синий экран.
В таких случаях существует только одно решение – удалить предыдущие версии аппаратного или программного обеспечения, которое является причиной ошибки и заменить его новой версией, переустановив его.
При установке новой версии, чтобы избежать дальнейших ошибок, всегда нужно убедиться, что эти драйверы совместимы с операционной системой которую вы используете на вашем компьютере. В интернете доступно различное стороннее программное обеспечение, которое помогают отследить все те драйвера, которые недавно были установлены, и программа также проверяет, если они еще имеют какие-либо проблемы или нет.
Если есть проблема с драйверами, то есть также вероятность, что драйвер устройства, которое вы используете, имеет проблемы в себе, которая вызывает операционную систему не работать должным образом. Таким образом, появляется синий экран смерти.
2. Восстановление реестра Windows
Для любой операционной системы, чтобы она могла нормально работать, необходимо иметь все файлы правильно установленные и проверенные. Файл реестра операционной системы – это очень важный файл, который должен присутствовать в системных файлах.
Бывают случаи, когда файл реестра операционной системы включает в себя различные недействительные записи, которые даже не присутствуют в системе или файл реестра поврежден. Это приводит к ошибке дампа памяти, которая вызывает синий экран.
Для тех, кто имеет тонкие знаниях об операционной системе и нормальный доступ к интернету могут обновить его сами, но этот метод также может быть рискованным. Для лучшего шанса совершенства, всегда покупайте подлинное программное обеспечение, которое берёт на себя все проблемы реестра.
Оно автоматически сканирует и исправляет проблемы для любого вопроса, касающегося реестра операционной системы.
3. Проверить модули памяти
Иногда синий экран и какое-то сообщение об ошибке также появляется, которое обычно гласит: “UNEXPECTED_KERNEL_MODE_TRAP”, такая ошибка обычно означает, что ошибка возникает в основном из-за проблемы с памятью.
Для решения вопроса с памятью вашего компьютера, необходимы два основных модуля которые могут быть проверены SIMM и CMOS. SIMM стенды для одиночных модулей встроенной памяти, который обрабатывает совместимость скорости работы операционной системы и КМОП расшифровывается как Комплементарный металло-оксидный полупроводник, которые должны быть установлены правильно согласно конфигурации оперативной памяти.
В большинстве случаев, проверяя эти два модуля могут сделать чудеса, если фиксируются синий экран с ошибками, но если нет, то есть только одно решение – это замена всей установленной памяти операционной системы.
4. Ремонт жесткого диска, который поврежден
Поврежденный жесткий диск также может быть причиной синего экрана дампа памяти в вашем компьютере. Операционная система Windows разработана таким образом, что она имеет функциональность диагностического сканирования, которое проверяет жесткий диск как он работает нормально или нет, а также проверяет его на ошибки, которые вызывают проблемы.
Но в силу каких-то причин эти диагностические функции перестают работать и не могут проверять или прочитать любой жесткий диск. В таких ситуациях для устранения ошибок должен быть проверен терминатор, который представляет собой интерфейс.
5. Проверка на вирусы
Если все вышеперечисленные причины не помогли исправить ошибку синий экран, то должна быть причина, которая блокирует все возможности и вызывает эту ошибку дампа памяти.
Эта причина может быть из-за вируса или любой другой вредоносной программы, присутствие которой останавливает операционную систему, чтобы она функционировала должным образом. Есть существенный поток данных между операционной системой и жестким диском и после вируса или любой другой вредоносной программы жёсткий диск может быть повреждён, в результате поток также прерывается.
Это может привести к синему экрану смерти, что, и конечном счете, начинается демпинг физической памяти, и снова и снова перезапуск системы.
Такого рода ошибки могут быть решены путем загрузки подлинной версии антивируса на ваш компьютер, но если у вас уже установлен антивирус, то есть только одно решение, то есть удалить эту версию и скачать новую версию антивируса.
После того, как файл, который сканируется правильно и будет удалён из вашей системы, пользователь должен проверить еще раз наличие синего экрана после перезагрузки компьютера.
Источник
Работа с дампами памяти в Windows
В ОС Windows очень часто случаются ошибки, даже в случае с «чистой» системой. Если обычные ошибки программ решить можно (появляется сообщение о недостающем компоненте), то исправить критические ошибки будет намного сложнее.
Что такое дамп памяти в Windows
Для решения проблем с системой обычно используют аварийный дамп памяти – это снимок части или полного объема оперативной памяти и помещение его на энергонезависимый носитель (жёсткий диск). Другими словами, содержимое оперативной памяти полностью или частично копируется на носитель, и пользователь может провести анализ дампа памяти.
Существует несколько видов дампов памяти:
Малый дамп (Small Memory Dump) – сохраняет минимальный объем ОЗУ, где находятся сведения по критическим ошибкам (BSoD) и компонентах, которые были загружены во время работы системы, например, драйвера, программы. MiniDump хранится по пути C:WindowsMinidump.
Полный дамп (Complete Memory Dump) – сохраняется полный объем ОЗУ. Это значит, что размер файла будет равен объему оперативной памяти. Если места на диске мало, будет проблематично сохранить, например, 32 Гб. Также бывают проблемы с созданием файла дампа памяти более 4 Гб. Данный вид используется очень редко. Храниться по пути C:WindowsMEMORY.DMP.
Дамп памяти ядра – сохраняется только информация, относящаяся к ядру системы.
Когда пользователь дойдет до анализа ошибки, ему достаточно использовать только minidamp (малый дамп). Но перед этим он обязательно должен быть включен, иначе распознать проблему не удастся. Также для более эффективного выявления аварии использование полного снимка памяти предпочтительней.
Информация в реестре
Если заглянуть в реестр Windows, то можно обнаружить некоторые полезные параметры снимков. Щелкаем сочетание клавиш Win+R, вводим команду regedit и открываем следующие ветки:
HKEY_LOCAL_MACHINESYSTEMCurrentControlSetControlCrashControl
В данной ветке пользователь обнаружит следующие параметры:
Как это работает
При возникновении сбоя, система полностью останавливает свою работу и, если создание дампов активно, в файл, помещаемый на диск будет записана информация о возникшей проблеме. Если что-то случилось с физическими компонентами, то будет работать аварийный код, а железо, которое дало сбой будет вносить какие-либо изменения, что обязательно отразится в снимке.
Обычно файл сохраняется в выделенном для файла подкачки блоке жёсткого диска, после появления BSoD файл перезаписывается в тот вид, который пользователь сам и настроил (Малый, полный или дамп ядра). Хотя, в современных ОС участие файла подкачки не обязательно.
Как включить дампы
В Windows 7:
В Windows 8 и 10:
Здесь процесс немного похож, в сведения о системе можно попасть точно также, как в Windows 7. В «Десятке» обязательно открываем «Этот компьютер», нажимаем по свободному месту правой кнопочкой мышки и выбираем «Свойства». По-другому туда можно попасть через Панель управления.
Второй вариант для Windows 10:
Следует заметить, что в новых версиях Windows 10 появились новые пункты, которых не было в «семерке»:
Как удалить дамп
Достаточно зайти в каталог, где хранятся снимки памяти и попросту удалить их. Но есть и другой способ удаления – использование утилиты очистки диска:
Если никаких пунктов обнаружено не было, возможно дампы не были включены.
Даже если вы когда-то включали их, некоторые используемые утилиты по оптимизации системы могут легко отключить некоторый функционал. Часто много чего отключается при использовании SSD накопителей, так как многократные процедуры чтения и записи сильно вредят здоровью данного диска.
Анализ дампа памяти при помощи WinDbg
Скачиваем с официального сайта Microsoft данную программу на шаге 2, где описана «Установка WDK» — https://docs.microsoft.com/en-us/windows-hardware/drivers/download-the-wdk.
Чтобы работать с программой еще понадобиться специальный пакет отладочных символов. Он называется Debugging Symbols, раньше его можно было скачать с сайта Microsoft, но теперь они отказались от этой идеи и придется использовать функцию программы File — «Symbol File Path», куда следует вписать следующую строчку и нажать ОК:
set _NT_SYMBOL_PATH=srv*DownstreamStore*https://msdl.microsoft.com/download/symbols
Если не сработало, пробуем вот эту команду:
SRV*%systemroot%symbols*http://msdl.microsoft.com/download/symbols
Снова нажимаем пункт «File» и выбираем опцию «Save Workspace».
Утилита настроена. Остается указать путь до файлов дампов памяти. Для этого нажимаем File и щелкаем опцию «Open Crash Dump». Расположение всех дампов указано в начале статьи.
После выбора закончится анализ и проблемный компонент автоматически будет выделен. Для получения большего количества информации в этом же окошке можно ввести такую команду: !analyze –v
Анализ с помощью BlueScreenView
Загрузить инструмент бесплатно можно с этого сайта — http://www.nirsoft.net/utils/blue_screen_view.html. Установка не требует каких-то навыков. Используется только в Windows 7 и выше.
Запускаем и настраиваем. Нажмите «Настройки» (Options) – «Дополнительные параметры» (Advanced Options). Выберите первый пункт «Загружать МиниДампы из этой папки» и указываем каталог — C:WINDOWSMinidump. Хотя можно просто нажать кнопку «По умолчанию». Нажимаем ОК.
В главном окне должны появится файлы дампа. Он может быть, как один, так и несколько. Для его открытия достаточно нажать по нему мышкой.
В нижней части окна будут отображены компоненты, которые были задействованы на момент сбоя. Красным цветом будет выделен виновник аварии.
Теперь нажимаем «Файл» и выбираем, например, пункт «Найти в Google код ошибки + драйвер». Если нашли нужный драйвер, установите и перезагрузите компьютер. Возможно ошибка исчезнет.
Источник
Дамп памяти в Windows – зачем нужен и как его включить
С критическими ошибками «оконной» ОС знаком практически каждый её пользователь, и появляющиеся при этом синие экраны смерти (BSoD) обычно ничего хорошего не предвещают. Они могут быть спровоцированы программными или аппаратными причинами, и поскольку источник неприятности не всегда очевиден, решение начинается с диагностических мероприятий.

Исправить ошибку бывает непросто, и часто самым полезным средством для диагностики причин возникшего сбоя становится дамп памяти, представляющий собой снимок состояния оперативной памяти операционки с отладочными сведениями. Причём в Windows не всегда активировано автоматическое создание и сохранение на жёсткий диск дампов памяти, тогда как в исправлении BSoD независимо от характера сбоя эти данные могут сильно помочь.
Для чего нужен дамп памяти Windows
Содержимое оперативной памяти и материалы, касающиеся сбоя, могут писаться в файл подкачки, при следующем старте операционки создаётся аварийный дамп с информацией об отладке, сформированной на базе сохранённых данных (ОС может создавать memory dump и минуя файл подкачки). В журнале событий будет сделана запись об ошибке, если данная опция настроена.

Вывод участка дампа 32-х битной ОС Windows с помощью программы Debug.exe
Тип записываемого дампа может задаваться в свойствах ОС, поддерживаются варианты:
*Дамп пользовательского режима представляет собой дамп определённого процесса. Так, содержимым может являться полная память процесса или фрагмент, список, стек, состояние потоков, списки библиотек, состояние потоков, дескрипторы объектов ядра.
Чаще всего аварийный дамп памяти Windows 7, 8, 10 используется в целях диагностики и позволяет выяснить, как исправить критическую ошибку. Проанализировав содержимое, можно понять, что стало причиной неполадки, и приступить к её устранению.
Как включить создание дампа памяти в Windows
Чтобы активировать автоматическое сохранение memory dump в Виндовс, нужно сделать следующее:
Как настроить дамп памяти в Windows
Настройки действий, производимых при аварийной остановке работы ОС, выполняются в том же окне, что и включение создания memory dump («Загрузка и восстановление»), куда мы попадаем из свойств системы.
Здесь можно настроить параметры запуска ОС и назначить определённые действия в случае её отказа, например:

При эксплуатации SSD лучше оставить тип записи «Автоматический дамп памяти», но если нужен файл аварийного дампа, лучше выставить «Малый дамп памяти», он самый лёгкий и его несложно переслать другому пользователю, если вам нужна помощь в анализе состояния.
Иногда может потребоваться увеличение размера файла подкачки больше, чем доступно в оперативке, чтобы он соответствовал полному дампу.
Прочитать memory dump можно посредством специализированных утилит, таких как Microsoft Kernel Debugger, BlueScreenView и других.
Установка WinDbg в Windows
Утилита, являющаяся отладчиком для юзермодных приложений и драйверов, позволяет проанализировать снимок памяти и выяснить, что спровоцировало BSoD. Поставляется она в составе пакета SDK для Windows 10, инсталлятор скачивается на сайте Microsoft. Для Семёрки и ранних версий систем WinDbg можно найти в пакете Microsoft Windows SDK for Windows 7 and NET Framework 4.
Анализ аварийного дампа памяти в WinDbg
Перед анализом memory dump необходимо выполнить некоторые настройки. Для работ с софтом понадобится пакет символов отладки Debugging Symbols, загруженный с учётом версии и разрядности системы.
Можно настроить извлечение утилитой символов из интернета, что безопасно, поскольку используется официальный ресурс компании Майкрософт.
Для того чтобы объекты при нажатии на них открывались посредством утилиты:
cd C:Progran Files (x86)Windows Kits10Debuggersx64
exe –IA
cd C:Progran Files (x86)Windows Kits10Debuggersx86
exe –IA

Настройка сервера отладочных символов
Отладочные символы, которые генерируются в процессе компиляции приложения вместе с исполняемым файлом, нужны при отладке. Настраиваем WinDbg на извлечение символов из сети:
Анализ memory dump в WinDbg
Чтобы перейти к процедуре, открываем объект в утилите (File – Open Crash Dump) или, если предварительно настраивались ассоциации файлов, открываем элемент щелчком мыши. Утилита начнёт анализировать файл, затем выдаст результат.

В окне предполагается ввод команд. Запрос «!analyze –v» позволит получить более детальные сведения о сбое (STOP-код, имя ошибки, стек вызовов команд, приведших к проблеме и другие данные), а также рекомендации по исправлению. Для остановки отладчика в меню программы жмём «Debug» – «Stop Debugging».

Как удалить файлы дампа памяти
Если понадобилось удалить memory dump, это можно выполнить вручную, пройдя по пути месторасположения объекта на диске. Так, в системном каталоге Windows нужно найти и удалить файл MEMORY.DMP, а также элементы в каталоге Minidump. Кроме того, можно использовать штатный инструмент системы «Очистка диска»:

Создание снимков бывает отключено, даже если вы когда-либо активировали эту функцию по причине деятельности специального софта. Если речь о SSD-накопителе, это могут быть программы для работы с твердотельными дисками. Отключение некоторых опций ОС выполняется ими с целью оптимизации работы, поскольку многократные процессы чтения/записи сокращают продолжительность жизни диска. Также причиной отключения дампа памяти могут быть различные программы очистки компьютера и оптимизации системы.
Источник
Чем открыть файл дампа памяти Windows MEMORY.DMP
Многие знакомы с «синим экраном смерти» или BlueScreen. Синий экран появляется когда в работе Windows возникает критическая ошибка, что приводит к остановке работы операционной системы. При этом операционная система создает дамп памяти, в который записывает отладочную информацию и добавляет запись в журнал событий.
Просмотр и анализ файла минидампа.

Для просмотра минидампа достаточно перетащить файл в окно программы и тут же загрузится отладочная информация. Красным будут подсвечены модули вызвавшие ошибку. В случае представленном на скриншоте выше это был драйвер tcpip.sys.
Щелкнув по имени файла минидампа можно запустить поиск решения в Google.
Просмотр полного дампа памяти MEMORY.DMP.
Установка и настройка WinDBG.
Запускаем установку пакета Windows Software Development KIT и на этапе выбора компонентов отмечаем «Debugging Tools for Windows».

При первом запуске WinDBG необходимо выполнить настройку сервера отладочных символов.
1. Переходим в меню File > Symbol File Path и вставляем строку:
2. Сохраняем настройку File > Save Workspace.
Просмотр и анализ файла MEMORY.DMP.
Открываем файл MEMORY.DMP: File > Open Crash Dump. Начинается процесс загрузки отладочных символов, в этот момент внизу будет видна надпись: Debugee not connected.


По завершении обработки файла дампа памяти Windows нам необходимо найти среди полученной информации модуль, который вызвал сбой в работе. Найти сбойный модуль можно в строках MODULE_NAME и IMAGE_NAME.
В моем случае произошел сбой в работе драйвера srv.sys. В строке MODULE_NAME имя представлено в виде ссылке, щелкнув по которому можно получить информацию о модуле.

После выявления драйвера послужившего причиной сбоя в работе Windows и появления «Синего экрана смерти» необходимо попытаться обновить его.
Большинство проблем с драйверами решаются их обновлением.
Источник
Содержание
- Как исправить ошибку memory.dump в Windows 10/8.1
- Решения для устранение ошибки memory.dump в Windows 10/8.1
- 1. Включить функцию автоматического обновления
- 2. Ручное обновление для системного драйвера
- 3. Отключить функцию быстрого запуска
- 4. Восстановление системных файлов и жесткого диска
- Первичный анализ файла дампа памяти MEMORY.DMP при STOP-ошибках Windows (BSOD)
- Расширенное устранение неполадок с ошибками остановки или синего экрана
- Что вызывает ошибки остановки?
- Общие действия по устранению неполадок
- Сбор дампов памяти
- Параметры файла страницы
- Анализ дампа памяти
- Дополнительные действия по устранению неполадок
- Дополнительные ссылки на отладку
- Этапы отладки
- Видеоматериалы
- Расширенное устранение неполадок с помощью средства проверки драйверов
- Распространенные ошибки остановки Windows
- VIDEO_ENGINE_TIMEOUT_DETECTED или VIDEO_TDR_TIMEOUT_DETECTED
- DRIVER_IRQL_NOT_LESS_OR_EQUAL
- PAGE_FAULT_IN_NONPAGED_AREA
- SYSTEM_SERVICE_EXCEPTION
- NTFS_FILE_SYSTEM
- KMODE_EXCEPTION_NOT_HANDLED
- DPC_WATCHDOG_VIOLATION
- USER_MODE_HEALTH_MONITOR
Как исправить ошибку memory.dump в Windows 10/8.1
Многие пользователи жалуются на различные сообщения об ошибках Дампа Памяти в системе Windows 10, 8.1. Для начинающего пользователя может быть действительно трудно узнать, что является основной причиной этой проблемы в системе. Давайте постараемся разобрать в этом руководстве, как исправить ошибку memory.dump в Windows 10, 8.1.
Решения для устранение ошибки memory.dump в Windows 10/8.1
1. Включить функцию автоматического обновления
В Windows 10/8.1 автоматическое обновление включено по умолчанию, но вы наверняка отключили его и забыли. Это не правильный подход. Система должна все время обновляться и развиваться, тем самым в этих же обновлениях могут приходить критические исправления различных ошибок. Включите функцию автоматического обновления навсегда. Рассмотрим ниже несколько рекомендаций.
- Если вы отключили его с помощью специальной утилиты, то включите обратно.
- Проверьте в службах, работает ли «Центр обновления Windows».
- Постарайтесь обновить свою систему до последней версии.
2. Ручное обновление для системного драйвера
Вручную обновите все установленные системные драйверы , такие как видео, USB и аудио, до последней версии используя Интернет. Часто устаревшие системные драйверы являются причинами ошибок memory.dump.
- Нажмите Win + R и введите devmgmt.msc, чтобы открыть «Диспетчер устройств».
- У вас появится список всех устройств. Обновите их все по порядку, нажав правой кнопкой мыши и выбрав «Обновить драйвер«.

3. Отключить функцию быстрого запуска
Функция Hybrid Shutdown или Fast startup была добавлена в Windows 8 для быстрого запуска в Windows 10, 8. Но число людей жаловалось на то, что Hybrid shutdown выдает различные проблемы, когда она работает с Fast startup, и обе эти функции несут ответственность за создание ошибок memory.dump в системе Windows 10/8. Отключим функцию Hybrid shutdown в системе.

- Перейдите в раздел «Электропитание» с панели управления. Далее нажмите справа на «Действия кнопок питания«.

- Нажмите на «Изменение параметров, которые сейчас недоступны», чтобы вы смогли пользоваться ниже параметрами.
- Теперь Вам доступны параметры снизу. Отключите «Быстрый запуск» убрав галочку. Сохраните изменения.

4. Восстановление системных файлов и жесткого диска
Попробуем исправить поврежденные системные файлы, если они имеются, и восстановить жесткий диск.
- Запустите командную строку от имени администратора и введите команду sfc /scannow , чтобы проверить системные файлы .

- Запустите командную строку от имени администратора и введите chkdsk /f /r , чтобы проверить и восстановить ошибки на жестком диске .
Источник
Первичный анализ файла дампа памяти MEMORY.DMP при STOP-ошибках Windows (BSOD)
 Это маленькая заметка о том, какие шаги необходимо выполнить для получения первичной информации об исполняемом файле, ставшем возможной причиной остановки работы операционной системы Windows — Blue Screen of Death (BSOD). По умолчанию ОС Windows настроена таким образом, что при возникновении ошибки приводящей к полной остановке работы системы, автоматически создаётся аварийный дамп памяти в виде файла MEMORY.DMP. Чтобы получить доступ к информации из этого файла, нам потребуется набор отладочных утилит Debugging tools for Windows из состава Windows Software Development Kit.
Это маленькая заметка о том, какие шаги необходимо выполнить для получения первичной информации об исполняемом файле, ставшем возможной причиной остановки работы операционной системы Windows — Blue Screen of Death (BSOD). По умолчанию ОС Windows настроена таким образом, что при возникновении ошибки приводящей к полной остановке работы системы, автоматически создаётся аварийный дамп памяти в виде файла MEMORY.DMP. Чтобы получить доступ к информации из этого файла, нам потребуется набор отладочных утилит Debugging tools for Windows из состава Windows Software Development Kit.
Переходим по ссылке WDK and WinDbg downloads и скачиваем онлайн-инсталлятор/загрузчик Standalone Debugging Tools for Windows (WinDbg) – файл sdksetup.exe . Запускаем инсталлятор и выбираем вариант установки…

На следующем шаге выбора компонент к установке (Select the features you want to install) отмечаем только то, что нам нужно — Debugging tools for Windows и нажимаем Install

В указанную на первом экране папку из Интернета будет загружен и установлен набор утилит.
После окончания установки находим в меню “Пуск” или на стартовом экране в группе ярлыков Windows Kits утилиту WinDbg и запускаем её с правами администратора

Если по какой-то причине ярлык найти не удалось, то можно запустить исполняемый файл из каталога установки — С:Program Files (x86)Windows Kits8.1Debuggersx64windbg.exe
В главном меню программы WinDbg выбираем пункты File > Symbol File Path. В открывшееся окно вставляем строку определяющую пусть к локальному каталогу символьного кэша и его онлайн-источнику:

Сохраняем настройки, выбрав в главном меню пункты File > Save Workspace
Открываем файл дампа памяти, выбрав в меню File > Open Crash Dump.
Выбираем файл MEMORY.DMP (по умолчанию расположен в каталоге C:Windows ) и нажимаем Open

Появится информация о том, какой именно исполняемый модуль стал причиной остановки работы системы. Щёлкнув по гиперссылке !analyze-v можно получить более развернутую информацию о состоянии системы на момент возникновения стоп-ошибки.
Туже самую информацию можно получить и с помощью командной строки используя примерно следующую последовательность команд:
Источник
Расширенное устранение неполадок с ошибками остановки или синего экрана
Попробуйте наш виртуальный агент . Он поможет быстро выявить и устранить распространенные проблемы с загрузкой Windows .
Если вы не являетесь агентом поддержки или ИТ-специалистом, вы найдете более полезные сведения об ошибках остановки («синий экран») в разделе «Устранение ошибок синего экрана».
Применимо к: Windows 10
Что вызывает ошибки остановки?
Ошибка остановки отображается в виде синего экрана, содержащего имя неисправного драйвера, например любой из следующих примеров драйверов:
Нет простого объяснения причины ошибок остановки (также известных как ошибки синего экрана или ошибки проверки ошибок). Может быть задействовано множество различных факторов. Однако различные исследования показывают, что ошибки остановки обычно не вызваны компонентами Microsoft Windows. Эти ошибки связаны с неисправными драйверами оборудования или драйверами, установленными сторонним программным обеспечением. К этим драйверам относятся видео-карты, беспроводные сетевые карты, программы безопасности и т. д.
Анализ основных причин сбоев указывает на следующее:
- 70 % вызваны кодом стороннего драйвера.
- 10 % вызваны аппаратными неполадками.
- 5 % вызваны кодом Майкрософт.
- 15 % имеют неизвестные причины, так как память слишком повреждена для анализа.
Первопричиной ошибок остановки никогда не является процесс в пользовательском режиме. Хотя процесс в пользовательском режиме (например, Блокнот или Slack) может вызвать ошибку остановки, он просто предоставляет базовую ошибку, которая всегда находится в драйвере, оборудовании или операционной системе.
Общие действия по устранению неполадок
Чтобы устранить неполадки с сообщениями об ошибках остановки, выполните следующие общие действия.
Просмотрите код ошибки остановки, который вы найдете в журналах событий. Найдите в Интернете конкретные коды ошибок остановки, чтобы узнать, существуют ли известные проблемы, способы их устранения или обходные пути.
Убедитесь, что установлены последние обновления Windows, накопительные обновления и накопительные обновления. Чтобы проверить состояние обновления, обратитесь к соответствующему журналу обновлений для системы. Например:
Убедитесь, что BIOS и встроенное ПО актуальны.
Выполните все соответствующие тесты оборудования и памяти.
Запустите средство проверки безопасности (Майкрософт) или любую другую программу обнаружения вирусов, которая включает проверки MBR на наличие заражения.
Убедитесь, что на жестком диске достаточно свободного места. Точные требования различаются, но мы рекомендуем 10–15 процентов свободного места на диске.
Обратитесь к соответствующему поставщику оборудования или программного обеспечения, чтобы обновить драйверы и приложения в следующих сценариях:
- Сообщение об ошибке указывает, что проблема связана с определенным драйвером.
- Вы видите, что служба запускается или останавливается до сбоя. В этой ситуации определите, согласовано ли поведение службы во всех экземплярах сбоя.
- Вы внесли любые изменения в программное обеспечение или оборудование.
Если от конкретного производителя нет доступных обновлений, рекомендуется отключить связанную службу.
Вы можете отключить драйвер, выполнив действия, описанные в разделе «Временное отключение драйвера фильтра режима ядра » в Windows.
Также может потребоваться откат изменений или возврат к последнему известному рабочему состоянию. Дополнительные сведения см. в разделе «Откат драйвера устройства до предыдущей версии».
Сбор дампов памяти
Чтобы настроить систему для файлов дампа памяти, выполните следующие действия.
- Выберите поле поиска панели задач, введите дополнительные параметры системы и нажмите клавишу ВВОД.
- На вкладке «Дополнительно» в поле «Свойства системы» нажмите кнопку «Параметры», которая отображается в разделе «Запуск и восстановление».
- В новом окне выберите раскрывающийся список под параметром «Запись сведений об отладке».
- Выберите автоматический дамп памяти.
- Нажмите кнопку ОК.
- Перезапустите компьютер, чтобы параметр вступает в силу.
- Если сервер виртуализирован, отключите автоматическую перезагрузку после создания файла дампа памяти. Это отключение позволяет создать моментальный снимок сервера в состоянии, а также, если проблема повторится.
Файл дампа памяти сохраняется в следующих расположениях:
| Тип файла дампа | Расположение |
|---|---|
| (нет) | %SystemRoot%MEMORY. DMP (неактивен или неактивен или неактивен) |
| Небольшой файл дампа памяти (256 КБ) | %SystemRoot%Minidump |
| Файл дампа памяти ядра | %SystemRoot%MEMORY. Dmp |
| Полный файл дампа памяти | %SystemRoot%MEMORY. Dmp |
| Автоматический файл дампа памяти | %SystemRoot%MEMORY. Dmp |
| Файл дампа активной памяти | %SystemRoot%MEMORY. Dmp |
Средство проверки файлов аварийного дампа (DumpChk) (Майкрософт) позволяет убедиться, что файлы дампа памяти не повреждены или недопустимы. Дополнительные сведения см. в следующем видео:
Дополнительные сведения об использовании Dumpchk.exeдля проверки файлов дампа см. в следующих статьях:
Параметры файла страницы
Дополнительные сведения о параметрах файла страниц см. в следующих статьях:
Анализ дампа памяти
Найти первопричину сбоя может быть непросто. Проблемы с оборудованием особенно трудно диагностировать, так как они могут привести к неустройности и непредсказуемому поведению, которое может оказаться в различных симптомах.
При возникновении ошибки остановки сначала следует изолировать проблемные компоненты, а затем попытаться вызвать ошибку остановки еще раз. Если вы можете реплицировать проблему, обычно можно определить причину.
Для диагностики журналов дампов можно использовать такие средства, как пакет средств разработки программного обеспечения Windows (SDK) и символы. В следующем разделе описывается, как использовать это средство.
Дополнительные действия по устранению неполадок
Расширенное устранение неполадок аварийных дампов может оказаться очень сложной задачей, если у вас нет опыта программирования и внутренних механизмов Windows. Мы попытались предоставить краткое представление о некоторых используемых методах, включая некоторые примеры. Однако для эффективного устранения неполадок аварийного дампа следует потратить время, чтобы ознакомиться с расширенными методами отладки. Для обзора видео режим отладки ядра аварийно завершается и зависает. См. также дополнительные ссылки, перечисленные ниже.
Дополнительные ссылки на отладку
Этапы отладки
Убедитесь, что компьютер настроен для создания полного файла дампа памяти при сбое. Дополнительные сведения см. в разделе «Метод 1. Дамп памяти».
Найдите файл memory.dmp в каталоге Windows на компьютере, на котором происходит сбой, и скопируйте его на другой компьютер.
На другом компьютере скачайте Windows 10 SDK.
Запустите установку и выберите «Средства отладки для Windows». Средство WinDbg установлено.
Перейдите в меню «Файл » и выберите путь к файлу символов, чтобы открыть средство WinDbg и задать путь к символу.
- Если компьютер подключен к Интернету, введите общедоступный сервер символов Майкрософт и https://msdl.microsoft.com/download/symbols нажмите кнопку » ОК». Рекомендуется использовать этот метод.
- Если компьютер не подключен к Интернету, укажите локальный путь к символам.
Выберите «Открыть аварийный дамп«, а затем откройте скопированный файл memory.dmp .
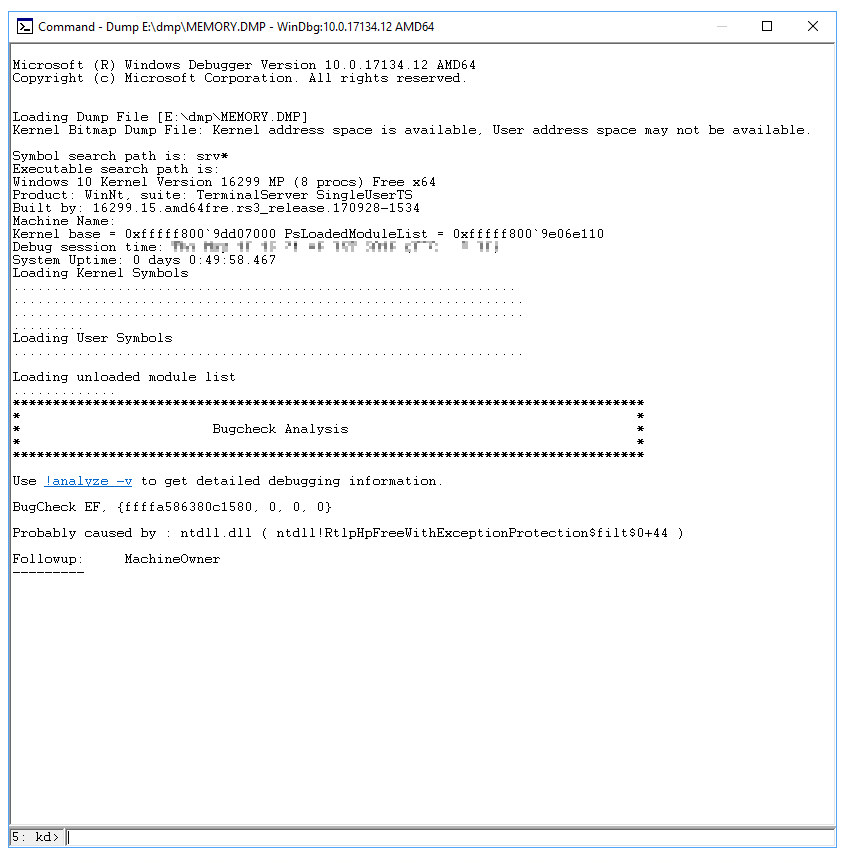
В разделе «Анализ проверки ошибок» выберите . !analyze -v Команда вводится !analyze -v в командной строке в нижней части страницы.
Появится подробный анализ проверки ошибок.

Прокрутите вниз до STACK_TEXT раздела. Будут содержаться строки чисел с каждой строкой, за которой следует двоеточие и текст. В этом тексте должно быть показано, какая библиотека DLL вызывает сбой. Если применимо, также указывается, какая служба аварийно завершает работу библиотеки DLL.
Дополнительные сведения о том, как интерпретировать STACK_TEXT, см. в разделе «Использование расширения !analyze».
Существует множество возможных причин проверки ошибок, и каждый случай уникален. В приведенном выше примере важные строки, которые можно определить из STACK_TEXT: 20, 21 и 22:
Здесь удаляются шестнадцатеричных данных, а строки нумеруются для ясности.
Эта проблема вызвана службой mpssvc, которая является компонентом брандмауэра Windows. Проблема была устранена путем временного отключения брандмауэра, а затем сброса политик брандмауэра.
Дополнительные примеры см. в примерах отладки.
Видеоматериалы
В следующих видео показаны различные методы устранения неполадок для анализа файлов дампа.
Расширенное устранение неполадок с помощью средства проверки драйверов
Мы предполагаем, что около 75 процентов всех ошибок остановки вызваны неисправным драйвером. Средство проверки драйверов предоставляет несколько методов для устранения неполадок. К ним относятся запуск драйверов в изолированном пуле памяти (без совместного использования памяти с другими компонентами), создание крайней нехватки памяти и проверка параметров. Если при выполнении кода драйвера средство обнаруживает ошибки, оно заранее создает исключение. Затем он может дополнительно изучить эту часть кода.
Средства проверки драйверов потребляют много ресурсов ЦП и могут значительно замедлить работу компьютера. Кроме того, могут возникать дополнительные сбои. Проверяющий отключает неисправные драйверы после возникновения ошибки остановки и продолжает делать это, пока вы не сможете успешно перезапустить систему и получить доступ к рабочему столу. Можно также ожидать, что будет создано несколько файлов дампа.
Не пытайтесь проверить все драйверы одновременно. Это действие может снизить производительность и сделать систему непригоданной для использования. Это также ограничивает эффективность средства.
При использовании средства проверки драйверов следуйте приведенным ниже рекомендациям.
- Проверьте все «подозрительные» драйверы. Например, драйверы, которые были недавно обновлены или которые, как известно, являются проблемными.
- Если сбои, которые не анализируются, продолжают возникать, попробуйте включить проверку для всех сторонних и неподписаемых драйверов.
- Включите параллельную проверку для групп из 10–20 драйверов.
- Кроме того, если компьютер не может загрузиться на рабочий стол из-за средства проверки драйверов, вы можете отключить средство, запуская его в безопасном режиме. Это решение связано с тем, что средство не может работать в безопасном режиме.
Распространенные ошибки остановки Windows
В этом разделе не содержится список всех кодов ошибок, но так как многие коды ошибок имеют одинаковые возможные разрешения, лучше всего выполнить описанные ниже действия для устранения ошибки.
В следующих разделах перечислены общие процедуры устранения неполадок для распространенных кодов ошибок остановки.
VIDEO_ENGINE_TIMEOUT_DETECTED или VIDEO_TDR_TIMEOUT_DETECTED
Остановите код ошибки 0x00000141 или 0x00000117
Обратитесь к поставщику указанного драйвера дисплея, чтобы получить соответствующее обновление для этого драйвера.
DRIVER_IRQL_NOT_LESS_OR_EQUAL
Остановка кода ошибки 0x0000000D1
Примените последние обновления для драйвера, применив последние накопительные обновления для системы через веб-сайт каталога центра обновления Майкрософт. Обновление устаревшего сетевого драйвера. Виртуализированные системы VMware часто работают под управлением Intel(R) PRO/1000 MT Network Connection (e1g6032e.sys). Этот драйвер можно скачать с веб-сайта Intel Download Drivers & Software. Обратитесь к поставщику оборудования, чтобы обновить сетевой драйвер для разрешения проблемы. Для систем VMware используйте встроенный сетевой драйвер VMware вместо intel e1g6032e.sys. Например, используйте типы VMware VMXNET, VMXNET2 или VMXNET3.
PAGE_FAULT_IN_NONPAGED_AREA
Остановка кода ошибки 0x000000050
Если драйвер определен в сообщении об ошибке остановки, обратитесь к производителю за обновлением. Если обновления недоступны, отключите драйвер и отслеживайте стабильность системы. Выполните chkdsk /f /r , чтобы обнаружить и исправить ошибки диска. Перезапустите систему перед началом сканирования диска в системной секции. Обратитесь к производителю за любыми средствами диагностики, которые они могут предоставить для подсистемы жесткого диска. Попробуйте переустановить любое приложение или службу, которые были недавно установлены или обновлены. Возможно, сбой срабатывает, когда система запускает приложения и считывает реестр для параметров предпочтений. Переустановка приложения может исправить поврежденные разделы реестра. Если проблема не исчезнет и вы выполните последнее резервное копирование состояния системы, попробуйте восстановить кусты реестра из резервной копии.
SYSTEM_SERVICE_EXCEPTION
Stop error code c000021a The Windows SubSystem system process terminated unexpectedly with a status of 0xc0000005. Выполнено завершение работы системы.
Используйте средство проверки системных файлов для восстановления отсутствующих или поврежденных системных файлов. Средство проверки системных файлов позволяет пользователям проверять наличие повреждений в системных файлах Windows и восстанавливать поврежденные файлы. Дополнительные сведения см. в статье «Использование средства проверки системных файлов».
NTFS_FILE_SYSTEM
Остановка кода ошибки 0x000000024
Эта ошибка остановки обычно вызвана повреждением файловой системы NTFS или неправильными блоками (секторами) на жестком диске. Поврежденные драйверы для жестких дисков (SATA или IDE) также могут негативно повлиять на способность системы читать и записывать данные на диск. Выполните диагностику оборудования, предоставляемую изготовителем подсистемы хранилища. Используйте средство проверки диска, чтобы убедиться в отсутствии ошибок файловой системы. Чтобы выполнить этот шаг, щелкните правой кнопкой мыши диск, который нужно сканировать, выберите «Свойства», выберите «Сервис» и нажмите кнопку «Проверить сейчас». Обновите драйвер файловой системы NTFS (Ntfs.sys). Примените последние накопительные обновления для текущей операционной системы, в которой возникла проблема.
KMODE_EXCEPTION_NOT_HANDLED
Остановка кода ошибки 0x0000001E
Если драйвер определен в сообщении об ошибке остановки, отключите или удалите его. Отключите или удалите все недавно добавленные драйверы или службы.
Если ошибка возникает во время последовательности запуска и системный раздел форматируется с помощью файловой системы NTFS, вы можете использовать безопасный режим для отключения драйвера в диспетчер устройств. Чтобы отключить драйвер, выполните следующие действия.
- Перейдите к разделу «Восстановление безопасности>обновления & параметров>«.
- В разделе «Расширенный запуск» выберите » Перезапустить сейчас».
- После перезапуска компьютера на экран выбора параметра выберите > «Устранение неполадок с дополнительнымипараметрами> приперезапуске параметров запуска>«.
- После перезапуска компьютера вы увидите список параметров. Нажмите клавиши 4 или F4, чтобы запустить компьютер в безопасном режиме. Если вы планируете использовать Интернет в безопасном режиме, нажмите клавиши 5 или F5 для параметра «Безопасный режим с сетью «.
DPC_WATCHDOG_VIOLATION
Остановка кода ошибки 0x00000133
Этот код ошибки остановки вызван сбоем драйвера, который не выполняет свою работу в течение выделенного интервала времени в определенных условиях. Чтобы устранить эту ошибку, соберите файл дампа памяти из системы, а затем найдите неисправный драйвер с помощью отладчика Windows. Если драйвер определен в сообщении об ошибке остановки, отключите его, чтобы изолировать проблему. Обратитесь к производителю за обновлениями драйверов. Проверьте системный журнал Просмотр событий других сообщений об ошибках, которые могут помочь определить устройство или драйвер, вызывающий ошибку остановки 0x133. Убедитесь, что установленное новое оборудование совместимо с установленной версией Windows. Например, сведения о требуемом оборудовании можно получить в Windows 10 спецификациях. Если отладчик Windows установлен и у вас есть доступ к общедоступным символам, вы можете загрузить файл c:windowsmemory.dmp в отладчик. Затем ознакомьтесь с определением источника ошибок 0x133 (DPC_WATCHDOG_VIOLATION) на Windows Server 2012, чтобы найти проблемный драйвер из дампа памяти.
USER_MODE_HEALTH_MONITOR
Остановка кода ошибки 0x0000009E
Эта ошибка остановки указывает, что проверка работоспособности в пользовательском режиме завершилось сбоем, что предотвращает корректное завершение работы. Windows восстанавливает критически важные службы, перезапуская или включая отработку отказа приложения на других серверах. Служба кластеризации включает механизм обнаружения, который может обнаруживать неотвечаемость в компонентах пользовательского режима.
Эта ошибка остановки обычно возникает в кластеризованной среде, а указанный неисправный драйвер RHS.exe. Проверьте журналы событий на наличие сбоев хранилища, чтобы определить неудачный процесс. Попробуйте обновить компонент или процесс, указанный в журналах событий. Вы должны увидеть следующее записанное событие:
- Идентификатор события: 4870
- Источник: Microsoft-Windows-FailoverClustering
- Описание. Мониторинг работоспособности в пользовательском режиме обнаружил, что система не отвечает. Виртуальный адаптер отказоустойчивого кластера теряет связь с процессом сервера кластера с идентификатором процесса «%1» в течение «%2» секунд. Выполняется действие восстановления. Просмотрите журналы кластера, чтобы определить процесс и выяснить, какие элементы могут привести к зависанию процесса.
Дополнительные сведения см. в разделе «0x0000009E» Ошибка остановки на узлах кластера в среде отказоустойчивого кластера с несколькими узлами windows Server. Также см. следующее видео о том, что делать при возникновении 9E.
Источник
Многие пользователи жалуются на различные сообщения об ошибках Дампа Памяти в системе Windows 10, 8.1. Для начинающего пользователя может быть действительно трудно узнать, что является основной причиной этой проблемы в системе. Давайте постараемся разобрать в этом руководстве, как исправить ошибку memory.dump в Windows 10, 8.1.
Решения для устранение ошибки memory.dump в Windows 10/8.1
1. Включить функцию автоматического обновления
В Windows 10/8.1 автоматическое обновление включено по умолчанию, но вы наверняка отключили его и забыли. Это не правильный подход. Система должна все время обновляться и развиваться, тем самым в этих же обновлениях могут приходить критические исправления различных ошибок. Включите функцию автоматического обновления навсегда. Рассмотрим ниже несколько рекомендаций.
- Если вы отключили его с помощью специальной утилиты, то включите обратно.
- Проверьте в службах, работает ли «Центр обновления Windows».
- Постарайтесь обновить свою систему до последней версии.
2. Ручное обновление для системного драйвера
Вручную обновите все установленные системные драйверы, такие как видео, USB и аудио, до последней версии используя Интернет. Часто устаревшие системные драйверы являются причинами ошибок memory.dump.
- Нажмите Win + R и введите devmgmt.msc, чтобы открыть «Диспетчер устройств».
- У вас появится список всех устройств. Обновите их все по порядку, нажав правой кнопкой мыши и выбрав «Обновить драйвер».

3. Отключить функцию быстрого запуска
Функция Hybrid Shutdown или Fast startup была добавлена в Windows 8 для быстрого запуска в Windows 10, 8. Но число людей жаловалось на то, что Hybrid shutdown выдает различные проблемы, когда она работает с Fast startup, и обе эти функции несут ответственность за создание ошибок memory.dump в системе Windows 10/8. Отключим функцию Hybrid shutdown в системе.
- Перейдите в раздел «Электропитание» с панели управления. Далее нажмите справа на «Действия кнопок питания».

- Нажмите на «Изменение параметров, которые сейчас недоступны», чтобы вы смогли пользоваться ниже параметрами.
- Теперь Вам доступны параметры снизу. Отключите «Быстрый запуск» убрав галочку. Сохраните изменения.

4. Восстановление системных файлов и жесткого диска
Попробуем исправить поврежденные системные файлы, если они имеются, и восстановить жесткий диск.
-
Запустите командную строку от имени администратора и введите команду
sfc /scannow, чтобы проверить системные файлы.
-
Запустите командную строку от имени администратора и введите
chkdsk /f /r, чтобы проверить и восстановить ошибки на жестком диске.
Отметка «Аварийный дамп памяти», которую можно увидеть в системном приложении «Управление дисками», не является следствием каких-то проблем логическим разделом («Локальным диском»), и уж там более — следствием неполадок в работе самого твердотельного накопителя. По всей видимости, в пользователей вселяет беспокойство слово «аварийный», предшествующее непотному словосочетанию «дамп памяти». Давайте во всем разбираться.
 1
1
Что такое «Аварийный дамп памяти»?
Спешим заверить, что понятие «Аварийный дамп памяти» не относится к SSD-диску или любому другому типу устройству хранения данных, т.е. оно не означает, как может показаться, что накопитель пребывает в аварийном состоянии. Если простыми словами, то это всего лишь название для файла, автоматически создающегося при возникновении критических ошибок в работе операционной системы. А тот локальный диск (раздел), где впоследствии хранится этот файл, отмечается в программе «Управление дисками» соответствующей пометкой. По умолчанию, для этих целей задействуется системный раздел, куда установлена операционная система. При необходимости местоположение можно изменить.
Наверняка, абсолютно все пользователи Windows слышали о «Синем экране смерти» BSoD (Blue Screen of Dead), который может «обрадовать» своим появлением на любой стадии работы ОС. Это и есть критические ошибки системы. Так вот, при возникновении BSoD (но вполне возможно, не только при BSoD) операционная система создает один крупный файл «MEMORY.DMP» и/или несколько мелких файлов, содержащих самую различную отладочную информацию о компьютере, в т.ч. данные, что пребывали на момент возникновения ошибки в оперативной памяти. Эта информация помогает специалистам выявить причину неполадок, приведших к появлению этого самого «Синего экрана смерти». Сгенерированные системой данные именуются «дампом». А «аварийный» этот дамп по той причине, что создается он в случае возникновения аварий в работе Windows.
Вредит ли «Аварийный дамп памяти» SSD-диску?
Ничем, кроме как уменьшением объема свободного дискового пространства, «Аварийный дамп памяти» не вредит твердотельному накопителю. Но с другой стороны, это мусор (по крайней мере, для простых пользователей), забивающий память SSD-диска. А, как известно, твердотельные накопители «не приветствуют» хранение бесполезных для рядового пользователя файлов, т.к. это сказывается на ресурсе ячеек памяти.
Потому многие пользователи просто отключают функцию создания «Аварийного дампа памяти» в настройках системы, и перестают беспокоиться о лишнем мусоре на SSD-диске. Отвечая на очевидный вопрос о безопасности подобного мероприятия, скажем, что это безопасно. А вот целесообразно ли это — зависит от конкретной ситуации. Если ошибки BSoD возникают довольно часто, причем, даже после переустановки системы, то функцию создания «Аварийного дампа памяти» лучше оставить в активном состоянии, чтобы облегчить специалистам задачу по устранению причин их возникновения.
Можно ли удалить файлы дампа памяти?
Можно. Если, конечно, они точно не понадобятся в устранении неполадок в работе системы. А вообще, они удаляются системой автоматически, если объем свободного дискового пространства сократиться до какого-то определенного значения (точно не скажем, но вроде как — 25 Гб). Чтобы удалить файлы дампа в Windows 10 и 11 вручную, нужно сделать следующее:
- Откройте окно «Параметры» комбинацией клавиш «Win + I», перейдите в нем во вкладку «Система», затем — в раздел «Память»:

- Далее перейдите в подраздел «Временные файлы»:

- Дождитесь, пока система завершит сканирование диска на предмет наличия временных файлов. Затем снимите галочки со всех пунктов, кроме одного — «Файлы дампа памяти для системных ошибок». Впрочем, можно удалить и другой мусор. Останется нажать кнопку «Удалить файлы» в верхней части окна:

Удалить эти файлы можно вручную. В системной папке «C:Windows» хранится основной файл дампа памяти — «MEMORY.DMP», а в папке «C:WindowsMinidump» — малые дампы памяти размером около 1 Мб. Для удаления этих файлов потребуются права администратора компьютера.
Как отключить «Аварийный дамп памяти»?
Здесь все просто. Дальнейшая инструкция применима ко всем версиям ОС Windows, за исключением способа открытия нужного окна. В Windows 10 и 11 это делается следующим образом:
- Открываем окно «Параметры», переходим в нем во вкладку «Система», затем идем в подраздел «О системе»:

- В правой части окна напротив надписи «Ссылки по теме» кликаем по элементу «Защита системы»:

- Откроется окно «Свойства системы»: переходим в нем во вкладку «Дополнительно», затем в блоке «Загрузка и восстановление» нажимаем кнопку «Параметры»:

- В еще одном новом окне в блоке «Запись отладочной информации» устанавливаем вариант «(нет)».

- Если на компьютере, помимо SSD-накопителя, присутствуют и обычные жесткие диски, то файл дампа памяти можно будет хранить и на нем. Для этого достаточно вписать путь к локальному диску или любой папке в текстовое поле «Файл дампа»:

Вот, собственно, и все, что нужно знать об «Аварийном дампе памяти» и «отношении» к нему со стороны твердотельного накопителя.
![]() Это маленькая заметка о том, какие шаги необходимо выполнить для получения первичной информации об исполняемом файле, ставшем возможной причиной остановки работы операционной системы Windows – Blue Screen of Death (BSOD). По умолчанию ОС Windows настроена таким образом, что при возникновении ошибки приводящей к полной остановке работы системы, автоматически создаётся аварийный дамп памяти в виде файла MEMORY.DMP. Чтобы получить доступ к информации из этого файла, нам потребуется набор отладочных утилит Debugging tools for Windows из состава Windows Software Development Kit.
Это маленькая заметка о том, какие шаги необходимо выполнить для получения первичной информации об исполняемом файле, ставшем возможной причиной остановки работы операционной системы Windows – Blue Screen of Death (BSOD). По умолчанию ОС Windows настроена таким образом, что при возникновении ошибки приводящей к полной остановке работы системы, автоматически создаётся аварийный дамп памяти в виде файла MEMORY.DMP. Чтобы получить доступ к информации из этого файла, нам потребуется набор отладочных утилит Debugging tools for Windows из состава Windows Software Development Kit.
Переходим по ссылке WDK and WinDbg downloads и скачиваем онлайн-инсталлятор/загрузчик Standalone Debugging Tools for Windows (WinDbg) – файл sdksetup.exe. Запускаем инсталлятор и выбираем вариант установки…

На следующем шаге выбора компонент к установке (Select the features you want to install) отмечаем только то, что нам нужно – Debugging tools for Windows и нажимаем Install

В указанную на первом экране папку из Интернета будет загружен и установлен набор утилит.
После окончания установки находим в меню “Пуск” или на стартовом экране в группе ярлыков Windows Kits утилиту WinDbg и запускаем её с правами администратора

Если по какой-то причине ярлык найти не удалось, то можно запустить исполняемый файл из каталога установки – С:Program Files (x86)Windows Kits8.1Debuggersx64windbg.exe
В главном меню программы WinDbg выбираем пункты File > Symbol File Path. В открывшееся окно вставляем строку определяющую пусть к локальному каталогу символьного кэша и его онлайн-источнику:
SRV*C:Windowssymbol_cache*http://msdl.microsoft.com/download/symbols

Сохраняем настройки, выбрав в главном меню пункты File > Save Workspace
Открываем файл дампа памяти, выбрав в меню File > Open Crash Dump…
Выбираем файл MEMORY.DMP (по умолчанию расположен в каталоге C:Windows) и нажимаем Open

Появится информация о том, какой именно исполняемый модуль стал причиной остановки работы системы. Щёлкнув по гиперссылке !analyze-v можно получить более развернутую информацию о состоянии системы на момент возникновения стоп-ошибки.
Туже самую информацию можно получить и с помощью командной строки используя примерно следующую последовательность команд:
cd /d "C:Program Files (x86)Windows Kits8.1Debuggersx64"
kd -z "D:DOWNLOADSVM05MEMORY.DMP"
.logopen C:Debuglog.txt
.sympath srv*C:Windowssymbol_cache*http://msdl.microsoft.com/download/symbols
В этом примере вся информация о разборе дампа будет выгружена в читаемом виде в файл C:Debuglog.txt
Источники информации:
- KB315263 – Интерпретация содержимого малого дампа памяти, создаваемого Windows для отладки
- Scott Forsyth – Reading a memory.dmp or other .dmp file
