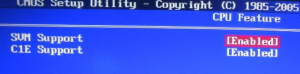Содержание
- C1E Support в биосе — что это? (Enhanced Halt State)
- Основные настройки BIOS, базовый подход
- Пошаговая инструкция по правильной настройке BIOS на компьютере
- Что такое «поддержка C1E» на моем процессоре AMD?
- Настройки биоса на компьютере по умолчанию
- Как настроить биос — основные разделы
- CPU C3 Report — что это в биосе?
- Настройка биос — остальные разделы
- Инструкция по включению сетевой карты в BIOS
- Про смартфон — цены, обзоры и реальные отзывы покупателей
- C1e support в биосе что это
- Как включить сетевую карту в BIOS
- Вариант 1: AMI BIOS
- Вариант 2: Award BIOS
- Вариант 3: UEFI-интерфейс
- Стоит ли включать функцию?
- Настройки BIOS ноутбука (в картинках)
C1E Support в биосе — что это? (Enhanced Halt State)

Полное название опции — Enhanced Halt State (перевод — улучшенное состояние простоя).
Технические подробности: работа режима заключается в остановке основного внутреннего генератора тактовой частоты программными функциями. При этом модуль шинного интерфейса, а также контроллер прерываний APIC — продолжают функционировать на полной скорости.
Функция C1E Support может иметь три значения:
- Enabled — включено.
- Disabled — выключено.
- Auto — автоматический вариант, при котором биос проверит наличие опции > при возможности активирует.
C1E Support в биосе — включать или нет? Разберемся:
- Разгон процессора подразумевает отключать любые энергосберегающие технологии (настоятельно рекомендуется).
- Энергосберегающий режим при простое/низкой загрузке процессора может снижать частоту, напряжение, отключать некоторые аппаратные внутренние модули. Результат — снижение нагрева, температуры, более низкое потребление энергии, снижается общая нагрузка на материнскую плату.
- Однако может быть минус: выход из режима подразумевает восстановление частоты проца, для этого требуется доли секунды, однако на практике — во время данного процесса могут быть микро-подтормаживания. На топовых мощных процессорах данный минус может отсутствовать.
В любом случае лучше функцию включать, особенно касается ноутбуков.
Источник
Основные настройки BIOS, базовый подход




Опция C1E предназначена для настройки параметров энергосбережения процессоров компании Intel. Опция имеет два варианта значений – Auto и Disabled. В различных BIOS она также может называться Intel C-STATE Technology, Enhanced C1 или Enhanced Halt.
Пошаговая инструкция по правильной настройке BIOS на компьютере
BIOS является системной программой, вшитой в специальный чип, расположенный на материнской плате любого компьютера. Настройка bios позволяет немного подкорректировать некоторые параметры вашего ПК и увеличить его работоспособность.
Бытует неправильное мнение, что настройка bios собьется при отсутствии напряжения. Чтобы этого не случилось, на «материнку» ставят литиевый аккумулятор или специальную батарейку, поддерживающую настройки биоса на компьютере по умолчанию. Эта программа является посредником и обеспечивает взаимодействие устройств с ОС. А как же включить bios?
Что такое «поддержка C1E» на моем процессоре AMD?
Я строю новый компьютер и нашел следующие опции в BIOS на экране «CPU Feature»:
- драм-н-прохладно, тихо
- C1E поддержка
- поддержка SVM
Я понимаю, что такое» Cool’n’Quiet «и» поддержка SVM», и кроме того, у BIOS и руководства по материнской плате есть достойные объяснения. (Я включаю этот вариант для большего контекста, если это поможет.) Однако я не знаком с «поддержкой C1E». В BIOS нет справочной информации, а в руководстве есть только следующее:
для того чтобы включить этот деталь прочитать расход энергии C. P. U. когда без дела. Не все процессоры поддерживают улучшенное состояние остановки (C1E).
(тщательно расшифрованы. Оба «К» в первом предложении в руководстве. Давайте оставим в покое предположения об этом.)
Я вижу, что это должно быть связано с потреблением энергии на холостом ходу / остановке, но я все еще нет уверен, что. До сих пор Google был бесполезным (но я буду стараться). Настройка по умолчанию на материнской плате отключена, и я бы предположил, потому что некоторые процессоры не поддерживают ее, что заставляет меня хотеть больше информации, прежде чем экспериментировать. Так.
что такое поддержка C1E?
кроме того, поддерживает ли мой процессор (AMD Athlon II X4 640)?
кроме того, в случае, если это поможет, моя материнская плата MSI 870A-G54.
Настройки биоса на компьютере по умолчанию
После подключения к сети вашего персонального друга (компьютера) начинается загрузка основной ОС, затем подключается винчестер, с которого загружается «Виндоус» или другая ОС. Настройки биоса не включаются автоматически на персональном устройстве.
Для входа в этот режим настроек необходимо после включения компьютера подождать одиночный звуковой сигнал или начало надписи о загрузке, а затем несколько раз нажать кнопку «F2» или «DEL (Delete)» (зависит от «материнки»). Правильный вариант высвечивается внизу экрана.
После этого включаются настройки биоса на компьютере по умолчанию. Количество и названия основных пунктов меню, расположенных вверху таблицы настроек bios, могут отличаться. Мы рассмотрим основные разделы и подразделы одного из вариантов такого меню, которое состоит из пунктов:
- Main — выбор даты, времени, жестких дисков и подключенных накопителей.
- Advanced — выбор этого пункта позволит выбрать и поменять режимы:
- процессора (например, разогнать его);
- памяти;
- портов (входов-выходов) компьютера.
- Power — изменение конфигурации питания.
- Boot — изменение загрузочных параметров.
- Boot Setting Configuration (Boot) — выбор параметров, влияющих на быстроту загрузки ОС и на определение мыши и клавиатуры.
- Tools — специализированные настройки. Например, обновление с «флешки».
- Exit — Выход. Можно записать изменения и выйти из bios или оставить все как было (по умолчанию).





Как настроить биос — основные разделы
MAIN — раздел для:
- непосредственной корректировки временных данных;
- определения и изменения некоторых параметров винчестеров (жестких дисков) после их выбора с помощью «стрелок» клавиатуры и нажатия кнопки «Ввод» (Enter). Рисунок 1.
В меню Main BIOS Setup вы попадаете сразу, как зайдете в БИОС
Если вы хотите перестроить режимы винчестера, то после нажатия кнопки «Ввод» вы попадете в его меню по умолчанию. Для нормальной работы необходимо выставить «стрелками» и кнопкой «Ввод» в пунктах:
- LBA Large Mode — Auto;
- Block (Multi-Sector Transfer) — Auto;
- PIO Mode — Auto;
- DMA Mode — Auto;
- 32 Bit Transfer — Enabled;
- Hard Disk Write Protect — Disabled;
- Storage Configuration — желательно не изменять;
- SATA Detect Time out — изменять нежелательно.
- Configure SATA as — выставить на AHCI.
- System Information — данные о системе, которые можно почитать.
ADVANCED — раздел непосредственных настроек основных узлов компьютера. Рисунок 2. Он состоит из подразделов:
- JumperFree Configuration — из него (нажатием кнопки «Ввод» (Enter)) попадаем в меню Configure System Frequency/Voltage, которое позволяет настраивать модули памяти и процессор. Оно состоит из пунктов:
- AI Overclocking (режимы Auto и Manual) служит для разгона процессора вручную или автоматически;
- DRAM Frequency — изменяет частоту (тактовую) шины модулей памяти;
- Memory Voltage — ручная смена напряжения на модулях памяти;
- NB Voltage — ручная смена напряжения на чипсете.
- CPU Configuration — при нажатии кнопки «Ввод» (Enter) открывается меню, в котором можно просматривать и изменять некоторые данные процессора.
- Chipset — менять не рекомендуется.
- Onboard Devices Configuration — смена настроек некоторых портов и контролеров:
- Serial Portl Address — смена адреса COM-порта;
- Parallel Port Address — смена адреса LPT-порта;
- Parallel Port Mode — смена режимов параллельного (LPT) порта и адресов некоторых других портов.
- USB Configuration — смена работы (например, включение/отключение) USB-интерфейса.
- PCIPnP — менять не рекомендуется.
Раздел Advanced зачастую содержит детальные настройки процессора, чипсета, устройств, опции по разгону и т.д.
POWER — смена настроек питания. Для нормальной работы необходимо выставить «стрелками» и кнопкой «Ввод» в пунктах:
Suspend Mode — Auto.
ACPI 2.0 Support — Disabled.
- ACPI APIC Support — Enabled.
- APM Configuration — изменять нежелательно.
- Hardware Monitor — корректировка общего питания, оборотов кулеров и температуры.
CPU C3 Report — что это в биосе?
Опция включения энергосберегательного режима C3
Что за режим? Это когда в простое частота процессора может опуститься до 0 МГц, также отключается кэш-память уровней L1 и L2, но при этом сохраняются значения всех регистров. Режим позволяет минимально использовать энергию — только на поддержание значений регистров и все.
Вот сами настройки (биос ASRock, раздел AdvancedCPU Configuration):
В старом биосе опция тоже присутствует:
Но как проверить, работают ли технологии энергосбережения или нет? На самом деле — все очень просто, вам нужно скачать бесплатную утилиту CPU-Z, которая показывает основную инфу о процессора, в том числе и частоту:
Выше на картинке модель процессора i7-4790, это мощный камень, и частота его — 4000 МГц. Но если работы нет и проц в простое, то частота опустится примерно до 800 МГц:
То есть CPU-Z в реальном времени показывает частоту процессора.
И совсем забыл, еще вы можете посмотреть текущую частоту… без всяких программ, просто открыв диспетчер задач в Windows 10 и перейдя на вкладку Производительность:
Настройка биос — остальные разделы
BOOT — управление параметрами непосредственной загрузки. Состоит из:
- Boot Device Priority — выбор приоритетного накопителя (винчестера, дисковода, флешки и прочее) при работе или при установке какой-либо ОС.
- Hard Disk Drivers — установка приоритетного винчестера, если их несколько.
- Boot Setting Configuration — выбор конфигурации системы и компьютера при загрузке. При нажатии кнопки «Ввод» (Enter) открывается меню:
- Quick Boot — опция теста памяти (оперативной), изменив которую можно ускорить загрузку ОС;
- Full Screen Logo — активировав/деактивировав параметр, вы сможете включить или заставку, или информацию о процессе загрузки;
- Add On ROM Display Mode — определение очереди на экране информации о модулях, подключенных к «материнке» через слоты;
- Bootup Num-Lock — определение состояния кнопки «Num Lock» при инициализации БИОС;
- Wait For ‘F1′ If Error — принудительное нажатие кнопки «F1» при возникновении ошибки;
- Hit ‘ DEL’ Message Display — надпись, указывающая клавишу для входа в БИОС.
Раздел Boot необходим для указания загрузочных устройств и соответствующих им приоритетов загрузки
TOOLS — служит для обновления БИОС.
EXIT — выход из BIOS. Имеет 4 режима:
- Exit & Save Changes (F10) — выход с сохранением данных, установленных непосредственно пользователем.
Exit & Discard Changes — выход без сохранения данных (заводская установка).
- Discard Changes — отмена изменений.
- Load Setup Defaults — установка параметров по умолчанию.
В меню Exit можно сохранить измененные настройки, а также сбросить БИОС на настройки по-умолчанию
Как правильно настроить bios в картинках по умолчанию, знает почти каждый пользователь. Но если вы начинающий пользователь, войдите в интернет. В сети существует множество ресурсов, в которых есть страницы «настройка системы bios в картинках».
Отблагодари меня, поделись ссылкой с друзьями в социальных сетях:
Инструкция по включению сетевой карты в BIOS
Сетевая карта – важный компоненты компьютера, с помощью которой устройство можно подключить как к локальной сети, так и к глобальной (интернету). Так как сетевая карта по умолчанию встроена в материнскую плату, то она будет изначально включена в BIOS. Однако может быть так, что в ходе сбоя или замены сетевой карты она будет отключена в интерфейсе БИОСа.
Про смартфон — цены, обзоры и реальные отзывы покупателей
На сайте Pro-Smartfon найдёте отзывы и обзоры топовых смартфонов 2017 года. Всё о плюсах и минусах мобильных телефонов. Свежие фотографии, цены и реальные отзывы покупателей о лучших смартфонах
C1e support в биосе что это
Другие идентичные по назначению параметры: C1E support, C1E enhanced halt state, CPU enhanced halt C1E.
Опция C1E предназначена для настройки параметров энергосбережения процессоров компании Intel. Опция имеет два варианта значений – Auto и Disabled. В различных BIOS она также может называться Intel C-STATE Technology, Enhanced C1 или Enhanced Halt.
Как включить сетевую карту в BIOS
Если по какой-то причине вы обнаружили, что Windows не отображает вашу сетевую карту, то в первую очередь лучше убедиться в том, что нет проблем с драйверами. В таком случае рекомендуется найти и скачать драйвера для вашей сетевой карты (через другой компьютер разумеется), затем выполнить их установку на вашем компьютере. Чаще всего переустановка драйверов решает возникшую проблему с сетевой картой.
Однако, если вы уверены, что проблема лежит на стороне BIOS, то вам действительно нужно будет выполнить те инструкции, которые приведены ниже. Здесь стоит учитывать, что у BIOS есть несколько разных версий, интерфейс и функционал в которых может значительно различаться. В нашей статье рассмотрим инструкции для самых распространённых версий BIOS.
Вариант 1: AMI BIOS
Это одна из самых распространённых версий BIOS, хотя она и считается достаточно старой. Пошаговая инструкция для владельцев ПК, работающих через эту версию BIOS будет иметь следующий вид:
- Выполните включение или перезагрузку компьютера для входа в BIOS. В некоторых случаях запустить BIOS можно непосредственно из операционной системы Windows, но мы рассмотрим самые частые случаи.
- Когда компьютер начнёт включаться вам нужно будет успеть нажать определённую клавишу или комбинацию до того, как появится логотип Windows. Чаще всего это клавиши F2 или Delete, но могут использоваться и другие F-клавиши или их сочетания с Ctrl. Узнать нужную клавишу/комбинацию для всего устройства вы можете в документации к нему.
- Когда будет загружен интерфейс BIOS, перейдите в верхнем меню к пункту «Advanced». Так как в данной версии BIOS не реализовано управление с помощью мыши, вам придётся пользоваться клавишами со стрелками и клавишей Enter для выбора того или иного элемента интерфейса.
- Здесь найдите раздел «OnBoard Device Configuration» и выполните переход в него. Название в некоторых версиях AMI BIOS может немного отличаться, но логика останется примерно той же.
Теперь вам нужно найти пункт «OnBoard Lan Controller». Здесь обратите внимание на значение, которое установлено напротив данного пункта. Если стоит «Enable», то это значит, что сетевая карта в данный момент активна в BIOS. В противном случае там может стоять значение «Disable». Вам требуется переставить его на «Enable». Чтобы это сделать, выберите данный параметр и нажмите Enter. В открывшемся окне укажите нужное значение.
В качестве завершающего шага сохраните изменения, проделанные в интерфейсе BIOS. Для этого нужно нажать на кнопку «Exit», расположенную в верхней части. После этого БИОС поинтересуется, следует ли сохранять изменения перед выходом. Сохраните их и проверьте, работает ли сетевая карта теперь.
Вариант 2: Award BIOS
Это уже чуть более устаревшая версия BIOS, но она до сих продолжает использоваться многими компьютерами. Инструкция выглядит следующим образом:
- По аналогии с предыдущей версией произведите вход в BIOS. Здесь вам также придётся пользоваться клавишами F2 или Delete. Также популярными вариантами для данной версии BIOS являются клавиши F2, F8, Delete.
- В самом интерфейсе BIOS вам нужно найти пункт «Integrated Peripherals» и перейти в него. Управление производится с помощью клавиш по аналогии с предыдущей инструкцией. Для удобства в нижней части интерфейса расположены подсказки с тем или иным клавишам, отвечающим за управление.
- Далее перейдите в раздел «OnChip Device Function» (или с похожим названием).
- Здесь найдите пункт «OnBoard Lan Device» и проверьте его значение. «Auto» или «Enable» значит, что сетевая карта включена. «Disable» означает же, что сетевая карта отключена. Если оно стоит там, то выберите данный пункт и нажмите Enter. В контекстном меню выберите нужное значение.
Выйдите из интерфейса BIOS с сохранением изменений. Для этого вам потребуется вернуться в главный экран с помощью клавиши Esc и там выбрать вариант «Save & Exit Setup». Также в некоторых версиях можно использовать для этого клавишу F10.
Вариант 3: UEFI-интерфейс
Этот тип интерфейса является самым современным, но используется не так часто, как рассмотренные выше. Здесь пользователь может производить управление с помощью мыши, а некоторые пункты меню и параметры имеют русификацию.
Пошаговая инструкция для данного типа BIOS’а выглядит следующим образом:
- Вам нужно произвести вход в интерфейс UEFI. Здесь действия практически аналогичны с предыдущими версиями BIOS. Единственное исключение состоит в том, что во многих случаях для запуска интерфейса будет использована клавиша F8.
- Здесь вам нужно будет найти пункт «Дополнительно» или «Advanced». Его расположение зависит от версии конкретного UEFI. Если вы не обнаружили данного пункта, то попробуйте воспользоваться «Расширенными настройками» или вызывать его с помощью клавиши F7.
- В разделе с доступными параметрами вам нужно найти пункт «OnBoard Device Configuration». Чаще всего он скрывает в себе ещё несколько настроек. Перейдите в него или раскройте его нажатием мыши.
- Ищите параметр «Lan Controller». Напротив него должно стоять значение «Enable», что значит, что устройство подключено. Если там стоит другое, то нажмите по этому значение и из контекстного меню выберите нужное.
- Выйдите из UEFI-интерфейса с сохранением настроек. Для этого обычно воспользоваться кнопкой «Exit», которая иногда обозначается в качестве иконки с дверью и стрелкой. Её расположение может также меняться в зависимости от версии, но обычно это верхняя или нижняя правая части экрана.
- Во всплывшем окне подтвердите выход из интерфейса и сохранение настроек.
В подключении сетевой карты через BIOS нет ничего сложного, однако совсем неопытному пользователю лучше этого не делать самостоятельно. Дело в том, что у BIOS есть разные версии и практически все они на английском языке. Если же вы видите, что сетевая карта успешно подключена к вашему компьютеру, но Windows всё равно её не видит, то это значит, что проблема может крыться в операционной системе или самой плате.
Стоит ли включать функцию?
Рекомендуемым значением для опции является значение Auto, поскольку включение опции будет способствовать более эффективному расходованию энергии, потребляемой ЦП и снижению его тепловыделения. Однако если вы хотите, чтобы процессор не использовал данный режим, то вам следует отключить опцию, выбрав значение Disabled. Потребность в отключении опции может возникнуть, например, при разгоне ЦП, поскольку включенная функция Enhanced Halt State может приводить к нестабильности работы разогнанного процессора.
Перечислим наиболее типичные для современных процессоров функции, которые можно задействовать, используя настройки BIOS
CPU Ratio Clock
— позволяет выбрать максимально доступное значение множителя процессора, тем самым ограничив его тактовую частоту (тактовая частота процессора определяется произведением множителя на опорную частоту системной шины). Рекомендуем оставить этот параметр в значении
Авто
. В этом случае система автоматически будет определять нужное значение множителя.Max CPUID Value Limit
— включение этого параметра (значение
Enable
) приведет к принятию ограничения для параметра CPUID (CpuIdentification — инструкция, позволяющая получить информацию о центральном процессоре. Параметр, вместе с которым она вызывается, определяет характер и объем получаемой в результате информации. Его максимальное значение в этом случае равно 3. Эта возможность актуальна при работе со старыми ОС, такими как Windows 98 или Windows МТ. При работе с современными операционными системами этот параметр следует оставить в состоянии
Disable
C1E Support— включение этого параметра задействует функцию энергосбережения в состоянии простоя (Enhancet Halt State), благодаря которой будут отключены неиспользуемые процессором блоки, снизится его тактовая частота и напряжение питания. Этот параметр следует установить в состояние
Enable
Vanterpool Technology, VisuaLization Technology, VT Technology или AMD-V— этот параметр позволяет включить поддержку технологии аппаратной виртуализации, реализованную в современных ЦП. Она позволяет более эффективно использовать ресурсы системы при работе виртуальных машин. Это параметр рекомендуется выставить в
Enable
CPU TM Function, CPU Thermal Monitor 2 (TM2) или Cpu Thermal Control— параметр. встречающийся в системах с процессорами Intеl. Позволяет задействовать схемы термоконтороля Тhermal Моnitоr 2 или Тhermal Моnitоr 1. Этот параметр необходимо оставить в состоянии
Enable
, а при возможности выбора значений предпочтительнее указать технологию ТМ2, использующую для поддержания рабочего температурного режима механизмы снижения тактовой частоты и напряжения питания процессораExelute Disable Bit, NX Technology или XD Technology
— функция, запрещающая выполнение программного кода в области данных и предотвращающая возможность проведения вредоносных атак, направленных на переполнение буфера. Работает только в том случае, если ее поддерживает операционная система (Начиная с Windows XP2). В терминах ОС данную функцию называют Data Execution Prevention (DEP). Естественно она должна быть включена (состояние
Enable
)Enhanced Intel SpeedStep Technology (Intel EIST) или AMD Cool,n,Quiet
— технология энергосбережения, позволяющая динамически изменять частоту и напряжение питания процессора в зависимости от его нагрузки. Следует установить соответствующий параметр в состояние
Enable
.В этой статье мы рассмотрим еще один часто встречающийся параметр BIOS — C1E. В зависимости от версии bios и модели материнской платы может иметь различные названия. Среди них:
- C1E;
- C1E Enhanced Halt State;
- C1E Function;
- CPU Enhanced Halt (C1E);
- Enhanced C1 (C1E);
- Enhanced C1 Control;
- Enhanced Halt (C1E);
- Intel(R) C-STATE Technology.
Все это различные вариации названий одной и той же опции BIOS.
Может иметь 2 значения:
- AUTO или Enabled — опция активна.
- Disabled — опция выключена.
Опция c1e support в BIOS
Настройки BIOS ноутбука (в картинках)
Доброго времени суток.
Работаешь себе за компьютером, работаешь, а тут. бацИсточник
Содержание
- Что такое c1e support в BIOS?
- Что делает c1e support?
- Стоит ли отключать c1e support?
- C1e настройка в биосе
- Принцип работы
- Стоит ли включать функцию?
- Настройка современных процессоров через BIOS
- C1e настройка в биосе
- Как настроить BIOS для загрузки с диска или флешки
- 1. Что такое BIOS и UEFI
- 2. Как войти в BIOS Setup
- 3. Основы работы в Setup
- 3.1. Клавиши управления
- 3.2. Сохранение настроек
- 3.3. Отмена настроек
- 3.4. Восстановление настроек
- 4. Варианты загрузки
- 5. Настройка BIOS
- 5.1. Изменение приоритета загрузки
- 5.2. Режим работы SATA контроллера
- 6. Загрузка с помощью «Boot Menu»
- 7. Проблемы с загрузкой
Что такое c1e support в BIOS?
В этой статье мы рассмотрим еще один часто встречающийся параметр BIOS – C1E. В зависимости от версии bios и модели материнской платы может иметь различные названия. Среди них:
- C1E;
- C1E Enhanced Halt State;
- C1E Function;
- CPU Enhanced Halt (C1E);
- Enhanced C1 (C1E);
- Enhanced C1 Control;
- Enhanced Halt (C1E);
- Intel(R) C-STATE Technology.
Все это различные вариации названий одной и той же опции BIOS.
- AUTO или Enabled – опция активна.
- Disabled – опция выключена.
Что делает c1e support?
Данная опция предназначена для активации специального режима энергосбережения процессора (Enhanced Halt State), который находится в состоянии простоя.
Иными словами, когда процессор бездействует или используется далеко не на полную мощность, он автоматически отключит часть своих возможностей, тем самым занизив энергопотребление и как следствие – тепловыделение.
Но, как только появится необходимость в его полной работоспособности он автоматически моментально выйдет из энергосберегающего режима и включится на полную мощность.
Стоит ли отключать c1e support?
По умолчанию рекомендуемое значение для опции c1e support – “AUTO“. Одним из случаев, когда ее лучше отключить является разгон процессора. Но если вы не собираетесь этим заниматься, то лучше оставить c1e support в состоянии “AUTO“. Это, пусть и не сильно, но все же будет экономить электроэнергию, потребляемую компьютером, а также способствовать его меньшему нагреву.
источник
C1e настройка в биосе
Другие идентичные по назначению параметры: C1E support, C1E enhanced halt state, CPU enhanced halt C1E.
Опция C1E предназначена для настройки параметров энергосбережения процессоров компании Intel. Опция имеет два варианта значений – Auto и Disabled. В различных BIOS она также может называться Intel C-STATE Technology, Enhanced C1 или Enhanced Halt.
Принцип работы
Включение опции C1Е позволяет задействовать для центрального процессора (ЦП), находящегося в неактивном состоянии, особый энергосберегающий режим, который носит название Enhanced Halt State («Улучшенное состояние простоя»). В этом состоянии снижается частота работы ЦП, его напряжение, а также отключаются некоторые неиспользуемые функциональные элементы процессора. В результате снижается потребление электроэнергии, а также выделение тепла процессором. Данная технология стала доступна пользователю с выходом процессоров семейства Pentium 4, основанных на ядре Prescott. Как правило, функцию, реализующую технологию Enhanced Halt State, можно найти на материнских платах, предназначенных для ЦП производства Intel, однако некоторые материнские платы платформы AMD тоже ее поддерживают.
Название функции – «Улучшенное состояние простоя» намекает на то, что она является усовершенствованием стандартного состояния простоя ЦП (С1), которое описывается стандартом энергосбережения ACPI. Расширенный вариант этого состояния гарантирует еще большее снижение энергопотребления во время простоя, во многом благодаря тому, что он позволяет уменьшать не только частоту процессора, но и его напряжение. Кроме того, важным преимуществом C1E является то, что данное состояние может регулироваться ЦП автоматически, без помощи операционной системы.
Вариант Auto подразумевает включение опции, вариант Disabled – выключение.
Стоит ли включать функцию?
Рекомендуемым значением для опции является значение Auto, поскольку включение опции будет способствовать более эффективному расходованию энергии, потребляемой ЦП и снижению его тепловыделения. Однако если вы хотите, чтобы процессор не использовал данный режим, то вам следует отключить опцию, выбрав значение Disabled. Потребность в отключении опции может возникнуть, например, при разгоне ЦП, поскольку включенная функция Enhanced Halt State может приводить к нестабильности работы разогнанного процессора.
источник
Настройка современных процессоров через BIOS
Перечислим наиболее типичные для современных процессоров функции, которые можно задействовать, используя настройки BIOS.
CPU Ratio Clock — позволяет выбрать максимально доступное значение множителя процессора, тем самым ограничив его тактовую частоту (тактовая частота процессора определяется произведением множителя на опорную частоту системной шины). Рекомендуем оставить этот параметр в значении Авто. В этом случае система автоматически будет определять нужное значение множителя.
Max CPUID Value Limit — включение этого параметра (значение Enable) приведет к принятию ограничения для параметра CPUID (CpuIdentification — инструкция, позволяющая получить информацию о центральном процессоре. Параметр, вместе с которым она вызывается, определяет характер и объем получаемой в результате информации. Его максимальное значение в этом случае равно 3. Эта возможность актуальна при работе со старыми ОС, такими как Windows 98 или Windows МТ. При работе с современными операционными системами этот параметр следует оставить в состоянии Disable
C1E Support — включение этого параметра задействует функцию энергосбережения в состоянии простоя (Enhancet Halt State), благодаря которой будут отключены неиспользуемые процессором блоки, снизится его тактовая частота и напряжение питания. Этот параметр следует установить в состояние Enable
Vanterpool Technology, VisuaLization Technology, VT Technology или AMD-V — этот параметр позволяет включить поддержку технологии аппаратной виртуализации, реализованную в современных ЦП. Она позволяет более эффективно использовать ресурсы системы при работе виртуальных машин. Это параметр рекомендуется выставить в Enable
CPU TM Function, CPU Thermal Monitor 2 (TM2) или Cpu Thermal Control — параметр. встречающийся в системах с процессорами Intеl. Позволяет задействовать схемы термоконтороля Тhermal Моnitоr 2 или Тhermal Моnitоr 1. Этот параметр необходимо оставить в состоянии Enable, а при возможности выбора значений предпочтительнее указать технологию ТМ2, использующую для поддержания рабочего температурного режима механизмы снижения тактовой частоты и напряжения питания процессора
Exelute Disable Bit, NX Technology или XD Technology — функция, запрещающая выполнение программного кода в области данных и предотвращающая возможность проведения вредоносных атак, направленных на переполнение буфера. Работает только в том случае, если ее поддерживает операционная система (Начиная с Windows XP2). В терминах ОС данную функцию называют Data Execution Prevention (DEP). Естественно она должна быть включена (состояние Enable)
Enhanced Intel SpeedStep Technology (Intel EIST) или AMD Cool,n,Quiet — технология энергосбережения, позволяющая динамически изменять частоту и напряжение питания процессора в зависимости от его нагрузки. Следует установить соответствующий параметр в состояние Enable.
источник
C1e настройка в биосе
Опция Intel(R) C-STATE Technology отвечает за использование технологии энергосбережения Enhanced Halt State (или С1Е).
Auto – использовать данную технологию энергосбережения;
Disabled – не использовать данную технологию энергосбережения.
Опция также может иметь другие названия:
C1E Enhanced Halt State
C1E Function
C1E Support
CPU Enhanced Halt (C1E)
Enhanced C1 (C1E)
Enhanced C1 Control
Enhanced Halt (C1E)
Примечание 1. Центральный процессор (ЦП, CPU) – это микросхема, которая является главным элементом аппаратного обеспечения компьютера. Центральный процессор обрабатывает код программ и руководит работой других устройств.
Примечание 2. Enhanced Halt State (С1Е) – технология, которая позволяет управлять энергопотреблением процессоров. Суть данной технологии заключается в том, что при низкой загрузке процессора снижается уровень энергопотребления системы (за счет снижения напряжения питания процессора).
источник
Как настроить BIOS для загрузки с диска или флешки
Как зайти в BIOS или UEFI, изменить приоритет загрузочных устройств, режимы работы SATA контроллера (AHCI и IDE), загрузка с помощью Boot Menu для установки Windows.
В прошлой статье мы говорили о том как сделать загрузочный диск или флешку. А сейчас я расскажу вам как настроить BIOS компьютера для установки Windows с диска или флешки.
1. Что такое BIOS и UEFI
Каждая материнская плата имеет специальную программу для загрузки компьютера и настройки параметров различных устройств. Эта программа прошита (запрограммирована) в специальную микросхему на материнской плате и поэтому называется прошивкой.
Раньше все материнские платы имели прошивку, называемую BIOS, которая имела простой графический интерфейс с белыми буквами на синем фоне и была ограничена в функционале. Например, в BIOS нельзя было использовать мышку, выбирать язык и отсутствовали какие либо графические элементы (картинки) в виду ограниченного объема микросхемы памяти BIOS. Также материнские платы с BIOS не поддерживали диски объемом более 2 Тб ввиду ограничений старой системы разметки дисков (MBR).
Сейчас многие материнские платы имеют новый тип прошивки, называемый UEFI, которая отличается улучшенным графическим интерфейсом с использованием красивого фона, рисованных кнопок, возможностью выбора языка (включая русский) и некоторыми улучшениями. Например, поддержкой нового типа разделов дисков (GPT), позволяющей использовать жесткие диски объемом более 2 Тб.
Какой тип прошивки имеет ваша материнская плата можно узнать в руководстве к ней, на сайте производителя материнской платы или ноутбука, а также визуально при входе в программу настройки Setup. Программа Setup также прошита в материнскую плату и используется для изменения настроек BIOS или UEFI.
2. Как войти в BIOS Setup
Для входа в программу Setup нужно сразу после включения компьютера зажать кнопку «Delete» на клавиатуре. На некоторых материнских платах и ноутбуках для этого используются клавиши «F2», «F10» или «Esc». Какую именно кнопку нажимать можно прочитать в сообщениях, появляющихся сразу после включения компьютера.
Если вы не успеваете прочитать, то нажмите кнопку «Pause» на клавиатуре для приостановки загрузки. Продолжить загрузку можно нажатием любой клавиши. Если вы нажмете клавишу, предназначенную для входа в Setup, то сразу же попадете в программу настройки материнской платы.
3. Основы работы в Setup
3.1. Клавиши управления
Программа Setup представляет из себя набор различных параметров, сгруппированных на отдельных вкладках, в зависимости от назначения. Справа или внизу будет описание клавиш, с помощью которых производятся все действия.
Для перехода между вкладками обычно используются стрелочки «вправо», «влево» на клавиатуре. Для перехода между строками внутри одной вкладки используются стрелочки «вниз», «вверх».
Для смены значений необходимо перейти с помощью стрелочек на требуемое поле, нажать клавишу «Enter», а затем с помощью стрелочек выбрать новое значение из выпадающего меню. Для этого также могут используются клавиши «+», «-» или «Page Up», «Page Down».
Для возврата на уровень вверх или к предыдущей странице нажимайте клавишу «Esc». Клавиша «Esc» на одной из главных вкладок будет означать выход из BIOS без сохранения настроек, который нужно будет подтвердить или отказаться от выхода.
В программе Setup с интерфейсом UEFI можно выполнять все действия с помощью мышки.
3.2. Сохранение настроек
Это очень важный момент. После совершения всех необходимых настроек перейдите на вкладку «Exit», выберете стрелочками пункт «Exit and Save Changes» («Выйти и Сохранить Изменения», порядок слов может быть разным), нажмите «Enter» и подтвердите сохранение настроек выбрав стрелочками «OK» или «Yes» и снова «Enter».
Сохранить настройки можно гораздо проще и быстрее нажав клавишу «F10» на клавиатуре и подтвердив свое решение. Эта клавиша работает во многих версиях BIOS, UEFI и часто указывается в подсказках (внизу или справа).
3.3. Отмена настроек
Если вы случайно что-то изменили или не уверены в правильности сделанных настроек, то прейдите на вкладку «Exit» и выберите «Exit and Discard Changes» («Выйти и Отменить Изменения») или нажимайте клавишу «Esc» до появления сообщения о выходе без изменения настроек и подтвердите действие («OK» или «Yes»).
3.4. Восстановление настроек
Для восстановления всех настроек в оптимальные значения по умолчанию прейдите на вкладку «Exit» и выберите «Load Setup Default» («Загрузить Настройки По умолчанию»). После этого можно сразу изменить другие настройки или просто выйти из BIOS с сохранением параметров («Exit and Save Changes» или «F10»).
4. Варианты загрузки
Вставьте загрузочный диск или флешку в компьютер, на который вы планируете устанавливать Windows. Теперь для того, чтобы начать установку Windows, нужно настроить BIOS (или UEFI) с помощью программы Setup на загрузку с диска или флешки. Также для этого можно использовать специальное загрузочное меню материнской платы (Boot Menu). Последний вариант проще и удобнее, но мы рассмотрим оба способа.
5. Настройка BIOS
5.1. Изменение приоритета загрузки
Перейдите на вкладку «Boot» или «Загрузка».
Установите ваш DVD-привод или флешку первым в порядке загрузочных устройств.
Если вы будете устанавливать Windows с диска, то первым пунктом выбирайте устройство типа «ATAPI CD-ROM», название с указанием производителя или модели привода. Например, «CDROM:PM-HL-DT-STDVD-RAM GH22NP» (это DVD-привод «LG»).
Если планируете устанавливать Windows с флешки, то первым выбирайте что-то типа «Removable Dev.» или название флешки с указанием производителя. Например, «USB: Patriot Memory» (это флешка «PATRIOT»).Transcend JetFlash 790 8Gb
Вторым должен стоять жесткий диск, который обозначается как «Hard Drive», «HDD» или интерфейс к которому он подключен, производитель и модель диска. Например, «SATA:3M-SAMSUNG HD502HJ» (это жесткий диск «Samsung» на 500 Гб с интерфейсом SATA).
Обратите внимание на то, что в разделе «Boot» могут быть и другие пункты, отвечающие за приоритет загрузки, типа «Hard Disk Drives» или «Removable Device Priority».
В них также нужно проверить, чтобы DVD-привод или флешка стояли на первом месте.
Если у вас два жестких диска, то выше должен стоять тот, на который вы устанавливаете систему. Но в таком случае я рекомендую один из дисков отключить, чтобы избежать путаницы и возможных ошибок в установке системы. Его можно будет подключить после установки.
В программе Setup с интерфейсом UEFI все делается аналогично. Ищите раздел «Boot» или «Загрузка», находите там ваш DVD-привод или флешку и поднимаете их в самый верх приоритета загрузки. Плюс для этого можно использовать мышку, что проще и удобнее.
Не забудьте сохранить настройки на вкладке «Exit», выбрав пункт «Exit and Save Changes» или нажав «F10».
5.2. Режим работы SATA контроллера
Это в принципе не так важно, но многих интересует этот вопрос, поэтому я решил его немного прояснить. SATA диски могут работать в режиме совместимости с более старыми IDE дисками и в более современном режиме AHCI. AHCI дает небольшой прирост производительности жесткого диска при множественном одновременном обращении к нему. Такой режим работы диска возникает в основном на серверах и для обычного домашнего компьютера практически бесполезен.
При настройке BIOS есть возможность выбрать режим работы SATA контроллера.
Эти настройки могут находиться в разных местах и несколько отличаться в названиях, но принцип везде один. Вам предлагается режим совместимости с IDE или новый режим AHCI.
В целом, режим совместимости с IDE рекомендуется использовать для Windows XP, так как изначально она не имеет SATA-драйверов и просто не увидит жесткий диск, что не позволит установить Windows. Драйвера можно встроить в установочный дистрибутив Windows, но смысла это не имеет, так как на скорость работы не повлияет, а проблем может добавить.
Для Windows 7 и старше рекомендуется использовать режим AHCI, так как в современных операционных системах есть необходимые драйвера. Также многие специалисты настоятельно рекомендуют включать AHCI для быстрых SSD-дисков.
Есть более простой и удобный способ загрузки с DVD-диска или флешки как для BIOS, так и для UEFI – загрузка с помощью «Boot Menu» («Меню Загрузки»).
Для вызова меню загрузки могут использоваться клавиши «F8», «F10», «F11», «F12» или «Esc». Их часто можно увидеть в подсказках на начальном экране загрузки компьютера. Еще эту информацию можно узнать из инструкции, на сайте производителя материнской платы или ноутбука, поиском в интернете или методом тыка.
Сразу после включения компьютера зажмите и удерживайте клавишу вызова «Boot Menu» до появления меню выбора загрузочного устройства.
С помощью стрелочек «вниз» и «вверх» перейдите на DVD-привод или флешку и нажмите «Enter». Sandisk Cruzer
Плюсы такого способа очевидны – не нужно копаться в BIOS, не нужно потом возвращать настройки BIOS обратно (хотя это не всегда обязательно) и достаточно вызвать это меню всего один раз, так как после начала установки Windows это уже не потребуется. Кроме того, использование «Boot Menu» не изменяет настройки BIOS или UEFI.
7. Проблемы с загрузкой
Друзья, в связи с тем, что у многих возникали проблемы с загрузкой при установке Windows и некоторые писали об этом в комментариях, я решил сделать отдельный раздел, где собрал известные мне способы решения этих проблем.
Выполняйте рекомендации по очереди, а не все сразу, чтобы определить в чем именно была проблема.
- Если загрузка компьютера останавливается в самом начале и просит нажать F1, после чего входит в BIOS, то у вас скорее всего либо села батарейка на материнке (может сбиваться время), проблемы с процессорным кулером (вышел из строя, ни туда подключили) или жестким диском (ошибки в SMART).
- Если при включение ПК появляется сообщение «Reboot and Select proper Boot device or Insert Boot Media in selected Boot device and press a key» это значит, что загрузочная область на диске или флешке не найдена или повреждена. Попробуйте загрузиться с установочного диска или флешки с помощью Boot Menu (раздел 6 статьи), если не поможет сделайте загрузочный носитель заново с помощью утилиты «Windows USB/DVD Download Tool».
- Если после перезагрузки компьютера установка Windows начитается сначала, то выньте загрузочный диск или флешку и перезагрузите компьютер, установка должна будет продолжиться с жесткого диска.
- Отключите от компьютера все лишние USB-устройства (флешку, 3G-модем, смартфон, принтер). Оставить нужно только мышку, клавиатуру, DVD-диск или флешку, с которых вы производите установку Windows.
- Если у вас несколько жестких дисков, то отключите от материнской платы все диски, кроме того на который будет производиться установка Windows.
- Сбросьте настройки BIOS по умолчанию (описано в этой статье).
- Если установщик не видит диск или в конце появляется ошибка 0x0000007B измените в BIOS режим SATA контроллера с AHCI на IDE или обратно.
- Если при каждой загрузке компьютер или ноутбук сам входит в BIOS или открывает меню загрузки, то установите в BIOS опцию Boot Pop Menu в состояние Disable/Выключено (если есть).
- Отключите Fast Boot в разделе Advanced в BIOS, а в разделе Boot установите опцию Launch CSM в состояние Enable/Включено (если есть).
- В разделе Boot в BIOS измените режим загрузки с EFI (UEFI) на Legacy (если есть).
- Установите в BIOS опцию Secure Boot в состояние Disable/Выключено (если есть).
- Выберите в BIOS версию устанавливаемой Windows (если есть).
- Если у вас ноутбук, одна версия Windows устанавливается, а другая нет и вам не помогли советы по настройке BIOS, то обратитесь в поддержку или на форум производителя. Также может помочь обновление BIOS, после которого в нем могут появиться дополнительные опции (п.8-12).
- При возможности устанавливайте с DVD-диска, так как с флешками бывает множество различных проблем.
- Делайте загрузочный диск или флешку из оригинального образа.
- Вставляйте флешку в разъем USB 2.0 на задней панели компьютера (материнской платы) или разъем USB 2.0 ноутбука. Загрузка с разъема USB 3.0 работает не всегда.
- Попробуйте воспользоваться Boot Menu, как описано в п.6 этой статьи. Этот способ проще, надежней чем настройка приоритета загрузки в BIOS и вы сможете определить видит ли компьютер вашу флешку.
- Нижнее подчеркивание на черном экране говорит о том, что компьютер зависает в момент обращения к флешке или к жесткому диску. Если без флешки загрузка идет дальше, то дело точно в ней.
- Если компьютер не видит флешку или не хочет с нее загружаться, используйте для установки DVD-диск или другую флешку.
- Если такой возможности нет, то измените тип флешки со «съемный носитель» на «жесткий диск» с помощью утилиты «BootIt Next Generation», отформатируйте ее утилитой «HP USB Disk Storage Format Tool» и сделайте заново загрузочной с помощью «Windows USB/DVD Download Tool». Все эти утилиты вы можете скачать ниже в разделе «Ссылки».
- Если проблема возникает уже после выбора раздела установки Windows, то воспользуйтесь советами по настройке BIOS (п.7-12). Удалите при установке старые разделы с диска или сделайте это с помощью загрузочного диска Acronis Disk Director.
- Если установщик сообщает, что не может установить Windows на диск, то попробуйте выполнить конвертацию MBR в GPT или обратно.
Напоминаю, что для выхода из BIOS с сохранением настроек используется клавиша F10.
источник
Залог скорости 1С — высокая и стабильная тактовая частота процессора. Проблема в том, что большинство платформ «из коробки» настроены на экономию электроэнергии, поэтому процессор не реализует свой потенциал полностью. Ниже небольшая инструкция, которая позволит существенно «прокачать» процессор с помощью изменений настроек в BIOS.
Изменение настроек BIOS
Есть две цели, которых мы добиваемся, изменяя настройки в BIOS:
- Отключаем настройки, обеспечивающие энергоэффективность процессора.
- Отключаем функции, связанные с виртуализацией, если не используем ее.
Производительность vs Энергоэффективность
Процессоры Intel поддерживают несколько технологий для оптимизации энергопотребления. Мы делаем ставку на производительность, а значит, настройки, обеспечивающие энергоэффективность, нужно будет отключить.
- Сначала запустим BIOS. Для этого после включения питания или перезагрузки системы нажмите клавишу Delete или F2.
- Перейдите в раздел настроек Advanced → CPU Configuration → Advanced Power Management Configuration.
Обычно POWER TECHNOLOGY стоит в режиме энергосбережения — Energy Efficient. Меняем эту настройку на Custom.
ENERGY PERFORMANCE TUNING. Если данная настройка включена, сервер будет пытаться достичь баланса между энергоэффективностью
и производительностью. Если же она будет неактивна, мы сможем выставить более смелые настройки в сторону повышения производительности. Ставим Disable.
ENERGY PERFORMANCE BIAS SETTING. Здесь мы, по сути, определяем,
на что делаем ставку — на энергоэффективность или производительность.
Можно выбрать из четырех режимов:
- PERFORMANCE. Склоняет чашу весов в сторону производительности.
- BALANCED PERFORMANCE. Сохраняет баланс между производительностью и энергоэффективностью («золотая середина»).
- BALANCED POWER. Обеспечивает оптимальную энергоэффективность в зависимости от загрузки сервера.
- POWER SAVINGS MODE. Обеспечивает экономию энергии в случаях, чувствительных к энергопотреблению
и допускающих снижение производительности.
Мы выбираем PERFOMANCE.
ENERGY EFFICIENT TURBO — это режим работы, в котором частота ядра процессора регулируется в пределах турбо-диапазона в зависимости
от нагрузки. Ее мы переводим в статус Disable. Ведь мы хотим использовать турбо-режим без ограничений.
CPU P State Control
P-STATES (P — сокращение от «performance» — «производительность») оптимизируют напряжение и частоту процессора во время работы. При малой нагрузке или простое процессор автоматически уменьшает частоту
и напряжение питания, снижая энергопотребление. Как только нагрузка возрастает, частота и напряжение автоматически поднимаются до своих нормальных значений.
P-STATES позволяют добиться максимальной производительности на 1-2 ядрах от всего количества.
Особенности P-STATES зависят от конкретной модели процессора, показатели можно найти в технической документации производителя.
Разберемся, что у нас есть в окне настроек P-STATES.
EIST (Enhanced Intel SpeedStep Technology) – это технология, которая позволяет управлять энергопотреблением процессоров. При ее использовании сокращается задержка, связанная с изменением пары напряжения/тактовой частоты. Включаем (Enable).
Turbo Mode → Enable
Без активации этих настроек не будет работать Turbo Boost — режим, автоматически разгоняющий одни ядра процессора до частоты выше базовой. Происходит это за счет понижения частоты на других ядрах, если мощность, потребляемый ток и температура не превышают максимальных значений. Получается, чем больше у вас нагруженных ядер, тем меньшее их число сможет «разогнаться» до турбо-значений.
Показатели тактовой частоты процессоров в режиме Turbo Boost можно посмотреть в документации процессоров Intel®
P-STATE COORDINATION — пункт, который определяет то, как именно процессор переходит в P-состояние.
Можно выбрать три режима: HW_ALL, SW_ALL, SW_ANY.
P-States есть у процессора (ядер) и у пакета (связки процессоров). Режим *_ALL управляет и ядрами, и всем пакетом. Только в HW_ALL этим занимается диспетчер питания в процессоре (Hardware), а в SW_ALL — диспетчер питания в операционной системе (Software).
SW_ANY — софт, ответственный за питание, который может инициировать переходы из одного P-состояния в другое, в то время как в режиме *_ALL он должен этим заниматься.
Мы выбираем HW_ALL как режим, который обеспечивает нам постоянную производительность процессора.
О важном: тактовая частота на нескольких ядрах
В 2017 году компания Intel заявила, что будет давать только информацию по базовой частоте моделей и по частоте разгона одного ядра. С большой вероятностью вы увидите на коробке процессора именно эти цифры. Чтобы узнать, как ведут себя в разгоне все ядра процессора — от двух
до восемнадцати и больше, нужно обращаться к документации производителя. Все потому, что частоты, которые процессор способен удерживать на группе ядер, нередко отличаются от обещанных на одном.
Вот, например, три масштабируемых процессора Intel® Xeon® второго поколения с разным количеством ядер. На четырех ядрах в режиме разгона процессор Intel® Xeon® Gold 5222 держит фиксированные показатели — 3,8 GHz.
Другая модель процессора — Intel® Xeon® Gold 5220 с 18 ядрами выдает максимальные значения процессора в турбо-режиме (3,8 GHz) только на двух ядрах. Эту особенность важно держать в уме при выборе процессора.
CPU С State Control
С-STATES, в отличие от P-STATES, используются для оптимизации энергопотребления, когда процессор ничего не вычисляет и находится в режиме ожидания (idle mode). Выделяют до восьми С-состояний, описывающих разную глубину «сна» процессоров.
Типовыми считаются следующие:
- C0 – код выполняется.
C1 – автоматическая приостановка. - C1E – автоматическая приостановка с пониженной частотой и напряжением питания.
- C2 – временное состояние перед переходом в следующее; память в рабочем состоянии.
Чем глубже состояние «простоя», тем больше времени требуется
на возобновление работы системы. Поэтому мы выставляем C-States на значении C0/С1.
Логично, что функции сообщений о достижении С-состояний выше С1 можно спокойно отключать. Ведь мы не планируем уходить в «сон».
- CPU C3 Report → Disable
- CPU C6 Report → Disable
- Enhanced Halt state → Disable
CPU T State Control
T-состояние связано с понятием throttling (троттлинг, или пропуск тактов). Данная настройка предохраняет процессор от перегрева, вовремя понижая тактовую частоту и энергопотребление. Если вы не уверены в системе охлаждения сервера, лучше эту настройку оставлять активной (Enable).
CPU HWPM Control
HWPM, или Hardware Controlled Power Management, — еще один инструмент, повышающий энергоэффективность за счет понижения частоты работы процессора.
Функция реализована в процессорах Intel, начиная с поколения Broadwell. Она регулирует частоту процессора в зависимости от текущей нагрузки. Если нагрузка небольшая, частота снижается — это экономит электроэнергию, но тормозит работу CPU. Обычно этим занимается операционная система, но HWPM переносит ответственность за принятие решений на сам процессор. В любом случае, нам нужен не думающий, а работающий процессор, поэтому выбираем Disable.
Отключаем функции, которые не используются
Опишем еще несколько минорных изменений, которые в основном связаны с настройками виртуализации. Если вы не используете виртуализацию, отключите инструкции к ней. Advanced -> Intel Virtualization Technology → Disable.
Также рекомендуем отключить систему мониторинга простоя. Мы хотим максимально нагрузить процессор, поэтому эта настройка нам уже не нужна. Monitor/MWAIT → Disable.
Настройки Windows
В операционной системе в панели управления в разделе Power Options также можно выбрать один из трех режимов энергопотребления. Значение по умолчанию — BALANCED. Переход на HIGH PERFORMANCE позволяет достичь аналогичного эффекта повышения частоты работы процессора, если не конфликтует с более низкоуровневыми настройками BIOS.
Shared Memory
Настройка актуальна для тех случаев, когда сервер приложений и сервер СУБД находятся на одном компьютере.
В версии 8.2.17 платформы «1С: Предприятие» появилась возможность ускорить работу программы с помощью специального протокола Shared Memory — этот протокол помогает использовать оперативную память
для обмена данными между серверами. Прирост производительности может составлять от 10 до 15%. Особенно заметно ускорение на операциях с частыми вызовами сервера.
В режиме работы, задаваемом по умолчанию, Microsoft SQL Server
и сервер приложений «1С:Предприятия» работают друг с другом только через протокол TCP/IP. Поэтому важно проверить, какой протокол используется у вас. Сделать это можно с помощью запроса в Management Studio:
Результат этого запроса будет выглядеть так:
Shared Memory иногда не включается по умолчанию, если в настройках подключения к базе данных указывать в графе «Сервер баз данных» IP-адрес или LOCALHOST. Лучше задавать имя сервера (если на ПК установлен один экземпляр сервера) или имя конкретного экземпляра сервера. Еще лучше — перед именем сервера CУБД указать префикс lpc://servername.
Как выключить C1E в BIOS?
Не вдаваясь в подробности, C1E — это одна из функций автоматического энергосбережения, которая срабатывает, когда система находится в режиме ожидания. Так что обычно лучше отключите его при разгоне чтобы избежать автоматического энергосбережения, когда система простаивает (это помогает повысить стабильность).
Как отключить состояния C в BIOS?
Нажмите F2 для входа в меню конфигурации BIOS. Выберите Параметры процессора. Прокрутите вниз до «C States» и «C1E». С помощью клавиш со стрелками установите для обоих параметров значение Disabled.
Как отключить C1E в BIOS MSI?
В биосе Расширенное меню, конфигурация ЦП, прокрутка вниз, Управление питанием ЦП, C-состояния ЦП, Запрещать.
Что такое состояния C в BIOS?
C-состояния состояния, когда ЦП уменьшил или отключил выбранные функции. Разные процессоры поддерживают разное количество C-состояний, в которых отключены различные части ЦП. … Как правило, более высокие C-состояния отключают большее количество частей ЦП, что значительно снижает энергопотребление.
Стоит ли отключать BD Prochot?
В долгосрочной перспективе я бы не поставил флажок BD PROCHOT в ThrottleStop. Это не обязательно. Ваш процессор по-прежнему будет перегреваться, если он когда-нибудь станет слишком горячим. Отключение BD PROCHOT не мешает с этим.
Стоит ли отключить eist?
Будет нормально отключить EIST. С тобой все будет в порядке. 2) Когда включить его, и вы играете в некоторые игры, если процессору не нужны все возможности чипа для их обработки, поэтому он будет работать на более низкой частоте. Это Intel EIST (усовершенствованная технология Intel SpeedStep®).
Безопасно ли отключать состояние C?
Отключение C-состояний может помочь со стабильностью но это вряд ли поможет, если вы не будете делать ничего экстремального. Отключение C-состояний предотвратит переход вашего процессора в состояние низкого энергопотребления и значительно увеличит энергопотребление в режиме ожидания.
Что такое BIOS eist?
Настройка EIST (только для Intel) Это используется для включения Intel SpeedStep, который используется для снижения скорости процессора в режиме ожидания. Обычно вы должны оставить эту опцию включенной, но в разогнанных системах может быть хорошей идеей (с точки зрения стабильности) отключить EIST.
Что такое режим CPU SVM?
Это в основном виртуализация. Включив SVM, вы сможете установить виртуальную машину на свой компьютер…. допустим, вы хотите установить Windows XP на свой компьютер, не удаляя Windows 10. Например, вы загружаете VMware, берете ISO-образ XP и устанавливаете ОС с помощью этого программного обеспечения.
Как войти в BIOS?
Чтобы получить доступ к BIOS на ПК с Windows, вы должны нажмите клавишу BIOS, установленную вашим производителем который может быть F10, F2, F12, F1 или DEL. Если ваш компьютер выходит из строя при запуске самотестирования слишком быстро, вы также можете войти в BIOS через расширенные настройки восстановления меню запуска Windows 10.
Что такое состояния DF C?
DF C-состояния. • Отключено: не разрешать Infinity Fabric переходить в состояние низкого энергопотребления, когда. процессор перешел в состояния Cx. • Включено: разрешить Infinity Fabric переходить в состояние низкого энергопотребления, когда. процессор перешел в состояния Cx.
Отключение режима энергосбережения в BIOS
Большинство современных настольных компьютеров и ноутбуков имеют весьма продвинутые BIOS или UEFI, которые позволяют настроить те или иные параметры работы машины. Одной из дополнительных функций БИОС является режим энергосбережения, который требуется не всегда. Сегодня мы хотим рассказать вам, как его можно отключить.
Выключаем Power Saving Mode
Для начала – несколько слов о том, что такое режим энергосебережения. В этом режиме процессор потребляет энергию на минимуме, что с одной стороны позволяет экономить электроэнергию (или заряд батареи в случае ноутбуков), но с другой уменьшает мощность CPU, отчего при выполнении сложных операций могут быть подтормаживания. Также режим энергосбережения нужно отключать, если планируется разгон процессора.
Отключение энергосбережения
Собственно процедура достаточно простая: потребуется зайти в БИОС, найти настройки режимов питания, а затем отключить энергосбережение. Основная сложность заключается в разнообразии интерфейсов BIOS и UEFI – нужные настройки могут находиться в разных местах и называться по-разному. Рассмотреть всё это разнообразие в пределах одной статьи выглядит нецелесообразным, поэтому остановимся на одном примере.
Внимание! Все дальнейшие действия вы проводите на свой страх и риск, мы не несём ответственности за возможные повреждения, которые могут возникнуть в процессе выполнения инструкции!
Теперь компьютер можно перезагрузить и проверить, как он ведёт себя с отключённым режимом энергосбережения. Потребление должно повыситься, как и количество выделяемого тепла, поэтому может дополнительно понадобится настроить соответствующее охлаждение.
Возможные проблемы и их решения
Порой при выполнении описываемых процедур пользователь может столкнутся с одной или несколькими трудностями. Давайте рассмотрим наиболее распространённые.
В моём BIOS нет настроек питания или они неактивны
В некоторых бюджетных моделях материнских плат или ноутбуков функционал BIOS может быть значительно урезан – «под нож» производители часто пускают и функционал управления питанием, особенно в решениях, рассчитанных на маломощные CPU. Тут уже ничего не поделать – придётся смириться с этим. Впрочем, в некоторых случаях эти опции могут быть недоступны по ошибке производителя, которая устранена в новейших вариантах микропрограммы.
Кроме того, опции управления питанием могут быть заблокированы в качестве своеобразной «защиты от дурака», и открываются, если пользователь задаст пароль доступа.
После отключения режима энергосбережения компьютер не загружает систему
Более серьёзный сбой, чем предыдущий. Как правило, в большинстве случаев подобное означает, что процессор перегревается, или ему не хватает мощности блока питания для полноценной работы. Решить проблему можно сбросом BIOS до заводских настроек – для подробностей ознакомьтесь со статьёй по ссылке далее.
Заключение
Мы рассмотрели методику отключения режима энергосбережения в BIOS и решения некоторых проблем, которые возникают в процессе или после выполнения процедуры.
Мы рады, что смогли помочь Вам в решении проблемы.
Помимо этой статьи, на сайте еще 12903 полезных инструкций.
Добавьте сайт Lumpics.ru в закладки (CTRL+D) и мы точно еще пригодимся вам.
Опишите, что у вас не получилось. Наши специалисты постараются ответить максимально быстро.
Настройки управления энергопотреблением в BIOS (Power Management Settings)
Данная статья Вам поможет снизить количество потребление электричества ноутбуком, нетбуком и стационарным компьютером (обычный ПК или системник).
Прошу заметить обладателей ноутбуков и нетбуков, эта статья как раз для Вас. Отключив определенные функции можно продлить время работы Вашего аппарата на час и более.
И так приступим разбору настроек энергопотребления в BIOS SETUP. В частности для настройки вкладка в BIOS называется » Power Management Settings«.
На картинке снизу Вы увидите вкладку » Power Management Settings» работающий чип на микрокоде Phoenix/Award.
В этой сфере BIOS у пользователей часто наблюдается путаница. Если не выставлены правильные настройки, то система перестанет выключаться должным образом, а также не будет правильно выходить из состояний Standby или Hibernate. Windows уже оснащена встроенным управлением энергопотреблением, все соответствующие опции в BIOS можно выключить. Иначе они будут конфликтовать друг с другом, и ни одна не будет работать правильно. Производители материнских плат понимают, что Windows используют не все, поэтому большинство настроек предназначено для пользователей других ОС.
ACPI Suspend to RAM: ACPI означает усовершенствованный интерфейс управления конфигурированием и энергопотреблением (Advanced Configuration and Power Interface) — не путайте его с APIC или IPCA, которые тоже присутствуют в качестве опций в некоторых BIOS. Функция Suspend to RAM, которую также называют S3/STR, позволяет компьютеру экономить больше энергии в режиме ожидания (Standby), однако все устройства, подключённые к компьютеру, должны быть ACPI-совместимы. У некоторых BIOS для этого сценария существует опция S1/ POS. Если вы включите эту функцию и у вас появятся проблемы с режимом ожидания, то вернитесь в BIOS и выключите её.
Video Off Method (способ выключения видео): DPMS расшифровывается как управление режимом энергосбережения монитора (Display Power Management System). Эта опция позволяет BIOS управлять графической картой, поддерживающей функцию DPMS. Опция чёрный экран (Blank Screen) выдаёт пустой чёрный экран — её следует использовать для тех мониторов, которые не поддерживают зелёные опции или режим сбережения энергии. Опция V/H SYNC Blank не только выдаёт чёрный экран, но и выключает вертикальное и горизонтальное сканирование. Если ваш компьютер и монитор выпущены в последние лет пять, то мы рекомендуем опцию DPMS.
HDD Down In Suspend (выключение HDD в режиме Suspend): функция определяет, будет ли автоматически выключаться жёсткий диск в режиме Suspend. Большинство подобных настроек управляются Windows, но если ваш жёсткий диск не выключается, когда компьютер входит в режим сна Suspend, то включите эту опцию. Иначе лучше оставить её выключенной (Disabled).
PWR Button < 4 Secs (клавиша питания):по умолчанию все ATX-компьютеры выключаются, если удерживать клавишу питания больше четырёх секунд. Эта настройка говорит компьютеру, что следует делать, если клавишу питания будут удерживать меньше четырёх секунд. Можно как выключить систему, так и перевести её в режим Suspend. Так что решайте сами.
Power Up On PCI Device (включение по устройству PCI): если вы используете Wake-On-LAN — эта опция часто применяется в больших офисных окружениях для удалённого включения компьютеров — то оставьте опцию включённой (Enabled). Иначе мы рекомендуем выключить эту опцию (Disabled).
Wake/Power Up on Ext. Modem (включение по внешнему модему): эта функция позволяет компьютеру автоматически включаться при активации телефонной линии модема. Опять же, удобная функция для удалённого управления. В других окружениях, то есть для большинства пользователей, её лучше выключить (Disabled).
Automatic Power Up (автоматическое включение): эта функция позволяет установить время, когда ваш компьютер будет автоматически включаться. Если вам нужна подобная функция, то включите её (Enabled). В противном случае выключите (Disabled).
Time (hh:mm:ss) of Alarm (время включения): здесь задаётся время для автоматического включения. Не забудьте включить функцию Automatic Power Up.
AC Power Loss Restart (включение после потери питания): эта опция говорит компьютеру, что ему следует делать после неожиданной потери питания и его восстановления. Если опция выключена (Disabled), то система не будет запущена. Если включена (Enabled) — то система будет перезагружена. Мы рекомендуем выключить эту опцию (Disabled).
Power On By PS/2 Mouse (включение по мыши PS/2): если опция включена, то для включения ПК может использоваться мышь PS/2 (не USB). Выключите (Disabled) эту опцию, чтобы не включать компьютер, случайно затронув мышь.
Power On By PS/2 Keyboard (включение по клавиатуре PS/2): при активации этой функции с помощью специальных клавиш можно включать систему. Лучше выключить функцию (Disabled), чтобы не ошибиться случайно клавишей.
Внимание: Если у Вас стоит на ноутбуке операционная система Windows надо в BIOS SETUP отключить все опции в разделе » Power Management Settings».
Источник https://frameboxxindore.com/ru/windows/how-do-i-turn-off-c1e-in-bios.html
Источник https://lumpics.ru/disable-power-saving-mode-in-bios/
Источник https://wintoflash.ru/index/nastrojki_upravlenija_ehnergopotrebleniem_v_bios/0-34

- Описание
- Разбираемся
- Вывод
Здравствуйте уважаемые друзья! Данная заметка расскажет об одном энергосберегающем режиме работы персонального компьютера.
Описание
AMD C1E Support — функция, активирующая энергосберегающий режим процессора АМД, который автоматически активируется при бездействии/пониженной загрузке ПК.
Простыми словами: когда на компьютере выполняются простые задачи, например чтение, набор текста, просмотр картинок — процессору нет смысла работать на полную мощность. Поэтому он, когда включена опция — может немного снизить производительность (точнее тактовую частоту). Если компьютером вообще не пользоваться — частота снизится максимально. Это безопасно. Как только потребуется мощность процессора — производительность будет восстановлена.
PS: аналогичная опция присутствует и процов Intel.
Разбираемся
- C1E это состояние управления питанием процессора AMD, при котором используется меньше энергии. Кроме понижения множителя, также может быть снижена производительность работы контроллера памяти, шины HyperTransport.
- AMD C1E Support — собственно функция, которая активирует работу энергосберегающего режима процессора, который автоматически включается, если ПК не загружен работой. И разумеется точно также восстанавливает производительность при появлении задач.
- Включать или нет? Однозначно да, особенно на офисном компьютере — меньше нагрев, меньше потребление энергии, что в теории увеличивает срок службы компьютера в целом. Однако при разгоне проца AMD — функцию рекомендуют отключать.
Функция может иметь два значения:
- Auto — авторежим.
- Enabled — включена. Рекомендуется выбирать это значение.
- Disabled — отключена.
Заключение
Выяснили:
- AMD C1E Support — активация энергосберегающего режима процессора, который автоматически включается при простое.
Удачи и добра!
На главную!
21.08.2021