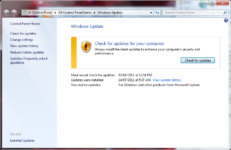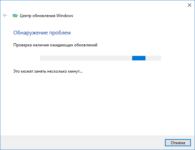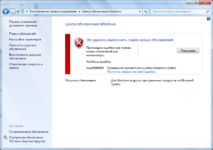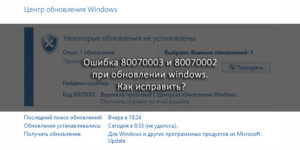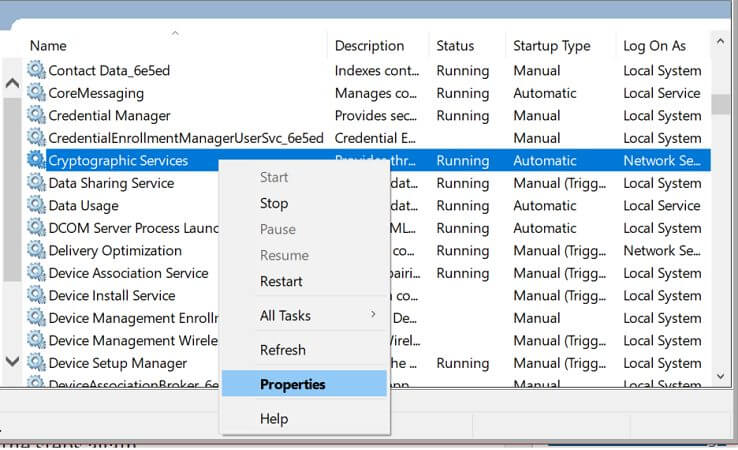Содержание
- C80003f3 ошибка обновления windows 7
- Код ошибки Центра обновления Windows C80003F3
- 1]Используйте средство устранения неполадок Центра обновления Windows
- 2]Включите службы Центра обновления Windows
- 3]Сбросить компоненты Центра обновления Windows
- 4]Выполните сканирование SFC и DISM.
- 5]Повторно зарегистрируйте системные файлы Центра обновления Windows (.dlls).
- Как исправить ошибку Windows Update 0xC80003F3
- Определение «Windows Update Standalone Installer Error 0Xc80003F3»
- В чем причина ошибки 0xC80003F3?
- Ошибки Windows Update Standalone Installer Error 0Xc80003F3
- Корень проблем Windows Update Standalone Installer Error 0Xc80003F3
- Как исправить время выполнения Ошибка 0xC80003F3 Ошибка автономного установщика Центра обновления Windows 0Xc80003F3
C80003f3 ошибка обновления windows 7
Код ошибки Центра обновления Windows C80003F3 обычно возникает при попытке установить обновление Windows или при запуске программ WU. Эта проблема может быть вызвана повреждением файлов Центра обновления Windows или отменой регистрации во всех обновлениях DLL.
С этим кодом ошибки вы могли увидеть следующее сообщение об ошибке:
Обнаружены ошибки: код C80003F3 Центр обновления Windows обнаружил неизвестную ошибку.
В этом руководстве мы объяснили все возможные методы, которые могут помочь вам решить эту проблему. Итак, давайте выясним путь.
Код ошибки Центра обновления Windows C80003F3
Чтобы исправить код ошибки Центра обновления Windows C80003F3 в вашей системе Windows, выполните следующие действия:
- Используйте средство устранения неполадок Центра обновления Windows
- Проверить статус служб Windows Update
- Сбросить все компоненты Центра обновления Windows
- Выполните сканирование SFC и DISM
- Повторно зарегистрируйте системные файлы Центра обновления Windows (.dlls).
Прежде чем начать, сначала создайте точку восстановления системы. Это поможет вам отменить изменения, если они вам понадобятся в будущем.
Чтобы добиться наилучшего результата, я хотел бы порекомендовать вам попробовать предложенные методы в том же порядке, что и здесь. Давайте посмотрим на них подробно —
1]Используйте средство устранения неполадок Центра обновления Windows
Средство устранения неполадок Центра обновления Windows — это один из самых простых методов, который вы можете попробовать исправить на своем ПК с Windows 10.
Для этого откройте Настройки Windows> Обновление и безопасность а затем выберите Устранение неполадок таб.
Теперь переключитесь на правую панель, выберите Центр обновления Windows, а затем нажмите Запустите средство устранения неполадок кнопка.
Кроме того, вы также можете попробовать онлайн-средство устранения неполадок Microsoft и проверить, помогает ли оно вам избавиться от этой проблемы.
2]Включите службы Центра обновления Windows
Согласно отчету пользователей, они смогли решить эту проблему, просто включив те важные службы Центра обновления Windows, которые не работали.
Чтобы включить их, вам сначала нужно открыть командную строку с повышенными привилегиями.
Как только он откроется, скопируйте и вставьте следующий текстовый код, а затем нажимайте Enter после каждой команды.
Затем перезагрузите устройство с Windows и проверьте, решена ли проблема сейчас.
3]Сбросить компоненты Центра обновления Windows
Восстановите компонент Центра обновления Windows по умолчанию вручную. Теперь перезагрузите компьютер и после его запуска проверьте, сохраняется ли проблема. Если это так, перейдите к следующему эффективному обходному пути.
4]Выполните сканирование SFC и DISM.
Иногда эта серьезная проблема может также возникать из-за повреждения определенного файла и системной проблемы. В этом случае всегда рекомендуется запустить средство проверки системных файлов.
Чтобы запустить сканирование SFC, откройте командную строку с повышенными привилегиями и введите следующую команду —
Затем нажмите Enter, чтобы начать процесс сканирования.
После завершения процесса перезагрузите устройство, а затем запустите инструмент DISM, чтобы восстановить поврежденные системные файлы.
В окне командной строки с повышенными привилегиями скопируйте и вставьте следующий текстовый код. Кроме того, нажимайте Enter после каждой команды, чтобы выполнить ее.
Подождите некоторое время, пока процесс не завершится. После завершения перезагрузите компьютер и проверьте, решает ли он проблему.
5]Повторно зарегистрируйте системные файлы Центра обновления Windows (.dlls).
Другой возможной причиной появления ошибки C80003F3 является DLL-файл. Возможно, он неправильно прописан. Эта проблема в основном была обнаружена в более старой версии Windows. Итак, если вы также являетесь одним из тех, кто сталкивается с этой проблемой, вам необходимо повторно зарегистрировать все обновления DLL.
Для этого откройте диалоговое окно «Выполнить» с помощью кнопки Win + R Сочетание клавиш.
Введите «блокнот» и нажмите Ctrl + Shift + Enter Сочетание клавиш для запуска Блокнота от имени администратора.
Если на экране появится запрос UAC, щелкните значок да кнопку, чтобы предоставить административные привилегии.
Внутри повышенного Блокнота скопируйте и вставьте следующий текстовый код —
Затем щелкните меню «Файл» и выберите «Сохранить как» вариант. В качестве альтернативы вы можете использовать Ctrl + Shift + S горячая клавиша для сохранения файла.
Здесь вам нужно выбрать подходящее место, дать собственное имя, а затем сохранить файл с .летучая мышь расширение.
После создания командного файла щелкните сохраненный файл правой кнопкой мыши и выберите Запустить от имени администратора выполнить текстовый код.
После завершения процедуры закройте окно «Блокнот» и попробуйте снова установить обновления Windows.
Источник
Как исправить ошибку Windows Update 0xC80003F3
| Номер ошибки: | Ошибка 0xC80003F3 | |
| Название ошибки: | Windows Update Standalone Installer Error 0Xc80003F3 | |
| Описание ошибки: | Ошибка 0xC80003F3: Возникла ошибка в приложении Windows Update. Приложение будет закрыто. Приносим извинения за неудобства. | |
| Разработчик: | Microsoft Corporation | |
| Программное обеспечение: | Windows Update | |
| Относится к: | Windows XP, Vista, 7, 8, 10, 11 |
Определение «Windows Update Standalone Installer Error 0Xc80003F3»
Эксперты обычно называют «Windows Update Standalone Installer Error 0Xc80003F3» «ошибкой времени выполнения». Когда дело доходит до Windows Update, инженеры программного обеспечения используют арсенал инструментов, чтобы попытаться сорвать эти ошибки как можно лучше. Хотя эти превентивные действия принимаются, иногда ошибки, такие как ошибка 0xC80003F3, будут пропущены.
Некоторые пользователи могут столкнуться с сообщением «Windows Update Standalone Installer Error 0Xc80003F3» при использовании Windows Update. Когда это происходит, конечные пользователи могут сообщить Microsoft Corporation о наличии ошибок «Windows Update Standalone Installer Error 0Xc80003F3». Затем Microsoft Corporation исправляет эти дефектные записи кода и сделает обновление доступным для загрузки. Чтобы исправить такие ошибки 0xC80003F3 ошибки, устанавливаемое обновление программного обеспечения будет выпущено от поставщика программного обеспечения.
В чем причина ошибки 0xC80003F3?
Сбой устройства или Windows Update обычно может проявляться с «Windows Update Standalone Installer Error 0Xc80003F3» в качестве проблемы во время выполнения. Три распространенные причины, по которым ошибки во время выполнения, такие как всплывающее окно ошибки 0xC80003F3:
Ошибка 0xC80003F3 Crash — программа обнаружила ошибку 0xC80003F3 из-за указанной задачи и завершила работу программы. Как правило, это результат того, что Windows Update не понимает входные данные или не знает, что выводить в ответ.
Утечка памяти «Windows Update Standalone Installer Error 0Xc80003F3» — если есть утечка памяти в Windows Update, это может привести к тому, что ОС будет выглядеть вялой. Возможные провокации включают отсутствие девыделения памяти и ссылку на плохой код, такой как бесконечные циклы.
Ошибка 0xC80003F3 Logic Error — Компьютерная система создает неверную информацию или дает другой результат, даже если входные данные являются точными. Это происходит, когда исходный код Microsoft Corporation вызывает недостаток в обработке информации.
Windows Update Standalone Installer Error 0Xc80003F3 проблемы часто являются результатом отсутствия, удаления или случайного перемещения файла из исходного места установки Windows Update. В большинстве случаев скачивание и замена файла Microsoft Corporation позволяет решить проблему. Кроме того, регулярная очистка и оптимизация реестра Windows предотвратит создание неправильных ссылок на пути к файлам Microsoft Corporation, поэтому мы настоятельно рекомендуем регулярно выполнять сканирование реестра.
Ошибки Windows Update Standalone Installer Error 0Xc80003F3
Частичный список ошибок Windows Update Standalone Installer Error 0Xc80003F3 Windows Update:
- «Ошибка программы Windows Update Standalone Installer Error 0Xc80003F3. «
- «Недопустимый файл Windows Update Standalone Installer Error 0Xc80003F3. «
- «Windows Update Standalone Installer Error 0Xc80003F3 должен быть закрыт. «
- «Файл Windows Update Standalone Installer Error 0Xc80003F3 не найден.»
- «Windows Update Standalone Installer Error 0Xc80003F3 не может быть найден. «
- «Проблема при запуске приложения: Windows Update Standalone Installer Error 0Xc80003F3. «
- «Файл Windows Update Standalone Installer Error 0Xc80003F3 не запущен.»
- «Ошибка Windows Update Standalone Installer Error 0Xc80003F3. «
- «Ошибка в пути к программному обеспечению: Windows Update Standalone Installer Error 0Xc80003F3. «
Ошибки Windows Update Standalone Installer Error 0Xc80003F3 EXE возникают во время установки Windows Update, при запуске приложений, связанных с Windows Update Standalone Installer Error 0Xc80003F3 (Windows Update), во время запуска или завершения работы или во время установки ОС Windows. Важно отметить, когда возникают проблемы Windows Update Standalone Installer Error 0Xc80003F3, так как это помогает устранять проблемы Windows Update (и сообщать в Microsoft Corporation).
Корень проблем Windows Update Standalone Installer Error 0Xc80003F3
Проблемы Windows Update Standalone Installer Error 0Xc80003F3 могут быть отнесены к поврежденным или отсутствующим файлам, содержащим ошибки записям реестра, связанным с Windows Update Standalone Installer Error 0Xc80003F3, или к вирусам / вредоносному ПО.
В первую очередь, проблемы Windows Update Standalone Installer Error 0Xc80003F3 создаются:
- Недопустимый Windows Update Standalone Installer Error 0Xc80003F3 или поврежденный раздел реестра.
- Вредоносные программы заразили Windows Update Standalone Installer Error 0Xc80003F3, создавая повреждение.
- Windows Update Standalone Installer Error 0Xc80003F3 ошибочно удален или злонамеренно программным обеспечением, не связанным с приложением Windows Update.
- Другая программа находится в конфликте с Windows Update и его общими файлами ссылок.
- Поврежденная установка или загрузка Windows Update (Windows Update Standalone Installer Error 0Xc80003F3).
Совместима с Windows 2000, XP, Vista, 7, 8, 10 и 11
Источник
Как исправить время выполнения Ошибка 0xC80003F3 Ошибка автономного установщика Центра обновления Windows 0Xc80003F3
В этой статье представлена ошибка с номером Ошибка 0xC80003F3, известная как Ошибка автономного установщика Центра обновления Windows 0Xc80003F3, описанная как Ошибка 0xC80003F3: Возникла ошибка в приложении Windows Update. Приложение будет закрыто. Приносим свои извинения за неудобства.
Информация об ошибке
Имя ошибки: Ошибка автономного установщика Центра обновления Windows 0Xc80003F3
Номер ошибки: Ошибка 0xC80003F3
Описание: Ошибка 0xC80003F3: Возникла ошибка в приложении Windows Update. Приложение будет закрыто. Приносим свои извинения за неудобства.
Программное обеспечение: Windows Update
Разработчик: Microsoft
Этот инструмент исправления может устранить такие распространенные компьютерные ошибки, как BSODs, зависание системы и сбои. Он может заменить отсутствующие файлы операционной системы и библиотеки DLL, удалить вредоносное ПО и устранить вызванные им повреждения, а также оптимизировать ваш компьютер для максимальной производительности.
О программе Runtime Ошибка 0xC80003F3
Время выполнения Ошибка 0xC80003F3 происходит, когда Windows Update дает сбой или падает во время запуска, отсюда и название. Это не обязательно означает, что код был каким-то образом поврежден, просто он не сработал во время выполнения. Такая ошибка появляется на экране в виде раздражающего уведомления, если ее не устранить. Вот симптомы, причины и способы устранения проблемы.
Определения (Бета)
Здесь мы приводим некоторые определения слов, содержащихся в вашей ошибке, в попытке помочь вам понять вашу проблему. Эта работа продолжается, поэтому иногда мы можем неправильно определить слово, так что не стесняйтесь пропустить этот раздел!
- Программа установки — ОБЩАЯ ПОДДЕРЖКА УСТАНОВЩИКА НЕ ВОСПРИНИМАЕТСЯ
- Windows — ОБЩАЯ ПОДДЕРЖКА WINDOWS НЕ АКТУАЛЬНА Обновление Windows — Windows Update WU, служба, предлагаемая Microsoft, предоставляет обновления для операционной системы Microsoft Windows и ее установленных компонентов, включая Internet Explorer.
Симптомы Ошибка 0xC80003F3 — Ошибка автономного установщика Центра обновления Windows 0Xc80003F3
Ошибки времени выполнения происходят без предупреждения. Сообщение об ошибке может появиться на экране при любом запуске %программы%. Фактически, сообщение об ошибке или другое диалоговое окно может появляться снова и снова, если не принять меры на ранней стадии.
Возможны случаи удаления файлов или появления новых файлов. Хотя этот симптом в основном связан с заражением вирусом, его можно отнести к симптомам ошибки времени выполнения, поскольку заражение вирусом является одной из причин ошибки времени выполнения. Пользователь также может столкнуться с внезапным падением скорости интернет-соединения, но, опять же, это не всегда так.
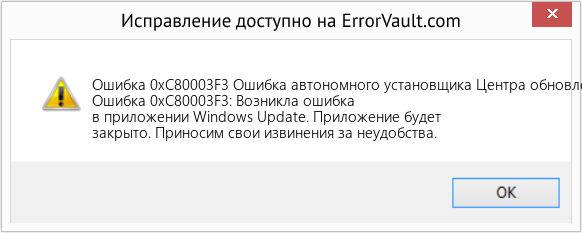
(Только для примера)
Причины Ошибка автономного установщика Центра обновления Windows 0Xc80003F3 — Ошибка 0xC80003F3
При разработке программного обеспечения программисты составляют код, предвидя возникновение ошибок. Однако идеальных проектов не бывает, поскольку ошибки можно ожидать даже при самом лучшем дизайне программы. Глюки могут произойти во время выполнения программы, если определенная ошибка не была обнаружена и устранена во время проектирования и тестирования.
Ошибки во время выполнения обычно вызваны несовместимостью программ, запущенных в одно и то же время. Они также могут возникать из-за проблем с памятью, плохого графического драйвера или заражения вирусом. Каким бы ни был случай, проблему необходимо решить немедленно, чтобы избежать дальнейших проблем. Ниже приведены способы устранения ошибки.
Методы исправления
Ошибки времени выполнения могут быть раздражающими и постоянными, но это не совсем безнадежно, существует возможность ремонта. Вот способы сделать это.
Если метод ремонта вам подошел, пожалуйста, нажмите кнопку upvote слева от ответа, это позволит другим пользователям узнать, какой метод ремонта на данный момент работает лучше всего.
Источник
Содержание
- Как исправить ошибку Windows Update 0xC80003F3
- Определение «Windows Update Standalone Installer Error 0Xc80003F3»
- В чем причина ошибки 0xC80003F3?
- Ошибки Windows Update Standalone Installer Error 0Xc80003F3
- Корень проблем Windows Update Standalone Installer Error 0Xc80003F3
- Исправить ошибку Центра обновления Windows 0xc80003f3
- Переименуйте папку распространения программного обеспечения
- Восстановить записи реестра, связанные с ошибкой 0xC80003F3
- Перезапустите фоновую интеллектуальную службу передачи (BITS) и службу журнала событий Windows.
- Переустановите Центр обновления Windows
- Выполнить полное сканирование вредоносного ПО
- Установщик обнаружил ошибку 0xc80003f3
- C80003f3 ошибка обновления Windows 7
- Переименуйте папку распространения программного обеспечения
- Восстановить записи реестра, связанные с ошибкой 0xC80003F3
- Перезапустите фоновую интеллектуальную службу передачи (BITS) и службу журнала событий Windows
- Переустановите Центр обновления Windows
- Выполнить полное сканирование вредоносного ПО
- Код 80073712 ошибка при обновлении
- Причина ошибки 80073712
- Способы решения и устранения 80073712
- Варианты исправления ошибки 80073712:
- Вариант от Microsoft (1 вариант)
- Вариант от Microsoft используя утилиту DISM (2 вариант)
- Удаление хранилища обновлений SoftwareDistribution (3 вариант)
- Проверка целостности файлов (4 вариант)
- Средство проверки готовности системы к обновлению от Microsoft KB947821 (5 вариант)
- Исправить ошибку Центра обновления Windows 0xc80003f3
- 0xc80003f3 что за ошибка
- Сброс центра обновлений Windows для исправления ошибок
- Другие возможные причины ошибок при обновлении
- Установщик обнаружил ошибку 0x80003f3 windows 7
- Обновить:
- Ошибка 0xc80003f3 при установке обновления
- Июньское обновление 2020:
- Как исправить ошибку Windows Update 0xc80003f3
- Что вызывает ошибку 0xc80003f3?
- Способ 1. Запуск средства устранения неполадок Центра обновления Windows
- Способ 2: удаление содержимого папки SoftwareDistribution
- Способ 3: Включение всех услуг, используемых WU
- Способ 4: установка обновления Windows вручную
- Способ 5: выполнение ремонтной установки
- Исправление обновления декабря 2019:
- Как исправить ошибки Центра обновлений Windows
Как исправить ошибку Windows Update 0xC80003F3
| Номер ошибки: | Ошибка 0xC80003F3 | |
| Название ошибки: | Windows Update Standalone Installer Error 0Xc80003F3 | |
| Описание ошибки: | Ошибка 0xC80003F3: Возникла ошибка в приложении Windows Update. Приложение будет закрыто. Приносим извинения за неудобства. | |
| Разработчик: | Microsoft Corporation | |
| Программное обеспечение: | Windows Update | |
| Относится к: | Windows XP, Vista, 7, 8, 10, 11 |
Определение «Windows Update Standalone Installer Error 0Xc80003F3»
Эксперты обычно называют «Windows Update Standalone Installer Error 0Xc80003F3» «ошибкой времени выполнения». Когда дело доходит до Windows Update, инженеры программного обеспечения используют арсенал инструментов, чтобы попытаться сорвать эти ошибки как можно лучше. Хотя эти превентивные действия принимаются, иногда ошибки, такие как ошибка 0xC80003F3, будут пропущены.
Некоторые пользователи могут столкнуться с сообщением «Windows Update Standalone Installer Error 0Xc80003F3» при использовании Windows Update. Когда это происходит, конечные пользователи могут сообщить Microsoft Corporation о наличии ошибок «Windows Update Standalone Installer Error 0Xc80003F3». Затем Microsoft Corporation исправляет эти дефектные записи кода и сделает обновление доступным для загрузки. Чтобы исправить такие ошибки 0xC80003F3 ошибки, устанавливаемое обновление программного обеспечения будет выпущено от поставщика программного обеспечения.
В чем причина ошибки 0xC80003F3?
Сбой устройства или Windows Update обычно может проявляться с «Windows Update Standalone Installer Error 0Xc80003F3» в качестве проблемы во время выполнения. Три распространенные причины, по которым ошибки во время выполнения, такие как всплывающее окно ошибки 0xC80003F3:
Windows Update Standalone Installer Error 0Xc80003F3 проблемы часто являются результатом отсутствия, удаления или случайного перемещения файла из исходного места установки Windows Update. В большинстве случаев скачивание и замена файла Microsoft Corporation позволяет решить проблему. Кроме того, регулярная очистка и оптимизация реестра Windows предотвратит создание неправильных ссылок на пути к файлам Microsoft Corporation, поэтому мы настоятельно рекомендуем регулярно выполнять сканирование реестра.
Ошибки Windows Update Standalone Installer Error 0Xc80003F3
Частичный список ошибок Windows Update Standalone Installer Error 0Xc80003F3 Windows Update:
Ошибки Windows Update Standalone Installer Error 0Xc80003F3 EXE возникают во время установки Windows Update, при запуске приложений, связанных с Windows Update Standalone Installer Error 0Xc80003F3 (Windows Update), во время запуска или завершения работы или во время установки ОС Windows. Важно отметить, когда возникают проблемы Windows Update Standalone Installer Error 0Xc80003F3, так как это помогает устранять проблемы Windows Update (и сообщать в Microsoft Corporation).
Корень проблем Windows Update Standalone Installer Error 0Xc80003F3
Проблемы Windows Update Standalone Installer Error 0Xc80003F3 могут быть отнесены к поврежденным или отсутствующим файлам, содержащим ошибки записям реестра, связанным с Windows Update Standalone Installer Error 0Xc80003F3, или к вирусам / вредоносному ПО.
В первую очередь, проблемы Windows Update Standalone Installer Error 0Xc80003F3 создаются:
Совместима с Windows 2000, XP, Vista, 7, 8, 10 и 11
Источник
Исправить ошибку Центра обновления Windows 0xc80003f3
Обновление: Перестаньте получать сообщения об ошибках и замедляйте работу своей системы с помощью нашего инструмента оптимизации. Получите это сейчас на эту ссылку
Код ошибки 0xc80003f3 (недостаточно памяти) означает, что вы выключаете (перезагружаете) компьютер, потому что ваша память с произвольным доступом (RAM) заполнена. Оперативная память заполняется, когда компьютер несколько раз переводится в режим ожидания, а не выключается.
Многие пользователи Windows связались с нами с вопросами после того, как они не смогли найти Windows или Security Essentials. Появляется код ошибки 0xc80003f3. Если мы проанализируем код ошибки, это означает, что ОЗУ заполнено. Это может произойти в ситуациях, когда компьютер несколько раз переводился в режим ожидания вместо правильного выключения. Оказывается, что проблема не является определенной для конкретной версии Windows, потому что она была подтверждена в Windows 10, Windows 8.1 и Windows 7.
Как исправить ошибку Windows Update 0xc80003f3 Центр обновления Windows
Если в настоящее время у вас возникли проблемы с устранением неполадок, связанных с тем же сообщением об ошибке, эта статья содержит несколько различных руководств по устранению неполадок. Каждый из перечисленных ниже методов проверяется по крайней мере одним заинтересованным пользователем.
Мы рекомендуем вам выполнить следующие возможные исправления в том порядке, в котором мы их скомпилировали для достижения наилучших результатов. Следуйте каждому методу и откажитесь от тех, которые не применяются, и в конечном итоге вы должны найти решение, которое решит проблему в вашем конкретном сценарии.
Восстановить записи реестра, связанные с ошибкой 0xC80003F3
Перезапустите фоновую интеллектуальную службу передачи (BITS) и службу журнала событий Windows.
Если вы получаете код ошибки 0xc80003f3 при загрузке обновлений с Центр обновления Windows или в Центре обновления Майкрософт, вам может потребоваться перезапустить фоновую интеллектуальную службу передачи (BITS) или службу журнала событий Windows.
Переустановите Центр обновления Windows
Выполнить полное сканирование вредоносного ПО
Возможно, ваша ошибка 0xC80003F3 связана с вредоносным заражением вашего компьютера. Эти вредоносные воры могут повредить, повредить или даже удалить файлы, связанные с Ошибка выполнения. Кроме того, существует возможность, что ошибка 0xC80003F3 связана с частью самой вредоносной программы.
CCNA, веб-разработчик, ПК для устранения неполадок
Я компьютерный энтузиаст и практикующий ИТ-специалист. У меня за плечами многолетний опыт работы в области компьютерного программирования, устранения неисправностей и ремонта оборудования. Я специализируюсь на веб-разработке и дизайне баз данных. У меня также есть сертификат CCNA для проектирования сетей и устранения неполадок.
Источник
Установщик обнаружил ошибку 0xc80003f3
C80003f3 ошибка обновления Windows 7
РЕКОМЕНДУЕМЫЕ: Нажмите здесь, чтобы исправить ошибки Windows и оптимизировать производительность системы.
Код ошибки 0xc80003f3 (недостаточно памяти) означает, что вы выключаете (перезагружаете) компьютер, потому что ваша память с произвольным доступом (RAM) заполнена. Оперативная память заполняется, когда компьютер несколько раз переводится в режим ожидания, а не выключается.
Многие пользователи Windows связались с нами с вопросами после того, как они не смогли найти Windows или Security Essentials. Появляется код ошибки 0xc80003f3. Если мы проанализируем код ошибки, это означает, что ОЗУ заполнено. Это может произойти в ситуациях, когда компьютер несколько раз переводился в режим ожидания вместо правильного выключения. Оказывается, что проблема не является определенной для конкретной версии Windows, потому что она была подтверждена в Windows 10, Windows 8.1 и Windows 7.
Как исправить ошибку Windows Update 0xc80003f3 Центр обновления Windows
Если в настоящее время у вас возникли проблемы с устранением неполадок, связанных с тем же сообщением об ошибке, эта статья содержит несколько различных руководств по устранению неполадок. Каждый из перечисленных ниже методов проверяется по крайней мере одним заинтересованным пользователем.
Мы рекомендуем вам выполнить следующие возможные исправления в том порядке, в котором мы их скомпилировали для достижения наилучших результатов. Следуйте каждому методу и откажитесь от тех, которые не применяются, и в конечном итоге вы должны найти решение, которое решит проблему в вашем конкретном сценарии.
Восстановить записи реестра, связанные с ошибкой 0xC80003F3
Май Обновление 2020:
Теперь мы рекомендуем использовать этот инструмент для вашей ошибки. Кроме того, этот инструмент исправляет распространенные компьютерные ошибки, защищает вас от потери файлов, вредоносных программ, сбоев оборудования и оптимизирует ваш компьютер для максимальной производительности. Вы можете быстро исправить проблемы с вашим ПК и предотвратить появление других программ с этим программным обеспечением:
Перезапустите фоновую интеллектуальную службу передачи (BITS) и службу журнала событий Windows
Если вы получаете код ошибки 0xc80003f3 при загрузке обновлений с Центр обновления Windows или в Центре обновления Майкрософт, вам может потребоваться перезапустить фоновую интеллектуальную службу передачи (BITS) или службу журнала событий Windows.
Переустановите Центр обновления Windows
Выполнить полное сканирование вредоносного ПО
Возможно, ваша ошибка 0xC80003F3 связана с вредоносным заражением вашего компьютера. Эти вредоносные воры могут повредить, повредить или даже удалить файлы, связанные с Ошибка выполнения. Кроме того, существует возможность, что ошибка 0xC80003F3 связана с частью самой вредоносной программы.
РЕКОМЕНДУЕМЫЕ: Нажмите здесь, чтобы устранить ошибки Windows и оптимизировать производительность системы
CCNA, веб-разработчик, ПК для устранения неполадок
Я компьютерный энтузиаст и практикующий ИТ-специалист. У меня за плечами многолетний опыт работы в области компьютерного программирования, устранения неисправностей и ремонта оборудования. Я специализируюсь на веб-разработке и дизайне баз данных. У меня также есть сертификат CCNA для проектирования сетей и устранения неполадок.
Код 80073712 ошибка при обновлении
Вчера на работе устанавливал новый комп и когда выключал его пошло обновлении и у меня не было времени ждать пока все 73 пакета поставятся и я тупо его выключил (знаю что так делать нельзя, но обстоятельства и ограничение по времени диктовали другие условия и сжав пальцы крестиком и по надеясь на русское «АВОСЬ» пошел на этот рискованный шаг).
Когда включил комп, он запустился без проблем, доставились какие то обновления, потом было пару раз перезагрузок и при очередном поиске обновлений и установке вылетела вот такое окно с ошибкой:
Код 80073712 произошла неизвестная ошибка Windows Update
Причина ошибки 80073712
Когда я выключил принудительно компьютер в процессе установки обновления я повредил хранилище компонентов Windows Update и поэтому теперь не поставятся ни одно обновление на компьютер.
PS (ни в коем случае не надейтесь на АВОСь и не выключайте компьютер когда устанавливаются обновления, потому как я еще отделался легко, а мог и полностью загубить систему и пришлось все это восстанавливать или переустанавливать)
Способы решения и устранения 80073712
Способов решения данной ошибки с кодом 80073712 достаточно много и я постараюсь описать их все. Но самый легкий и 100% который вылечит эту ошибку я опишу в самом конце статьи.
Варианты исправления ошибки 80073712:
Вариант от Microsoft (1 вариант)
Скажу сразу что этот способ я не советую использовать, сразу, а только если уже ни чего не помогло!
Закройте все программы и перезагрузите компьютер.
Вставьте DVD-диск с ОС Windows в соответствующий дисковод на компьютере. Дождитесь запуска программы установки. Если установка не началась автоматически, выполните следующие действия.
Нажмите кнопку Пуск и введите в поле поиска Диск:setup.exe, где Диск — это буква DVD-дисковода на компьютере (например, D:setup.exe).
В списке Программы выберите Setup.exe.
Нажмите кнопку Установить.
Выберите параметр Выполнить подключение к Интернету для получения последних обновлений программы установки (рекомендуется).
При отображении соответствующего запроса укажите ключ продукта Windows.
В окне Выберите тип установки щелкните Обновление.
После завершения установки перезагрузите компьютер, а затем откройте Центр обновления Windows.
Вариант от Microsoft используя утилиту DISM (2 вариант)
Данный способ очень хорош, но я его использовал всего пару раз!
В командной строке введите следующие команды. Нажимайте клавишу ВВОД после каждой команды:
DISM.exe /Online /Cleanup-image /Scanhealth
DISM.exe /Online /Cleanup-image /Restorehealth
Снова запустите Центр обновления Windows.
Удаление хранилища обновлений SoftwareDistribution (3 вариант)
Этот способ я бы выделил в разряд радикальных, но он в действительности почти всегда срабатывает
Проверка целостности файлов (4 вариант)
Данная команда эта как таблетка аспирина для человека если болит голова сначала выпей ее
Средство проверки готовности системы к обновлению от Microsoft KB947821 (5 вариант)
Этот способ самый надежный и 100% он решит Вашу проблему, но если он не помог, тогда пробуйте по пунктам со второго варианта и у Вас все получится, а если нет, то пишите мне и мы вместе разберемся с этой проблемой
Исправить ошибку Центра обновления Windows 0xc80003f3
РЕКОМЕНДУЕМЫЕ: Нажмите здесь, чтобы исправить ошибки Windows и оптимизировать производительность системы.
Код ошибки 0xc80003f3 (недостаточно памяти) означает, что вы выключаете (перезагружаете) компьютер, потому что ваша память с произвольным доступом (RAM) заполнена. Оперативная память заполняется, когда компьютер несколько раз переводится в режим ожидания, а не выключается.
Многие пользователи Windows связались с нами с вопросами после того, как они не смогли найти Windows или Security Essentials. Появляется код ошибки 0xc80003f3. Если мы проанализируем код ошибки, это означает, что ОЗУ заполнено. Это может произойти в ситуациях, когда компьютер несколько раз переводился в режим ожидания вместо правильного выключения. Оказывается, что проблема не является определенной для конкретной версии Windows, потому что она была подтверждена в Windows 10, Windows 8.1 и Windows 7.
Как исправить ошибку Windows Update 0xc80003f3 Центр обновления Windows
Если в настоящее время у вас возникли проблемы с устранением неполадок, связанных с тем же сообщением об ошибке, эта статья содержит несколько различных руководств по устранению неполадок. Каждый из перечисленных ниже методов проверяется по крайней мере одним заинтересованным пользователем.
Мы рекомендуем вам выполнить следующие возможные исправления в том порядке, в котором мы их скомпилировали для достижения наилучших результатов. Следуйте каждому методу и откажитесь от тех, которые не применяются, и в конечном итоге вы должны найти решение, которое решит проблему в вашем конкретном сценарии.
0xc80003f3 что за ошибка
В этой инструкции опишу, как исправить большинство типичных ошибок обновления Windows (любой версии — 7, 8, 10) с помощью простого скрипта, который полностью сбрасывает и очищает настройки Центра обновлений. См. также: Что делать, если не скачиваются обновления Windows 10.
С помощью данного метода можно исправить большинство ошибок, когда центр обновления не загружает обновления или пишет, что произошли ошибки при установке обновления. Однако, стоит учитывать, что все-таки не все проблемы могут быть решены этим способом. Дополнительную информацию по возможным решениям можно найти в конце руководства.
Обновление 2016: если проблемы с Центром обновления у вас возникли после переустановки (или чистой установки) Windows 7 или сброса системы, то рекомендую сначала попробовать поступить следующим образом: Как установить все обновления Windows 7 одним файлом Convenience Rollup Update, а если не поможет — вернуться к этой инструкции.
Сброс центра обновлений Windows для исправления ошибок
Для того, чтобы исправить многие ошибки при установке и загрузке обновлений Windows 7, 8 и Windows 10, бывает достаточно полностью сбросить параметры центра обновлений. Я покажу, как сделать это автоматически. В дополнение к сбросу, предложенный скрипт запустит необходимую службу, если вы получаете сообщение о том, что Центр обновления не запущен.
Кратко о том, что происходит при выполнении нижеследующих команд:
После того, как файл создан, кликните по нему правой кнопкой мыши и выберите пункт «Запуск от имени администратора», вам будет предложено нажать любую клавишу для начала, после чего по порядку будут выполнены все необходимые действия (еще раз нажимаем любую клавишу и закрываем командную строку).
И, наконец, обязательно перезагрузите компьютер. Сразу после перезагрузки снова зайдите в Центр обновления и посмотрите, исчезли ли ошибки при поиске, скачивании и установке обновлений Windows.
Другие возможные причины ошибок при обновлении
К сожалению, не все возможные ошибки обновления Windows можно решить вышеописанным способом (хотя и многие). Если способ вам не помог, то обратите внимание на следующие возможные варианты:
На самом деле, разных причин, по которым не ищутся, не загружаются и не устанавливаются обновления, может быть множество, но, по моему опыту, представленная информация сможет помочь в большинстве случаев.
А вдруг и это будет интересно:
Почему бы не подписаться?
Дает следующую информацию: Для продолжения нажмите любую клавишу Зашел в службы, все нашел и включил, в автоматический режим.
Вновь запустил «Сценарий для остановки, сброса и перезапуска Центра обновлений Windows».Результат тот же. Кратко, стоит кликнуть на «Просмотреть журнал установленных обновлений», все ссылки в разделе «Параметры центра обновлений», становятся неактивными, хотя отображаются, как активные.
Предполагая, что во время переустановки, с помощью центра обновления,происходят ошибки, откатился еще раз, из резеврной копии. Проверил целостность файлов sfc /scannow, все в старой версии нормально. Установил 1709 с помощью помошника Windows10Upgrade9252.( Три часа) Вновь в центр обновления. Доступа к просмотру журнала нет.
Проверил, вручную, наличие новых обновлений, выдает ошибку «С установкой обновлений возникли некоторые проблемы, но попытка будет повторена позже. Если вы продолжаете видеть это сообщение и хотите получить сведения, выполнив поиск в Интернете или обратившись в службу поддержки, вам может помочь это: (0x80080005)» После перезагрузки, пишет:-Новых обновлений нет».
Нашел такое решение:- Попробуйте почистить папку Центра обновления.
В командную строку Администратор скопируйте команды и нажмите Ввод:
Запустил утилиту WindowsUpdate.diagcab (встроенный), в диспетчере задач отображается, внешне Шустро работает) но в диспетчере задач, раздел «Процессы» 0 (Ноль). Отработала 12 часов, отключил, понял, что бессмыссленно. Изменил DNS на 8.8.8.8 и 8.8.4.4, подвердил, очистил DNS-кэш ipconfig /flushdns, перезагрузка. Ничего не изменилось.
Ссылка на вилео с моей проблемой вначале обращения. Продолжительность видео 1 минута.
Читать еще: Ошибки отсутствия страниц в памяти Windows 7
Установщик обнаружил ошибку 0x80003f3 windows 7
Код ошибки 0xc80003f3 (недостаточно памяти) означает, что вы выключаете (перезагружаете) компьютер, потому что ваша память с произвольным доступом (RAM) заполнена. Оперативная память заполняется, когда компьютер несколько раз переводится в режим ожидания, а не выключается.
Многие пользователи Windows связались с нами с вопросами после того, как они не смогли найти Windows или Security Essentials. Появляется код ошибки 0xc80003f3. Если мы проанализируем код ошибки, это означает, что ОЗУ заполнено. Это может произойти в ситуациях, когда компьютер несколько раз переводился в режим ожидания вместо правильного выключения. Оказывается, что проблема не является определенной для конкретной версии Windows, потому что она была подтверждена в Windows 10, Windows 8.1 и Windows 7.
Как исправить ошибку Windows Update 0xc80003f3 Центр обновления Windows
Если в настоящее время у вас возникли проблемы с устранением неполадок, связанных с тем же сообщением об ошибке, эта статья содержит несколько различных руководств по устранению неполадок. Каждый из перечисленных ниже методов проверяется по крайней мере одним заинтересованным пользователем.
Мы рекомендуем вам выполнить следующие возможные исправления в том порядке, в котором мы их скомпилировали для достижения наилучших результатов. Следуйте каждому методу и откажитесь от тех, которые не применяются, и в конечном итоге вы должны найти решение, которое решит проблему в вашем конкретном сценарии.
Обновить:
Теперь мы рекомендуем использовать этот инструмент для вашей ошибки. Кроме того, этот инструмент исправляет распространенные компьютерные ошибки, защищает вас от потери файлов, вредоносных программ, сбоев оборудования и оптимизирует ваш компьютер для максимальной производительности. Вы можете быстро исправить проблемы с вашим ПК и предотвратить появление других программ с этим программным обеспечением:
Ошибка 0xc80003f3 при установке обновления
Код ошибки 0xc80003f3 (недостаточно памяти) означает, что вы выключаете (перезагружаете) компьютер, потому что ваша память с произвольным доступом (RAM) заполнена. Оперативная память заполняется, когда компьютер несколько раз переводится в режим ожидания, а не выключается.
Многие пользователи Windows связались с нами с вопросами после того, как они не смогли найти Windows или Security Essentials. Появляется код ошибки 0xc80003f3. Если мы проанализируем код ошибки, это означает, что ОЗУ заполнено. Это может произойти в ситуациях, когда компьютер несколько раз переводился в режим ожидания вместо правильного выключения. Оказывается, что проблема не является определенной для конкретной версии Windows, потому что она была подтверждена в Windows 10, Windows 8.1 и Windows 7.
Как исправить ошибку Windows Update 0xc80003f3 Центр обновления Windows
Если в настоящее время у вас возникли проблемы с устранением неполадок, связанных с тем же сообщением об ошибке, эта статья содержит несколько различных руководств по устранению неполадок. Каждый из перечисленных ниже методов проверяется по крайней мере одним заинтересованным пользователем.
Мы рекомендуем вам выполнить следующие возможные исправления в том порядке, в котором мы их скомпилировали для достижения наилучших результатов. Следуйте каждому методу и откажитесь от тех, которые не применяются, и в конечном итоге вы должны найти решение, которое решит проблему в вашем конкретном сценарии.
Июньское обновление 2020:
Теперь мы рекомендуем использовать этот инструмент для вашей ошибки. Кроме того, этот инструмент исправляет распространенные компьютерные ошибки, защищает вас от потери файлов, вредоносных программ, сбоев оборудования и оптимизирует ваш компьютер для максимальной производительности. Вы можете быстро исправить проблемы с вашим ПК и предотвратить появление других программ с этим программным обеспечением:
Как исправить ошибку Windows Update 0xc80003f3
Несколько пользователей Windows обращались к нам с вопросами после того, как они не смогли ни Windows, ни Security Essentials. Код ошибки, который появляется 0xc80003f3. Если мы проанализируем код ошибки, это по сути означает, что кратковременная память (RAM) заполнена. Это может произойти в ситуациях, когда компьютер неоднократно переводился в спящий режим / режим гибернации вместо правильного его выключения. Как выясняется, проблема не относится к определенной версии Windows, поскольку она подтверждена в Windows 10, Windows 8.1 и Windows 7.
Что вызывает ошибку 0xc80003f3?
Если в настоящее время вы пытаетесь устранить одно и то же сообщение об ошибке, эта статья предоставит вам несколько различных руководств по устранению неполадок. Подтверждено, что каждый из описанных ниже методов работает по крайней мере одним уязвимым пользователем.
Мы рекомендуем вам следовать приведенным ниже потенциальным исправлениям в том же порядке, в котором мы их расположили, для достижения наилучших результатов. Следуйте каждому методу и откажитесь от тех, которые не применимы, и вы должны в конечном итоге найти исправление, которое решит проблему в вашем конкретном сценарии.
Способ 1. Запуск средства устранения неполадок Центра обновления Windows
Прежде чем мы перейдем к более продвинутым стратегиям восстановления, давайте посмотрим, не способна ли ваша версия Windows решить проблему самостоятельно. Несколько затронутых пользователей, с которыми мы также сталкиваемся с ошибкой 0xc80003f3, сообщили, что им удалось полностью устранить проблему, запустив средство устранения неполадок Центра обновления Windows для автоматического устранения проблемы.
Эта встроенная утилита оснащена набором стратегий восстановления, которые будут автоматически применяться при обнаружении проблемы, которая была обнаружена. Вот краткое руководство по запуску средства устранения неполадок Центра обновления Windows:
Если ошибка 0xc80003f3 все еще появляется при попытке установить конкретное обновление Windows, перейдите к следующему потенциальному исправлению ниже.
Способ 2: удаление содержимого папки SoftwareDistribution
Многие затронутые пользователи сообщили, что им удалось решить проблему, очистив папку «Распространение программного обеспечения». Это основная папка, которую использует компонент WU (Центр обновления Windows) для хранения большинства файлов Центра обновления Windows.
Эта процедура в конечном итоге заставит вашу ОС Windows повторно загрузить все обновления, которые ожидают установки. Это приводит к устранению всех тех случаев, когда ошибка 0xc80003f3 вызывается неполным обновлением Windows или поврежденными файлами в папке SoftwareDistribution.
Вот краткое руководство по очистке папки SoftwareDistribution :
Примечание. Удаление папки SoftwareDistribution будет невозможно, если вы не отключите эти две службы.
Если вы все еще не можете установить некоторые (или все) обновления Windows через ошибку 0xc80003f3, перейдите к следующему руководству по устранению неполадок ниже.
Способ 3: Включение всех услуг, используемых WU
Как выясняется, эта конкретная проблема также может возникать в тех случаях, когда некоторые службы WU (Windows Update) не запускаются. Это может быть вызвано вмешательством пользователя вручную или некоторыми сторонними приложениями, которые попытаются уменьшить использование ресурсов.
ОБНОВЛЕНИЕ : Нам удалось идентифицировать несколько пользовательских отчетов, где проблема возникает в неоригинальных установках Windows. Скорее всего, службы WU остановлены программным обеспечением активации.
Нескольким затронутым пользователям удалось решить проблему, обеспечив включение каждой службы WU, используемой в процессе обновления. Вот краткое руководство по этому:
Если вы все еще сталкиваетесь с той же ошибкой 0xc80003f3 при попытке установить обновления, перейдите к следующему способу ниже.
Способ 4: установка обновления Windows вручную
Нам удалось идентифицировать несколько разных отчетов с затронутыми пользователями, утверждающими, что ошибка 0xc80003f3 не возникла, когда они использовали официальный каталог Центра обновления Майкрософт для выполнения обновления.
Вот краткое руководство о том, как это сделать:
Если вы все еще сталкиваетесь с ошибкой 0xc80003f3 (или с другой ошибкой) при попытке перейти на ручной маршрут, перейдите к следующему способу ниже.
Способ 5: выполнение ремонтной установки
Если ни один из перечисленных методов не позволил вам устранить проблему и установить ожидающее обновление, скорее всего, ошибка 0xc80003f3 вызвана основной проблемой повреждения. В этом случае вы сможете решить проблему, сбросив все компоненты Windows (включая загрузочные файлы).
Один из способов сделать это — выполнить чистую установку, но это очень разрушительная процедура, которая оставит вас без каких-либо личных файлов. Все ваши приложения, приложения и медиа будут потеряны.
Лучшим подходом было бы выполнить ремонтную установку. Эта ненавязчивая процедура будет касаться только компонентов Windows. Это означает, что все приложения, игры, музыка, видео и личные файлы будут там даже после завершения установки на месте. Если вы решите использовать эту процедуру для исправления компонентов Центра обновления Windows, следуйте инструкциям ( здесь ).
Исправление обновления декабря 2019:
Мы рекомендуем вам попробовать этот новый инструмент. Он исправляет множество компьютерных ошибок, а также защищает от таких вещей, как потеря файлов, вредоносное ПО, сбои оборудования и оптимизирует ваш компьютер для максимальной производительности. Это исправило наш компьютер быстрее, чем делать это вручную:
Как исправить ошибки Центра обновлений Windows
В этой инструкции опишу, как исправить большинство типичных ошибок обновления Windows (любой версии — 7, 8, 10) с помощью простого скрипта, который полностью сбрасывает и очищает настройки Центра обновлений. См. также: Что делать, если не скачиваются обновления Windows 10.
С помощью данного метода можно исправить большинство ошибок, когда центр обновления не загружает обновления или пишет, что произошли ошибки при установке обновления. Однако, стоит учитывать, что все-таки не все проблемы могут быть решены этим способом. Дополнительную информацию по возможным решениям можно найти в конце руководства.
Обновление 2016: если проблемы с Центром обновления у вас возникли после переустановки (или чистой установки) Windows 7 или сброса системы, то рекомендую сначала попробовать поступить следующим образом: Как установить все обновления Windows 7 одним файлом Convenience Rollup Update, а если не поможет — вернуться к этой инструкции.
Источник
Содержание
- 1 Сброс настроек службы обновлений Windows Update
- 1.1 Средство устранения неполадок Центра обновления Windows
- 1.2 Сброс настроек Windows Update из командной строки
- 1.3 Скрипт Reset Windows Update Agent
- 2 Как исправить ошибку 0x800703f9 при обновлении Windows 10?
- 2.1 Перезагрузка компьютера
- 2.2 Проверка состояния Интернет-соединения
- 2.3 Отключение антивируса
- 2.4 Восстановление системных файлов и поврежденных секторов HDD
- 2.5 Удаление папки $WINDOWS.~BT
- 2.6 Восстановление компонентов Центра обновления Windows
- 2.7 Активация опции в Центре обновления
- 2.8 Восстановление системы
- 2.9 Ручная установка проблемного обновления
- 3 C80003fa ошибка обновления windows 7
- 3.1 Диагностика проблемы утилитой от Microsoft
- 3.2 Проверяем настройки системы
- 3.3 Много запросов
- 3.4 Прокси — сервер
- 3.5 Средства защиты и вирусы
- 3.6 Если при обновлении появились ошибки [80244016, 8024402f ,c80003fa]
- 3.7 Мелкие проблемы
- 4 Как исправить ошибки при установке обновлений Windows с помощью встроенного восстановления компонентов
- 4.1 Устранение ошибок Windows Update, вызванных повреждением хранилища компонентов
- 4.2 Этап 1 – восстановление поврежденного хранилища компонентов
- 4.3 Восстановление без установочного диска
- 4.4 Восстановление с помощью установочного диска
- 4.5 Этап 2 – проверка целостности системных файлов
- 4.6 Этап 3 – установка обновления
- 4.7 Что такое обслуживание Windows и зачем оно нужно
- 4.8 Преимущества встроенного восстановления компонентов Windows
- 4.9 Windows Vista и Windows 7
- 4.10 Windows 8 и новее
- 4.11 Консольные средства для восстановления компонентов
- 4.12 Цель проверки (работающая система и образы)
- 4.13 Проверка и восстановление хранилища
- 4.14 Источник компонентов для восстановления
- 4.15 Примеры команд PowerShell
- 4.16 Результаты проверки и восстановления
Сброс настроек службы обновлений Windows Update
WinITPro.ru / Windows 10 / Windows 7 / Windows 8 / Windows Server 2016 / Сброс настроек службы обновлений Windows Update
В этой статье мы покажем, как исправить ошибки и восстановить работу службы обновления Windows с помощью сброса конфигурации агента и службы Windows Update. Как правило, это самый эффективный и простой способ решить проблему с работой службы обновлений Windows, если обновления не загружаются или происходят ошибки при установке обновлений.
Обычно для отладки и дебага ошибок службы обновления Windows администратору необходимо проанализировать коды ошибок в файле журнала обновлений %windir%WindowsUpdate.log (в Windows 10 получить файл WindowsUpdate.log можно таким способом).
Количество возможных ошибок, с которыми может столкнуться администратор при анализе журнала обновлений исчисляется десятками (список всех ошибок Windows Update) и процесс их разрешения в основном нетривиальный.
В некоторых случаях вместо детального анализа ошибок Windows Update гораздо быстрее и проще сначала произвести полный сброс настроек агента и службы Windows Update. После сброса Windows Update вы можете выполнить сканирование и поиск обновлений.
Средство устранения неполадок Центра обновления Windows
Прежде чем перейти к сбросу конфигурации центра обновления Windows настоятельно рекомендуем сначала попробовать более простое и эффективное средство для автоматического исправления проблем в службе обновления Windows – средство устранения неполадок Центра обновления Windows (Windows Update Troubleshooter).
Скачайте и запустите Windows Update Troubleshooter для вашей версии Windows:
- Windows 10 – wu10.diagcab (https://aka.ms/wudiag) (либо запустите локальную версию инструмента: Пуск -> Параметры -> Обновления и безопасность -> Устранение неполадок -> Центр обновлений Windows (Start -> Settings -> Updates and Security -> Troubleshoot -> Windows Updates Troubleshooter);
- Windows 7 и Windows 8.1 — WindowsUpdate.diagcab (https://aka.ms/diag_wu).
Дождитесь пока средство устранения неполадок Центра обновления Windows просканирует систему и попытается автоматически исправить все ошибки в службе Windows Update и связанных компонентах.
В моем случае была обнаружена и исправлена потенциальная ошибка в базе данных Центра обновления Windows. После этого осталось перезагрузить компьютер и попробовать выполнить поиск обновлений. Если обновления не загружаются или не устанавливаются, перейдите к следующему этапу.
Сброс настроек Windows Update из командной строки
Процесс сброса настроек агента и службы обновления Windows состоит из нескольких этапов. Все описанные операции выполняются в командной строке и собраны в один bat файл (готовый скрипт можно скачать по ссылке ниже).
С помощью данного скрипта можно полностью сбросить конфигурацию службы Центра обновлений Windows, и очистить локальный кэш обновлений. Скрипт является универсальный и будет работать как в Windows 7, Windows 8.
1 и Windows 10, так и в Windows Server 2016/ 2012 R2/ 2008 R2.
Скрипт помогает устранить большинство типовых ошибок в работе службы Windows Update, когда центр обновлений перестает загружать новые обновления или пишет, что при установке обновления возникают ошибки.
Итак, по порядку о том, что делает скрип:
- Остановка службы Windows Update (Центр обновлений Windows), BITS и службы криптографии:
net stop bitsnet stop wuauservnet stop appidsvcnet stop cryptsvctaskkill /im wuauclt.exe /f
- Удаление служебных файлов qmgr*.dat в каталоге %ALLUSERSPROFILE%Application DataMicrosoftetworkDownloader:
Del «%ALLUSERSPROFILE%Application DataMicrosoftetworkDownloaderqmgr*.dat» - Переименовываем служебные каталоги, в которых хранятся конфигурационные файлы и кэш обновлений (в случае необходимости их можно будет использовать как резервные копии). После перезапуска службы обновления, эти каталоги автоматически пересоздадутся:
Ren %systemroot%SoftwareDistribution SoftwareDistribution.bakRen %systemroot%system32catroot2 catroot2.bak - Удаление старого журнала windowsupdate.log
del /f /s /q %windir%windowsupdate.log - Сброс разрешений на службы BITS и Windows Update (в случае, если права на службы были изменены)
sc.exe sdset bits D:(A;;CCLCSWRPWPDTLOCRRC;;;SY) (A;;CCDCLCSWRPWPDTLOCRSDRCWDWO;;;BA) (A;;CCLCSWLOCRRC;;;AU) (A;;CCLCSWRPWPDTLOCRRC;;;PU)
sc.exe sdset wuauserv D:(A;;CCLCSWRPWPDTLOCRRC;;;SY) (A;;CCDCLCSWRPWPDTLOCRSDRCWDWO;;;BA) (A;;CCLCSWLOCRRC;;;AU) (A;;CCLCSWRPWPDTLOCRRC;;;PU)sc.exe sdset cryptsvc D:(A;;CCLCSWLOCRRC;;;AU)(A;;CCDCLCSWRPWPDTLOCRSDRCWDWO;;;BA)(A;;CCDCLCSWRPWPDTLCRSDRCWDWO;;;SO)(A;;CCLCSWRPWPDTLOCRRC;;;SY)S:(AU;FA;CCDCLCSWRPWPDTLOCRSDRCWDWO;;WD)sc.exe sdset trustedinstaller D:(A;;CCLCSWLOCRRC;;;AU)(A;;CCDCLCSWRPWPDTLOCRSDRCWDWO;;;BA)(A;;CCDCLCSWRPWPDTLCRSDRCWDWO;;;SO)(A;;CCLCSWRPWPDTLOCRRC;;;SY)S:(AU;FA;CCDCLCSWRPWPDTLOCRSDRCWDWO;;WD) - Перерегистрация файлов системных динамических библиотек (dll), связанных со службами BITS и Windows Update:
cd /d %windir%system32regsvr32.exe /U /s vbscript.dllregsvr32.exe /U /s mshtml.dllregsvr32.exe /U /s msjava.dllregsvr32.exe /U /s msxml.dllregsvr32.exe /U /s actxprxy.dllregsvr32.exe /U /s shdocvw.dllregsvr32.exe /U /s Mssip32.dllregsvr32.exe /U /s wintrust.dllregsvr32.exe /U /s initpki.dllregsvr32.exe /U /s dssenh.dllregsvr32.exe /U /s rsaenh.dllregsvr32.exe /U /s gpkcsp.dllregsvr32.exe /U /s sccbase.dllregsvr32.exe /U /s slbcsp.dllregsvr32.exe /U /s cryptdlg.dllregsvr32.exe /U /s Urlmon.dllregsvr32.exe /U /s Oleaut32.dllregsvr32.exe /U /s msxml2.dllregsvr32.exe /U /s Browseui.dllregsvr32.exe /U /s shell32.dllregsvr32.exe /U /s atl.dllregsvr32.exe /U /s jscript.dllregsvr32.exe /U /s msxml3.dllregsvr32.exe /U /s softpub.dllregsvr32.exe /U /s wuapi.dllregsvr32.exe /U /s wuaueng.dllregsvr32.exe /U /s wuaueng1.dllregsvr32.exe /U /s wucltui.dllregsvr32.exe /U /s wups.dllregsvr32.exe /U /s wups2.dllregsvr32.exe /U /s wuweb.dllregsvr32.exe /U /s scrrun.dllregsvr32.exe /U /s msxml6.dllregsvr32.exe /U /s ole32.dllregsvr32.exe /U /s qmgr.dllregsvr32.exe /U /s qmgrprxy.dllregsvr32.exe /U /s wucltux.dllregsvr32.exe /U /s muweb.dllregsvr32.exe /U /s wuwebv.dll
regsvr32.exe /s vbscript.dllregsvr32.exe /s mshtml.dllregsvr32.exe /s msjava.dllregsvr32.exe /s msxml.dllregsvr32.exe /s actxprxy.dllregsvr32.exe /s shdocvw.dllregsvr32.exe /s Mssip32.dllregsvr32.exe /s wintrust.dllregsvr32.exe /s initpki.dllregsvr32.exe /s dssenh.dllregsvr32.exe /s rsaenh.dllregsvr32.exe /s gpkcsp.dllregsvr32.exe /s sccbase.dllregsvr32.exe /s slbcsp.dllregsvr32.exe /s cryptdlg.dllregsvr32.exe /s Urlmon.dllregsvr32.exe /s Oleaut32.dllregsvr32.exe /s msxml2.dllregsvr32.exe /s Browseui.dllregsvr32.exe /s shell32.dllregsvr32.exe /s Mssip32.dllregsvr32.exe /s atl.dllregsvr32.exe /s jscript.dllregsvr32.exe /s msxml3.dllregsvr32.exe /s softpub.dllregsvr32.exe /s wuapi.dllregsvr32.exe /s wuaueng.dllregsvr32.exe /s wuaueng1.dllregsvr32.exe /s wucltui.dllregsvr32.exe /s wups.dllregsvr32.exe /s wups2.dllregsvr32.exe /s wuweb.dllregsvr32.exe /s scrrun.dllregsvr32.exe /s msxml6.dllregsvr32.exe /s ole32.dllregsvr32.exe /s qmgr.dllregsvr32.exe /s qmgrprxy.dllregsvr32.exe /s wucltux.dllregsvr32.exe /s muweb.dllregsvr32.exe /s wuwebv.dll
- Сброс параметров Winsocknetsh winsock reset
- Сброс параметров системного проксиnetsh winhttp reset proxy
- Опционально. При использовании локального сервера WSUS, возможно дополнительно сбросить текущую привязку клиента к серверу WSUS путем удаления следующих параметров в ветке HKLMSOFTWAREMicrosoftWindowsCurrentVersionWindowsUpdate:
REG DELETE «HKLMSOFTWAREMicrosoftWindowsCurrentVersionWindowsUpdate» /v AccountDomainSid /fREG DELETE «HKLMSOFTWAREMicrosoftWindowsCurrentVersionWindowsUpdate» /v PingID /fREG DELETE «HKLMSOFTWAREMicrosoftWindowsCurrentVersionWindowsUpdate» /v SusClientId /fREG DELETE «HKLMSOFTWAREPoliciesMicrosoftWindowsWindowsUpdate» /v TargetGroup /fREG DELETE «HKLMSOFTWAREPoliciesMicrosoftWindowsWindowsUpdate» /v WUServer /fREG DELETE «HKLMSOFTWAREPoliciesMicrosoftWindowsWindowsUpdate» /v WUStatusServer /f
- Запуск остановленных служб:
sc.exe config wuauserv start= autosc.exe config bits start= delayed-autosc.exe config cryptsvc start= autosc.exe config TrustedInstaller start= demandsc.exe config DcomLaunch start= autonet start bitsnet start wuauservnet start appidsvcnet start cryptsvc
- Опционально. В некоторых случая требуется установить/переустановить последнюю версию агента Windows Update Agent (WUA). Скачать актуальную версию агента можно со страницы https://support.microsoft.com/en-us/kb/949104. Нужно скачать файл для вашей версии Windows.Актуальная версия агента WUA для Windows 7 SP1 x64 — 7.6. Принудительная переустановка агента WindowsUpdate выполняется следующими командами:
- для Windows 7 x86: WindowsUpdateAgent-7.6-x86.exe /quiet /norestart /wuforce
- для Windows 7 x64: WindowsUpdateAgent-7.6-x64.exe /quiet /norestart /wuforce
Осталось перезагрузить компьютер и запустить синхронизацию с сервером Windows Update /WSUS.
wuauclt /resetauthorization /detectnow
Затем зайдите в Центр обновления и проверьте, пропали ли проблемы при поиске, скачивании и установке обновлений.
Сам скрипт reset_win_update.bat можно скачать по ссылке reset_win_update.zip (пункты 9 и 11 в скрипте не выполняются, т.к. являются опциональными). Скрипт нужно скачать, распаковать и запустить с правами администратора.
После этого перезагрузите компьютер, затем зайдите в Центр обновлений и проверьте, пропали ли проблемы при поиске, скачивании и установке обновлений.
Если обновления начали корректно скачиваться и устанавливается, можно удалить папки резервные копии папок:
Ren %systemroot%SoftwareDistribution SoftwareDistribution.bak
Ren %systemroot%system32catroot2 catroot2.bak
Скрипт Reset Windows Update Agent
В галерее скриптов Technet есть довольно полезный и простой скрипт для сброса компонентов центра обновлений — Reset Windows Update Agent. Скрипт универсальный и подходит для всех версий Windows: начиная с Windows XP и заканчивая последними версиями Windows 10. Рассмотрим, как им пользоваться.
- Скачайте архив ResetWUEng.zip здесь (https://gallery.technet.microsoft.com/scriptcenter/Reset-Windows-Update-Agent-d824badc) и распакуйте его;
- Запустите файл ResetWUEng.cmd с правами администратора;
- Скрипт определит вашу версию ОС (в моем примере это Windows 10) и предложит 18 различных опций. Некоторые из них напрямую не относятся к сбросу настроек агента WU, но могут быть полезны для исправления различных неисправностей в Windows (проверка диска chkdsk, исправление ошибок в образе Windows, сброс Winsock, очистка временных файлов и т.д.);
- Для сброса настроек Windows Update как правило достаточно использовать опцию 2 — Resets the Windows Update Components (Сбросить компоненты службы обновления Windows). Нажмите 2 и Enter;
- Скрипт автоматически выполнит все действия, которые мы описали выше при выполнении ручного сброса агента обновлений Windows из командной строки.
- После окончания работы скрипта Reset Windows Update Agent перезагрузите компьютер и проверьте работу службы обновлений.
Предыдущая статья Следующая статья
Источник: http://winitpro.ru/index.php/2016/02/26/sbros-konfiguracii-agenta-i-sluzhby-obnovlenij-windows-update/
Как исправить ошибку 0x800703f9 при обновлении Windows 10?
В данной статье мы с вами подробно разберем ошибку 0x800703f9. Итак, увидеть данный код способны пользователи всех версий операционных систем от Майкрософт. На Windows 7 этот код выглядит немного по другому: в нем отсутствует первые два символа — 0 и x. Тем не менее, несмотря на это небольшое отличие, эти коды означают ровно тоже самое.
0x800703f9 — это одна из классических ошибок, возникающих во время обновления операционной системы через Центр обновления. Подобная проблема решается набором из давно уже проверенных способов, которые применяются при возникновении похожих ошибок. Именно эти способы мы сейчас с вами и рассмотрим.
статьи
- Руководство по решению ошибки 0x800703f9 на Windows 10
- Перезагрузка компьютера
- Проверка состояния Интернет-соединения
- Отключение антивируса
- Восстановление системных файлов и поврежденных секторов HDD
- Удаление папки $WINDOWS.~BT
- Восстановление компонентов Центра обновления Windows
- Активация опции в Центре обновления
- Восстановление системы
- Ручная установка проблемного обновления
Перезагрузка компьютера
Все довольно просто: ошибка 0x800703f9 могла появиться в результате возникновения в операционной системе какого-то бага. Попробуйте перезагрузить систему и проверьте, была ли устранена проблема. Нет — двигайтесь дальше по списку.
Проверка состояния Интернет-соединения
Не мудрено, что для загрузки файлов обновления с серверов компании Майкрософт вам потребуется доступ к Интернету. Убедитесь, что ваш компьютер подключен к сети, а если и подключен — проверьте, стабильно ли подключение.
Проверку можно выполнить по разному — делайте как мы это уже привыкли.
На всякий случай мы советуем вам воспользоваться системным средством поиска и устранения неполадок, до которого можно добраться добраться следующим путем: Параметры→Обновление и безопасность→Устранение неполадок→Подключения к Интернету→Запустить средство устранения неполадок.
Отключение антивируса
Следующей причиной, по которой могла возникнуть ошибка 0x800703f9, — это установленный в вашей системе сторонний антивирус. Да, подобную проблему мог создать антивирус.
Попробуйте приостановить работу своего антивируса или же и вовсе удалить его, чтобы проверить его причастность к ситуации.
Помимо прочего, стоит также заметить, что эту ошибку может вызывать и системный антивирус в лице Защитника Windows — отключить его можно в параметрах системы в соответственном разделе.
Восстановление системных файлов и поврежденных секторов HDD
Ошибка 0x800703f9 могла возникнуть в результате повреждения некоторых системных файлов, участвующих в процессе обновления операционной системы.
Помимо прочего, некоторые сектора на вашем жестком диске также могли быть повреждены, вследствие чего доступ к некоторых файлам недоступен.
Чтобы попробовать исправить эти две возможные проблемы, вы можете воспользоваться двумя удобными командами: SFC и CHKDSK.
Чтобы выполнить их, вам потребуется сделать следующее:
- нажмите правой кнопкой мыши на Пуск;
- выберите «Командная строка(администратор)»;
- впишите в нее команду sfc /scannow и нажмите Enter;
- далее впишите chkdsk /f /r и нажмите Enter.
Между выполнением двух этих команд может пройти немало времени, так что вам понадобится проявить также и немало терпения. Как только программы SFC и CHKDSK закончат свою работу и восстановят вашу систему/диск, попробуйте выполнить обновление своей операционной системы повторно. Ошибка 0x800703f9 могла быть устранена.
Удаление папки $WINDOWS.~BT
В папке $WINDOWS.~BT могут храниться файлы от уже предыдущих, уже установленных обновлений, которые, возможно, вступают в конфликт с файлами новых обновлений. Вам нужно попробовать удалить эту папку, а затем посмотреть, поможет ли это устранить ошибку 0x800703f9. Найти папку $WINDOWS.~BT вы можете в C:.
Восстановление компонентов Центра обновления Windows
Ошибка 0x800703f9 могла возникнуть во время обновления вашей системы по той причине, что некоторые компоненты Центра обновления были повреждены. Вы можете попробовать восстановить эти компоненты до их изначального состояния с помощью следующего набора команд для Командной строки с правами Администратора:
- net stop bits
- net stop wuauserv
- net stop appidsvc
- net stop cryptsvc
- Del «%ALLUSERSPROFILE%Application
- DataMicrosoftNetworkDownloaderqmgr*.dat»
- Ren %systemroot%SoftwareDistribution SoftwareDistribution.bak
- Ren %systemroot%system32catroot2 catroot2.bak
- del /f /s /q %windir%windowsupdate.log
- sc.exe sdset bits D:(A;;CCLCSWRPWPDTLOCRRC;;;SY) (A;;CCDCLCSWRPWPDTLOCRSDRCWDWO;;;BA) (A;;CCLCSWLOCRRC;;;AU) (A;;CCLCSWRPWPDTLOCRRC;;;PU)
- sc.exe sdset wuauserv D:(A;;CCLCSWRPWPDTLOCRRC;;;SY) (A;;CCDCLCSWRPWPDTLOCRSDRCWDWO;;;BA) (A;;CCLCSWLOCRRC;;;AU) (A;;CCLCSWRPWPDTLOCRRC;;;PU)
- cd /d %windir%system32
- regsvr32.exe /U /s vbscript.dll
- regsvr32.exe /U /s mshtml.dll
- regsvr32.exe /U /s msjava.dll
- regsvr32.exe /U /s msxml.dll
- regsvr32.exe /U /s actxprxy.dll
- regsvr32.exe /U /s shdocvw.dll
- regsvr32.exe /U /s Mssip32.dll
- regsvr32.exe /U /s wintrust.dll
- regsvr32.exe /U /s initpki.dll
- regsvr32.exe /U /s dssenh.dll
- regsvr32.exe /U /s rsaenh.dll
- regsvr32.exe /U /s gpkcsp.dll
- regsvr32.exe /U /s sccbase.dll
- regsvr32.exe /U /s slbcsp.dll
- regsvr32.exe /U /s cryptdlg.dll
- regsvr32.exe /U /s Urlmon.dll
- regsvr32.exe /U /s Oleaut32.dll
- regsvr32.exe /U /s msxml2.dll
- regsvr32.exe /U /s Browseui.dll
- regsvr32.exe /U /s shell32.dll
- regsvr32.exe /U /s atl.dll
- regsvr32.exe /U /s jscript.dll
- regsvr32.exe /U /s msxml3.dll
- regsvr32.exe /U /s softpub.dll
- regsvr32.exe /U /s wuapi.dll
- regsvr32.exe /U /s wuaueng.dll
- regsvr32.exe /U /s wuaueng1.dll
- regsvr32.exe /U /s wucltui.dll
- regsvr32.exe /U /s wups.dll
- regsvr32.exe /U /s wups2.dll
- regsvr32.exe /U /s wuweb.dll
- regsvr32.exe /U /s scrrun.dll
- regsvr32.exe /U /s msxml6.dll
- regsvr32.exe /U /s ole32.dll
- regsvr32.exe /U /s qmgr.dll
- regsvr32.exe /U /s qmgrprxy.dll
- regsvr32.exe /U /s wucltux.dll
- regsvr32.exe /U /s muweb.dll
- regsvr32.exe /U /s wuwebv.dll
- regsvr32.exe /s vbscript.dll
- regsvr32.exe /s mshtml.dll
- regsvr32.exe /s msjava.dll
- regsvr32.exe /s msxml.dll
- regsvr32.exe /s actxprxy.dll
- regsvr32.exe /s shdocvw.dll
- regsvr32.exe /s Mssip32.dll
- regsvr32.exe /s wintrust.dll
- regsvr32.exe /s initpki.dll
- regsvr32.exe /s dssenh.dll
- regsvr32.exe /s rsaenh.dll
- regsvr32.exe /s gpkcsp.dll
- regsvr32.exe /s sccbase.dll
- regsvr32.exe /s slbcsp.dll
- regsvr32.exe /s cryptdlg.dll
- regsvr32.exe /s Urlmon.dll
- regsvr32.exe /s Oleaut32.dll
- regsvr32.exe /s msxml2.dll
- regsvr32.exe /s Browseui.dll
- regsvr32.exe /s shell32.dll
- regsvr32.exe /s Mssip32.dll
- regsvr32.exe /s atl.dll
- regsvr32.exe /s jscript.dll
- regsvr32.exe /s msxml3.dll
- regsvr32.exe /s softpub.dll
- regsvr32.exe /s wuapi.dll
- regsvr32.exe /s wuaueng.dll
- regsvr32.exe /s wuaueng1.dll
- regsvr32.exe /s wucltui.dll
- regsvr32.exe /s wups.dll
- regsvr32.exe /s wups2.dll
- regsvr32.exe /s wuweb.dll
- regsvr32.exe /s scrrun.dll
- regsvr32.exe /s msxml6.dll
- regsvr32.exe /s ole32.dll
- regsvr32.exe /s qmgr.dll
- regsvr32.exe /s qmgrprxy.dll
- regsvr32.exe /s wucltux.dll
- regsvr32.exe /s muweb.dll
- regsvr32.exe /s wuwebv.dll
- netsh winsock reset
- netsh winhttp reset proxy
- net start bits
- net start wuauserv
- net start appidsvc
- net start cryptsvc
Как только вы завершите ввод всех вышеуказанных команд, перезагрузите операционную систему, после чего попробуйте снова выполнить ее обновление. Возможно, ошибка 0x800703f9 была исправлена.
Активация опции в Центре обновления
В настройках Центра обновления Windows присутствует определенная опция, отключение которой может привести к подобным проблемам. Вам нужно пройти в настройки и активировать ее.
Чтобы сделать это, вам потребуется следовать следующим шагам: Параметры→Обновление и безопасность→Центр обновления Windows→Дополнительные параметры→Поставить галочку возле «При обновлении Windows предоставлять обновления для других продуктов Майкрософт».
Восстановление системы
Очевидно, что в вашей системе что-то пошло не так. Как быстро исправить проблему? Конечно же с помощью точки восстановления.
Как правило, ваша система автоматически создает данную точку после установки какого бы то ни было программного обеспечения.
Чтобы использовать точку восстановления, вам потребуется сделать следующее: Windows+S→Панель управления→Восстановление→Запуск восстановления системы→Выбрать нужную точку восстановления и запустить процесс.
Ручная установка проблемного обновления
Естественно, вы можете прибегнуть к ручной установке обновления, с которым у вас возникли проблемы при автоматическом обновлении через Центр обновления. Перейдите на ресурс Каталога Центра обновления Майкрософт, найдите нужное вам обновление, загрузите его к себе на компьютер и установите. Готово. И никакой ошибки 0x800703f9 вы не увидите.
Источник
Источник: http://l4dclub.ru/kak-ispravit-oshibku-0x800703f9-pri-obnovlenii-windows-10/
C80003fa ошибка обновления windows 7
Доброго времени суток, друзья! Все наверняка знают, что обновляя программные продукты, вы не только расширяете возможность обновляемой программы, но и также улучшаете безопасность компьютера в целом.
Иногда, при этой процедуре возникают разные ситуации, поэтому решил затронуть тему, почему не устанавливаются обновления Windows 7. Причин, когда не происходит обновление в Windows 7, может быть не так много.
В этой статье я постараюсь максимально кратко и доступно рассказать вам про все. С остальными версиями Windows все то же самое, за исключением некоторых тонкостей (например, в XP «Центр обновления Windows» открывается немного по-другому). Однако я думаю, что это несущественно, поэтому поехали!
Диагностика проблемы утилитой от Microsoft
Пробуем возобновить процесс вручную! Для этого, как первый вариант, можно попробовать скачать с официального сайта компании Microsoft средство устранения неполадок Центра обновлений Windows. Для скачивания утилиты нам надо зайти на официальный сайт, ссылка здесь.
Теперь необходимо нажать на изображение с человечком, который держит в руках ключик, для скачивания этой программки.
После устанавливаете её на компьютер. Поставьте галочку «Принимаю», теперь нажимаете «Далее».
Когда утилита установится, можно пробовать обновить Windows 7. То есть, как вы поняли, больше никакого вмешательства от пользователя не требуется, так как программа делает все в автоматическом режиме.
Проверяем настройки системы
Если способ выше вам не помог, тогда приступаем к настройке Windows для обновления без всяких дополнительных скачиваний. Для этого проделываем такой путь: «Пуск» — «Панель управления» — «Система и безопасность».
Далее нажмите «Центр обновления Windows». В левой части экрана есть надпись: «Поиск обновлений», кликаем по данному пункту. Немного подождите, после чего справа появится кнопка «Установить сейчас», на которую как вы понимаете надо нажать, чтобы приступить к их установке.
Много запросов
Если всё равно проблему устранить не получилось, тогда закройте все окна, которые касаются центра обновления Windows и попробуйте произвести попытку через минут 20. А пока можете читать статью дальше.
Также можно подождать, когда произойдет обновление по расписанию. Если оно у вас не настроено, тогда сделаем это сейчас. Для этого нажмите слева «Настройка параметров».
Поставьте везде галочки и выберите «Устанавливать обновления автоматически (рекомендуется)». Укажите удобное для вас время, когда надо скачивать и устанавливать обновления.
Не забудьте нажать «ОК», чтобы применить все выше описанные действия.
Прокси — сервер
Возможно, что вы пытаетесь скачать обновления через интернет у себя на работе. Но админы закрыв порты, по которым скачиваются обновления, эту задачу ставит в тупик.
Чтобы это проверить вы можете взять компьютер или ноутбук себе домой и попытаться это сделать через свой интернет. Если у вас компьютер, то смысла нести эту махину нет, тогда подходите к админу и рассказываете о возникшей ситуации. Расскажите о том, какие меры вы предпринимали, чтобы он понимал, что его помощь сейчас крайне необходима.
Средства защиты и вирусы
У вас установлен фаервол или антивирус? Тогда перед обновлением вы должны все программные продукты, связанные с безопасностью – отключить. Возможно, что именно они блокируют связь с серверами Microsoft.
Вирусы могут быть причиной, когда не устанавливаются обновления для Windows 7. Чтобы проверить свой компьютер на вирусы, скачайте бесплатную утилиту Dr.Web CureIt! или Kaspersky Virus Removal Tool. Эти программы не требуют установки и интуитивны в обращении. Если будут найдены какие-либо вирусы, тогда смело их удаляем.
Если есть фаервол, тогда добавьте правило исключений для этих сайтов:
http://*.update.microsoft.comhttps://*.update.microsoft.com
http://download.windowsupdate.com
Если при обновлении появились ошибки [80244016, 8024402f ,c80003fa]
Если при обновлении Windows у вас появятся ошибки, тогда это средство будет как раз кстати. Чтобы скачать фикс, переходим сюда. Кстати, на этой же страницы, после того как расскажут про то как работает эта утилита, есть также некоторые рекомендации, которые касаются моей статьи.
Как и в прошлый раз нажимаем на изображение с человечком, скачиваем утилиту и устанавливаем её на свой компьютер. Как скачать и как установить программу, можно увидеть наглядно чуть выше, но я думаю, что вы всё запомнили.
Мелкие проблемы
Если у вас до сих пор вопрос, почему не устанавливаются обновления Windows 7, остался нерешенным, проверьте свободное место на жестком диске. Как бы банально и глупо это не звучало, но на моей практике был такой случай, когда диск С: был полностью забит, а пользователь еще хотел и нагрузить его обновлениями для Windows 7.
Кстати, чтобы система работала стабильно, на диске С: у вас должно быть свободного места на 3-5 Гб. Немного отвлеклись, но это действительно важный момент для пользователей.
У вас нелицензионный Windows? Вы пользуетесь пиратской версией? Тогда эта проблема может быть связана с нелегальным программным обеспечением. Если вы в этой ситуации, тогда просто забудьте о каких-либо обновлениях.
Конечно, чтобы выполнить скачивание обновлений, у вас должен быть интернет. Проверьте, не прерывалось ли у вас подключение к интернету. Также можно закрыть все -все программы, даже те, которые не относятся к интернету.
Вот я и перечислил все основные неполадки в системе, которые могли помешать обновлению Windows. Искренне надеюсь, что вы нашли решение, которое исправило ситуацию.
Источник: http://winerror.ru/windows-7/c80003fa-oshibka-obnovleniya-windows-7-834
В преддверии поступления Windows 8 в продажу Microsoft выпустила большое кумулятивное обновление KB2756872, чего никогда раньше не делала для клиентских операционных систем. Однако при установке обновления меня ждал неприятный сюрприз — ошибка 80073712.
Увеличить рисунок
Сегодня я расскажу о том, как победить эту и ряд других ошибок при установке обновлений Windows с помощью новой возможности обслуживания – встроенного восстановления компонентов (in-box corruption repair).
Эта запись открывает серию статей о нововведениях в обслуживании Windows. И нет, оно не имеет ничего общего с автоматическим обслуживанием с помощью планировщика. Сначала я покажу, как решил проблему с установкой обновления, а потом расскажу о технологии.
Устранение ошибок Windows Update, вызванных повреждением хранилища компонентов
В справке предыдущих ОС Microsoft для ошибки 80073712 есть описание, из которого следует, что причиной является повреждение хранилища компонентов. Для Windows Vista и Windows 7 была выпущена утилита System Update Readiness Tool (CheckSUR), призванная устранить целый ряд ошибок Windows Update.
Список исправляемых ошибок
Для исправления этих ошибок в Windows 8 и более новых ОС утилита CheckSUR не нужна, потому что все необходимое уже встроено в систему! Вы можете восстановить поврежденные компоненты с помощью командлета PowerShell (рекомендуемый способ) или утилиты DISM.exe.
Upd. 28-Jul-2015. Microsoft выпустила специальное обновление, которое привносит в Windows 7 возможность встроенного восстановления компонентов по аналогии с Windows 8+.
Этап 1 – восстановление поврежденного хранилища компонентов
Восстановление можно выполнить без установочного диска Windows, но в некоторых случаях он может вам понадобиться.
Восстановление без установочного диска
В этом случае используются файлы хранилища на локальном диске и Windows Update.
Запустите PowerShell от имени администратора и выполните команду:
Repair-WindowsImage -Online -RestoreHealth
Альтернативно, вы можете выполнить в командной строке, запущенной с правами администратора, команду:
Dism /Online /Cleanup-Image /RestoreHealth
Длительность процедуры восстановления зависит от конфигурации ПК и степени повреждения хранилища. У меня она заняла около 7 минут, а ее результат вы видите на рисунке ниже.
Увеличить рисунок
Состояние хранилища компонентов обозначается параметром Image Health State. У него Healthy означает, что с хранилищем компонентов все нормально. Для дальнейшей диагностики переходите к проверке целостности системных файлов чуть ниже ↓ Если же повреждение хранилища не исправлено, нужно попробовать сделать это с помощью установочного диска.
Восстановление с помощью установочного диска
Когда системе не удается восстановить какие-либо компоненты, вам может помочь оригинальный установочный диск.
- Щелкните правой кнопкой мыши по ISO-образу и выберите в меню Подключить. Обратите внимание на букву диска, которую получил подключенный образ.
- В PowerShell выполните команду:Repair-WindowsImage -Online -RestoreHealth -Source:WIM:Е:sourcesinstall.wim:1
Здесь буква «E» соответствует букве подключенного образа, а цифра «1» — индексу издания в образе (в примере используется образ Windows 8 Enterprise с единственным изданием).
- По окончании процедуры убедитесь, что хранилище компонентов в порядке (Healthy).
Этап 2 – проверка целостности системных файлов
Строго говоря, этот этап не имеет отношения к восстановлению компонентов. Однако техническая поддержка Microsoft рекомендует после проверки целостности хранилища компонентов также проверить и целостность системных файлов. Для этого в командной строке, запущенной от имени администратора, выполните команду:
sfc /scannow
У меня один из файлов был поврежден, и утилита SFC успешно восстановила его.
Увеличить рисунок
Случаи, когда системе не удалось восстановить какие-либо файлы, выходят за рамки этой статьи (я разберу их в другой раз).
Этап 3 – установка обновления
Итак, две команды восстановили целостность хранилища компонентов и системных файлов. Самое время попробовать установить обновление заново.
Увеличить рисунок
Как видите, на сей раз у меня все сработало!
Что такое обслуживание Windows и зачем оно нужно
Рассказ вынесен в отдельную статью.
Преимущества встроенного восстановления компонентов Windows
Давайте сравним ключевые моменты восстановления компонентов в разных операционных системах.
Windows Vista и Windows 7
Утилита CheckSUR представляет собой набор полезных файлов, который регулярно обновляется по мере выхода новых исправлений. Таким образом, при возникновении проблем нужно скачивать утилиту заново, а между тем, сентябрьский пакет весит 350 Мб.
Но даже при таком размере в пакет не входят файлы для всех исправлений, выпущенных Microsoft (предположу, что файлов необязательных обновлений там нет). Это означает, что утилита не может устранить повреждения некоторых компонентов. И хотя обходной путь существует, он является костылем, требующим дополнительных телодвижений.
После запуска утилита распаковывает содержимое пакета в папку WindowsCheckSUR. Поскольку большинство файлов в пакете имеет очень небольшой размер, этот процесс получается длительным и занимает до 75-80% процентов от общего времени работы утилиты. Оставшееся время уходит на проверку компонентов и создание журнала.
И все это делается лишь ради того, чтобы восстановить манифесты и дать возможность системе обновиться…
Windows 8 и новее
Повреждение, как правило, означает пропажу манифеста или каталога. В отличие от CheckSUR, встроенная функция системы способна восстанавливать не только манифесты, но и все прочие составляющие компонентов. Это одно из важнейших преимуществ!
Кроме того:
- Все необходимые компоненты автоматически загружаются с Windows Update. С одной стороны – это самый актуальный источник компонентов, а с другой — от вас не требуется дополнительных действий.
- В дополнение к Windows Update или вместо него можно указать несколько источников компонентов, перечисляя WIM-образы в качестве параметров командной строки. Именно такой путь я описал выше для тех, кому не удастся обойтись только Windows Update. Например, если из г-сборки вырезаны необходимые компоненты, сочетание оригинального дистрибутива с Windows Update должно решить проблему.
- Windows периодически проверяет состояние компонентов в фоновом режиме и в случае неполадок помечает повреждение специальным флагом. Благодаря этому, с помощью консольных инструментов можно выполнить моментальную диагностику состояния хранилища компонентов.
Консольные средства для восстановления компонентов
Начиная с Windows 8, управление обслуживанием можно осуществлять не только с помощью утилиты DISM.exe, но и командлетов PowerShell, причем второй способ является рекомендуемым.
Я не любитель дублировать справку, но на русском языке ее пока нет. Поэтому я покажу вам основные возможности командлета Repair-WindowsImage, а для параметра Cleanup-Image утилиты DISM.exe ограничусь ссылкой на документацию.
Цель проверки (работающая система и образы)
Целью проверки может являться как установленная система, так и образ в формате WIM или VHD.
-Online
Проверяет работающую систему.
-Path
Проверяет подключенный автономный образ по указанному после параметра пути.
Проверка и восстановление хранилища
Для определения состояния и восстановления компонентов в командлете Repair-WindowsImage предусмотрены три параметра, выполняющих проверку хранилища. Результатом сканирования может быть:
- отсутствие повреждений (Healthy)
- наличие повреждений, которые можно восстановить (Repairable)
- наличие повреждений, которые нельзя восстановить (Not repairable)
Однако функции параметров отличаются.
-CheckHealth
Моментально проверяет, присутствует ли в системном реестре маркер, обозначающий повреждение. Этот маркер может появиться в процессе работы системы обслуживания.
-ScanHealth
Проверяет хранилище на предмет повреждений. Эта операция занимает больше времени, чем простая проверка маркера.
-RestoreHealth
Проверяет хранилище на предмет повреждений и выполняет их восстановление. Эта операция является самой длительной из трех.
Источник компонентов для восстановления
Чтобы восстановить компоненты, их нужно откуда-то взять. Когда источник не указан, при проверке автоматически используется локальное хранилище компонентов и Windows Update.
Этот момент нигде не задокументирован, и вы должны понимать, что при проверке автономного образа Windows из-под другого издания или версии Windows источник нужно указывать обязательно.
В обоих случаях вы можете указывать более одного источника и даже блокировать Windows Update при этом. Приведенные ниже параметры предназначены только для восстановления, и поэтому допустимы только в связке с -RestoreHealth.
-Source
В качестве источника можно использовать путь к:
- работающей системе, к которой имеется доступ по сети
- автономному образу, причем его предварительное подключение необязательно
Здесь любопытна возможность указать путь непосредственно к изданию в WIM-образе без его предварительного копирования на локальный диск и последующего подключения. Она является тайным знанием, пока не отраженным в документации 
Вы можете перечислить несколько путей через запятую. Дополнительные источники задействуются только в том случае, если в предыдущих не нашлось подходящих компонентов.
Когда в качестве источника используется WIM-образ, необходимо указать тип образа и его индекс:
-Source:WIM:Е:sourcesinstall.wim:1
-LimitAccess
Блокирует доступ к Windows Update во время проверки.
Примеры команд PowerShell
Я приведу несколько примеров практического использования командлета Repair-WindowsImage с разными целями и источниками проверки. Первые два вы уже видели в начале статьи.
Восстановление хранилища работающей системы, используя локальные файлы и Windows Update в качестве источника:
Repair-WindowsImage -Online -RestoreHealth
Восстановление хранилища работающей системы, используя Windows Update и WIM-образ в качестве источников:
Repair-WindowsImage -Online -RestoreHealth -Source:WIM:Е:sourcesinstall.wim:1
Проверка хранилища автономного VHD-образа. Сначала он подключается в папку C:mount (это происходит очень быстро), а затем выполняется проверка.
Mount-Windowsimage -ImagePath C:vhdWin8.vhd -Index 1 -Path C:mount Repair-WindowsImage -Path C:mount -ScanHealth
Восстановление хранилища автономного VHD-образа, используя в качестве источника WIM-образ. Сначала VHD подключается в папку, затем выполняется восстановление образа, после чего VHD отключается с сохранением изменений.
Mount-Windowsimage -ImagePath C:vhdWin8.vhd -Index 1 -Path C:mount Repair-WindowsImage -Path C:mount -RestoreHealth -Source:WIM:Е:sourcesinstall.wim:1 Dismount-WindowsImage -path C:mount -Save
Результаты проверки и восстановления
Помимо результатов в консоли вы можете найти подробный отчет ближе к концу файла %WinDir%LogsDISMdism.log
В первой половине приведенного фрагмента видны конкретные компоненты и результат их восстановления (успех или неудача), а во второй – сводка об операции, включая время ее выполнения.
Посмотреть отчет из журнала DISM
Как видите, у меня были повреждены 7 манифестов, относящихся языковому пакету, что и стало препятствием к установке обновления Windows. Все повреждения были исправлены.
Безусловно, этот материал не подразумевает моментального практического применения, хотя проверить состояние хранилища компонентов Windows вы можете прямо сейчас. Более того, за три года работы в Windows 7 у меня ни разу не возникало проблем с установкой обновлений.
Однако ошибки Windows Update, связанные с повреждением хранилища, вовсе не редкость, даже если судить только по форуму OSZone. Поэтому важно знать, как бороться с ними.
Мне показалось, что часть аудитории блога откровенно заскучала от серии статей о современном интерфейсе Windows 8 и приложений. Конечно, там все примитивно, никаких технических тонкостей, а главное – у некоторых людей создается ощущение, что кроме Modern UI в Windows 8 нет ничего нового. Это не так…
Я давно планировал серию записей об изменениях в обслуживании Windows, а возникшая проблема с установкой обновления лишь форсировала публикацию, заодно вынудив меня изменить порядок статей в серии.
Вам хватило технических тонкостей сегодня?
Если нет, в следующей записи из этой серии вас ждет не только экскурс в историю инструментов обслуживания ОС Microsoft, но и уникальная возможность попробовать себя в роли г-сборщика Windows! Но до этого в блоге появятся записи на другие темы.
Источник: http://www.outsidethebox.ms/14097/
Содержание
- Исправить ошибку Центра обновления Windows 0xc80003f3
- Переименуйте папку распространения программного обеспечения
- Восстановить записи реестра, связанные с ошибкой 0xC80003F3
- Обновление за февраль 2023 года:
- Перезапустите фоновую интеллектуальную службу передачи (BITS) и службу журнала событий Windows.
- Переустановите Центр обновления Windows
- Выполнить полное сканирование вредоносного ПО
- Установщик обнаружил ошибку 0x80003f3 windows 7
- Исправить ошибку Центра обновления Windows 0xc80003f3
- Переименуйте папку распространения программного обеспечения
- Восстановить записи реестра, связанные с ошибкой 0xC80003F3
- Обновить:
- Перезапустите фоновую интеллектуальную службу передачи (BITS) и службу журнала событий Windows.
- Переустановите Центр обновления Windows
- Выполнить полное сканирование вредоносного ПО
- Как исправить ошибку Windows Update 0xC80003F3
- Признаки ошибки 0xC80003F3
- Причины ошибки 0xC80003F3
- Ошибки во время выполнения в базе знаний
- Как исправить ошибку Windows Update 0xC80003F3
- Шаг 1: Восстановить записи реестра, связанные с ошибкой 0xC80003F3
- Шаг 2: Проведите полное сканирование вашего компьютера на вредоносное ПО
- Шаг 3: Очистить систему от мусора (временных файлов и папок) с помощью очистки диска (cleanmgr)
- Шаг 4: Обновите драйверы устройств на вашем компьютере
- Шаг 5: Используйте Восстановление системы Windows, чтобы «Отменить» последние изменения в системе
- Шаг 6: Удалите и установите заново программу Windows Update, связанную с Ошибка 0xC80003F3
- Шаг 7: Запустите проверку системных файлов Windows («sfc /scannow»)
- Шаг 8: Установите все доступные обновления Windows
- Шаг 9: Произведите чистую установку Windows
- Информация об операционной системе
- Проблема с 0xC80003F3 все еще не устранена?
Исправить ошибку Центра обновления Windows 0xc80003f3
Обновлено февраль 2023: перестаньте получать сообщения об ошибках и замедлите работу вашей системы с помощью нашего инструмента оптимизации. Получить сейчас в эту ссылку
- Скачайте и установите инструмент для ремонта здесь.
Код ошибки 0xc80003f3 (недостаточно памяти) означает, что вы выключаете (перезагружаете) компьютер, потому что ваша память с произвольным доступом (RAM) заполнена. Оперативная память заполняется, когда компьютер несколько раз переводится в режим ожидания, а не выключается.
Многие пользователи Windows связались с нами с вопросами после того, как они не смогли найти Windows или Security Essentials. Появляется код ошибки 0xc80003f3. Если мы проанализируем код ошибки, это означает, что ОЗУ заполнено. Это может произойти в ситуациях, когда компьютер несколько раз переводился в режим ожидания вместо правильного выключения. Оказывается, что проблема не является определенной для конкретной версии Windows, потому что она была подтверждена в Windows 10, Windows 8.1 и Windows 7.
Как исправить ошибку Windows Update 0xc80003f3 Центр обновления Windows
Если в настоящее время у вас возникли проблемы с устранением неполадок, связанных с тем же сообщением об ошибке, эта статья содержит несколько различных руководств по устранению неполадок. Каждый из перечисленных ниже методов проверяется по крайней мере одним заинтересованным пользователем.
Мы рекомендуем вам выполнить следующие возможные исправления в том порядке, в котором мы их скомпилировали для достижения наилучших результатов. Следуйте каждому методу и откажитесь от тех, которые не применяются, и в конечном итоге вы должны найти решение, которое решит проблему в вашем конкретном сценарии.
- Щелкните «Пуск»> «Введите% windir%» и нажмите «ОК».
- Найдите папку SoftwareDistribution.
Восстановить записи реестра, связанные с ошибкой 0xC80003F3
- Нажмите комбинацию Win + X, чтобы открыть меню.
- Выберите параметр «Командная строка (администратор)».
- Нажмите Да, чтобы запустить командную строку от имени администратора.
Обновление за февраль 2023 года:
Теперь вы можете предотвратить проблемы с ПК с помощью этого инструмента, например, защитить вас от потери файлов и вредоносных программ. Кроме того, это отличный способ оптимизировать ваш компьютер для достижения максимальной производительности. Программа с легкостью исправляет типичные ошибки, которые могут возникнуть в системах Windows — нет необходимости часами искать и устранять неполадки, если у вас под рукой есть идеальное решение:
- Шаг 1: Скачать PC Repair & Optimizer Tool (Windows 10, 8, 7, XP, Vista — Microsoft Gold Certified).
- Шаг 2: Нажмите «Начать сканирование”, Чтобы найти проблемы реестра Windows, которые могут вызывать проблемы с ПК.
Перезапустите фоновую интеллектуальную службу передачи (BITS) и службу журнала событий Windows.
Если вы получаете код ошибки 0xc80003f3 при загрузке обновлений с Центр обновления Windows или в Центре обновления Майкрософт, вам может потребоваться перезапустить фоновую интеллектуальную службу передачи (BITS) или службу журнала событий Windows.
- Откройте Инструменты администрирования в Панели управления. Откройте панель управления, введите инструменты администрирования в поле поиска, затем нажмите «Инструменты администрирования».
Переустановите Центр обновления Windows
- Откройте окно «Выполнить», нажав клавишу Windows + R.
- Затем введите файл services.msc в поле команды и нажмите ок.
- Щелкните правой кнопкой мыши Центр обновления Windows в консоли управления службами и выберите Стоп. Если вы работаете в Windows, щелкните правой кнопкой мыши на Automatic Updates и выберите Stop.
Выполнить полное сканирование вредоносного ПО
Возможно, ваша ошибка 0xC80003F3 связана с вредоносным заражением вашего компьютера. Эти вредоносные воры могут повредить, повредить или даже удалить файлы, связанные с Ошибка выполнения. Кроме того, существует возможность, что ошибка 0xC80003F3 связана с частью самой вредоносной программы.
Совет экспертов: Этот инструмент восстановления сканирует репозитории и заменяет поврежденные или отсутствующие файлы, если ни один из этих методов не сработал. Это хорошо работает в большинстве случаев, когда проблема связана с повреждением системы. Этот инструмент также оптимизирует вашу систему, чтобы максимизировать производительность. Его можно скачать по Щелчок Здесь
CCNA, веб-разработчик, ПК для устранения неполадок
Я компьютерный энтузиаст и практикующий ИТ-специалист. У меня за плечами многолетний опыт работы в области компьютерного программирования, устранения неисправностей и ремонта оборудования. Я специализируюсь на веб-разработке и дизайне баз данных. У меня также есть сертификат CCNA для проектирования сетей и устранения неполадок.
Источник
Установщик обнаружил ошибку 0x80003f3 windows 7
Исправить ошибку Центра обновления Windows 0xc80003f3
Код ошибки 0xc80003f3 (недостаточно памяти) означает, что вы выключаете (перезагружаете) компьютер, потому что ваша память с произвольным доступом (RAM) заполнена. Оперативная память заполняется, когда компьютер несколько раз переводится в режим ожидания, а не выключается.
Многие пользователи Windows связались с нами с вопросами после того, как они не смогли найти Windows или Security Essentials. Появляется код ошибки 0xc80003f3. Если мы проанализируем код ошибки, это означает, что ОЗУ заполнено. Это может произойти в ситуациях, когда компьютер несколько раз переводился в режим ожидания вместо правильного выключения. Оказывается, что проблема не является определенной для конкретной версии Windows, потому что она была подтверждена в Windows 10, Windows 8.1 и Windows 7.
Как исправить ошибку Windows Update 0xc80003f3 Центр обновления Windows
Если в настоящее время у вас возникли проблемы с устранением неполадок, связанных с тем же сообщением об ошибке, эта статья содержит несколько различных руководств по устранению неполадок. Каждый из перечисленных ниже методов проверяется по крайней мере одним заинтересованным пользователем.
Мы рекомендуем вам выполнить следующие возможные исправления в том порядке, в котором мы их скомпилировали для достижения наилучших результатов. Следуйте каждому методу и откажитесь от тех, которые не применяются, и в конечном итоге вы должны найти решение, которое решит проблему в вашем конкретном сценарии.
- Нажмите Пуск Меню> Введите% windir% и нажмите ОК.
- Найдите папку SoftwareDistribution.
- Щелкните правой кнопкой мыши папку SoftwareDistribution, затем щелкните правой кнопкой мыши> Переименовать.
- Тип SoftwareDistributionOld Нажмите «ВВОД».
Восстановить записи реестра, связанные с ошибкой 0xC80003F3
- Нажмите комбинацию Win + X, чтобы открыть меню.
- Выберите опцию «Командная строка (Администратор)».
- Нажмите Да, чтобы запустить командную строку от имени администратора.
- Введите «cleanmgr» перед нажатием Enter.
- Инструмент запускается автоматически. Он рассчитывает дисковое пространство, которое вы можете использовать. Включите все диалоговые окна, которые заняты ненужными файлами, включая диалоговое окно Временные файлы.
- Нажмите кнопку ОК, чтобы инструмент удалил все ненужные файлы.
Обновить:
Теперь мы рекомендуем использовать этот инструмент для вашей ошибки. Кроме того, этот инструмент исправляет распространенные компьютерные ошибки, защищает вас от потери файлов, вредоносных программ, сбоев оборудования и оптимизирует ваш компьютер для максимальной производительности. Вы можете быстро исправить проблемы с вашим ПК и предотвратить появление других программ с этим программным обеспечением:
- Шаг 1: Скачать PC Repair & Optimizer Tool (Windows 10, 8, 7, XP, Vista — Microsoft Gold Certified).
- Шаг 2: Нажмите «Начать сканирование”, Чтобы найти проблемы реестра Windows, которые могут вызывать проблемы с ПК.
- Шаг 3: Нажмите «Починить все», Чтобы исправить все проблемы.
Перезапустите фоновую интеллектуальную службу передачи (BITS) и службу журнала событий Windows.
Если вы получаете код ошибки 0xc80003f3 при загрузке обновлений с Центр обновления Windows или в Центре обновления Майкрософт, вам может потребоваться перезапустить фоновую интеллектуальную службу передачи (BITS) или службу журнала событий Windows.
- Откройте Инструменты администрирования в Панели управления. Откройте панель управления, введите инструменты администрирования в поле поиска, затем нажмите «Инструменты администрирования».
- Дважды щелкните по Сервисам. Если вас попросят ввести пароль администратора или подтверждение, введите или подтвердите пароль.
- Щелкните правой кнопкой мыши Фоновую интеллектуальную службу передачи (BITS) и выберите Свойства.
- На вкладке Общие рядом с типом запуска убедитесь, что выбран параметр Автоматический (отложенный запуск).
- Рядом со статусом сервиса проверьте, что сервис запущен. Если это не так, нажмите Пуск.
- Нажмите кнопку ОК, чтобы закрыть диалоговое окно «Свойства».
- Щелкните правой кнопкой мыши службу журнала событий Windows, затем выберите Свойства.
- На вкладке Общие рядом с типом запуска убедитесь, что выбран Автоматический.
- Рядом со статусом сервиса проверьте, что сервис запущен. Если это не так, нажмите Пуск.
Переустановите Центр обновления Windows
- Откройте окно «Выполнить», нажав клавишу Windows + R.
- Затем введите файл services.msc в поле команды и нажмите ок.
- Щелкните правой кнопкой мыши Центр обновления Windows в консоли управления службами и выберите Стоп. Если вы работаете в Windows, щелкните правой кнопкой мыши на Automatic Updates и выберите Stop.
- После остановки обновления Windows щелкните правой кнопкой мыши Центр обновления Windows и выберите Пуск. Если вы используете Windows, щелкните правой кнопкой мыши на Automatic Updates и выберите Start.
Выполнить полное сканирование вредоносного ПО
Возможно, ваша ошибка 0xC80003F3 связана с вредоносным заражением вашего компьютера. Эти вредоносные воры могут повредить, повредить или даже удалить файлы, связанные с Ошибка выполнения. Кроме того, существует возможность, что ошибка 0xC80003F3 связана с частью самой вредоносной программы.
CCNA, веб-разработчик, ПК для устранения неполадок
Я компьютерный энтузиаст и практикующий ИТ-специалист. У меня за плечами многолетний опыт работы в области компьютерного программирования, устранения неисправностей и ремонта оборудования. Я специализируюсь на веб-разработке и дизайне баз данных. У меня также есть сертификат CCNA для проектирования сетей и устранения неполадок.
Как исправить ошибку Windows Update 0xC80003F3
| Номер ошибки: | Ошибка 0xC80003F3 |
| Название ошибки: | Windows Update Standalone Installer Error 0Xc80003F3 |
| Описание ошибки: | Ошибка 0xC80003F3: Возникла ошибка в приложении Windows Update. Приложение будет закрыто. Приносим извинения за неудобства. |
| Разработчик: | Microsoft Corporation |
| Программное обеспечение: | Windows Update |
| Относится к: | Windows XP, Vista, 7, 8 |
Признаки ошибки 0xC80003F3
- Появляется сообщение «Ошибка 0xC80003F3» и окно активной программы вылетает.
- Ваш компьютер часто прекращает работу после отображения ошибки 0xC80003F3 при запуске определенной программы.
- Отображается “Windows Update Standalone Installer Error 0Xc80003F3”.
- Windows медленно работает и медленно реагирует на ввод с мыши или клавиатуры.
- Компьютер периодически «зависает» на несколько секунд.
Такие сообщения об ошибках 0xC80003F3 могут появляться в процессе установки программы, когда запущена программа, связанная с Microsoft Corporation (например, Windows Update), при запуске или завершении работы Windows, или даже при установке операционной системы Windows. Отслеживание момента появления ошибки 0xC80003F3 является важной информацией при устранении проблемы.
Причины ошибки 0xC80003F3
- Поврежденная загрузка или неполная установка программного обеспечения Windows Update.
- Повреждение реестра Windows Update из-за недавнего изменения программного обеспечения (установка или удаление), связанного с Windows Update.
- Вирус или вредоносное ПО, которые повредили файл Windows или связанные с Windows Update программные файлы.
- Другая программа злонамеренно или по ошибке удалила файлы, связанные с Windows Update.
Ошибки типа Ошибки во время выполнения, такие как «Ошибка 0xC80003F3», могут быть вызваны целым рядом факторов, поэтому важно устранить каждую из возможных причин, чтобы предотвратить повторение ошибки в будущем.
Совместима с Windows 2000, XP, Vista, 7, 8 и 10
Ошибки во время выполнения в базе знаний
Как исправить ошибку Windows Update 0xC80003F3
Ниже описана последовательность действий по устранению ошибок, призванная решить проблемы Ошибка 0xC80003F3. Данная последовательность приведена в порядке от простого к сложному и от менее затратного по времени к более затратному, поэтому мы настоятельно рекомендуем следовать данной инструкции по порядку, чтобы избежать ненужных затрат времени и усилий.
Пожалуйста, учтите: Нажмите на изображение [ 

Шаг 1: Восстановить записи реестра, связанные с ошибкой 0xC80003F3
Редактирование реестра Windows вручную с целью удаления содержащих ошибки ключей Ошибка 0xC80003F3 не рекомендуется, если вы не являетесь специалистом по обслуживанию ПК. Ошибки, допущенные при редактировании реестра, могут привести к неработоспособности вашего ПК и нанести непоправимый ущерб вашей операционной системе. На самом деле, даже одна запятая, поставленная не в том месте, может воспрепятствовать загрузке компьютера!
В силу данного риска для упрощения процесса рекомендуется использовать программу для очистки реестра ОС. Программа для очистки реестра автоматизирует процесс поиска недопустимых записей реестра, отсутствующих ссылок на файлы (например, вызывающих ошибку Windows Update Standalone Installer Error 0Xc80003F3) и неработающих ссылок в реестре. Перед каждым сканированием автоматически создается резервная копия с возможностью отмены любых изменений одним щелчком мыши, что обеспечивает защиту от возможности повреждения ПК.
Будучи серебряным партнером Microsoft, мы предоставляем программное обеспечение, которое поможет вам устранить следующие проблемы:
Предупреждение: Если вы не являетесь опытным пользователем ПК, мы НЕ рекомендуем редактирование реестра Windows вручную. Некорректное использование Редактора реестра может привести к серьезным проблемам и потребовать переустановки Windows. Мы не гарантируем, что неполадки, являющиеся результатом неправильного использования Редактора реестра, могут быть устранены. Вы пользуетесь Редактором реестра на свой страх и риск.
Перед тем, как вручную восстанавливать реестр Windows, необходимо создать резервную копию, экспортировав часть реестра, связанную с Ошибка 0xC80003F3 (например, Windows Update):
- Нажмите на кнопку Начать.
- Введите «command» в строке поиска. ПОКА НЕ НАЖИМАЙТЕENTER!
- Удерживая клавиши CTRL-Shift на клавиатуре, нажмите ENTER.
- Будет выведено диалоговое окно для доступа.
- Нажмите Да.
- Черный ящик открывается мигающим курсором.
- Введите «regedit» и нажмите ENTER.
- В Редакторе реестра выберите ключ, связанный с Ошибка 0xC80003F3 (например, Windows Update), для которого требуется создать резервную копию.
- В меню Файл выберите Экспорт.
- В списке Сохранить в выберите папку, в которую вы хотите сохранить резервную копию ключа Windows Update.
- В поле Имя файла введите название файла резервной копии, например «Windows Update резервная копия».
- Убедитесь, что в поле Диапазон экспорта выбрано значение Выбранная ветвь.
- Нажмите Сохранить.
- Файл будет сохранен с расширением .reg.
- Теперь у вас есть резервная копия записи реестра, связанной с Windows Update.
Следующие шаги при ручном редактировании реестра не будут описаны в данной статье, так как с большой вероятностью могут привести к повреждению вашей системы. Если вы хотите получить больше информации о редактировании реестра вручную, пожалуйста, ознакомьтесь со ссылками ниже.
Мы не несем никакой ответственности за результаты действий, совершенных по инструкции, приведенной ниже — вы выполняете эти задачи на свой страх и риск.
Шаг 2: Проведите полное сканирование вашего компьютера на вредоносное ПО
Есть вероятность, что ошибка 0xC80003F3 может быть связана с заражением вашего компьютера вредоносным ПО. Эти вредоносные злоумышленники могут повредить или даже удалить файлы, связанные с Ошибки во время выполнения. Кроме того, существует возможность, что ошибка 0xC80003F3 связана с компонентом самой вредоносной программы.
Совет: Если у вас еще не установлены средства для защиты от вредоносного ПО, мы настоятельно рекомендуем использовать Emsisoft Anti-Malware (скачать). В отличие от других защитных программ, данная программа предлагает гарантию удаления вредоносного ПО.
Шаг 3: Очистить систему от мусора (временных файлов и папок) с помощью очистки диска (cleanmgr)
Со временем ваш компьютер накапливает ненужные файлы в связи с обычным интернет-серфингом и повседневным использованием компьютера. Если такие ненужные файлы иногда не удалять, они могут привести к снижению быстродействия Windows Update или к ошибке 0xC80003F3, возможно вследствие конфликтов файлов или перегрузки жесткого диска. Удаление таких временных файлов при помощи утилиты Очистка диска может не только устранить ошибку 0xC80003F3, но и существенно повысить быстродействие вашего компьютера.
Совет: Хотя утилита Очистки диска является прекрасным встроенным инструментом, она удаляет не все временные файлы с вашего компьютера. Другие часто используемые программы, такие как Microsoft Office, Firefox, Chrome, Live Messenger, а также сотни других программ не поддаются очистке при помощи программы Очистка диска (включая некоторые программы Microsoft Corporation).
В силу недостатков менеджера очистки диска Windows (cleanmgr) мы настоятельно рекомендуем выполнять очистку вашего компьютера с помощью специального программного обеспечения для очистки жесткого диска / защиты конфиденциальности.
Будучи серебряным партнером Microsoft, мы предоставляем программное обеспечение для очистки временных файлов:
Как запустить Очистку диска (cleanmgr) (Windows XP, Vista, 7, 8 и 10):
- Нажмите на кнопку Начать.
- Введите «command» в строке поиска. ПОКА НЕ НАЖИМАЙТЕENTER!
- Удерживая клавиши CTRL-Shift на клавиатуре, нажмите ENTER.
- Будет выведено диалоговое окно для доступа.
- Нажмите Да.
- Черный ящик открывается мигающим курсором.
- Введите «cleanmgr» и нажмите ENTER.
- Программа Очистка диска приступит к подсчету занятого места на диске, которое вы можете освободить.
- Будет открыто диалоговое окно Очистка диска, содержащее флажки, которые вы можете выбрать. В большинстве случаев категория «Временные файлы» занимает большую часть дискового пространства.
- Установите флажки напротив категорий, которые вы хотите использовать для очистки диска, и нажмите OK.
Шаг 4: Обновите драйверы устройств на вашем компьютере
Ошибки 0xC80003F3 могут быть связаны с повреждением или устареванием драйверов устройств. Драйверы с легкостью могут работать сегодня и перестать работать завтра по целому ряду причин. Хорошая новость состоит в том, что чаще всего вы можете обновить драйверы устройства, чтобы устранить проблему с Ошибка 0xC80003F3.
В силу времязатратности и сложности процесса обновления драйверов мы настоятельно рекомендуем использовать программное обеспечение для обновления драйверов. Средство обновления драйверов обеспечивает установку правильных версий драйверов для вашего оборудования, а также создает резервную копию ваших текущих драйверов перед внесением любых изменений. Сохранение резервной копии драйвера обеспечивает уверенность в том, что вы можете откатить любой драйвер до предыдущей версии (при необходимости).
Будучи серебряным партнером Microsoft, мы предоставляем программное обеспечение, которое поможет вам обновить следующие драйверы:
Пожалуйста, учтите: Ваш файл Ошибка 0xC80003F3 может и не быть связан с проблемами в драйверах устройств, но всегда полезно убедиться, что на вашем компьютере установлены новейшие версии драйверов оборудования, чтобы максимизировать производительность вашего ПК.
Шаг 5: Используйте Восстановление системы Windows, чтобы «Отменить» последние изменения в системе
Восстановление системы Windows позволяет вашему компьютеру «отправиться в прошлое», чтобы исправить проблемы Ошибка 0xC80003F3. Восстановление системы может вернуть системные файлы и программы на вашем компьютере к тому времени, когда все работало нормально. Это потенциально может помочь вам избежать головной боли от устранения ошибок, связанных с 0xC80003F3.
Пожалуйста, учтите: использование восстановления системы не повлияет на ваши документы, изображения или другие данные.
Чтобы использовать Восстановление системы (Windows XP, Vista, 7, 8 и 10):
- Нажмите на кнопку Начать.
- В строке поиска введите «Восстановление системы» и нажмите ENTER.
- В окне результатов нажмите Восстановление системы.
- Введите пароль администратора (при появлении запроса).
- Следуйте инструкциям Мастера для выбора точки восстановления.
- Восстановить ваш компьютер.
Шаг 6: Удалите и установите заново программу Windows Update, связанную с Ошибка 0xC80003F3
Инструкции для Windows 7 и Windows Vista:
- Откройте «Программы и компоненты», нажав на кнопку Пуск.
- Нажмите Панель управления в меню справа.
- Нажмите Программы.
- Нажмите Программы и компоненты.
- Найдите Windows Update в столбце Имя.
- Нажмите на запись Windows Update.
- Нажмите на кнопку Удалить в верхней ленте меню.
- Следуйте инструкциям на экране для завершения удаления Windows Update.
Инструкции для Windows XP:
- Откройте «Программы и компоненты», нажав на кнопку Пуск.
- Нажмите Панель управления.
- Нажмите Установка и удаление программ.
- Найдите Windows Update в списке Установленные программы.
- Нажмите на запись Windows Update.
- Нажмите на кнопку Удалить справа.
- Следуйте инструкциям на экране для завершения удаления Windows Update.
Инструкции для Windows 8:
- Установите указатель мыши в левой нижней части экрана для показа изображения меню Пуск.
- Щелкните правой кнопкой мыши для вызова Контекстного меню Пуск.
- Нажмите Программы и компоненты.
- Найдите Windows Update в столбце Имя.
- Нажмите на запись Windows Update.
- Нажмите Удалить/изменить в верхней ленте меню.
- Следуйте инструкциям на экране для завершения удаления Windows Update.
После того, как вы успешно удалили программу, связанную с Ошибка 0xC80003F3 (например, Windows Update), заново установите данную программу, следуя инструкции Microsoft Corporation.
Совет: Если вы абсолютно уверены, что ошибка 0xC80003F3 связана с определенной программой Microsoft Corporation, удаление и повторная установка программы, связанной с Ошибка 0xC80003F3 с большой вероятностью решит вашу проблему.
Шаг 7: Запустите проверку системных файлов Windows («sfc /scannow»)
Проверка системных файлов представляет собой удобный инструмент, включаемый в состав Windows, который позволяет просканировать и восстановить поврежденные системные файлы Windows (включая те, которые имеют отношение к Ошибка 0xC80003F3).
Чтобы запустить проверку системных файлов (Windows XP, Vista, 7, 8 и 10):
- Нажмите на кнопку Начать.
- Введите «command» в строке поиска. ПОКА НЕ НАЖИМАЙТЕENTER!
- Удерживая клавиши CTRL-Shift на клавиатуре, нажмите ENTER.
- Будет выведено диалоговое окно для доступа.
- Нажмите Да.
- Черный ящик открывается мигающим курсором.
- Введите «sfc /scannow» и нажмите ENTER.
- Проверка системных файлов начнет сканирование на наличие проблем Ошибка 0xC80003F3 и других системных файлов (проявите терпение — проверка может занять длительное время).
- Следуйте командам на экране.
Шаг 8: Установите все доступные обновления Windows
Microsoft постоянно обновляет и улучшает системные файлы Windows, связанные с Ошибка 0xC80003F3. Иногда для решения проблемы Ошибки во время выполнения нужно просто напросто обновить Windows при помощи последнего пакета обновлений или другого патча, которые Microsoft выпускает на постоянной основе.
Чтобы проверить наличие обновлений Windows (Windows XP, Vista, 7, 8 и 10):
- Нажмите на кнопку Начать.
- Введите «update» в строке поиска и нажмите ENTER.
- Будет открыто диалоговое окно Обновление Windows.
- Если имеются доступные обновления, нажмите на кнопку Установить обновления.
Шаг 9: Произведите чистую установку Windows
Предупреждение: Мы должны подчеркнуть, что переустановка Windows займет очень много времени и является слишком сложной задачей, чтобы решить проблемы 0xC80003F3. Во избежание потери данных вы должны быть уверены, что вы создали резервные копии всех важных документов, изображений, программ установки программного обеспечения и других персональных данных перед началом процесса. Если вы сейчас е создаете резервные копии данных, вам стоит немедленно заняться этим (скачать рекомендованное решение для резервного копирования [MyPCBackup]), чтобы защитить себя от безвозвратной потери данных.
Пожалуйста, учтите: Если проблема 0xC80003F3 не устранена после чистой установки Windows, это означает, что проблема Ошибки во время выполнения ОБЯЗАТЕЛЬНО связана с аппаратным обеспечением. В таком случае, вам, вероятно, придется заменить соответствующее оборудование, вызывающее ошибку 0xC80003F3.
Информация об операционной системе
Сообщения об ошибках 0xC80003F3 могут появляться в любых из нижеперечисленных операционных систем Microsoft Windows:
- Windows 10
- Windows 8
- Windows 7
- Windows Vista
- Windows XP
- Windows ME
- Windows 2000
Проблема с 0xC80003F3 все еще не устранена?
Обращайтесь к нам в любое время в социальных сетях для получения дополнительной помощи:
Об авторе: Джей Гитер (Jay Geater) является президентом и генеральным директором корпорации Solvusoft — глобальной компании, занимающейся программным обеспечением и уделяющей основное внимание новаторским сервисным программам. Он всю жизнь страстно увлекался компьютерами и любит все, связанное с компьютерами, программным обеспечением и новыми технологиями.
Источник
A comprehensive guide on fixing this issue
by Tashreef Shareef
Tashreef Shareef is a software developer turned tech writer. He discovered his interest in technology after reading a tech magazine accidentally. Now he writes about everything tech from… read more
Updated on January 16, 2023
Reviewed by
Vlad Turiceanu
Passionate about technology, Windows, and everything that has a power button, he spent most of his time developing new skills and learning more about the tech world. Coming… read more
- The error code c80003f3 is usually present on Windows 7 machines.
- To fix the Windows update error C80003F3 run the Windows Update troubleshooter, before other solutions.
- Otherwise, check if Windows update services running or reset Windows update components.
XINSTALL BY CLICKING THE DOWNLOAD FILE
- Download Restoro PC Repair Tool that comes with Patented Technologies (patent available here).
- Click Start Scan to find broken files that are causing the problems.
- Click Repair All to fix issues affecting your computer’s security and performance
- Restoro has been downloaded by 0 readers this month.
Sometimes, when trying to install Windows updates or running Windows Update utility you may encounter the Windows update error C80003F3. This error can occur on newer as well as the older version of Windows as explained by a user in the Microsoft community forum.
Unable to install Windows Update. Error: C80003F3
Windows update wont run. Says windows update services not running but it is running.
If you are also troubled by this error, here are a couple of troubleshooting tips to help you resolve the Windows update error C80003F3.
How do I fix the Windows update error C80003F3?
- How do I fix the Windows update error C80003F3?
- 1. Run Windows Update troubleshooter
- 2. Enable Windows Update services
- Enable Windows Update services using Command Prompt
- 3. Reset all Windows Update components
- Reset Windows Update components using Command Prompt
- 4. Disable/uninstall firewall apps
- 5. Re-register WSIS DDLs
1. Run Windows Update troubleshooter
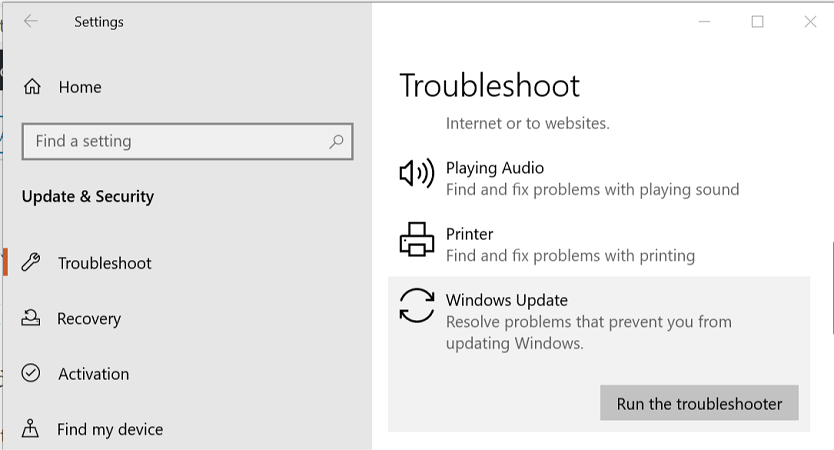
- Click on Start and select Settings.
- Go to Update and Security.
- Open the Troubleshoot tab.
- From the right pane, scroll down to Windows Update and select it.
- Click the Run the Troubleshooter button.
- The troubleshooter will initialize the scan to detect issues with the Windows Updater utility.
- Follow on-screen instructions and apply the recommended fixes. If prompted, click Apply this fix option.
- Close the troubleshooter and try updating Windows once again.
2. Enable Windows Update services

- Press Windows Key + R to open Run.
- Type services.msc and click OK.
- In the Services window, locate the Windows Module Installer service.
- Right-click on Windows Module Installer and select Properties.
- In the Properties window, make sure the service is running. If not, click the Start button.
- For Startup type, click the drop-down menu and select Automatic.
- Click OK > Apply to save the changes.
- In the Services window, locate Cryptographic Service and repeat the steps from 4-6.
- Locate the Trusted Installer service and repeat the steps again, then check whether the C80003F3 error is gone.
Enable Windows Update services using Command Prompt
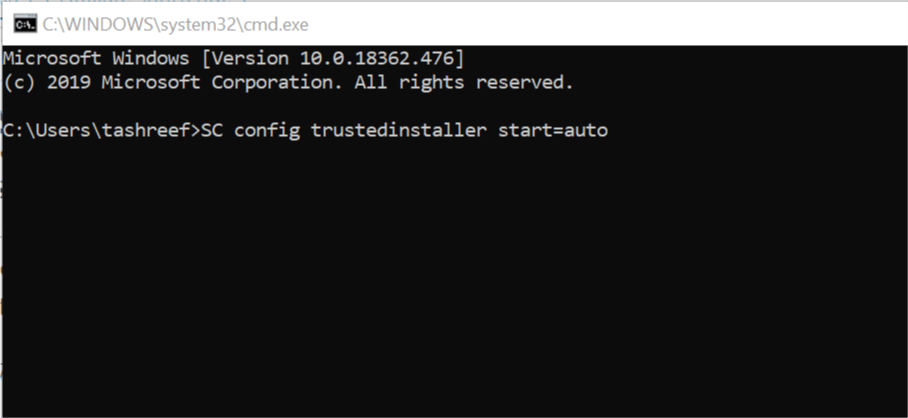
- Press the Windows key and type cmd.
- Right-click on Command Prompt and select Run as Administrator.
- In the Command Prompt window, type the following command one by one and hit enter to execute:
SC config trustedinstaller start=auto
SC config bits start=auto
SC config cryptsvc start=auto - Once executed, close the Command Prompt window and check for any improvements.
3. Reset all Windows Update components
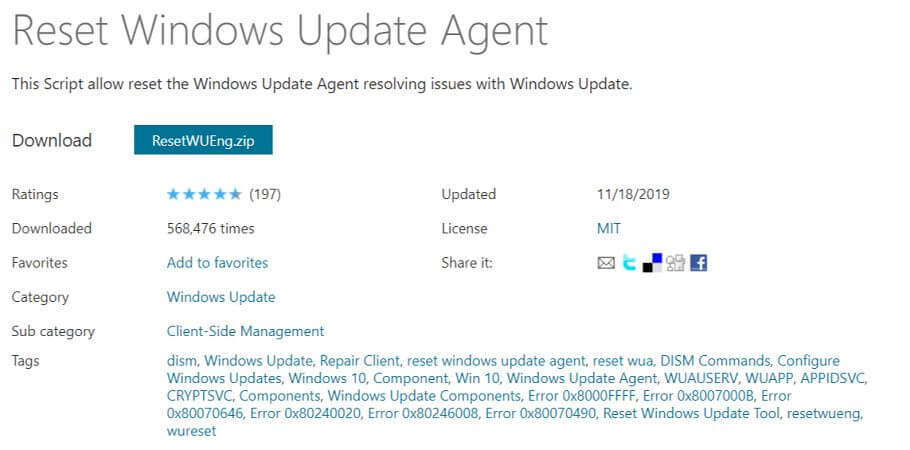
- Download Windows Update Agent script from the official website.
- Extract the Zip file to a folder.
- Open the folder and run ResetWUENG.exe file.
- Follow on-screen instructions to run the script on your computer.
- This will reset all the Windows Update component successfully.
- Once the process is complete, restart the computer and check for any improvements.
Reset Windows Update components using Command Prompt
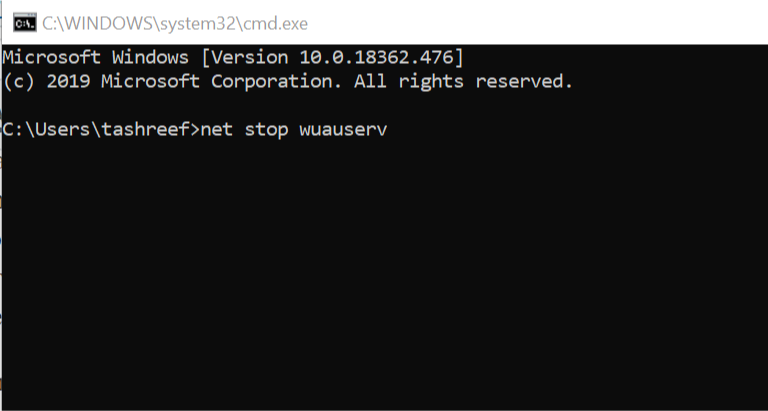
- Press Windows Key + R to open Run.
- Type cmd and then press Ctrl + Shift + Enter to open Command Prompt as administrator.
- In the Command Prompt window, type the following command and hit enter one by one.
net stop wuauserv
net stop crypt
Svcnet stop bits
net stop msiserver - Once all the commands are executed, enter the following command:
ren C:WindowsSoftwareDistribution SoftwareDistribution.old
ren C:WindowsSystem32catroot2 Catroot2.old - The above command will clear and rename the SoftwareDistribution and Catroot2 folder.
- Once the folders are disabled, enter the following commands to enable the services:
net start wuauserv
net start cryptSvc
net start bits
net start msiservr - Close the Command Prompt and restart your computer. Check for any improvements.
4. Disable/uninstall firewall apps
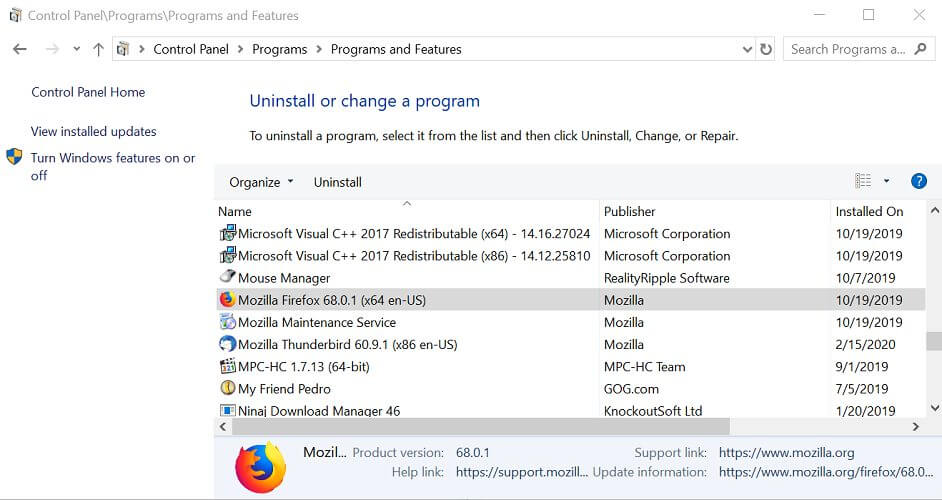
- Press Windows Key + R to open Run.
- Type control and click OK.
- In Control Panel, go to Programs > Programs and features.
- Locate the Comodo firewall (if installed) and click on Uninstall.
- Click Yes to confirm the action.
- Restart your computer and check for any improvements.
Some PC issues are hard to tackle, especially when it comes to corrupted repositories or missing Windows files. If you are having troubles fixing an error, your system may be partially broken.
We recommend installing Restoro, a tool that will scan your machine and identify what the fault is.
Click here to download and start repairing.
On the older version of Windows, like Windows 7, the Comodo firewall has reportedly created issues with the Windows Update services. Uninstall the software and check if that helps resolve the issue.
5. Re-register WSIS DDLs
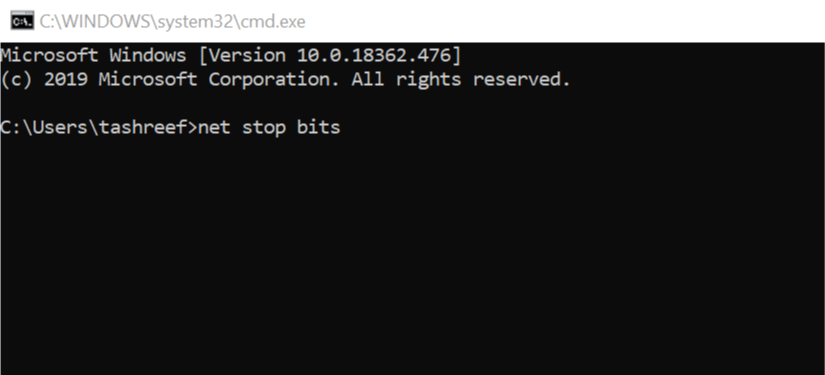
- Press Windows key + R to open Run.
- type notepad and click OK to open Notepad.
- In the Notepad window, enter the following in the notepad document:
net stop bits
net stop wuauserv
net stop appidsvc
net stop cryptsvc
Del “%ALLUSERSPROFILE%Application DataMicrosoftNetworkDownloaderqmgr*.dat”
Del %windir%SoftwareDistribution*.* /S /Q
Ren %windir%system32catroot2 catroot2.bak
sc.exe sdset bits D:(A;;CCLCSWRPWPDTLOCRRC;;;SY)(A;;CCDCLCSWRPWPDTLOCRSDRCWDWO;;;BA)(A;;CCLCSWLOCRRC;;;AU)(A;;CCLCSWRPWPDTLOCRRC;;;PU)
sc.exe sdset wuauserv D:(A;;CCLCSWRPWPDTLOCRRC;;;SY)(A;;CCDCLCSWRPWPDTLOCRSDRCWDWO;;;BA)(A;;CCLCSWLOCRRC;;;AU)(A;;CCLCSWRPWPDTLOCRRC;;;PU)
cd /d %windir%system32
regsvr32.exe /S atl.dll
regsvr32.exe /S urlmon.dll
regsvr32.exe /S mshtml.dll
regsvr32.exe /S shdocvw.dll
regsvr32.exe /S browseui.dll
regsvr32.exe /S jscript.dll
regsvr32.exe /S vbscript.dll
regsvr32.exe /S scrrun.dll
regsvr32.exe /S msxml.dll
regsvr32.exe /S msxml3.dll
regsvr32.exe /S msxml6.dll
regsvr32.exe /S actxprxy.dll
regsvr32.exe /S softpub.dll
regsvr32.exe /S wintrust.dll
regsvr32.exe /S dssenh.dll
regsvr32.exe /S rsaenh.dll
regsvr32.exe /S gpkcsp.dll
regsvr32.exe /S sccbase.dll
regsvr32.exe /S slbcsp.dll
regsvr32.exe /S cryptdlg.dll
regsvr32.exe /S oleaut32.dll
regsvr32.exe /S ole32.dll
regsvr32.exe /S shell32.dll
regsvr32.exe /S initpki.dll
regsvr32.exe /S wuapi.dll
regsvr32.exe /S wuaueng.dll
regsvr32.exe /S wuaueng1.dll
regsvr32.exe /S wucltui.dll
regsvr32.exe /S wups.dll
regsvr32.exe /S wups2.dll
regsvr32.exe /S wuweb.dll
regsvr32.exe /S qmgr.dll
regsvr32.exe /S qmgrprxy.dll
regsvr32.exe /S wucltux.dll
regsvr32.exe /S muweb.dll
regsvr32.exe /S wuwebv.dll
netsh winsock reset
netsh winhttp reset proxy
net start bits
net start wuauserv
net start appidsvc
net start cryptsvc - Click File and select Save As.
- Enter a name for the file and save it with .bat extension (like script.bat).
- Make sure the Save as type is set to All Files.
- Right-click on the saved file and select Run as Administrator.
- Wait till the scripts are executed.
- Once done, try installing Windows updates.
- Windows efficiency mode is making apps unusable for some
- Windows 11 Weather removes ads after users’ loud feedback
- Windows 10 21H2 reaches EOS; here’s how to update it
The Windows update error C80003F3 can occur due to various reasons. In this article, we have listed all the possible solutions to help you fix the error in Windows and successfully install the updates.
Still having issues? Fix them with this tool:
SPONSORED
If the advices above haven’t solved your issue, your PC may experience deeper Windows problems. We recommend downloading this PC Repair tool (rated Great on TrustPilot.com) to easily address them. After installation, simply click the Start Scan button and then press on Repair All.
Newsletter
Обновлено 2023 апреля: перестаньте получать сообщения об ошибках и замедлите работу вашей системы с помощью нашего инструмента оптимизации. Получить сейчас в эту ссылку
- Скачайте и установите инструмент для ремонта здесь.
- Пусть он просканирует ваш компьютер.
- Затем инструмент почини свой компьютер.
Код ошибки 0xc80003f3 (недостаточно памяти) означает, что вы выключаете (перезагружаете) компьютер, потому что ваша память с произвольным доступом (RAM) заполнена. Оперативная память заполняется, когда компьютер несколько раз переводится в режим ожидания, а не выключается.
Многие пользователи Windows связались с нами с вопросами после того, как они не смогли найти Windows или Security Essentials. Появляется код ошибки 0xc80003f3. Если мы проанализируем код ошибки, это означает, что ОЗУ заполнено. Это может произойти в ситуациях, когда компьютер несколько раз переводился в режим ожидания вместо правильного выключения. Оказывается, что проблема не является определенной для конкретной версии Windows, потому что она была подтверждена в Windows 10, Windows 8.1 и Windows 7.
Как исправить ошибку Windows Update 0xc80003f3 Центр обновления Windows
Если в настоящее время у вас возникли проблемы с устранением неполадок, связанных с тем же сообщением об ошибке, эта статья содержит несколько различных руководств по устранению неполадок. Каждый из перечисленных ниже методов проверяется по крайней мере одним заинтересованным пользователем.
Мы рекомендуем вам выполнить следующие возможные исправления в том порядке, в котором мы их скомпилировали для достижения наилучших результатов. Следуйте каждому методу и откажитесь от тех, которые не применяются, и в конечном итоге вы должны найти решение, которое решит проблему в вашем конкретном сценарии.
Переименуйте папку распространения программного обеспечения
- Щелкните «Пуск»> «Введите% windir%» и нажмите «ОК».
- Найдите папку SoftwareDistribution.
- Щелкните правой кнопкой мыши папку SoftwareDistribution, затем щелкните правой кнопкой мыши> Переименовать.
- Введите SoftwareDistributionOld Press’ENTER ‘.
Восстановить записи реестра, связанные с ошибкой 0xC80003F3
- Нажмите комбинацию Win + X, чтобы открыть меню.
- Выберите параметр «Командная строка (администратор)».
- Нажмите Да, чтобы запустить командную строку от имени администратора.
- Перед нажатием Enter введите «cleanmgr».
- Инструмент запускается автоматически. Он рассчитывает дисковое пространство, которое вы можете использовать. Включите все диалоговые окна, которые заняты ненужными файлами, включая диалоговое окно Временные файлы.
- Нажмите кнопку ОК, чтобы инструмент удалил все ненужные файлы.
Обновление за апрель 2023 года:
Теперь вы можете предотвратить проблемы с ПК с помощью этого инструмента, например, защитить вас от потери файлов и вредоносных программ. Кроме того, это отличный способ оптимизировать ваш компьютер для достижения максимальной производительности. Программа с легкостью исправляет типичные ошибки, которые могут возникнуть в системах Windows – нет необходимости часами искать и устранять неполадки, если у вас под рукой есть идеальное решение:
- Шаг 1: Скачать PC Repair & Optimizer Tool (Windows 10, 8, 7, XP, Vista – Microsoft Gold Certified).
- Шаг 2: Нажмите «Начать сканирование”, Чтобы найти проблемы реестра Windows, которые могут вызывать проблемы с ПК.
- Шаг 3: Нажмите «Починить все», Чтобы исправить все проблемы.
Перезапустите фоновую интеллектуальную службу передачи (BITS) и службу журнала событий Windows.
Если вы получаете код ошибки 0xc80003f3 при загрузке обновлений с Центр обновления Windows или в Центре обновления Майкрософт, вам может потребоваться перезапустить фоновую интеллектуальную службу передачи (BITS) или службу журнала событий Windows.
- Откройте Инструменты администрирования в Панели управления. Откройте панель управления, введите инструменты администрирования в поле поиска, затем нажмите «Инструменты администрирования».
- Дважды щелкните по Сервисам. Если вас попросят ввести пароль администратора или подтверждение, введите или подтвердите пароль.
- Щелкните правой кнопкой мыши Фоновую интеллектуальную службу передачи (BITS) и выберите Свойства.
- На вкладке Общие рядом с типом запуска убедитесь, что выбран параметр Автоматический (отложенный запуск).
- Рядом со статусом сервиса проверьте, что сервис запущен. Если это не так, нажмите Пуск.
- Нажмите кнопку ОК, чтобы закрыть диалоговое окно «Свойства».
- Щелкните правой кнопкой мыши службу журнала событий Windows, затем выберите Свойства.
- На вкладке Общие рядом с типом запуска убедитесь, что выбран Автоматический.
- Рядом со статусом сервиса проверьте, что сервис запущен. Если это не так, нажмите Пуск.
Переустановите Центр обновления Windows
- Откройте окно «Выполнить», нажав клавишу Windows + R.
- Затем введите файл services.msc в поле команды и нажмите ок.
- Щелкните правой кнопкой мыши Центр обновления Windows в консоли управления службами и выберите Стоп. Если вы работаете в Windows, щелкните правой кнопкой мыши на Automatic Updates и выберите Stop.
- После остановки обновления Windows щелкните правой кнопкой мыши Центр обновления Windows и выберите Пуск. Если вы используете Windows, щелкните правой кнопкой мыши на Automatic Updates и выберите Start.
Выполнить полное сканирование вредоносного ПО
Возможно, ваша ошибка 0xC80003F3 связана с вредоносным заражением вашего компьютера. Эти вредоносные воры могут повредить, повредить или даже удалить файлы, связанные с Ошибка выполнения. Кроме того, существует возможность, что ошибка 0xC80003F3 связана с частью самой вредоносной программы.
https://answers.microsoft.com/en-us/windows/forum/all/0xc80003f3-while-updating-windows/1e2e2eae-53ce-44e2-b857-a3ff3a3e8c0c
Совет экспертов: Этот инструмент восстановления сканирует репозитории и заменяет поврежденные или отсутствующие файлы, если ни один из этих методов не сработал. Это хорошо работает в большинстве случаев, когда проблема связана с повреждением системы. Этот инструмент также оптимизирует вашу систему, чтобы максимизировать производительность. Его можно скачать по Щелчок Здесь
CCNA, веб-разработчик, ПК для устранения неполадок
Я компьютерный энтузиаст и практикующий ИТ-специалист. У меня за плечами многолетний опыт работы в области компьютерного программирования, устранения неисправностей и ремонта оборудования. Я специализируюсь на веб-разработке и дизайне баз данных. У меня также есть сертификат CCNA для проектирования сетей и устранения неполадок.
Сообщение Просмотров: 463