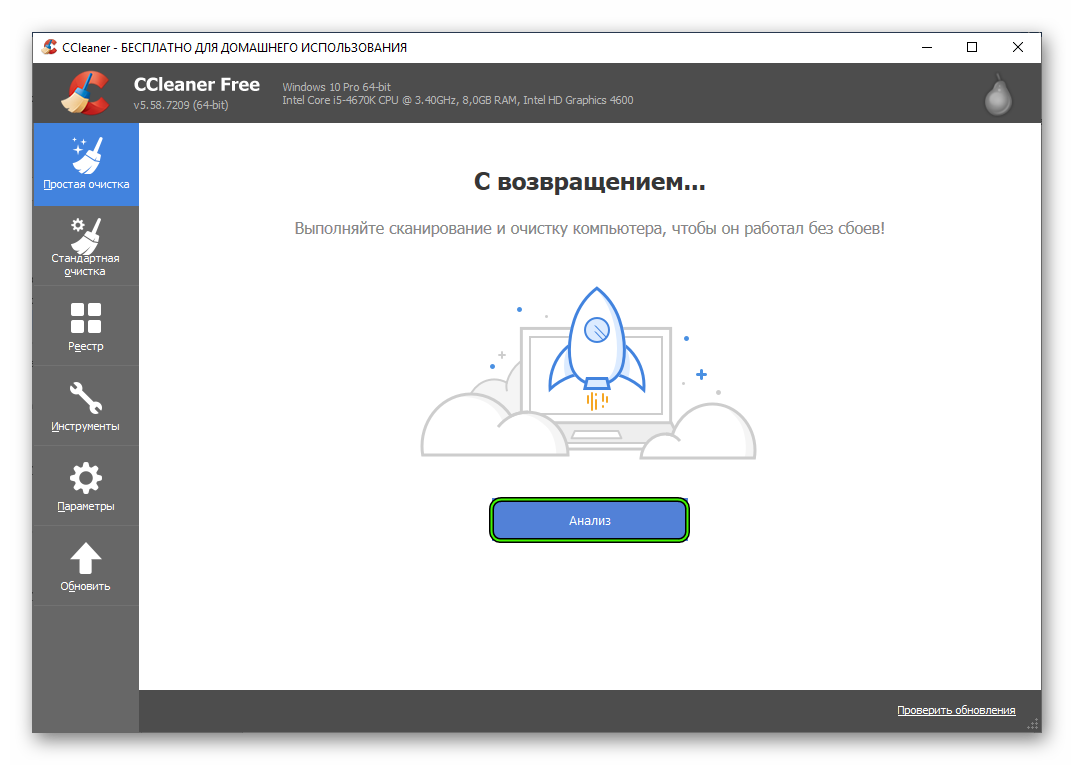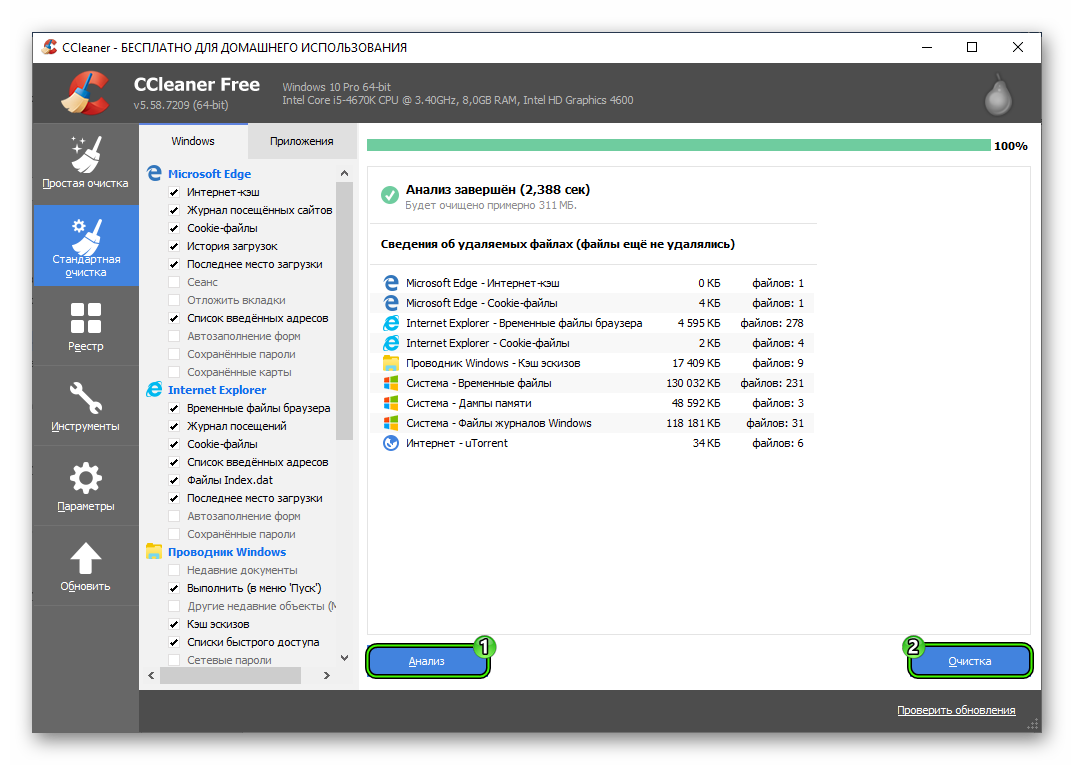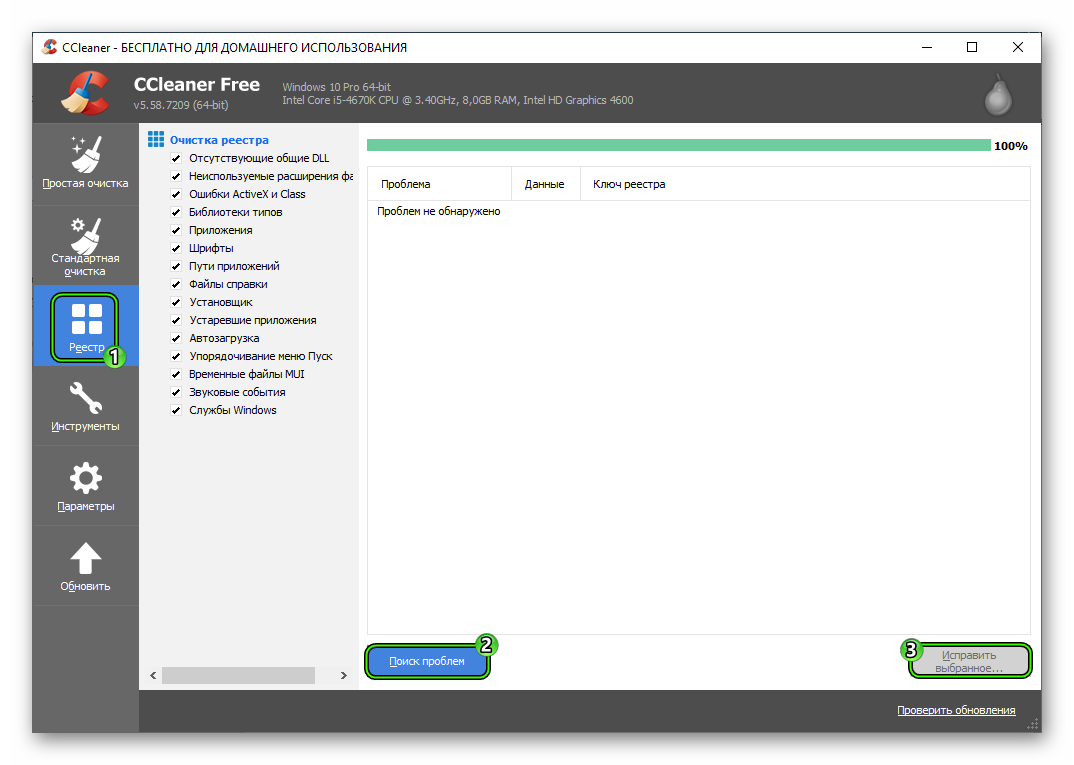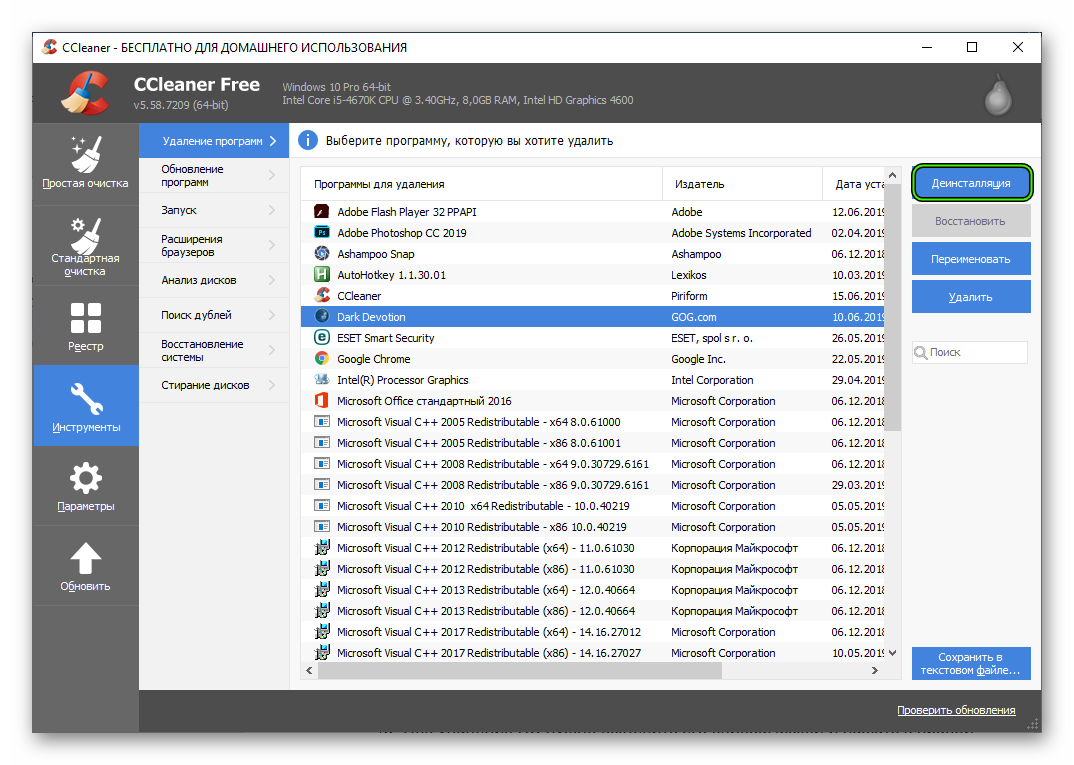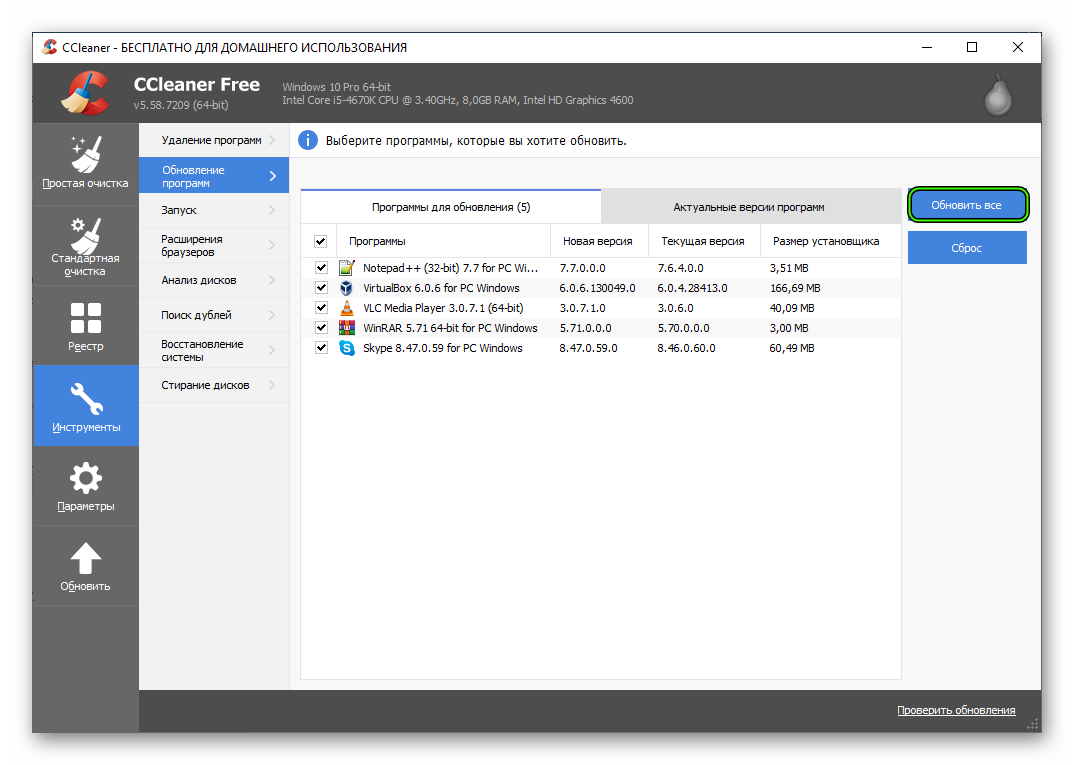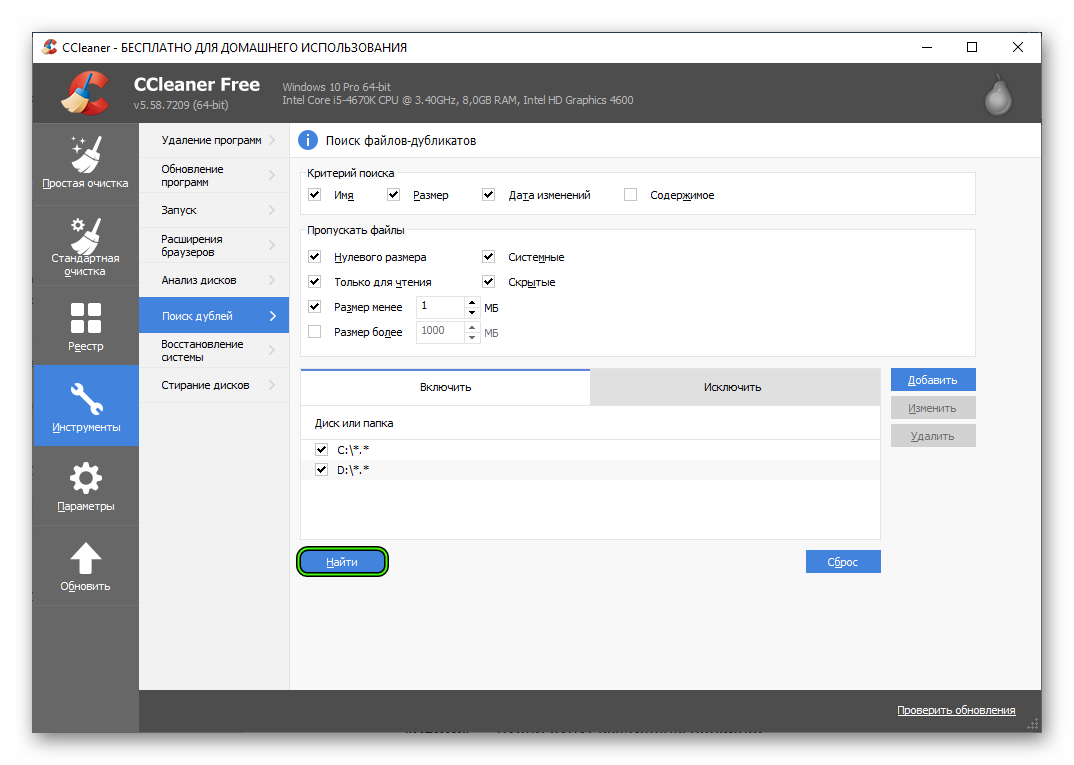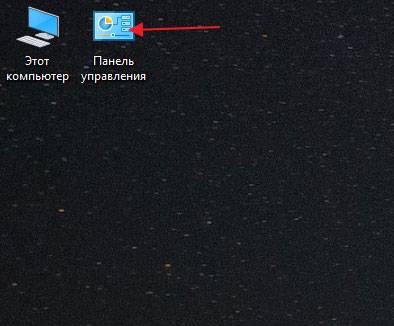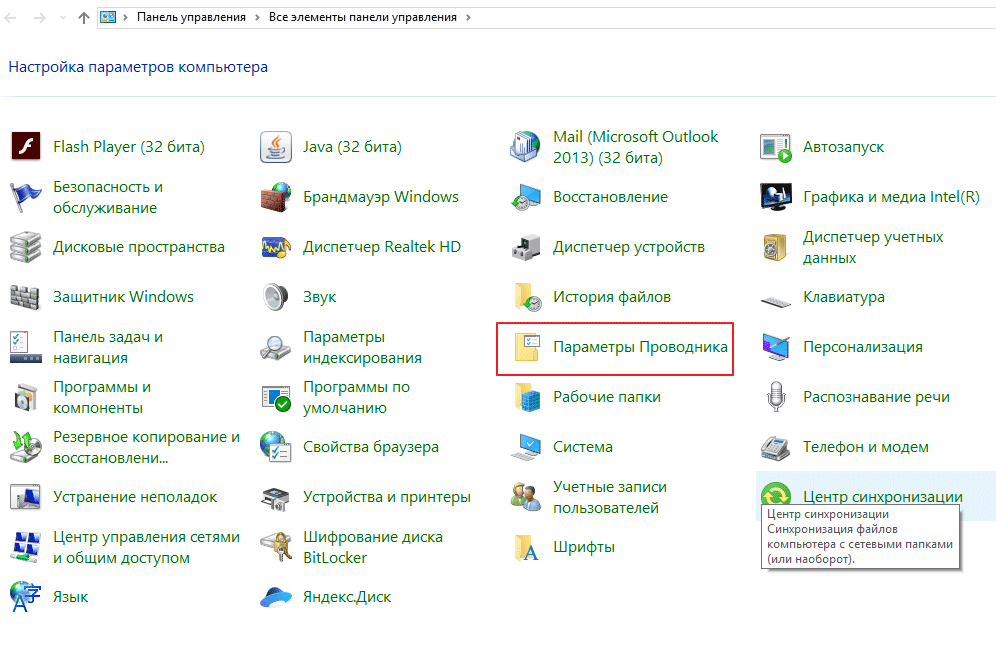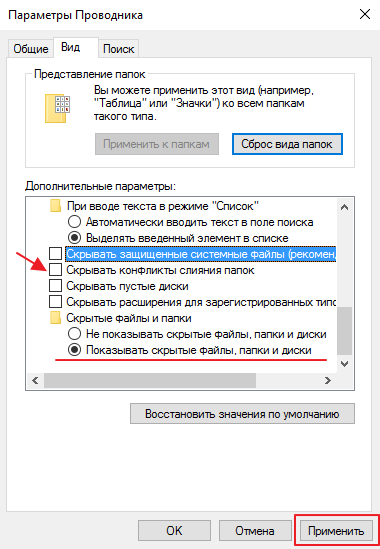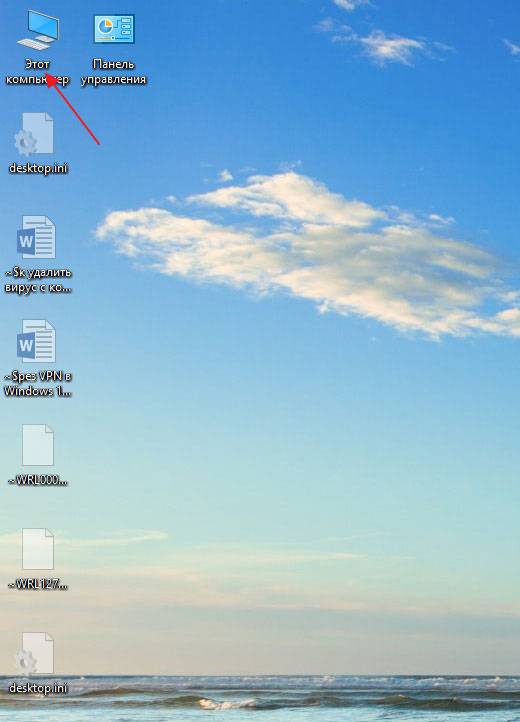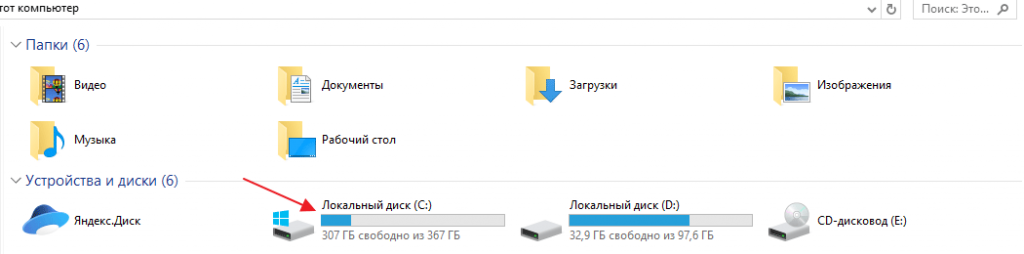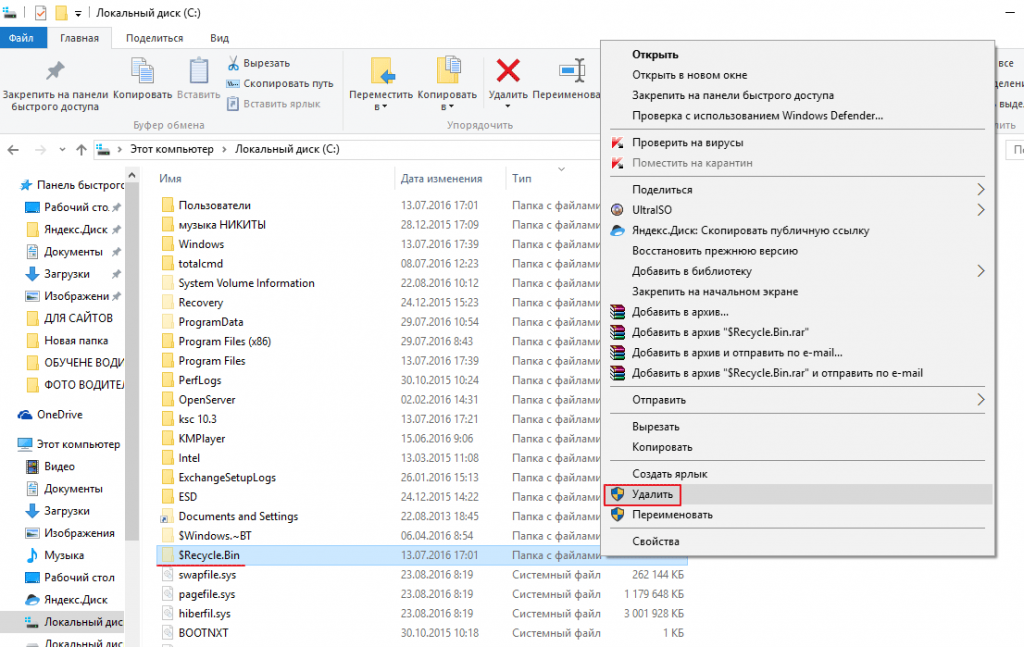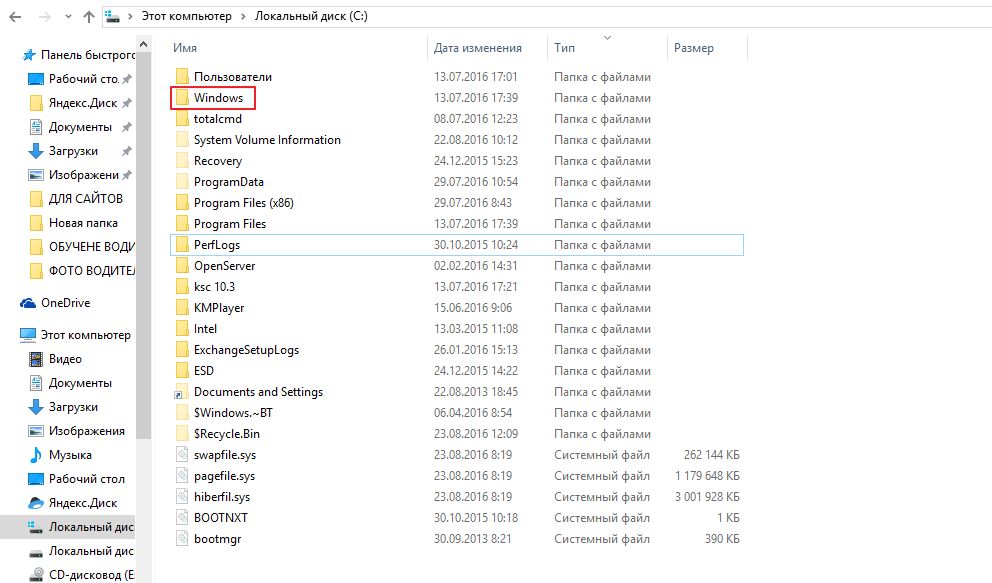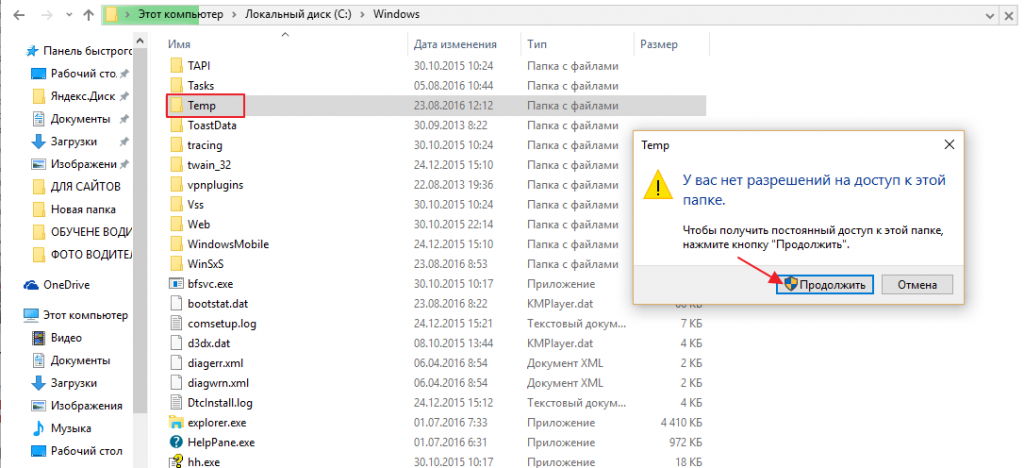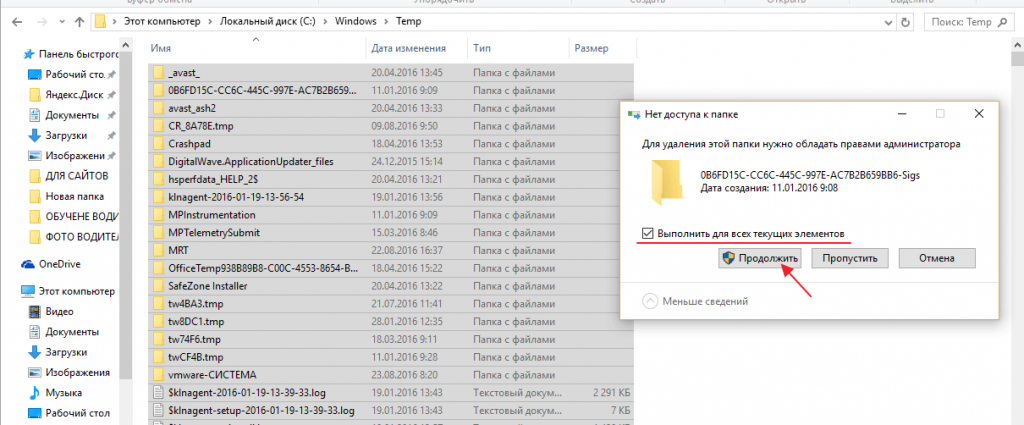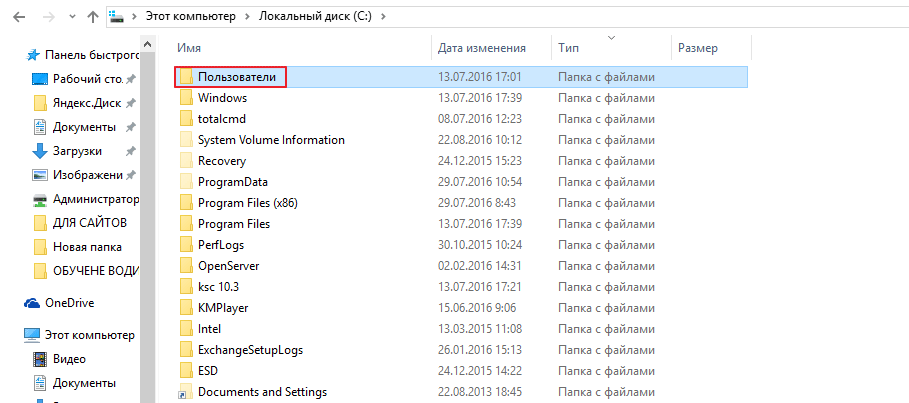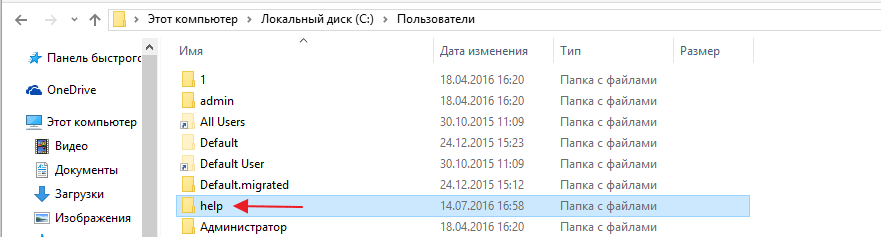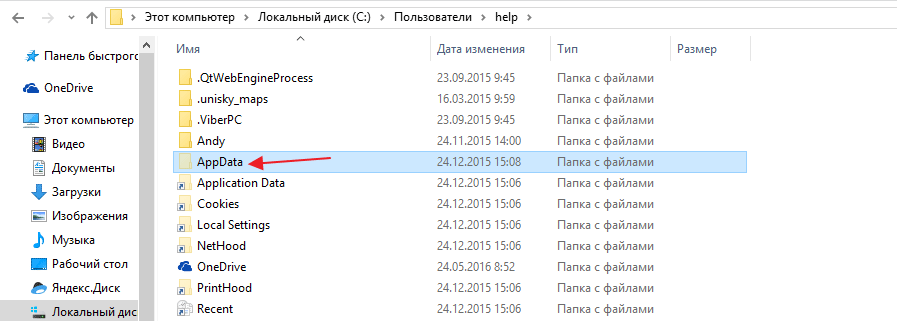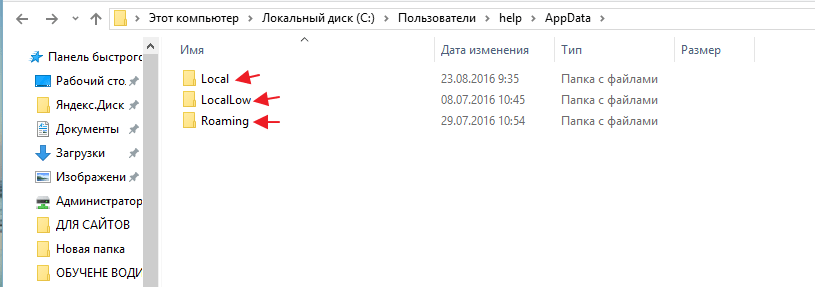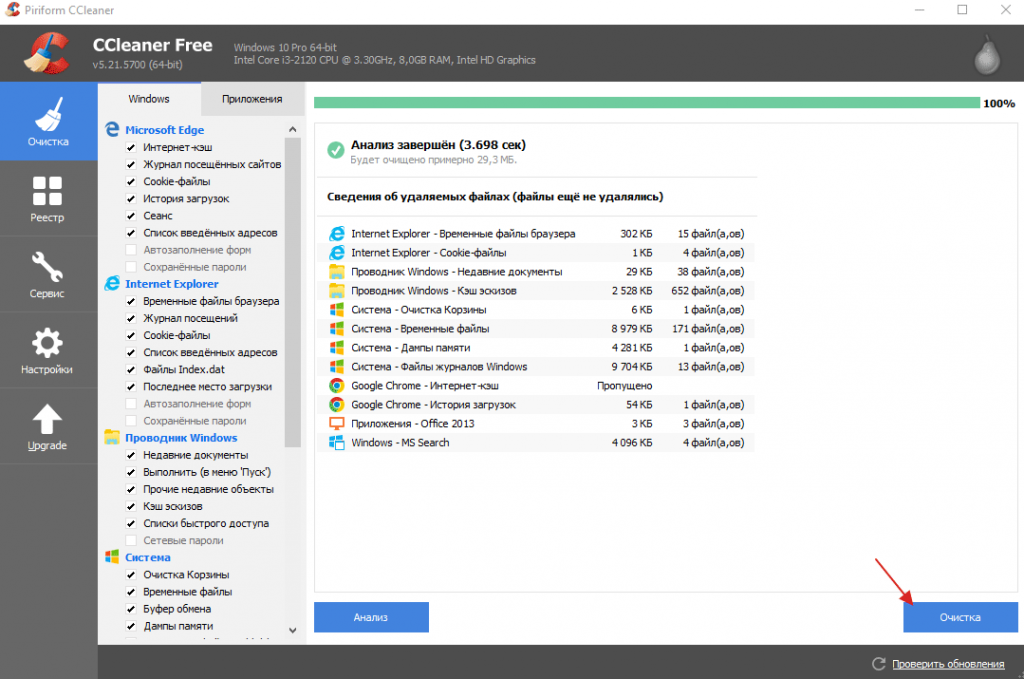Ученик
(62),
на голосовании
11 лет назад
Голосование за лучший ответ
Евгений Фролов
Мудрец
(14011)
11 лет назад
Эта прога вирусы не удаляет. Она для для очистки, повышения уровня конфиденциальности и оптимизации системы. Удаляет временные и неиспользуемые файлы из вашей системы, позволяя Windows работать быстрее и освобождая место на жестком диске. CCleaner также очищает следы вашей деятельности в Интернете. Кроме того содержит полнофункциональный инструмент для очистки и оптимизации системного реестра.
А с вирусами борись антивирусниками. Выбирай – http://openprog.ru/bezopasnost-antivirusy-antishpiony-brandmauery
На чтение 5 мин Просмотров 1.4к. Обновлено 29.11.2019
CCleaner — это программа для оптимизации системы. Обладает массой функций, простая в управлении, имеет понятный русскоязычный интерфейс. Без сомнения, она должна быть установлена на каждом компьютере. Это незаменимый помощник в различных ситуациях. В этой статье мы расскажем вам, как почистить компьютер с помощью CCleaner. Какими она обладает достоинствами, как её установить, и как пользоваться.
Содержание
- Возможности программы
- Простая очистка
- Стандартная очистка
- Исправление реестра
- Инструменты
- Удаление программ
- Обновление программ
- Запуск
- Расширения браузеров
- Анализ дисков
- Поиск дублей
- Восстановление системы
- Стирание дисков
- Настройки
Возможности программы
Сиклинер обладает широким функционалом для самых разнообразных задач. Чистка кэша и файлов cookie, удаление программного обеспечение, исправление ошибок реестра, работа с расширениями браузеров и запланированными задачами и многое другое.
Простая очистка
Новое в утилите — вкладка «Простая очистка». Этот инструмент анализирует систему, чтобы определить, что нужно исправить:
- В центре одна кнопка — нажимаем «Анализ».
- Если у вас в этот момент запущен браузер или другое приложение, которое мешает очистке вы увидите предупреждение. Для дальнейшего анализа эти программы необходимо закрыть.
- По окончании сканирования вы получите отчет сколько на компьютере мусорных файлов и сколько файлов cookie. Нажимаем «Очистить всё» и переходим к следующему разделу.
Стандартная очистка
Следующая вкладка «Стандартная очистка». Здесь мы можем вручную отмечать какие пункты нужно проверить, какие исключить. Файлы распределены по категориям Windows и Приложения. По умолчанию в программе уже заданы оптимальные параметры, так что дополнительных настроек не требуется. Неопытным пользователям лучше не трогать ничего и включить сканирование с настройками как есть. Но если вам мало включенных параметров добавьте свои. Отмечайте галочками нужные пункты перед сканированием, особенно уделите внимание браузерам, чтобы ничего не потерять.
- Нажимаем здесь «Анализ» и по окончании процедуры кликаем «Очистка».
Появится предупреждение, что выбранные файлы будут удалены с компьютера.
- Соглашаемся и ждём завершения очистки.
Исправление реестра
Следующий важный раздел — «Реестр». В списке указаны какие пункты реестра будут проверены и, при наличии проблем, исправлены.
- Нажимаем «Поиск проблем».
- После построения списка проблемных файлов и отсутствующих ключей реестра нажимаем «Исправить выбранное».
- При необходимости создаём резервную копию реестра перед внесением изменений, чтобы в случае неполадок откатить все назад.
- Затем нажимаем «Исправить отмеченное».
Основная чистка системы от мусора завершена.
Инструменты
В этом разделе мы можем работать с различными инструментами. Например, восстанавливать или удалять приложения, обновлять программы. Работать с автозагрузкой и запланированными задачами. Анализировать диски и удалять дубли файлов и папок. Но обо всем по порядку.
Удаление программ
Этот инструмент аналог панели управления раздела «Удаление программ». Но в отличие от стандартного инструмента здесь отображаются не только приложения, установленные пользователем, но и приложения Windows. Их можно деинсталлировать, восстановить и удалить.
- Находим в списке приложение, от которого мы хотим избавиться и нажимаем «Деинсталляция».
Всё очень просто. При удалении программ, у которых есть встроенный мастер деинсталляции, он автоматически будет запущен и вам нужно будет следовать подсказкам, чтобы удалить ненужную программу.
Обновление программ
Система сама анализирует какие программы нуждаются в обновлении и при переходе в этот раздел мы уже видим список доступных обновлений. Для запуска обновлений выделенных программ кликаем «Обновить все» и ждем окончания процедуры.
Запуск
В разделе «Запуск» мы можем включать и отключать программы автозапуска. Отключить или удалить запланированные задачи.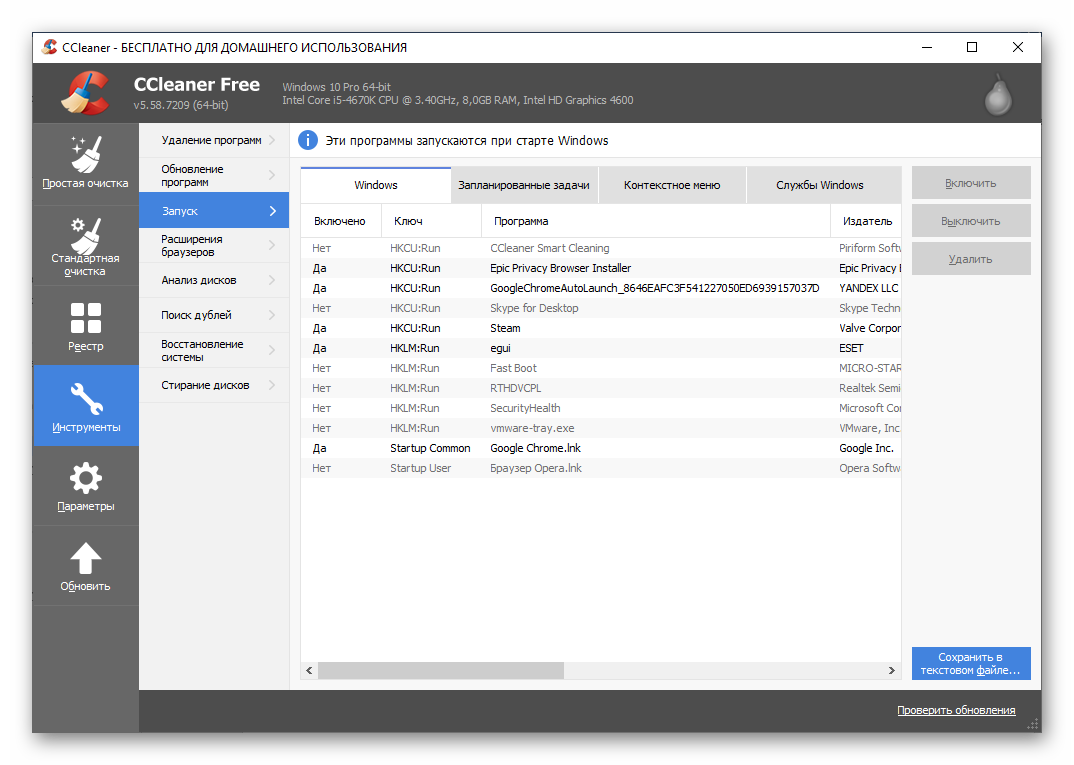
Расширения браузеров
В этом разделе мы можем удалять или отключать расширения браузеров. Если какое-то расширение отключено, но оно вам нужно, его можно включить кликом по соответствующей кнопке.
Анализ дисков
Этот раздел отвечает за анализ занятого и свободного пространства на диске. При выборе отдельных дисков система покажет какие типы файлов занимают столько места на диске.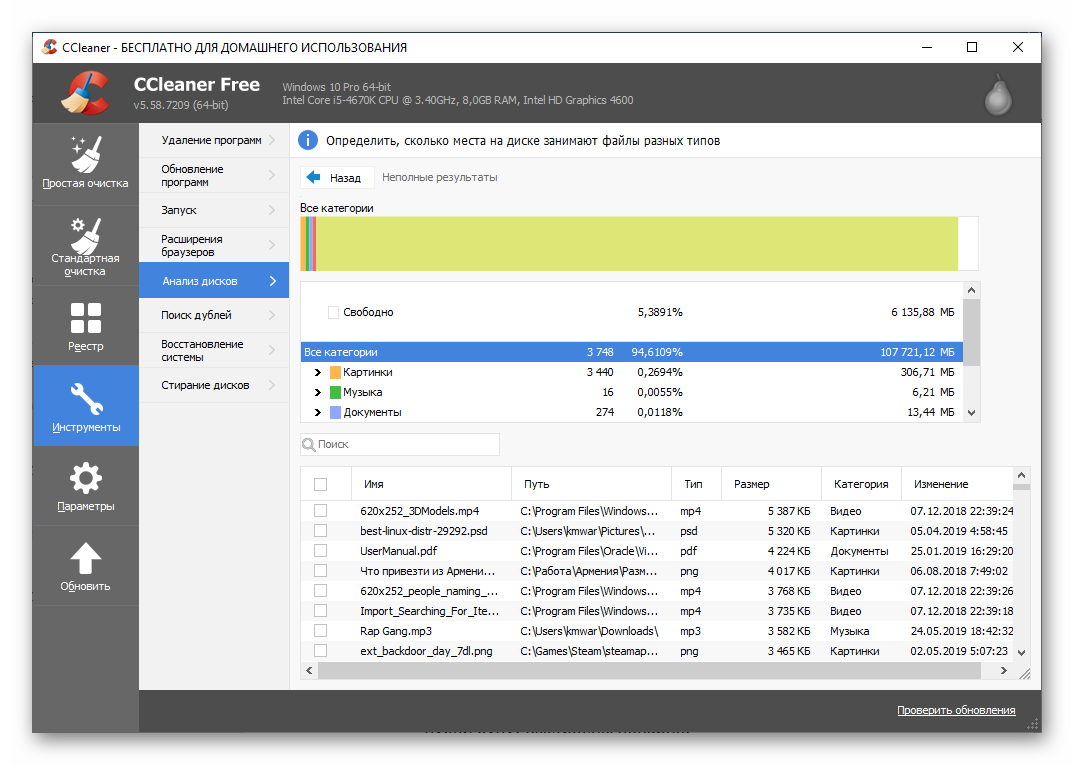
Поиск дублей
Мы часто качаем разные файлы, переносим их из одной папки в другую. На дисках остаются дубли, которые занимают полезное пространство.
- Для поиска дублей отмечаем необходимые диски и нажимаем «Найти» — дубли будут выстроены попарно.
- Отмечаем галочками один из файлов дублей и нажимаем «Удалить выбранное». Вы удивитесь сколько освободится свободного места.
Восстановление системы
В разделе «Восстановление» мы можем удалить все точки восстановления. Они занимают много места на диске. В целях безопасности последняя точка восстановления заблокирована. Её нельзя удалить. В этом разделе можно удалить точки востановления в случае, если такая функция на компьютере активирована и периодически такие точки создаются. Если функция создания контрольных точек востановления отключена? этот раздел будет пуст.
Стирание дисков
Данный раздел отвечает за удаление файлов с диска полностью. Будет полезен при форматировании флешки так, чтобы данные с неё восстановить будет уже нельзя.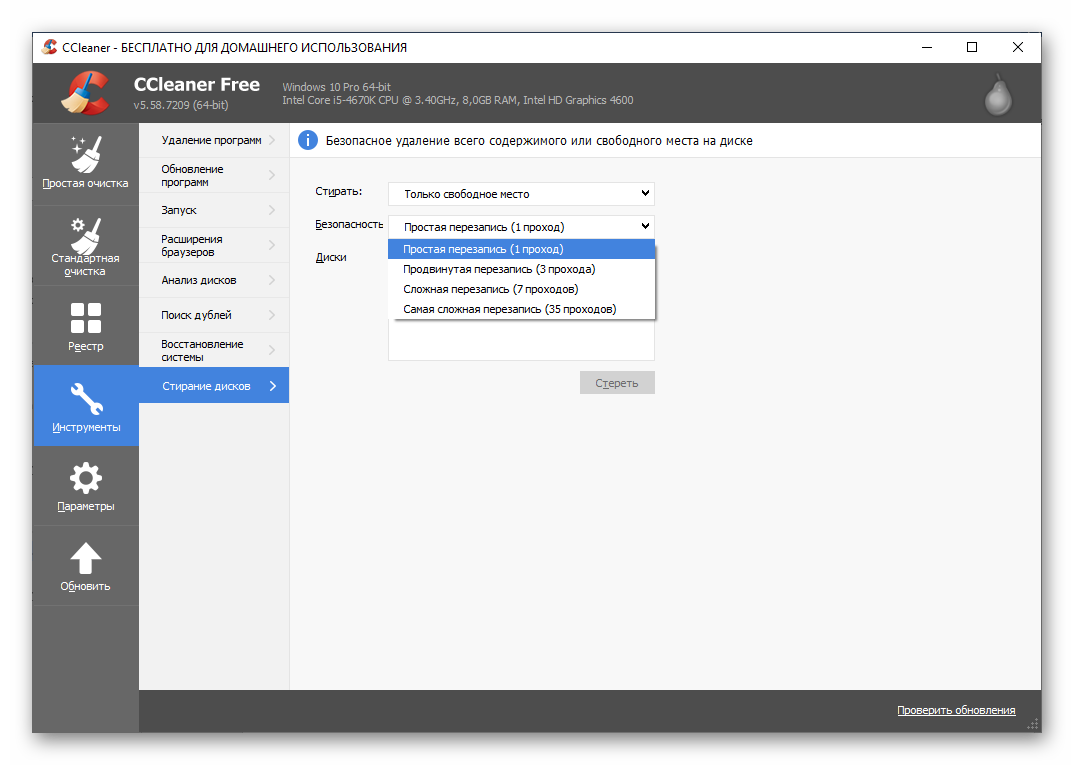
- Простая перезапись.
- Продвинутая перезапись.
- Сложная перезапись.
- Самая сложная перезапись — после такого никакой хакер не сможет восстановить данные с носителя.
Настройки
В разделе «Настройки» мы можем изменить параметр удаления и добавить иконку CCleaner в меню корзины. Работать с исключениями и другими настройками.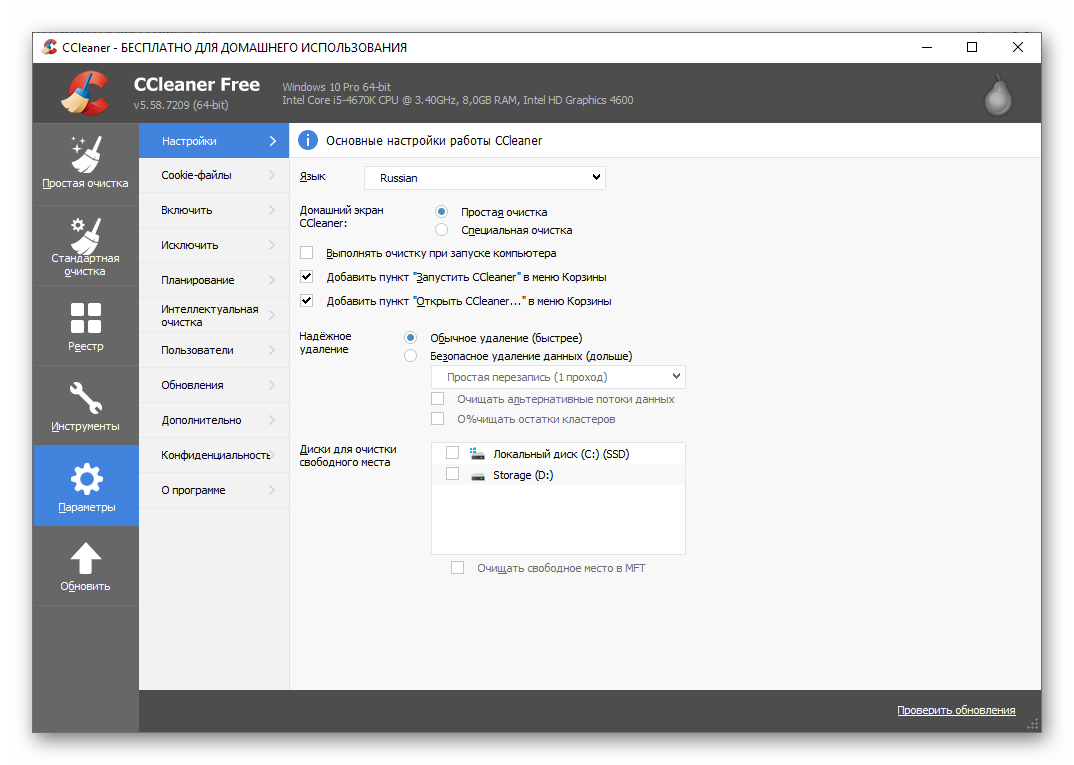
Безопасность
2,685
Группа Cisco Talos выявила в утилите для оптимизации системы CCleaner вредоносный код. Специалисты Cisco Talos обнаружили, что бесплатные версии CCleaner 5.33 и CCleaner Cloud 1.07.3191 содержат «вредоносное дополнение, характерное для Domain Generation Algorithm, а также встроенную функциональность Command and Control» (вирус Floxif).
Вирус в CCleaner
Cisco Talos полагает, что злоумышленник каким-то образом скомпрометировал системы разработки или сборки, использовал цифровой сертификат для подписи вредоносной версии CCleaner 5.33 и подменил ею подлинный вариант; не исключена и помощь со стороны инсайдера.
На зараженной машине вирус собирает информацию о системе, запущенных процессах, МАС-адресах сетевых устройств, ID комплектующих, и передает ее на удаленный сервер; он также способен загрузить и запустить дополнительные файлы.
Avast считает, что зараженные Floxif версии CCleaner успели распространиться на 2,27 млн компьютеров (около 3% пользователей утилиты), однако вышедшие обновления нейтрализовали вредоносное ПО, и ни один зараженный хост второй фазе атаки так и не подвергся.
Вице-президент Пол Юнг [Paul Yung] в своем блоге утверждает, что еще 12 сентября компания идентифицировала атаку и приняла соответствующие меры до получения уведомления от Cisco Talos. Атака была ограничена версиями CCleaner и CCleaner Cloud для 32-битных систем, а большинство современных PC всё же работают на 64-битной версии Windows.
Как проверить компьютер на заражение Floxif
Для проверки своей системы пользователю необходимо найти в реестре ветку:
HKEY_LOCAL_MACHINE SOFTWAREPiriformAgomo
Наличие в ней элементов MUID и TCID является признаком заражения Floxif.
Avast рекомендует пользователям загрузить CCleaner версии 5.34 и выполнить антивирусную проверку компьютера.
A Cisco Talos рекомендует использовать резервную копию для восстановления PC до состояния на 15 августа, когда была выпущена взломанная версия, или же переустановить всю систему. И это еще один повод перейти на GNU/Linux!
ВКонтакте
OK
Telegram
Viber
В известной системной утилите CCleaner 5.64 появился новый инструмент под названием «Проверка здоровья». Я сначала повелся на красивое название и заинтересовался. Но оказалось — это туфта и провокация.
В CCleaner раньше был инструмент «Обычная очистка». Так вот «Проверка здоровья» — это она же. Разработчики добавили сюда пару возможностей и придумали новое заманчивое название. А что делать? Чтобы привлекать новых клиентов, нужно постоянно что-то улучшать. Или делать вид )
Вот как рекламируют новый инструмент на сайте: «Всего за несколько кликов пользователи смогут очистить и обновить систему, отключить автозапуск ненужных приложений, чтобы сэкономить место и повысить скорость, конфиденциальность и безопасность». Проверим?
Кстати, CCleaner 5.64 — это последняя версия, которая официально поддерживает Windows XP и Vista. А еще будьте внимательны, не установите случайно непонятный браузер CCleaner Browser.
Что умеет инструмент «Проверка здоровья»? Он удаляет «мусорные» файлы, «средства слежения, оставленные веб-сайтами и рекламодателями» (мы взяли эту возможность в кавычки, потому что сомневаемся в ее адекватности), отключает автозапуск нежелательных программ и обновляет устаревшие приложения. Всего инструмент включает четыре пункта.
После запуска CCleaner нашел 30166 (!) средств отслеживания, которые нужно удалить. Что? У меня на компьютере 30 тысяч отслеживающих файлов? Что за бред? Оказывается, CCleaner в это число включает куки-файлы, временные файлы браузера и историю загрузок. Среди них наверняка есть подозрительные файлы. Но не 30 же мать их тысяч?! Представляю состояние пользователей, у которых будет найдено больше 100 тысяч таких файлов. Как бы их кондрашка не хватила.
Второй пункт — ненужные файлы (файлы в корзине, системные файлы и временные файлы приложений). У меня их набралось всего на 1,9 Гб.
Следующие два пункта: программы автозапуска, которые нужно отключить (найдено 0) и программы, которые нужно обновить (найдено 4). Эти пункты относятся к платной версии, за которую разработчики сегодня просят 595 рублей. Надо брать, пока доллар не стал еще дороже (шутка).
Ответственно заявляю: последняя функция не работает как надо. На моем компьютере есть еще не меньше дюжины программ, которые можно обновить. То, что CCleaner нашел только четыре — это профанация.
Вот, собственно, и все возможности новой старой функции «Проверка здоровья». А вы что хотели? Полного выздоровления вашего ПК? )
Содержание
- 1 Удаление вирусов с помощью программы
- 2 Методы удаление вируса в Виндовс 10
- 3 Как вирусы попадают в компьютер
- 4 Чистим ОС от вирусов
Главная » Интересное » Как удалить вирус с компьютера самостоятельно
Здравствуйте читатели блога mixprise.ru в данной статье мы будет рассматривать одну очень полезную и интересную тему, а именно как удалить вирус с компьютера с вероятностью 99% навсегда.
Первое что нам необходимо будет сделать это произвести так скажем подготовительный процесс, который включает в себя:
Вторым этапом произойдет установка программы, которая выявляет очень много современных вирусных решений и может из запросто удалить, в то время как обычные антивирусы с данной задачей могут не справиться
Переходим к ручной чистке системного мусора:
Откройте «Панель управления»
После чего выбираем пункт «Параметры проводника»
Далее откройте вкладку «Вид«, в данной вкладке активируйте функцию «Показывать скрытые папки, файлы и диски» после чего снимите галочки напротив надписей где присутствует слово «Скрывать», ну и после выполнения данных действий нажмите «Применить»
Важно: на рабочем столе появляются скрытые файлы, вы их не трогайте!
Продолжаем чистку компьютера от вирусов, заходим в «Мой компьютер»
В появившимся окне открываем «Локальный диск С:»
В открывшимся «Локальный диск С:» вы увидите папку: «$Recycle.Bin» – которая является собственно говоря корзиной и данную папку удаляем, кликаем по ней правой кнопкой мыши и нажимаем «Удалить» и подтверждаем удаление кнопкой «Да»
То, что у вас не будет подлежать удалению, пропускайте действие нажав «Пропустить»
После того как вы выполните чистку папки «$Recycle.Bin» зайдите в папку «Windows»
В открывшийся папке ищем папку с названием «Temp» заходим в нее и жмем «Продолжить»
В открывшимся окне вам необходимо выделить все файлы, сделать это можно сочетанием клавиш «Ctrl+A» затем удаляем выделенные файлы кнопкой «Delete» поставим галочку напротив «Выполнить для всех текущих элементов» ну и соответственно «Продолжить»
Важно: папка «Temp» — это временные файлы и скажем временный мусор, который засоряет вашу систему, поэтому желательно производить ее чистку регулярно!
Возвращаемся на «Локальный диск С:» и кликаем по папке «Пользователи»
В данном окне у вас должна быть расположена папка пользователя, под которым вы пользуетесь системой.
В моем случае, учетная запись под которой я работаю называется Help, у вас будет своя, заходим в нее
После того как мы перешли в папку с учетной записью, находим папку с названием «AppData»
В папках, которые здесь представлены, необходимо зайти в каждую из них, найти папку «Temp» и очистить ее как показано выше
Итак, чистку компьютера в ручном режиме мы с вами проделали, теперь же проводим чистку компьютера или ноутбука с помощью программы CCleaner.
О том, как установить программу CCleaner и что она собственно из себя представляет, вы можете прочитать в этой статье
Важно: внимательно ознакомьтесь со статьей посвященной программе CCleaner и выполните все шаги очистки, которые там описаны
Запускаем программу CCleaner и просто нажимаем «Анализ»
После того как анализ будет завершен вам необходимо нажать «Очистка»
Удаление вирусов с помощью программы
После выполнения вышеописанных действий мы можем перейти непосредственно к загрузке дополнительной антивирусной программы, которая никак не помешает установленному антивирусу.
Антивирусная программа называется: «Malwarebytes» — данное антивирусное решение сканирует ваш компьютер на наличие вредоносных программ, для того что бы приступить непосредственно к скачиванию перейдите по этой ссылке
Перед вами откроется официальный сайт утилиты, которая поможет удалить вирусы с компьютера, жмем на вкладку «Загрузить»
Данная утилитка мне очень помогает удалить вирусы с компьютера.
Помимо этого, она выявляет новейшие вирусы:
Запускаем установочник программы Malwarebytes двойным нажатием мыши ну и собственно говоря устанавливаем ее
Выбираем язык интерфейса «Русский» и жмем «Ок»
Соглашаемся с мастером установки кнопкой «Далее»
В появившимся окне принимаем условия лицензионного соглашения и кликаем «Далее»
Продолжаем установку программы «Далее»
Указываем место установки Malwarebytes, после чего нажмите «Далее»
Что бы продолжить нажмите «Далее»
Оставляем галочку для создания ярлыка программы на рабочем столе и жмем «Далее»
Для завершающего этапа установки нажмите «Установить»
В завершение мастера установки программы Malwarebytes уберите галочку с надписи: Включить бесплатный тестовый период Malwarebytes Anti-Malware PRO.
В этом случае у нас установиться версия PRO и через какое-то определенное время, попросят приобрести платную версию!
Если галки на против PRO версии стоять не будет у нас установиться бесплатная версия, которая так же будет выполнять функции по удалению вируса с компьютера не хуже платной ну и нажимаем «Завершить»
Перед вами появится стартовое окно программы, для запуска сканирования компьютера на вирусы в верхнем меню перейдите в раздел «Проверка» выберете пункт «Полная проверка» и запустите сканирования кнопкой «Сканировать»
Данная проверка займет достаточно продолжительное время, но если вы уверены в том, что у вас на компьютере вирусы и вы хотите их удалить, то обязательно запустите данную утилиту и дожидайтесь окончания процесса сканирования.
Итак, когда вы дождались окончания процесса сканирования ПК на вирусы, вверху вы сможете увидеть информацию о том сколько «Инфицированных угроз» обнаружила программа
Для того что бы удалить вирусы с компьютера кликните по кнопке «Удалить выбранное»
После того как все угрозы будут успешно удалены потребуется перезагрузка компьютера, что бы выполнить данное действие нажмите «Да»
В завершении возвращаем компьютер к исходным настройкам. Для этого снова зайдите в «Панель управления» соответственно запускаем «Параметры проводника»
Во вкладке «Вид» выставляем назад все чекбоксы как показано на рисунке ниже, и сохраняем настройки нажав «Применить»
Важно: для того что бы компьютер не был заражен вирусами необходимо установить антивирусную программу, о том какой антивирус лучше для Windows 10 прочитайте в этой статье
Если у вас остались вопросы по теме пишите в комментарии и не забываем подписываться на рассылке, всем удачи и до скорых встреч на блоге mixprise.ru
Методы удаление вируса в Виндовс 10
Мы рассмотрим три основных метода. Все они подразумевают под собой использования специальных программ для очистки системы от вирусов. Вам же останется выбрать наиболее подходящий и следовать предложенным рекомендациям.
Способ 1: Использование портативных утилит
Иногда вирусы так глубоко проникают в систему, что поражают даже установленный в ней антивирус. Инсталлировать новый в подобных случаях вряд ли получится — вирус попросту не даст этого сделать. Оптимальным решением будет использование одной из специальных утилит, которые не требуют установки. Ранее мы писали о них в отдельной статье.
Подробнее: Проверка компьютера на наличие вирусов без антивируса
В качестве наглядного примера воспользуемся утилитой AVZ. Для поиска и удаления вирусов с ее помощью сделайте следующее:
- Зайдите на официальный сайт программы, загрузите на компьютер архив, а затем извлеките из него все файлы в отдельную папку. Далее запустите из нее утилиту.
- В левой верхней области окна выберите диск или папку, которую нужно просканировать. Если вы точно не знаете, где именно может находиться вирус, просто укажите все подключенные диски. В разделе «Методика лечения» переключите все поля на «Спросить у пользователя», так как в противном случае все найденные зараженные файлы будут сразу же удалены. Так, если вы пользуетесь не официальной версией ОС или других программ, могут возникнуть проблемы с их дальнейшим запуском. После этого нажмите кнопку «Пуск» для начала сканирования выбранных областей.
- Когда проверка закончится, вы увидите в нижней части окна, в области под названием «Протокол», соответствующее уведомление. Там же будет отображена информация о том, сколько файлов проверено и сколько угроз найдено. Для просмотра списка угроз нажмите кнопку с изображением очков с правой стороны от «Протокола».
- В результате откроется новое окно со списком угроз. Для того чтобы удалить их, поставьте галочку рядом с названием и нажмите кнопку «Удалить отмеченные файлы» в нижней части окна. Обратите внимание, что программа сканирует очень качественно выбранные папки, поэтому может найти и модифицированные файлы системы. Если вы не уверены в их назначении, попробуйте сперва отправить файлы в карантин, нажав для этого на одноименную кнопку. После этого нажмите «OK».
- Для просмотра содержимого карантина в главном окне программы воспользуйтесь пунктом меню «Файл», а затем выберите строку «Просмотр карантина».
- Откроется новое окно. Там будут отображены все файлы, которые вы добавили в карантин. Для восстановления их или полного удаления поставьте галочку рядом с названием и нажмите кнопку, которая соответствует вашему выбору. После этого можно закрыть окно.
- По завершении всех операций настоятельно рекомендуем перезагрузить систему.
Способ 2: Применение полноценного антивируса
Многие пользователи предпочитают использовать сторонние многофункциональные антивирусы. Найти и удалить вредоносное программное обеспечение можно и с помощью них. Обзору популярнейшим и качественным продуктам у нас на сайте посвящен отдельный раздел.
Подробнее: Антивирусы для Windows
В данной статье мы используем бесплатную версию антивируса Avast. Вы же можете использовать его или любое другое решение, так как принцип действия у таких программ очень схож. Для поиска и удаления вируса вам нужно сделать следующее:
- Выберите объект для проверки на наличие вирусов и кликните по нему правой кнопкой мышки. При необходимости можно выбрать сразу все жесткие диски. В контекстном меню воспользуйтесь пунктом «Сканировать выбранные области на наличие вирусов».
- Откроется окно антивируса и в нем автоматически запустится проверка выбранных ранее папок и файлов. Нужно подождать, пока этот процесс завершится, после чего в этом же окне в виде списка будут отображены все потенциально опасные файлы, которые антивирус нашел в ходе сканирования. Напротив каждого из них находится кнопка «Авто», нажав на которую, вы можете изменить применяемое к файлу действие. Для начала очистки нажмите кнопку «Решить».
- В результате появится уведомление об окончании очистки и количестве решенных проблем. Теперь можно закрыть окно антивируса, нажав кнопку «Готово».
- Перезагрузите систему для применения всех изменений. Это не обязательное, но рекомендованное действие.
Способ 3: Встроенный антивирус Windows
Данный способ подойдет тем пользователям, которые не любят использовать сторонние утилиты и антивирусы, при этом стоит учитывать, что в некоторых сборках операционной системы Windows Defender может отсутствовать. Проверка встроенным защитником выглядит следующим образом:
- На папке или диске, где находится предполагаемый вирус, нажмите ПКМ. Откроется контекстное меню, в котором нужно выбрать строку «Проверка с использованием Windows Defender».
- Откроется новое окно, в котором будет отображен ход проверки. Время анализа будет зависеть от размера проверяемого объекта.
- После проверки в этом же окне появится перечень найденных угроз. Для выбора действия по отношению к конкретному файлу нажмите на его название.
- Ниже появится список действий: «Удалить», «Поместить в карантин» и «Разрешить на устройстве». Поставьте отметку рядом с желаемым полем, после чего нажмите кнопку «Запуск действий».
- Далее будет начат процесс лечения, удаления или добавления файла в исключения. Ход действий будет отображен в этом же окне.
- По завершении вы увидите общие сведения о проделанной работе. Тут же будут находиться ссылки на «Журнал защиты» и список разрешенных вирусов, если таковые будут.
Воспользовавшись одним или несколькими способами из данной статьи, вы обезопасите свой компьютер от вирусов. Однако следует помнить, что нет методов, которые дадут 100% гарантию. Например, при «встрече» с рекламными вирусами приходится иногда проверять уязвимые места вручную.
Подробнее: Борьба с рекламными вирусамиМы рады, что смогли помочь Вам в решении проблемы.Опишите, что у вас не получилось. Наши специалисты постараются ответить максимально быстро.
Помогла ли вам эта статья?
Учитывая, что самым популярным видом ОС в мире является продукция от компании Microsoft, то именно под Виндовс создано больше всего вредоносного ПО. Компьютерные вирусы в современном своём понимании – это совокупность вредоносного программного обеспечения, способного осуществлять над операционной системой, программами и аппаратной частью ПК разнообразные негативные действия. Ниже, будут предложены наиболее простые и функциональные способы того, как очистить Windows от вирусовбыстро и максимально эффективно.
Как вирусы попадают в компьютер
Создание конструкторов с готовыми полиморфными модулями и системами шифрования, по сути, перевело написание вредоносного ПО из ручного филигранного труда программистов, в мощный поток новых вариативных разновидностей компьютерных вирусов, создаваемых, в том числе непрофессионалами, что не уменьшает их поражающей активности.
Более того, усложняются алгоритмы поражения программного обеспечения и операционной системы в целом. Ключевую роль в распространении вредоносных кодов играет глобальное использование интернета, как основного средства дистанционной коммуникации между людьми. Это создает для вирусов прекрасные возможности проникновения в ПК пользователей через мессенджеры, электронные письма путем отправки ссылок на внешне безобидный контент, просмотр веб-страниц с JS и ActiveX модулями, способными внедрять вредоносный код.
Чистим ОС от вирусов
С чего начинается очистка Windows от вирусов?Использование специального антивирусного ПО. Именно антивирусы, способны в большинстве случаев избавить операционную систему от большинства вредоносного программного обеспечения. Современный антивирус – это комплексная система из ряда независимых модулей, часть из которых работает в режиме реального времени. Отдельные механизмы позволяют на базе интеллектуального сканирования определить наличие вредоносного ПО даже при отсутствии конкретного вида вируса в базе данных, а также запустить потенциально опасное программное обеспечение в защищенном режиме, либо поместить его в карантин. Последние годы на рынке антивирусных программ появилось достаточно большое количество комплексных и современных систем с бесплатной лицензией для домашнего пользования, отличающихся от классических коммерческих продуктов только отсутствием нескольких второстепенных модулей. Наиболее эффективными с точки зрения обнаружения вирусов любого типа являются предложения от BitDefender, Avast и Kaspersky . На примере последнего будет продемонстрирован алгоритм очистки Windows от вирусов. 1. Запустите основную программную оболочку Kaspersky 2. Выберите раздел «Проверка» и «Запустить проверку».
Штатные средства Windows для удаления вирусов
В комплекте с операционной системой Windows 7, 8 и 10 идёт встроенный антивирус «Защитник». При наличии официальной версии ОС он регулярно обновляется и включает в себя базовые модули интеллектуального сканирования, монитора состояния системы в режиме реального времени и прочие механизмы.Схема использования: 1. Откройте панель управления, зажав Win+R и введя в окне «Run» команду control panel, подтвердив действие кнопкой ОК. 2. Найдите в списке «Защитник Windows», запустите программу.3. Перейдите на вкладку «Домой», выберите в параметрах проверки опцию «Полная» и нажмите кнопку «Проверить сейчас». 4. Дождитесь окончания процесса и подтвердите удаление найденных вирусов.
Стоит отметить, что, «Защитник Windows» показывает весьма скромные результаты по эффективности обнаружения вирусов всех типов, стабильно занимая последнюю строчку наиболее авторитетных рейтингов и тестов. При наличии возможности, желательно воспользоваться антивирусным ПО.
Используемые источники:
- https://mixprise.ru/interesnoe/kak-udalit-virus-s-kompyutera/
- https://lumpics.ru/how-remove-virus-from-pc-on-windows-10/
- https://cheerss.ru/kak-ochistit-windows-ot-virusov/.html