Пропадают точки восстановления
Пропадают точки восстановления Windows 7, ничего не могу поделать, после перезагрузки компьютера нет ни одной, как Вы думаете почему такое происходит? Пользуюсь ноутбуком.
Виктор
Пропадают точки восстановления
Происходит данная проблема по очень многим причинам, давайте разберём большую часть из них. Информация в нашей статье, в той или иной мере подойдёт для обеих операционных систем Windows 7 и Windows ХР. Иногда бывает пользователь сам случайно выключает Защиту системы для какого либо Локального диска, естественно пропадают все точки восстановления и вновь не создаются. С самого начала проверьте у себя включена ли Защита системы для того Локального диска, где НЕ создаются или пропадают точки восстановления. Пуск->Панель управления->Система и безопасность->Система->Защита системы. Так же можете почитать статью Точка восстановления Windows 7.

Настроить

- По умолчанию в ОС Windows 7 включена Защита системы для диска (С:). Важно, что бы для точек восстановления было выделено не менее 15% дискового пространства.
- Много раз в моей практике было то, что пользователь устанавливал не оригинальную сборку Windows и в ней уже по умолчанию было отключено Восстановление системы для всех дисков.
- Очень часто бывает, что на компьютер устанавливают две операционные системы, старшую Windows XP и младшую Windows 7, при создании точки восстановления в ОС Windows 7, вы должны знать, что существовать она будет до первого запуска Windows XP. Когда потом вы загрузите Windows 7, то пропадут все точки восстановления, как и предыдущие версии файлов. Чтобы решить эту проблему, прочитайте нашу статью: При двойной конфигурации Windows XP и Windows 7 пропадают точки восстановления.
- Так же пропадают точки восстановления по вине утилит производящих очистку вашего компьютера от разного мусора. Например программа FreeSpacer или утилита производящая чистку реестра CCleaner запросто могут удалить точки восстановления. Такие программы нужно настраивать вручную. Вы должны внести в исключения в настройках подобных программ папку System Volume Information, отвечающую за хранение точек восстановления.
- Не удастся создать точку восстановления на дисках с файловыми системами FAT и FAT32. Эти файловые системы не поддерживают создание теневых копий, которые содержат информацию об изменениях в системных и пользовательских файлах. Windows 7 использует для создания точек восстановления теневые копии.
- Посмотрите в Управлении компьютером->Cлужбы, включена ли служба Архивация Windows, а так же служба Теневого копирования, отвечающая за создание точек восстановления.
- Если вы пользуетесь ноутбуком или нетбуком, точки восстановления у Вас не будут создаваться при отключенном зарядном устройстве. При достаточно мощной батарее, вы можете отключить данный параметр в Планировщике заданий. Пуск->Выполнить->taskschd.msc.
Открываем слева ветку Библиотека планировщика заданийMicrosoftWindowsSystemRestore, далее заходим в свойства пункта SR.

Вкладка Триггеры отвечает за расписание создания точек восстановления, вы можете её настроить под себя.
Во вкладке Условия отмените пункт Запускать только при питании от электросети и ваш ноутбук будет создавать точки восстановления не зависимо от того, подключен он к питанию или нет. Там же снимите галочку Запускать задачу при простое компьютера и ноутбук создаст точку восстановления не ожидая по умолчанию 10 мин.
На всякий случай убедитесь, во вкладке Параметры должна стоять галочка Немедленно запускать задачу, если пропущен плановый запуск..
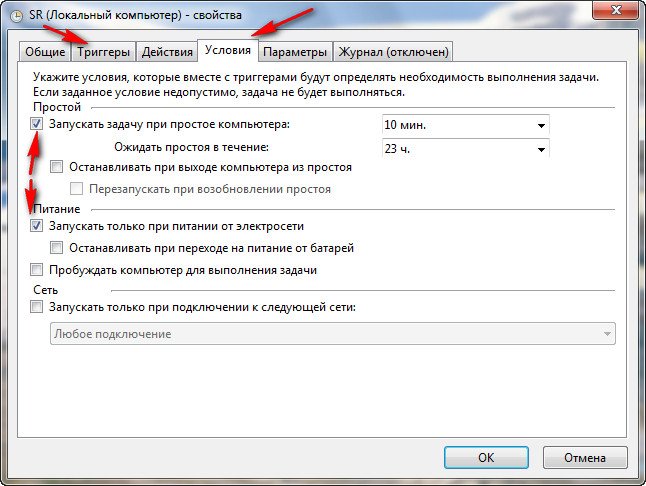
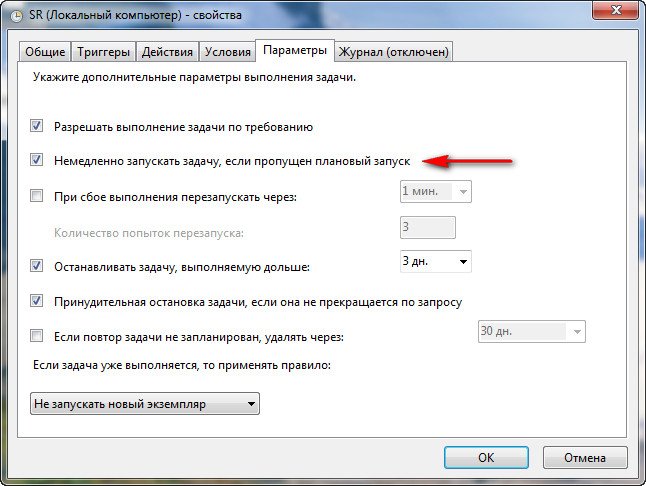
Содержание
- 1 Подробная инструкция по использованию программы CCleaner для компьютера
- 1.1 О чем стоит задуматься перед очисткой
- 1.2 Удаление временных файлов приложений
- 1.3 Очистка реестра
- 1.4 Настройка удаления файлов Cookie
- 1.5 Редактирование автозапуска
- 1.6 Управление инсталлированным ПО
- 1.7 Стирание информации без возможности восстановления
- 1.8 Стирание конкретных файлов
- 1.9 Создание ярлыков
- 2 Инструкция по использованию CCleaner
- 2.1 Зачем это нужно
- 2.2 Знакомство с интерфейсом
- 2.3 1) Очистка системного мусора
- 2.4 2) Очистка реестра Windows
- 2.5 Дополнительные возможности
- 2.6 1. Удаление программ
- 2.7 2. Контроль за автозагрузкой
- 2.8 3. Поиск дубликатов файлов
- 2.9 4. Восстановление системы
- 2.10 5. Стирание дисков
- 2.11 Настройки CCleaner
- 2.12 1. Основные параметры работы CCleaner
- 2.13 2. Cookie-файлы
- 2.14 3. Включения
- 2.15 4. Исключения
- 2.16 5. Дополнительно
- 3 Как управлять точками восстановления системы через CCleaner (Windows)
- 3.1 Метод 1 из 3: Удаление точки восстановления системы
- 3.2 Метод 2 из 3: Управление пространством, используемом функцией восстановления системы
- 3.3 Метод 3 из 3: Автоматическое создание точек восстановления системы
- 3.4 Советы
- 3.5 Предупреждения
- 4 Работа с программой CCleaner. Очищаем систему, реестр и список автозагрузки с помощью CCleaner
- 4.1 Скачиваем и устанавливаем CCleaner
- 4.2 Очистка системы от мусора с помощью CCleaner
- 4.3 Очистка реестра программой CCleaner
- 4.4 Отключаем программы из автозагрузки с помощью CCleaner
- 5 Удаление точек восстановления системы
- 5.1 Удаление всех точек восстановления системы
- 5.2 Удаление точек восстановления, кроме самой последней
- 5.3 Почему возникает необходимость в удалении точек восстановления
- 5.4 Удаление отдельных точек восстановления в программе CCleaner
- 5.5 Выводы статьи
- 6 Чистка и оптимизация операционной системы с программой CCleaner
- 6.1 Программа CCleaner
- 6.2 Очистка системы и приложений
- 6.3 Сервисный функционал CCleaner
- 6.4 В целом о CCleaner
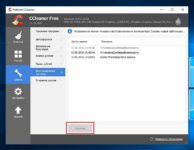
CCleaner для компьютера– это приложение, при помощи которого выполняется очистка свободного места, очистка реестра и оптимизация работы устройства под управление операционной системы Windows. Программа распространяется бесплатно и доступна для скачивания на официальном сайте: https://www.ccleaner.com/.
Она имеет русскоязычный вариант интерфейса и устанавливается за несколько минут даже на слабых рабочих станциях, так как не требовательна к ресурсам системы
Этот продукт установлен на большинстве домашних компьютеров, но их пользователи часто ничего не знают о функционале приложения или пользуются только кнопкой «Очистить», а ведь этим не ограничиваются его возможности.
Данная статья позиционируется как подробная инструкция по использованиюCCleaner. Внимательно ознакомьтесь с ее содержанием для того, чтобы уметь поддерживать свой компьютер в работоспособном состоянии долгие годы.
О чем стоит задуматься перед очисткой
Прежде чем пользоваться программой стоит настроить CCleaner для правильной чистки
Ведь с параметрами, установленными разработчиками, приложение удаляет очень много информации, часть которой может еще пригодится, поэтому стоит заняться предварительной настройкой утилиты.
Стоит начать с того как очистить кэш с помощью CCleaner, а точнее кэш браузеров, который представляет собой совокупность элементов уже посещенных сайтов, применяемых интернет обозревателями для ускорения повторной загрузки этих ресурсов.
Конечно, очистка этого параметра освободит много места на системном диске, ведь находится кэш на компьютере именно в этом разделе.
Но в то же время, если удалить кэш с компьютера, то скорость загрузки веб-страниц значительно упадет, поэтому рекомендуется проводить очистку кэша как можно реже и в случаях крайней необходимости, например, когда заканчивается место на системном диске.
Вторым пунктом, который чистит CCleaner, еслииспользовать по умолчаниювыставленные параметры, является кэш эскизов.
Он отвечает за сохранение миниатюрных копий изображений, содержащихся в папках компьютера, в файлы «Thumbs.db» при первоначальном их показе в проводнике.
Удаление данных электронных документов вынудит систему создавать их заново, что плохо повлияет на ее производительность при работе с каталогами, содержащими изображения.
Удаление временных файлов приложений
Пользоваться CCleanerдля удаления временных файлов приложений очень просто. Для этого выполните следующие действия:
- Перейдите в закладку «Очистка».
- Откройте вкладку «Приложения».
- Отметьте параметры, которые хотите очистить. Например, для браузеров здесь имеется кэш и журнал посещений, история загрузок и сеансов, пароли и авто заполнение, а также Cookie, речь о которых пойдет в следующем разделе.
Совет! Хорошо подумайте, прежде чем удалять те или иные файлы, ведь восстановить их потом не получится.
Например, для офисных приложений стоит сохранить список последних редактируемых документов, а для браузеров может быть критичным сохранение паролей, которые вполне могли забыться и доступ к ресурсам после их удаления придется восстанавливать при помощи длительных процедур подтверждения личности.
Если настройка CCleaner окончена, нажмите на кнопку «Очистка» и дождитесь окончания процесса
Очистка реестра
Очистить реестр Windows 7 с помощью CCleanerможно посредством манипуляций, в отдельной вкладке меню, имеющей название «Реестр».
Это позволит исправить некоторые проблемы связанные с этим параметром операционной системы, но ускорить работу ПК вряд ли поможет.
Ведь реестр содержит не одну сотню тысяч ключевых записей, а его чистка удалит сотню или две ключей и то если почистить реестр после удаления программы.
Перед тем как очищать реестр обязательно сделайте копии стираемых ключей, данное действие будет предложено самой утилитой, ведь нередко уничтожаются ключи, которые требуются для функционирования установленных приложений.
Чтобы начать чистить реестр CCleaner нажмите на кнопку «Поиск проблем», а для завершения кликните на «Исправить»
Настройка удаления файлов Cookie
При стандартной настройке очистка кэша и удаление файлов Cookie выполняется полностью.Cookie представляют собой фрагменты текстовых данных хранящиеся на компьютере пользователя и применяемые браузерами для хранения персональных настроек пользователей, а также данных аутентификации.
Чистка Cookies осуществляется, так как имеется вероятность их подмены на следящие cookie, которые применяются мошенниками для отслеживания действий пользователей сети интернет. Но для доверенных сайтов можно не удалять эти документы, ведь они значительно ускоряют работу в глобальной сети.
Настройка CCleaner для создания исключений при удалении cookie выполняется по следующему алгоритму:
- Зайдите во вкладку «Настройки».
- Нажмите на ссылку«Cookie-файлы».
- В правой части отобразятся все имеющиесяCookie. Они по умолчанию удалятся во время очистки. Для редактирования списка исключений нажмите ПКМ на данный список и в выпадающем меню кликните на строку «оптимальный анализ». Справа появится список файлов cookie, которые программа не будет удалять – куки наиболее доверенных сайтов.
Отредактируйте список исключений, добавляя или исключая адреса сайтов, при помощи соответствующих кнопок-стрелочек интерфейса
Редактирование автозапуска
Вы можете использовать CCleaner для конфигурирования автозапуска приложений при загрузке операционной системы, а также управлять плагинами и расширениями для инсталлированных интернет обозревателей. Настройки этих параметров существенно влияют на работоспособность как самой ОС, так и браузеров. Для редактирования автозапуска выполните данные действия:
- Перейдите во вкладку главного меню «Сервис» и кликните на кнопку «Автозагрузка».
- В появившемся окне кликните на интересующую программу ПКМ и либо выключите ее, либо удалить. Первое предпочтительнее, ведь возможно в будущем потребуется активировать для нее автозапуск.
Довольно часто в автозагрузку помещаются различные сопутствующие программы, инсталлируемые при установке драйверов для телефонов, принтеров, камер и так далее.
Эти приложения, как правило, никогда не используются, а только замедляют работу компьютера, поэтому не забывайте регулярно проводить редактирование автозапуска
Управление инсталлированным ПО
Кроме всего прочего работает CCleanerи с просто установленными программами. Для управления ПО зайдите в подпункт «Удаление программ» закладки главного меню «Сервис».
Здесь не только дублируется функционал встроенного сервиса по удаление приложения, но и имеется возможность переименовывать программы.
При этом меняется название утилиты во всех списках на компьютере, что может быть полезно, при сортировке приложений с непонятными именами.
Также программа CCleaner позволяет сохранить список названий инсталлированных программ в один документ, что будет полезно при восстановлении утилит после переустановки операционной системы.
Работать с CCleaner при удалении приложений не сложнее, чем со встроенным сервисом ОС, просто нажимаете удалить и подтверждаете действие
Совет! Для ускорения работы компьютера проведите поиск и удаление скрытно установленных на компьютер приложений вроде MailGuard и Яндекс Бар, которые вам никогда не понадобятся, а память ПК засоряют.
Стирание информации без возможности восстановления
Ни для кого не секрет, что при удалении файлов в Windows они не стираются, а просто получают статус удаленных и восстанавливаются специализированными программами, если конечно поверх них ОС ничего не успела записать.
При помощи CCleane может быть выполненаочистка свободного места, которая гарантированно удалит данную информацию. С этой целью:
- Перейдите в пункт главного меню «Сервис».
- Кликните на подпункт «Стирание дисков».
- В выпадающем списке «Стирать» выберите значение «Только свободное место».
- В выпадающем списке «Способ» — «Простая перезапись(1 проход)». Применения этого способа достаточно для надежного удаления файлов, очистка дискадругими методами повышает износ диска. Их целесообразно использовать только в целях сокрытия информации от специальных служб.
Выберите диски и нажмите на «Стереть»
Стирание конкретных файлов
Помимо очистки свободного места имеется возможность настроить CCleanerдлястирания отдельных файлов методом, который не позволит их восстановить. С этой целью:
рис.1. В разделе «Настройки» выставите метод очистки в значение «Безвозвратное стирание»
- В диалог «Включения» внесите файлы, которые следует удалить при чистке жестких дисков.
рис.2. Выполняется это при помощи кнопки «Добавить», которая открывает диалог навигации по каталогам с целью выбора файла
- Зайдите во вкладку главного меню «Очистка».
рис.3. Откройте раздел Windows и поставьте галочку у пункта «Другие файлы и папки», расположенного в подразделе «Прочее»
Теперь при запуске обычной очистки, отмеченные секретные файлы будут полностью стерты с жесткого диска.
Создание ярлыков
Настройка CCleaner для windows 7может включать в себя создание ярлыков для быстрой очистки ОС с заданными заранее параметрами без взаимодействия с самой программой. Для реализации этого:
- Нажмите ПКМ на свободное место рабочего стола и папке, где требуется поместить ярлык.
- В появившемся выпадающем меню выберите пункт «Создать/Ярлык».
- В поле «Укажите расположение объекта» внесите запись: «C:ProgramFilesCCleanerCCleaner.exe» /AUTO, где C:Program Files это путь к месту установки программы, в вашем случае он может быть другой.
- Кликните на «Далее» для завершения процесса.
На этом рассмотрение базового функционала приложения закончено. Если требуется установить CCleanerпо новой, помните, что дистрибутив программы необходимо скачивать только с официального сайта. Это позволит гарантированно избежать заражения компьютера вирусами.
Источник: http://pcyk.ru/program/podrobnaya-instrukciya-po-ispolzovaniyu-programmy-ccleaner-dlya-kompyutera/
Инструкция по использованию CCleaner
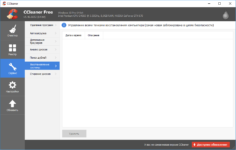
CCleaner — мощнейший бесплатный инструмент предназначенный для очистки компьютера от различного мусора и ускорения работы операционной системы. Он имеет понятный русскоязычный интерфейс, но благодаря многообразию возможностей, у многих пользователей возникают различные вопросы касательно работы программы. Поэтому мы решили написать подробное руководство как пользоваться ccleaner.
Зачем это нужно
С течением времени на жестком диске компьютера скапливается множество абсолютно не нужного мусора.
Это временные и давно не используемые файлы, их дубликаты, не до конца удаленные программы, различные логи и системные данные, ошибки в реестре, отсутствующие записи и многое другое. Все это мало того, что занимает лишнее место, так еще и снижает производительность компьютера.
Для очистки операционной системы от всего этого хлама и был создан ccleaner, призванный найти и удалить (исправить) все ненужное, не нарушив при этом стабильности работы.
Для начала, скачайте последнюю версию ccleaner и установите ее на компьютер. Процесс этот стандартный, поэтому вопросов на этом этапе возникнуть не должно.
Скачать CCleaner для Windows 7/8/10
Знакомство с интерфейсом
После установки и запуска ccleaner, вы увидите главное меню программы, которое условно можно разделить на 3 части.
1) Меню функциональных инструментов, включающее в себя элементы очистки компьютера, сервисное меню и меню общих настроек программы.
2) Раздел, в котором вы можете выбрать, что именно хотите очистить. Например, можно отменить очистку Корзины, и не удалять списки быстрого доступа (самые часто запускаемые приложения, которые показываются в левой части меню «Пуск»).
3) Здесь по ходу процесса очистки будет появляться информация о выполняемых операциях и отчет по работе программы.
1) Очистка системного мусора
Для начала убедитесь, что находитесь в меню «Очистка». Здесь располагаются две вкладки — «Windows» и «Приложения», в которых вы можете выбрать параметры очистки. По умолчанию, ccleaner уже настроен так, что бы максимально удалить все ненужное, и не затронуть при этом ничего лишнего, поэтому настройки рекомендуется менять только опытным пользователям.
Что бы начать процедуру очистки, нажмите кнопку «Анализ» и через несколько минут вы увидите подробную информацию о том, сколько свободного места освободится после окончания очистки, и какие именно данные ccleaner уничтожит.
Далее вам остается лишь нажать кнопку «Очистка»и сходить минут 5 (в зависимости от захламленности компьютера, удаление мусора может занимать от 2 до 10 минут) покурить. Очистка системного мусора завершена.
2) Очистка реестра Windows
Пояснение Реестр Windows — это база данных, содержащая в себе всю информацию, а также настройки аппаратных и программных компонентов компьютера.
Со временем, в реестре накапливается большое количество ошибочных и попросту ненужных уже данных (к примеру, вы уже год назад удалили надоевшую игру, а ее след в реестре до сих пор хранится), из-за которых снижается общее быстродействие компьютера.
Что бы почистить реестр, переходите во вкладку «Реестр» и нажимайте «Поиск проблем»
После того, как ccleaner закончит анализ реестра вашей операционной системы, нажимайте «Исправить…». Здесь, программа предложит сохранить резервную копию копию текущего состояния, обязательно соглашайтесь. Если что-то случится, вы сможете все восстановить.
После сохранения резервной копии, перед вами появится окно с предложением исправить найденные ошибки. Нажмите «Исправить отмеченные» и подождите несколько секунд. Все, процесс очистки реестра закончен.
Дополнительные возможности
Основная задача ccleaner — это очистка жесткого диска и реестра операционной системы, но у этой программы также есть дополнительные встроенные функции, такие как контроль за автозагрузкой, удаление установленных программ, затирание жесткого диска и поиск дубликатов файлов. Эти функции располагаются во вкладке «Сервис»
1. Удаление программ
В Windows есть встроенный инструмент «Программы и компоненты», который позволяет удалить установленные приложения. CCleaner дублирует эту функцию, но делает это качественнее, потому что видит большее количество установленных приложений, нежели стандартный инструмент.
Кнопка «Деинсталляция» отвечает, собственно, за деинсталляцию программы. «Переименовать» — функция, позволяющая изменить строку с названием программы (делать это не рекоммендуется, т.к.
возможно появление ошибок». Кнопка «Удалить» позволяет убрать запись из списка установленных программ.
Это может понадобится, когда приложение вы уже удалили, но оно почему-то все равно отображается, как установленное.
2. Контроль за автозагрузкой
Когда вы включаете компьютер, вместе с операционной системой, автоматически запускаются также некоторые установленные программы (антивирус, фаервол и т.д.).
Это, без сомнения, удобно, если вы пользуетесь приложением постоянно, но не следует забывать, что при увеличении списка автозагрузки растет и время запуска системы.
При помощи ccleaner вы можете провести ревизию и отключить автозагрузку ненужных программ.
Кроме редактирования списка автозагрузки операционной системы, ccleaner в этом меню позволяет также отключать дополнения, запускающиеся вместе с браузером, а также контролировать планировщик задач (меню «Запаланированные задачи», трогать их рекоммендуется только опытным пользователям), и редактировать список контекстного меню.
3. Поиск дубликатов файлов
Зачастую бывает, что, к примеру, одинаковые фотографии на вашем диске хранятся в нескольких местах, отъедая свободное пространство жесткого диска. Во вкладке «Поиск файлов» вы сможете найти и удалить дубликаты имеющихся файлов.
4. Восстановление системы
Данная вкладка в ccleaner позволяет просмотреть список точек восстановления системы и при необходимости удалить ненужные.
5. Стирание дисков
В этой вкладке располагается инструмент стирания дисков. Можно выбрать — что именно стирать (только свободное место, или вобще весь диск), и количество проходов (чем их больше, тем сложнее в дальнейшем восстановить данные).
Зачем нужно затирание свободного места Безопасное затирание свободного места на жестком диске (на первый взгляд, странная опция — зачем стирать и так свободное место?) — функция, которая позволяет действительно именно уничтожить данные, без возможности из восстановления.
Настройки CCleaner
В меню «Настройки», что логично, можно изменить параметры работы программы. Важно — не параметры очистки, а параметры самой работы ccleaner, не путайте.
1. Основные параметры работы CCleaner
Здесь можно изменить язык программы, добавить пункты запуска ccleaner в контекстное меню, включить автоматическую очистку при старте компьютера и проверку наличия обновлений.
2. Cookie-файлы
Здесь вы увидите два списка cookie-файлов. В левом представлены cookie посещенных вами сайтов, а в правом — список cookie, которые не будут удаляться при очистке. Т.е. вы можете добавить (равно как и убрать) в правый список cookie-файлы тех сервисов, которые вы посещаете ежедневно (почта, ontakte, и т.д.) и при следующей очистке вам не придется заново логиниться в них.
3. Включения
Здесь можно указать дополнительные файлы и папки, которые будут всегда очищаться при запуске ccleaner.
4. Исключения
Функция, обратная предыдущей. Здесь можно указать файлы, папки и пути реестра, которые ccleaner никогда не будет трогать при работе.
5. Дополнительно
Здесь хранятся дополнительные параметры. Можно, к примеру, заставить ccleaner по завершении своей работы закрываться, или выключать компьютер.
Источник: https://ccleaner4you.ru/kak-polzovatsya-ccleaner
Как управлять точками восстановления системы через CCleaner (Windows)
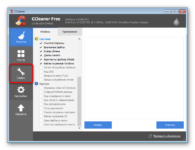
Мой сайт
Весь мир за 3 дня
» 2015 » Август » 25 » Как управлять точками восстановления системы через CCleaner (Windows)
| 02:49Как управлять точками восстановления системы через CCleaner (Windows) |
3 методика:Удаление точки восстановления системыУправление пространством, используемом функцией восстановления системыАвтоматическое создание точек восстановления системыВосстановление системы позволяет ей вернуть свое состояние на момент создания точки восстановления и исправить неполадки с программным обеспечением (без потери важных данных). Тем не менее, наличие большого числа точек восстановления может привести к путанице и отнять пространство на жестком диске. CCleaner — одна из самых популярных утилит для очистки компьютера — может управлять точками восстановления системы.
Метод 1 из 3: Удаление точки восстановления системы
Метод 2 из 3: Управление пространством, используемом функцией восстановления системыОписанные действия приведут к изменению объема на жестком диске, отводимого под хранение точек восстановления системы.
Метод 3 из 3: Автоматическое создание точек восстановления системыПеред каждым запуском CCleaner создается новая точка восстановления системы, и вы можете настроить автоматическое создание точек восстановления через определенные интервалы времени.[2]
Советы
Предупреждения
|
| Категория: Вопросы и ответы | 273 | | : 0.0/0 |
Добавлять комментарии могут только зарегистрированные пользователи.
[ Регистрация | Вход ]
Источник: http://ves-mir.3dn.ru/news/kak_upravljat_tochkami_vosstanovlenija_sistemy_cherez_ccleaner_windows/2015-08-25-11730
Работа с программой CCleaner. Очищаем систему, реестр и список автозагрузки с помощью CCleaner

Доброе время суток, дорогие друзья, читатели и случайные посетители. Решил подготовить подробную инструкцию по работе с программой CCleaner. По отдельности рассмотрим возможности программы, расскажу как с помощью CCleaner можно очистить систему от мусора, очистить реестр и даже очистить список автозагрузки.
Скорее всего не ошибусь, если скажу, что CCleaner – это самая популярная, программа для очистки системы от мусора. Программа бесплатная, правда там есть платная Pro версия, но и бесплатной с головой хватает. Для тех, кто не знает, для чего нужна программа CCleaner и что она делает, объясняю.
Эта программа чистит ваш компьютер от ненужных файлов, тем самым ускоряет его работу. Например можно сделать очистку не только ненужных системных файлов, но и ненужных файлов программ установленных на вашем компьютере. Особенно это относится к браузерам.
С помощью программы CCleaner можно очистить историю, куки, список введенных адресов и т. д. во всех установленных браузерах.
[NEW] и F1 на начало 2019 года:
ноутбуки, роутеры для дома, Power bank, SSD, Smart TV приставки с поддержкой 4K UHD, игровые видеокарты, процессоры для ПК, усилители Wi-Fi, смартфоны до 10000 рублей, планшеты для интернет-серфинга, антивирусы
Вторая важная функция CCleaner – это очистка реестра от разного рода ошибок. И еще, есть встроенные утилиты, такие как: “Удаление программ”, “Автозагрузка”, “Восстановление системы” и “Стирание дисков”. Все эти функции мы сейчас рассмотрим подробнее и с картинками.
Скачиваем и устанавливаем CCleaner
Для начала, нам нужно скачать и установить программу. Последнюю версию CCleaner всегда можно скачать на этой странице http://www.piriform.com/ccleaner//download.
В столбце, где версия Free, нажмите на ссылку “Piriform.com”.
Откроется новая страница, и сразу появится предложение о сохранении установочного файла. Я советую нажать кнопку “Запуск”, после того как установочный файл будет загружен на компьютер, установка CCleaner начнется автоматически.
Если вы сохраняли установочный файл на компьютер, то автоматически установка CCleaner не запустится, нужно вручную запустить установочный файл.
Установка ничем не отличается от установки других программ. В первом окне выбираем язык, если нужно и нажимаем кнопку “Далее”.
В следующем окне убираем/устанавливаем необходимые галочки и нажимаем кнопку “Установить”.
Когда установка будет закончена, можете оставить галочку возле “Запустить CCleaner” и нажмите кнопку “Готово”.
Все, установка завершена.
Очистка системы от мусора с помощью CCleaner
Можно приступать к работе с программой CCleaner. Если программа не запустилась автоматически, то откройте ее с помощью ярлыка на рабочем столе, или в меню пуск.
Для начала рассмотрим процесс очистки системы от ненужных файлов. После запуска программы, сразу открывается вкладка “Очистка”. Она отвечает за очистку ненужных системных файлов и ненужной информации в установленных программах.
Можно галочками выделить, где сканировать и очищать ненужные файлы, а где нет. Есть две вкладки, “Windows” и “Приложения”. На вкладке “Windows” можно ничего не менять. А вот на вкладку “Приложения” я советую заглянуть.
Например я пользуюсь Оперой, и если там будет стоять галочка “Cookie – файлы”, то программа CCleaner очистит куки, а мне это не нужно. Кстати как очистить куки я писал в статье Очищаем куки (cookies) в Opera.
После того, как вы уберете ненужные пункты, для запуска сканирования нажмите кнопку “Анализ”.
После завершения сканирования, вы увидите статистику. У меня например нашло ненужных файлов на 187 Мб, причем я недавно делал очистку. Для того, что бы очистить найденный мусор, нажмите кнопку “Очистка”. Появится предупреждение, нажмите “Ок”.
Весь найденный мусор будет удален.
Если вас интересует вопрос, а не удалит ли программа нужный мне файл? То я могу ответить, что за несколько лет использования CCleaner, я с такой проблемой не сталкивался.
Очистка реестра программой CCleaner
Мусор удалили, теперь можно перейти к очистке реестра, это так же может ускорить работу вашего компьютера.
В программе переходим на вкладку “Реестр” и для запуска поиска проблем в реестре, нажимаем кнопку “Поиск проблем”.
Когда поиск проблем будет закончен, нажмите кнопку “Исправить”.
Появится сообщение, с предложением сохранить копию изменяемых данных. Можете согласится нажав “Да”, ну а если не хотите создавать копию, то нажмите “Нет”. Проблем с компьютер после очистки реестра программой CCleaner я не встречал, но всякое бывает.
В следующем окне нажмите кнопку “Исправить отмеченные”. После исправления окно можно закрыть.
Очистка реестра завершена.
Отключаем программы из автозагрузки с помощью CCleaner
Источник: https://f1comp.ru/prgrammy/rabota-s-programmoj-ccleaner-ochishhaem-sistemu-reestr-i-spisok-avtozagruzki-s-pomoshhyu-ccleaner/
Удаление точек восстановления системы
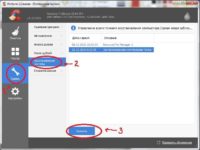
В операционной системе Windows, при необходимости, пользователь может удалить точки восстановления системы. Контрольные точки восстановления Windows позволяют пользователю вернуть работоспособное состояние компьютера на момент создания конкретной точки восстановления.
Вообще, удалять с компьютера точки восстановления системы не рекомендуется. Если на вашем компьютере не будет точки восстановления, то в случае возникновения серьезных неполадок с системой или программами, вы не сможете вернуть свой компьютер в обычное, рабочее состояние.
В основном, удаляют точки восстановления для увеличения объема дискового пространства. Операционная система резервирует под функции защиты системы определенную часть дискового пространства. Вы можете сами отрегулировать объем, который занимают данные для выполнения функции восстановления системы.
Только необходимо будет учитывать, что при минимальном объеме будут создано небольшое количество точек восстановления. Поэтому при малом количестве точек восстановления, снижаются шансы на успешное решение возникшей проблемы, так как проблема могла возникнуть ранее первой сохраненной точки восстановления.
В других случаях, удаление точек восстановления необходимо по нескольким причинам: на компьютере имеется очень большое число точек восстановления, или есть ненужные точки восстановления, бывают также нерабочие точки восстановления.
Например, ненужные точки восстановления часто создаются при удалении программ. Если пользователь активно устанавливает и удаляет программы, то при этом создаются новые точки восстановления системы, которые появляются на месте старых точек восстановления. Получается, что ненужные точки восстановления Windows заменяют те контрольные точки, которые следовало бы сохранить на компьютере.
В Windows, с помощью средств операционной системы, можно удалить только все точки восстановления, или все точки восстановления, кроме самой последней. При этом, отдельные точки восстановления удалить будет нельзя.
Этот вопрос можно решить с помощью сторонних программ. В этой статье я расскажу о том, как удалить отдельные точки восстановления системы при помощи бесплатной программы CCleaner.
Удаление всех точек восстановления системы
Войдите в меню «Пуск», а затем кликните правой кнопкой мыши по пункту «Компьютер», или кликните правой кнопкой мыши по значку «Компьютер» на Рабочем столе. В левой части открывшегося окна «Система», нажмите на пункт «Защита системы».
Далее будет открыто окно «Свойства системы», во вкладке «Защита системы». В этой вкладке, напротив записи «Настройка параметров восстановления, управление дисковым пространством и удаление точек восстановления», нажмите на кнопку «Настроить».
В следующем окне «Защита системы для Локальный диск (С:)», напротив записи «Удаление всех точек восстановления, включая параметры системы и предыдущие версии файлов», необходимо будет нажать на кнопку «Удалить».
После этого, все точки восстановления будут удалены с вашего компьютера.
Удаление точек восстановления, кроме самой последней
В окне Проводника кликните правой кнопкой мыши по диску (обычно, это диск «С»). В окне «Свойства: Локальный диск (С:)», нажмите на кнопку «Очистка диска».
Далее операционная система оценит объем места, которое можно освободить на данном диске.
В окне «Очистка диска (С:)» нажмите на кнопку «Очистить системные файлы».
Операционная система снова оценит объем места, которое можно будет освободить на этом диске.
В окне «Очистка диска (С:)», в разделе «Восстановление системы и теневое копирование» нажмите на кнопку «Очистить…».
В окне «Очистка диска» вам нужно будет согласиться на удаление всех точек восстановления системы, кроме самой последней, нажав для этого на кнопку «Удалить».
Далее нажмите на кнопку «Удалить файлы», а потом на кнопку «ОК».
Все точки восстановления операционной системы Windows, кроме самой последней, будут удалены с вашего компьютера.
Во многих случаях, пользователю бывает необходимо удалить только отдельную, конкретную точку восстановления. Штатными средствами операционной системы решить этот вопрос невозможно.
Почему возникает необходимость в удалении точек восстановления
В основном, удаляют точки восстановления с компьютера для экономии дискового пространства. Я не сторонник такой экономии, потому что очень часто сам пользуюсь функцией восстановления системы.
Бывают и другие причины для удаления контрольных точек. Сейчас, я расскажу о некоторых из них, которые послужили побудительным мотивом для написания данной статьи.
На ноутбуке моей дочки, перестал работать один из браузеров, которым пользовалась моя жена. Мне сообщили об этом не сразу. После обращения ко мне за помощью, я решил просто переустановить данный браузер.
При новой установке браузера на компьютер, процесс установки программы неожиданно остановился. При попытке войти в «Панель управления» из кнопки «Пуск» в Windows 8.1, я обнаружил, что на компьютере не работают все функции, которые выполняются из кнопки «Пуск».
Мне стало ясно, что с Windows возникли серьезные проблемы. Для того, чтобы не терять много времени, я решил сделать восстановление системы, потому что это был самый легкий вариант решения данной проблемы.
В итоге, я сделал восстановление системы, компьютер вернулся в полностью рабочее состояние, исчезли все проблемы с работой браузера.
В процессе восстановления системы, я выбрал самую первую точку восстановления (самая отдаленная по времени), так как я не знал, когда именно возникли проблемы с компьютером. Всего, на данном компьютере было пять доступных точек восстановления. Процесс восстановления системы из выбранной контрольной точки завершился неудачно. Увы, такое, иногда случается.
Тогда я выбрал другую точку восстановления, которая была создана системой. В этом случае, восстановление Windows прошло удачно.
На компьютере остались ненужные точки восстановления: как выяснилось, это нерабочая точка восстановления, а также несколько точек восстановления созданных программой Revo Uninstaller, при удалении браузера с компьютера.
Дело в том, что браузер ранее пробовали удалить с компьютера без моей помощи, а в процессе удаления браузера, создавались точки восстановления системы.
Получается, что эти точки восстановления были бесполезны, так как проблемы с данным браузером, а возможно и с системой, в это время уже существовали. Восстановление Windows из этих контрольных точек не привело бы к положительному результату.
Четыре точки восстановления были неработоспособными, поэтому мне не было никакого смысла хранить их на компьютере. Тем более, новые точки восстановления заменяют собой, созданные ранее, в зависимости от заполнения, выделенного на эти цели, дискового пространства.
Поэтому мне нужно было удалить с компьютера только отдельные точки восстановления, оставив на компьютере работоспособные контрольные точки. Решить этот вопрос можно при помощи сторонних программ, в частности CCleaner.
Удаление отдельных точек восстановления в программе CCleaner
С помощью бесплатной программы CCleaner можно будет удалить с компьютера отдельные точки восстановления, оставив в операционной системе только необходимые контрольные точки.
После запуска программы, в главном окне CCleaner, перейдите в раздел «Сервис». Здесь вам нужно будет нажать на кнопку «Восстановление системы». После этого, откроется вкладка, в которой будут отображены все точки восстановления системы, имеющиеся, в данный момент, на компьютере.
В этом списке, будет не активна только самая последняя точка восстановления. Это сделано намеренно для того, чтобы на компьютере пользователя осталась хотя бы одна точка восстановления. Например, если при работе в Windows, произойдут неполадки с операционной системой, у пользователя всегда будет возможность провести восстановление системы.
Далее выделите ненужную контрольную точку восстановления, а затем нажмите на кнопку «Удалить».
В открывшемся окне предупреждения, согласитесь на удаление точки восстановления. Нажмите для этого в этом окне на кнопку «ОК».
После этого, отдельная точка восстановления системы будет удалена с вашего компьютера.
Если вам необходимо будет удалить именно последнюю точку восстановления, то вы можете перед этим создать в Windows новую точку восстановления, а затем удалить ненужную контрольную точку с помощью CCleaner.
Выводы статьи
При необходимости, пользователь может удалить со своего компьютера ненужные точки восстановления системы.
Удаление точек восстановления с помощью CCleaner (видео)
https://www..com/watch?v=IbOXSP0j-TE
Источник: https://vellisa.ru/udalenie-tochek-vosstanovleniya
Чистка и оптимизация операционной системы с программой CCleaner
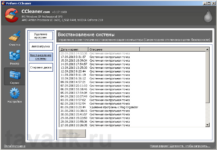
Любой технический инструмент прослужит долго и верно, если его не только правильно эксплуатировать, но и вовремя ухаживать за ним. Особенно это касается такой утонченной техники, как компьютеры.
Почему за компьютером нужен постоянный уход?
В периодической чистке нуждается не только аппаратная часть компьютера от пыли и загрязнений, но также и операционная система.
Со временем операционная система нагромождается нерабочими файлами программ, системными ошибками работы, файлами браузера и подобным хламом.
Это приводит к низкой производительности отдельных программ и системы в целом, к длительной загрузке страниц браузера, к подвисаниям и торможениям.
Еще одно явление, губительно сказывающееся на производительности системы, — это заканчивающее место на жестком системном диске, когда Windows выдает сообщение о необходимости освободить пространство. В этом случае разгрузить системный диск очень просто – необходимо перенести часть данных на другой диск компьютера. А вот прочие неприятности необходимо устранять специальным софтом.
CCleaner — простой и удобный инструмент для чистки и оптимизации системы. О нем и пойдет речь.
Программа CCleaner
Бесплатная программа CCleaner — один из лучших инструментов для очистки операционной системы и ее оптимизации. Программу можно бесплатно скачать с официального сайта разработчика. Благодаря интуитивно-понятному интерфейсу, простоте и структурированности меню программы ее использовать может даже начинающий пользователь. Рассмотрим ее функционал подробней.
В левой части окна программы вертикально располагаются переключающиеся вкладки с различными функциями. Правая часть окна программы будет отражать процессы, происходящие во время работы функций, или доступные настройки.
Очистка системы и приложений
Вкладка «Очистка» — первая функция программы CCleaner, которая проводит очистку системы и отдельных программ, в частности браузеров. Это та функция, с которой нужно начинать чистку системы, если интернет-серфинг омрачается медлительной работой браузера.
Очистка журнала посещенных сайтов, интернет-кеша, истории закачек, куки-файлов – эти и другие настройки функции «Очистка» избавят систему от файлов, утяжеляющих работу браузера.
«Очистка» также удалит временные данные различных программ, утилит и системы, которые нагромождают оперативную память компьютера.
Функция «Очистка» программы CCleaner по умолчанию содержит набор галочек на настройках, которые разработчик предусмотрел в качестве стандартной процедуры системной очистки.
Эти настройки можно менять, выставляя или снимая соответствующие галочки: например, можно задействовать очистку автозаполнения форм браузера, которая не предусмотрена по умолчанию, или убрать установленную галочку с очистки журнала посещенных сайтов.
Необходимо внимательно выставлять настройки «Очистки», чтобы не потерять важные данные.
После выставления настроек, необходимо запустить команду «Анализ», которая предоставит перечень файлов, подготовленных к удалению.
На этом этапе можно еще раз вернуться к настройкам «Очистки», если процесс анализа программы CCleaner подготовил к удалению еще нужные файлы – например, вы передумали расставаться с перечнем недавно открытых документов проводника Windows.
Необходимо вернуться в настройки «Очистки» и снять галочку в разделе «Проводник Windows» с опции «Недавние документы». Если же вы согласны с результатами анализа CCleaner, можете смело жать команду «Очистка». По завершению процесса закрывайте CCleaner и тестируйте систему и программы – их работа должна стать намного живее.
Сервисный функционал CCleaner
Вкладка «Сервис» программы CCleaner предлагает функции удаления установленных программ, управления системной службой «Автозагрузка», очистки контрольных точек восстановления системы, а также возможность стирания дисков. Рассмотрим подробней эти функции.
«Удаление программ» — название этой функции говорит само за себя, это аналог системной службы Windows «Установка и удаление программ».
Реализация этой функции в программе CCleaner особо ничем не отличается от работы системной службы, единственное, что можно отметить, так это более быстрый процесс удаления программ с CCleaner.
Чтобы удалить программу, необходимо ее выбрать из представленного списка и нажать команду «Деинсталляция».
«Автозагрузка» — еще один аналог системной службы Windows.
Здесь можно снять те или иные программы с автозагрузки, чтобы ускорить запуск операционной системы при включении компьютера, а также отключить некоторые запланированные задачи отдельных программ – например, службы обновления данных в Интернете.
Чтобы снять выбранную программу с автозагрузки, необходимо воспользоваться командой «Выключить». В дальнейшем любую из снятых с автозагрузки программ можно легко вернуть, нажав команду «Включить».
«Восстановление системы» — это функция, с помощью которой можно очистить систему от ненужных контрольных точек восстановления.
Точки восстановления Windows – это механизм, который фиксирует состояние операционной системы до момента внесения в нее каких-либо изменений – установка или удаление программ, драйверов, запуск системных процессов и т.п.
В случае возникновения проблем с Windows, механизм восстановления системы позволяет сделать ее откат до того момента, когда изменения еще не были внесены. Очень часто так бывает с установкой не тех драйверов или неудачных обновлений Windows.
Процесс создания контрольных точек восстановления требует определенное дисковое пространство для хранения данных. При удалении старых контрольных точек восстановления это дисковое пространство высвобождается. CCleaner удалит выбранные контрольные точки восстановления при нажатии команды «Удалить».
«Стирание диска» — с помощью этой функции можно полностью очистить диски компьютера. Это весьма полезная функция, если вам угрожает обыск серьезных госслужб, а вы ну никак не хотите, чтобы им в руки попались данные вашего компьютера.
При удалении файлов с диска система проводит удаление только служебной информации о них. Именно потому процесс удаления даже весомых файлов проходит быстро. И именно потому на рынке софта существует масса специальных программ, которые могут восстанавливать файлы даже после очистки корзины.
И об этом знают системщики серьезных госслужб. Функция «Стирание диска» предлагает два варианта – только свободное место или весь выбранный диск. В последнем случае будут стерты все данные с диска.
При выборе стирания только свободного места будет стерто свободное дисковое пространство, после чего на успех работы программ по восстановлению данных рассчитывать не стоит.
Опция «Безопасность» предлагает несколько вариантов стирания дисков, суть которых заключается в щепетильности самого процесса стирания – 1 проход, 3, 7 и 35 циклов. Последний вариант самый надежный, но и длиться процесс стирания будет, естественно, дольше. Далее нужно выбрать стираемый диск и нажать команду «Стереть».
В целом о CCleaner
Программа CCleaner разработана специально для обычных пользователей. В ней доступно оформлено меню, чтобы с ее помощью даже новичок научился грамотно ухаживать за операционной системой.
- Установка операционной системы Windows 10
Компания Microsoft с целью внедрения в массы Windows 10 позаботилась также и об инструментах, сопутствующих установке новой операционной системы. Для обновления версий системы 7 и 8.1 до версии 10, для…
- Установка операционной системы Windows 8/8.1
Установка Windows 8.1 от установки предшественницы Windows 8 и Windows 7 кардинально ничем не отличается. Это точно такой же пошаговый процесс инсталляции с подсказками для выбора тех или иных настроек. Его…
- Оптимизация клиент-серверного взаимодействия
В данном вебинаре будут рассмотрены основные аспекты клиент-серверного взаимодействия форм 1С:Предприятие 8. Из видео вы узнаете, как правильно писать код при серверных вызовах, почему необходимо использовать директиву &НаСервереБезКонтекста и как…
Источник: https://tavalik.ru/ccleaner-chistka-i-optimizaciya-os/
Лучший ответ
Сергей Исаев
Мыслитель
(7620)
9 лет назад
Никак, ты можешь создать только новые.
Остальные ответы
PortalX3
Искусственный Интеллект
(273482)
9 лет назад
Никак. Только новые создать
Сергей
Мудрец
(13227)
9 лет назад
Укажи дату отката и все.
007Профи (642)
9 лет назад
раньше даты создания точек выделены были жирным шрифтом, сейчас ни одна дата не выделена, так что мне указать?
# Ded PilulkiN #
Искусственный Интеллект
(468198)
9 лет назад
С чего вы взяли что эта программа
вам навредила? у нее такой функции
нет – стирать точки хвостановления….
Содержание
- Управление точками восстановление системы
- Как удалить последнюю точку восстановления
- Как пользоваться программой CCleaner
- Как пользоваться CCleaner?
- Как почистить систему от временных файлов и мусора?
- Как почистить реестр?
- Как удалять программы с помощью CCleaner?
- Как убрать программы из автозагрузки Windows?
- Как отключить дополнения для браузеров?
- Как удалить с компьютера дублируемые файлы?
- Как восстановить систему?
- Как выполнить стирание дисков?
- Как обновить CCleaner?
- CCleaner не может работать в ОС Windows
- Возможные причины
- Блокировками антивирусной программой
- Повреждённый ярлык
- Отсутствие прав администратора
- Повреждение файлов
- Как включить восстановление системы, оно заблокировано, и окно не активное?
- Как удалить файлы без возможности восстановления программой CCleaner
Управление точками восстановление системы
Продолжая традицию и выполняя основное своё предназначение — чистку максимального количества приватной информации, CCleaner имеет в своём составе также и модуль просмотра и удаления точек восстановления системы (ТВС). Они создаются при возникновении различных, зачастую важных событий — установка софта или драйверов, критические обновлления Windows, периодически при помощи планировщика. Главная цель ТВС — дать возможность пользователю «откатить» сделанные ранее изменения до определённого момента, которых как раз и сохранён в них.

Иными словами каждая точка — набор настроек и определённых системных файлов. CCleaner позволяет удалить все ТВС с целью уменьшения риска утечки вашей личной информации. Исключением остаётся лишь самая последняя точка, которая остаётся неприкосновенной в целях сохранения хотя бы одной возможности восстановить сделанные изменения при каком-то сбое.
Как удалить последнюю точку восстановления
При использовании любого из вариантов откроется окно под названием «Защита системы», где есть заветная кнопка «Создать», при нажатии на которую можно создать текущую точку восстановления.

И, соответственно, станет возможно удалить предыдущую уже через CCleaner.
Источник

CCleaner – популярное программное обеспечение, которое направлено на комплексную чистку компьютера. Программа имеет в своем арсенале массу функций и возможностей, правильно используя которые, можно добиться максимальной производительности компьютера. Именно поэтому мы рассмотрим, как пользоваться программой CCleaner.
Как пользоваться CCleaner?
Прежде всего, скажем несколько слов об интерфейсе программы. В левой области расположились основные вкладки. Открывая ту или иную вкладку, правее отобразятся функции и настройки программы (или еще один набор вкладок). Самая большая третья часть, расположившаяся в правой области окна, как, правило, позволяет запускать ту или иную функцию, а также следить за процессом выполнения.

Как почистить систему от временных файлов и мусора?
Со временем в ОС Windows накапливается огромное количество мусора, который оставляют за собой устанавливаемые вами программы. Проблема в том, что мусор остается в системе даже после того, как вы удалите все лишние программы.
В левой вкладке откройте вкладку «Очистка». Чуть правее вы увидите две вкладки – «Windows» и «Приложения». Первая вкладка отвечает за системные файлы и программы, а вторая, соответственно, за сторонние.

Под открытой вкладкой отобразится список компонентов, с которыми будет работать программа. Обратите внимание, что в программе проставлены галочки далеко не ко всем пунктам. Изучите внимательно все пункты и, при необходимости, поставьте (или уберите) галочки. Если вы не знаете, за что тот или иной пункт отвечает, лучше его не отмечать.
Так, например, во вкладке «Windows» в блоке «Прочее» располагается пункт «Очистка свободного места», который рекомендуется отмечать только в крайних случаях, т.к. в противном случае ход выполнения чистки программой может затянуться на долгие часы.

Прежде чем программа сможет выполнить чистку, необходимо запустить анализ. В центре окна расположилась кнопка «Анализ», которая запустит проверку наличия мусора и временных файлов как для системных приложений, так и для сторонних.

Обратите внимание, что для анализа информации, накопившейся в браузере, необходимо, чтобы все веб-обозреватели на компьютере были закрыты. Если вы не можете в данный момент закрыть браузер, то лучше исключить его из списка CCleaner.
Когда анализ данных будет завершен, в центре программы отобразится отчет о найденных файлах, а также количестве занимаемого ими места. Для того, чтобы очистить все обнаруженные файлы, щелкните по кнопке «Очистка».

Также вы можете исключать определенные файлы из списка. Для это выделите те файлы, которая CCleaner не должна удалять (если файлов несколько, зажмите клавишу Ctrl), а затем щелкните по кнопке «Очистка» или кликните правой кнопкой мыши по выбранным файлам и выберите пункт «Очистка».

В результате те файлы, которые мы выделили, останутся в системе.
Как почистить реестр?
Реестр – это важнейший компонент Windows, который представляет собой базу данных, отвечающую за хранение настроек и конфигураций как системы, так и сторонних приложений.
Реестр достаточно быстро засоряется, т.к. устанавливая и удаляя программы, файлы в реестре остаются, тем самым со временем вызывая не только снижение в скорости работы компьютера, но и появление «тормозов».
Более подробно о том, как почистить реестр в программе CCleaner, мы уже рассказывали в одной из прошлых статей на нашем сайте.
Как удалять программы с помощью CCleaner?
С помощью CCleaner можно и удалять лишние программы с компьютера. Примечательно, что можно деинсталлировать не только сторонние программы и приложения, но и стандартные, которых особенно много предустановлено в ОС Windows 10.
Для того, чтобы удалить через CCleaner лишние программы, перейдите ко вкладке «Сервис», а затем откройте подвкладку «Удаление программ». На экране отобразится общий список как сторонних, так и стандартных программ.

Выделите программу, которую требуется удалить с компьютера, а затем щелкните по кнопке «Деинсталляция». Завершите процесс удаления программы.

Как убрать программы из автозагрузки Windows?
Многие программы после установки очень хотят попасть в автозагрузку Windows. Программы в автозагрузке будут автоматически запускаться при каждом запуске компьютера и, соответственно, если их слишком много, система будет сильно тормозить, тратя достаточно много времени на запуск всех приложений.
Чтобы отредактировать программы, входящие в автозагрузку Windows, откройте в CCleaner вкладку «Сервис» и перейдите к подвкладке «Автозагрузка».

На экране отобразится список всех программ, установленных на компьютер. Около некоторых программ имеется статус «Да», около некоторых – «Нет». В первом случае это означает, что программа располагается в автозагрузке, а во втором – отсутствует.

Если вы хотите убрать программу из автозагрузки, выделите ее одним кликом мыши, а затем щелкните по кнопке «Выключить».

Тем же образом происходит и добавление программы в автозагрузку. Для этого выделите программу кликом мыши, а затем щелкните по кнопке «Включить».

Как отключить дополнения для браузеров?
Дополнения – это миниатюрные программы, переизбыток которых может существенно подорвать как скорость и стабильность работы браузера, так и системы в целом.
Программа CCleaner позволяет отключать лишние дополнения сразу со всех браузеров, установленных на компьютере. Кроме этого, CCleaner станет незаменимым помощником в том случае, если браузер отказывается запускаться по вине некорректно работающего дополнения.
Для того, чтобы почистить список дополнений браузера, перейдите ко вкладке «Сервис», а затем откройте подвкладку «Дополнения браузеров».

В верхней центральной области окна отобразится список ваших браузеров. Выделите нужный браузер, чтобы перейти к его списку установленных дополнений. Выделите кликом мыши ненужное дополнение, а затем щелкните по кнопке «Выключить». Таким же образом можно и активировать работу отключенным дополнений, если щелкнуть по кнопке «Включить».

Как удалить с компьютера дублируемые файлы?
Со временем на компьютере набирается огромное количество файлов, которые могут иметь братьев-близнецов. CCleaner позволяет выполнить сканирование системы на наличие дублей и, при их обнаружении, спокойно удалить.
Для этого перейдите в программе ко вкладке «Сервис» и откройте подвкладку «Поиск дублей». В открывшемся окне, при необходимости, настройте фильтр, например, уточнив максимальный размер файлов или определенный диск, на котором будет выполняться сканирование, а затем в нижней области окна щелкните по кнопке «Найти».

Выделите лишние файлы, поставив около каждого дубля галочку, а затем щелкните по кнопке «Удалить выбранные».

Как восстановить систему?
При внесении серьезных изменений в Windows, в системе создаются контрольные точки отката, которые позволяют вернуть работу системы к выбранному периоду времени.
Если вам потребовалось выполнить восстановление системы, откройте вкладку «Система» и перейдите к подвкладке «Восстановление системы». На экране отобразятся все доступные точки отката. Для того, чтобы восстановить систему, выделите точку, а затем щелкните по кнопке «Восстановить».

Как выполнить стирание дисков?
Стирание дисков – одна из наиболее интересных функций CCleaner, которая позволяет затирать как диск полностью, так и лишь свободное в нем место.
Дело в том, что после удаления программы (особенно стандартным способом) в системе остаются следы, которые и позволяют, при необходимости, легко восстановить удаленный файл, программу и т.д.
Чтобы увеличить стабильность операционной системы, а также обеспечить отсутствие возможности восстанавливать файлы и программы, перейдите в CCleaner ко вкладке «Сервис», а тем откройте подвкладку «Стирание дисков».

В открывшемся окне около пункта «Стирать» вам будут доступны два пункта на выбор: «Только свободное место» и «Весь диск (все данные будут уничтожены)».
Около пункта «Способ» вам будет предложено выбрать количество перезаписей. Для того, чтобы процесс завершился быстрее, по умолчанию отмечен 1 проход.
И, наконец, ниже вам будет предложено выбрать диск (диски), с которыми программа будет осуществлять работу. Для старта процесса стирания щелкните по кнопке «Стереть».

Как обновить CCleaner?
Программа CCleaner в бесплатной версии не наделена функцией автоматического обновления, в связи с чем проверять обновления и устанавливать новую версию программы придется самостоятельно.
Для этого перейдите ко вкладке «Upgrade», а затем в правом нижнем углу по кнопке «Проверить обновления».

Вас перенаправит на сайт разработчика, где вы сможете видеть, установлена ли на вашем компьютере актуальная версия программы или она нуждается в обновлении. Отсюда же, при необходимости, вы сможете скачать обновленную версию программы, которую впоследствии потребуется установить на компьютер.

CCleaner – это действительно полезная программа, умелое использование которой позволит поддерживать компьютер «в чистоте». Надеемся, с помощью данной статьи вы смогли разобраться с базовыми функциями данной уникальной программы.
Помимо этой статьи, на сайте еще 12307 инструкций.
Добавьте сайт Lumpics.ru в закладки (CTRL+D) и мы точно еще пригодимся вам.
Отблагодарите автора, поделитесь статьей в социальных сетях.
Источник
CCleaner не может работать в ОС Windows
CCleaner регулярно оптимизируют под новые версии операционных систем, исправляя ошибки и улучшая существующие функции. Но даже с постоянной поддержкой со стороны разработчиков нет точных гарантий, что программа будет включаться на всех компьютерах. Рассмотрим, почему CCleaner не запускается на Windows 10 и других версиях системы.
Возможные причины
Существует большое количество вариантов, почему CCleaner на Windows не запускается. Чаще всего они связаны с программными проблемами, например: блокировкой антивирусом или повреждением файлов клинера. Подробнее остановимся на каждой их них.
| Рекомендуем! InstallPack | Стандартный установщик |
|---|---|
| Официальный дистрибутив CCleaner | |
| Тихая установка без диалоговых окон | |
| Рекомендации по установке необходимых программ | |
| Пакетная установка нескольких программ |
CCleanera.ru рекомендует InstallPack, с его помощью вы сможете быстро установить программы на компьютер, подробнее на сайте.
Блокировками антивирусной программой
Алгоритмы антивирусов любят сбоить, особенно продукты от компании ESET или Kaspersky с его чрезмерной защитой компьютера. Есть несколько причин, почему защитник реагирует на CCleaner:

Пример добавления клинера в исключения будет показан с помощью встроенного Windows Defender. Нажимаем на иконку защитника в панели уведомлений, в правом нижнем углу.

Нажимаем на «Защита от вирусов и угроз». Откроется панель с журналом угроз и краткой информацией. Кликаем на «Параметры защиты от вирусов и других угроз».

В окне есть функция отключения защиты в реальном времени и проверки облачного сканирования. Ниже находим пункт «Исключения». Нажимаем «Добавить или удалить исключения».

Появится окно с иконкой плюса. Нажимаем на неё и выбираем тип данных, который нужно исключить из анализа антивирусом.

Повреждённый ярлык
При установке неофициальной версии приложения из непроверенных источников, инсталлятор может создать неправильный значок продукта на рабочем столе или вообще не создать его. Чтобы проверить его правильность, нажимаем по ярлыку правой клавишей мыши и кликаем на «Свойства».

Если в строчках «Объект» и «Рабочая папка» прописаны директории, которые были указаны при установке, то с ярлыком всё в порядке.

Если нет, переходим в папку с установленным Сиклинером и нажимаем правой кнопкой мыши по исполнительному файлу. Выбираем «Создать ярлык» и переносим его на рабочий стол. В конкретном случае «CCleaner64», название будет отличаться в зависимости от разрядности Windows.

Отсутствие прав администратора
Если на компьютере ужесточённые права использования или это на компьютер на рабочем месте, то на нём может быть заблокирован ряд функций. Системные администраторы ограничивают работу с системным локальным диском, чтобы сотрудник не мог сломать компьютер. CCleaner взаимодействует с документами в системных папках и редактирует реестр.

Для полноценной работы рекомендуем открывать приложение «от имени администратора», если эта функция доступна. Нажимаем правой клавишей мыши по ярлыку. Откроется контекстное меню, в котором выбираем соответствующий пункт. Права «супервайзера» могут понадобиться при работе со взломанной версией Сиклинера. Некоторые кряки вносят изменения в файлы программы при каждом запуске, для этого требуется доступ к реестру.

На заметку: без прав администратора не получится удалить мусор в системных директориях, и оптимизировать реестр. Клинер будет выдавать ошибку.
Повреждение файлов
Что делать если CCleaner внезапно перестал работать на Windows 10. Проблема с запуском может возникнуть при неправильном или экстренном выключении компьютера. Это может привести к сбоям в работе жёсткого диска и повреждению сохранённых файлов.
Интересно: Клинер может удалить сам себя, с помощью менеджера приложений в разделе «Инструменты».
Не рекомендуем проводить ручное удаление приложений из папки Program Files, так как могут быть затронуты директории других приложений. Лучше воспользоваться функцией «Удаление и изменение программ».
Источник
Как включить восстановление системы, оно заблокировано, и окно не активное?
Для того, чтобы включить или отключить службу Восстановление системы (System Restore), выполните следующие действия.
1. Откройте окно Система (System) из окна Панель управления (Control Panel) (Пуск > Настройка > Панель управления > Система (Start > Settings > Control Panel > System)).
2. Перейдите на вкладку Восстановление системы (System Restore).
3. Сбросьте флажок Отключить восстановление системы на всех дисках (Turn off System Restore on all drives) для включения службы
Восстановление системы (System Restore)
или установите этот флажок для ее выключения.
5. Щелкните на кнопке OK.
«Для того, чтобы чтото достать из кармана, сперва это чтото туда нужно положить. «
Включение восстановления системы с помощью редактора реестра
Этот способ — устранение сообщения о том, что восстановление системы отключено, подойдет для всех редакций Windows, в отличие от следующего, который предполагает использование редакции не «ниже» профессиональной (но может оказаться проще для некоторых пользователей).
Шаги по устранению проблемы будут следующими:
1) Запустите редактор реестра. Для этого вы можете нажать клавиши Win+R на клавиатуре, ввести regedit и нажать Enter.
2) В редакторе реестра перейдите к разделу (папки слева) HKEY_LOCAL_MACHINE SOFTWARE Policies Microsoft Windows NT SystemRestore
3) Либо удалите целиком этот раздел, нажав по нему правой кнопкой мыши и выбрав «Удалить», либо выполните пункт 4.
4) Измените значения параметров DisableConfig и DisableSR c 1 на 0, дважды кликнув по каждому из них и задав новое значение (примечание: какого-то из этих параметров может не оказаться, не придавайте этому значения).
5) Выйдите из системы и войдите, либо перезагрузите компьютер.
Возврат восстановления системы с помощью редактора локальной групповой политики
Источник
Как удалить файлы без возможности восстановления программой CCleaner
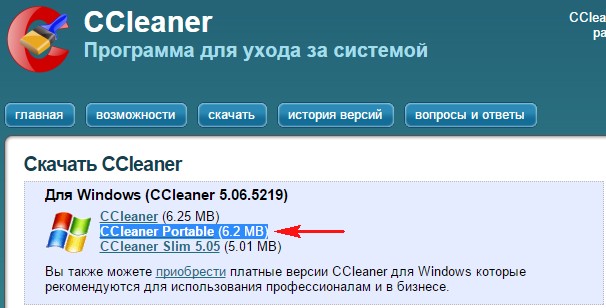
программа скачивается нам на компьютер в архиве.

Запустить CCleaner можно прямо из архива.
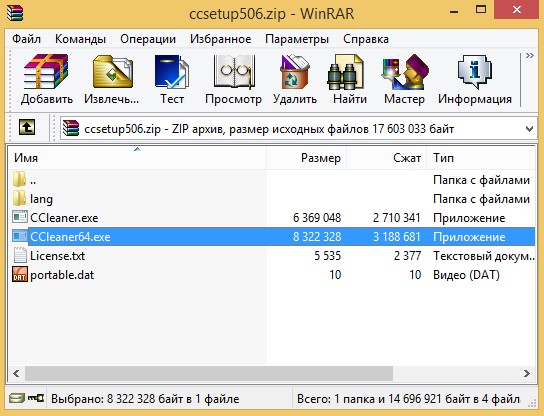
Выбираем Основные настройки, затем Настройки и Русский язык.
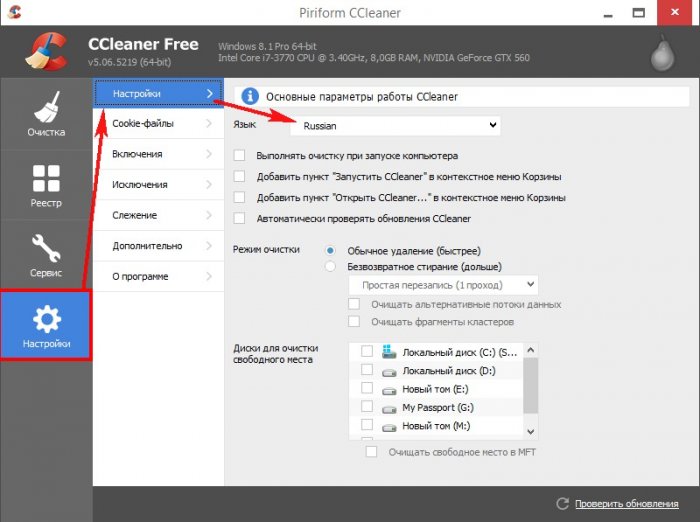
Теперь выбираем метод полного удаления информации:
Отмечаем галочкой раздел, на котором нужно стереть всю информацию (в моём случае Новый том E:), если нужно полностью очистить жёсткий диск, отмечаем все разделы накопителя.
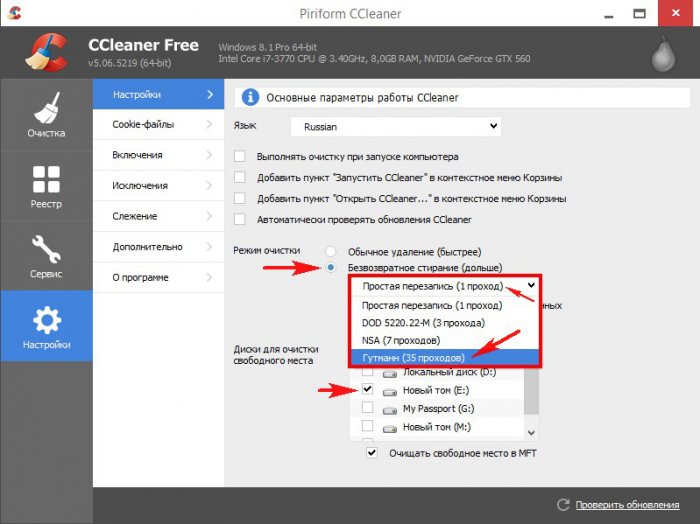
Ставим галочки на пунктах: Очищать альтернативные потоки данных и Очищать фрагменты кластеров
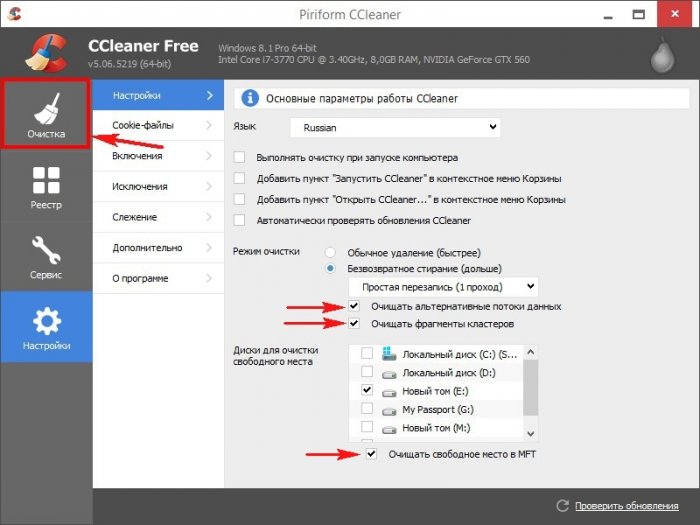
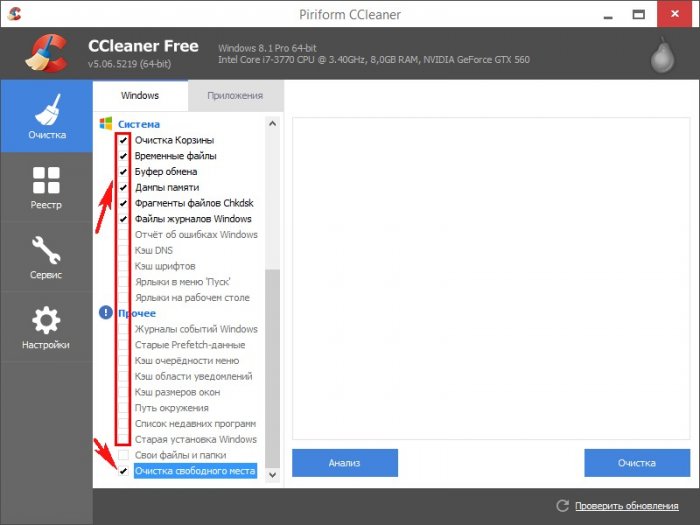
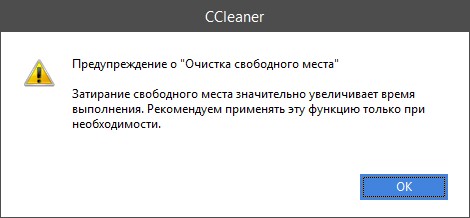
затем нажмите Приложения
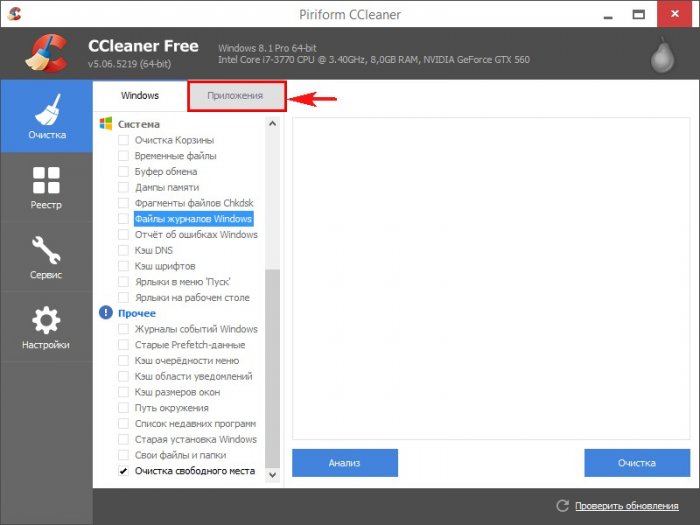
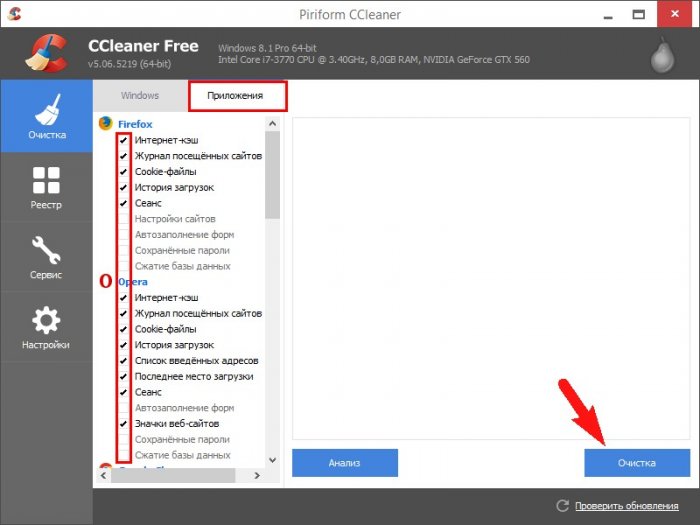

Происходит полная очистка выбранного жёсткого диска от файлов.
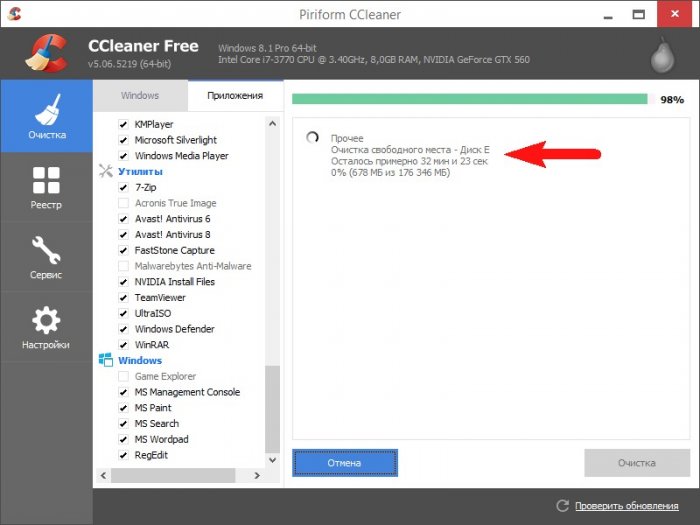
Вот так можно удалять файлы без следа, не прибегая к услугам тяжёловесных приложений Drive Cleanser и AOMEI Partition.
Источник
Содержание
- 1 Подробная инструкция по использованию программы CCleaner для компьютера
- 1.1 О чем стоит задуматься перед очисткой
- 1.2 Удаление временных файлов приложений
- 1.3 Очистка реестра
- 1.4 Настройка удаления файлов Cookie
- 1.5 Редактирование автозапуска
- 1.6 Управление инсталлированным ПО
- 1.7 Стирание информации без возможности восстановления
- 1.8 Стирание конкретных файлов
- 1.9 Создание ярлыков
- 2 Инструкция по использованию CCleaner
- 2.1 Зачем это нужно
- 2.2 Знакомство с интерфейсом
- 2.3 1) Очистка системного мусора
- 2.4 2) Очистка реестра Windows
- 2.5 Дополнительные возможности
- 2.6 1. Удаление программ
- 2.7 2. Контроль за автозагрузкой
- 2.8 3. Поиск дубликатов файлов
- 2.9 4. Восстановление системы
- 2.10 5. Стирание дисков
- 2.11 Настройки CCleaner
- 2.12 1. Основные параметры работы CCleaner
- 2.13 2. Cookie-файлы
- 2.14 3. Включения
- 2.15 4. Исключения
- 2.16 5. Дополнительно
- 3 Как управлять точками восстановления системы через CCleaner (Windows)
- 3.1 Метод 1 из 3: Удаление точки восстановления системы
- 3.2 Метод 2 из 3: Управление пространством, используемом функцией восстановления системы
- 3.3 Метод 3 из 3: Автоматическое создание точек восстановления системы
- 3.4 Советы
- 3.5 Предупреждения
- 4 Работа с программой CCleaner. Очищаем систему, реестр и список автозагрузки с помощью CCleaner
- 4.1 Скачиваем и устанавливаем CCleaner
- 4.2 Очистка системы от мусора с помощью CCleaner
- 4.3 Очистка реестра программой CCleaner
- 4.4 Отключаем программы из автозагрузки с помощью CCleaner
- 5 Удаление точек восстановления системы
- 5.1 Удаление всех точек восстановления системы
- 5.2 Удаление точек восстановления, кроме самой последней
- 5.3 Почему возникает необходимость в удалении точек восстановления
- 5.4 Удаление отдельных точек восстановления в программе CCleaner
- 5.5 Выводы статьи
- 6 Чистка и оптимизация операционной системы с программой CCleaner
- 6.1 Программа CCleaner
- 6.2 Очистка системы и приложений
- 6.3 Сервисный функционал CCleaner
- 6.4 В целом о CCleaner
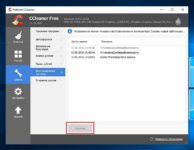
CCleaner для компьютера– это приложение, при помощи которого выполняется очистка свободного места, очистка реестра и оптимизация работы устройства под управление операционной системы Windows. Программа распространяется бесплатно и доступна для скачивания на официальном сайте: https://www.ccleaner.com/.
Она имеет русскоязычный вариант интерфейса и устанавливается за несколько минут даже на слабых рабочих станциях, так как не требовательна к ресурсам системы
Этот продукт установлен на большинстве домашних компьютеров, но их пользователи часто ничего не знают о функционале приложения или пользуются только кнопкой «Очистить», а ведь этим не ограничиваются его возможности.
Данная статья позиционируется как подробная инструкция по использованиюCCleaner. Внимательно ознакомьтесь с ее содержанием для того, чтобы уметь поддерживать свой компьютер в работоспособном состоянии долгие годы.
О чем стоит задуматься перед очисткой
Прежде чем пользоваться программой стоит настроить CCleaner для правильной чистки
Ведь с параметрами, установленными разработчиками, приложение удаляет очень много информации, часть которой может еще пригодится, поэтому стоит заняться предварительной настройкой утилиты.
Стоит начать с того как очистить кэш с помощью CCleaner, а точнее кэш браузеров, который представляет собой совокупность элементов уже посещенных сайтов, применяемых интернет обозревателями для ускорения повторной загрузки этих ресурсов.
Конечно, очистка этого параметра освободит много места на системном диске, ведь находится кэш на компьютере именно в этом разделе.
Но в то же время, если удалить кэш с компьютера, то скорость загрузки веб-страниц значительно упадет, поэтому рекомендуется проводить очистку кэша как можно реже и в случаях крайней необходимости, например, когда заканчивается место на системном диске.
Вторым пунктом, который чистит CCleaner, еслииспользовать по умолчаниювыставленные параметры, является кэш эскизов.
Он отвечает за сохранение миниатюрных копий изображений, содержащихся в папках компьютера, в файлы «Thumbs.db» при первоначальном их показе в проводнике.
Удаление данных электронных документов вынудит систему создавать их заново, что плохо повлияет на ее производительность при работе с каталогами, содержащими изображения.
Удаление временных файлов приложений
Пользоваться CCleanerдля удаления временных файлов приложений очень просто. Для этого выполните следующие действия:
- Перейдите в закладку «Очистка».
- Откройте вкладку «Приложения».
- Отметьте параметры, которые хотите очистить. Например, для браузеров здесь имеется кэш и журнал посещений, история загрузок и сеансов, пароли и авто заполнение, а также Cookie, речь о которых пойдет в следующем разделе.
Совет! Хорошо подумайте, прежде чем удалять те или иные файлы, ведь восстановить их потом не получится.
Например, для офисных приложений стоит сохранить список последних редактируемых документов, а для браузеров может быть критичным сохранение паролей, которые вполне могли забыться и доступ к ресурсам после их удаления придется восстанавливать при помощи длительных процедур подтверждения личности.
Если настройка CCleaner окончена, нажмите на кнопку «Очистка» и дождитесь окончания процесса
Очистка реестра
Очистить реестр Windows 7 с помощью CCleanerможно посредством манипуляций, в отдельной вкладке меню, имеющей название «Реестр».
Это позволит исправить некоторые проблемы связанные с этим параметром операционной системы, но ускорить работу ПК вряд ли поможет.
Ведь реестр содержит не одну сотню тысяч ключевых записей, а его чистка удалит сотню или две ключей и то если почистить реестр после удаления программы.
Перед тем как очищать реестр обязательно сделайте копии стираемых ключей, данное действие будет предложено самой утилитой, ведь нередко уничтожаются ключи, которые требуются для функционирования установленных приложений.
Чтобы начать чистить реестр CCleaner нажмите на кнопку «Поиск проблем», а для завершения кликните на «Исправить»
Настройка удаления файлов Cookie
При стандартной настройке очистка кэша и удаление файлов Cookie выполняется полностью.Cookie представляют собой фрагменты текстовых данных хранящиеся на компьютере пользователя и применяемые браузерами для хранения персональных настроек пользователей, а также данных аутентификации.
Чистка Cookies осуществляется, так как имеется вероятность их подмены на следящие cookie, которые применяются мошенниками для отслеживания действий пользователей сети интернет. Но для доверенных сайтов можно не удалять эти документы, ведь они значительно ускоряют работу в глобальной сети.
Настройка CCleaner для создания исключений при удалении cookie выполняется по следующему алгоритму:
- Зайдите во вкладку «Настройки».
- Нажмите на ссылку«Cookie-файлы».
- В правой части отобразятся все имеющиесяCookie. Они по умолчанию удалятся во время очистки. Для редактирования списка исключений нажмите ПКМ на данный список и в выпадающем меню кликните на строку «оптимальный анализ». Справа появится список файлов cookie, которые программа не будет удалять – куки наиболее доверенных сайтов.
Отредактируйте список исключений, добавляя или исключая адреса сайтов, при помощи соответствующих кнопок-стрелочек интерфейса
Редактирование автозапуска
Вы можете использовать CCleaner для конфигурирования автозапуска приложений при загрузке операционной системы, а также управлять плагинами и расширениями для инсталлированных интернет обозревателей. Настройки этих параметров существенно влияют на работоспособность как самой ОС, так и браузеров. Для редактирования автозапуска выполните данные действия:
- Перейдите во вкладку главного меню «Сервис» и кликните на кнопку «Автозагрузка».
- В появившемся окне кликните на интересующую программу ПКМ и либо выключите ее, либо удалить. Первое предпочтительнее, ведь возможно в будущем потребуется активировать для нее автозапуск.
Довольно часто в автозагрузку помещаются различные сопутствующие программы, инсталлируемые при установке драйверов для телефонов, принтеров, камер и так далее.
Эти приложения, как правило, никогда не используются, а только замедляют работу компьютера, поэтому не забывайте регулярно проводить редактирование автозапуска
Управление инсталлированным ПО
Кроме всего прочего работает CCleanerи с просто установленными программами. Для управления ПО зайдите в подпункт «Удаление программ» закладки главного меню «Сервис».
Здесь не только дублируется функционал встроенного сервиса по удаление приложения, но и имеется возможность переименовывать программы.
При этом меняется название утилиты во всех списках на компьютере, что может быть полезно, при сортировке приложений с непонятными именами.
Также программа CCleaner позволяет сохранить список названий инсталлированных программ в один документ, что будет полезно при восстановлении утилит после переустановки операционной системы.
Работать с CCleaner при удалении приложений не сложнее, чем со встроенным сервисом ОС, просто нажимаете удалить и подтверждаете действие
Совет! Для ускорения работы компьютера проведите поиск и удаление скрытно установленных на компьютер приложений вроде MailGuard и Яндекс Бар, которые вам никогда не понадобятся, а память ПК засоряют.
Стирание информации без возможности восстановления
Ни для кого не секрет, что при удалении файлов в Windows они не стираются, а просто получают статус удаленных и восстанавливаются специализированными программами, если конечно поверх них ОС ничего не успела записать.
При помощи CCleane может быть выполненаочистка свободного места, которая гарантированно удалит данную информацию. С этой целью:
- Перейдите в пункт главного меню «Сервис».
- Кликните на подпункт «Стирание дисков».
- В выпадающем списке «Стирать» выберите значение «Только свободное место».
- В выпадающем списке «Способ» — «Простая перезапись(1 проход)». Применения этого способа достаточно для надежного удаления файлов, очистка дискадругими методами повышает износ диска. Их целесообразно использовать только в целях сокрытия информации от специальных служб.
Выберите диски и нажмите на «Стереть»
Стирание конкретных файлов
Помимо очистки свободного места имеется возможность настроить CCleanerдлястирания отдельных файлов методом, который не позволит их восстановить. С этой целью:
рис.1. В разделе «Настройки» выставите метод очистки в значение «Безвозвратное стирание»
- В диалог «Включения» внесите файлы, которые следует удалить при чистке жестких дисков.
рис.2. Выполняется это при помощи кнопки «Добавить», которая открывает диалог навигации по каталогам с целью выбора файла
- Зайдите во вкладку главного меню «Очистка».
рис.3. Откройте раздел Windows и поставьте галочку у пункта «Другие файлы и папки», расположенного в подразделе «Прочее»
Теперь при запуске обычной очистки, отмеченные секретные файлы будут полностью стерты с жесткого диска.
Создание ярлыков
Настройка CCleaner для windows 7может включать в себя создание ярлыков для быстрой очистки ОС с заданными заранее параметрами без взаимодействия с самой программой. Для реализации этого:
- Нажмите ПКМ на свободное место рабочего стола и папке, где требуется поместить ярлык.
- В появившемся выпадающем меню выберите пункт «Создать/Ярлык».
- В поле «Укажите расположение объекта» внесите запись: «C:ProgramFilesCCleanerCCleaner.exe» /AUTO, где C:Program Files это путь к месту установки программы, в вашем случае он может быть другой.
- Кликните на «Далее» для завершения процесса.
На этом рассмотрение базового функционала приложения закончено. Если требуется установить CCleanerпо новой, помните, что дистрибутив программы необходимо скачивать только с официального сайта. Это позволит гарантированно избежать заражения компьютера вирусами.
Источник: http://pcyk.ru/program/podrobnaya-instrukciya-po-ispolzovaniyu-programmy-ccleaner-dlya-kompyutera/
Инструкция по использованию CCleaner
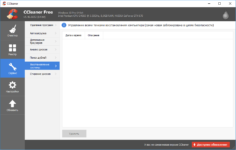
CCleaner — мощнейший бесплатный инструмент предназначенный для очистки компьютера от различного мусора и ускорения работы операционной системы. Он имеет понятный русскоязычный интерфейс, но благодаря многообразию возможностей, у многих пользователей возникают различные вопросы касательно работы программы. Поэтому мы решили написать подробное руководство как пользоваться ccleaner.
Зачем это нужно
С течением времени на жестком диске компьютера скапливается множество абсолютно не нужного мусора.
Это временные и давно не используемые файлы, их дубликаты, не до конца удаленные программы, различные логи и системные данные, ошибки в реестре, отсутствующие записи и многое другое. Все это мало того, что занимает лишнее место, так еще и снижает производительность компьютера.
Для очистки операционной системы от всего этого хлама и был создан ccleaner, призванный найти и удалить (исправить) все ненужное, не нарушив при этом стабильности работы.
Для начала, скачайте последнюю версию ccleaner и установите ее на компьютер. Процесс этот стандартный, поэтому вопросов на этом этапе возникнуть не должно.
Скачать CCleaner для Windows 7/8/10
Знакомство с интерфейсом
После установки и запуска ccleaner, вы увидите главное меню программы, которое условно можно разделить на 3 части.
1) Меню функциональных инструментов, включающее в себя элементы очистки компьютера, сервисное меню и меню общих настроек программы.
2) Раздел, в котором вы можете выбрать, что именно хотите очистить. Например, можно отменить очистку Корзины, и не удалять списки быстрого доступа (самые часто запускаемые приложения, которые показываются в левой части меню «Пуск»).
3) Здесь по ходу процесса очистки будет появляться информация о выполняемых операциях и отчет по работе программы.
1) Очистка системного мусора
Для начала убедитесь, что находитесь в меню «Очистка». Здесь располагаются две вкладки — «Windows» и «Приложения», в которых вы можете выбрать параметры очистки. По умолчанию, ccleaner уже настроен так, что бы максимально удалить все ненужное, и не затронуть при этом ничего лишнего, поэтому настройки рекомендуется менять только опытным пользователям.
Что бы начать процедуру очистки, нажмите кнопку «Анализ» и через несколько минут вы увидите подробную информацию о том, сколько свободного места освободится после окончания очистки, и какие именно данные ccleaner уничтожит.
Далее вам остается лишь нажать кнопку «Очистка»и сходить минут 5 (в зависимости от захламленности компьютера, удаление мусора может занимать от 2 до 10 минут) покурить. Очистка системного мусора завершена.
2) Очистка реестра Windows
Пояснение Реестр Windows — это база данных, содержащая в себе всю информацию, а также настройки аппаратных и программных компонентов компьютера.
Со временем, в реестре накапливается большое количество ошибочных и попросту ненужных уже данных (к примеру, вы уже год назад удалили надоевшую игру, а ее след в реестре до сих пор хранится), из-за которых снижается общее быстродействие компьютера.
Что бы почистить реестр, переходите во вкладку «Реестр» и нажимайте «Поиск проблем»
После того, как ccleaner закончит анализ реестра вашей операционной системы, нажимайте «Исправить…». Здесь, программа предложит сохранить резервную копию копию текущего состояния, обязательно соглашайтесь. Если что-то случится, вы сможете все восстановить.
После сохранения резервной копии, перед вами появится окно с предложением исправить найденные ошибки. Нажмите «Исправить отмеченные» и подождите несколько секунд. Все, процесс очистки реестра закончен.
Дополнительные возможности
Основная задача ccleaner — это очистка жесткого диска и реестра операционной системы, но у этой программы также есть дополнительные встроенные функции, такие как контроль за автозагрузкой, удаление установленных программ, затирание жесткого диска и поиск дубликатов файлов. Эти функции располагаются во вкладке «Сервис»
1. Удаление программ
В Windows есть встроенный инструмент «Программы и компоненты», который позволяет удалить установленные приложения. CCleaner дублирует эту функцию, но делает это качественнее, потому что видит большее количество установленных приложений, нежели стандартный инструмент.
Кнопка «Деинсталляция» отвечает, собственно, за деинсталляцию программы. «Переименовать» — функция, позволяющая изменить строку с названием программы (делать это не рекоммендуется, т.к.
возможно появление ошибок». Кнопка «Удалить» позволяет убрать запись из списка установленных программ.
Это может понадобится, когда приложение вы уже удалили, но оно почему-то все равно отображается, как установленное.
2. Контроль за автозагрузкой
Когда вы включаете компьютер, вместе с операционной системой, автоматически запускаются также некоторые установленные программы (антивирус, фаервол и т.д.).
Это, без сомнения, удобно, если вы пользуетесь приложением постоянно, но не следует забывать, что при увеличении списка автозагрузки растет и время запуска системы.
При помощи ccleaner вы можете провести ревизию и отключить автозагрузку ненужных программ.
Кроме редактирования списка автозагрузки операционной системы, ccleaner в этом меню позволяет также отключать дополнения, запускающиеся вместе с браузером, а также контролировать планировщик задач (меню «Запаланированные задачи», трогать их рекоммендуется только опытным пользователям), и редактировать список контекстного меню.
3. Поиск дубликатов файлов
Зачастую бывает, что, к примеру, одинаковые фотографии на вашем диске хранятся в нескольких местах, отъедая свободное пространство жесткого диска. Во вкладке «Поиск файлов» вы сможете найти и удалить дубликаты имеющихся файлов.
4. Восстановление системы
Данная вкладка в ccleaner позволяет просмотреть список точек восстановления системы и при необходимости удалить ненужные.
5. Стирание дисков
В этой вкладке располагается инструмент стирания дисков. Можно выбрать — что именно стирать (только свободное место, или вобще весь диск), и количество проходов (чем их больше, тем сложнее в дальнейшем восстановить данные).
Зачем нужно затирание свободного места Безопасное затирание свободного места на жестком диске (на первый взгляд, странная опция — зачем стирать и так свободное место?) — функция, которая позволяет действительно именно уничтожить данные, без возможности из восстановления.
Настройки CCleaner
В меню «Настройки», что логично, можно изменить параметры работы программы. Важно — не параметры очистки, а параметры самой работы ccleaner, не путайте.
1. Основные параметры работы CCleaner
Здесь можно изменить язык программы, добавить пункты запуска ccleaner в контекстное меню, включить автоматическую очистку при старте компьютера и проверку наличия обновлений.
2. Cookie-файлы
Здесь вы увидите два списка cookie-файлов. В левом представлены cookie посещенных вами сайтов, а в правом — список cookie, которые не будут удаляться при очистке. Т.е. вы можете добавить (равно как и убрать) в правый список cookie-файлы тех сервисов, которые вы посещаете ежедневно (почта, ontakte, и т.д.) и при следующей очистке вам не придется заново логиниться в них.
3. Включения
Здесь можно указать дополнительные файлы и папки, которые будут всегда очищаться при запуске ccleaner.
4. Исключения
Функция, обратная предыдущей. Здесь можно указать файлы, папки и пути реестра, которые ccleaner никогда не будет трогать при работе.
5. Дополнительно
Здесь хранятся дополнительные параметры. Можно, к примеру, заставить ccleaner по завершении своей работы закрываться, или выключать компьютер.
Источник: https://ccleaner4you.ru/kak-polzovatsya-ccleaner
Как управлять точками восстановления системы через CCleaner (Windows)
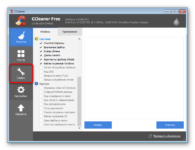
Мой сайт
Весь мир за 3 дня
» 2015 » Август » 25 » Как управлять точками восстановления системы через CCleaner (Windows)
| 02:49Как управлять точками восстановления системы через CCleaner (Windows) |
3 методика:Удаление точки восстановления системыУправление пространством, используемом функцией восстановления системыАвтоматическое создание точек восстановления системыВосстановление системы позволяет ей вернуть свое состояние на момент создания точки восстановления и исправить неполадки с программным обеспечением (без потери важных данных). Тем не менее, наличие большого числа точек восстановления может привести к путанице и отнять пространство на жестком диске. CCleaner — одна из самых популярных утилит для очистки компьютера — может управлять точками восстановления системы.
Метод 1 из 3: Удаление точки восстановления системы
Метод 2 из 3: Управление пространством, используемом функцией восстановления системыОписанные действия приведут к изменению объема на жестком диске, отводимого под хранение точек восстановления системы.
Метод 3 из 3: Автоматическое создание точек восстановления системыПеред каждым запуском CCleaner создается новая точка восстановления системы, и вы можете настроить автоматическое создание точек восстановления через определенные интервалы времени.[2]
Советы
Предупреждения
|
| Категория: Вопросы и ответы | 273 | | : 0.0/0 |
Добавлять комментарии могут только зарегистрированные пользователи.
[ Регистрация | Вход ]
Источник: http://ves-mir.3dn.ru/news/kak_upravljat_tochkami_vosstanovlenija_sistemy_cherez_ccleaner_windows/2015-08-25-11730
Работа с программой CCleaner. Очищаем систему, реестр и список автозагрузки с помощью CCleaner

Доброе время суток, дорогие друзья, читатели и случайные посетители. Решил подготовить подробную инструкцию по работе с программой CCleaner. По отдельности рассмотрим возможности программы, расскажу как с помощью CCleaner можно очистить систему от мусора, очистить реестр и даже очистить список автозагрузки.
Скорее всего не ошибусь, если скажу, что CCleaner – это самая популярная, программа для очистки системы от мусора. Программа бесплатная, правда там есть платная Pro версия, но и бесплатной с головой хватает. Для тех, кто не знает, для чего нужна программа CCleaner и что она делает, объясняю.
Эта программа чистит ваш компьютер от ненужных файлов, тем самым ускоряет его работу. Например можно сделать очистку не только ненужных системных файлов, но и ненужных файлов программ установленных на вашем компьютере. Особенно это относится к браузерам.
С помощью программы CCleaner можно очистить историю, куки, список введенных адресов и т. д. во всех установленных браузерах.
[NEW] и F1 на начало 2019 года:
ноутбуки, роутеры для дома, Power bank, SSD, Smart TV приставки с поддержкой 4K UHD, игровые видеокарты, процессоры для ПК, усилители Wi-Fi, смартфоны до 10000 рублей, планшеты для интернет-серфинга, антивирусы
Вторая важная функция CCleaner – это очистка реестра от разного рода ошибок. И еще, есть встроенные утилиты, такие как: “Удаление программ”, “Автозагрузка”, “Восстановление системы” и “Стирание дисков”. Все эти функции мы сейчас рассмотрим подробнее и с картинками.
Скачиваем и устанавливаем CCleaner
Для начала, нам нужно скачать и установить программу. Последнюю версию CCleaner всегда можно скачать на этой странице http://www.piriform.com/ccleaner//download.
В столбце, где версия Free, нажмите на ссылку “Piriform.com”.
Откроется новая страница, и сразу появится предложение о сохранении установочного файла. Я советую нажать кнопку “Запуск”, после того как установочный файл будет загружен на компьютер, установка CCleaner начнется автоматически.
Если вы сохраняли установочный файл на компьютер, то автоматически установка CCleaner не запустится, нужно вручную запустить установочный файл.
Установка ничем не отличается от установки других программ. В первом окне выбираем язык, если нужно и нажимаем кнопку “Далее”.
В следующем окне убираем/устанавливаем необходимые галочки и нажимаем кнопку “Установить”.
Когда установка будет закончена, можете оставить галочку возле “Запустить CCleaner” и нажмите кнопку “Готово”.
Все, установка завершена.
Очистка системы от мусора с помощью CCleaner
Можно приступать к работе с программой CCleaner. Если программа не запустилась автоматически, то откройте ее с помощью ярлыка на рабочем столе, или в меню пуск.
Для начала рассмотрим процесс очистки системы от ненужных файлов. После запуска программы, сразу открывается вкладка “Очистка”. Она отвечает за очистку ненужных системных файлов и ненужной информации в установленных программах.
Можно галочками выделить, где сканировать и очищать ненужные файлы, а где нет. Есть две вкладки, “Windows” и “Приложения”. На вкладке “Windows” можно ничего не менять. А вот на вкладку “Приложения” я советую заглянуть.
Например я пользуюсь Оперой, и если там будет стоять галочка “Cookie – файлы”, то программа CCleaner очистит куки, а мне это не нужно. Кстати как очистить куки я писал в статье Очищаем куки (cookies) в Opera.
После того, как вы уберете ненужные пункты, для запуска сканирования нажмите кнопку “Анализ”.
После завершения сканирования, вы увидите статистику. У меня например нашло ненужных файлов на 187 Мб, причем я недавно делал очистку. Для того, что бы очистить найденный мусор, нажмите кнопку “Очистка”. Появится предупреждение, нажмите “Ок”.
Весь найденный мусор будет удален.
Если вас интересует вопрос, а не удалит ли программа нужный мне файл? То я могу ответить, что за несколько лет использования CCleaner, я с такой проблемой не сталкивался.
Очистка реестра программой CCleaner
Мусор удалили, теперь можно перейти к очистке реестра, это так же может ускорить работу вашего компьютера.
В программе переходим на вкладку “Реестр” и для запуска поиска проблем в реестре, нажимаем кнопку “Поиск проблем”.
Когда поиск проблем будет закончен, нажмите кнопку “Исправить”.
Появится сообщение, с предложением сохранить копию изменяемых данных. Можете согласится нажав “Да”, ну а если не хотите создавать копию, то нажмите “Нет”. Проблем с компьютер после очистки реестра программой CCleaner я не встречал, но всякое бывает.
В следующем окне нажмите кнопку “Исправить отмеченные”. После исправления окно можно закрыть.
Очистка реестра завершена.
Отключаем программы из автозагрузки с помощью CCleaner
Источник: https://f1comp.ru/prgrammy/rabota-s-programmoj-ccleaner-ochishhaem-sistemu-reestr-i-spisok-avtozagruzki-s-pomoshhyu-ccleaner/
Удаление точек восстановления системы
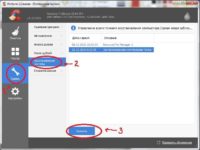
В операционной системе Windows, при необходимости, пользователь может удалить точки восстановления системы. Контрольные точки восстановления Windows позволяют пользователю вернуть работоспособное состояние компьютера на момент создания конкретной точки восстановления.
Вообще, удалять с компьютера точки восстановления системы не рекомендуется. Если на вашем компьютере не будет точки восстановления, то в случае возникновения серьезных неполадок с системой или программами, вы не сможете вернуть свой компьютер в обычное, рабочее состояние.
В основном, удаляют точки восстановления для увеличения объема дискового пространства. Операционная система резервирует под функции защиты системы определенную часть дискового пространства. Вы можете сами отрегулировать объем, который занимают данные для выполнения функции восстановления системы.
Только необходимо будет учитывать, что при минимальном объеме будут создано небольшое количество точек восстановления. Поэтому при малом количестве точек восстановления, снижаются шансы на успешное решение возникшей проблемы, так как проблема могла возникнуть ранее первой сохраненной точки восстановления.
В других случаях, удаление точек восстановления необходимо по нескольким причинам: на компьютере имеется очень большое число точек восстановления, или есть ненужные точки восстановления, бывают также нерабочие точки восстановления.
Например, ненужные точки восстановления часто создаются при удалении программ. Если пользователь активно устанавливает и удаляет программы, то при этом создаются новые точки восстановления системы, которые появляются на месте старых точек восстановления. Получается, что ненужные точки восстановления Windows заменяют те контрольные точки, которые следовало бы сохранить на компьютере.
В Windows, с помощью средств операционной системы, можно удалить только все точки восстановления, или все точки восстановления, кроме самой последней. При этом, отдельные точки восстановления удалить будет нельзя.
Этот вопрос можно решить с помощью сторонних программ. В этой статье я расскажу о том, как удалить отдельные точки восстановления системы при помощи бесплатной программы CCleaner.
Удаление всех точек восстановления системы
Войдите в меню «Пуск», а затем кликните правой кнопкой мыши по пункту «Компьютер», или кликните правой кнопкой мыши по значку «Компьютер» на Рабочем столе. В левой части открывшегося окна «Система», нажмите на пункт «Защита системы».
Далее будет открыто окно «Свойства системы», во вкладке «Защита системы». В этой вкладке, напротив записи «Настройка параметров восстановления, управление дисковым пространством и удаление точек восстановления», нажмите на кнопку «Настроить».
В следующем окне «Защита системы для Локальный диск (С:)», напротив записи «Удаление всех точек восстановления, включая параметры системы и предыдущие версии файлов», необходимо будет нажать на кнопку «Удалить».
После этого, все точки восстановления будут удалены с вашего компьютера.
Удаление точек восстановления, кроме самой последней
В окне Проводника кликните правой кнопкой мыши по диску (обычно, это диск «С»). В окне «Свойства: Локальный диск (С:)», нажмите на кнопку «Очистка диска».
Далее операционная система оценит объем места, которое можно освободить на данном диске.
В окне «Очистка диска (С:)» нажмите на кнопку «Очистить системные файлы».
Операционная система снова оценит объем места, которое можно будет освободить на этом диске.
В окне «Очистка диска (С:)», в разделе «Восстановление системы и теневое копирование» нажмите на кнопку «Очистить…».
В окне «Очистка диска» вам нужно будет согласиться на удаление всех точек восстановления системы, кроме самой последней, нажав для этого на кнопку «Удалить».
Далее нажмите на кнопку «Удалить файлы», а потом на кнопку «ОК».
Все точки восстановления операционной системы Windows, кроме самой последней, будут удалены с вашего компьютера.
Во многих случаях, пользователю бывает необходимо удалить только отдельную, конкретную точку восстановления. Штатными средствами операционной системы решить этот вопрос невозможно.
Почему возникает необходимость в удалении точек восстановления
В основном, удаляют точки восстановления с компьютера для экономии дискового пространства. Я не сторонник такой экономии, потому что очень часто сам пользуюсь функцией восстановления системы.
Бывают и другие причины для удаления контрольных точек. Сейчас, я расскажу о некоторых из них, которые послужили побудительным мотивом для написания данной статьи.
На ноутбуке моей дочки, перестал работать один из браузеров, которым пользовалась моя жена. Мне сообщили об этом не сразу. После обращения ко мне за помощью, я решил просто переустановить данный браузер.
При новой установке браузера на компьютер, процесс установки программы неожиданно остановился. При попытке войти в «Панель управления» из кнопки «Пуск» в Windows 8.1, я обнаружил, что на компьютере не работают все функции, которые выполняются из кнопки «Пуск».
Мне стало ясно, что с Windows возникли серьезные проблемы. Для того, чтобы не терять много времени, я решил сделать восстановление системы, потому что это был самый легкий вариант решения данной проблемы.
В итоге, я сделал восстановление системы, компьютер вернулся в полностью рабочее состояние, исчезли все проблемы с работой браузера.
В процессе восстановления системы, я выбрал самую первую точку восстановления (самая отдаленная по времени), так как я не знал, когда именно возникли проблемы с компьютером. Всего, на данном компьютере было пять доступных точек восстановления. Процесс восстановления системы из выбранной контрольной точки завершился неудачно. Увы, такое, иногда случается.
Тогда я выбрал другую точку восстановления, которая была создана системой. В этом случае, восстановление Windows прошло удачно.
На компьютере остались ненужные точки восстановления: как выяснилось, это нерабочая точка восстановления, а также несколько точек восстановления созданных программой Revo Uninstaller, при удалении браузера с компьютера.
Дело в том, что браузер ранее пробовали удалить с компьютера без моей помощи, а в процессе удаления браузера, создавались точки восстановления системы.
Получается, что эти точки восстановления были бесполезны, так как проблемы с данным браузером, а возможно и с системой, в это время уже существовали. Восстановление Windows из этих контрольных точек не привело бы к положительному результату.
Четыре точки восстановления были неработоспособными, поэтому мне не было никакого смысла хранить их на компьютере. Тем более, новые точки восстановления заменяют собой, созданные ранее, в зависимости от заполнения, выделенного на эти цели, дискового пространства.
Поэтому мне нужно было удалить с компьютера только отдельные точки восстановления, оставив на компьютере работоспособные контрольные точки. Решить этот вопрос можно при помощи сторонних программ, в частности CCleaner.
Удаление отдельных точек восстановления в программе CCleaner
С помощью бесплатной программы CCleaner можно будет удалить с компьютера отдельные точки восстановления, оставив в операционной системе только необходимые контрольные точки.
После запуска программы, в главном окне CCleaner, перейдите в раздел «Сервис». Здесь вам нужно будет нажать на кнопку «Восстановление системы». После этого, откроется вкладка, в которой будут отображены все точки восстановления системы, имеющиеся, в данный момент, на компьютере.
В этом списке, будет не активна только самая последняя точка восстановления. Это сделано намеренно для того, чтобы на компьютере пользователя осталась хотя бы одна точка восстановления. Например, если при работе в Windows, произойдут неполадки с операционной системой, у пользователя всегда будет возможность провести восстановление системы.
Далее выделите ненужную контрольную точку восстановления, а затем нажмите на кнопку «Удалить».
В открывшемся окне предупреждения, согласитесь на удаление точки восстановления. Нажмите для этого в этом окне на кнопку «ОК».
После этого, отдельная точка восстановления системы будет удалена с вашего компьютера.
Если вам необходимо будет удалить именно последнюю точку восстановления, то вы можете перед этим создать в Windows новую точку восстановления, а затем удалить ненужную контрольную точку с помощью CCleaner.
Выводы статьи
При необходимости, пользователь может удалить со своего компьютера ненужные точки восстановления системы.
Удаление точек восстановления с помощью CCleaner (видео)
https://www..com/watch?v=IbOXSP0j-TE
Источник: https://vellisa.ru/udalenie-tochek-vosstanovleniya
Чистка и оптимизация операционной системы с программой CCleaner
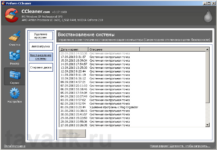
Любой технический инструмент прослужит долго и верно, если его не только правильно эксплуатировать, но и вовремя ухаживать за ним. Особенно это касается такой утонченной техники, как компьютеры.
Почему за компьютером нужен постоянный уход?
В периодической чистке нуждается не только аппаратная часть компьютера от пыли и загрязнений, но также и операционная система.
Со временем операционная система нагромождается нерабочими файлами программ, системными ошибками работы, файлами браузера и подобным хламом.
Это приводит к низкой производительности отдельных программ и системы в целом, к длительной загрузке страниц браузера, к подвисаниям и торможениям.
Еще одно явление, губительно сказывающееся на производительности системы, — это заканчивающее место на жестком системном диске, когда Windows выдает сообщение о необходимости освободить пространство. В этом случае разгрузить системный диск очень просто – необходимо перенести часть данных на другой диск компьютера. А вот прочие неприятности необходимо устранять специальным софтом.
CCleaner — простой и удобный инструмент для чистки и оптимизации системы. О нем и пойдет речь.
Программа CCleaner
Бесплатная программа CCleaner — один из лучших инструментов для очистки операционной системы и ее оптимизации. Программу можно бесплатно скачать с официального сайта разработчика. Благодаря интуитивно-понятному интерфейсу, простоте и структурированности меню программы ее использовать может даже начинающий пользователь. Рассмотрим ее функционал подробней.
В левой части окна программы вертикально располагаются переключающиеся вкладки с различными функциями. Правая часть окна программы будет отражать процессы, происходящие во время работы функций, или доступные настройки.
Очистка системы и приложений
Вкладка «Очистка» — первая функция программы CCleaner, которая проводит очистку системы и отдельных программ, в частности браузеров. Это та функция, с которой нужно начинать чистку системы, если интернет-серфинг омрачается медлительной работой браузера.
Очистка журнала посещенных сайтов, интернет-кеша, истории закачек, куки-файлов – эти и другие настройки функции «Очистка» избавят систему от файлов, утяжеляющих работу браузера.
«Очистка» также удалит временные данные различных программ, утилит и системы, которые нагромождают оперативную память компьютера.
Функция «Очистка» программы CCleaner по умолчанию содержит набор галочек на настройках, которые разработчик предусмотрел в качестве стандартной процедуры системной очистки.
Эти настройки можно менять, выставляя или снимая соответствующие галочки: например, можно задействовать очистку автозаполнения форм браузера, которая не предусмотрена по умолчанию, или убрать установленную галочку с очистки журнала посещенных сайтов.
Необходимо внимательно выставлять настройки «Очистки», чтобы не потерять важные данные.
После выставления настроек, необходимо запустить команду «Анализ», которая предоставит перечень файлов, подготовленных к удалению.
На этом этапе можно еще раз вернуться к настройкам «Очистки», если процесс анализа программы CCleaner подготовил к удалению еще нужные файлы – например, вы передумали расставаться с перечнем недавно открытых документов проводника Windows.
Необходимо вернуться в настройки «Очистки» и снять галочку в разделе «Проводник Windows» с опции «Недавние документы». Если же вы согласны с результатами анализа CCleaner, можете смело жать команду «Очистка». По завершению процесса закрывайте CCleaner и тестируйте систему и программы – их работа должна стать намного живее.
Сервисный функционал CCleaner
Вкладка «Сервис» программы CCleaner предлагает функции удаления установленных программ, управления системной службой «Автозагрузка», очистки контрольных точек восстановления системы, а также возможность стирания дисков. Рассмотрим подробней эти функции.
«Удаление программ» — название этой функции говорит само за себя, это аналог системной службы Windows «Установка и удаление программ».
Реализация этой функции в программе CCleaner особо ничем не отличается от работы системной службы, единственное, что можно отметить, так это более быстрый процесс удаления программ с CCleaner.
Чтобы удалить программу, необходимо ее выбрать из представленного списка и нажать команду «Деинсталляция».
«Автозагрузка» — еще один аналог системной службы Windows.
Здесь можно снять те или иные программы с автозагрузки, чтобы ускорить запуск операционной системы при включении компьютера, а также отключить некоторые запланированные задачи отдельных программ – например, службы обновления данных в Интернете.
Чтобы снять выбранную программу с автозагрузки, необходимо воспользоваться командой «Выключить». В дальнейшем любую из снятых с автозагрузки программ можно легко вернуть, нажав команду «Включить».
«Восстановление системы» — это функция, с помощью которой можно очистить систему от ненужных контрольных точек восстановления.
Точки восстановления Windows – это механизм, который фиксирует состояние операционной системы до момента внесения в нее каких-либо изменений – установка или удаление программ, драйверов, запуск системных процессов и т.п.
В случае возникновения проблем с Windows, механизм восстановления системы позволяет сделать ее откат до того момента, когда изменения еще не были внесены. Очень часто так бывает с установкой не тех драйверов или неудачных обновлений Windows.
Процесс создания контрольных точек восстановления требует определенное дисковое пространство для хранения данных. При удалении старых контрольных точек восстановления это дисковое пространство высвобождается. CCleaner удалит выбранные контрольные точки восстановления при нажатии команды «Удалить».
«Стирание диска» — с помощью этой функции можно полностью очистить диски компьютера. Это весьма полезная функция, если вам угрожает обыск серьезных госслужб, а вы ну никак не хотите, чтобы им в руки попались данные вашего компьютера.
При удалении файлов с диска система проводит удаление только служебной информации о них. Именно потому процесс удаления даже весомых файлов проходит быстро. И именно потому на рынке софта существует масса специальных программ, которые могут восстанавливать файлы даже после очистки корзины.
И об этом знают системщики серьезных госслужб. Функция «Стирание диска» предлагает два варианта – только свободное место или весь выбранный диск. В последнем случае будут стерты все данные с диска.
При выборе стирания только свободного места будет стерто свободное дисковое пространство, после чего на успех работы программ по восстановлению данных рассчитывать не стоит.
Опция «Безопасность» предлагает несколько вариантов стирания дисков, суть которых заключается в щепетильности самого процесса стирания – 1 проход, 3, 7 и 35 циклов. Последний вариант самый надежный, но и длиться процесс стирания будет, естественно, дольше. Далее нужно выбрать стираемый диск и нажать команду «Стереть».
В целом о CCleaner
Программа CCleaner разработана специально для обычных пользователей. В ней доступно оформлено меню, чтобы с ее помощью даже новичок научился грамотно ухаживать за операционной системой.
- Установка операционной системы Windows 10
Компания Microsoft с целью внедрения в массы Windows 10 позаботилась также и об инструментах, сопутствующих установке новой операционной системы. Для обновления версий системы 7 и 8.1 до версии 10, для…
- Установка операционной системы Windows 8/8.1
Установка Windows 8.1 от установки предшественницы Windows 8 и Windows 7 кардинально ничем не отличается. Это точно такой же пошаговый процесс инсталляции с подсказками для выбора тех или иных настроек. Его…
- Оптимизация клиент-серверного взаимодействия
В данном вебинаре будут рассмотрены основные аспекты клиент-серверного взаимодействия форм 1С:Предприятие 8. Из видео вы узнаете, как правильно писать код при серверных вызовах, почему необходимо использовать директиву &НаСервереБезКонтекста и как…
Источник: https://tavalik.ru/ccleaner-chistka-i-optimizaciya-os/
