Подключенный USB-накопитель несовместим с консолью PlayStation®4.
- Убедитесь, что USB-накопитель соответствует следующим требованиям.
- Емкость от 250 Гб до 8 Тб.
- Отформатировано в FAT или exFAT.
- USB 3.0 или более новой версии.
- Если USB-накопитель отвечает этим требованиям, попробуйте подключить его к другому разъему USB консоли PS4™.
- Попробуйте использовать другой кабель USB, если он у вас есть.
- Подключайте USB-накопитель быстро и надежно.
Слишком медленное подключение может помешать распознаванию USB-накопителя.
В тексте сообщения к ошибке CE-41902-6 указано: «Ошибка внешнего жесткого диска. Неподдерживаемый диск». К сожалению, это правда, проблема действительно кроется во внешнем HDD. Правда, это не всегда означает, что ваш накопитель поломан, нередко сбой легко исправить буквально за несколько секунд. Если же не повезет, придется менять жесткий диск, но надеемся, что до этого не дойдет.
Что нужно сделать?
Хоть это и банально, но вам следует попробовать поправить разъем. Нужно удостовериться, что USB-штекер плотно установлен в разъеме и нет постороннего люфта. Еще один подобный подход – переключить внешний жесткий диск на другой порт. Приблизительно в половине случаев подобная простая тактика срабатывает.
Если накопитель подключен хорошо, но все равно показывает ошибку CE-41902-6, на нем могут быть битые сектора. Рекомендуем подключить жесткий диск к компьютеру и провести его сканирование. Существует много программ, которые выполняют анализ Smart части накопителя и даже позволяют исправить некоторые поломки. К примеру, можно отключить использование битых секторов и продолжить пользоваться HDD еще довольно долгое время. Можете попробовать Victoria, HDD Health, HDDLife, но часто лучший результат дают фирменные программы от производителя жесткого диска. Дополнительно рекомендуем выполнить форматирование.
Если ничего не поможет, останется только замена жесткого диска. Мы сталкивались, когда новый HDD провоцировал подобную ошибку. Он был довольно дешев и после разбора оказалось, что внутри просто флешка и пару плит с песком для веса. Старый диск, скорее всего, уже просто отжил свое и пора его заменить. Благо, проверить теорию просто, подключив другой накопитель.
Содержание
- Как правильно подключить внешний жёсткий диск к PS4
- Технические требования к устройствам
- Алгоритм подключения внешнего HDD
- Копирование игр с PlayStation 4 на жесткий диск
- Рекомендации по подключению от практика: видео
- Возможные ошибки при настройке подключения
- Ce 41902 6 код ошибки ps4 как исправить
- Fixing Error Codes (CE-41902-6), (CE-41899-1) & (CE-41901-5)
- Official Error Fix
- Error Code (CE-41902-6)
- Error Code (CE-41899-1)
- Error Code (CE-41901-5)
- Ideal Solution
- Step 1 Clean USB ports and Connector
- Step 2 Firmly Plug the USB connector into PS4
- Step 3 Plug in and Plug out Several times
- Step 4 Connect to a USB 3.0 Computer
- Step 5 Disable USB 2.0 Specification
- Step 6 Check it on another PS4 Console
- Step 7 Change the USB cable
- Conclusion
- Ошибка CE-43461-8 на PlayStation 4 — способы исправить
- Некоторые возможные причины ошибки CE-43461-8
- Некоторые исправления ошибки CE-43461-8
- Решение 1. Удаление уведомлений в очереди
- Решение 2. Переустановка / повторная установка жесткого диска
- Решение 3. Повторная установка обновлений вручную
- Заключение
- Fixing Error Codes (CE-41902-6), (CE-41899-1) & (CE-41901-5)
- Official Error Fix
- Error Code (CE-41902-6)
- Error Code (CE-41899-1)
- Error Code (CE-41901-5)
- Ideal Solution
- Step 1 Clean USB ports and Connector
- Step 2 Firmly Plug the USB connector into PS4
- Step 3 Plug in and Plug out Several times
- Step 4 Connect to a USB 3.0 Computer
- Step 5 Disable USB 2.0 Specification
- Step 6 Check it on another PS4 Console
- Step 7 Change the USB cable
- Conclusion
- Самые частые ошибки, возникающие у пользователей PS4 и пути их решения
- Какие коды ошибок существуют и что означает маркировка
- Внешний баг
- Основные ошибки
- CE 34878 0
- CE 30005 8
- Баги программного уровня
- SU 42118 6
- SU 41350 3
- Ошибки сетевого соединения
- Проблемы с сессиями и загрузкой данных
- WS 37398 0
- WS 43691 3
- Как предостеречь себя от багов
Как правильно подключить внешний жёсткий диск к PS4
Обновление программного обеспечения 4. 50 для PlayStation 4, выпущенное в начале 2017 года, порадовало владельцев игровых устройств возможностью копировать и хранить игры на внешних жестких дисках. В целом подключение портативного HDD не представляет особых затруднений для технически подкованных пользователей, но на деле этот процесс бывает сопряжен с некоторыми проблемами, из-за чего требуется соблюдение определ`нных условий к техническим спецификациям диска и самой игровой консоли.
Технические требования к устройствам

Возможность расширения памяти PS4 за счет портативных накопителей значительно облегчила жизнь заядлым игрокам, поскольку многие из них в конечном итоге сталкивались с вынужденной экономией пространства консоли. Теперь же резерв объема памяти можно увеличить до 8 Тб.
При подключении внешнего жесткого диска к игровой приставке должны соблюдаться следующие условия:
Каких-либо определенных опций, гарантирующих абсолютную совместимость HDD с игровыми приставками, нет ни у одного из этих устройств. Хорошим решением будет иметь в запасе еще один винчестер на случай неудачи с первым.
Подключение внешнего HDD осуществляется напрямую посредством USB-кабеля через разъем 3. 0. Использование дополнительных портов (хабов) не рекомендуется, потому что это обычно делает диск для приставки невидимым.
Алгоритм подключения внешнего HDD
Основные этапы подключения отображаются на экране консоли, упрощая весь процесс даже для малоопытных пользователей. Потребуется запастись терпением и внимательно читать все разделы и пункты в меню игровой приставки.
После установки последовательного соединения накопитель следует подготовить к работе с PS4, отформатировав его определенным образом. Предварительно стоит озаботиться переносом всей ценной информации с диска в другое хранилище, потому что после процедуры форматирования она не сохранится.
Для изменения опции хранения игрового контента в памяти приставки нужно зайти в категорию «Параметры», выбрать раздел «Память» и отметить местом загрузки System Storage (память устройства) либо Extended storage (внешнюю память).
Необходимо учитывать, что после форматирования и во время использования приставкой внешнего диска исключена возможность дифференцировки его содержимого на медиаконтент и текстовые документы. Система распознает только игры и приложения, адаптированные для PlayStation 4. Кроме того, использование диска традиционным способом будет невозможно на компьютерах и других устройствах, и чтобы использовать носитель в обычном режиме, следует его заново отформатировать.
Копирование игр с PlayStation 4 на жесткий диск
Нельзя подключить более одного HDD одновременно: другой накопитель будет распознаваться только как место хранения фото, видео и музыки.
Эту опцию используют, например, для прослушивания музыкального сопровождения в процессе игры, присоединив к приставке отдельную флешку.
Перемещение игр из памяти консоли в подключенный HDD проводится после настройки меню задач по следующему алгоритму:
После загрузки приложений на HDD ими можно пользоваться и на других приставках, что осуществляется после подключения диска к нужному устройству и активации своей учетной записи.
При подключенном диске игры и приложения отображаются на основном экране консоли, причем приоритетное расположение имеют игры, которые использовались последними. Если PS4 не соединена с диском, то список игр будет высвечиваться в том же порядке, но около них пользователь увидит символ восклицательного знака.
Рекомендации по подключению от практика: видео
Возможные ошибки при настройке подключения
Нельзя вручную отсоединять внешний диск от включенной консоли во избежание повреждения накопителя и потери ценной информации. Для корректного извлечения носителя следует использовать быстрое меню приставки, отметив пункт «Остановить использование внешнего хранилища». В случае правильной последовательности действий система уведомит о том, что устройство может быть безопасно извлечено.
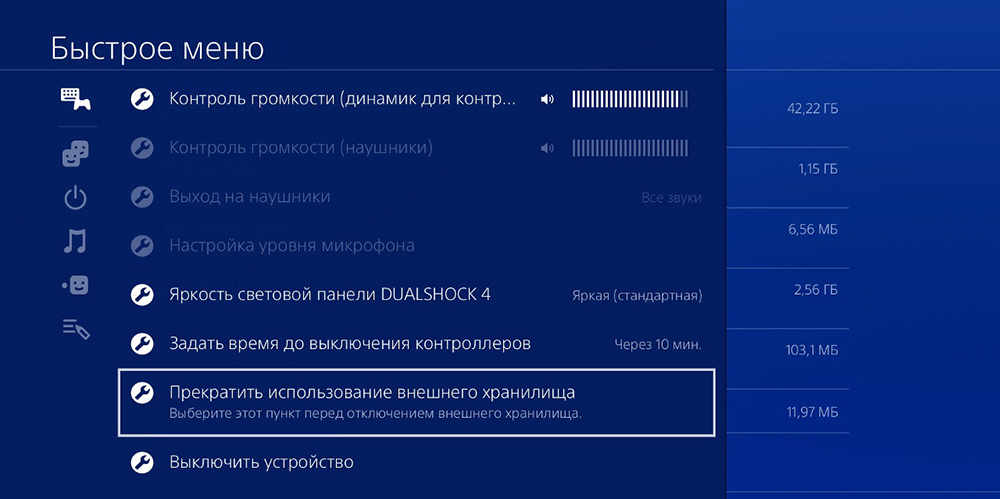
Если консоль не видит подключенный жесткий диск, нужно попробовать следующие действия:
Рекомендуется использовать тот накопитель, модель которого уже успешно проходила испытания по подключению к PlayStation 4. Довольно сырая прошивка 4. 50 время от времени испытывает определенные баги с идентификацией внешних носителей информации. При применении диска нужно стараться избегать лишних касаний и смещения устройств без существенного повода.
Возможные коды ошибок при подключении внешнего диска:
Если ошибки не устраняются даже после нескольких попыток, носитель информации стоит заменить.
Источник
Ce 41902 6 код ошибки ps4 как исправить
Fixing Error Codes (CE-41902-6), (CE-41899-1) & (CE-41901-5)
The error codes CE-41902-6, CE-41901-5, and CE-41899-1 all refer to the same error message. The difference in code number is due to the difference of reasons why this message appears, as you’ll learn below. But, in general, this message is usually known with the error code CE-41902-6.
The content of the message is:
This is one of the most common, and simultaneously the most annoying error that occurs while using an external hard drive on PS4. The real problem is that in most cases the external hard drive connected to PS4 already meets these standards. It supports USB 3.0 and its storage capacity is within the range 250gb to 8tb.
So, what’s the matter?
Official Error Fix
Searching on the official website of PlayStation, Sony offers the following fixes for each error.
Error Code (CE-41902-6)
The PlayStation official website suggests the following solutions for this error (source):
Error Code (CE-41899-1)
The PlayStation official website suggests the following solutions for this error (source):
Connect the USB External Storage Device directly to the PS4.
Error Code (CE-41901-5)
The PlayStation official website suggests the following solutions for this error (source):
To some users, these quick fixes worked pretty well, and the errors were finally fixed. But, on the other hand, a wide variety of users find the suggested fixes useless and the problem with their PS4 still persists. So, what’s the workaround for this situation?
Ideal Solution
There’s a consensus among PS4 experts that this error is mainly related to the USB connectivity. There’s something that prevents PS4 console from enabling USB 3.0 connectivity with the connected external hard drive. But, at the same time, it recognizes it as a USB 2.0 external hard drive that can be used as a backup storage only on PS4.
So, the actual diagnose of the problem is that PS4 system properly recognizes the connecting external hard drive, but due to USB 3.0 connectivity deficiency, it enables the USB 2.0 connectivity instead, and thinks that your external hard drive is not suitable as an extended storage device.
You can follow these simple steps in order to fix these three error codes: CE-41902-6, CE-41899-1, and CE-41901-5.
Step 1 Clean USB ports and Connector
Sometimes the error is caused because of dirt/dust in the PS4 USB ports or inside the USB connector head of your external HDD. So, it’s a good idea to clean both of them before the start. A small dental floss wrapped with a bit of a clean tissue can do the job perfectly.
Step 2 Firmly Plug the USB connector into PS4
Due to a sort of connection loose between the cable and the port, this problem may occur. Make sure you firmly plug the external hard drive cable into the PS4 USB port. Just as the official error fix suggests. If this doesn’t work still, try to use the other USB port.
Step 3 Plug in and Plug out Several times
Pushing the USB connector and pulling it out from the PS4 USB port can fix this issue. Do it several times (3-5 times only, not more). Each time try to clean both, the USB connector head and the USB port.
Step 4 Connect to a USB 3.0 Computer
Connecting your external hard drive to a PC and enabling USB 3.0 connectivity may resolve the problem, especially with brand new external hard drives.
Simply, all what you have to do is connecting the external hard drive to a PC while it’s turned off. Now, turn it on and let the OS recognize your external hard drive. Try now to have some activities on the external hard drive, something like copying a large file to it (minimum 1gb) then delete it. Afterwards, safely remove the external hard drive and connect it again to PS4 and see whether it works or not.
Step 5 Disable USB 2.0 Specification
Some users suggested that if you cover and block the middle two pins of the USB connector head of your external hard drive, this will force PS4 system to enable the USB 3.0 connectivity with the connected drive. Several users found that helpful and it fixed the error.
A user with the name sam6862 on the PlayStation community posted his own fix for this error and said:
Step 6 Check it on another PS4 Console
If none works, check your external hard drive on another PS4 console if possible. This is in order to determine whether the problem is with your PS4 USB ports or with the external hard drive USB connector.
If the external hard drive doesn’t work on the other PS4, the USB cable is the main culprit and it must be replaced with a new one. Otherwise, if the other console has no problem with your external hard drive, the problem is with your console’s USB ports. You better visit a technician for this.
Step 7 Change the USB cable
Ok, this is the last option that we all try to avoid. But really, if none works, it will be the only way to go.
Conclusion
PS4 Error Codes CE-41902-6, CE-41899-1, and CE-41901-5. are solely related to the state of connection between your console and the external storage device. The reason in almost all situations is the same: PS4 cannot enable USB 3.0 connectivity with the external storage device. In most cases, the external hard drive USB cable is the main reason. But before taking the final step of replacing it, try the different solutions laid out in this quick guide in order to precisely determine the real culprit.
Ошибка CE-43461-8 на PlayStation 4 — способы исправить
PlayStation 4 — одна из самых рейтинговых консолей, которая составляет конкуренцию своему огромному рыночному конкуренту Xbox. После того, как 7 семи из них были в бизнесе, он стал огромным и очень мощным. Можно сказать, что ему просто не хватает некоторых графических деталей и некоторых более мощных игр.
Таким образом, PS4 всегда будет в сердцах миллионов геймеров, даже несмотря на то, что консоль следующего поколения была представлена Sony, как недавно выпущенная PS5.
Как и некоторые из ошибок, с которыми сталкиваются игроки PS4, ошибка ce-43461-8 встречается у некоторых пользователей. Ошибка мешает установке некоторых новых прошивок на PS4. Более того, как сообщается, ошибка возникает в конце процесса обновления и связана с какой-либо проблемой с внутренним жестким диском.
Некоторые возможные причины ошибки CE-43461-8
Некоторые из причин этой ошибки в основном связаны с поврежденными элементами базы данных и системными файлами, некоторыми сбоями при обновлении или несоответствиями с HDD / SDD. Например, неожиданное прерывание системы, когда система готовилась к установке обновления, несоответствие с устройством хранения и т. Д.
Некоторые исправления ошибки CE-43461-8
Решение 1. Удаление уведомлений в очереди
Если есть какие-то сбои с обновлениями или очередью уведомлений, возможно, вы столкнулись с прерыванием системы во время подготовки и установки обновлений. Таким образом, удаление обновления уведомлений может решить эту проблему.
Чтобы удалить уведомление об обновлении, сначала выберите панель уведомлений в главном меню / на панели управления PS4. На этой панели уведомлений вы должны нажать треугольную кнопку, чтобы перейти в режим удаления, выбрать соответствующую запись обновления и нажать X. Вы можете выбрать несколько уведомлений, просто нажав «Выбрать все функции».
При следующем запросе подтвердите операцию и убедитесь, что на панели уведомлений нет упоминаний об ожидающем обновлении прошивки.
Атласт, перезапустите консоль и посмотрите, решила ли она проблему.
Решение 2. Переустановка / повторная установка жесткого диска
Внутренний жесткий диск также может вызывать эту ошибку, поэтому вытаскивание жесткого диска и повторная установка может решить эту проблему, но вы должны быть осторожны при прохождении этого процесса
Для этого сначала полностью выключите консоль и извлеките жесткий диск. Но инструкции могут отличаться в зависимости от используемой версии.
После повторной установки жесткого диска проверьте, установив ожидающее обновление, исчезла ли ошибка.
Решение 3. Повторная установка обновлений вручную
Иногда установку ожидающего обновления прошивки нужно выполнять вручную. Для этого требуются некоторые дополнительные аксессуары, например компьютер и многое другое. Следуйте инструкциям ниже, чтобы сделать это успешно.
Подключите совместимый флеш-накопитель USB к вашему ПК или Mac и запустите эту операцию, отформатировав его в FAT32. Вы можете легко сделать это, щелкнув правой кнопкой мыши по его записи в «Мой компьютер» (этот компьютер) и выбрав «Форматировать» в контекстном меню.
В меню просто измените имя на PS4 с помощью функции «Переименовать», затем установите для файловой системы значение Fat32. Что касается остальных параметров, оставьте размер единицы распределения по умолчанию, затем установите флажок, связанный с Выполнить быстрое форматирование, и нажмите ОК, чтобы начать процесс.
Примечание: Когда вас попросят подтвердить операцию, сделайте это, затем дождитесь завершения операции.
После успешного форматирования флешки в FAT32 откройте флешку, создайте новую папку и назовите ее UPDATE.
Зайдите на официальный сайт и в последней прошивке PS4 щелкните файл обновления системы PS4.
Загрузите этот файл в указанную выше папку, подключите к консоли PS4.
Перейдите в безопасный режим вашей консоли. Подключите контроллер и совместимый кабель USB-A и начните процесс сопряжения. Последовательно выберите «Обновить системное программное обеспечение» и «Обновить с USB-накопителя».
Перезагрузите консоль и дайте ей полностью загрузиться.
Узнайте больше о: Как включить функцию RTX
Заключение
Это некоторые из проверенных и проверенных несколькими пользователями исправлений, дающих хорошие результаты. Вы должны попробовать любой из них, или вам, возможно, придется попробовать их все.
Источник
Fixing Error Codes (CE-41902-6), (CE-41899-1) & (CE-41901-5)
by PS4 Storage · Published 30/12/2018 · Updated 13/08/2019
The error codes CE-41902-6, CE-41901-5, and CE-41899-1 all refer to the same error message. The difference in code number is due to the difference of reasons why this message appears, as you’ll learn below. But, in general, this message is usually known with the error code CE-41902-6.
The content of the message is:
Cannot format this USB storage device as extended storage. A USB storage device that meets the following conditions must be used(CE-41902-6)
This is one of the most common, and simultaneously the most annoying error that occurs while using an external hard drive on PS4. The real problem is that in most cases the external hard drive connected to PS4 already meets these standards. It supports USB 3.0 and its storage capacity is within the range 250gb to 8tb.
So, what’s the matter?
Official Error Fix
Searching on the official website of PlayStation, Sony offers the following fixes for each error.
Error Code (CE-41902-6)
The PlayStation official website suggests the following solutions for this error (source):
Use a USB External Storage Device that fulfills the following requirements:
Error Code (CE-41899-1)
The PlayStation official website suggests the following solutions for this error (source):
Connect the USB External Storage Device directly to the PS4.
Error Code (CE-41901-5)
The PlayStation official website suggests the following solutions for this error (source):
Use a USB External Storage Device that fulfills the following requirements:
To some users, these quick fixes worked pretty well, and the errors were finally fixed. But, on the other hand, a wide variety of users find the suggested fixes useless and the problem with their PS4 still persists. So, what’s the workaround for this situation?
Ideal Solution
There’s a consensus among PS4 experts that this error is mainly related to the USB connectivity. There’s something that prevents PS4 console from enabling USB 3.0 connectivity with the connected external hard drive. But, at the same time, it recognizes it as a USB 2.0 external hard drive that can be used as a backup storage only on PS4.
So, the actual diagnose of the problem is that PS4 system properly recognizes the connecting external hard drive, but due to USB 3.0 connectivity deficiency, it enables the USB 2.0 connectivity instead, and thinks that your external hard drive is not suitable as an extended storage device.
You can follow these simple steps in order to fix these three error codes: CE-41902-6, CE-41899-1, and CE-41901-5.
Step 1 Clean USB ports and Connector
Sometimes the error is caused because of dirt/dust in the PS4 USB ports or inside the USB connector head of your external HDD. So, it’s a good idea to clean both of them before the start. A small dental floss wrapped with a bit of a clean tissue can do the job perfectly.
Step 2 Firmly Plug the USB connector into PS4
Due to a sort of connection loose between the cable and the port, this problem may occur. Make sure you firmly plug the external hard drive cable into the PS4 USB port. Just as the official error fix suggests. If this doesn’t work still, try to use the other USB port.
Step 3 Plug in and Plug out Several times
Pushing the USB connector and pulling it out from the PS4 USB port can fix this issue. Do it several times (3-5 times only, not more). Each time try to clean both, the USB connector head and the USB port.
Step 4 Connect to a USB 3.0 Computer
Connecting your external hard drive to a PC and enabling USB 3.0 connectivity may resolve the problem, especially with brand new external hard drives.
Simply, all what you have to do is connecting the external hard drive to a PC while it’s turned off. Now, turn it on and let the OS recognize your external hard drive. Try now to have some activities on the external hard drive, something like copying a large file to it (minimum 1gb) then delete it. Afterwards, safely remove the external hard drive and connect it again to PS4 and see whether it works or not.
Step 5 Disable USB 2.0 Specification
Some users suggested that if you cover and block the middle two pins of the USB connector head of your external hard drive, this will force PS4 system to enable the USB 3.0 connectivity with the connected drive. Several users found that helpful and it fixed the error.
A user with the name sam6862 on the PlayStation community posted his own fix for this error and said:
Step 6 Check it on another PS4 Console
If none works, check your external hard drive on another PS4 console if possible. This is in order to determine whether the problem is with your PS4 USB ports or with the external hard drive USB connector.
If the external hard drive doesn’t work on the other PS4, the USB cable is the main culprit and it must be replaced with a new one. Otherwise, if the other console has no problem with your external hard drive, the problem is with your console’s USB ports. You better visit a technician for this.
Step 7 Change the USB cable
Ok, this is the last option that we all try to avoid. But really, if none works, it will be the only way to go.
Conclusion
PS4 Error Codes CE-41902-6, CE-41899-1, and CE-41901-5. are solely related to the state of connection between your console and the external storage device. The reason in almost all situations is the same: PS4 cannot enable USB 3.0 connectivity with the external storage device. In most cases, the external hard drive USB cable is the main reason. But before taking the final step of replacing it, try the different solutions laid out in this quick guide in order to precisely determine the real culprit.
Источник
Самые частые ошибки, возникающие у пользователей PS4 и пути их решения
Доброго времени суток, игроманы! Как часто у вас бывает, что вылетают различного рода ошибки PS4. Предлагаем разобрать самые частые из них.
Также мы расскажем, как исправить тот или иной баг.
Какие коды ошибок существуют и что означает маркировка
Всего существуют несколько кодов неполадок. Вот что означает их маркировка:
А теперь давайте с каждым видом разберёмся отдельно.

Внешний баг
Из внешних багов чаще всего встречается одна и та же неполадка. Её код e 8210604a. Появлялся этот баг при оплате подписки PS Plus. Сами разработчики борются с этим багом индивидуально. Они предлагают писать им в Твиттер.
А что делать тем, кто там не зарегистрирован и боится денежных потерь?
Попробуйте просто закинуть деньги на электронный кошелёк. Так покупки станут безопасными. Сумма с привязанной карты точно не спишется. Потому что все оплаты по умолчанию производятся с кошелька.
Или просто перепривяжите к учётке другую почту. Говорят, второй метод всегда срабатывает.

Основные ошибки
Кроме внешних, существуют ещё и основные баги. Две из них встречаются чаще всего. Это ce 34878 0 и ce 30005 8. Первая указывает на ошибку приложения, а вторая – проблему при попытке достучаться до харда или блю-рея.
CE 34878 0
Решение у этой проблемы есть следующее:
Ничего не помогло? Скопируйте все важные данные на USB и проведите процедуру инициализации.

CE 30005 8
Этот баг может возникнуть из-за вставленного в привод диска. Чтобы исправить это, просто попробуйте его извлечь.
Если же CE 30005 8 возникает, потому что не может достучаться до HDD, то можно попробовать сделать резерв данных. Затем грохните их из устройства и заново установите через накопитель или из облака.
Что делать, если это не помогло?
Вам поможет только техподдержка PS.

Баги программного уровня
Бывает такое, что происходят сбои на программном уровне. Давайте глянем, что делать тогда.
SU 42118 6
Баг su 42118 6 происходит тогда, когда повреждён какой-то файл обновления ОС PS4.
Чтобы исправить его, достаточно перевести приставку в безопасный режим и заново обновить данные.
Подобная ошибка вылетала в патче 8.0. Но если у вас вдруг она тоже выскочила, теперь вы знаете, как это исправить.
SU 41350 3
SU 41350 3 появляется тогда, когда при обновлении приложения или системы, вдруг появился двойник файла.
Чтобы устранить эту неполадку, зайдите в папку загрузки и всё удалите оттуда. Затем попробуйте перезапустить обновление.
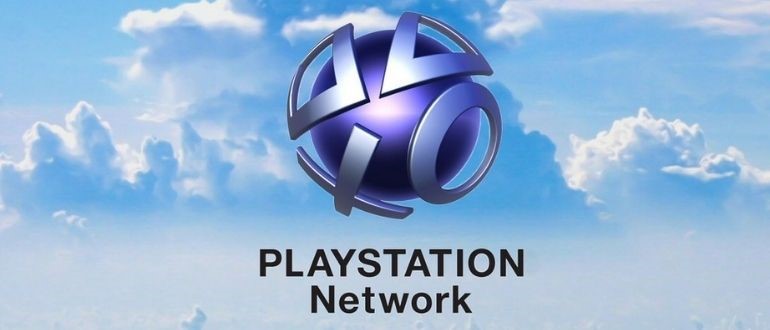
Ошибки сетевого соединения
Все ошибки с кодом NP или NW так или иначе связаны с подключением к сети интернет. Проверьте, не прервался ли у вас сигнал wi-fi. Оплатили ли вы счёт провайдера?
Иногда помогает простая перезагрузка PS4. Либо просто подождите.
Нет соединения с PSN? На приставке можно запустить тест. Это всё находится среди настроек сети.
Возможно, просто произошли технические неполадки со стороны самой службы PS Network. В таком случае ничего не остаётся, только ждать.
Если боитесь, что при перезагрузке потеряются какие-то данные типа трофея, то сделайте резервную копию.

Проблемы с сессиями и загрузкой данных
Не очень часто, но иногда игроки сталкиваются со сбоями в сети. Одна из проблем просто не даёт доступа к учётной записи. А вот вторая вылетает при совершении покупки.
WS 37398 0
Итак, если у вас появился баг с таким кодом WS 37398 0, то самостоятельно его исправить никак не получится. Всё дело в том, что это произошёл сбой на серверах Playstation.
Чаще всего такую неполадку замечают геймеры, которые любят многопользовательские и онлайн-игры.
Лучше просто выйдите из игры и подождите. Возможно, сервер в данный момент перегружен.

WS 43691 3
А вот теперь представьте, что вы уже совершили покупки в магазине PS Store и готовы отдать Sony свои денежки. Но что-то пошло не так. Никак не получается произвести оплату.
Техподдержка советует просто очистить корзину. Это нужно сделать во избежания списания суммы.
Зайдите в PS Store позже и повторите попытку. Можно также попробовать восстановить свою лицензию через настройки учётной записи.

Как предостеречь себя от багов
Все ошибки PS4 предугадать невозможно. Но можно сделать так, чтобы они вылетали как можно реже.
Серверные ошибки вы не в состоянии исправить сами. Можете обратиться в техподдержку, но скорее всего они уже знают об этом.
Желаем вам удачных сессий без багов и вылетов! Поделитесь полезной информацией в соцсетях, нажмите на подписку.
Напишите, помогли ли вам наши советы? До скорых встреч!
Источник
The error codes CE-41902-6, CE-41901-5, and CE-41899-1 all refer to the same error message. The difference in code number is due to the difference of reasons why this message appears, as you’ll learn below. But, in general, this message is usually known with the error code CE-41902-6.
The content of the message is:
- USB 3.0 or later
- 250 GB minimum, 8 TB maximum capacity
- Directly connected to the PS4
This is one of the most common, and simultaneously the most annoying error that occurs while using an external hard drive on PS4. The real problem is that in most cases the external hard drive connected to PS4 already meets these standards. It supports USB 3.0 and its storage capacity is within the range 250gb to 8tb.
So, what’s the matter?
Official Error Fix
Searching on the official website of PlayStation, Sony offers the following fixes for each error.
Error Code (CE-41902-6)
The PlayStation official website suggests the following solutions for this error (source):
- USB 3.0 or later
- If your HDD is definitely USB 3.0, connecting it too slowly might cause this error message. Connect the USB External Storage Device quickly and firmly, but carefully.
Error Code (CE-41899-1)
The PlayStation official website suggests the following solutions for this error (source):
Connect the USB External Storage Device directly to the PS4.
Error Code (CE-41901-5)
The PlayStation official website suggests the following solutions for this error (source):
To some users, these quick fixes worked pretty well, and the errors were finally fixed. But, on the other hand, a wide variety of users find the suggested fixes useless and the problem with their PS4 still persists. So, what’s the workaround for this situation?
Ideal Solution
There’s a consensus among PS4 experts that this error is mainly related to the USB connectivity. There’s something that prevents PS4 console from enabling USB 3.0 connectivity with the connected external hard drive. But, at the same time, it recognizes it as a USB 2.0 external hard drive that can be used as a backup storage only on PS4.
So, the actual diagnose of the problem is that PS4 system properly recognizes the connecting external hard drive, but due to USB 3.0 connectivity deficiency, it enables the USB 2.0 connectivity instead, and thinks that your external hard drive is not suitable as an extended storage device.
You can follow these simple steps in order to fix these three error codes: CE-41902-6, CE-41899-1, and CE-41901-5.
Step 1 Clean USB ports and Connector
Sometimes the error is caused because of dirt/dust in the PS4 USB ports or inside the USB connector head of your external HDD. So, it’s a good idea to clean both of them before the start. A small dental floss wrapped with a bit of a clean tissue can do the job perfectly.
Step 2 Firmly Plug the USB connector into PS4
Due to a sort of connection loose between the cable and the port, this problem may occur. Make sure you firmly plug the external hard drive cable into the PS4 USB port. Just as the official error fix suggests. If this doesn’t work still, try to use the other USB port.
Step 3 Plug in and Plug out Several times
Pushing the USB connector and pulling it out from the PS4 USB port can fix this issue. Do it several times (3-5 times only, not more). Each time try to clean both, the USB connector head and the USB port.
Step 4 Connect to a USB 3.0 Computer
Connecting your external hard drive to a PC and enabling USB 3.0 connectivity may resolve the problem, especially with brand new external hard drives.
Simply, all what you have to do is connecting the external hard drive to a PC while it’s turned off. Now, turn it on and let the OS recognize your external hard drive. Try now to have some activities on the external hard drive, something like copying a large file to it (minimum 1gb) then delete it. Afterwards, safely remove the external hard drive and connect it again to PS4 and see whether it works or not.
Step 5 Disable USB 2.0 Specification
Some users suggested that if you cover and block the middle two pins of the USB connector head of your external hard drive, this will force PS4 system to enable the USB 3.0 connectivity with the connected drive. Several users found that helpful and it fixed the error.
A user with the name sam6862 on the PlayStation community posted his own fix for this error and said:
Step 6 Check it on another PS4 Console
If none works, check your external hard drive on another PS4 console if possible. This is in order to determine whether the problem is with your PS4 USB ports or with the external hard drive USB connector.
If the external hard drive doesn’t work on the other PS4, the USB cable is the main culprit and it must be replaced with a new one. Otherwise, if the other console has no problem with your external hard drive, the problem is with your console’s USB ports. You better visit a technician for this.
Step 7 Change the USB cable
Ok, this is the last option that we all try to avoid. But really, if none works, it will be the only way to go.
Conclusion
PS4 Error Codes CE-41902-6, CE-41899-1, and CE-41901-5. are solely related to the state of connection between your console and the external storage device. The reason in almost all situations is the same: PS4 cannot enable USB 3.0 connectivity with the external storage device. In most cases, the external hard drive USB cable is the main reason. But before taking the final step of replacing it, try the different solutions laid out in this quick guide in order to precisely determine the real culprit.
Ошибка CE-43461-8 на PlayStation 4 — способы исправить
PlayStation 4 — одна из самых рейтинговых консолей, которая составляет конкуренцию своему огромному рыночному конкуренту Xbox. После того, как 7 семи из них были в бизнесе, он стал огромным и очень мощным. Можно сказать, что ему просто не хватает некоторых графических деталей и некоторых более мощных игр.
Таким образом, PS4 всегда будет в сердцах миллионов геймеров, даже несмотря на то, что консоль следующего поколения была представлена Sony, как недавно выпущенная PS5.
Как и некоторые из ошибок, с которыми сталкиваются игроки PS4, ошибка ce-43461-8 встречается у некоторых пользователей. Ошибка мешает установке некоторых новых прошивок на PS4. Более того, как сообщается, ошибка возникает в конце процесса обновления и связана с какой-либо проблемой с внутренним жестким диском.
Некоторые возможные причины ошибки CE-43461-8
Некоторые из причин этой ошибки в основном связаны с поврежденными элементами базы данных и системными файлами, некоторыми сбоями при обновлении или несоответствиями с HDD / SDD. Например, неожиданное прерывание системы, когда система готовилась к установке обновления, несоответствие с устройством хранения и т. Д.
Некоторые исправления ошибки CE-43461-8
Решение 1. Удаление уведомлений в очереди
Если есть какие-то сбои с обновлениями или очередью уведомлений, возможно, вы столкнулись с прерыванием системы во время подготовки и установки обновлений. Таким образом, удаление обновления уведомлений может решить эту проблему.
Чтобы удалить уведомление об обновлении, сначала выберите панель уведомлений в главном меню / на панели управления PS4. На этой панели уведомлений вы должны нажать треугольную кнопку, чтобы перейти в режим удаления, выбрать соответствующую запись обновления и нажать X. Вы можете выбрать несколько уведомлений, просто нажав «Выбрать все функции».

При следующем запросе подтвердите операцию и убедитесь, что на панели уведомлений нет упоминаний об ожидающем обновлении прошивки.
Атласт, перезапустите консоль и посмотрите, решила ли она проблему.
Решение 2. Переустановка / повторная установка жесткого диска
Внутренний жесткий диск также может вызывать эту ошибку, поэтому вытаскивание жесткого диска и повторная установка может решить эту проблему, но вы должны быть осторожны при прохождении этого процесса
Для этого сначала полностью выключите консоль и извлеките жесткий диск. Но инструкции могут отличаться в зависимости от используемой версии.
После повторной установки жесткого диска проверьте, установив ожидающее обновление, исчезла ли ошибка.
Решение 3. Повторная установка обновлений вручную
Иногда установку ожидающего обновления прошивки нужно выполнять вручную. Для этого требуются некоторые дополнительные аксессуары, например компьютер и многое другое. Следуйте инструкциям ниже, чтобы сделать это успешно.
Подключите совместимый флеш-накопитель USB к вашему ПК или Mac и запустите эту операцию, отформатировав его в FAT32. Вы можете легко сделать это, щелкнув правой кнопкой мыши по его записи в «Мой компьютер» (этот компьютер) и выбрав «Форматировать» в контекстном меню.
В меню просто измените имя на PS4 с помощью функции «Переименовать», затем установите для файловой системы значение Fat32. Что касается остальных параметров, оставьте размер единицы распределения по умолчанию, затем установите флажок, связанный с Выполнить быстрое форматирование, и нажмите ОК, чтобы начать процесс.
Примечание: Когда вас попросят подтвердить операцию, сделайте это, затем дождитесь завершения операции.
После успешного форматирования флешки в FAT32 откройте флешку, создайте новую папку и назовите ее UPDATE.
Зайдите на официальный сайт и в последней прошивке PS4 щелкните файл обновления системы PS4.
Загрузите этот файл в указанную выше папку, подключите к консоли PS4.

Перейдите в безопасный режим вашей консоли. Подключите контроллер и совместимый кабель USB-A и начните процесс сопряжения. Последовательно выберите «Обновить системное программное обеспечение» и «Обновить с USB-накопителя».
Перезагрузите консоль и дайте ей полностью загрузиться.
Узнайте больше о: Как включить функцию RTX
Заключение
Это некоторые из проверенных и проверенных несколькими пользователями исправлений, дающих хорошие результаты. Вы должны попробовать любой из них, или вам, возможно, придется попробовать их все.
Источники:
https://www. ps4storage. com/fixing-error-codes-ce-41902-6-and-ce-41899-1-and-ce-41901-5/
https://xperimentalhamid. com/ru/gaming/error-ce-43461-8/
The error codes CE-41902-6, CE-41901-5, and CE-41899-1 all refer to the same error message. The difference in code number is due to the difference of reasons why this message appears, as you’ll learn below. But, in general, this message is usually known with the error code CE-41902-6.
The content of the message is:
Cannot format this USB storage device as extended storage. A USB storage device that meets the following conditions must be used(CE-41902-6)
- USB 3.0 or later
- 250 GB minimum, 8 TB maximum capacity
- Directly connected to the PS4
This is one of the most common, and simultaneously the most annoying error that occurs while using an external hard drive on PS4. The real problem is that in most cases the external hard drive connected to PS4 already meets these standards. It supports USB 3.0 and its storage capacity is within the range 250gb to 8tb.
So, what’s the matter?
Official Error Fix
Searching on the official website of PlayStation, Sony offers the following fixes for each error.
Error Code (CE-41902-6)

The PlayStation official website suggests the following solutions for this error (source):
Use a USB External Storage Device that fulfills the following requirements:
- USB 3.0 or later
- If your HDD is definitely USB 3.0, connecting it too slowly might cause this error message. Connect the USB External Storage Device quickly and firmly, but carefully.
Error Code (CE-41899-1)

The PlayStation official website suggests the following solutions for this error (source):
Connect the USB External Storage Device directly to the PS4.
Error Code (CE-41901-5)

The PlayStation official website suggests the following solutions for this error (source):
Use a USB External Storage Device that fulfills the following requirements:
- 250 GB minimum, 8 TB maximum capacity
To some users, these quick fixes worked pretty well, and the errors were finally fixed. But, on the other hand, a wide variety of users find the suggested fixes useless and the problem with their PS4 still persists. So, what’s the workaround for this situation?
Ideal Solution
There’s a consensus among PS4 experts that this error is mainly related to the USB connectivity. There’s something that prevents PS4 console from enabling USB 3.0 connectivity with the connected external hard drive. But, at the same time, it recognizes it as a USB 2.0 external hard drive that can be used as a backup storage only on PS4.
So, the actual diagnose of the problem is that PS4 system properly recognizes the connecting external hard drive, but due to USB 3.0 connectivity deficiency, it enables the USB 2.0 connectivity instead, and thinks that your external hard drive is not suitable as an extended storage device.
You can follow these simple steps in order to fix these three error codes: CE-41902-6, CE-41899-1, and CE-41901-5.
Step 1 Clean USB ports and Connector
Sometimes the error is caused because of dirt/dust in the PS4 USB ports or inside the USB connector head of your external HDD. So, it’s a good idea to clean both of them before the start. A small dental floss wrapped with a bit of a clean tissue can do the job perfectly.
Step 2 Firmly Plug the USB connector into PS4
Due to a sort of connection loose between the cable and the port, this problem may occur. Make sure you firmly plug the external hard drive cable into the PS4 USB port. Just as the official error fix suggests. If this doesn’t work still, try to use the other USB port.
Step 3 Plug in and Plug out Several times
Pushing the USB connector and pulling it out from the PS4 USB port can fix this issue. Do it several times (3-5 times only, not more). Each time try to clean both, the USB connector head and the USB port.
Step 4 Connect to a USB 3.0 Computer
Connecting your external hard drive to a PC and enabling USB 3.0 connectivity may resolve the problem, especially with brand new external hard drives.
Simply, all what you have to do is connecting the external hard drive to a PC while it’s turned off. Now, turn it on and let the OS recognize your external hard drive. Try now to have some activities on the external hard drive, something like copying a large file to it (minimum 1gb) then delete it. Afterwards, safely remove the external hard drive and connect it again to PS4 and see whether it works or not.
Step 5 Disable USB 2.0 Specification
Some users suggested that if you cover and block the middle two pins of the USB connector head of your external hard drive, this will force PS4 system to enable the USB 3.0 connectivity with the connected drive. Several users found that helpful and it fixed the error.
A user with the name sam6862 on the PlayStation community posted his own fix for this error and said:
![[ce-41902-6] error fix](https://i.imgur.com/Kc82JMI.png)
Step 6 Check it on another PS4 Console
If none works, check your external hard drive on another PS4 console if possible. This is in order to determine whether the problem is with your PS4 USB ports or with the external hard drive USB connector.
If the external hard drive doesn’t work on the other PS4, the USB cable is the main culprit and it must be replaced with a new one. Otherwise, if the other console has no problem with your external hard drive, the problem is with your console’s USB ports. You better visit a technician for this.
Step 7 Change the USB cable
Ok, this is the last option that we all try to avoid. But really, if none works, it will be the only way to go.
Conclusion
PS4 Error Codes CE-41902-6, CE-41899-1, and CE-41901-5. are solely related to the state of connection between your console and the external storage device. The reason in almost all situations is the same: PS4 cannot enable USB 3.0 connectivity with the external storage device. In most cases, the external hard drive USB cable is the main reason. But before taking the final step of replacing it, try the different solutions laid out in this quick guide in order to precisely determine the real culprit.





![[ce-41902-6] error fix](https://i2.wp. com/i. imgur. com/Kc82JMI. png? ssl=1)
