Если событие с кодом 86: CertificateServicesClient-CertEnroll продолжает вас беспокоить, этот пост может вам помочь. Когда появляется эта ошибка, ваше устройство может выключиться или зависнуть с синим экраном DPC_WATCHDOG_VIOLATION. Вместе с сообщением об ошибке также появится уведомление с указанием имени журнала, источника, идентификатора события и т. д. К счастью, вы можете выполнить несколько простых шагов, чтобы устранить эту ошибку.
Что вызывает событие с идентификатором 86?
Событие с кодом 86 часто появляется, когда службы сертификации Active Directory не могут использовать поставщика, указанного в реестре, для ключей шифрования. Обычно это связано с TPM, BIOS или поврежденными обновлениями или драйверами Windows.
Если ошибка Event ID 86: CertificateServicesClient-CertEnroll продолжает беспокоить вас на вашем компьютере с Windows, следуйте этим советам, чтобы решить проблему:
- Запустить или откатить Центр обновления/обновления Windows
- Обновите драйверы устройств
- Обновить БИОС/прошивку
- Проверьте файлы минидампа
- Восстановление системы до состояния, предшествующего возникновению проблемы
- Восстановление ОС Windows с помощью установочного носителя
Теперь давайте посмотрим на них подробно.
1]Запустить или откатить Центр обновления/обновления Windows
Сначала обновите Windows вручную и посмотрите, поможет ли это. Однако рассмотрите возможность удаления обновления, если проблема возникает после обновлений Windows. Чтобы удалить обновление, выполните следующие действия:
- Нажмите клавишу Windows + R, чтобы открыть диалоговое окно «Выполнить».
- Тип appwiz.cpl и нажмите Enter.
- На странице «Удалить или просмотреть программу» нажмите «Просмотр установленных обновлений».
- Щелкните правой кнопкой мыши недавно установленное обновление и выберите «Удалить».
2]Обновить драйверы устройств
Также известно, что устаревшие или поврежденные драйверы устройств вызывают событие с идентификатором 86 в Windows. Обновите драйверы вашего устройства и проверьте, устранена ли проблема.
Воспользуйтесь одним из приведенных ниже способов, чтобы обновить драйверы устройства:
- Вы можете проверить наличие драйверов и дополнительных обновлений через Центр обновления Windows, чтобы обновить драйверы.
- Вы можете посетить сайт производителя для загрузки драйверов.
- Используйте бесплатное программное обеспечение для обновления драйверов
- Если у вас уже есть файл драйвера INF на вашем компьютере, то:
-
- Откройте Диспетчер устройств.
- Щелкните категорию драйвера, чтобы развернуть меню.
- Затем выберите соответствующий драйвер и щелкните его правой кнопкой мыши.
- Выберите Обновить драйвер.
- Следуйте указаниям мастера на экране, чтобы завершить обновление драйверов.
3]Обновить BIOS/прошивку
Обновление BIOS может исправить ошибки, связанные с конкретным оборудованием, или добавить совместимость с новыми устройствами. BIOS должен заставить ваш компьютер работать; его обновление сопряжено с огромным риском. Если что-то пойдет не так, это может привести к тому, что ваша материнская плата перестанет работать и ваш компьютер не запустится должным образом. Всегда следуйте инструкциям производителя по обновлению BIOS, если вам необходимо обновить BIOS. Вот как вы можете обновить BIOS вашего устройства.
4]Проверьте файлы минидампа
Файлы минидампа содержат наиболее важные области памяти аварийных процессов. При сбое процесса или появлении BSoD файл минидампа записывается на диск пользователя и позже загружается в Sentry. Минидамп обычно включает в себя стек времени выполнения каждого активного потока во время сбоя. Возможно, вы захотите проверить эти файлы журналов, чтобы выяснить причины.
5]Восстановление системы до точки, предшествующей возникновению проблемы
В случае сбоя установки или повреждения данных выполнение восстановления системы может вернуть ваше устройство в рабочее состояние без переустановки операционной системы. Это восстановит среду Windows, установив файлы и настройки, сохраненные в точке восстановления. Вот как вы можете выполнить восстановление системы. Обратите внимание, что это можно сделать, только если вы ранее создали точку восстановления системы.
6]Восстановите ОС Windows с помощью установочного носителя
Если ни один из этих способов вам не помог, восстановите ОС Windows с помощью установочного носителя. Вот как это сделать:
- Загрузите Windows ISO и создайте загрузочный USB-накопитель или DVD-диск.
- Загрузитесь с носителя и выберите Восстановить компьютер.
- В разделе «Расширенное устранение неполадок» выберите «Дополнительные параметры» > «Устранение неполадок».
- Теперь нажмите «Восстановление при загрузке» и следуйте инструкциям на экране.
Если идентификатор события не вызывает никаких проблем, таких как BSOD, а просто регистрируется в журналах, вы можете игнорировать его.
Исправлено: идентификатор события 1108, служба регистрации событий обнаружила ошибку.
Что такое инициализация регистрации сертификата SCEP?
Простой протокол регистрации сертификатов или SCEP позволяет пользователям безопасно выдавать сертификаты различным сетевым устройствам, используя метод автоматической регистрации. Этот процесс выдачи сертификатов является более безопасным и масштабируемым. Он также может автоматизировать задачу выдачи сертификатов.
Tested and trusted fixes for Event ID 86
by Henderson Jayden Harper
Passionate about technology, Crypto, software, Windows, and everything computer-related, he spends most of his time developing new skills and learning more about the tech world. He also enjoys… read more
Updated on December 30, 2022
Reviewed by
Alex Serban

After moving away from the corporate work-style, Alex has found rewards in a lifestyle of constant analysis, team coordination and pestering his colleagues. Holding an MCSA Windows Server… read more
- The Event ID 86 is an event log that occurs when there’s an issue with the Active Directory Certificate Services.
- A corrupt Windows update installed on your PC can cause the error.
- Running an SFC scan and uninstalling a recent Windows update may fix this.
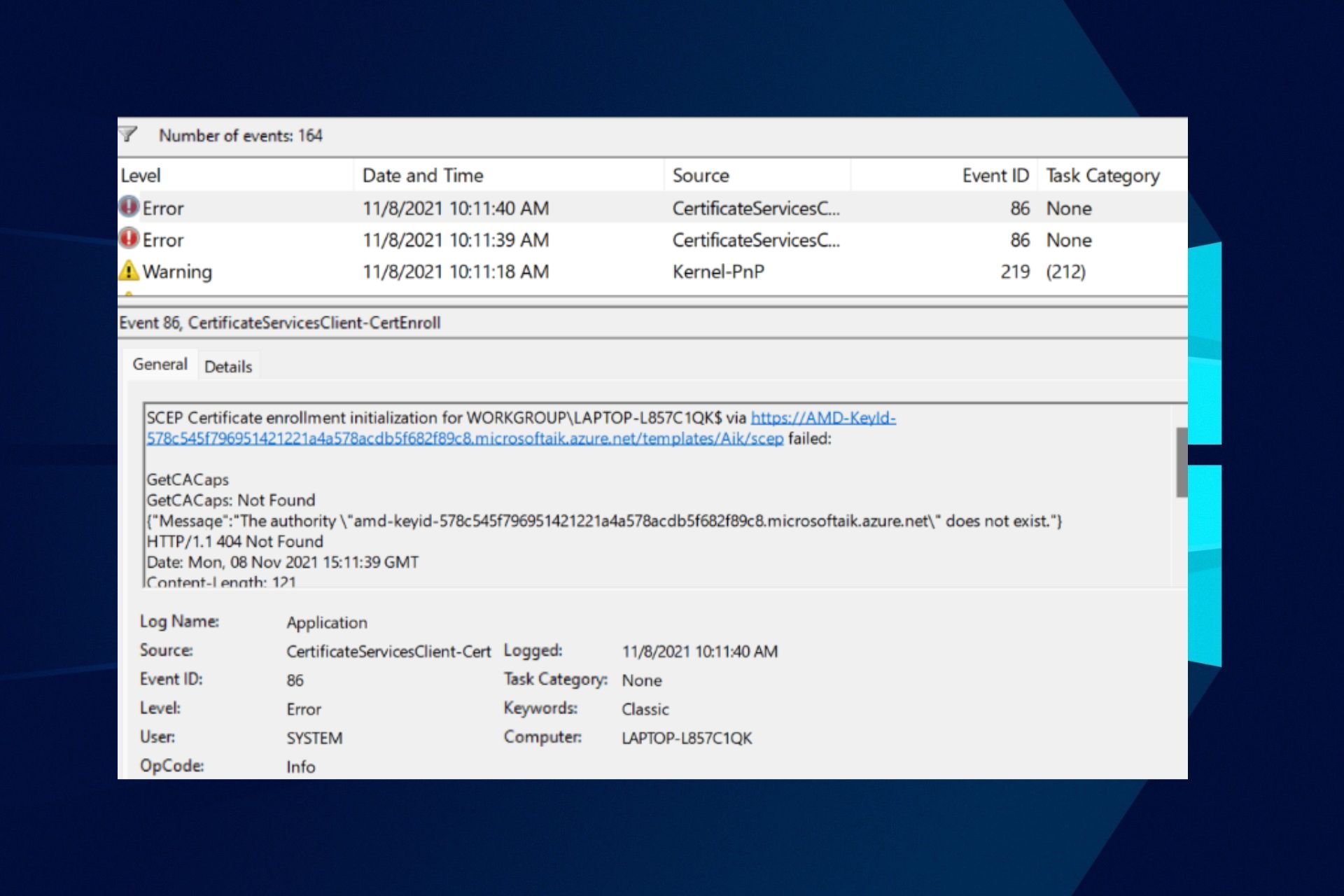
XINSTALL BY CLICKING THE DOWNLOAD FILE
This software will keep your drivers up and running, thus keeping you safe from common computer errors and hardware failure. Check all your drivers now in 3 easy steps:
- Download DriverFix (verified download file).
- Click Start Scan to find all problematic drivers.
- Click Update Drivers to get new versions and avoid system malfunctionings.
- DriverFix has been downloaded by 0 readers this month.
Windows use requests and responses to enroll for a certificate from a certification authority (CA). The process can get interrupted by a series of problems. Hence, it can result in the Event ID 86: CertificateServicesClient-CertEnroll in Windows.
Likewise, users complain about running into the Event ID 41 error on Windows 11.
What is Event ID 86?
The Event ID 86 is a process in the Windows event log that provides an in-depth record of events concerning the system. It indicates the Active Directory Certificate Services can’t use the provider stated in the registry for encryption keys.
Furthermore, Event ID 86 is logged into the Event Log by the Certificate Services Client and contains the details about the certificate request.
However, the Event ID 86: CertificateServicesClient-CertEnroll in Windows 10 can occur for many reasons. Some are:
- Issues with the certificate request or the Certificate Authority – If the Active Directory Certificate Services on your PC are faulty or not intact, it can cause its processes to run into issues.
- Windows Updates or Drivers issues – Windows PCs can malfunction with their processes if a corrupt update is installed or a pending update is not installed. Likewise, outdated drivers on the PC may result in errors.
- BIOS-related concerns – You can encounter the Event ID 86 on Windows 10 if you don’t have the latest BIOS installed on your PC. Likewise, other issues with the BIOS can affect the certificate processes on your PC.
Other factors can be responsible for the Event ID 86 on your PC. Nonetheless, you can fix it by troubleshooting your computer.
How can I fix Event ID 86 in Windows 10?
Before trying any advanced troubleshooting steps, apply the following:
- Turn off background apps running on your PC.
- Temporarily disable antivirus software on your computer.
- Restart Windows in Safe Mode and check if the error persists.
If you can’t fix the error, proceed with the troubleshooting steps below.
1. Uninstall recent Windows updates
- Press Windows + I to open Settings and click Update & Security.
- Go to Windows Update and select View update history.

- Click the Uninstall updates button and select the most recent update.

- Click on Uninstall.
Outdated drivers are the main reason for errors & system issues. If some of your files are missing or crashing, an automated solution like DriverFix can solve these problems in just a couple of clicks. And it’s also lightweight on your system!
Uninstalling the recent Windows update should help fix any issue with the last build causing the error to occur.
2. Run System Restore
- Left-click the Start button, type Restore, and click on Create a Restore Point.
- Go to the System Protection tab and select System Restore.
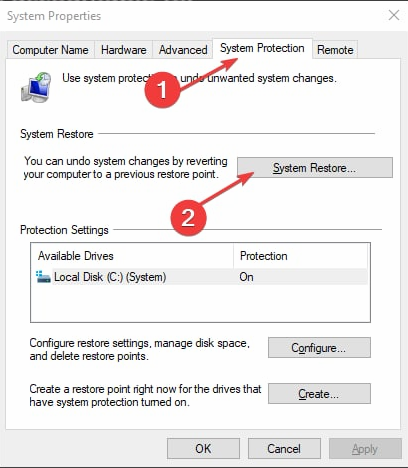
- Choose a different system restore and click Next to select a specific Restore point.

- Select the last time your PC worked perfectly, and click Next.
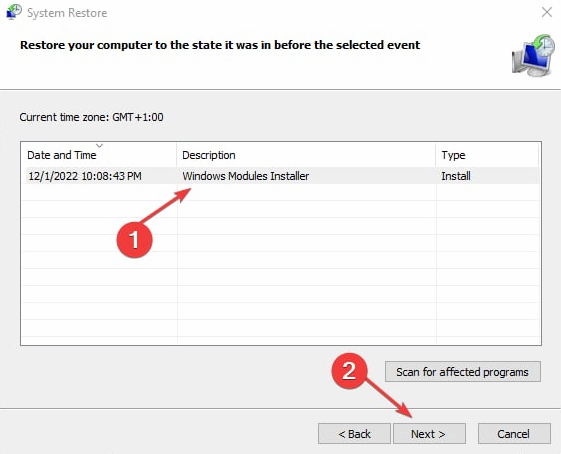
- Click the Finish button.
System Restore backdates your PC to the last time it functioned properly, removing the corrupt files like updates.exe. Check how to fix Restore Point if it’s not working and if you have any issues running it.
- 0xc000001d Error Code: How to Fix It on Windows 10 & 11
- Fix: Windows Couldn’t Automatically Bind the IP Protocol
3. Update your device drivers
- Press Windows + R keys to prompt the Run window, type devmgmt.msc, and click OK.
- Click on the Display adapters you want to update, select the driver, and click the Update driver option.

- Select the Search automatically for drivers option.

- Repeat the procedure for every driver.
Updating the device driver will fix bugs affecting them and install the latest features to improve system performance. Check other steps for updating drivers on Windows 10 if you have any issues.
And if you are looking for a shortcut and want to update all your drivers in once, DriverFix has your back. With this tool, you’ll be able to search, download and install the latest drivers for your pc specifics and bring them up to date.
⇒ Get DriverFix
4. Update your BIOS
NOTE
The steps may differ depending on your PC’s manufacturer.
- Go to the HP driver and software download website, select your product from the list, then input your serial number or exact computer model.

- Select your OS, and OS version, and click Submit.
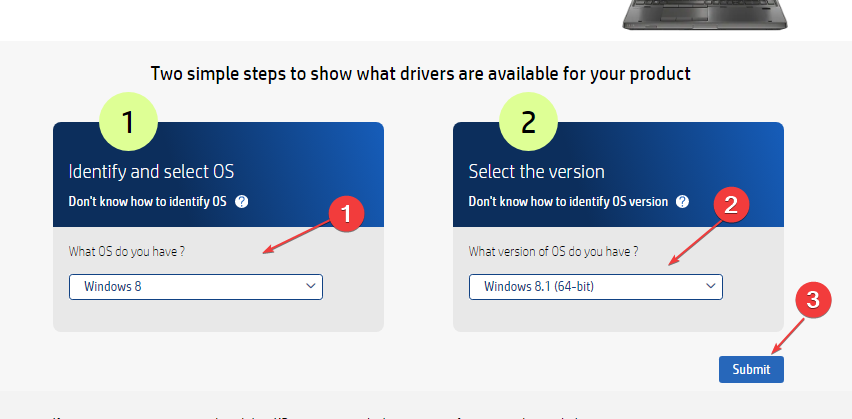
- Click the plus (+) button against All drivers, then click the (+) button against BIOS to expand it and see available updates, then click on Download.

- Double-click the downloaded file to install the .exe file, then follow the on-screen instructions to complete the installation.
- Restart your PC.
- Select the Apply Update Now option during the startup to implement the installed BIOS update.
Updating the BIOS will improve compatibility and enhance system stability.
The updating process varies on different PCs, so we have a guide on how to check and update BIOS on various laptops.
In conclusion, our readers can check how to fix the Event Viewer reboot event ID error. Also, you can read our detailed guide on fixing Application popup event ID 1060 on Windows 10.
If you have further questions or suggestions, kindly drop them below.
Still having issues? Fix them with this tool:
SPONSORED
Some driver-related issues can be solved faster by using a dedicated tool. If you’re still having problems with your drivers, just download DriverFix and get it up and running in a few clicks. After that, let it take over and fix all of your errors in no time!
![]()
Newsletter
Если событие с кодом 86: CertificateServicesClient-CertEnroll продолжает вас беспокоить, этот пост может вам помочь. Когда появляется эта ошибка, ваше устройство может выключиться или зависнуть с синим экраном DPC_WATCHDOG_VIOLATION. Вместе с сообщением об ошибке также появится уведомление с указанием имени журнала, источника, идентификатора события и т. д. К счастью, вы можете выполнить несколько простых шагов, чтобы устранить эту ошибку.
Что вызывает событие с идентификатором 86?
Событие с кодом 86 часто появляется, когда службы сертификации Active Directory не могут использовать поставщика, указанного в реестре, для ключей шифрования. Обычно это связано с TPM, BIOS или поврежденными обновлениями или драйверами Windows.
Если ошибка Event ID 86: CertificateServicesClient-CertEnroll продолжает беспокоить вас на вашем компьютере с Windows, следуйте этим советам, чтобы решить проблему:
- Запустить или откатить Центр обновления/обновления Windows
- Обновите драйверы устройств
- Обновить БИОС/прошивку
- Проверьте файлы минидампа
- Восстановление системы до состояния, предшествующего возникновению проблемы
- Восстановление ОС Windows с помощью установочного носителя
Теперь давайте посмотрим на них подробно.
1]Запустить или откатить Центр обновления/обновления Windows
Сначала обновите Windows вручную и посмотрите, поможет ли это. Однако рассмотрите возможность удаления обновления, если проблема возникает после обновлений Windows. Чтобы удалить обновление, выполните следующие действия:
- Нажмите клавишу Windows + R, чтобы открыть диалоговое окно «Выполнить».
- Тип appwiz.cpl и нажмите Enter.
- На странице «Удалить или просмотреть программу» нажмите «Просмотр установленных обновлений».
- Щелкните правой кнопкой мыши недавно установленное обновление и выберите «Удалить».
2]Обновить драйверы устройств
Также известно, что устаревшие или поврежденные драйверы устройств вызывают событие с идентификатором 86 в Windows. Обновите драйверы вашего устройства и проверьте, устранена ли проблема.
Воспользуйтесь одним из приведенных ниже способов, чтобы обновить драйверы устройства:
- Вы можете проверить наличие драйверов и дополнительных обновлений через Центр обновления Windows, чтобы обновить драйверы.
- Вы можете посетить сайт производителя для загрузки драйверов.
- Используйте бесплатное программное обеспечение для обновления драйверов
- Если у вас уже есть файл драйвера INF на вашем компьютере, то:
-
- Откройте Диспетчер устройств.
- Щелкните категорию драйвера, чтобы развернуть меню.
- Затем выберите соответствующий драйвер и щелкните его правой кнопкой мыши.
- Выберите Обновить драйвер.
- Следуйте указаниям мастера на экране, чтобы завершить обновление драйверов.
3]Обновить BIOS/прошивку
Обновление BIOS может исправить ошибки, связанные с конкретным оборудованием, или добавить совместимость с новыми устройствами. BIOS должен заставить ваш компьютер работать; его обновление сопряжено с огромным риском. Если что-то пойдет не так, это может привести к тому, что ваша материнская плата перестанет работать и ваш компьютер не запустится должным образом. Всегда следуйте инструкциям производителя по обновлению BIOS, если вам необходимо обновить BIOS. Вот как вы можете обновить BIOS вашего устройства.
4]Проверьте файлы минидампа
Файлы минидампа содержат наиболее важные области памяти аварийных процессов. При сбое процесса или появлении BSoD файл минидампа записывается на диск пользователя и позже загружается в Sentry. Минидамп обычно включает в себя стек времени выполнения каждого активного потока во время сбоя. Возможно, вы захотите проверить эти файлы журналов, чтобы выяснить причины.
5]Восстановление системы до точки, предшествующей возникновению проблемы
В случае сбоя установки или повреждения данных выполнение восстановления системы может вернуть ваше устройство в рабочее состояние без переустановки операционной системы. Это восстановит среду Windows, установив файлы и настройки, сохраненные в точке восстановления. Вот как вы можете выполнить восстановление системы. Обратите внимание, что это можно сделать, только если вы ранее создали точку восстановления системы.
6]Восстановите ОС Windows с помощью установочного носителя
Если ни один из этих способов вам не помог, восстановите ОС Windows с помощью установочного носителя. Вот как это сделать:
- Загрузите Windows ISO и создайте загрузочный USB-накопитель или DVD-диск.
- Загрузитесь с носителя и выберите Восстановить компьютер.
- В разделе «Расширенное устранение неполадок» выберите «Дополнительные параметры» > «Устранение неполадок».
- Теперь нажмите «Восстановление при загрузке» и следуйте инструкциям на экране.
Если идентификатор события не вызывает никаких проблем, таких как BSOD, а просто регистрируется в журналах, вы можете игнорировать его.
Исправлено: идентификатор события 1108, служба регистрации событий обнаружила ошибку.
Что такое инициализация регистрации сертификата SCEP?
Простой протокол регистрации сертификатов или SCEP позволяет пользователям безопасно выдавать сертификаты различным сетевым устройствам, используя метод автоматической регистрации. Этот процесс выдачи сертификатов является более безопасным и масштабируемым. Он также может автоматизировать задачу выдачи сертификатов.
Hi, on all our workstations which are freshly imaged with Windows 10 LTSB with minimal apps (office 2016 and VLC) we are getting the following errors.
CertificateServicesClient-CertEnroll
SCEP Certificate enrollment initialization for DomainCOMPUTERNAME$ via
https://IFX-KeyId-9c7df5a91c3d49bbe7378d4aba12ff8e78a2d75c.microsoftaik.azure.net/templates/Aik/scep failed:
GetCACaps
Method: GET(5250ms)
Stage: GetCACaps
A connection with the server could not be established 0x80072efd (WinHttp: 12029 ERROR_WINHTTP_CANNOT_CONNECT)
I found some article here
https://www.tenforums.com/general-support/66581-scep-certificate-enrollment-initialization-failed-event-id-86-errors.html
Which also talks about the same problem, but I cannot seem to find a solution.
Has anyone else come across this ? or a way to stop the attempts being made for SCEP enrollment ?
What is the azure section of that error ? we use SCCM in our environment and zero interaction with azure or any kind of cloud services.
Thanks in advance !
Well, thought I’d never need to be back but… This issue causes error 18 and 19, with random restart, on my PC running Windows 10 x64 Pro. Without going into specs totally, this is a 5600X CPU with an Asus TUF Gaming X570 PLUS, and it started today.
I turned the fTPM on about 2 weeks ago to see if that would allow Windows to «pre-approve» Windows 11, which doing so did clear up that part. I don’t want to go to Windows 11 just yet, because of issues like these. Apparently, whether Microsoft admits it or not, this is an issue with a recent Windows Update that added fTPM/TPM CA’s for Windows 11. This spans AMD and Intel, probably others. The «Insider» channel said it’s fixed, I wait for the final builds. Remember, they said 10 was «final» and it was buggy as this, no surprise here. This isn’t the first Update to cause a BSOD or random restart either. Which one did it? Who knows?
Unless you have a burning desire to run Windows 11, let it be for a bit. It’s a nightmare of bugs, far from «final». I’m going to disable the PSP for now in BIOS and I won’t be back again, hopefully. Windows 10 is good for a few more years, plenty of time for Microsoft to fix this or we need to buy a 3rd party TPM. My board has a spot for one, however, I should be able to use the built in PSP/fTPM.
Workaround for now is disable the fTPM in BIOS if you’re running Windows 10. Otherwise, the «Insider» track has a fix allegedly. Good luck.
*Update 1/2/22 Happy New Year! No more errors with the fTPM off and «discrete TPM» enabled. If you leave the setting at «firmware TPM», you will still get the errors. My shutdowns were from TIM failure, so I re-pasted the CPU and good to go. I should really just go liquid metal, but not comfortable with the risks. Windows 11 has nothing I need in it, so it can wait. It looks like we may need to buy 3rd party TPM’s unless AMD and Microsoft can resolve the CA issue. My board supports a TPM, but I hope they just resolve this.
«It worked before you broke it!»
При использовании служб сертификации Active Directory вы можете получить сообщение об ошибке «Идентификатор события 86: CertificateServicesClient-CertEnroll». Что означает сообщение об ошибке? Как решить проблему? Этот пост от MiniTool дает вам ответы.
Если вы видите сообщение об ошибке «Event ID 86: CertificateServicesClient-CertEnroll» в Windows 11/10, это обычно означает, что возникла проблема с процессом регистрации сертификата. Событие с кодом 86 обычно происходит, когда службы сертификации Active Directory не могут получить ключи шифрования с помощью поставщика, указанного в реестре. Обычно это связано с проблемами шаблона сертификата, TPM, BIOS или поврежденным обновлением или драйвером Windows.
Исправление 1: удалить последнее обновление
Событие с кодом 86 может произойти, если обновление несовместимо или содержит определенные ошибки. Таким образом, вам лучше удалить последнее обновление и перезагрузить компьютер.
Шаг 1: Перейти к Панель управления. Под Программынажмите Удалить программу.
Шаг 2: Нажмите Просмотр установленных обновлений чтобы удалить обновление.
Шаг 3: Затем найдите последнее обновление и удалите его.
Исправление 2: выполните восстановление системы
Вы должны заметить, что только если вы создали точку восстановления системы, вы можете попробовать этот метод. Следуйте инструкциям ниже, чтобы сделать это.
Шаг 1: В меню «Пуск» найдите создать диск восстановления и откройте его. Это приведет вас к защита системы вкладка в свойства системы.
Шаг 2: Затем нажмите восстановление системы. Теперь выберите точку восстановления, до которой вы хотите восстановить систему.
Шаг 3: Нажмите на Сканировать уязвимые программы кнопка.
Шаг 4: Затем нажмите Следующий чтобы продолжить восстановление системы. После этого нажмите Заканчивать, а затем закрыть окно. Это восстановит вашу систему до точки восстановления системы.
Исправление 3: обновить драйверы
Вы должны убедиться, что используете последнюю версию графического драйвера. Вы столкнетесь с проблемой «Event ID 86: CertificateServicesClient-CertEnroll», если у вас есть несовместимые, поврежденные, отсутствующие или устаревшие драйверы. Для решения проблемы необходимо обновить драйвер.
Шаг 1: Откройте Бегать коробка и тип devmgmt.msc. Затем нажмите Входить идти Диспетчер устройств.
Шаг 2. Дважды щелкните Видеоадаптеры чтобы расширить его. Затем щелкните правой кнопкой мыши драйвер видеокарты и выберите Обновить драйвер.
Шаг 3: Во всплывающем окне вас спросят, как вы хотите искать драйверы. Вы должны выбрать Автоматический поиск обновленного программного обеспечения драйвера а затем следуйте инструкциям для завершения процесса.
Исправление 4: проверьте файлы минидампа
Файлы минидампа содержат наиболее важные области памяти аварийного процесса. При сбое процесса или возникновении BSoD файл минидампа записывается на диск пользователя, а затем загружается в Sentry. Минидамп обычно включает в себя стек времени выполнения каждого активного потока во время сбоя. Возможно, вам придется изучить эти файлы журналов, чтобы выяснить причину.
Исправление 5: обновить BIOS
Обновление BIOS — процедура для опытных пользователей. Вы должны иметь в виду, что если вы не сделаете это должным образом, вы можете нанести непоправимый ущерб вашему оборудованию.
Обновление BIOS — рискованная задача, так как могут произойти сбои системы. Таким образом, вам лучше создать резервную копию системы или сделать резервную копию важных файлов перед запуском обновления. Если вам не повезло и Windows не может загрузиться после обновления BIOS, вы можете выполнить быстрое аварийное восстановление, чтобы восстановить нормальное состояние ПК HP.
Для этого настоятельно рекомендуется использовать MiniTool ShadowMaker. Это программное обеспечение для резервного копирования Windows, которое можно использовать для создания резервной копии операционных систем Windows, файлов, папок, дисков или разделов.
Бесплатная загрузка
Заключительные слова
Когда вы видите сообщение об ошибке «Идентификатор события 86: CertificateServicesClient-CertEnroll», не паникуйте. Вы можете попробовать решения одно за другим, которые мы упомянули в этом посте. Если у вас есть другие идеи по устранению проблемы, вы можете поделиться ими в зоне комментариев.
-
MiniTool
-
MiniTool News Center
- How to Fix the Event ID 86: CertificateServicesClient-CertEnroll?
By Daisy | Follow |
Last Updated May 18, 2023
![]()
When using Active Directory Certificate Services, you may receive the “Event ID 86: CertificateServicesClient-CertEnroll” error message. What does the error message mean? How to fix the issue? This post from MiniTool provides answers for you.
If you see the “Event ID 86: CertificateServicesClient-CertEnroll” error message on Windows 11/10, it usually means that there is a problem with the certificate enrollment process. Event ID 86 typically occurs when Active Directory Certificate Services cannot obtain encryption keys using the provider specified in the registry. It’s usually related to certificate template issues, TPM, BIOS, or a corrupted Windows update or driver.
Fix 1: Uninstall the Recently Update
Event ID 86 may occur if the update is incompatible or contains certain errors. Thus, you had better uninstall the latest update and restart your computer.
Step 1: Go to Control Panel. Under Programs, click Uninstall a program.
Step 2: Click View installed updates to uninstall an update.
Step 3: Then find the recent update and delete it.
Fix 2: Perform a System Restore
You need to notice that only if you have created a system restore point, you can try this method. Follow the guide below to do that.
Step 1: In the start menu, search for create a recovery drive and open it. This will lead you to the system protection tab in the system properties.
Step 2: Then, click system restore. Now select the restore point to which you want to restore your system.
Step 3: Click the Scan for affected programs button.
Step 4: Then, click Next to continue with system restore. Once done, click Finish, and then close the window. This will restore your system to the system restore point.
Fix 3: Update Drivers
You have to ensure that you are using the latest version of the graphics driver. You will meet the “Event ID 86: CertificateServicesClient-CertEnroll” issue if you have incompatible, corrupt, missing, or outdated drivers. To solve the issue, you need to update the driver.
Step 1: Open the Run box and type devmgmt.msc. Then press Enter to go to Device Manager.
Step 2: Double-click Display adapters to expand it. Then right-click your graphics card driver and choose Update driver.

Step 3: You will be asked how you want to search for drivers in the pop-up window. You should choose Search automatically for updated driver software and then follow the instructions to complete the process.
Fix 4: Check Minidump files
Minidump files contain the most important memory regions of the crashed process. When a process crashes or a BSoD occurs, a minidump file is written to the user’s disk and then uploaded to Sentry. A minidump typically includes the runtime stack of every active thread during the crash. You may need to examine these log files for the cause.
Fix 5: Update BIOS
Updating BIOS is a procedure for advanced users. You should keep in mind that if you don’t do it properly, you can cause permanent damage to your hardware.
It is a risky task to update BIOS since system crashes may happen. Thus, you had better create a system backup or back up your crucial files before starting the update. If you are not lucky enough and Windows cannot boot after a BIOS update, you can perform fast disaster recovery to restore the HP PC to a normal state.
To do that, MiniTool ShadowMaker is highly recommended. It is a Windows backup software that can be used to create a backup for Windows operating systems, files, folders, disks, or partitions.
Free Download
Final Words
When you see the “Event ID 86: CertificateServicesClient-CertEnroll” error message, do not panic. You can try the solutions one by one that we mentioned in this post. If you have any different ideas to fix the issue, you can share them in the comment zone.
About The Author
![]()
Position: Columnist
Daisy graduated with a major in English and then joined MiniTool as an editor. She specializes in writing articles about backing up data & systems, cloning disks, and syncing files, etc. She is also good at writing articles about computer knowledge and computer issues. In daily life, she likes running and going to the amusement park with friends to play some exciting items.

