Как сделать чтобы сноски в ворде не переносились на след страницу?!!
Профи
(610),
закрыт
12 лет назад
Дополнен 12 лет назад
MS Office 2010
Djkmyfz*Я
Мыслитель
(7835)
12 лет назад
Страница не резиновая.. . Значит нужно подформатировать текст.. . меньше сделать шрифт, меньше интер между абзацами до тех пор, пока сноска не подтянется…
BushidoМастер (2089)
3 года назад
1. вставьте разрыв раздела в конце текста;
2. выпадающее меню Сноски, концевые сноски: В конце раздела, Применить: ко всему документу, Применить.
Сноски переедут в конец соотв. раздела.
Виктория
Знаток
(306)
6 лет назад
правой кнопкой мыши на сноску, далее абзац, положение на странице, разбивка на странице ставим галочки и применить
PaulЗнаток (289)
6 лет назад
Спасибо, большое. Ваш ответ оказался единственным верным ответом в данном обсуждении!
Bushido
Мастер
(2089)
3 года назад
1. вставьте разрыв раздела в конце текста;
2. выпадающее меню Сноски, концевые сноски: В конце раздела, Применить: ко всему документу, Применить.
Сноски переедут в конец соотв. раздела.
Жизник
Знаток
(388)
3 года назад
Если сноска не умещается на данной странице, часть сноски автоматически переносится на следующую страницу. Доступное для сноски место определяется объемом текста на данной странице, размерами полей документа, а также количеством и длиной сносок.
Мне помогло изменение межстрочных интервалов.
Источник: http://samoychiteli.ru/document38002.html

Если вы пытаетесь использовать сноски в Word, но сноски продолжают перемещаться на другую страницу, вам нужно изменить настройки. Вот как.
Сноски — полезный инструмент в академических документах в качестве ссылки на книги или другие документы. Вы также можете использовать сноски как способ применить примечание к тому, что вы сказали, не прерывая поток вашего текста.
Microsoft Word позволяет добавлять сноски к любой странице документа. Однако есть только одна проблема. Если ваши сноски станут слишком длинными, Word переместит их на другую страницу.
Это может создать путаницу, особенно в длинных документах. Если вы хотите узнать, как сохранить сноски на одной странице в Word, следуйте этому руководству ниже.
Почему мои сноски перемещаются на другую страницу в Microsoft Word?
Если ваши сноски продолжают перемещаться на другую страницу в Word, это связано с тем, что содержимое сноски слишком велико для нижнего колонтитула вашей страницы. Поля вашей страницы могут быть слишком маленькими или размер шрифта может быть слишком большим.
Однако в большинстве случаев это обычно происходит из-за того, что сама сноска может повлиять на содержимое страницы вашего документа. Вместо того, чтобы сноска перемещала текст на странице на новую страницу, сама сноска будет перемещаться, гарантируя, что содержимое вашей страницы не будет затронуто.
При необходимости вы можете изменить это поведение в настройках документа.
Если вы хотите, чтобы сноски размещались на одной странице, вам нужно настроить, как Word применяет разрывы строк и страниц к нижнему колонтитулу.
Чтобы сохранить сноски на одной странице в Word:
- Откройте документ Word.
- Выберите сноску рядом с нижним колонтитулом страницы.
- Щелкните правой кнопкой мыши сноску и выберите «Абзац».

- Выберите вкладку «Разрывы строк и страниц».
- Нажмите, чтобы установить флажок Сохранить линии вместе.

- Если вы хотите применить это изменение ко всем своим документам в будущем, нажмите «Установить по умолчанию».
- Нажмите OK, чтобы сохранить.

Если включен параметр «Сохранять строки вместе», ваша сноска не будет распадаться. Вместо этого вся сноска переместится на следующую страницу.
Как разбить сноски в Word
Если вы добавляете сноски в документ Word, они по умолчанию будут занимать все свободное место на странице. Как только вы израсходуете свободное место, сноски будут перенесены на следующую страницу.
Если вы изменили этот параметр и не знаете, как его восстановить, вы можете разбить сноски в Word, выполнив следующие действия.
Чтобы разбить сноски в Word:
- Откройте документ Word.
- Выберите сноску.
- Щелкните правой кнопкой мыши и нажмите «Абзац».

- Выберите вкладку «Разрывы строк и страниц».
- Снимите флажок Сохранить линии вместе.

- Нажимать Установить по умолчанию (при желании), а затем нажмите OK для сохранения.

Как только вы нажмете OK, ваши настройки вернутся к значениям по умолчанию Word.
Создание академических документов в Microsoft Word
Используя приведенные выше шаги, вы можете быстро управлять своими сносками Word. Если вы хотите знать, как сохранить сноски на одной странице в Word, наше руководство выше должно решить проблему.
Word идеально подходит для создания академических документов, независимо от вашей специализации. Вы можете легко использовать различные принципы академического стиля, такие как формат MLA и формат APA.
Хотите перейти на Word? Вы можете легко экспортировать Документы Google в форматы файлов Word.
Microsoft Word – это один из самых популярных текстовых редакторов в мире, и он часто используется для написания документов, которые требуют сносок. Но иногда сноски в Word могут перемещаться на другую страницу, что может вызвать некоторые неудобства. В этой статье мы предоставим несколько советов о том, как исправить эту проблему.
Проверьте настройки размещения сносок
Первым шагом является проверка настроек размещения сносок в Word. Если сноски не находятся там, где вы расположили их в документе, это может быть вызвано тем, что настройки размещения были изменены.
-
Нажмите правой кнопкой мыши на сноске, которая переместилась.
-
Выберите пункт «Сноски» в контекстном меню.
-
В диалоговом окне «Сноски и концевые сноски» выберите вкладку «Размещение сносок».
-
Убедитесь, что поле «Размещение сносок» установлено на «Внизу страницы (непосредственно под текстом)».
-
Нажмите кнопку «Ок».
Остановите автоматический перенос текста
Если в документе есть много текста, а сноски перемещаются на другую страницу, это может быть вызвано тем, что автоматический перенос текста включен. В этом случае Word может двигать сноски на другую страницу, чтобы сделать место для текста.
-
Откройте вкладку «Разметка страницы».
-
Нажмите кнопку «Переносы» в разделе «Страницы».
-
Для каждой опции, которая включена, отключите ее, щелкнув по ней.
-
Нажмите кнопку «Ок».
Разбейте документ на несколько частей
Если в документе слишком много сносок и они все проходят через автоматический перенос текста, разбейте документ на несколько частей. Это позволит вам контролировать расположение сносок в каждом отдельном документе.
-
Создайте новый документ Word.
-
Скопируйте часть документа, содержащую сноски, в новый документ.
-
Сохраните новый документ.
-
Повторите эти шаги для каждой части документа.
Заключение
Теперь вы знаете, как исправить проблему с перемещением сносок на другую страницу в Word. Проверьте настройки размещения сносок и отключите автоматический перенос текста, если это необходимо. Если в документе слишком много сносок, разбейте его на несколько частей. Эти советы помогут вам в борьбе с этой проблемой и сделают вашу работу с документами в Word более продуктивной и эффективной.
Содержание
- Настройка разделителя сносок в Word
- Сноска переносится на другую страницу как исправить
- Вставка сноски
- Изменение сноски
- Удаление сноски
- Перенос сноски
- Переход к сноске
- Разрешение вопросов, связанных со сносками
Настройка разделителя сносок в Word
Word последние лет 10 является едва ли не одним из основных моих рабочих инструментов. Тем более удивительно выглядит ситуация, когда понимаешь, что что-то еще про него не знаешь 🙂 Вот и на днях приехал ко мне один документ, в котором между сносками и отделяющей их линией (разделителем) был вставлен лишний абзац, что было не очень красиво. Вот так:

Причем просто выделить и удалить его — никак нельзя. По началу я даже начал думать, что это какой-то глюк. Однако, когда я увидел такую же картину у сносок на другой странице, стало очевидно, что проблема имеет системный характер, и связана, видимо, с какими-то настройками сносок. Я начал «копать», и в конце концов обнаружил, куда же запрятаны настройки разделителя — сделано все в духе Кощея бессмертного — яйцо в утке, утка в зайце… Ну и далее в том же духе. Итак, где же скрываются настройки разделителя?
1) переходим на вкладку «Вид» на ленте и включаем режим «Черновик»;

2) Word показывает документ в режиме черновика. Внизу окна должна появиться специальная область со сносками. Если ее нет — переходим на вкладку «Ссылки» и нажимаем кнопочку «Показать сноски»;

3) теперь в области со сносками открываем выпадающее меню и выбираем там пункт «Разделитель сноски»;

4) вот он — разделитель сносок, в этом режиме я могу удалить лишний абзац, да и сам разделитель тут можно переделать (об этом чуть ниже);

5) я удалил ненужный абзац, переключаюсь назад в режим «Разметка страницы» — для этого перехожу на вкладку «Вид» и нажимаю соответствующую кнопку;


Как и обещал, объясняю дальше — все описанное выше касается не только лишнего абзаца между сносками и разделителем, но и разделителя вообще. Говоря еще проще, там можно делать что угодно. Например можно сделать вот так:

И тогда сноски станут выглядеть вот так:

Вот, собственно и все. Статья писалась в основном как памятка для себя (как и, наверное, половина статей этого сайта), но если она кому-нибудь еще поможет — я буду рад 😉
Источник
Сноска переносится на другую страницу как исправить
На этом шаге мы начнем рассматривать организацию и использование сносок.
Для пояснения основного текста можно использовать сноски и примечания. Примечания могут быть вынесены в низ полосы (обычные сноски), в конец раздела или документа (концевые сноски).
Вставка сноски
Рис.1. Диалоговое окно для вставки сноски
Word вставляет в основной текст знак сноски и открывает тип сноски для ввода текста. Чтобы вернуться в документ, нужно выполнить щелчок на тексте документа. Таким же способом осуществляется переход из окна документа в панель сноски.
Изменение сноски
Сноски в документе можно просматривать и редактировать в нормальном режиме или в режиме просмотра разметки страницы. В нормальном режиме текст сноски отображается в отдельной панели. Если панель сносок отсутствует на экране, для просмотра ее содержимого следует выполнить двойной щелчок на маркере сноски в основном тексте. Word откроет панель с текстом соответствующей сноски. Теперь в текст сноски можно вносить изменения, как в любой другой текст:
Рис.2. Окно документа с панелью сносок
Удаление сноски
Перенос сноски
Переход к сноске
Рис.4. Окно Перейти с заданным номером сноски
Переходить от сноски к сноске позволяют и кнопки, расположенные в нижней части вертикальной полосы прокрутки.
Рис.5. Переход к сноске с помощью кнопки Выбор объекта перехода
На следующем шаге мы продолжим рассматривать сноски.
Источник
Разрешение вопросов, связанных со сносками
1. Команда Сноска отсутствует в меню:
· В меню Вставка выберите команду Ссылка, а затем — команду Сноска.
2. При удалении текста сноски знак сноски остался в документе:
· Необходимо удалить знак сноски, связанный со сноской. Нельзя удалить сноску, удалив ее текст.
3. Некоторые сноски исчезли из документа:
· Чтобы увидеть сноски при предварительном просмотре печатаемых документов, установите указатель на знак сноски в документе и немного подождите. Над знаком сноски появится текст сноски. В противном случае в меню Сервис выберите команду Параметры, а затем на вкладке Вид установите флажок Всплывающие подсказки.
· Все обычные и концевые сноски отображаются также в области сносок в нижней части экрана. Для их просмотра перейдите в обычный режим и выберите в меню Вид команду Сноски. Если появится сообщение, выберите обычные сноски или концевые сноски, а затем нажмите кнопку OK. В области сносок выберите параметр Все сноски или Все концевые сноски.
· При сохранении документа в качестве веб-страницы все обычные и концевые сноски автоматически перемещаются в нижнюю часть веб-страницы. Чтобы просмотреть сноски на веб-странице, щелкните знак сноски, чтобы перейти по гиперссылке в текст сноски.
· При удалении области текста, содержащей знак сноски, будет удален и текст связанной с ним сноски. Если это произошло случайно, нажмите кнопку Отменить  .
.
4. Область сносок не отображается в нижней части страницы:
· Перейдите в обычный режим, а затем в меню Вид выберите команду Сноски или дважды щелкните знак сноски.
5. Часть сноски переносится на следующую страницу:
· Если сноска не умещается на данной странице, часть сноски автоматически переносится на следующую страницу. Доступное для сноски место определяется объемом текста на данной странице, размерами полей документа, а также количеством и длиной сносок.
6. Вместо специально разработанного разделителя сносок отображается простая горизонтальная линия:
· При сохранении документа Microsoft Word в виде веб-страницы специальные разделители сносок отображаются в обозревателе в виде коротких горизонтальных линий. Однако данный документ содержит специальные разделители сносок, которые отображаются при просмотре или печати документа Microsoft Word.
7. Произошла перенумерация сносок в таблице:
· Нумерация отдельных сносок может измениться, например при вставке новых сносок в таблицу, которая уже содержит сноски. Это происходит в том случае, если новая сноска вставляется в таблицу правее и выше существующего знака сноски.
Вопрос 32. Вставка таблицы в документ Word. Изменение структуры таблицы: вставка/удаление столбцов/строк, объединение и разбиение ячеек, изменение размеров столбцов/строк. Автоподбор размеров таблицы.
Таблицы в документах Word используют, большей частью, для упорядочивания представления данных. В таблицах можно производить вычисления, таблицы можно применять для создания бланков документов. Табличные данные можно использовать для создания диаграмм.
Ячейки таблицы могут содержать текст, графические объекты, вложенные таблицы.
Для вставки таблицы используют вкладку Вставка.
Для работы с таблицами в Microsoft Word применяют контекстные вкладки Конструктор и Макет группы вкладок Работа с таблицами(рис. 10.1). Эти вкладки автоматически отображаются, когда курсор находится в какой-либо ячейке существующей таблицы.
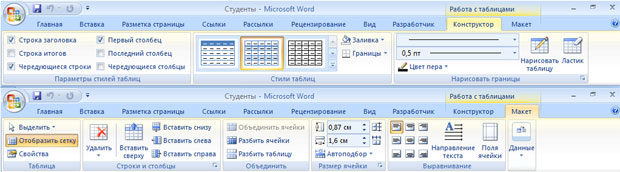
Рис. 10.1. Вкладки для работы с таблицами
Кроме обычных таблиц Word документы могут содержать таблицы, импортированные из Microsoft Excel, и таблицы Microsoft Excel, созданные непосредственно в документе.
Вставка таблицы Microsoft Word
Таблица всегда вставляется в то место документа, где в данный момент находится курсор. Лучше всего поставить курсор в начало абзаца текста, перед которым должна располагаться создаваемая таблица.
Для быстрой вставки простой таблицы во вкладке Вставка нажмите кнопку Таблица и в появившемся табло при нажатой левой кнопке выделите необходимое число столбцов и строк (рис. 10.2). При наведении указателя мыши срабатывает функция предпросмотра, и создаваемая таблица отображается в документе. Таблица занимает всю ширину страницы и имеет столбцы одинаковой ширины.
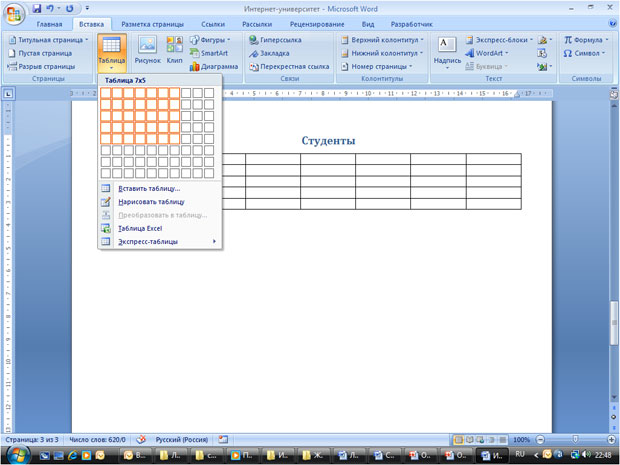
Рис. 10.2. Вставка простой таблицы
Можно настроить некоторые параметры создаваемой таблицы.
Установите курсор туда, где будет находиться создаваемая таблица.
Щелкните кнопку Таблица во вкладке Вставка и выберите команду Вставить таблицу (см. рис. 10.2).
В окне Вставка таблицы (рис. 10.3) выберите требуемое количество строк и столбцов, а также способ автоподбора. При выборе режимапостоянный можно установить ширину столбцов таблицы.
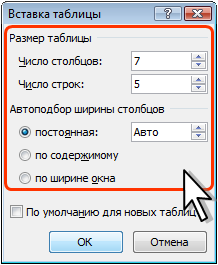
Рис. 10.3. Выбор параметров вставляемой таблицы
При создании таблицы можно воспользоваться имеющимися заготовками Microsoft Word или собственными, ранее созданными таблицами.
Установите курсор туда, где будет находиться создаваемая таблица.
Нажмите кнопку Таблица во вкладке Вставка и выберите команду Экспресс-таблицы (см. рис. 2).
Прокрутите список таблиц и выберите нужную (рис. 4). Пользовательские таблицы, занесенные в список экспресс-таблиц, обычно располагаются в разделе Общие в конце списка.
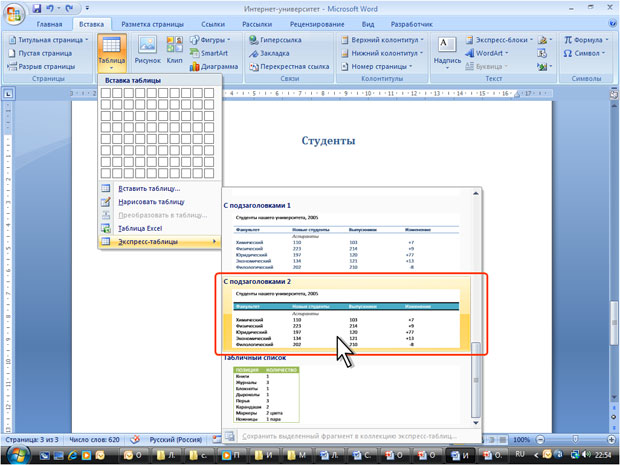
Рис. 10.4. Выбор экспресс-таблицы
В результате в документ будет вставлена готовая, содержащая текст и оформление таблица (рис. 10.5). Оформление встроенных экспресс-таблиц Microsoft Word зависит от выбранной темы документа. Вставленная таблица может иметь заголовок. Ненужный текст можно удалить. Можно также изменить оформление таблицы.
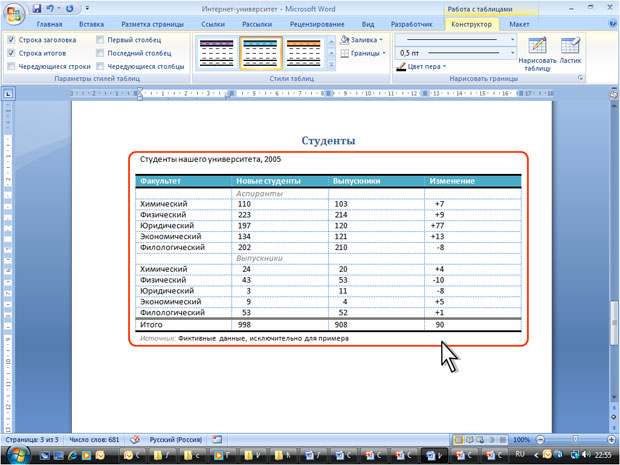
Рис. 10.5. Вставленная в документ экспресс-таблица
Вставка таблицы Microsoft Excel
Копирование таблиц из документов Microsoft Excel
Таблицу из документов (рабочих книг) Microsoft Excel можно копировать в документ Microsoft Word с помощью буфера обмена. Вставляемая таблица может быть связанной или несвязанной. В связанной таблице данные могут обновляться при изменении данных в исходной таблице Microsoft Excel. В несвязанной таблице обновление данных не происходит.
Выделите таблицу или фрагмент таблицы на листе документа Microsoft Excel и копируйте в буфер обмена.
Установите курсор туда, где будет находиться вставляемая таблица.
Для вставки несвязанной таблицы нажмите кнопку Вставить во вкладке Главная.
Для вставки связанной таблицы щелкните по стрелке кнопки Вставить во вкладке Главная и выберите команду Специальная вставка. В окне Специальная вставка (рис. 10.6) установите переключатель связать и выберите формат вставляемой таблицы.

Рис. 10.6. Вставка связанной таблицы Microsoft Excel
Для установки параметров обновления связанной таблицы нажмите кнопку Office и выберите команду Подготовить, а затем в подчиненном меню – команду Изменить ссылки на файлы. В окне Связи (рис. 7) в разделе Способ обновления связи выберите требуемый параметр.
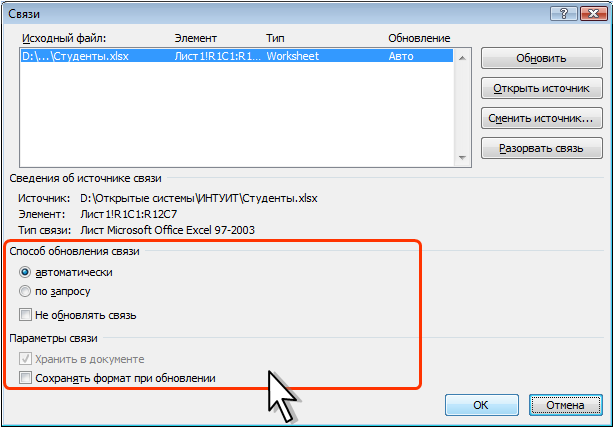
Рис. 10.7. Настройка параметров обновления связанной таблицы
Создание в документе листа Microsoft Excel
Если требуется создать таблицу, в которой можно производить сложные вычисления, делать выборки данных, устанавливать числовые форматы, то непосредственно в документе можно создать лист Microsoft Excel.
Установите курсор туда, где будет находиться создаваемая таблица.
Щелкните кнопку Таблица во вкладке Вставка и выберите команду Таблица Excel (см. рис. 10.2).
В документе появится фрагмент листа Microsoft Excel и отображены вкладки окна Microsoft Excel (рис. 10.8). Пользовательские таблицы, занесенные в список экспресс-таблиц, обычно располагаются в разделе Общие в конце списка.
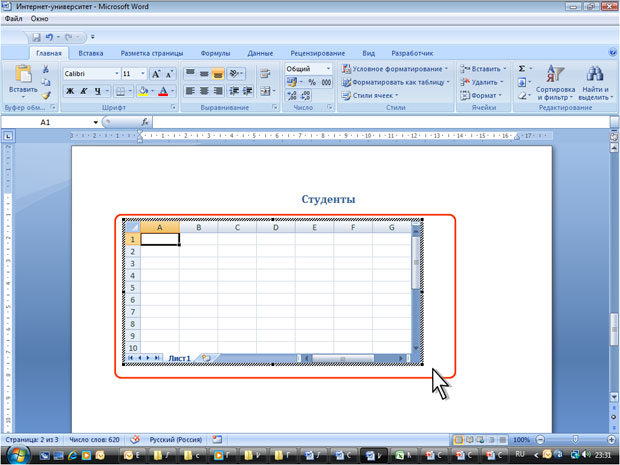
Рис. 10.8. Вставка листа Microsoft Excel в документ Microsoft Word
Данные в таблицу вводятся в обычном для Microsoft Excel порядке. Оформление таблицы также производится средствами Microsoft Excel. По окончании вода данных и оформления щелкните мышью в любом месте документа Microsoft Word за пределами рамки таблицы. Для изменения таблицы дважды щелкните по ней мышью.
Преобразование текста в таблицу
Для преобразования текста в таблицу необходимо разделить текст с помощью табуляции, точки с запятой или другого знака-разделителя, чтобы указать начало нового столбца. Строка таблицы отмечается знаком абзаца.
Выделите фрагмент документа, преобразуемый в таблицу.
Щелкните кнопку Таблица во вкладке Вставка и выберите команду Преобразовать в таблицу (см. рис. 10.2).
В окне Преобразовать в таблицу (рис. 10.9) в счетчике Число столбцов установите число столбцов создаваемой таблицы (число строк устанавливается автоматически); в разделе Автоподбор ширины столбцов выберите способ изменения ширины столбцов таблицы (при выборе параметра постоянная можно указать ширину столбцов); выберите знак разделителя.
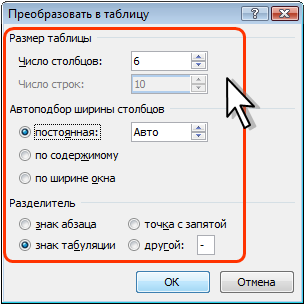
Рис. 10.9. Преобразование текста в таблицу
Добавление элементов таблицы
Для добавления строк в таблицу можно воспользоваться контекстной вкладкой Макет.
Установите курсор в любую ячейку строки таблицы, выше или ниже которой требуется вставить новую строку.
Нажмите кнопку Вставить сверху или Вставить снизу группы Строки и столбцы (рис. 10.10).
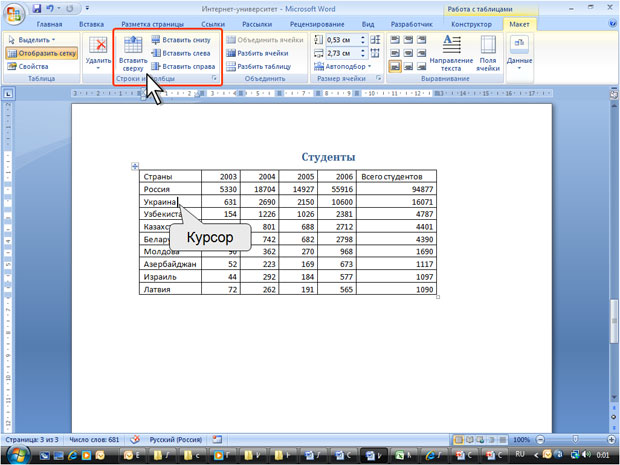
Рис. 10.10. Добавление строк с использованием контекстной вкладки Макет
При работе в других вкладках для вставки строк можно воспользоваться контекстным меню.
Щелкните правой кнопкой мыши по любой ячейке строки таблицы, выше или ниже которой требуется вставить новую строку, и выберите команду Вставить.
В подчиненном меню выберите команду Вставить строки сверху или Вставить строки снизу (рис. 10.11).
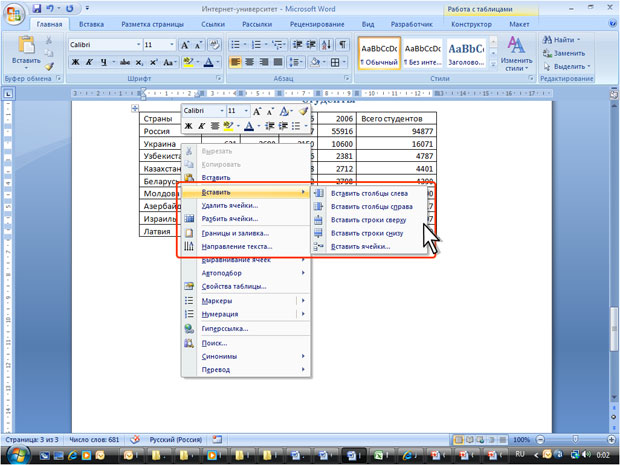
Рис. 10.11. Добавление строк с использованием контекстного меню
Если в таблицу требуется вставить сразу несколько новых строк, то следует выделить в таблице такое же число строк, а затем воспользоваться любым из описанных выше способов.
При работе с клавиатурой для вставки строки можно поставить курсор справа от самой правой ячейки строки (рис. 10.12) и нажать клавишуEnter.
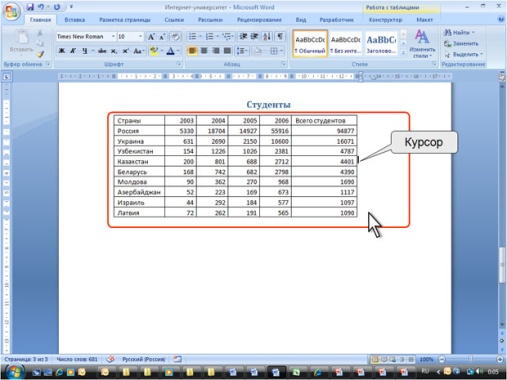
Рис. 10.12. Вставка строки при работе с клавиатурой
Новая строка снизу таблицы автоматически появляется, если, находясь в последней ячейке последней строки таблицы, нажать клавишуTab.
Для добавления столбцов в таблицу можно воспользоваться контекстной вкладкой Макет.
Установите курсор в любую ячейку столбца таблицы, левее или правее которого требуется вставить новый столбец.
Нажмите кнопку Вставить слева или Вставить справа группы Строки и столбцы (рис. 10.13).
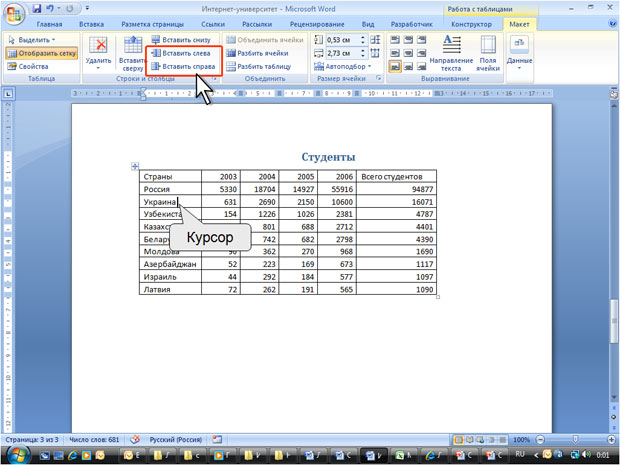
Рис. 10.13. Добавление столбцов с использованием контекстной вкладки Макет
При работе в других вкладках для вставки столбцов можно воспользоваться контекстным меню.
Щелкните правой кнопкой мыши по любой ячейке столбца таблицы, левее или правее которого требуется вставить новый столбец, и выберите команду Вставить.
В подчиненном меню выберите команду Вставить столбцы слева или Вставить столбцы справа (рис. 14).
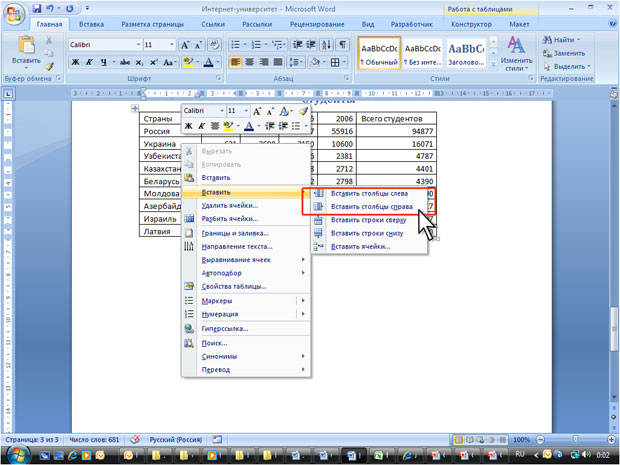
Рис. 10.14. Добавление столбцов с использованием контекстного меню
Если в таблицу требуется вставить сразу несколько новых столбцов, то следует выделить в таблице такое же число столбцов, а затем воспользоваться любым из описанных выше способов.
Удаление элементов таблицы
Удаление строк и столбцов
Для удаления строк и столбцов таблицы можно воспользоваться контекстной вкладкой Макет.
Установите курсор в любую ячейку удаляемой строки или удаляемого столбца таблицы.
Нажмите кнопку Удалить группы Строки и столбцы (рис. 15) и в меню выберите соответствующую команду (Удалить строки или Удалить столбцы).
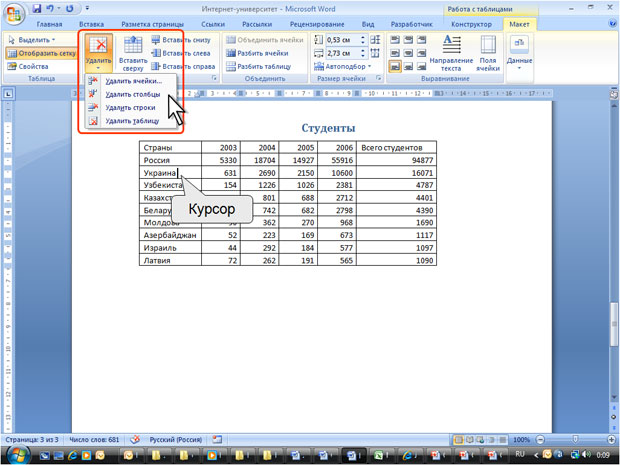
Рис. 10.15. Удаление строк и столбцов с использованием контекстной вкладки Макет
При работе в других вкладках для удаления строк и столбцов можно воспользоваться клавиатурой или контекстным меню.
Выделите удаляемую строку (удаляемый столбец).
Нажмите клавишу BackSpase или щелкните правой кнопкой мыши по выделенному элементу таблицы и выберите команду Удалить строки(Удалить столбцы).
Если в таблице требуется удалить сразу несколько строк или столбцов, то следует их выделить, а затем воспользоваться любым из описанных выше способов.
Клавиша Delete не удаляет строки и столбцы таблицы, а только очищает их содержимое. Однако если выделить одновременно строку текста над таблицей и строку (строки) таблицы и нажать Delete, то удалится и строка текста, и выделенная часть таблицы. То же самое будет при выделении части таблицы и текста ниже таблицы.
Удаление ячеек может потребоваться для исправления структуры таблицы.
Установите курсор в ячейку, нажмите кнопку Удалить группы Строки и столбцы (см. рис. 15), и выберите команду Удалить ячейки или щелкните правой кнопкой мыши по ячейке и выберите команду контекстного меню Удалить ячейки.
В появившемся окне (рис. 16) выберите направление сдвига существующих ячеек таблицы.

Рис. 10.16. Удаление ячейки таблицы
Для удаления таблицы можно воспользоваться контекстной вкладкой Макет.
Установите курсор в любую ячейку таблицы.
Нажмите кнопку Удалить группы Строки и столбцы (см. рис. 15) и в меню выберите команду Удалить таблицу.
Таблицу также можно удалить, удалив все ее строки или столбцы.
Изменение размеров элементов таблицы
Изменение высоты строк
Высоту строки можно быстро изменить перетаскиванием нижней границы строки.
Наведите указатель мыши на границу строки так, чтобы он превратился в двунаправленную стрелку (рис. 10.17).
Нажмите на левую кнопку мыши и перетащите границу строки.
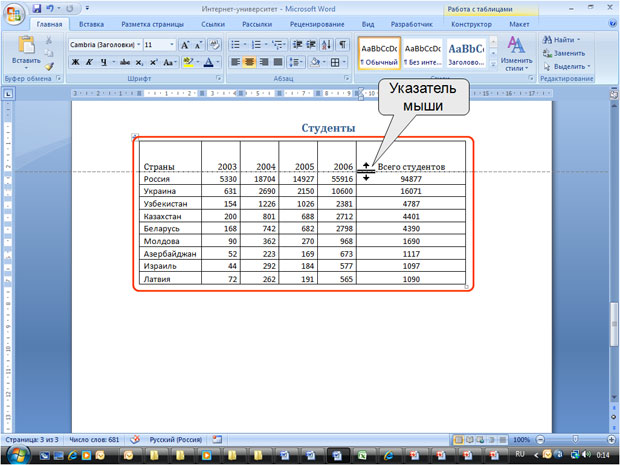
Рис. 10.17. Изменение высоты строки перетаскиванием границы
Если при этом держать нажатой клавишу Alt, то на вертикальной линейке будет указана высота каждой строки таблицы.
Для точной установки высоты строк в таблице можно воспользоваться контекстной вкладкой Макет.
Установите курсор в любую ячейку строки таблицы или выделите несколько смежных строк.
В счетчике Высота строки таблицы группы Размер ячейки установите требуемое значение (рис. 18). 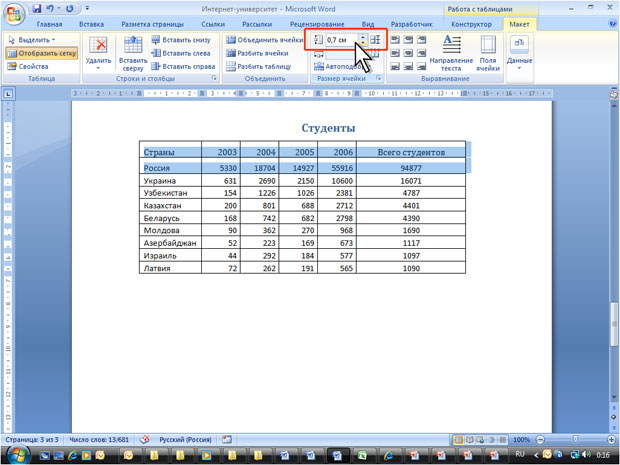
Рис. 10.18. Точная установка высоты строк
Высота строк обычно устанавливается в режиме автоподбора. Например, если установлена высота строки 0,7 см, то при увеличении количества текста или размера шрифта в ячейках строки высота будет автоматически увеличиваться. При уменьшении количества текста высота строки будет автоматически уменьшаться, но не будет меньше установленного значения (0,7 см). Режим автоподбора можно отключить.
Установите курсор в любую ячейку строки таблицы или выделите несколько строк.
Во вкладке Макет в группе Таблица нажмите кнопку Свойства.
Во вкладке Строка окна Свойства таблицы (рис. 10.19) в поле списка режим выберите параметр Точно.
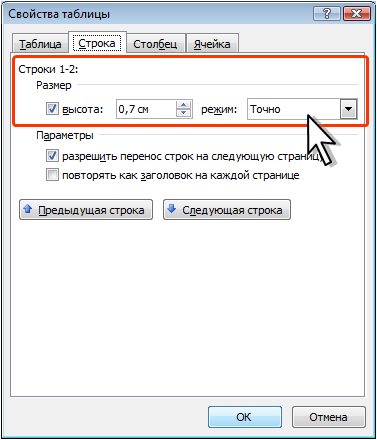
Рис. 10.19. Отключение автоподбора высоты строки
Выравнивание высоты строк
Можно выровнять высоту нескольких смежных строк или всех строк таблицы.
В первом случае выделите выравниваемые строки, во втором – достаточно установить курсор в любую ячейку таблицы.
Во вкладке Макет в группе Размер ячейки нажмите кнопку Выровнять высоту строк (см. рис. 10.18).
Для выделенных строк или всех строк таблицы будет установлено среднее значение высоты, но таким образом, чтобы полностью отображалось содержимое самой высокой строки.
Изменение ширины столбцов
Ширину столбца можно быстро изменить перетаскиванием его границы. Следует иметь в виду, что при этом может изменяться ширина смежных столбцов.
Наведите указатель мыши на границу столбца так, чтобы он превратился в двунаправленную стрелку (рис. 20).
Нажмите на левую кнопку мыши и перетащите границу столбца.
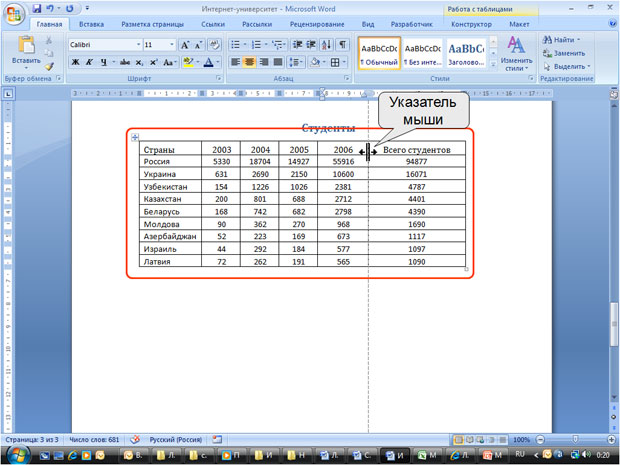
Рис. 10.20. Изменение ширины столбца перетаскиванием границы
Если при этом держать нажатой клавишу Alt, то на горизонтальной линейке будет указана ширина каждого столбца таблицы без учета левого и правого полей ячеек.
Для точной установки ширины столбцов в таблице можно воспользоваться контекстной вкладкой Макет.
Установите курсор в любую ячейку столбца таблицы или выделите несколько смежных столбцов.
В счетчике Ширина столбца таблицы группы Размер ячейки установите требуемое значение (рис. 10.21).
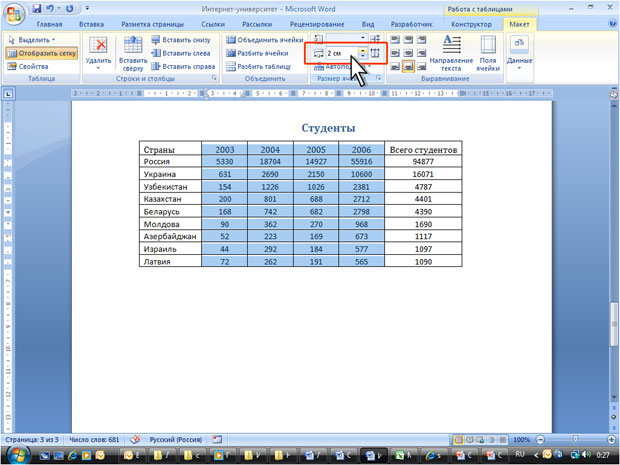
Рис. 10.21. Точная установка ширины столбцов строк
Если выделено несколько столбцов, счетчик Ширина столбца таблицы может некорректно работать при установленных режимах автоподбора ширины столбцов Автоподбор по содержимому или Автоподбор по ширине окна.
Автоподбор ширины столбцов
Можно подобрать ширину столбцов в зависимости от количества текста в ячейках.
Установите курсор в любую ячейку таблицы.
Во вкладке Макет в группе Размер ячейки нажмите кнопку Автоподбор и выберите требуемый вариант (рис. 22). Автоподбор по содержимому – автоматическое изменение ширины столбцов в таблице по размеру вводимого текста. Автоподбор по ширине окна – автоматическое изменение ширины столбцов таким образом, чтобы таблица занимала всю ширину страницы. При изменении параметров страницы (поля, ориентация страницы, размер бумаги) ширина таблицы изменяется автоматически. Фиксированная ширина столбцов – прекращение режима автоподбора ширины столбцов.
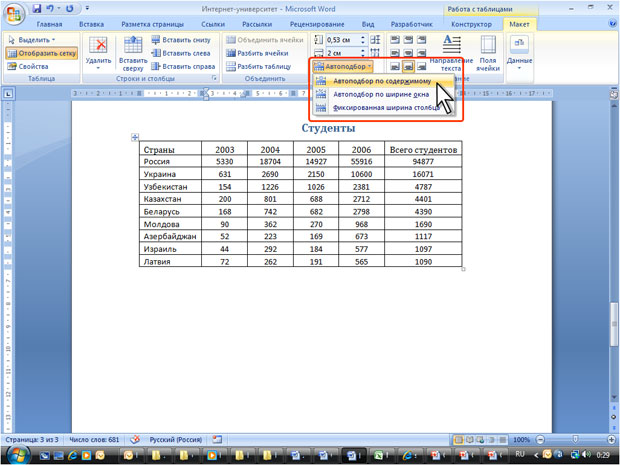
Рис. 10.22. Автоподбор ширины столбцов
При работе в других вкладках для автоподбора ширины столбцов можно воспользоваться контекстным меню.
Щелкните правой кнопкой мыши по любой ячейке столбца таблицы и выберите команду Автоподбор.
В подчиненном меню выберите требуемый вариант.
Выравнивание ширины столбцов
Можно выровнять ширину нескольких смежных столбцов или всех столбцов таблицы.
В первом случае выделите выравниваемые столбцы, во втором – достаточно установить курсор в любую ячейку таблицы.
Во вкладке Макет в группе Размер ячейки нажмите кнопку Выровнять ширину столбцов (см. рис. 10.21).
Для выделенных столбцов или всех столбцов таблицы будет установлено среднее значение ширины.
Одновременное изменение высоты всех строк и ширины всех столбцов таблицы
Наведите указатель мыши на маркер таблицы, расположенный около ее правого нижнего угла так, чтобы он превратился в двунаправленную стрелку (рис. 10.23).
Нажмите на левую кнопку мыши и перетащите маркер. В процессе перетаскивания указатель мыши примет вид крестика, а граница таблицы будет отображаться пунктиром.
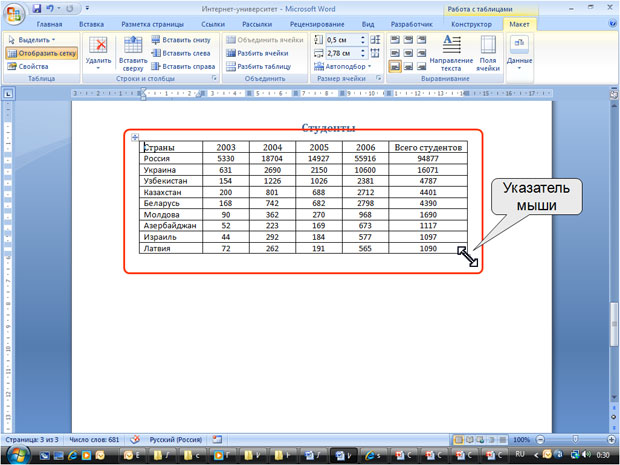
Рис. 10.23. Изменение высоты всех строк и ширины всех столбцов
Объединение и разделение ячеек
Объединять можно только смежные ячейки, которые суммарно образуют прямоугольную область.
Выделите объединяемые ячейки.
Во вкладке Макет в группе Объединить нажмите кнопку Объединить ячейки (рис. 24).
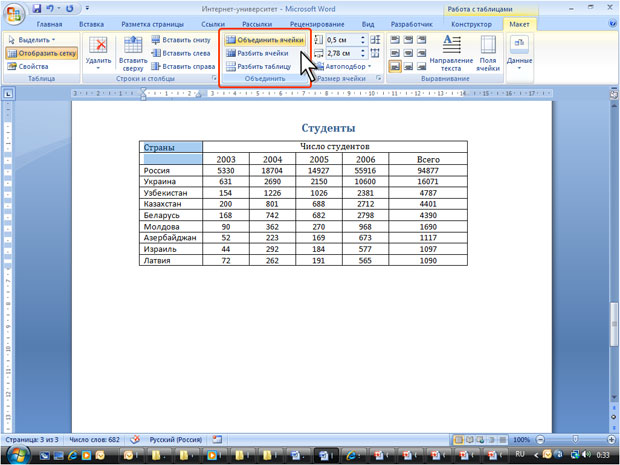
Рис. 10.24. Объединение ячеек
При работе в других вкладках для объединения ячеек можно щелкнуть правой кнопкой мыши по выделенным ячейкам и в контекстном меню выбрать команду Объединить ячейки.
При работе во вкладке Конструктор для объединения ячеек можно использовать «ластик».
Нажмите кнопку Ластик в группе Нарисовать таблицу. Указатель мыши примет вид ластика
Щелкните или при нажатой левой кнопке мыши проведите ластиком по границе между объединяемыми ячейками
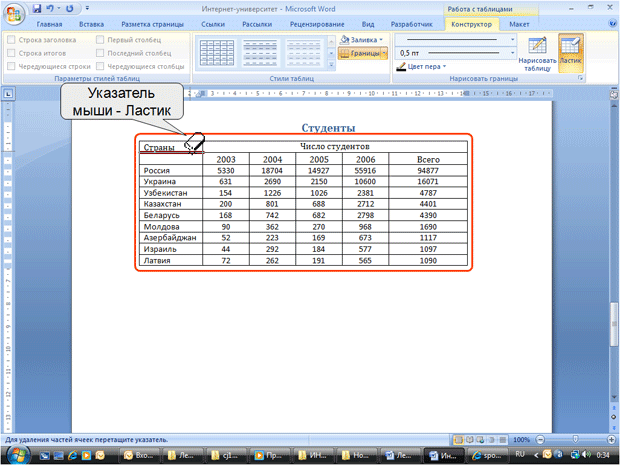
Рис. 10.25. Объединение ячеек «ластиком»
Ячейку можно разделить на части, как по вертикали (столбцы), так и по горизонтали (строки).
Установите курсор в разделяемой ячейке или выделите несколько разделяемых ячеек.
Во вкладке Макет в группе Объединить нажмите кнопку Разбить ячейки (см. рис. 10.24).
В окне Разбиение ячеек (рис. 10.26) укажите требуемое число столбцов и строк, на которые разделяется ячейка.
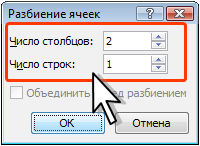
Рис. 10.26. Разделение ячейки
Таблицу можно разделить по горизонтали.
Установите курсор в любой ячейке строки, с которой будет начинаться новая таблица.
Во вкладке Макет в группе Объединить нажмите кнопку Разбить таблицу (см. рис. 10.24) или нажмите комбинацию клавиш Ctrl + Shift + Enter.
Вопрос 33.Форматирование таблицы в документе Word содержимого ячеек (шрифт, абзац, направление текста). Очистка ячеек. Границы и заливка. Изменение положения таблицы на листе. Удаление таблицы.
Для более наглядного оформления документа, выделения отдельных его фрагментов используются границы и заливка абзаца, ячеек таблиц, надписей или рисунков. Абзацы можно окружать линиями границы и тенью с любой из сторон.
Заливка используется для затемнения заднего плана текста абзаца или таблицы, для выделения отдельных строк или столбцов.
Дата добавления: 2015-06-01 ; просмотров: 4892 ; ЗАКАЗАТЬ НАПИСАНИЕ РАБОТЫ
Источник
Оформить курсовую или дипломную работу зачастую занимает много времени и сил. На первый взгляд, кажется, что сделать сноску в ворде – трудоемкая работа, но все мы когда-то ошибаемся. Чаще всего можно заметить выноски в художественных произведениях, научной литературе. Когда в документе автор использует разные аббревиатуры, тогда и делаются сноски внизу страницы. Взять дипломные работы, в них указывают в течение всего текста подстрочные ссылки на литературные издания, из которых черпались фрагменты текста. Читатель не будет тратить время на поиски расшифровывания аббревиатуры или неизвестного слова, опустив взгляд вниз страницы, он получит нужные пояснения.
Добавление сносок внизу страницы в Word 2007, 2010
Намного удобнее, если есть возможность при встрече непонятного слова сразу посмотреть на выноску на той же странице снизу, чем листать в конец всего текста. Давайте разберём этот момент. Следующие шаги помогут сделать ссылки в Ворде 2007 и 2010 снизу страницы:
1. Указать курсором то место, что нуждается в примечании.
3. Выбрать «Вставить концевую сноску».

В нижней части страницы появится колонтитул, под которым будут находиться все пояснения к словам или фразам, что имеют знак «Сноски» по всему тексту страницы.
4. Остаётся добавить пояснительный фрагмент.
Данный метод называется «Постраничный». При создании новой постраничной сноски, перечисление будет поочередным (т.е. по порядку).

Отсчет сносок начнётся сначала, если начать проставлять на новой странице. Постраничную нумерацию сносок можно оформить по разному, следует выбрать во вкладке «Ссылки» стрелочку в разделе сноски. Далее откроется окно с параметрами, где надо установить желаемый формат ссылки (вариант – римские цифры).


Сочетание горячих клавиш
Быстро поставить концевые сноски можно нажав на сочетание клавиш Ctrl+Alt+D и появится выноска для написания пояснения. Такая комбинация кнопок создает примечание также в нижней части страницы.
Внутристрочные ссылки
Вариант для тех, кому нужны выноски в квадратных скобках сразу после предложения. Вот как могут выглядеть внутристрочные сноски (прописываются вручную):
- ;
- ;
- ;
- .
В первую очередь указывается номер источника, с которого взяты цитаты (согласно литературному списку) проставляем точку с запятой и прописываем страницы, может быть одна страница или несколько. Также есть вероятность, что необходимо писать «с.» – указывая тем самым слово «страница». Данные тонкости в оформлении стоит уточнять в учебных заведениях.
Выноска после предложения
Появится не в конце всей страницы, а после цитаты. Смотрим, как настроить:


Нумерация сносок
Если на каждой странице нужна новая нумерация, которая будет начиться заново (с 1 и, например, до 7), то следует сделать следующие шаги:

Не забудьте поменять положение выноски на нужное вам. В данном случае, выноска будет внизу текста. Обязательно надо делать разрыв страницы. И на новом листе сноски будут начинаться заново с 1.
Для того чтобы установить нумерацию и она продолжалась, необходимо зайти во вкладку «Ссылки», найти стрелочку в области «Сноска» и в параметрах установить «Нумерация – Продолжить». Даже перейдя на новую страницу, нумерация будет продолжаться.

Допустим нужно добавить несколько сносок на первый лист документа так, чтобы не сбить нумерацию. Для этого надо установить в поле «Сноски» нумерацию «В каждом разделе». Прежде выбрать «Ссылки», потом стрелку и появится основное окно настроек.

Удаление нумерации
Чтобы удалить нумеровку необходимо установить стрелку мыши после слова, а именно за цифровой сноской и нажать кнопку «backspase», на второй раз нажатия число будет удалено. Также удалится и пометка снизу страницы в списке всех заметок.
Внимание! Если удалить выноску под цифрой 7 и она была не последней, то нумерация сдвинется автоматически, а также удалится описание, что относилось к данной сноске.
Word последние лет 10 является едва ли не одним из основных моих рабочих инструментов. Тем более удивительно выглядит ситуация, когда понимаешь, что что-то еще про него не знаешь 🙂 Вот и на днях приехал ко мне один документ, в котором между сносками и отделяющей их линией (разделителем) был вставлен лишний абзац, что было не очень красиво. Вот так:
Причем просто выделить и удалить его — никак нельзя. По началу я даже начал думать, что это какой-то глюк. Однако, когда я увидел такую же картину у сносок на другой странице, стало очевидно, что проблема имеет системный характер, и связана, видимо, с какими-то настройками сносок. Я начал «копать», и в конце концов обнаружил, куда же запрятаны настройки разделителя — сделано все в духе Кощея бессмертного — яйцо в утке, утка в зайце… Ну и далее в том же духе. Итак, где же скрываются настройки разделителя?
1) переходим на вкладку «Вид» на ленте и включаем режим «Черновик»;

2) Word показывает документ в режиме черновика. Внизу окна должна появиться специальная область со сносками. Если ее нет — переходим на вкладку «Ссылки» и нажимаем кнопочку «Показать сноски»;

3) теперь в области со сносками открываем выпадающее меню и выбираем там пункт «Разделитель сноски»;

4) вот он — разделитель сносок, в этом режиме я могу удалить лишний абзац, да и сам разделитель тут можно переделать (об этом чуть ниже);

5) я удалил ненужный абзац, переключаюсь назад в режим «Разметка страницы» — для этого перехожу на вкладку «Вид» и нажимаю соответствующую кнопку;

Результат:


И тогда сноски станут выглядеть вот так:

Вот, собственно и все. Статья писалась в основном как памятка для себя (как и, наверное, половина статей этого сайта), но если она кому-нибудь еще поможет — я буду рад 😉
Используйте обычные и концевые сноски, чтобы предоставить разъяснения, примечания или ссылки для текста в документе. Обычные сноски расположены в нижней части страницы, а концевые сноски расположены все вместе на странице в конце документа. Сноска или концевая сноска состоит из двух частей – знак сноски и соответствующего текста сноски. Обычные и концевые сноски отличаются от ссылок, то есть заключенных в скобки цитат, которые включены в основной текст. Сведения об источнике, хранящиеся в средстве “Ссылки” или диспетчере источников, можно использовать для создания ссылок, списка процитированных работ, или списка литературы. Но информацию из инструмента “Ссылки” или диспетчера источников нельзя использовать для создания обычных или концевых сносок. Обычные и концевые сноски, в свою очередь, нельзя использовать для создания списка процитированных работ или списка литературы.
Выполните одно из указанных ниже действий.
Добавление обычной или концевой сноски
-
Обновить поле
Чтобы быстро добавлять обычные или концевые сноски, на вкладке Элементы документа
в группе Ссылки
нажмите кнопку Сноска
или Концевая сноска
.
В меню Вид
выберите пункт Разметка страницы
.
В своем документе щелкните место, куда нужно вставить знак сноски.
В меню Вставка
выберите Сноска
.
В разделе Расположение
нажмите кнопку Сноски
или Концевые сноски
, а затем щелкните нужное место во всплывающем меню Сноски
или Концевые сноски
.
В разделе Формат
выберите параметры нумерации и нажмите кнопку Вставка
.
Word вставит номер сноски и поместит курсора рядом с этим номером в обычной или концевой сноске.
Введите текст сноски.
Советы:
Редактирование текста в обычной или концевой сноске
В меню Вид
выберите пункт Разметка страницы
.
Дважды щелкните знак сноски в своем документе.
Word автоматически перейдет к обычной или концевой сноске.
Внесите необходимые изменения.
Совет:
При добавлении, удалении или перемещении обычной или концевой сноски, на которую дана перекрестная ссылка, необходимо обновить номер перекрестной ссылки. Удерживая клавишу CONTROL, щелкните номер перекрестной ссылки и нажмите кнопку Обновить поле
в контекстном меню. Word автоматически обновляет перекрестные ссылки при печати.
Перезапуск номеров обычных или концевых сносок
Вы можете перезапустить номера обычных или концевых сносок, чтобы нумерация начинается с 1 на каждой странице или в каждом разделе.
В меню Вставка
выберите Сноска
.
В разделе Формат
, в Начало с
введите 1
.
Во всплывающем меню Нумерация
Применить
.
Изменение формата чисел знака сноски
-
Размер или шрифт знака сноски, сноски или концевой сноски можно изменить точно так же, как для любого прочего текста. Выделите знак сноски, сноску или концевую сноски, а затем на вкладке Главная
в группе Шрифт
примените нужные изменения форматирования.При добавлении, удалении или перемещении обычной или концевой сноски, на которую дана перекрестная ссылка, необходимо обновить номер перекрестной ссылки. Удерживая клавишу CONTROL, щелкните номер перекрестной ссылки и нажмите кнопку Обновить поле
в контекстном меню. Word автоматически обновляет перекрестные ссылки при печати.
В меню Вставка
выберите Сноска
.
В Формат
во всплывающем меню Формат числе
выберите нужный вариант и нажмите кнопкуПрименить
.
Советы:
Перемещение обычной или концевой сноски
Чтобы переместить или скопировать сноску, надо работать с знак сноски в окне документа, а не с текстом заметки.
Выделите знак сноски.
Перетащите знак в новое место.
Копирование обычной или концевой сноски
Выделите знак сноски.
Удерживая нажатой клавишу OPTION, перетащите знак в нужное место.
Удаление отдельной сноски или концевой сноски
Чтобы удалить обычную или концевую сноску, удалите знак сноски в окне документа, а не текст сноски.
-
При удалении автоматически пронумерованного знака сноски, нумерация оставшихся сносок изменится.
При удалении сноски, на которую была дана перекрестная ссылок, необходимо вручную удалить перекрестную ссылку.
Выделите в документе знак обычной или концевой сноски, которую хотите удалить и нажмите клавишу DELETE.
Примечания:
Удаление всех автоматически пронумерованных обычных и концевых сносок
В процессе создания текстового документа может возникнуть необходимость в использовании сносок для объяснения значения отдельных слов или терминов. Особенно часто сноски необходимы при написании рефератов, докладов, научных статей или дипломных работ.
Иногда пользователи текстового редактора Word создают сноски вручную, но такой подход требует много времени и не очень правильный. Поскольку в Ворде для этого есть специальные инструменты. В данной статье мы расскажем о том, как правильно сделать сноску в Word 2003, 2007, 2010, 2013 или 2016.
Как сделать сноску внизу страницы в Word 2007, 2010, 2013 или 2016
Если вы используете текстовый редактор Word 2007, 2010, 2013 или 2016, то для того чтобы сделать сноску вам нужно установить курсор в место, на которое должна ссылаться ваша сноска, перейти на вкладку «Ссылки» и нажать на кнопку «Вставить сноску»
. После этого внизу страницы появится сноска и вы сможете ввести в нее нужный вам текст.
Также вы можете сделать сноску в конце документа. Делается это аналогичным способом. Устанавливаете курсор в нужном месте, переходите на вкладку «Ссылки» и нажмите на кнопку «Вставить концевую сноску»
.

При необходимости, вы можете настроить внешний вид сносок в вашем документе. Для этого нажмите на небольшую кнопку справа от блока «Сноски» на вкладке «Ссылки»
.

После этого откроется окно с настройками сносок.

Здесь можно изменить расположение сносок (снизу текста или внизу документа), а также формат нумерации сносок (нумерация числами, буквами, арабскими числами и т.д.). Для того чтобы изменения настроек сохранились не забудьте нажать на кнопку «Применить» перед тем как закрывать окно.
Как сделать сноску в Word в 2003
В Word в 2003 сноски делается немного по-другому. Для этого нужно установить курсор в месте, на которое должна ссылаться сноска, открыть меню «Вид – Ссылка» и выбрать там пункт «Сноска»
.

После этого на экране появится окно с настройками сносок в Word в 2003. Как и в более современных версиях Word, здесь можно изменить расположение сноски и ее формат. Например, для того чтобы вставить обычную сноску нужно выбрать положение сноски «Внизу страницы» и нажать на кнопку «Вставка».

Если же сноска должна располагаться в конце документа, то выберите положение сноски «В конце документа».

После выбора всех нужных настроек нажмите на кнопку «Вставка
». В результате в документе появится сноска, в которую можно будет ввести текст.
В заключении предлагаем вам несколько полезных советов по работе со сносками в текстовом редакторе Word:
- Если сноска больше не нужна, то вы можете ее удалить. Для этого достаточно просто удалить маркер сноски, который вы разместили в тексте.
- Кликнув два раза мышкой по маркеру сноски внизу страницы, вы сможете быстро переместиться к той точке документа, где эта сноска была установлена.
- Вы можете начать нумерацию сносок с любого числа.
- На вкладке «Ссылки» есть кнопка «Следующая сноска» с помощью которой можно быстро переместиться к следующей сноске в документе.
- На вкладке «Ссылки» есть кнопка «Показать сноски» с ее помощью можно быстро переместиться к сноскам в конце текста, листа или документа.
- Настройки сносок можно применять не только ко всему документу, но и к отдельным его разделам.
