This post mainly illustrates RAW Read Error Rate, including its basic information, possible causes, and prevention tips. More importantly, MiniTool provides you with a solution to recovering lost data due to raw_read_error_rate.
Do you receive the SMART RAW Read Error Rate error? According to user reports, this error occurs frequently. You can see complaints about it while looking through communities and forums related to hard drives.
Here is a true example from the hddguru.com forum. You can take it as your reference.
Hi, I have a 1TB Seagate ST31000528AS and the SMART “RAW Read Error Rate” parameter goes up and down very often, and DiskCheckup reports that it will fail soon. But then, the value changes abruptly and it reports no failures predicted. Can someone please explain how to understand those values and, most importantly, is my disk actually in a predicted failure state? -https://forum.hddguru.com
Here comes the question: what is RAW Read Error Rate. To get the detailed information, move down to the next section.
What Is RAW Read Error Rate
RAW Read Error Rate, a SMART disk error, indicates problems with the disk surface (platter that stores the data), the actuator arm, and the read/write head. The higher RAW Read Error Rate, the higher chances of disk failure.
Hard drives that support the RAW Read Error Rate attribute include Samsung Seagate, IBM (Hitachi), Fujitsu, Maxtor, and Western Digital (WD). Both HDDs and SSDs could be stuck on this error. However, the result is different on two kinds of hard drives.
The SMART RAW Read Error Rate doesn’t affect modern flash storage drives. Though you see a rapid increase in SSD RAW Read Rates with time, the SSD still works properly without performance drops.
In fact, the RAW Read Error Rate on an SSD is an indication that there are some bad connections between disk and the drive controller or the problem is within the SSD. Hence, the SSD may fail after a period of time.
As for HDDs, the RAW Read Error Rate is a sign of drive failure. Besides, it could mean there’s data corruption, mechanical failure, and electrical issues with the drive. What causes the SMART RAW Read Error Rate issue? Find the answers in the section below.
Reasons Behind RAW Read Error Rate
What causes RAW Read Error Rate? Various factors can cause the error. Here, some common causes for it are summarized as follows.
- Aged SSD drive
- Multiple failures in an attempt to read data
- Extensive workload on drive
- Wear-outs because of a large number of erase cycles
- Overall encountered errors
- Other hardware/software conflicts
If the drive is worn out physically, you should replace it with a new one. If you lose data due to this error, recover the data before replacement.
Recover the Lost Data
To recover the lost data because of the RAW Read Error Rate error, you need a data recovery program. As a multifunctional partition manager, MiniTool Partition Wizard comes into hand. Its Data Recovery feature enables you to recover data from the logically damaged, formatted, or RAW partition quickly.
The Partition Recovery feature of MiniTool Partition Wizard helps recover missing partitions due to system update, system corruption, hard drive failure, and other reasons. Compared with Data Recovery, Partition Recovery provides fewer scan options.
The Data Recovery feature allows scanning logical drives (existing partitions, lost partitions, and unallocated space), whole hard disks, and specific locations (Desktop, Recycle Bin, and Select Folder). The Partition Recovery feature offers 3 scanning ranges including full disk, unallocated space, and specified range.
Pick one feature according to your situation to recover the lost data. Here, we show you how to recover lost data via Data Recovery.
Note: Both Data Recovery and Partition Recovery features require MiniTool Partition Wizard Pro Deluxe or higher editions. For the detailed information, please check this edition comparison chart.
Free Download
Step 1: After downloading and installing MiniTool Partition Wizard, double-click on its icon on the desktop to run it.
Step 2: Click Data Recovery on the top bar.
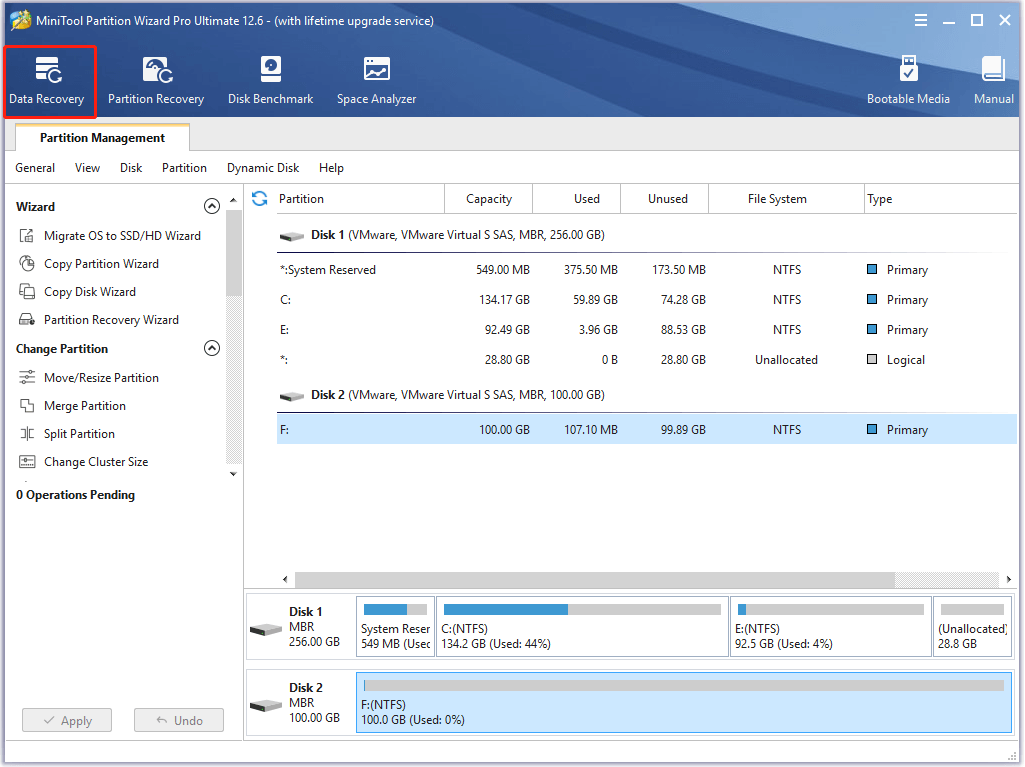
Step 3: In the next window, navigate to the Devices tab. After that, place your cursor at the end of the target disk and click Scan.
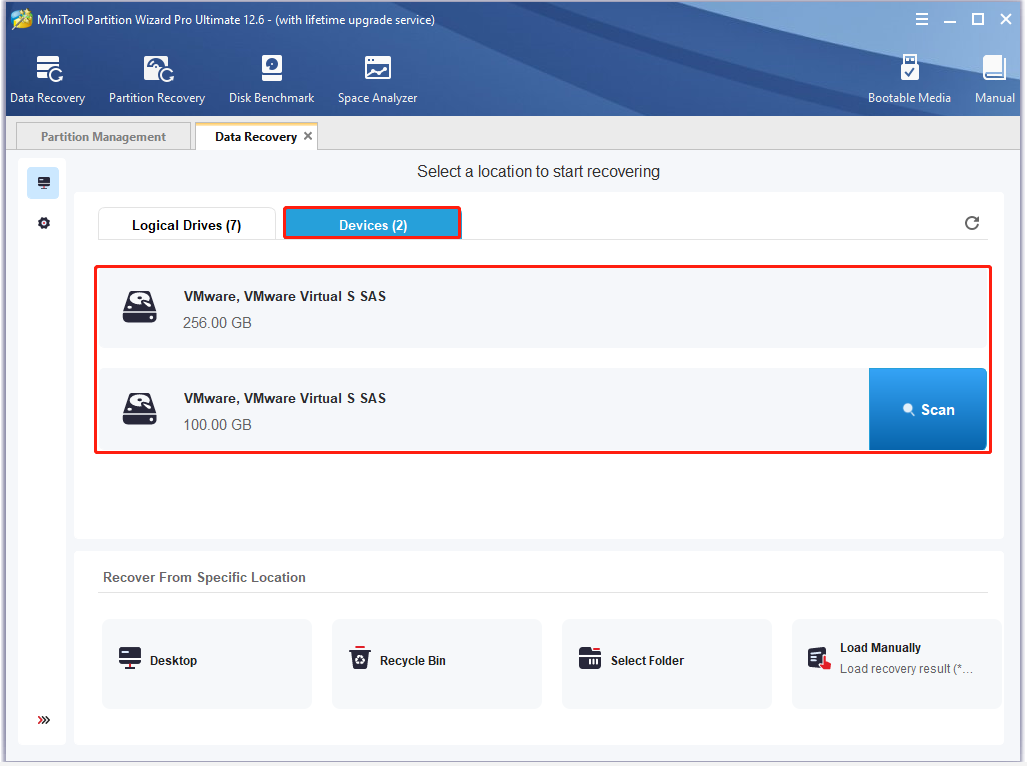
Step 4: Now, the scan process will start automatically. If you want to get the full scan result, wait for the finish of the process.
Note: If the needed data appears while scanning, you are allowed to suspend the process by clicking Pause/Stop icon.
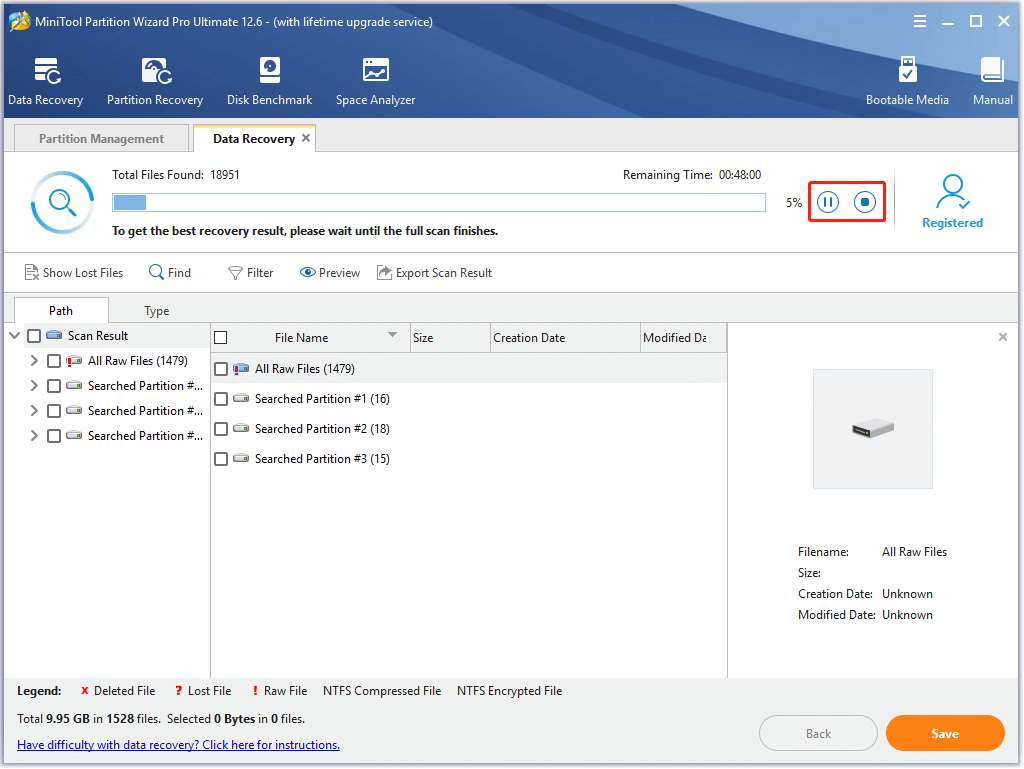
Step 5: Choose the data that you would like to recover from the scanning result and then click Save.
Step 6: In the elevated window, choose a directory for the recovered data and click OK. Then follow the on-screen instructions to finish the operation.
Warning: Don’t save the recovered data on the original drive. Otherwise, the lost/deleted data could be overwritten.
Also read: Undelete Windows 11 Partition with Partition Recovery Software
What is RAW Read Error Rate? What causes it? This post explains them for you. Besides, it tells you how to recover the lost data caused by the error. Click to Tweet
RAW Read Error Rate Prevention Tips
Like other SMART parameters, the Raw Read Error Rate error can’t be solved. Fortunately, you can take some actions to avoid it. Well, here are some tips for you.
#1. Run CHKDSK Scans Regularly
CHKDSK is a built-in utility in Windows that can find and fix issues with your hard drive. By doing so, it optimizes the hard drive performance. It is recommended to run scheduled CHKDSK scans with parameters to prevent the occurrence of the RAW Read Error Rate error.
- Type cmd in the search box, and then right-click on Command Prompt from search results and click Run as administrator.
- Input chkdsk /r /f X in the pop-up window and hit Enter to execute the operation.
Tip: Replace “X” with the actual drive letter.
Also read: Is It Safe to Run CHKDSK on SSD | How to Check SSD Effectively
#2. Check Hard Disk for Errors with MiniTool Partition Wizard
Though CHKDSK works well in most time, it sometimes goes wrong. For instance, you may receive errors like CHKDSK won’t run, CHKDSK deletes data, and so on. Under these circumstances, try using MiniTool Partition Wizard instead.
The Surface Test and Check File System features of MiniTool Partition Wizard can help you check hard drive errors with ease. Additionally, both of the two features are free to use.
Free Download
#3. Defrag the Hard Drive
Disk fragments or file fragments usually are generated while you save files to different parts of the disk instead of the continuous clusters. Free sectors in disks will be spread to discontinuous parts of the disk because of the repeated writing and deleting. Then files can’t be saved to continuous sectors.
The disk defragmentation is the process to arrange the fragments and messy files with the system software or professional disk defragmentation software. This operation can boost the overall performance and the running speed of the PC.
Given that fact, it is advised that you defrag the drive if necessary. For that, follow the steps below.
Step 1: Press Windows and S, and then type defragment.
Step 2: Click Defragment and Optimise Drives from listed search results.
Tip: If you are prompted with a confirm window, allow moving forward.
Step 3: In the Optimise Drives window, click on the target drive and click Optimise. Then follow the pop-up instructions to finish the operation.
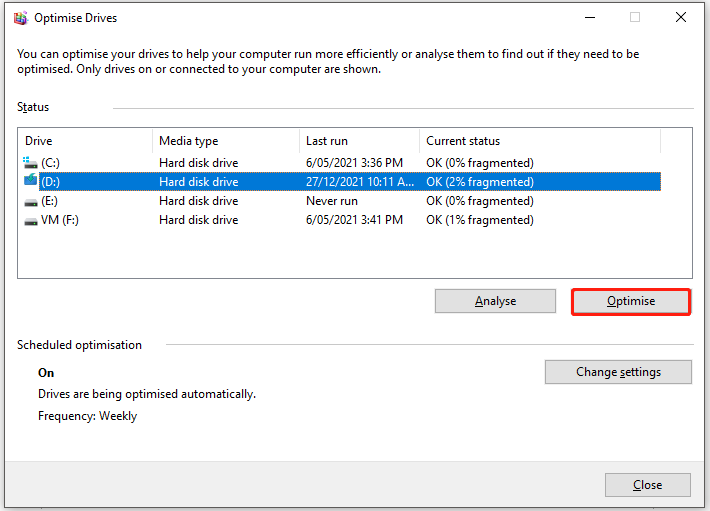
Alternatively, you can utilize the best defragmentation software to handle disk fragmentation.
#4. Maintain Sufficient Space between the Drive and the Processor
Keeping adequate space between the drive and the processor or exhaust fan within CPU can avoid overheating. If this status lasts for some time, it could damage electrical components, read/write heads, and the magnetic platter, and generate bad sectors. Then it could lead to drive corruption and disk errors.
In addition to that, overheating may cause a computer crash. For more details, please refer to this post: Why Does My Computer Keeps Crashing? Here Are Answers and Fixes
#5. Monitor the Temperature of the Hard Drive
To ensure the hard drive works properly, you should often pay attention to its health condition. Monitoring the temperature of the hard drive is a way for that. Once you find the hard drive is getting hot, you can take some measures to prevent it from overheating.
With disk-monitoring utilities like Drive Monitor or CrystalDiskInfo, you are able to monitor critical hard drive SMART parameters, drive temperature, and performance.
Tip: If you want to know the status of the hard drive, just perform a hard drive check. As for SSDs, you should execute an SSD health check.
#6. Make a Backup
Last but not least, you are recommended to make a regular backup for your hard drive. If you want to obtain higher security, back up the data on multiple storage devices like USB flash drive, external hard drive, etc.
The Copy Disk feature of MiniTool Partition Wizard enables you to clone the data from one drive to another quickly. Alternatively, you can use a piece of professional backup software like MiniTool ShadowMaker to back up data.
Free Download
How to avoid the occurrence of the raw_read_error_rate? Here are 6 bonus tips for you. Try them now! Click to Tweet
Wrap Up
If you want to learn about RAW Read Error Rate, this post is worth reading. It includes the definition, reasons, data recovery solutions, and precaution tips for SMART RAW Read Error Rate. In a word, it is a comprehensive tutorial.
Here comes the end of the post? Is this post helpful for you? Do you have other ideas about Raw Read Error Rate? Well, you can leave your words in the following comment area.
Moreover, if you have any difficulties in using the MiniTool software, don’t hesitate to contact us. Simply send us an email via [email protected]. We will make a reply as soon as possible.
Содержание
- Расшифровка SMART у HDD. Как читать ошибки жесткого диска?
- Симптомы проблем с жестким диском:
- Ingredients
- Directions
- Обозначение полей в таблице SMART
- В любом случае, «Значение» (Value) нужно сравнивать с «Порогом» (Threshold) — здесь есть нюансы, но в основном, чем ниже Value, тем хуже работает жесткий диск — оно не должно опускаться до порога или сравняться с ним
- Многие SMART-программы показывают, что с вашим диском всё в порядке, ориентируясь на параметры «Значение» и «Порог». Да, действительно, диагностика показывает, что значение не приблизилось к порогу, мол, всё окей. Но они не учитывают параметр Данные (RAW), о котором пойдет речь ниже. Зачастую, именно RAW показывает верные значения, а значит ваш диск может быть в опасности!
- Частота появления ошибок при чтении с диска
- Время раскрутки
- Pin Up Time
- Кол-во переназначенных секторов
- Ошибки позиционирования
- Seek Error Rate
- Текущее количество нестабильных секторов.
Расшифровка SMART у HDD. Как читать ошибки жесткого диска?
Как понять, что вашему HDD срочно нужен «доктор»?

Симптомы проблем с жестким диском:
При запуске системы постоянно запускается утилита chkdsk
Вы никогда не делали и понятия не имеете, что такое дефрагментация
Ingredients
Directions
При запуске системы постоянно запускается утилита chkdsk
Вы никогда не делали и понятия не имеете, что такое дефрагментация
Обозначение полей в таблице SMART
Итак, мы уже определили — нам нужно использовать SMART. Теперь детально рассмотрим каждый параметр, на который стоит обратить внимание. Для примера мы возьмем наш жесткий диск компании Western Digitak — модель WD3200BPVT-55JJ5T1 (WD-WX61E82M9996). Срок службы 5 лет.
Кликните, чтобы увеличить изображение
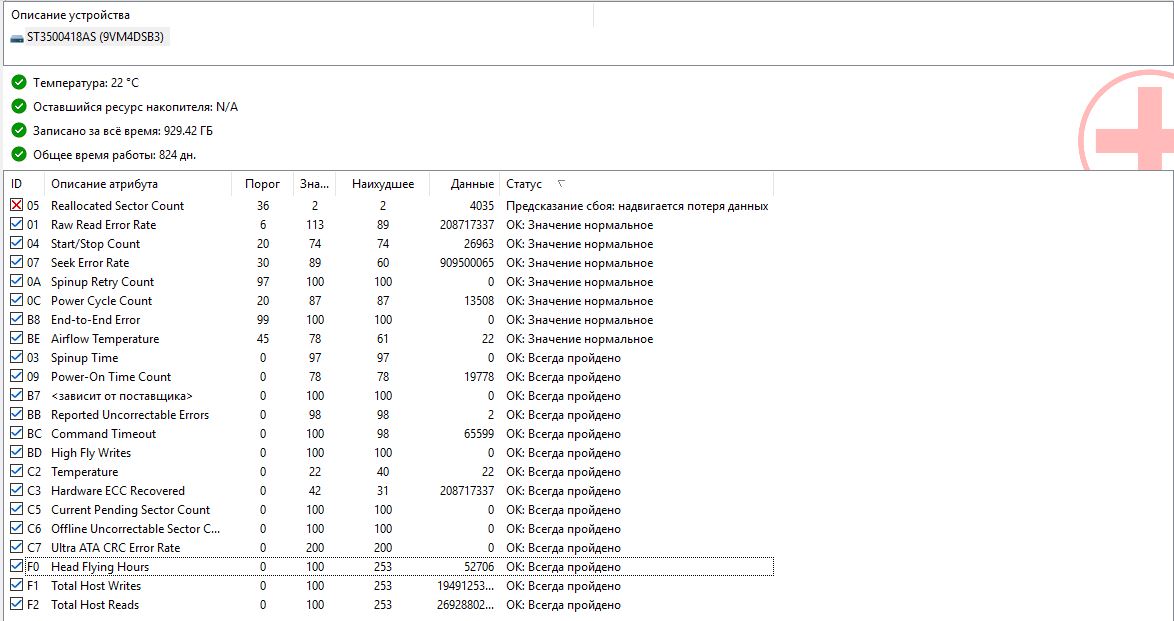
Значение (Value или Current) — текущее значение данного атрибута. Единиц измерений этого нет — некое абстрактное значение, которым пользуется система. Может изменятся в процессе работы HDD. По умолчанию имеет значение 100 или 200 (т.е. это не действительное текущее значение параметра, а выставленное системой). Имеется много споров, действительно ли SMART корректно выставляет параметр «Значение» (Value). Многие склоняются, что точнее и правильней использовать метрику «Данные» (RAW).
В любом случае, «Значение» (Value) нужно сравнивать с «Порогом» (Threshold) — здесь есть нюансы, но в основном, чем ниже Value, тем хуже работает жесткий диск — оно не должно опускаться до порога или сравняться с ним
Наихудшее (Worst) — Самое худшее значение, до которого опускался параметр «Значение» (Value).
Порог (Threshold) — Порог, ниже которого параметр «Значение» Value ни в коем случае не должен опускаться. Threshold — постоянный параметр, который установил производитель жесткого диска. Если это случилось, тогда у диска имеются серьезные проблемы со здоровьем. Однако тут есть один нюанс
Многие SMART-программы показывают, что с вашим диском всё в порядке, ориентируясь на параметры «Значение» и «Порог». Да, действительно, диагностика показывает, что значение не приблизилось к порогу, мол, всё окей. Но они не учитывают параметр Данные (RAW), о котором пойдет речь ниже. Зачастую, именно RAW показывает верные значения, а значит ваш диск может быть в опасности!
Данные (RAW или Data, «Сырое значение») — Наиболее точный показатель с тем, что творится с вашим жестким диском. Это уже не абстрактный параметр, как «Значение» (Value), а вполне реальный показатель. Хотя есть мнение, что именно «Данные» (RAW) влияет на показатель Значения, но иногда эти два типа данных сильно расходятся друг с другом. Иногда программы SMART показывают его в шестнадцатеричной системе измерения — перевести можно с помощью калькулятора (из DEC в HEX). Например, тут — https://lin.in.ua/tools/numconv.html
Для наших читателей из Азербайджана есть отличные новости. Если вы устали от возни со старым железом, то можете заказать новый игровой компьютер в компании iComp по ссылке https://icomp.az/bakida-komputerler/. Кроме того, вы можете собрать собственный сетап — на сайте огромное количество разнообразных комплектующих на любой вкус и кошелек.
Частота появления ошибок при чтении с диска
[adace-ad Read Error Rate
Частота ошибок при операции чтения с жесткого диска. Большое количество ошибок (меньшее значение атрибута) говорит о том, что с аппаратной частью диска не всё в порядке.Чем меньше параметр, тем хуже
Данный атрибут — главный показатель здоровья именно механики жесткого диска. Любое замедление блока магнитных головок может вылиться в ошибки чтения, так же как и падения, удары, перегрев и другие физические воздействия на диск. Тут важно понимать, что появление этих ошибок уже означает отрицательную динамику — их будет только больше. Остается только надеяться, что это не произойдет так быстро.
Главный нюанс атрибута Raw Read Error Rate в том, что именно параметр Данные «RAW» показывает реальное количество ошибок, а не параметр «Значение». Поэтому, даже если SMART-программы вам говорят о том, что всё в порядке, обратите внимание на «Данные». В нашем случае, Value=200, а RAW=1380, т.е. реальное количество ошибок чтения у нас 1380!
Однако и тут есть некоторые особенности. Часто винчестеры фирмы Seagate и Samsung в поле RAW показывают умопомрачительные значения под десятки тысяч или миллионов — понятно, что это неверная информация от SMART-программы — ваш диск при таком количестве ошибок был бы уже труп. ИТОГ: В данном атрибуте надо смотреть на RAW — он показывает реальные данные. Но если этот показатель показывает миллионные значения — то лучше ориентироваться на показатель «Значение» (Value)
Время раскрутки
Pin Up Time
Атрибут показывает время за которое диск (шпендель) разогнался из полного покоя до своей рабочего состояния, до «паспортной» скорости, которую зашил производитель на заводе — оно отображено Значение «Порог» (Threshold). Соответственно «Значение»(Value) содержит текущий показатель, конкретный для этой модели и этого производителя. До порогового значения он опускаться не должен. Чем меньше параметр, тем хуже
Данный атрибут некоторыми SMART-программами выделен как критичный, хотя его критичность, на самом деле, спорна. В целом, на этот показатель можно не обращать внимание, т.к. он говорит, скорей, не о здоровье конкретно жесткого диска, а наличие проблем с его питанием — недостаточное напряжение в блоке питания.
Кол-во переназначенных секторов
Счетчик показывает общее количество так называемых «переназначенных» секторов. Сбойный сектор на диске — это очень плохо, поэтому HDD использует специальную резервную область, куда отныне жесткий диск будет обращаться за данными, вместо этого сбойного сектора. Чем меньше параметр, тем хуже!
Наверное, самый главный показатель здоровья жесткого диска. Если этот атрибут, SMART отмечает как проблемный («Значение» (Value) приближается к «Порогу» (Threshold)) — существуют серьезные проблемы с износом одной из головок или поверхностью жесткого диска. Показатель не выставляется производителем, как Pin Up Time или Raw Read Error Rate, поэтому максимального значения у него нет
При наличии повреждённого сектора диск помечает его как нечитаемый и использует вместо него сектор в резервной области, сделав соответствующие пометки в специальном списке дефектов поверхности – G-list. Такая операция по назначению нового сектора на роль старого называется remap (ремап, ремапинг) либо переназначение, а используемый вместо повреждённого сектор – переназначенным. Новый сектор получает логический номер LBA старого, и теперь при обращении за данными к этому сектору (с этим номером) запрос будет перенаправляться в резервную область. А она — не бесконечная.
В данном атрибуте смотрим лучше обращать внимание на «Данные» (RAW), а не на «Значение» (Value). Т.к. VALUE может стоять 200 или 100 (по умолчанию системы, но это не значит, что у вас уже 200 ошибок). Именно поле RAW показывает реальное общее количество переназначенных секторов.Самый идеальный вариант в данном случае — ноль в поле «RAW». Даже единица в этом поле говорит о начавшихся проблемах.
Проблема кроется в том, что данный атрибут показывает число уже переназначенных секторов, т.е. исправить это уже нельзя (даже низкоуровневым формтированием). Показатель не выставляется производителем, как Pin Up Time или Raw Read Error Rate, поэтому любое значение отличное от ноля — уже плохо. Это значит что уже есть отрицательная для здоровья HDD динамика.
Ошибки позиционирования
Seek Error Rate
Жесткий диск постоянно находится в движении — его головки скользят по поверхности в поисках данных. Иногда этот процесс сбоит и блок магнитных головок оказывается не в том месте — это ошибка позиционирования. При их наличии имеются повреждения сервометок, возможны проблемы с охлаждением и механической частью (шпендель)
Жесткий диск контролирует правильность установки головок на требуемую дорожку поверхности для считывания данных. В случае, когда установка выполнилась неверно, фиксируется ошибка и операция повторяется. Для данного накопителя причиной большого числа ошибок явился перегрев. Как и в случае с Raw Read Error Rate, «Значение» не должно опуститься ниже «Порога». А в столбце «Данные» (RAW) должен быть (в идеале) ноль.
Текущее количество нестабильных секторов.
Предвестник больших проблем. Данный атрибут показывает количество секторов, которые диск не смог прочитать с первого раза. Операция будет проведена еще раз при повторном обращении к этому сектору. Если он не прочитается и второй раз, то он улетит в переназначенные сектора (Reallocated Sector Count)
Непрочитанный второй раз сектор будет переназначен в резервную область (как мы уже знаем, это называется ремап). Если всё-таки сектор будет прочтен, то он будет помечен, как стабильный и атрибут улучшиться. Ошибки в этом параметре могут быть вызваны банальным выключением ПК из сети или севшим ноутбуком — в общем, некорректным заверением работы Windows.
Источник
Одной из особенностей жестких дисков и твердотельных накопителей является их ограниченный ресурс работы. В среднем как HDD, так и SSD, работают в течение 3-5 лет, после чего их необходимо менять. Поэтому очень важно следить за состоянием накопителей, для того чтобы вовремя их заменить и не потерять данные.
Одной из лучших программ для контроля состояния накопителей является CrystalDiskInfo. В данной статье мы расскажем, как пользоваться CrystalDiskInfo, какими возможностями обладает эта программа и как исправить переназначенные секторы на диске, если они вдруг обнаружатся.
Что такое CrystalDiskInfo
 CrystalDiskInfo (скачать) — это бесплатная программа, которая разрабатывается японским программистом Noriyuki Miyazaki, также известным под ником hiyohiyo. Данная программа имеет открытый исходный код (open source) и предназначается для проверки жёстких дисков и SSD накопителей. CrystalDiskInfo умеет выводить технические характеристики HDD и SSD, ввести мониторинг состояния с помощью системы S.M.A.R.T., а также выполнять постоянный контроль температур. Программу можно запускать как вручную, так и автоматически для работы фоновом режиме.
CrystalDiskInfo (скачать) — это бесплатная программа, которая разрабатывается японским программистом Noriyuki Miyazaki, также известным под ником hiyohiyo. Данная программа имеет открытый исходный код (open source) и предназначается для проверки жёстких дисков и SSD накопителей. CrystalDiskInfo умеет выводить технические характеристики HDD и SSD, ввести мониторинг состояния с помощью системы S.M.A.R.T., а также выполнять постоянный контроль температур. Программу можно запускать как вручную, так и автоматически для работы фоновом режиме.
Основными функциями программы CrystalDiskInfo являются:
- Вывод технических характеристик подключенных к компьютеру жестких дисков и твердотельных накопителей.
- Вывод информации предоставляемой системой S.M.A.R.T.
- Оценка технического состояния диска на основе данных системы S.M.A.R.T.
- Наблюдение за температурами жестких и твердотельных дисков.
- Построение графиков и отчетов на основе собранных данных.
- Уведомление о возникших проблемах с помощью звукового сообщения или электронной почты.
Знакомство с программой CrystalDiskInfo
Для того чтобы проверить жесткий диск или SSD с помощью CrystalDiskInfo не требуется никаких особых навыков. Сейчас мы расскажем о том, как пользоваться данной программой.
После запуска программы в верхней части окна вы увидите список всех дисков, которые подключены к компьютеру. Нажимая на эти диски, вы можете между ними переключаться.

В центральной части окна CrystalDiskInfo отображаются технические характеристики выбранного диска. Здесь можно узнать версию прошивки, серийный номер, используемый интерфейс, режим передачи данных, буквы томов, поддерживаемые стандарты и возможности.

Немного правее отображаются такие параметры как скорость вращения диска, число включений и общее время работы. Для SSD также отображается объем записанных данных.

В левой части окна отображается самая интересная информация для проверки диска. Это параметр «Техсотояние» и температура.
- «Техсостояние». Параметр «Техосотояние» основан на данных системы S.M.A.R.T. и отображает текущее состояние выбранного диска. Чем больше проблем по системе S.M.A.R.T., тем хуже оценка техсостояния.
- «Температура». С температурой все достаточно просто. Если она не превышает 45 градусов, то все в порядке. Если же температура выше, то стоит улучшить охлаждение корпуса. Например, можно установить кулер, которые будет обдувать непосредственно жесткие диски.

Как проверить жесткий диск в CrystalDiskInfo
При проверке диска через CrystalDiskInfo в первую очередь стоит обратить внимание на параметр «Техосотояние». По параметру «Техосотояние» можно быстро определить есть проблемы с диском или нет. В случае если проблемы присутствуют, то их можно изучить подробней, самостоятельно рассмотрев значения системы S.M.A.R.T.
Параметр «Техсотояние» в CrystalDiskInfo может принимать одно их трех значений:
- «Хорошо» — диск в норме, никаких серьезных проблем нет.
- «Тревога» — у диска уже есть определенные проблемы. Например, это могут быть нестабильные сектора, неисправимые ошибки секторов или небольшое количество переназначенных секторов.
- «Плохо» — диск в критическом состоянии. Обычно это вызвано большим количеством переназначенных секторов.
В нижней части окна CrystalDiskInfo отображается таблица со списком параметров системы S.M.A.R.T. Используя эти данные можно самостоятельно изучить значения S.M.A.R.T. и оценить в каком состоянии находится диск.

Таблица с данными S.M.A.R.T. состоит из нескольких столбцов:
- «ID» и «Атрибут» — Идентификатор проблемы, используется для поиска информации о параметре.
- «Текущее» (Value или Current) — текущее значение параметра системы S.M.A.R.T. Это абстрактное значение, которое не имеет определенных единиц измерений. Текущее значение может изменятся во время работы накопителя. По умолчанию, этот параметр равняется 100 или 200 и при возникновении проблем с диском это значение снижается. Другими словами, это не реальное текущее значение параметра системы S.M.A.R.T., а некоторое значение, которое было выставленно системой. Есть разные мнения, относительного того, действительно ли S.M.A.R.T. корректно выставляет данный параметр. Согласно распространенному мнению точнее и правильней ориентироваться на параметр «RAW». Если отбросить споры, то чем ниже параметр «Текущее», тем более поврежден накопитель. При этом данный параметр необходимо сравнивать со значением «Порог», который обозначает минимальное допустимое значение.
- «Наихудшее» (Worst) — наименьшее значение, до которого опускался параметр «Текущее».
- «Порог» (Threshold) — нижний порог, ниже которого не должен опускаться параметр «Текущее». Параметр «Порог» — это константа, которая установливается производителем накопителя. Если параметр «Текущее» опустился ниже «Порога», то это означает, что диск серьезно поврежден.
- «RAW-значение» — самый точный показатель состояния накопителя. Это уже не абстрактное значение, как параметр «Текущее», а реальное количество проблем с диском, которое было зафиксировано системой S.M.A.R.T. Параметр «RAW» отображается в шестнадцатеричной системе измерения, но его можно перевести в десятиричную систему с помощью обычного калькулятора. Считается, что параметр «RAW» влияет на показания параметра «Текущее», но не редко эти два параметра сильно расходятся друг с другом. По этому, при анализе состояния диска по S.M.A.R.T. в первую очередь стоит обращаться внимание на «RAW-значение».

Список параметров системы S.M.A.R.T. достаточно обширный. Ниже мы рассмотрим самые серьезные проблемы, которые чаще всего приводят к поломке жестких дисков (HDD):
- Переназначенные сектора (05) – число секторов, которые были переназначены в другую область диска. Когда накопитель находит ошибку чтения или записи, то он помечает данный сектор как «переназначенный» и переносит данные из этого сектора в специально отведённую резервную область. Из-за этого на современных жёстких дисках не всегда можно увидеть bad-блоки, поскольку все они уже перенесены в рабочие секторы. Процесс переназначения секторов называется «remapping», а переназначенный сектор — «remap». Параметр «RAW» содержит точное количество переназначенных секторов и увеличение этого значения может говорить об ухудшении состояния поверхности блинов диска.
- Частота ошибок позиционирования (07) — частота ошибок при позиционировании магнитных головок диска. Повышение этого параметра указывает на проблему с механикой, повреждение поверхности диска или перегрев.
- Повторная раскрутка (0A) — количество попыток повторной расскрутки диска. Повышение этого параметра указывает на проблему с механикой диска.
- Таймаут команды (BC) — количество прерваных операций из-за таймаута диска. Повышение этого параметра указывает на проблему с плохим контактом или питанием диска.
- События переназначения (С4) – количество попыток переназначения сектора в другую область. Учитываются как успешные, так и неуспешные переназначения. Как и в предыдущем случае, чем больше значение параметра «RAW», тем хуже состояние диска.
- Нестабильные сектора (C5) – число секторов, которые считаются кандидатами на переназначение. Данные секторы пока не были определены как плохие, но уже умеют проблемы со считыванием. Если в будущем такой сектор начнет работать нормально, то он будет исключен из списка нестабильных. В противном случае, жесткий диск пытается его восстановить и выполнит его переназначение в резервную область. Рост значения «RAW» для этого параметра может говорить о постепенной деградации накопителя.
- Неисправимые ошибки секторов (C6) – количество проблемных секторов, которые не могут быть переназначены в другую область диска. В случае увеличения значения «RAW» для этого параметра, есть вероятность критических повреждений поверхности или механики жесткого диска.
- Смещение диска (DC) — расстояние смещения блока дисков от шпинделя. Может возникать после падения или удара. Повышение этого параметра указывает на проблему с механикой диска.
У идеально исправного жесткого диска все указанные выше параметры должны равняться нулю. Другими словами, в поле «RAW-значение» должно быть указано значение «0».
Для твердотельных накопителей (SSD) имеются собственные параметры S.M.A.R.T., которые могут указывать на серьезные проблемы, например:
- Ошибки записи (AB, B5) — количество неудачных попыток записи в флэш-память. При износе ячеек флеш-памяти они больше не могут быть записанными и переходят в состояние «только для чтения». При этом увеличивается RAW-значение данного параметра.
- Ошибки стирания (AC, B6) — количество неудачных попыток стирания флеш-памяти. Процесс записи данных в ячейки флеш-памяти состоит из двух этапов: стирание старых данных и запись новых. При износе ячеек флеш-памяти они больше не могут быть стерты и переходят в состояние «только для чтения». При этом увеличивается RAW-значение данного параметра.
Для идеально исправных твердотельных накопителей эти параметры также должны равняться нулю (RAW-значение «0»).
Если же указанные выше параметры системы S.M.A.R.T. больше нуля, то это четкий сигнал, что диск не в порядке и возможно его пора менять. Также необходимо проверить наличие резервных копий всех важных данных.
Полный список параметров S.M.A.R.T. можно посмотреть в статье на Википедии.
Как исправить переназначенные сектора в CrystalDiskInfo (Тревога)
Если вы обнаружили проблемы в CrystalDiskInfo (например, сообщение «Тревога» и переназначенные сектора), то вам может быть интересно, как это можно исправить.

Такая возможность действительно есть, например, в программе Victoria HDD. В данной программе есть режим проверки диска под названием «Remap». При выборе этого режима программа будет проверять диск на ошибки и пытаться заменять неисправные сектора на резервные. Более подробно об этой программе можно почитать в нашей статье о том, как пользоваться Victoria HDD.

Но, практика показывает, что эффективность таких мер крайне мала. Если на диске начали появляться переназначенные сектора, то этого уже не остановить. В процессе работы все больше секторов будут становиться сбойными и диск все равно придется менять.
Поэтому рекомендуем не тратить время спасение обреченных накопителей, а вместо этого позаботиться о данных, которые на них записаны. Как можно быстрее приобретите новый накопитель и скопируйте на него всю информацию с посыпавшегося диска.
Возможно, вам будет интересно:
- Как проверить жесткий диск в Victoria HDD.
Посмотрите также:
- Как подключить SSD диск к компьютеру
- Как подключить жесткий диск
- Чем отличается SSD от HDD и что лучше?
- Как открыть Управление дисками в Windows 7 и Windows 10
- Как узнать серийный номер жесткого диска или SSD
Сектор – минимальная ячейка хранения цифровой информации на жёстком диске, которая является фрагментом дорожки. Иногда они выходят из строя, и записанные в повреждённые секторы файлы не могут быть прочитанными, однако выход из ситуации есть – замена битых секторов на резервные.
Разберёмся, что делать, если CrystalDiskInfo показывает техсостояние диска: «Тревога» – появились нестабильные сектора (C5), как исправить повреждённые ячейки памяти.
В твердотельных накопителях нет вращающегося диска, а значит нет никаких секторов. Сектор в SSD – виртуальное понятие, оставшееся от HDD. Твердотельные диски работают со страницами размером 4 кБ – это минимальная единица хранения цифровой информации во флеш-памяти. Секторы и страницы иногда называют общим словом – «блоками» – во избежание путаницы.
Теоретические сводки
Повреждённый или битый сектор (bad block – бэд блок) – не функционирующая либо ненадёжная ячейка памяти жёсткого диска или твердотельного накопителя.
Различают два типа повреждений:
- Физическое – практически не устранимо, появляется вследствие падения считывающей головки на поверхность диска, исчерпания ресурса ячейки флеш-памяти, подача слишком высокого напряжения.
- Логическое или программное – легко устранимо при помощи программного обеспечения, появляется вследствие прерывания записи в ячейку, например, при отключении электропитания.
В первом случае повреждённый сектор можно только переназначить, на SSD он будет доступным только для чтения без возможности изменения содержимого, на HDD – ячейка становится нечитаемой, при обращении к ней компьютер будет подвисать, иногда зависать «намертво». При программных неполадках сектор в большинстве случаев восстанавливается.
Переназначенными называются секторы, которые были занесены в перечень дефектных, а их адреса занесены на адреса ячеек в резервной области – восстановлены. При каждом переназначении счётчик Reallocated Sector Count увеличивается на единицу.
Решение проблем
Рассмотрим, что делать, если CrystalDiskInfo отображает статус диска «Тревога», если на нём появляются переназначенные или нестабильные сектора (C5), как исправить проблему.
Появление повреждённых ячеек памяти – всегда плохо, даже если их несколько, но не критично. С парой или десятком нерабочих секторов устройство может исправно функционировать не один год, главное, чтобы количество «бэд блоков» не росло. Исправить проблемные области памяти можно двумя способами:
- низкоуровневое форматирование накопителя с потерей всей хранящейся на нём информации;
- переназначение (remap, замена, восстановление) повреждённых секторов на резервные, если таковы не исчерпаны.
В первой ситуации вам придётся загрузиться с флешки, например, с установочным дистрибутивом операционной системы, какого-нибудь LiveCD, Hirens Boot CD, WinPE и выполнить низкоуровневое форматирование накопителя. Рекомендуем утилиту HDD Low Level Format Tool.
На втором случае остановимся подробнее. Вам понадобится загрузочная флешка с утилитой Victoria HDD 5.37. Если SSD работает по интерфейсу NVMe, дистрибутив должен поддерживать этот протокол – содержать драйверы для работы с ним.
- Запишите образ на флешку и загрузитесь с неё через Boot-menu.
- Запустите Victoria HDD, выберите интересующий накопитель в списке справа.

- Во вкладке «Тестирование» перенесите переключатель в положение «Починить» или «Remap» и нажмите «Scan», чтобы запустить сканирование и переназначить сектора, к которым нет доступа.

Тестирование может растянуться на несколько часов при большом объёме диска (1 ТБ), а при множестве повреждённых секторов не завершиться вовсе. Если число битых блоков растёт – повышается значение «Err» (отображаются синим цветом) – процедуру лучше остановить и позаботиться о резервной копии данных.
Исправить проблему «Частота ошибок чтения» через CrystalDiskInfo нельзя. Этот атрибут указывает на проблему с поверхностью пластины диска, магнитной головкой либо приводом HDD – это всё физические неполадки.
При их появлении винчестер следует заменить на новый, предварительно скопировав нужные данные на резервный накопитель, хотя повреждённый жёсткий диск может проработать не один год. Его можно использовать для хранения не очень ценной информации, например, фильмов, которые легко скачать с интернета.
Теперь вы знаете, что делать, если CrystalDiskInfo показывает состояние накопителя как «Тревога» по причине множества переназначенных секторов. Можно попытаться восстановить их через Victoria HDD, если не получится, или таких ячеек много, перенести доступную информацию на новый накопитель.
Ученик
(8),
закрыт
1 месяц назад
Дополнен 1 месяц назад
старый диск другого производителя – WD
Дополнен 1 месяц назад
А остальные параметры нормальные?
Дополнен 1 месяц назад
А то может я не того пугаюсь. Может есть что то другое из параметров не в норме?
Дополнен 1 месяц назад
А не может там быть такого что если эти цифры накопятся больше какого то значения, то Винда станет постоянно ругаться что диск неисправен и срочно делайте Бекап?
Андрюхо
Гуру
(3697)
1 месяц назад
Горе от ума называется.
Даже, если у тебя там есть какие-то цифры тебе его не поменяют, т.к. он “РАБОЧИЙ”, просто юзай и не забивай голову.
роман Ученик (8)
1 месяц назад
А не может там быть такого что если эти цифры накопятся больше какого то значения, то Винда станет постоянно ругаться что диск неисправен и срочно делайте Бекап?
алексей с
Просветленный
(26194)
1 месяц назад
Виктория – это заурядная программа!!! (у которой даже от версии Виктории могут изменятся показатели:)
Не чего она сама не делает в Дисках – тупо считывает (что покажет СКАНДИСК – а вот СКАНДИСК (и есть внутренняя программа ХДД).
как Запустить Скандиск из под ОС (инфы полно в интернете!)
ЕЩЁ РАЗ! (ВСЕ ВАШИ ВИКТОРИИ и так далее) И так далее -не имеют доступа -к низкоуровнему сету диска!!!
роман Ученик (8)
1 месяц назад
Родная утилита Сигейта Ситул показала те же значения
роман Ученик (8)
1 месяц назад
А не может там быть такого что если эти цифры накопятся больше какого то значения, то Винда станет постоянно ругаться что диск неисправен и срочно делайте Бекап?
алексей сПросветленный (26194)
1 месяц назад
Вот так выглядит Скандиск (пример в фото) Внизу мы видим – поврежденных секторов 0″ (ну это в идеале) в новом!
Внизу мы видим – поврежденных секторов 0″ (ну это в идеале) в новом!
а ТАК ЖЕ ВОССТАНОВЛЕННЫХ – СКОЛЬКО (ЕСТЬ ИЛИ НЕТУ ИХ).
И ТАК ДАЛЕЕ…
Артур Зарембо ©
Искусственный Интеллект
(208916)
1 месяц назад
Чо за корпус?
Ошибки, это признак нестабильности, самого диска или компа.
Например траблит БП, из-за чего происходят ошибки. Или например в корпусе молотят 5-7 вертушек, толщина брони 0.4мм, кулер подобран с 10-30% запасом. В итоге ацкие вибрации постоянно, от работ вертушек, при вибрациях происходят ошибки диска. Но пока он молодой, он справляется.
роман Ученик (8)
1 месяц назад
БП Чифтек дорогой с запасом мощности. Вертушек нет, только одна на проце и одна в БП, они без вибраций тишайшие. Видеокарт нет.
