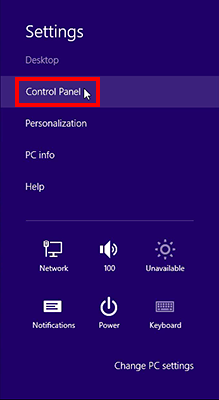![]()
Как устранить ошибки, связанные со временем, на защищённых сайтах
Сертификаты для защищённых веб-сайтов (адреса начинаются с https://), действительны только в течение определенного периода времени. Если у веб-сайта имеется сертификат со сроком действия, который не соответствует текущей дате на часах вашей системы, Firefox не сможет проверить, является ли соединение защищённым и покажет вам страницу с ошибкой.
Такие проблемы часто могут быть решены путём установки правильной даты, времени и часового пояса в системе вашего компьютера. Если это не решает проблему, то это может быть вызвано другими проблемами, такими как неправильные настройки веб-сервера или просроченный сертификат.
Оглавление
- 1 Список ошибок, связанных со временем, с которыми вы можете столкнуться
- 2 Установите корректное время на часах в системе
- 3 Свяжитесь с владельцем сайта
Список ошибок, связанных со временем, с которыми вы можете столкнуться
Примечание: Страница ошибки Время вашего компьютера неправильно, почти наверняка означает, что часы вашего компьютера установлены на неправильную дату. Некоторые ошибки, связанные со временем, показывают страницу ошибки Предупреждение: впереди потенциальная угроза безопасности, описанную в этой статье. Для других ошибок, связанных со временем, вы увидите страницу с ошибкой Ошибка защищённого соединения или Нет подключения: потенциальная проблема безопасности, описанную здесь.
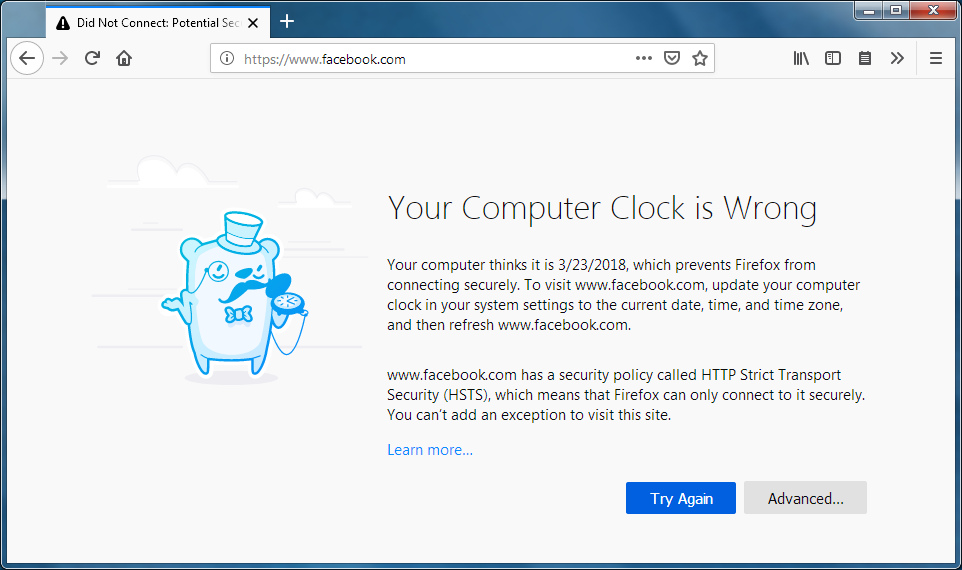
Нажмите Дополнительно… на странице с ошибкой, чтобы увидеть код ошибки. Один из следующих кодов ошибок сообщит вам, что защищённое соединение не удаётся установить из-за ошибки, связанной со временем:
SEC_ERROR_EXPIRED_CERTIFICATE
SEC_ERROR_EXPIRED_ISSUER_CERTIFICATE
SEC_ERROR_OCSP_FUTURE_RESPONSE
SEC_ERROR_OCSP_OLD_RESPONSE
MOZILLA_PKIX_ERROR_NOT_YET_VALID_CERTIFICATE
MOZILLA_PKIX_ERROR_NOT_YET_VALID_ISSUER_CERTIFICATE
Текст на странице с ошибкой предупредит вас, когда Firefox обнаружит, что дата и время в вашей системе, вероятно, установлены неправильно, а также покажет текущую дату и время, установленные в вашей системе. Если настройки времени установлены некорректно, вам необходимо установить нужное время как описано ниже. Даже если отображаемые настройки времени выглядят корректно, вам следует убедиться, что настройки часового пояса вашей системы соответствуют вашему текущему расположению.
Установите корректное время на часах в системе
Ошибки на защищённых сайтах, связанные со временем и вызванные неправильным системным временем, можно решить путём установки правильной даты, времени и часового пояса:. Измените настройки даты и времени часов на панели задач Windows или выполните эти инструкции:
- Нажмите кнопку «Пуск» в Windows или клавишу Windows
 .
.
- В меню «Пуск» выберите .
- В Настройках выберите .
- В разделе вы можете проверить настройки текущей даты и времени. Для изменения настроек нажмите Изменить под или разверните выпадающее меню .
Если ваша система управляет временем и часовой зоной автоматически, то вы не сможете сделать изменения вручную.
- Как только вы выполните изменения, просто закройте окно Настройки.
- На стартовом экране нажмите по плитке Рабочий стол. Откроется ваш рабочий стол.
- На рабочем столе наведите мышь в правый нижный угол для доступа к Charms.
- Выберите из панели . Откроется окно Панели управления.
- В панели управления нажмите Часы, язык и регион, а затем Дата и время.
- На открывшейся панели вы увидите текущие настройки даты и времени. Для изменения настроек нажмите кнопку Изменить дату и время или Изменить часовой пояс.
- Чтобы подтвердить изменения, нажмите ОК.
- Нажмите на меню Apple и выберите .
- В окне Системных настроек нажмите Дата и время.
- Открывшаясь панель покажет текущие настройки даты и времени. Чтобы настроить их, отключите Получать дату и время автоматически, вручную введите дату и время и нажмите Сохранить, чтобы подтвердить ваши изменения.
- Чтобы проверить настройки часовой зоны, нажмите на вкладку Часовой пояс. Чтобы настроить свой часовой пояс, отключите Автоматически выбирать часовой пояс в зависимости от текущей геопозиции, нажмите на ваше приблизительное местоположение на карте и выберите в выпадающем меню ближайший к вам город.
- Как закончите свои изменения, просто закройте окно Дата и время.
Подробную информацию можно найти в статье Apple Если дата или время на компьютере macOS неверны.
Примечание: Если время на вашем устройстве после его выключения постоянно сбрасывается, то это может указывать на низкий заряд батареи, поддерживающей работу часов, или полную её разрядку. Пожалуйста, обратитесь к руководству производителя вашего компьютера, чтобы узнать, как заменить батарею CMOS.
Свяжитесь с владельцем сайта
Если вы получили ошибку, относящуюся ко времени, на защищённом сайте и вы уже проверили, что настройки времени в вашей системе установлены правильно, пожалуйста свяжитесь с владельцем сайта, и сообщите ему о проблеме с доступом на сайт. К примеру, ему может понадобиться обновить свой просроченный сертификат.
Эти прекрасные люди помогли написать эту статью:

Станьте волонтёром
Растите и делитесь опытом с другими. Отвечайте на вопросы и улучшайте нашу базу знаний.
Подробнее
Пользователи операционной системы Windows 7 с браузерами Chrome, Opera, Яндекс.Браузер и другими начиная с 30 сентября могли столкнуться с новой для себя проблемой. Браузеры переставали открывать значительную часть сайтов, сообщая о том, что с доменом не удалось установить защищённое соединение.
Программы жаловались, что не могут показать страницу, так как подключение не защищено, но ещё чаще сообщали, что время на компьютере настроено неверно, а часы отстают. Во всех случаях выдавалась ошибка NET::ERR_CERT_DATE_INVALID, то есть ошибка часов.
В интернете вы найдёте множество инструкций на эту тему, где авторы советуют настроить время, заменить батарейку для BIOS, чистить кэш в браузере и прочее-прочее. Однако если вы столкнулись именно с новой проблемой, то всё это будет для вас бесполезно. Скажем наперёд, дата и время здесь вообще ни при чём и браузеры ведут вас по ложному следу. Реальное решение ниже.
Не открываются сайты, ошибка «часы отстают», решение
Проблема возникла из-за того, что 30 сентября у крупнейшего поставщика сертификатов, Let’s Encrypt, истёк срок действия крайне распространённого корневого сертификата, на которой «завязано» множество сайтов в глобальной сети, особенно не самых крупных. С самими сайтами всё в порядке, но вот посмотреть их из-за устаревшего сертификата браузеры вам не дадут.
В пострадавших оказались множество пользователей старых систем, включая Windows XP, macOS 10.12, Android 5 и ниже, обладатели старых iPhone и iPad. Как выяснилось уже на личном примере автора данной статьи, не повезло и пользователям Windows 7. Как «реанимировать» старые системы, нам пока неведомо, но для пользователей «семёрки» решение есть. Как вы уже поняли, никакой ошибки часов нет, но что тогда делать?
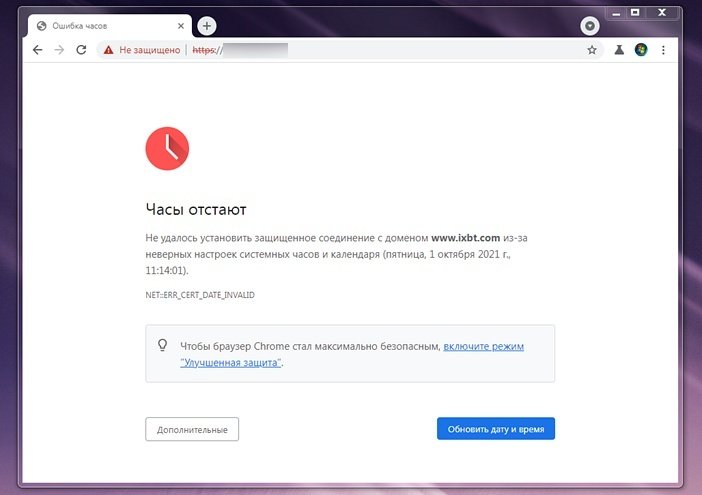
Ошибка часов в Google Chrome на Windows 7. Браузер сообщает «часы отстают», хотя на самом деле это не так
Первое, что вам нужно: попробовать установить Firefox. В нём всё должно работать, так как у него, в отличие от Chromium-браузеров (в их число входит и сам Chrome, и Opera, и Яндекс.Браузер), собственная автономная система сертификатов.
Попробовав Firefox вы, с одной стороны, убедитесь, что у вас именно проблема Let’s Encrypt, а с другой, получите хоть какое-то временное решение для просмотра любимых сайтов.
Но что на счёт Chrome, Opera, Яндекс.Браузер и других? Здесь нужно обновить операционную систему. Не пугайтесь, речь идёт о крошечном обновлении KB3004394 для Windows 7. Вот ссылки на него с официального сайта Microsoft:
- KB3004394 для систем x64 (64-разрядные ОС. Скорее всего, у вас именно такая, посмотреть можно в окне «компьютер» –> «свойства системы», см. поле «тип системы»);
- KB3004394 для систем x86 (они также называются 32-разрядными системами, хотя для не сильно посвящённых в тему пользователей это может показаться неочевидным).
Скачав файл, запустите его и установите. Это весьма просто, от вас потребуется минимум действий. Далее нужно перезагрузить компьютер. После перезагрузки проблема должна исчезнуть сразу же. Все сайты с протоколом HTTPS, которые не открывались, выдавая чаще всего ошибку часов, теперь будут работать как прежде.
- Об авторе
- Недавние публикации
Игорь Андреев – автор статей для ITRew.ru и Our-Firefox.ru. Увлечен современными технологиями, рассказываю о них в своих текстах)
Follow me – twitter.com
Время – наш самый ценный ресурс. Песочные часы сменились механическими, а те – электронными. Сегодня практически любой гаджет умеет показывать время. Более того, его отображают и учитывают даже наши браузеры, ведь эта системная информация является нужной в работе программ. Например, при переходе на какой-то сайт в браузере можно увидеть надпись об отставании часов. Это как раз и говорит о расхождении системного времени и даты с мировыми.

💚 ПО ТЕМЕ: Как найти забытый пароль от вайфая (Wi-Fi сети) на компьютере Windows: 4 способа.
Подобная проблема присутствует на всех популярных браузерах: Яндекс.Браузере, Safari, Google Chrome и т.д.
Полностью уведомление выглядит так:
«Часы отстают. Не удалось установить защищенное соединение с доменом из-за неверных настроек календаря».

В Safari на Mac текст уведомления немного отличается:
«Часы установлены неверно. Safari не может подключиться, так как системные часы настроены неверно. Установите правильное время на часах и повторите попытку».

Что же делать в таком случае?
💚 ПО ТЕМЕ: Как сделать приложение для Mac, Windows или Linux из любого сайта, быстро и бесплатно.
Почему возникает ошибка с часами?
Появление этой ошибки объясняется просто – на вашем компьютере неверно установлены время и дата. Так может произойти вследствие нескольких причин:
- Время сбилось из-за системного сбоя или ошибки. Например, это произошло при внезапной перезагрузке компьютера или выключении света.
- Разрядилась батарейка BIOS на материнской плате, что приводит к регулярным сбоям в работе часов.
- Компьютер длительное время не использовался.
Если вы даже выставили нужные показатели, но ошибка не пропала, то стоит настроить синхронизацию часов вашего компьютера по Интернету с мировым временем.
💚 ПО ТЕМЕ: 10 ненужных стандартных программ в Windows, которые можно удалить.
Что нельзя делать при ошибке с часами?
Самый распространенный совет, который дают неопытные пользователи – переустановка системы. Иногда это может помочь, но стоит ли потраченное время устранения такой незначительной, в сущности, проблемы? Правильные день, месяц и год все же предстоит выставить вручную, а вот время уже можно синхронизировать по Интернету.
💚 ПО ТЕМЕ: Как установить пароль на открытие Telegram в iPhone, Android, Mac или Windows.
Как исправить ошибку с часами в браузере в Windows?
Если ваш браузер регулярно оповещает вас об ошибке с отставанием часов, то вот что надо сделать:
1. Подключите компьютер к сети Интернет.
2. Откройте «Параметры» Windows и перейдите в раздел «Время и язык».


3. Установите переключатели: «Установить время автоматически» и «Автоматически устанавливать часовой пояс» в положение «Включено».
4. Нажмите кнопку «Синхронизировать».

5. Перегрузите ваш компьютер и снова зайдите на тот сайт, который ругался на ошибку.
Обратите внимание на указанный в разделе «Синхронизация часов» сервер времени. Должен быть указан time.windows.com. Вот так решается проблема с часами в Windows 10, а пользователям Windows 7 стоит знать следующее:
Как настроить время по Интернету в Windows 7?
Аналогично настраивается время и в Windows 7. Надо зайти в «Панель управления» и выбрать раздел «Дата и время».
1. Откройте меню «Настройка времени по Интернету».
2. Тут вам надо будет поставить галку рядом с «Синхронизировать с сервером времени в Интернете».
3. В поле ввода сервера надо задать time.windows.com. Теперь нажмите кнопку «Обновить сейчас». Осталось нажать ОК.
Если вы хотите убедиться в правильности работы синхронизации, то можете умышленно перевести дату на несколько дней назад и задать неверное время. Успешная синхронизация автоматически установит правильные данные. Чуть более сложный вариант предусматривает настройку времени с помощью командной строки.
💚 ПО ТЕМЕ: Как включить пароли с iPhone в Chrome на Windows.
Как настроить синхронизацию времени с помощью командной строки?
1. Запустите командную строку от имени «Администратора». Для этого нажмите правой кнопкой на кнопку «Пуск», выберите «Выполнить» и введите команду cmd.exe
2. Команда net time выведет текущее время.
3. С помощью команды net time /querysntp в Windows 7 можно узнать имя текущего сервера времени.
При желании у вас есть возможность синхронизировать свое время с любым компьютером или сервером в локальной сети. Для этого воспользуйтесь командой net time \<сетевое имя компьютера> /set.
💚 ПО ТЕМЕ: Как автоматически переключать язык (раскладку) на клавиатуре в macOS или Windows.
Как исправить ошибку «Часы установлены неверно» в браузере Safari на Mac?
1. Подключите компьютер к сети Интернет.
2. Откройте Системные настройки macOS и перейдите в раздел Основные.
3. Выберите меню Дата и время.

4. Установите переключатель напротив пункта Устанавливать дату и время автоматически в положение Включено и в качестве источника укажите – Apple (time.apple.com.).
5. Установите переключатель напротив пункта Автоматически устанавливать часовой пояс в зависимости от текущей геопозиции в положение Включено.

На более старых версиях macOS путь немного отличается: Системные настройки → Дата и время.


Во вкладке Часовой пояс установите галочку напротив пункта Автоматически выбирать часовой пояс в зависимости от текущей геопозиции.

🔥 Смотрите также:
- Как в Windows создать иконку для выключения / перезагрузки компьютера.
- Как автоматически улучшить качество фото на iPhone и iPad.
- Автомобильная зарядка для iPhone и гаджетов на Android: как выбрать + 10 лучших вариантов.
🍏 Мы в Telegram и YouTube, подписывайтесь!
![]()
При попытке перейти на страницу выдает такое –

Гугл просит меня установить другую дату и уверяет, что сейчас 2021 год. Дату установить невозможно, так как невозможно установить точно секунды.
У меня браузер Гугл Хром, ОС Windows 7.
![]()
Вам нужно на своём компьютере выставить Дату и Время, нажмите на часы в правом нижнем углу экрана , появится окно с настройками Даты и Времени. В нём снизу написано ” изменение настроек даты и времени” жмём.

Появляется окно с настройкой изменения Даты/Время, выстовляем год,месяц,число,время и подтверждаем.

автор вопроса выбрал этот ответ лучшим
![]()
КорнетОболенский
[159K]
более года назад
Очень часто такая или схожая ошибка появляется при использовании браузера, который не поддерживается текущей ОС. Либо сама ОС уже не поддерживается. Можно попробовать установить более актуальную версию браузера или попытаться воспользоваться другим браузером. Тогда сообщение не должно появляться.
![]()
Алекс98
[60K]
2 года назад
При такой проблеме нужно всего-навсего установить правильное время на часах. Для этого переходим в настройку времени (правый нижний угол на экране монитора) и устанавливаем верное время кликая на пункт: “изменение настроек даты и времени”. Нам нужно установить верное время и проблема исчезнет.
![]()
Лёшкин
[1.1K]
7 лет назад
**
у меня так выставленно
**

и такого как у вас никогда невозникало
Sims 22
[26.2K]
более года назад
достаточно распространенная ситуация – со временем в компьютере выходит из строя аккумулятор который поддерживает настройки.
Если компьютер стоит длительное время не включен в сеть то настройки в первую очередь часов затормаживаются и при включении часы отстают.
Ну а многие сайты если определяют что часы не правильно работают думают что это к ним робот или бот зашел и не дают зайти на страницу.
Исправить только заменой аккумулятора.
![]()
Кладезь знаний
[136K]
2 года назад
У меня на ноутбуке видимо внутренний аккумулятор начинает издыхать и если несколько дней им не пользуюсь то тогда дата остается старой.
Многим сайтам такая история не нравится и такие сайты не загружаются и приходится вручную переправлять часы.
Обычно достаточно в самом Винде перевести время что бы и браузер автоматически тоже переправил дату и время.
![]()
владсандрович
[766K]
2 года назад
Вам необходимо для начала проверить то, правильно ли установлена дата, на часах вашего компьютера. После того как вы в правом нижнем углу увидите настройку времени, то выскочит пункт “Настроить дату и время”, через который эту самую дату вы и сможете подкорректировать.
![]()
Красное облако
[248K]
2 года назад
Нужно проверить дату на часах компьютера.
Нажимаем на время правой кнопкой мыши.
Выскакивает окно, ищем пункт “настроить дату и время” настраиваем, то есть вводим текущую дату и время, в общем-то всё, сделать это совершено не сложно.
![]()
AsgardaZarevo
[1.5K]
7 лет назад
Ну так проверьте дату и время на компе и при необходимости поменяйте.
Секунды ж не должны быть точными
Знаете ответ?
Ваш компьютер с Windows показывает неточное время? Если это так, у вас могут возникнуть проблемы с некоторыми приложениями, особенно при просмотре.
К счастью, это простая и легко решаемая проблема. В этой статье мы выявим причины проблемы и покажем вам, как исправить время и дату на вашем компьютере с Windows.
Неправильная настройка часового пояса
Если часы вашего компьютера отстают ровно на один или несколько часов, возможно, в Windows установлен неправильный часовой пояс. Эта проблема может возникнуть даже после смены часового пояса вручную или после перезагрузки. Если это проблема, с которой вы имеете дело, вот как ее исправить:
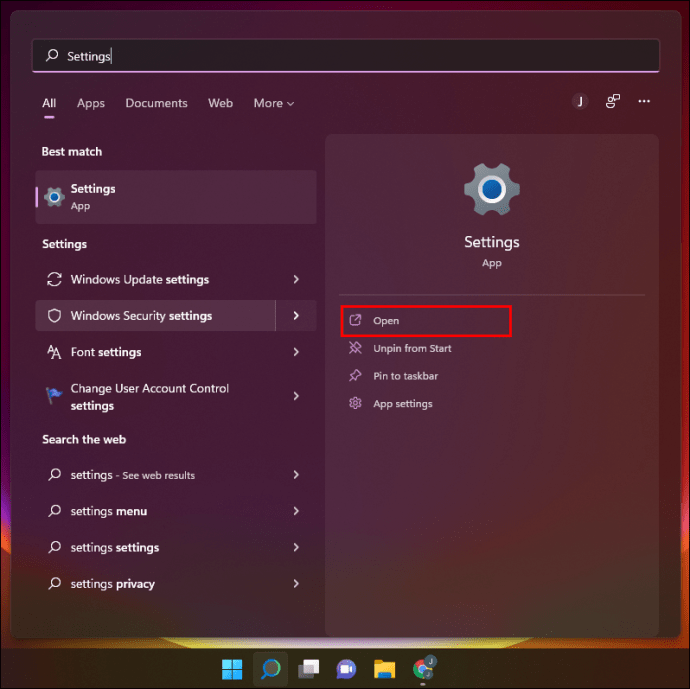
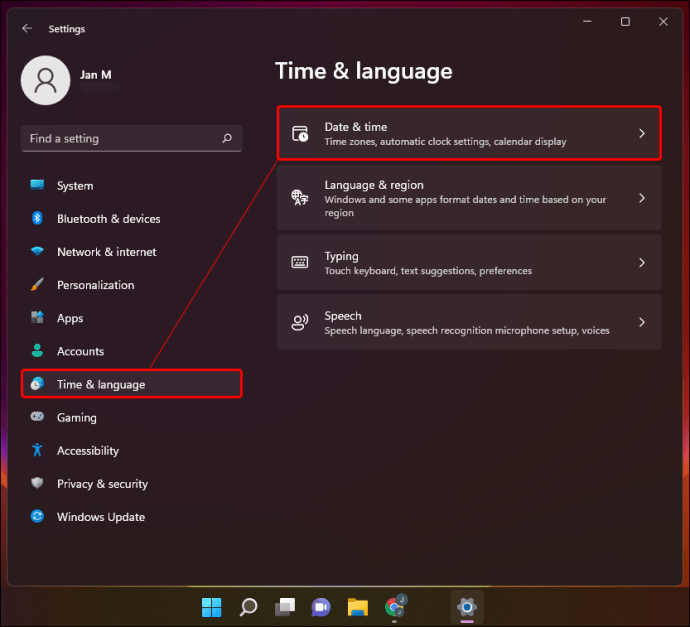
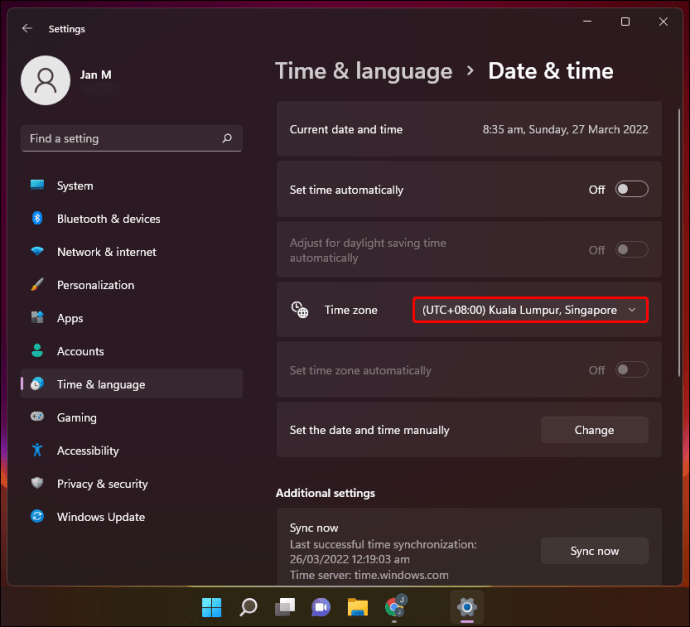
Примечание. Если вы не можете получить доступ к раскрывающейся панели, возможно, вам придется отключить кнопку «Автоматическая настройка на летнее время».
Вы могли заметить, что время одинаково для нескольких местоположений. Обязательно выберите конкретный часовой пояс, в котором вы находитесь. Вы также можете нажать «Синхронизировать сейчас», чтобы убедиться, что Windows использует правильное время с сервера времени.
Если часы вашего компьютера показывают правильный час, но минуты сбиваются, возможно, проблема в неправильных настройках синхронизации времени. Однако вы должны убедиться, что ваш компьютер с Windows синхронизирует свои часы с правильным сервером времени.
Вот как это сделать:
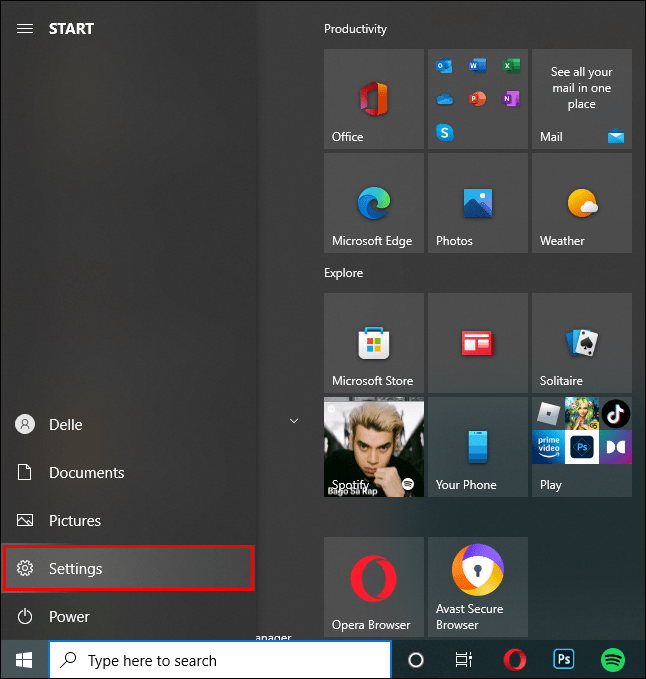
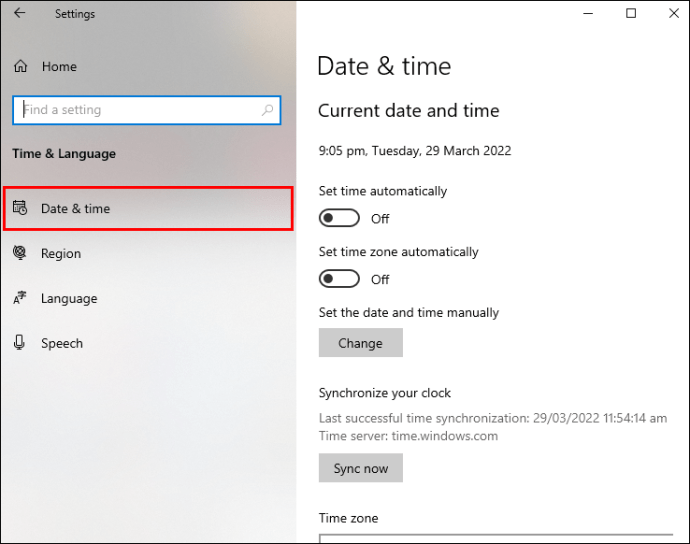
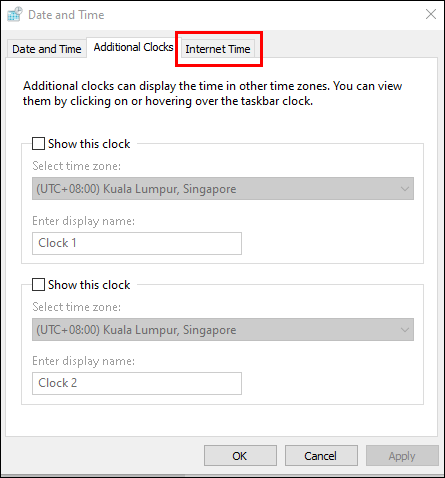
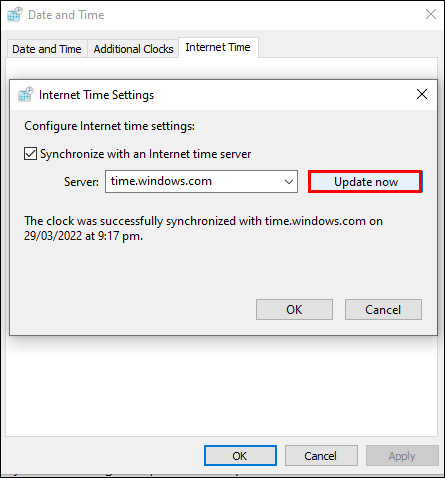
Теперь, когда вы знаете, что «Сервер» работает правильно, пришло время убедиться, что Windows регулярно синхронизирует время.
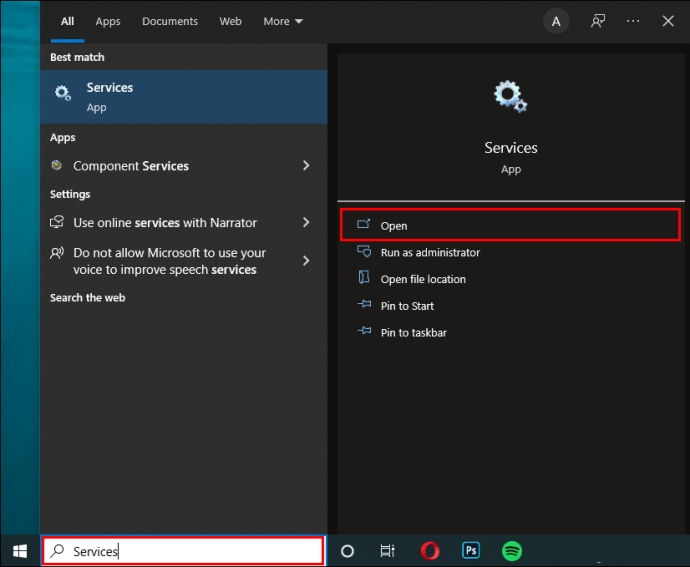
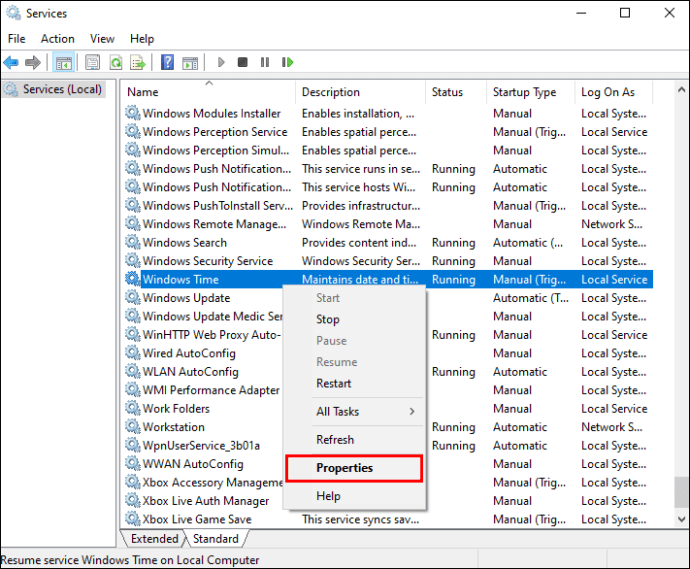
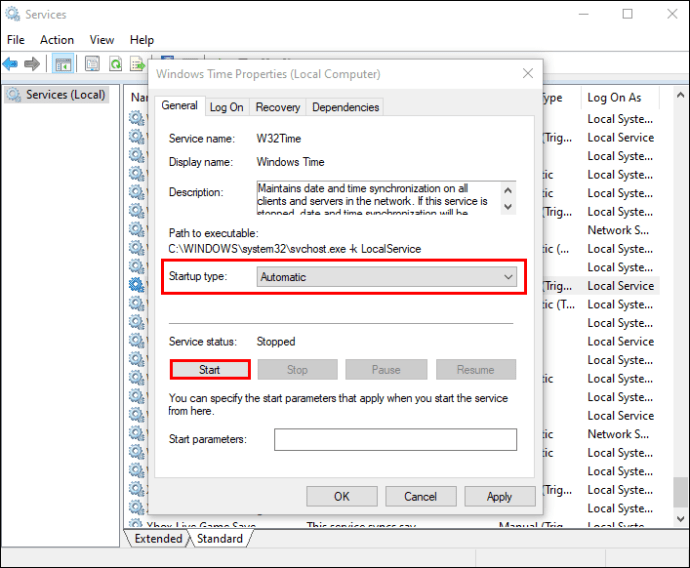
Вирус тревожит время
Вредоносное ПО может нарушить работу функций вашего устройства и привести к неправильной дате и времени или часовому поясу. Если предыдущие два совета не сработали, проблема может заключаться в этом. Если это так, вам, вероятно, следует проверить компьютер на наличие вирусов. Вы можете использовать встроенный «Защитник Windows» или подобное программное обеспечение, например «Антивирус Аваст».
Выполните следующие действия, чтобы узнать, как проверить, заражено ли ваше устройство вирусом, с помощью «Защитника Windows»:
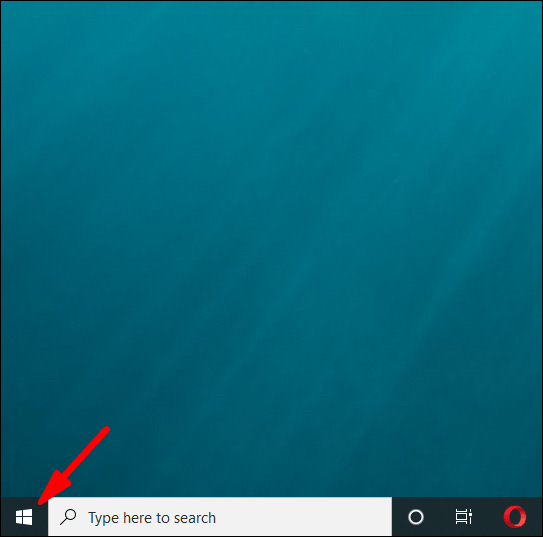
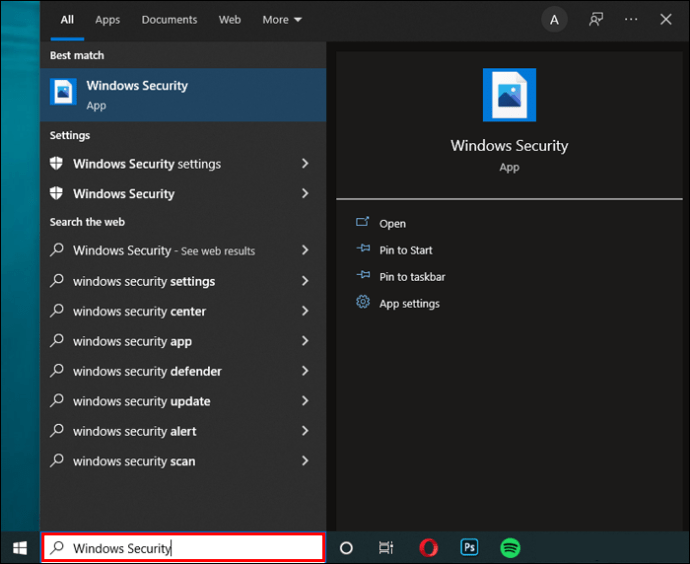
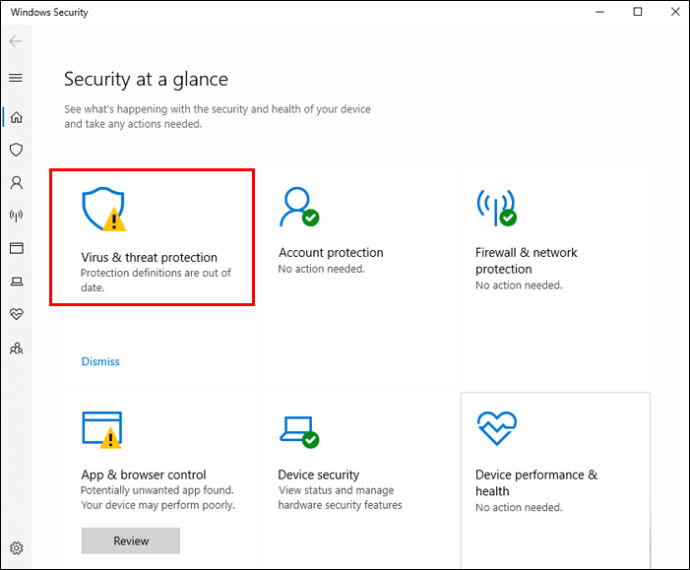
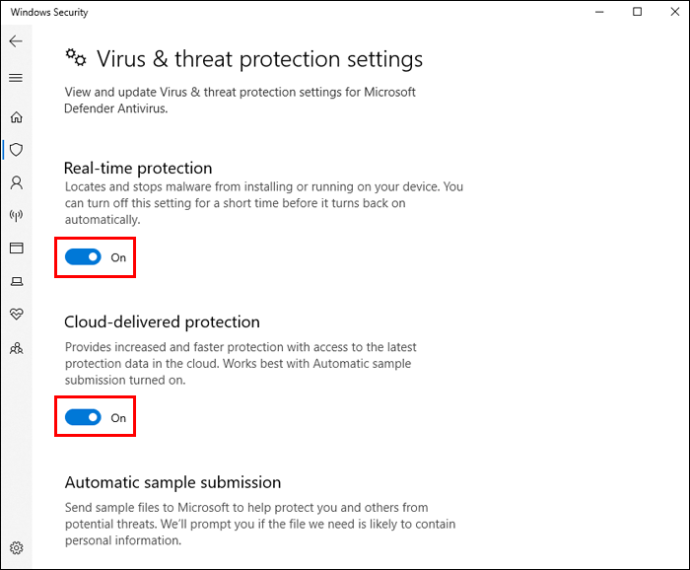
Чтобы использовать «Avast Antivirus» для сканирования устройства на наличие вирусов, выполните следующие действия:
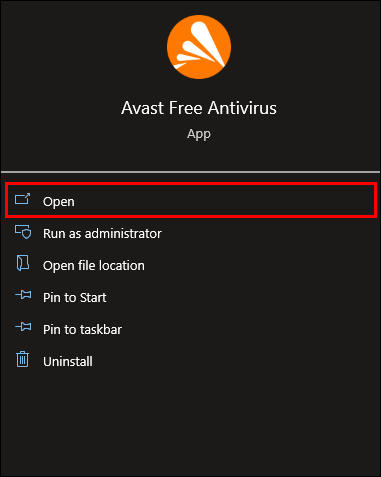
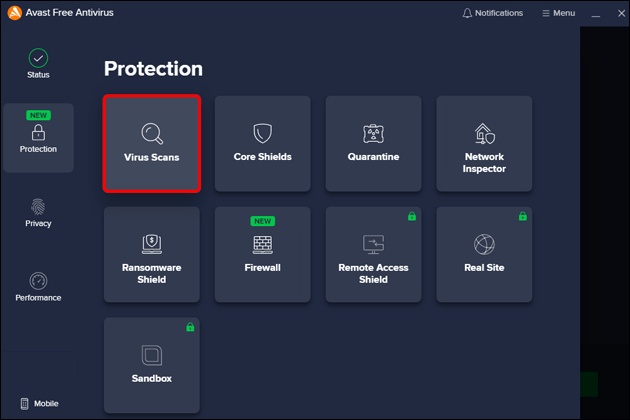
Вам будет предложено «Полное сканирование на вирусы» и «Целевое сканирование». «Полное сканирование на вирусы» просканирует все ваше устройство, а «Целевое сканирование» просканирует определенный файл по вашему выбору.
Ваша версия Windows устарела
Если ваша версия Windows устарела, это может быть причиной того, что ваши часы не показывают правильное время. Чтобы проверить, обновлена ли ваша Windows до последней версии, выполните следующие действия:
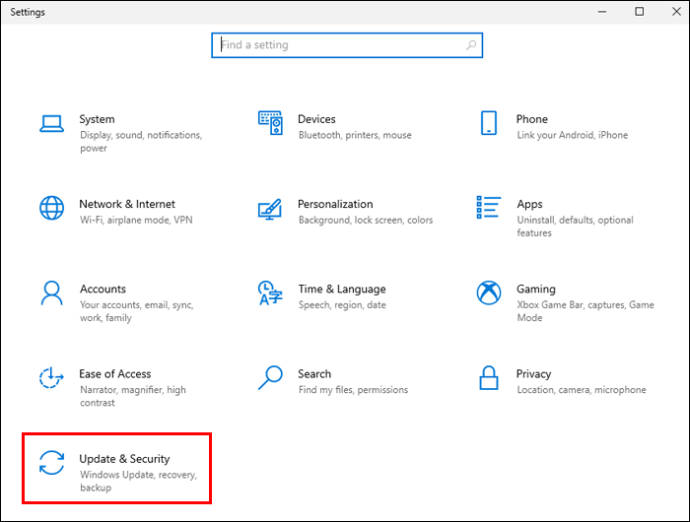
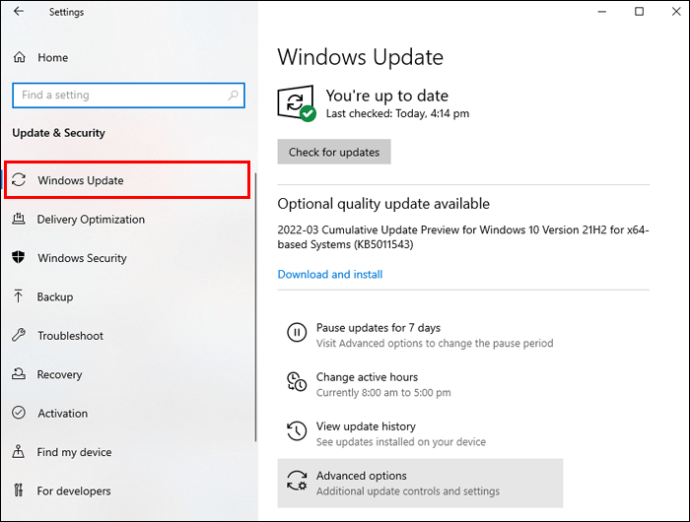
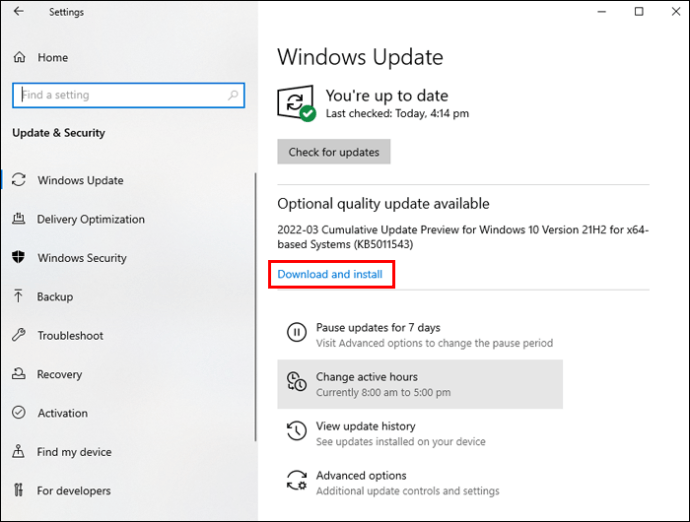
После перезапуска проверьте время и дату, чтобы убедиться, что они точны.
Ваш BIOS устарел
Устаревший BIOS также может привести к тому, что на вашем устройстве будут отображаться неправильное время и дата. Прежде чем обновлять его, обязательно прочитайте подробные инструкции, приведенные в руководстве к материнской плате, чтобы не повредить компьютер.
Попробуйте установить время и дату вручную
Вы можете попробовать установить время и дату вручную, что может быть самым простым и быстрым решением.
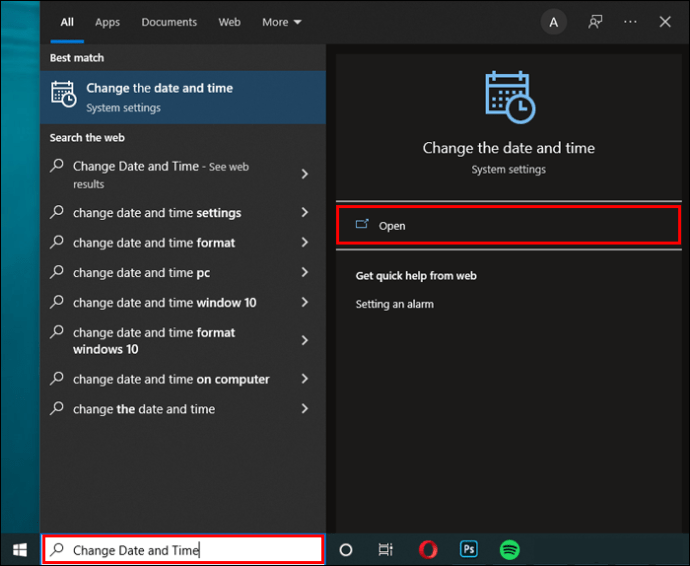
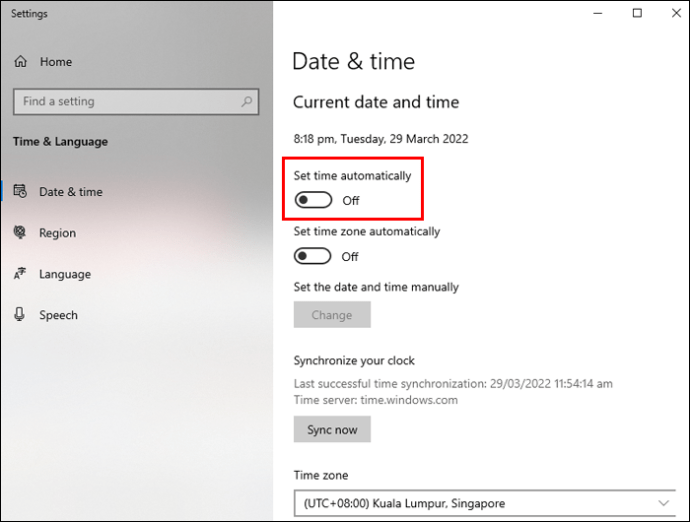
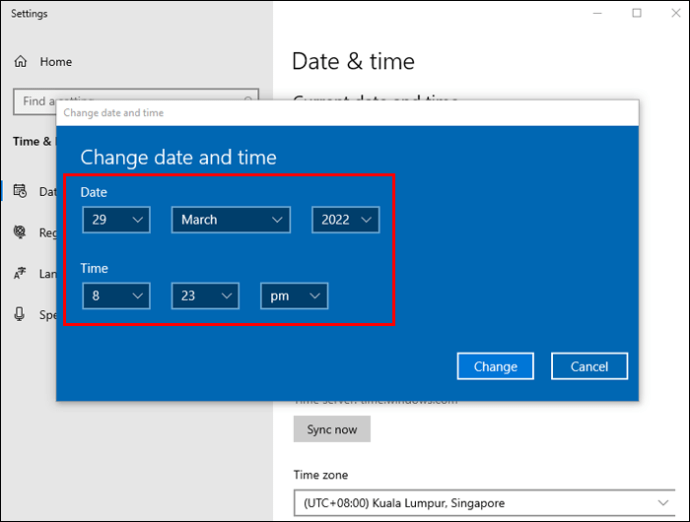
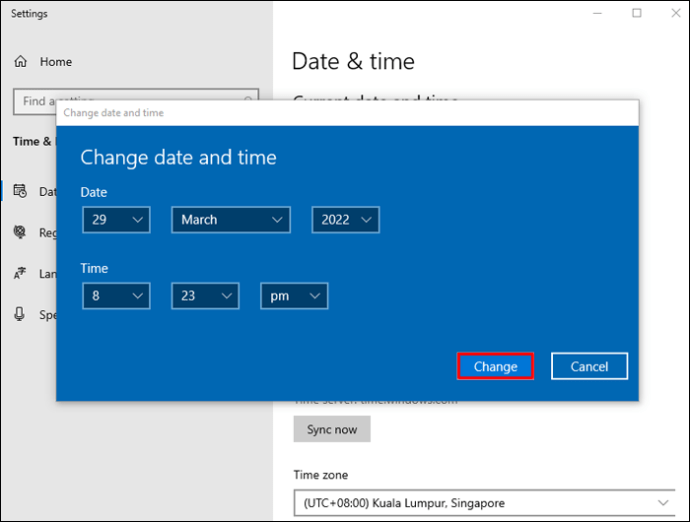
Пришло время заменить батарею CMOS
Батарея CMOS хранит такие значения, как дата и время. Когда он перестает работать или разряжается, он может потерять определенную информацию. Это может быть причиной проблемы с датой и временем.
Чтобы решить эту проблему, вам придется заменить батарею CMOS. Если вы не знаете, как его заменить, лучше всего обратиться к профессионалу.
Попробуйте решить проблему с помощью инструмента Restoro PC Repair.
Инструмент Restoro PC Repair — это удобное программное обеспечение, которое может отслеживать мелкие проблемы на вашем компьютере, аппаратные сбои и защищать ваше устройство от вирусов.
Вот как это использовать:
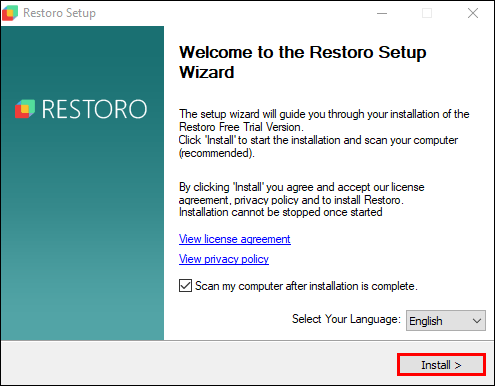
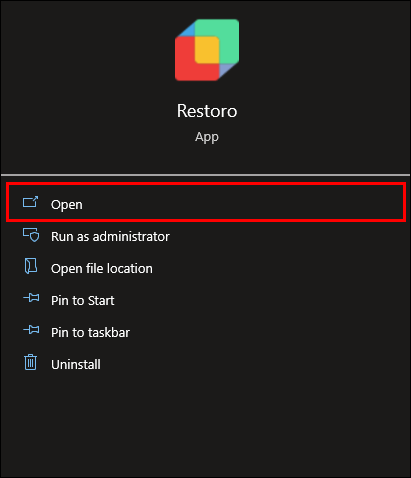
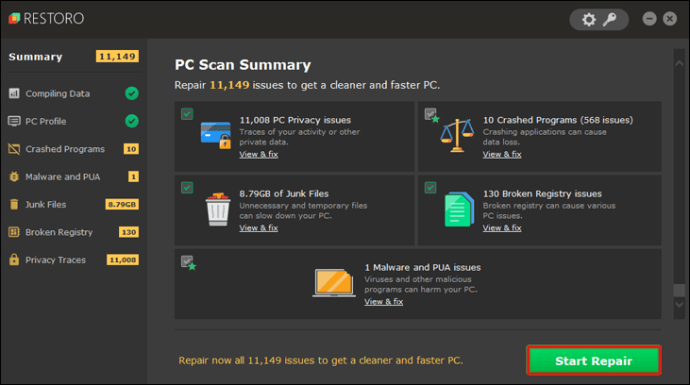
Помните поговорку «Время – деньги?»
Часы вашего компьютера с Windows могут показывать неточное время по ряду различных причин. В нашем руководстве мы предоставили вам простые в использовании и эффективные решения.
Надеюсь, вы нашли метод, который лучше всего подходит для вас.
Вы когда-нибудь сталкивались с этой проблемой раньше? Использовали ли вы какой-либо из методов, описанных в этой статье? Поделитесь своим опытом в разделе комментариев ниже.