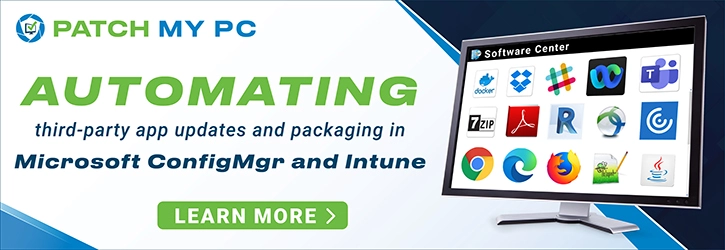В Windows 11 вы сами выбираете время и способ получения последних обновлений для поддержания работоспособности и безопасности устройства. Эта статья поможет найти нужные ответы и устранить распространенные проблемы, связанные с обновлением Windows 11.
Если вы ищете сведения о том, как активировать Windows 11 или убедиться, что установка Windows 11 активирована, см. статью
Активация Windows
.
Проблемы при установке обновлений Windows? Начните здесь.
Ваше устройство может не обновиться до последней версии Windows 11 по нескольким причинам. Приведенные ниже подсказки помогут вам определить проблему, возникшую на устройстве.
Сначала убедитесь, что устройство подключено к электросети и Интернету. Затем выполните приведенные ниже действия, чтобы установить обновление на компьютере.
Для некоторых обновлений требуется доступ с правами администратора. Если у вашей учетной записи нет доступа администратора, см. раздел
Создание локальной учетной записи пользователя или администратора в Windows
. Если же у другого пользователя дома или в офисе есть учетная запись администратора на вашем устройстве, попробуйте попросить его или ее установить обновления.
Важно:
-
Рекомендуем создать резервную копию личных файлов, прежде чем воспользоваться одним из приведенных ниже решений. Вы можете
использование журнала файлов
для резервного копирования файлов на другой диск или вставки USB-накопителя и использования проводник для перетаскивания и копирования важных файлов на USB-накопитель. Если вы входите в Windows с учетной записью Майкрософт, параметры системы автоматически восстанавливаются после обновления сразу после подключения к Интернету. -
Кроме того, можно создать резервную копию файлов с помощью OneDrive. Дополнительные сведения см. в разделе
Резервное копирование папок “Документы”, “Рисунки” и “Рабочий стол” с помощью OneDrive
.
-
Подробнее о Центре обновления Windows
Убедитесь, что на устройстве достаточно места.
На вашем устройстве требуется не менее 16 ГБ свободного места для обновления 32-разрядной ОС или 20 ГБ для 64-разрядной ОС. Если в устройстве используется небольшой жесткий диск, может потребоваться использовать USB-накопитель для обновления.
Если на вашем компьютере недостаточно памяти, попробуйте использовать методы по адресу
Освобождение места на диске в Windows
.
После установки ряда обновлений необходимо перезапустить устройство. Сохраните документы и закройте все приложения. Затем выберите
Начать
>
Мощность
, и выберите один из следующих вариантов:
Обновление и перезапуск
Или
Обновление и завершение работы
.
Даже если вы скачали некоторые обновления, могут быть доступны другие. После выполнения описанных выше действий снова запустите клиентский компонент Центра обновления Windows, выбрав
Начать
>
Параметры
>
клиентский компонент Центра обновления Windows
>
Проверка наличия обновлений
. Скачайте и установите свежие обновления, если они есть.
Проверка наличия обновлений в параметрах
Удалите все внешние запоминающие устройства и диски, док-станции и другое оборудование, подключенное к устройству, которое не нужно для основных функций. Затем попробуйте снова запустить обновления и проверьте, устранена ли проблема. Если это не так, переходите к следующему совету.
Если вы установили новое оборудование для устройства, проверьте наличие обновлений для сторонних драйверов и изучите инструкции по установке на веб-сайте производителя оборудования. Обновите все драйверы и попробуйте снова запустить обновления и проверьте, устранена ли проблема. Если это не так, переходите к следующему совету.
-
В поле поиска на панели задач введите
диспетчер устройств
, а затем выберите
диспетчер устройств
из списка результатов. -
В открывшемся окне найдите любое устройство с желтым восклицательным знаком. (Вам может потребоваться выбрать каждую категорию, чтобы просмотреть список устройств.) Выберите название устройства.
-
Выберите
Действий
, а затем выберите один из следующих вариантов:
Обновление драйвера
Или
Удалить
для исправления ошибок.
Часто задаваемые вопросы об устранении неполадок
Время, необходимое для скачивания и установки обновлений, зависит от скорости подключения, параметров сети и размера файла обновления. Если установка остается в том же проценте, попробуйте проверить наличие обновлений еще раз или запустите
Средство устранения неполадок клиентский компонент Центра обновления Windows
.
Чтобы проверить наличие обновлений, выберите
Начать
>
Параметры
>
клиентский компонент Центра обновления Windows
>
Проверка наличия обновлений
.
Чтобы получить справку, в поле поиска на панели задач введите
получить справку
, а затем выберите
Получение справки
из списка результатов. Чтобы оставить отзыв в случае возникновения дополнительных проблем, в поле поиска на панели задач введите
центр отзывов
, а затем выберите
Центр отзывов
из списка результатов.
Вы будете получать уведомления, только когда нужно будет перезапустить компьютер для применения установленных обновлений.
Ежемесячные исправления для Windows 11 незначительны и оказывают минимальное влияние на использование данных. Обновления компонентов обычно выпускаются два раза в год, и вы можете контролировать время их установки. Они требуют больше данных, но происходят реже.
Если используется лимитное подключение, некоторые обновления Windows не будут установлены автоматически.
Лимитные подключения в Windows
Дополнительно
Предупреждение:
Майкрософт рекомендует выполнять процедуры, описанные в этом разделе, только если у вас есть опыт работы с командной строкой. Для их выполнения необходимы разрешения администратора на вашем устройстве.
-
В поле поиска на панели задач введите
командная строка
, а затем выберите
Запуск от имени администратора
из списка параметров. Выберите
Да
. Затем в появившемся окне введите следующие команды по очереди, включая пробелы, как показано. После ввода каждой команды нажмите
Введите
. Перед тем как вводить следующую команду, дождитесь завершения каждой команды.
net stop bits
net stop wuauserv
ren %systemroot%softwaredistribution softwaredistribution.bak
ren %systemroot%system32catroot2 catroot2.bak
net start bits
net start wuauserv
-
После выполнения всех этих команд закройте окно командной строки и перезагрузите компьютер.
В некоторых случаях сторонние антивирусы и программы обеспечения безопасности могут вызывать ошибки при попытке обновления до последней версии Windows 11. Можно временно удалить это программное обеспечение, обновить компьютер, а затем повторно установить это программное обеспечение. Мы рекомендуем использовать сторонние антивирусы или программы обеспечения безопасности, совместимые с последней версией Windows 11. Совместимость можно проверить, посетив веб-сайт изготовителя программного обеспечения.
Примечание:
Перед удалением программ убедитесь, что вы знаете как переустановить программы, а все необходимые ключи под рукой.
В поле поиска на панели задач введите
командная строка,
а затем выберите
Запуск от имени администратора
из списка параметров. Выберите
Да
. В появившемся окне введите следующую команду, включая пробел, как показано ниже:
chkdsk/f C:
и нажмите кнопку
Введите
. Восстановление будет автоматически запускаться на жестком диске, и вам будет предложено перезапустить устройство.
Чистая перезагрузка запускает Windows с минимальным набором драйверов и программ запуска. Это помогает исключить конфликты программного обеспечения, возникающие при установке программы или обновления, которое может вызвать проблемы с обновлением компьютера.
Узнайте, как выполнить чистую перезагрузку
-
В поле поиска на панели задач введите
командная строка
, а затем выберите
Запуск от имени администратора
из списка параметров. -
В появившемся окне введите следующую команду, включая пробелы, как показано ниже:
DISM.exe /Online /Cleanup-image /Restorehealth
-
Нажмите
Введите
. После успешного выполнения команды в командной строке появится подтверждающее сообщение из командной строки, в котором говорится: «Операция восстановления успешно завершена» или «Операция завершена успешно».
Примечание. Если сообщение подтверждения не отображается, введите команду повторно и повторите попытку. -
Затем введите эту команду, включая пробел, как показано ниже:
sfc /scannow
-
Нажмите
Введите
. Подождите, пока не будет
Sfc
Проверка достигает 100 % завершения, а затем закройте командную строку. -
Повторите попытку запуска средства устранения неполадок Центра обновления Windows.

Узнайте, как восстановить образ Windows
Перейти к
страница скачивания программного обеспечения
и выберите
Скачать средство
, чтобы скачать средство чистой установки. Перед использованием средства внимательно прочитайте заметки на странице загрузки программного обеспечения.
В Windows 10 вы сами выбираете время и способ получения последних обновлений для поддержания работоспособности и безопасности устройства. Эта статья позволит найти нужные ответы и устранить распространенные проблемы, связанные с обновлением Windows 10.
Если вам нужны сведения о том, как активировать Windows 10 или убедиться, что установка Windows 10 активирована, см. статью
Активация Windows
.
Проблемы при установке обновлений Windows? Начните здесь.
Ваше устройство может не обновиться до последней версии Windows 10 по нескольким причинам. Приведенные ниже подсказки помогут вам определить проблему, возникшую на устройстве.
Сначала убедитесь, что устройство подключено к электросети и Интернету. Затем выполните приведенные ниже действия, чтобы установить обновление на компьютере.
Для некоторых обновлений требуется доступ с правами администратора. Если у вашей учетной записи нет доступа администратора, см. раздел
Создание локальной учетной записи пользователя или администратора в Windows
. Если же у другого пользователя дома или в офисе есть учетная запись администратора на вашем устройстве, попробуйте попросить его или ее установить обновления.
Важно:
-
Рекомендуем создать резервную копию личных файлов, прежде чем воспользоваться одним из приведенных ниже решений. Вы можете
использование журнала файлов
для резервного копирования файлов на другой диск или вставки USB-накопителя и использования проводник для перетаскивания и копирования важных файлов на USB-накопитель. Если вы входите в Windows с учетной записью Майкрософт, параметры системы автоматически восстанавливаются после обновления сразу после подключения к Интернету. -
Кроме того, можно создать резервную копию файлов с помощью OneDrive. Дополнительные сведения см. в разделе
Резервное копирование папок “Документы”, “Рисунки” и “Рабочий стол” с помощью OneDrive
.
-
Подробнее о Центре обновления Windows
-
Обслуживаемые версии Windows 10: Вопросы и ответы
Убедитесь, что на устройстве достаточно места.
На вашем устройстве требуется не менее 16 ГБ свободного места для обновления 32-разрядной ОС или 20 ГБ для 64-разрядной ОС. Если в устройстве используется небольшой жесткий диск, может потребоваться использовать USB-накопитель для обновления.
Если на вашем компьютере недостаточно памяти, попробуйте использовать методы по адресу
Освобождение места на диске в Windows
.
После установки ряда обновлений необходимо перезапустить устройство. Сохраните документы и закройте все приложения. Затем выберите
Начать
>
Мощность
, и выберите один из следующих вариантов:
Обновление и перезапуск
Или
Обновление и завершение работы
.
Даже если вы скачали некоторые обновления, могут быть доступны другие. После выполнения описанных выше действий снова запустите клиентский компонент Центра обновления Windows, выбрав
Начать
>
Параметры
>
Обновление & безопасности
>
клиентский компонент Центра обновления Windows
>
Проверка наличия обновлений
. Скачайте и установите свежие обновления, если они есть.
Проверка наличия обновлений в параметрах
Удалите все внешние запоминающие устройства и диски, док-станции и другое оборудование, подключенное к устройству, которое не нужно для основных функций. Затем попробуйте снова запустить обновления и проверьте, устранена ли проблема. Если это не так, переходите к следующему совету.
Если вы установили новое оборудование для устройства, проверьте наличие обновлений для сторонних драйверов и изучите инструкции по установке на веб-сайте производителя оборудования. Обновите все драйверы и попробуйте снова запустить обновления и проверьте, устранена ли проблема. Если это не так, переходите к следующему совету.
-
В поле поиска на панели задач введите
диспетчер устройств
, а затем выберите
диспетчер устройств
из списка результатов. -
В открывшемся окне найдите любое устройство с желтым восклицательным знаком. (Вам может потребоваться выбрать каждую категорию, чтобы просмотреть список устройств.) Выберите название устройства.
-
Выберите
Действий
, а затем выберите один из следующих вариантов:
Обновление драйвера
Или
Удалить
для исправления ошибок.
Часто задаваемые вопросы об устранении неполадок
Время, необходимое для скачивания и установки обновлений, зависит от скорости подключения, параметров сети и размера файла обновления. Если установка остается в том же проценте, попробуйте проверить наличие обновлений еще раз или запустите
Средство устранения неполадок клиентский компонент Центра обновления Windows
.
Чтобы проверить наличие обновлений, выберите
Начать
>
Параметры
>
Обновление & безопасности
>
клиентский компонент Центра обновления Windows
>
Проверьте наличие обновлений.
Чтобы получить справку, в поле поиска на панели задач введите
получить справку
, а затем выберите
Получение справки
из списка результатов. Чтобы оставить отзыв в случае возникновения дополнительных проблем, в поле поиска на панели задач введите
центр отзывов
, а затем выберите
Центр отзывов
из списка результатов.
Вы будете получать уведомления, только когда нужно будет перезапустить компьютер для применения установленных обновлений.
Советы:
-
Если после обновления вам понадобится узнать, где вы остановились в процессе работы, воспользуйтесь временной шкалой, чтобы вернуться к этому месту.
-
Чтобы приступить к работе с временной шкалой, выберите
Представление задач
на панели задач или нажмите клавишу с логотипом Windows.
Нажмите клавишу TAB и выберите действие, которое нужно возобновить.
Ежемесячные исправления для Windows 10 незначительны и оказывают минимальное влияние на использование данных. Обновления компонентов обычно выпускаются два раза в год, и вы можете контролировать время их установки. Они требуют больше данных, но происходят реже.
Если используется лимитное подключение, некоторые обновления Windows не будут установлены автоматически.
Лимитные подключения в Windows
Дополнительно
Предупреждение:
Майкрософт рекомендует выполнять процедуры, описанные в этом разделе, только если у вас есть опыт работы с командной строкой. Для их выполнения необходимы разрешения администратора на вашем устройстве.
-
В поле поиска на панели задач введите
командная строка
, а затем выберите
Запуск от имени администратора
из списка параметров. Выберите
Да
. Затем в появившемся окне введите следующие команды по очереди, включая пробелы, как показано. После ввода каждой команды нажмите
Введите
. Перед тем как вводить следующую команду, дождитесь завершения каждой команды.
net stop bits
net stop wuauserv
ren %systemroot%softwaredistribution softwaredistribution.bak
ren %systemroot%system32catroot2 catroot2.bak
net start bits
net start wuauserv
-
После выполнения всех этих команд закройте окно командной строки и перезагрузите компьютер.
Иногда сторонние антивирусы или программы защиты могут вызывать ошибки при попытке обновления до последней версии Windows 10. Можно временно удалить это программное обеспечение, обновить компьютер, а затем повторно установить это программное обеспечение после обновления устройства. Мы рекомендуем использовать сторонние антивирусы или программы защиты, совместимые с последней версией Windows 10. Совместимость можно проверить, посетив веб-сайт изготовителя программного обеспечения.
Примечание:
Перед удалением программ убедитесь, что вы знаете как переустановить программы, а все необходимые ключи под рукой.
В поле поиска на панели задач введите
командная строка,
а затем выберите
Запуск от имени администратора
из списка параметров. Выберите
Да
.
В появившемся окне введите следующую команду, включая пробел, как показано ниже:
chkdsk/f C:
и нажмите кнопку
Введите
. Восстановление будет автоматически запускаться на жестком диске, и вам будет предложено перезапустить устройство.
Чистая перезагрузка запускает Windows с минимальным набором драйверов и программ запуска. Это помогает исключить конфликты программного обеспечения, возникающие при установке программы или обновления, которое может вызвать проблемы с обновлением компьютера.
Узнайте, как выполнить чистую перезагрузку
-
В поле поиска на панели задач введите
командная строка
, а затем выберите
Запуск от имени администратора
из списка параметров. -
В появившемся окне введите следующую команду, включая пробелы, как показано ниже:
DISM.exe /Online /Cleanup-image /Restorehealth
-
Нажмите
Введите
. После успешного выполнения команды в командной строке появится подтверждающее сообщение из командной строки, в котором говорится: «Операция восстановления успешно завершена» или «Операция завершена успешно».
Примечание. Если сообщение подтверждения не отображается, введите команду повторно и повторите попытку. -
Затем введите эту команду, включая пробел, как показано ниже:
sfc /scannow
-
Нажмите
Введите
. Подождите, пока не будет
Sfc
Проверка достигает 100 % завершения, а затем закройте командную строку. -
Повторите попытку запуска средства устранения неполадок Центра обновления Windows.

Узнайте, как восстановить образ Windows
Перейти к
страница скачивания программного обеспечения
и выберите
Скачать средство
, чтобы скачать средство чистой установки. Внимательно прочитайте заметки на странице скачивания программного обеспечения перед использованием средства.
Проблема осталась?
Контакт
Поддержка Майкрософт
если у вас по-прежнему возникли проблемы с обновлениями Windows.
Рекомендуемые статьи
Активация Windows
Как использовать приложение “Проверка работоспособности ПК”
Центр обновления Windows: Вопросы и ответы
Создание учетной записи локального пользователя или администратора в Windows
средство устранения неполадок клиентский компонент Центра обновления Windows
Освобождение места на диске в Windows

С помощью описанных ниже методов можно исправить большинство ошибок, когда обновления в Центре обновлений не скачиваются или сообщается, что произошли ошибки при установке обновления. Дополнительную информацию по возможным решениям можно найти в конце руководства.
Использование средства устранения неполадок обновлений в Windows 11 и Windows 10
В Windows предусмотрено встроенное средство устранения неполадок при установке обновлений, это же средство можно скачать и с официального сайта Майкрософт.
При возникновении проблем с обновлениями рекомендую начать именно с этого варианта: он не самый результативный, но самый простой и безопасный:
- В Windows 11 зайдите в Параметры — Система — Устранение неполадок — Другие средства устранения неполадок — Центр обновления Windows и нажмите кнопку «Запуск».
- В Windows 10 средство устранения неполадок находится в Параметры — Обновление и безопасность — Устранение неполадок — Дополнительные средства устранения неполадок — Центр обновления Windows.
- Если доступа к Параметрам нет, вы можете скачать средство устранения неполадок обновлений Windows с официального сайта https://aka.ms/wudiag и запустить файл.
При использовании инструмента «Диагностики и предотвращения неполадок на компьютере» будет автоматически выполнен поиск возможных проблем со службами, отвечающих за установку обновлений и сброс некоторых параметров Центра обновлений.
После выполнения проверки и устранения неполадок можно попробовать установить обновления снова.
Очистка кэша обновлений Windows вручную
Этот способ срабатывает для большого количества ошибок при скачивании и установке обновлений в Windows 11, Windows 10 и Windows 8.1. Порядок действий следующий:
- Запустите командную строку от имени администратора. Для этого можно использовать поиск на панели задач: начните вводить «Командная строка», нажмите правой кнопкой мыши по результату и выберите пункт «Запуск от имени администратора».
- По порядку введите следующие команды, нажимая Enter после каждой:
net stop wuauserv net stop cryptSvc net stop bits net stop msiserver ren C:WindowsSystem32catroot2 catroot2.old ren C:WindowsSoftwareDistribution SoftwareDistribution.old net start wuauserv net start cryptSvc net start bits net start msiserver
- Закройте командную строку и попробуйте повторить поиск, скачивание и установку обновлений через Центр обновлений. Если проблема была решена, удалите папки catroot2.old в C:WindowsSystem32 и SoftwareDistribution.old в C:Windows.
Утилита Reset Windows Update Tool
Ранее на сайте Microsoft TechNet была доступна специальная утилита для полного сброса параметров центра обновлений Windows 10, 8.1 и Windows 7 — Reset Windows Update Tool, выполняющая полный набор действий, каждое из которых направлено на исправление различных моментов, способных мешать скачиванию и установке обновлений через Центр обновлений. Сейчас официальный сайт инструмента изменился, но эффективность — нет.Перед использованием утилиты рекомендую создать точку восстановления системы. Следующие шаги будут выглядеть следующим образом:
- Скачайте Reset Windows Update Tool в нужной разрядности с сайта https://wureset.com/downloads.php.
- После установки, запустите Reset Windows Update Tool от имени администратора (правый клик — запуск от имени администратора) и выберите нужный язык, русский в наличии, но в моем случае отображается в неправильной кодировке, поэтому далее показаны действия на английском языке.
- Вам будет предложено согласиться с тем, что гарантий исправной работы утилиты не дается и ввести «Y», если вы согласны.
- Вы увидите меню, в котором можно выбрать, какие действия следует выполнить для исправления работы центра обновлений. Рекомендую следующий порядок: 2, 3, 6, 11, 12, 13 с последующей перезагрузкой компьютера.
Полный список доступных опций в утилите текущей версии:
- Открыть параметры защиты системы.
- Сброс компонентов Центра обновлений Windows.
- Удаление временных файлов.
- Открыть параметры Internet Explorer.
- Запуск chkdsk на системном разделе (проверка диска на ошибки).
- Запуск проверки целостности системных файлов.
- Проверка целостности хранилища компонентов.
- Проверка образа на наличие отметки «поврежденный».
- Автоматическое восстановление хранилища компонентов с помощью dism.exe
- Очистка устаревших компонентов.
- Удаление записей реестра с ошибками.
- Сброс и исправление параметров Winsock.
- Принудительное обновление локальных групповых политик.
- Запуск поиска обновлений Windows.
- Поиск ключа продукта Windows.
- Поиск других локальных исправлений (открывает устранение неполадок Windows).
- Поиск дополнительных способов исправления онлайн (открывает справку на сайте Майкрософт в браузере).
- Перезапуск ПК.
Подробно об использовании утилиты в отдельной статье: Как исправить ошибки обновлений с помощью Reset Windows Update Tool.
Сброс центра обновлений Windows для исправления ошибок с помощью bat-файла
Для того, чтобы исправить многие ошибки при установке и загрузке обновлений Windows 10, 8.1 и Windows 7, бывает достаточно полностью сбросить параметры центра обновлений. Я покажу, как сделать это автоматически. В дополнение к сбросу, предложенный скрипт запустит необходимую службу, если вы получаете сообщение о том, что Центр обновления не запущен.
Кратко о том, что происходит при выполнении нижеследующих команд:
- Останавливаются службы: Центр обновления Windows, Фоновая интеллектуальная служба передачи BITS, Службы криптографии.
- Служебные папки центра обновления catroot2, SoftwareDistribution, downloader переименовываются в catroot2.old и т.д. (которые, если что-то пошло не так, можно использовать как резервные копии).
- Все ранее остановленные службы снова запускаются.
Для того, чтобы использовать скрипт, откройте блокнот Windows и скопируйте в него команды, представленные ниже. После этого сохраните файл с расширением .bat — это и будет сценарий для остановки, сброса и перезапуска Центра обновлений Windows (подробнее: Как создать BAT-файл).
@ECHO OFF echo Sbros Windows Update echo. PAUSE echo. attrib -h -r -s %windir%system32catroot2 attrib -h -r -s %windir%system32catroot2*.* net stop wuauserv net stop CryptSvc net stop BITS ren %windir%system32catroot2 catroot2.old ren %windir%SoftwareDistribution SoftwareDistribution.old ren "%ALLUSERSPROFILE%application dataMicrosoftNetworkdownloader" downloader.old net Start BITS net start CryptSvc net start wuauserv echo. echo Gotovo echo. PAUSE
После того, как файл создан, кликните по нему правой кнопкой мыши и выберите пункт «Запуск от имени администратора», вам будет предложено нажать любую клавишу для начала, после чего по порядку будут выполнены все необходимые действия (еще раз нажимаем любую клавишу и закрываем командную строку).
И, наконец, обязательно перезагрузите компьютер. Сразу после перезагрузки снова зайдите в Центр обновления и посмотрите, исчезли ли ошибки при поиске, скачивании и установке обновлений Windows.
На сайте Майкрософт также приводятся шаги для выполнения всех необходимых действий по сбросу вручную: Сброс центра обновлений Windows вручную.
Скачивание и установка обновлений вручную
Если ошибки возникают при установке какого-то одного обновления, вы можете попробовать вручную скачать его из каталога центра обновления Майкрософт:
- Перейдите на страницу https://www.catalog.update.microsoft.com/Home.aspx
- В поле поиска на странице введите номер обновления, отображаемый в центре обновлений в формате: KB1234567
- Посмотрите, есть ли в результатах поиска доступное для загрузки обновление с этим номером для вашей версии операционной системы. При наличии — скачайте и установите его.
Быстрая переустановка системы с исправлением системных файлов и параметров, но без удаления программ и данных
Если простые способы не помогают, вы можете выполнить быструю переустановку системы с исправлением всех системных файлов и параметров, при этом все ваши программы и данные останутся на месте. Способ подходит для Windows 11 и Windows 10:
- Если у вас имеется ISO-файл с образом текущей ОС, просто смонтируйте его в системе и запустите файл setup.exe, а затем пройдите все этапы установки.
- Если файла образа нет, то для Windows 11 — скачайте оригинальный ISO Windows 11, смонтируйте в системе и запустите файл setup.exe с него. Для Windows 10 — зайдите на страницу https://www.microsoft.com/ru-ru/software-download/windows10 и нажмите кнопку «Скачать средство сейчас». Запустите скачанную программу и на экране «Что вы хотите сделать?» нажмите «Обновить этот компьютер сейчас», далее пройдите все необходимые шаги для установки системы.
К сожалению, не все возможные ошибки обновления Windows можно решить вышеописанным способом (хотя и многие). Если способ вам не помог, то обратите внимание на следующие возможные варианты:
- Попробуйте использовать сторонние программы управления обновлениями Windows для их загрузки и установки.
- Если ранее для отключения обновлений вы использовали какую-то стороннюю программу, попробуйте с помощью неё же вновь включить их.
- Если вы использовали какие-то утилиты для отключения слежки Windows 10, они могли заблокировать доступ к серверам Майкрософт, например, в файле hosts и брандмауэре.
- При наличии сторонних антивирусов на компьютере, попробуйте отключить антивирус и проверить, решило ли это проблему.
- Попробуйте установить DNS 8.8.8.8 и 8.8.4.4 в параметры Интернет-соединения. О том как это сделать: Как изменить адрес DNS-сервера в Windows.
- Отсутствие свободного места (или малое его количество) на системном разделе жесткого диска или SSD также может приводить к ошибкам при скачивании и установке обновлений. Здесь может быть полезным: Как очистить диск C от ненужных файлов.
- Проверьте, запущены ли все необходимые службы (их список приводился ранее).
- Выполните поиск в Интернете по сообщаемому коду ошибки, чтобы узнать о возможных причинах появления ошибки.
- Выполните проверку и восстановление целостности системных файлов Windows. Подробные инструкции: для Windows 11 и для Windows 10.
- Использование VPN или прокси также может влиять на возможность скачивания и установки обновлений.
- Попробуйте выполнить чистую загрузку Windows. Если при чистой загрузке ошибки пропадают, можно сделать вывод, что ошибки вызваны каким-либо сторонним ПО на компьютере.
На самом деле, разных причин, по которым не ищутся, не загружаются и не устанавливаются обновления, может быть множество, но, по моему опыту, представленная информация сможет помочь в большинстве случаев.
Let’s understand how to fix Windows update issues for Windows 11. The basic troubleshooting steps to fix the Windows updates issues for Windows 11 are shared in this document. Most of the update issues are solved by just restarting the Windows 11 PC. Windows 11 upgrade is possible only when your PC meets minimum hardware requirements.
Windows update is essential for keeping Windows 11 secured. Windows 11 known issues/bugs are fixed with the latest version of the updates. You need to fix the update issues on priority when you have trouble getting updates or installing updates.
There could be many reasons for Windows update issues. First, you will need to connect the Windows 11 PC to the internet to get the updates. Also, always connect to power when you try to run a Windows 11 update. It’s recommended to take a backup of your personal data before trying out the below steps.
- Fix Windows Update Error 0x8007005 Failed To Restart
- Windows Upgrade Troubleshooting with Logs
- Enable Windows 11 Patching using SCCM WSUS
- Upgrade to Windows 11 using Intune Feature Update Deployment Policy
Common Windows Update Issues and Fixes
The following table gives you the resolution for the most common Windows update patching issues in Windows 10 and Windows 11 as well. The error codes will be similar to 0xC1900101 – 0x2000c, 0xC1900101 – 0x20017, 0xC1900101 – 0x30018, 0xC1900101 – 0x3000D, 0xC1900101 – 0x4000D, 0xC1900101 – 0x40017.
You can try to perform the following options one by one and check whether that helps to resolve the issue or not.
| Common Windows Update Issues |
|---|
| Make sure that your device has enough space |
| Run Windows Update a few times |
| Check third-party drivers and download any updates |
| Unplug extra hardware |
| Check Device Manager for errors |
| Remove third-party security software |
| Repair hard-drive errors |
| Do a clean restart on Windows |
| Restore and repair system files |
Activation is not Required for Windows Updates
Windows 10 activation is not required to get Windows updates. I think Windows 11 will also follow the same experience. I don’t think Windows updates for Windows 11 require the activation of Windows. However, Windows 11 activation is required for background/wallpaper change and some other features.
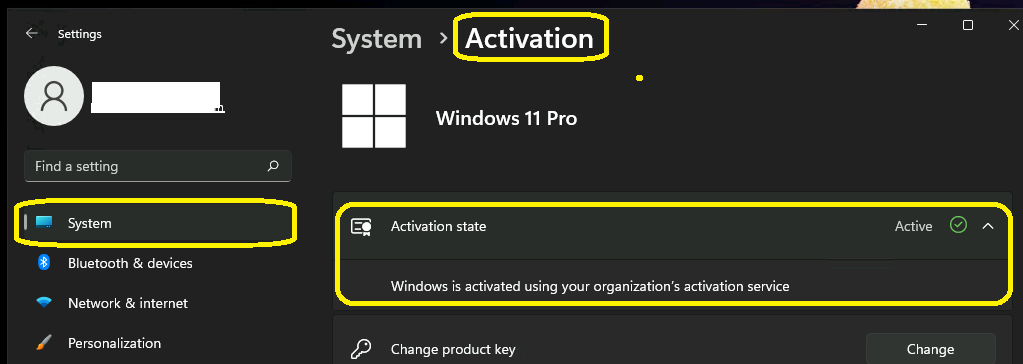
Windows 11 Event Logs for Windows Update Client/Agent
You will also need to check whether there is any particular error in the Windows update agent or client event logs. These event logs are always helpful if there are issues with health and communication.
Event Viewer –> Applications and Services Logs/Microsoft/Windows/WindowsUpdateClient/Operational
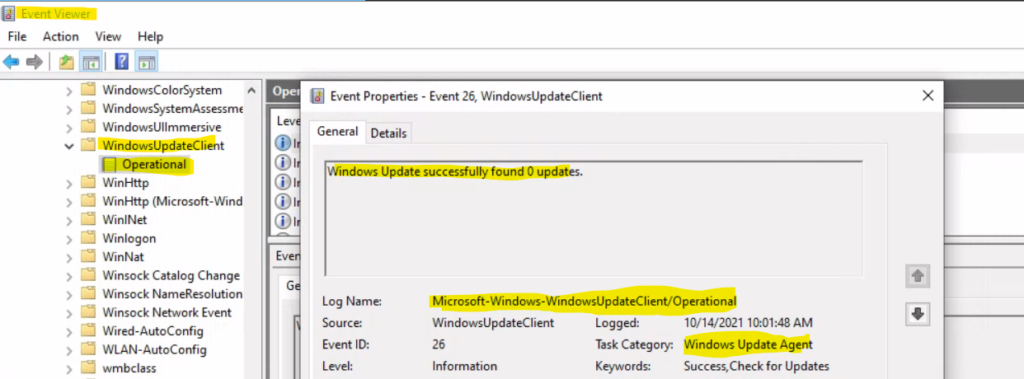
Windows 11 Updates Improvements
There are two or more types of Windows updates for Windows 11. The main ones are quality updates and feature updates. There are many improvements expected from Windows 11 updates. Some of those are explained in the Windows 11 Quality Updates Feature Updates Driver Updates Firmware Updates | CUs are 40% Smaller posts.
- Quality Updates -> Monthly security patches and more.
- Feature Updates -> Windows 11 Operating System updates per year.
NOTE! – More details about Latest Windows 11 update experience are available in the latest post.
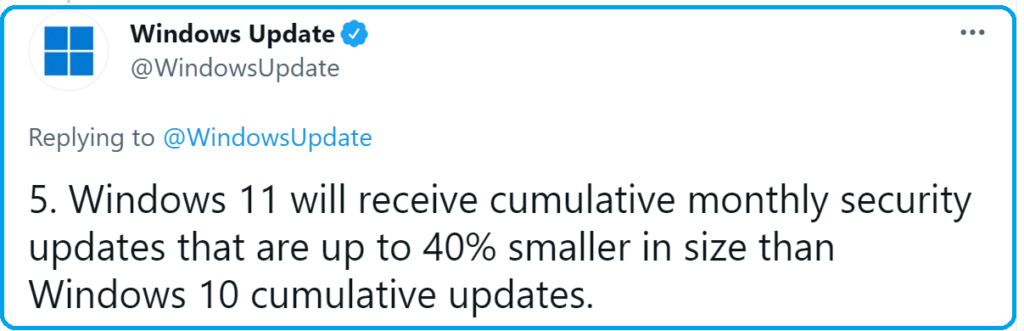
Let’s start the troubleshooting with basic steps. There are different stages in the Windows update. You need to make sure the following troubleshooting steps are already taken care of.
- Make sure you have enough free space in your C drive to install the latest Windows 11 updates.
- Restart the Windows 11 PC to make sure the previous updates are installed.
- Re-run the Windows updates again from Settings -> Windows Updates -> click on Check for updates.
- Remove the external hard disks.
Let’s run the Windows update troubleshooter to detect the Windows update issues for Windows 11 automatically. Most of the time, the update-related issues will be automatically detected and resolved by this default tool available in Windows 11.
- Navigate to Start -> Settings App.
- Click on System Tab.
- Scroll down and click on Troubleshoot (this is the recommended method).
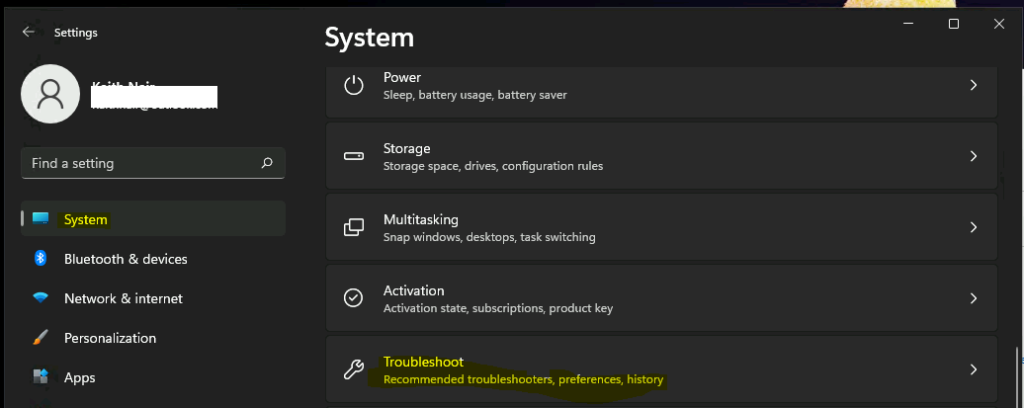
Now, let’s click on the other troubleshooters’ option to start Windows Update troubleshooting. I recommend keeping the recommended troubleshooter preferences as Ask me before running.
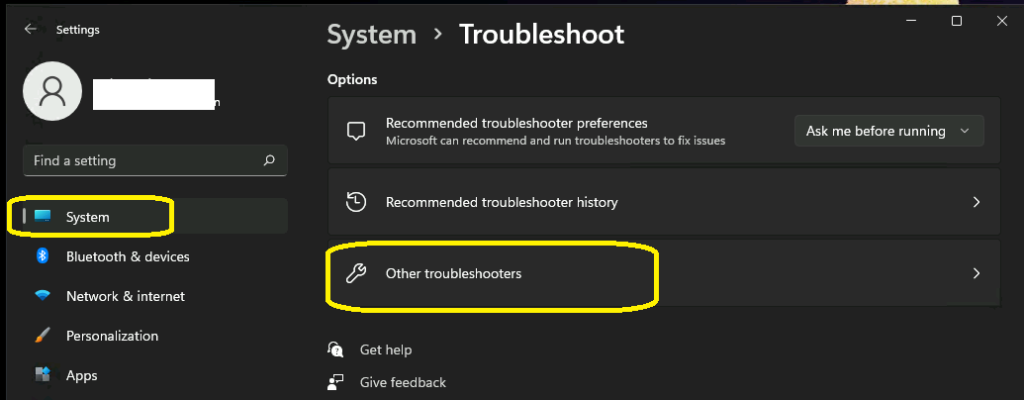
On this settings page, you will get many troubleshooting options for different features of Windows 11. You can troubleshoot internet connection issues, audio issues, printer issues, etc… Click on the Window update -> Run option to launch the Software update troubleshooter.
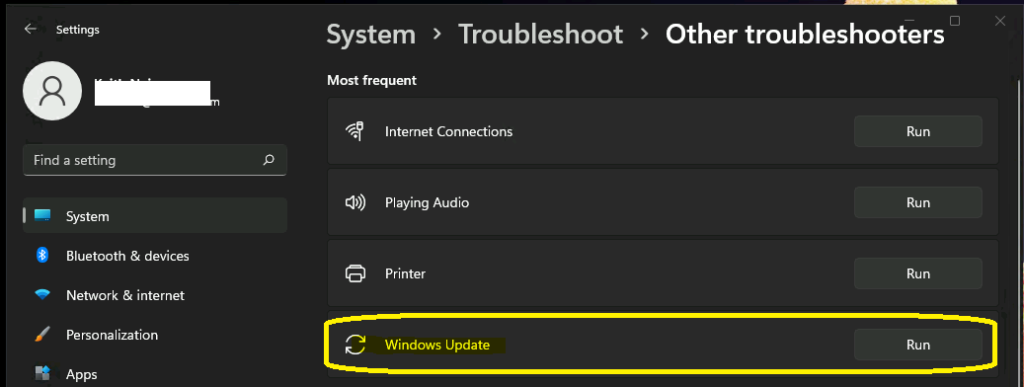
The troubleshooter checks the default checks explained in the below section. You can click on view detailed information to get more details about the Issue found by the Windows update troubleshooter. Check for Windows Update issues Check for Windows Update issues. Detects issues related to Windows Update.
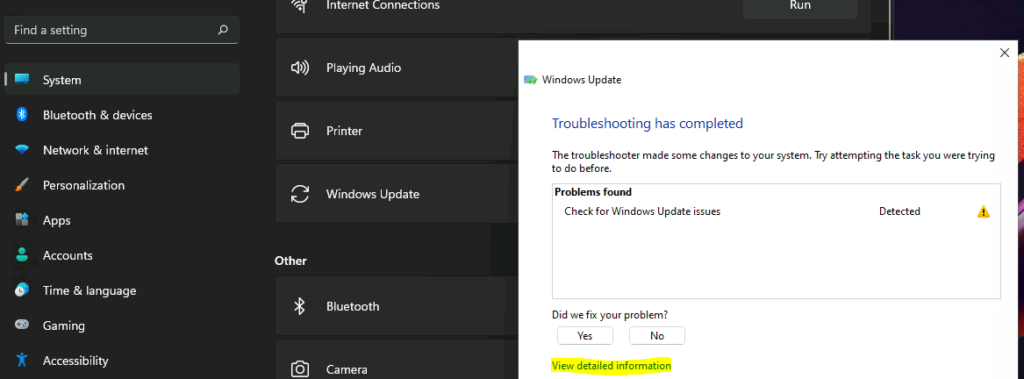
Default Windows Update Troubleshooter checks
The Windows update troubleshooter helps to find the potential issues with windows update for Windows 11. Some of them are given below.
- Some security settings are missing or have been changed.
- Check for missing or corrupt file issues.
- Service registration is missing or corrupt issues.
- Background Intelligent Transfer Service – Find and fix problems that may prevent background downloads from working.
- Windows Network Diagnostics – Detects problems with network connectivity.
- WaaSMedicService related issues.
- Windows Update – Resolve common problems that prevent you from updating Windows.
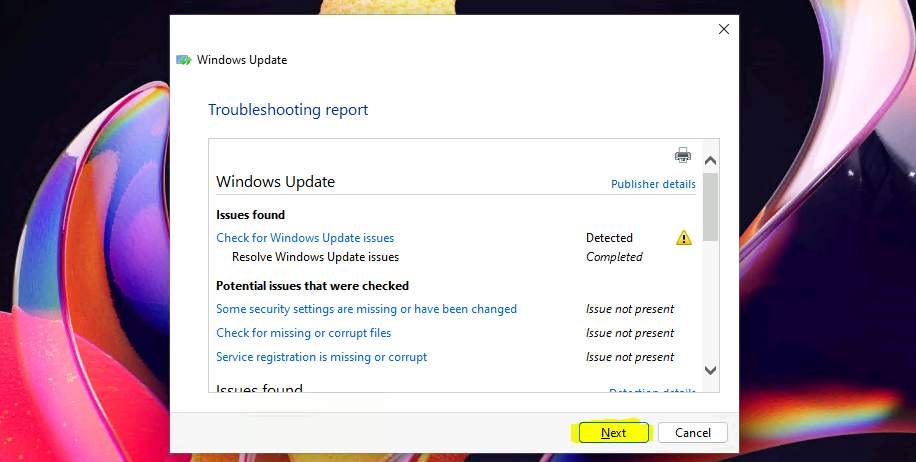
FIX Windows Update Issues for Windows 11
In this particular example, the software update issue is detected and fixed by the default troubleshooter. The Issue was related to WaaSMedicService.
The Issue is remediated by:ScheduledTasksPlugin;DynamicProtectionPlugin.
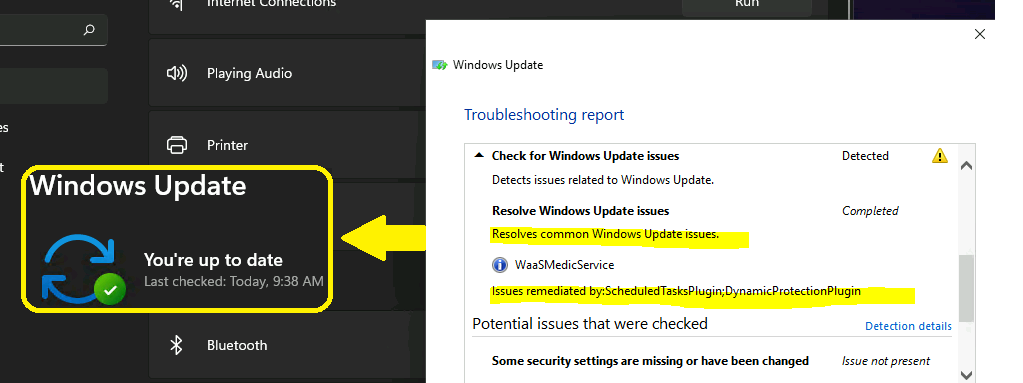
Advanced Fix for Windows 11 Software Updates
Try to rename the following folders and give restart. If the folders are not getting renamed because of issues related to access or locked state. Make sure the BITs and Windows update services are stopped. Also, you try to use process explorer to find out the processes using the folders.
- Rename the following folder %systemroot%softwaredistribution to softwaredistribution.bak
- Rename the following folder %systemroot%system32catroot2 to catroot2.bak
You can also try the following code to fix some of the Windows Update Services issues for Windows 11. Clean up the Software Distribution folder. Try deploying these commands as a batch file to run on devices to reset the download state of Windows Updates.
net stop wuauserv
net stop cryptSvc
net stop bits
net stop msiserver
ren C:WindowsSoftwareDistribution C:WindowsSoftwareDistribution.old
net start wuauserv
net start cryptSvc
net start bits
net start msiserverCommon Error Codes of Windows 11 Updates and Fixes
The following table provides the details of Windows 11 Updates related to common error codes of Windows 11 updates and fixes. You can also use the command-line tool to convert Windows error code into error messages but I don’t think Windows update errors are covered under this command-line tool called Error Lookup Tool.
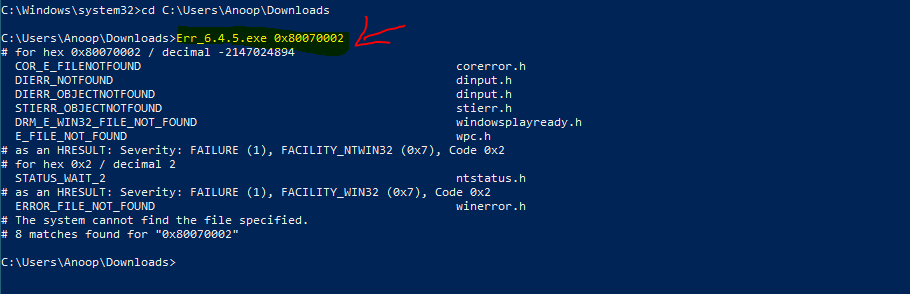
| Error Code | Error Message | Cause | FIX |
|---|---|---|---|
| 0x8024402F | WU_E_PT_ECP_SUCCEEDED_WITH_ERRORS | External .cab file processing completed with some errors | This can be caused by the Lightspeed Rocket for web filtering software. Add the IP addresses of devices you want to get updates to the exceptions list of Lightspeed Rocket. |
| 0x80242006 | WU_E_UH_INVALIDMETADATA | A handler operation could not be completed because the update contains invalid metadata. | Rename the software redistribution folder and try to download the updates again: Rename the following folders to *.BAK: – %systemroot%system32catroot2 Type the following commands at a command prompt. Press ENTER after you type each command. |
| 0x80070BC9 | ERROR_FAIL_REBOOT_REQUIRED | The requested operation failed. Restart the system to roll back changes made. | Ensure that you don’t have any policies that control the start behavior for the Windows Module Installer. This service should be managed by the operating system. |
| 0x80200053 | BG_E_VALIDATION_FAILED | Ensure that there are no firewalls that filter downloads. Such filtering could lead to incorrect responses being received by the Windows Update client. | |
| 0x80072EFD or 0x80072EFE or 0x80D02002 | TIME_OUT_ERRORS | The operation timed out | Make sure there are no firewall rules or proxies that block Microsoft download URLs. Take a network monitor trace to understand better. |
| 0X8007000D | ERROR_INVALID_DATA | Indicates data that isn’t valid was downloaded or corruption occurred. | Attempt to re-download the update and start the installation. |
| 0x8024A10A | USO_E_SERVICE_SHUTTING_DOWN | This indicates that the Windows Update Service is shutting down. | This can occur after a very long period of time of inactivity. The system fails to respond, leading to the service being idle and causing the service to shut down. Ensure that the system remains active and the connections remain established to complete the installation. |
| 0x80240020 | WU_E_NO_INTERACTIVE_USER | The operation did not complete because no interactive user is signed in. | Sign in to the device to start the installation and allow the device to restart. |
| 0x800f0825 /0x800f081f /0x800f0831/ 0x80070570/ 0x80073701/ 0x8007371b |
CBS_E_CANNOT_UNINSTALL; Package cannot be uninstalled. | Typically this is due to component store corruption caused when a component is in a partially installed state. | Repair the component store with the Dism RestoreHealth command or manually repair with a payload from the partially installed component. From an elevated command prompt, run these commands: DISM /ONLINE /CLEANUP-IMAGE /SCANHEALTH DISM /ONLINE /CLEANUP-IMAGE /CHECKHEALT DISM /ONLINE /CLEANUP-IMAGE /RESTOREHEALTH Sfc /Scannow Restart the device. |
| 0x80070003 | ERROR_PATH_NOT_FOUND; The system cannot find the path specified. | The servicing stack cannot access a specific path. | Indicates an invalid path to an executable. Go to %Windir%logsCBS, open the last CBS.log, and search for “, error” and match with the timestamp. |
| 0x80070020 | ERROR_SHARING_VIOLATION | Numerous causes. CBS log analysis is required. | This error is usually caused by non-Microsoft filter drivers like antivirus. 1. Perform a clean boot and retry the installation 2. Download the Sysinternals tool Process Monitor. 3. Run Procmon.exe. It will start data capture automatically. 4. Install the update package again 5. With the Process Monitor main window in focus, press CTRL + E or select the magnifying glass to stop data capture. 6. Select File – Save – All Events – PML, and choose a path to save the .PML file 7. Go to %windir%logscbs, open the last Cbs.log file, and search for the error. After finding the error line a bit above, you should have the file being accessed during the installation that is giving the sharing violation error 8. In Process Monitor, filter for path and insert the file name (it should be something like “path” “contains” “filename from CBS”). 9. Try to stop it or uninstall the process causing the error. |
FIXes for Windows update Generic Errors 0x80070001 is a Windows system
Windows update Error 0x80070001 is a Windows system error and it can be because several reasons. This error can occur during the Windows backup and restore. This also can occur during Windows download and installation.
There is no straight forward method to fix the Windows update Error 0x80070001. The following methods help you get this error fixed. The main reason for this Windows update error is failed or incorrect installation, or uninstallation of any Windows components.
The following steps are applicable for all the Windows Update errors. This error can occur because of missing or corruption DLL files as part Windows system. Invalid entries in registry also cause this 0x80070001 error. You can fix this issue with the steps listed below.
First step is to Clear the Windows Update Cache. Let’s learn how to Clear the Windows Update Cache?
- Stop the Windows Update Service from Services.msc
- A simple method is to Delete – %windir%SoftwareDistributionDataStore folder
- If not working try to rename the Software Distribution folder from Windows (%windir%)folder.
- Restart Windows Update Service.
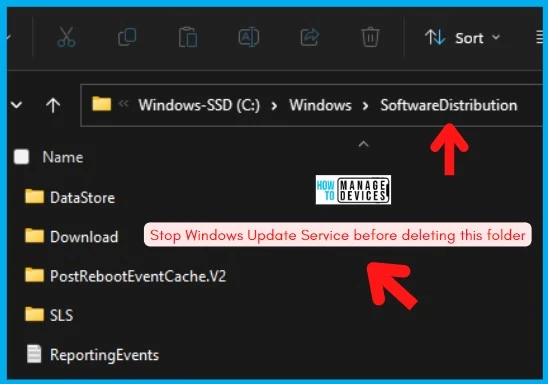
How to Reset Winsock Library
Let’s try to fix Windows update error by resetting the Winsock library. The Winsock is a kernal and library that helps Windows apps to communication over the network using TCP/IP stack.
C:Usersdigit>netsh winsock
The following commands are available:
Commands in this context:
? - Displays a list of commands.
audit - Displays a list of Winsock LSPs that have been installed and removed.
dump - Displays a configuration script.
help - Displays a list of commands.
remove - Removes a Winsock LSP from the system.
reset - Resets the Winsock Catalog to a clean state.
set - Sets Winsock options.
show - Displays information.
To view help for a command, type the command, followed by a space, and then
type ?.You can use the netsh Winsock Reset command to reset the Winsock from Windows Terminal. This resets Winsock Catalog to a clean state. All Winsock Layered Service Providers which were previously installed must be reinstalled. This command does not affect Winsock Name Space Provider entries.
- You need to restart your Windows PC when asked to and check the connection status.
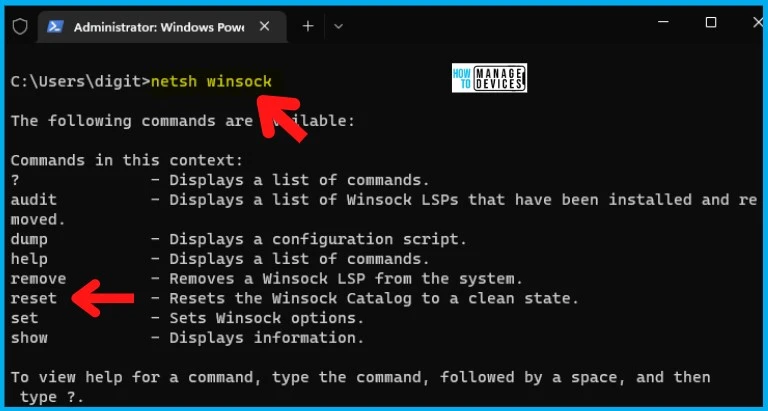
Re-install the TCP/IP Stack Protocol to Fix Windows Update Issue
Another fix to get rid of Windws update error is to reset the TCP/IP stack protocol. You can do the uninstall and install operations network adapters from Device Manager.
- Right Click on the Windows Start button and launch Device Manager from there.
- Navigate to Network adapters from the Device Manager window.
- Expand the Network adapters section and right-click on the TCP/IP network(s) in use.
- Select the Uninstall Device option.
- Restart the Windows PC to get this reinstalled.
You can run the following command from Windows terminal (cmd) with administrative access to reset the TCP/IP. To complete the process you need to restart the Windows device.
netsh int ip reset c:resetlog.txt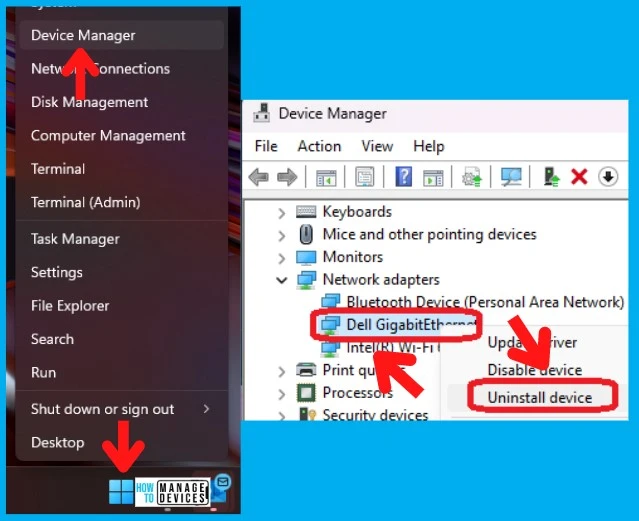
Additional Windows 11 Software Update Troubleshooting Details
Print
Windows Update Publisher details
Issues found
Check for Windows Update issues check for Windows Update issues
Detects issues related to Windows Update. Detected Detected
Resolve Windows Update issues Completed
Potential issues that were checked
Some security settings are missing or have been changed security settings are missing or have been changed Issue is not present
Check for missing or corrupt files check for missing or corrupt files Issue not present
Service registration is missing or corrupt service registration is missing or corrupt Issue is not present
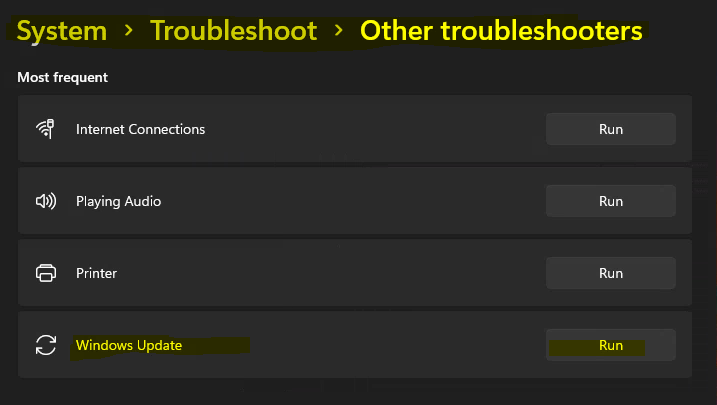
Issues found Detection details
6 Check for Windows Update issues Detected Detected
Detects issues related to Windows Update.
Resolve Windows Update issues Completed
Resolves common Windows Update issues.
InformationalWaaSMedicService
Issues remediated by: DynamicProtectionPlugin
Potential issues that were checked Detection details
Some security settings are missing or have been changed Issue not present
Check for missing or corrupt files Issue not present
Service registration is missing or corrupt Issue not present
Detection details Expand
InformationalIsPostback_RC_PendingUpdates
IsPostback: False
InformationalWaaSMedicService
Issue found by: DynamicProtectionPlugin
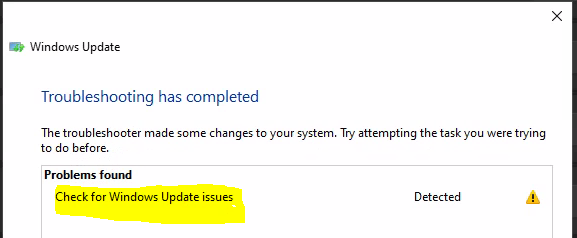
InformationalIsPostback_RC_PendingUpdates
IsPostback: True
InformationalService Status
Problem with BITS service: The requested service has already been started. System.Management.Automation.RemoteException More help is available by typing NET HELPMSG 2182. System.Management.Automation.RemoteException
InformationalService Status
Problem with BITS service: The requested service has already been started. System.Management.Automation.RemoteException More help is available by typing NET HELPMSG 2182. System.Management.Automation.RemoteException
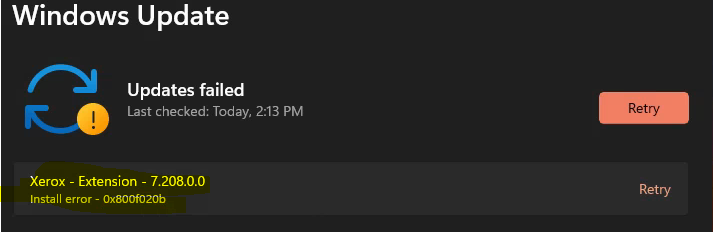
Collection information
Computer Name:
Windows Version: 10.0
Architecture: x64
Time: Monday, January 31, 2022 4:25:09 PM
Publisher details Expand
Background Intelligent Transfer Service
Find and fix problems that may prevent background downloads from working
Package Version: 3.5
Publisher: Microsoft Windows
Windows Network Diagnostics
Detects problems with network connectivity.
Package Version: 4.0
Publisher: Microsoft Windows
Windows Update
Resolve problems that prevent you from updating Windows.
Package Version: 9.3
Publisher: Microsoft Windows
Windows Update
Resolve problems that prevent you from updating Windows.
Package Version: 9.2
Publisher: Microsoft Corporation
Resources
Windows 11 Microsoft Update Health Tools
Anoop is Microsoft MVP! He is a Solution Architect in enterprise client management with more than 20 years of experience (calculation done in 2021) in IT. He is a blogger, Speaker, and Local User Group HTMD Community leader. His main focus is on Device Management technologies like SCCM 2012, Current Branch, and Intune. E writes about ConfigMgr, Windows 11, Windows 10, Azure AD, Microsoft Intune, Windows 365, AVD, etc…
Если отображается код ошибки при скачивании и установке обновлений Windows, решить эту проблему поможет средство устранения неполадок Центра обновления Windows.
Выберите Пуск > Параметры > Система > Устранение неполадок > Другие средства устранения неполадок. Далее в разделе Наиболее распространенные выберите Центр обновления Windows > Запустить.
Когда средство устранения неполадок завершит работу, рекомендуется перезапустить устройство.
После этого проверьте наличие обновлений. Выберите Пуск > Параметры > Центр обновления Windows > Проверить наличие обновлений, а затем установите все доступные обновления.
Если проблема не устранена, попробуйте повторно запустить средство устранения неполадок, чтобы проверить наличие новых ошибок, или следуйте инструкциям по устранению неполадок в статье Устранение ошибок при обновлении Windows.
Дополнительные сведения об устранении неполадок в Центре обновления Windows см. в разделе Устранение проблем при обновлении Windows.
Проверка наличия обновлений для Windows
Если отображается код ошибки при скачивании и установке обновлений Windows, решить эту проблему поможет средство устранения неполадок Центра обновления Windows.
Выберите Пуск > Параметры > Обновление и безопасность > Устранение неполадок > Дополнительные средства устранения неполадок. Затем в разделе Запустить диагностику и устранить неполадку выберите Центр обновления Windows > Запустить средство устранения неполадок.
Когда средство устранения неполадок завершит работу, рекомендуется перезапустить устройство.
После этого проверьте наличие обновлений. Выберите Пуск > Параметры > Обновление и безопасность > Центр обновления Windows > Проверить наличие обновлений, затем установите все доступные обновления.
Если проблема не устранена, попробуйте повторно запустить средство устранения неполадок, чтобы проверить наличие новых ошибок, или следуйте инструкциям по устранению неполадок в статье Устранение ошибок при обновлении Windows.
Дополнительные сведения об устранении неполадок в Центре обновления Windows см. в разделе Устранение проблем при обновлении Windows.
Проверка наличия обновлений Windows

С помощью описанных ниже методов можно исправить большинство ошибок, когда обновления в Центре обновлений не скачиваются или сообщается, что произошли ошибки при установке обновления. Дополнительную информацию по возможным решениям можно найти в конце руководства.
В Windows предусмотрено встроенное средство устранения неполадок при установке обновлений, это же средство можно скачать и с официального сайта Майкрософт.
При возникновении проблем с обновлениями рекомендую начать именно с этого варианта: он не самый результативный, но самый простой и безопасный:
- В Windows 11 зайдите в Параметры — Система — Устранение неполадок — Другие средства устранения неполадок — Центр обновления Windows и нажмите кнопку «Запуск».
- В Windows 10 средство устранения неполадок находится в Параметры — Обновление и безопасность — Устранение неполадок — Дополнительные средства устранения неполадок — Центр обновления Windows.
- Если доступа к Параметрам нет, вы можете скачать средство устранения неполадок обновлений Windows с официального сайта https://aka.ms/wudiag и запустить файл.
При использовании инструмента «Диагностики и предотвращения неполадок на компьютере» будет автоматически выполнен поиск возможных проблем со службами, отвечающих за установку обновлений и сброс некоторых параметров Центра обновлений.
После выполнения проверки и устранения неполадок можно попробовать установить обновления снова.
Очистка кэша обновлений Windows вручную
Этот способ срабатывает для большого количества ошибок при скачивании и установке обновлений в Windows 11, Windows 10 и Windows 8.1. Порядок действий следующий:
- Запустите командную строку от имени администратора. Для этого можно использовать поиск на панели задач: начните вводить «Командная строка», нажмите правой кнопкой мыши по результату и выберите пункт «Запуск от имени администратора».
- По порядку введите следующие команды, нажимая Enter после каждой:
net stop cryptSvc net stop bits net stop msiserver ren C:WindowsSystem32catroot2 catroot2.old ren C:WindowsSoftwareDistribution SoftwareDistribution.old net start wuauserv net start cryptSvc net start bits net start msiserver
- Закройте командную строку и попробуйте повторить поиск, скачивание и установку обновлений через Центр обновлений.
Утилита Reset Windows Update Tool
Ранее на сайте Microsoft TechNet была доступна специальная утилита для полного сброса параметров центра обновлений Windows 10, 8.1 и Windows 7 — Reset Windows Update Tool, выполняющая полный набор действий, каждое из которых направлено на исправление различных моментов, способных мешать скачиванию и установке обновлений через Центр обновлений. Сейчас официальный сайт инструмента изменился, но эффективность — нет.Перед использованием утилиты рекомендую создать точку восстановления системы. Следующие шаги будут выглядеть следующим образом:
- Скачайте Reset Windows Update Tool в нужной разрядности с сайта https://wureset.com/downloads.php.
- После установки, запустите Reset Windows Update Tool от имени администратора (правый клик — запуск от имени администратора) и выберите нужный язык, русский в наличии, но в моем случае отображается в неправильной кодировке, поэтому далее показаны действия на английском языке.
- Вам будет предложено согласиться с тем, что гарантий исправной работы утилиты не дается и ввести «Y», если вы согласны.
- Вы увидите меню, в котором можно выбрать, какие действия следует выполнить для исправления работы центра обновлений. Рекомендую следующий порядок: 2, 3, 6, 11, 12, 13 с последующей перезагрузкой компьютера.
Полный список доступных опций в утилите текущей версии:
- Открыть параметры защиты системы.
- Сброс компонентов Центра обновлений Windows.
- Удаление временных файлов.
- Открыть параметры Internet Explorer.
- Запуск chkdsk на системном разделе (проверка диска на ошибки).
- Запуск проверки целостности системных файлов.
- Проверка целостности хранилища компонентов.
- Проверка образа на наличие отметки «поврежденный».
- Автоматическое восстановление хранилища компонентов с помощью dism.exe
- Очистка устаревших компонентов.
- Удаление записей реестра с ошибками.
- Сброс и исправление параметров Winsock.
- Принудительное обновление локальных групповых политик.
- Запуск поиска обновлений Windows.
- Поиск ключа продукта Windows.
- Поиск других локальных исправлений (открывает устранение неполадок Windows).
- Поиск дополнительных способов исправления онлайн (открывает справку на сайте Майкрософт в браузере).
- Перезапуск ПК.
Подробно об использовании утилиты в отдельной статье: Как исправить ошибки обновлений с помощью Reset Windows Update Tool.
Сброс центра обновлений Windows для исправления ошибок с помощью bat-файла
Для того, чтобы исправить многие ошибки при установке и загрузке обновлений Windows 10, 8.1 и Windows 7, бывает достаточно полностью сбросить параметры центра обновлений. Я покажу, как сделать это автоматически. В дополнение к сбросу, предложенный скрипт запустит необходимую службу, если вы получаете сообщение о том, что Центр обновления не запущен.
Кратко о том, что происходит при выполнении нижеследующих команд:
- Останавливаются службы: Центр обновления Windows, Фоновая интеллектуальная служба передачи BITS, Службы криптографии.
- Служебные папки центра обновления catroot2, SoftwareDistribution, downloader переименовываются в catroot2.old и т.д. (которые, если что-то пошло не так, можно использовать как резервные копии).
- Все ранее остановленные службы снова запускаются.
Для того, чтобы использовать скрипт, откройте блокнот Windows и скопируйте в него команды, представленные ниже. После этого сохраните файл с расширением .bat — это и будет сценарий для остановки, сброса и перезапуска Центра обновлений Windows (подробнее: Как создать BAT-файл).
@ECHO OFF echo Sbros Windows Update echo. PAUSE echo. attrib -h -r -s %windir%system32catroot2 attrib -h -r -s %windir%system32catroot2*.* net stop wuauserv net stop CryptSvc net stop BITS ren %windir%system32catroot2 catroot2.old ren %windir%SoftwareDistribution SoftwareDistribution.old ren "%ALLUSERSPROFILE%application dataMicrosoftNetworkdownloader" downloader.old net Start BITS net start CryptSvc net start wuauserv echo. echo Gotovo echo. PAUSE
После того, как файл создан, кликните по нему правой кнопкой мыши и выберите пункт «Запуск от имени администратора», вам будет предложено нажать любую клавишу для начала, после чего по порядку будут выполнены все необходимые действия (еще раз нажимаем любую клавишу и закрываем командную строку).
И, наконец, обязательно перезагрузите компьютер. Сразу после перезагрузки снова зайдите в Центр обновления и посмотрите, исчезли ли ошибки при поиске, скачивании и установке обновлений Windows.
На сайте Майкрософт также приводятся шаги для выполнения всех необходимых действий по сбросу вручную: Сброс центра обновлений Windows вручную.
Скачивание и установка обновлений вручную
Если ошибки возникают при установке какого-то одного обновления, вы можете попробовать вручную скачать его из каталога центра обновления Майкрософт:
- Перейдите на страницу https://www.catalog.update.microsoft.com/Home.aspx
- В поле поиска на странице введите номер обновления, отображаемый в центре обновлений в формате: KB1234567
- Посмотрите, есть ли в результатах поиска доступное для загрузки обновление с этим номером для вашей версии операционной системы. При наличии — скачайте и установите его.
Быстрая переустановка системы с исправлением системных файлов и параметров, но без удаления программ и данных
Если простые способы не помогают, вы можете выполнить быструю переустановку системы с исправлением всех системных файлов и параметров, при этом все ваши программы и данные останутся на месте. Способ подходит для Windows 11 и Windows 10:
- Если у вас имеется ISO-файл с образом текущей ОС, просто смонтируйте его в системе и запустите файл setup.exe, а затем пройдите все этапы установки.
- Если файла образа нет, то для Windows 11 — скачайте оригинальный ISO Windows 11, смонтируйте в системе и запустите файл setup.exe с него. Для Windows 10 — зайдите на страницу https://www.microsoft.com/ru-ru/software-download/windows10 и нажмите кнопку «Скачать средство сейчас». Запустите скачанную программу и на экране «Что вы хотите сделать?» нажмите «Обновить этот компьютер сейчас», далее пройдите все необходимые шаги для установки системы.
К сожалению, не все возможные ошибки обновления Windows можно решить вышеописанным способом (хотя и многие). Если способ вам не помог, то обратите внимание на следующие возможные варианты:
- Попробуйте использовать сторонние программы управления обновлениями Windows для их загрузки и установки.
- Если ранее для отключения обновлений вы использовали какую-то стороннюю программу, попробуйте с помощью неё же вновь включить их.
- Если вы использовали какие-то утилиты для отключения слежки Windows 10, они могли заблокировать доступ к серверам Майкрософт, например, в файле hosts и брандмауэре.
- При наличии сторонних антивирусов на компьютере, попробуйте отключить антивирус и проверить, решило ли это проблему.
- Попробуйте установить DNS 8.8.8.8 и 8.8.4.4 в параметры Интернет-соединения. О том как это сделать: Как изменить адрес DNS-сервера в Windows.
- Отсутствие свободного места (или малое его количество) на системном разделе жесткого диска или SSD также может приводить к ошибкам при скачивании и установке обновлений. Здесь может быть полезным: Как очистить диск C от ненужных файлов.
- Проверьте, запущены ли все необходимые службы (их список приводился ранее).
- Выполните поиск в Интернете по сообщаемому коду ошибки, чтобы узнать о возможных причинах появления ошибки.
- Выполните проверку и восстановление целостности системных файлов Windows. Подробные инструкции: для Windows 11 и для Windows 10.
- Использование VPN или прокси также может влиять на возможность скачивания и установки обновлений.
- Попробуйте выполнить чистую загрузку Windows. Если при чистой загрузке ошибки пропадают, можно сделать вывод, что ошибки вызваны каким-либо сторонним ПО на компьютере.
На самом деле, разных причин, по которым не ищутся, не загружаются и не устанавливаются обновления, может быть множество, но, по моему опыту, представленная информация сможет помочь в большинстве случаев.
Everything you need to know about the built-in update repair tool
by Vlad Turiceanu
Passionate about technology, Windows, and everything that has a power button, he spent most of his time developing new skills and learning more about the tech world. Coming… read more
Published on December 1, 2022
Reviewed by
Alex Serban
After moving away from the corporate work-style, Alex has found rewards in a lifestyle of constant analysis, team coordination and pestering his colleagues. Holding an MCSA Windows Server… read more
- The Windows Update troubleshooter comes in handy when something goes wrong with the update process.
- Using the tool on Windows 10 and 11 is easy and efficient in most cases.
- If the issue is more serious, we recommend running a debugging software.
XINSTALL BY CLICKING THE DOWNLOAD FILE
This software will repair common computer errors, protect you from file loss, malware, hardware failure and optimize your PC for maximum performance. Fix PC issues and remove viruses now in 3 easy steps:
- Download Restoro PC Repair Tool that comes with Patented Technologies (patent available here).
- Click Start Scan to find Windows issues that could be causing PC problems.
- Click Repair All to fix issues affecting your computer’s security and performance
- Restoro has been downloaded by 0 readers this month.
Updating Windows 10 can often turn into a nightmare. In some cases, users can’t install updates on their devices due to various bugs.
From the Windows Update option not working to many update error codes, situations are varied and require particular attention. The good news is that anyone can attempt to troubleshoot update issues using the Windows Update troubleshooter, even without much technical knowledge.
However, you still need to know how to run the Windows Update Troubleshooter, and that is what we will show you in this guide.
What is the Windows Update troubleshooter?
The Windows Update troubleshooter on Windows 11, 10, and older versions help to fix issues preventing you from installing updates and update-related error codes. It saves you from performing so many troubleshooting steps by diagnosing and fixing the causes of these issues.
Below are some of the features of this tool:
- Cleans any update-related temporary file that could be causing problems
- Repairs and resets any defaulting update-related components
- Clears the SoftwareDistribution folder
- Checks for any available updates
- Checks the status of services related to updates
How can I run the Windows Update Troubleshooter?
- What is the Windows Update troubleshooter?
- How can I run the Windows Update Troubleshooter?
- 1. Run the troubleshooter on Windows 10
- 2. Run the troubleshooter on Windows 11
1. Run the troubleshooter on Windows 10
- Press the Windows Start button and click on Settings.
- Choose Update & Security from the options.
- Now, select Troubleshoot from the left pane and click on Additional troubleshooters from the right.
- Click on Windows Update to expand it, then hit the Run the troubleshooter button.
Windows 10 has a built-in tool, a convenient, free method to check out what went wrong during the update process.
Additionally, Microsoft offers a Windows Update troubleshooter guide. First, you need to select the Windows version you’re running.
The tool will then ask you to run the built-in troubleshooter, and you already know how to do that.
- How to fix Windows Update error 0x800705b4 on Windows 10/11
- Can’t update Windows 10/11 due to error 0x800706ba? Try this
- Fix: Windows Troubleshooter has stopped working
- Fix: Windows Fingerprint not working [Windows Hello]
- Fix: Error 0x80070057 on Windows Update once and for all
2. Run the troubleshooter on Windows 11
- Click the Start button and select Settings.
- Choose System from the left side, then pick Troubleshoot from the right pane.
- Click on Other troubleshooters.
- Finally, hit the Run button for the Windows Update troubleshooter.
- Follow the on-screen instructions to go through with the process.
- How To Remove Airplane Mode In Laptop [Step-By-Step]
- HP Scan Software & Drivers Download → Scan and Capture, Smart
The Windows Update troubleshooter carries so much importance and can save you a lot of stress. It is not a complicated tool to use, as we have shown in this guide.
If you can’t fix the Windows Update issue you’re experiencing with this tool, choose from our list of dedicated Windows update repair tools to solve the problem.
Should you encounter any additional problems or you have any other suggestions, don’t hesitate to write us in the comments section below.
Newsletter
Everything you need to know about the built-in update repair tool
by Vlad Turiceanu
Passionate about technology, Windows, and everything that has a power button, he spent most of his time developing new skills and learning more about the tech world. Coming… read more
Published on December 1, 2022
Reviewed by
Alex Serban
After moving away from the corporate work-style, Alex has found rewards in a lifestyle of constant analysis, team coordination and pestering his colleagues. Holding an MCSA Windows Server… read more
- The Windows Update troubleshooter comes in handy when something goes wrong with the update process.
- Using the tool on Windows 10 and 11 is easy and efficient in most cases.
- If the issue is more serious, we recommend running a debugging software.
XINSTALL BY CLICKING THE DOWNLOAD FILE
This software will repair common computer errors, protect you from file loss, malware, hardware failure and optimize your PC for maximum performance. Fix PC issues and remove viruses now in 3 easy steps:
- Download Restoro PC Repair Tool that comes with Patented Technologies (patent available here).
- Click Start Scan to find Windows issues that could be causing PC problems.
- Click Repair All to fix issues affecting your computer’s security and performance
- Restoro has been downloaded by 0 readers this month.
Updating Windows 10 can often turn into a nightmare. In some cases, users can’t install updates on their devices due to various bugs.
From the Windows Update option not working to many update error codes, situations are varied and require particular attention. The good news is that anyone can attempt to troubleshoot update issues using the Windows Update troubleshooter, even without much technical knowledge.
However, you still need to know how to run the Windows Update Troubleshooter, and that is what we will show you in this guide.
What is the Windows Update troubleshooter?
The Windows Update troubleshooter on Windows 11, 10, and older versions help to fix issues preventing you from installing updates and update-related error codes. It saves you from performing so many troubleshooting steps by diagnosing and fixing the causes of these issues.
Below are some of the features of this tool:
- Cleans any update-related temporary file that could be causing problems
- Repairs and resets any defaulting update-related components
- Clears the SoftwareDistribution folder
- Checks for any available updates
- Checks the status of services related to updates
How can I run the Windows Update Troubleshooter?
- What is the Windows Update troubleshooter?
- How can I run the Windows Update Troubleshooter?
- 1. Run the troubleshooter on Windows 10
- 2. Run the troubleshooter on Windows 11
1. Run the troubleshooter on Windows 10
- Press the Windows Start button and click on Settings.
- Choose Update & Security from the options.
- Now, select Troubleshoot from the left pane and click on Additional troubleshooters from the right.
- Click on Windows Update to expand it, then hit the Run the troubleshooter button.
Windows 10 has a built-in tool, a convenient, free method to check out what went wrong during the update process.
Additionally, Microsoft offers a Windows Update troubleshooter guide. First, you need to select the Windows version you’re running.
The tool will then ask you to run the built-in troubleshooter, and you already know how to do that.
- How to fix Windows Update error 0x800705b4 on Windows 10/11
- Can’t update Windows 10/11 due to error 0x800706ba? Try this
- Fix: Windows Troubleshooter has stopped working
- Fix: Windows Fingerprint not working [Windows Hello]
- Fix: Error 0x80070057 on Windows Update once and for all
2. Run the troubleshooter on Windows 11
- Click the Start button and select Settings.
- Choose System from the left side, then pick Troubleshoot from the right pane.
- Click on Other troubleshooters.
- Finally, hit the Run button for the Windows Update troubleshooter.
- Follow the on-screen instructions to go through with the process.
- How To Remove Airplane Mode In Laptop [Step-By-Step]
- HP Scan Software & Drivers Download → Scan and Capture, Smart
The Windows Update troubleshooter carries so much importance and can save you a lot of stress. It is not a complicated tool to use, as we have shown in this guide.
If you can’t fix the Windows Update issue you’re experiencing with this tool, choose from our list of dedicated Windows update repair tools to solve the problem.
Should you encounter any additional problems or you have any other suggestions, don’t hesitate to write us in the comments section below.
Newsletter
Получать обновления операционной системы Windows 10 всегда приятно, особенно когда они включают важные и значимые изменения. С их поступлением, как правило, проблем ни у кого не возникает, но установить актуальные обновления получается далеко не у каждого. Нередко бывает, что пользователи сталкиваются с различными рода ошибками, которые блокируют загрузку и инсталляцию свежей версии системы.
О том, как со всем этим бороться и не угробить систему, поговорим в сегодняшней статье.
Исправляем проблему загрузки обновления Windows 10
Что делать, если обновления не загружаются
Если вы получили набор обновлений в Центре обновлений Windows 10, но они просто висят и не могут загрузиться по какой-то причине, то попробуйте воспользоваться следующими способами:
- полностью отключите антивирусное средство и VPN/Proxy-клиент;
- попробуйте самостоятельно загрузить и установить обновления через специальное средство Update Assistant;
- проверьте интернет-соединение – может быть, проблема просто в нем.
Если обновление начинает загружаться, но в результате вы видите непредвиденную ошибку, то исправить это можно через встроенное средство устранения неполадок от Windows 10. Для этого следует выполнить следующие действия:
- Зажимаем на клавиатуре комбинацию клавиш «Win+I», где Win – клавиша с логотипом Windows, расположенная в нижней левой части клавиатуры. Таким образом мы попадаем в параметры системы – оттуда переходим в раздел «Обновление и безопасность».
- Переходим в подраздел «Устранение неполадок» и в правой части находим кнопку «Запустить средство устранения неполадок». Если такой кнопки нет, то значит, Windows нечего вам предложить.
Как исправить зависание загрузки
Есть еще один способ, который часто помогает, когда загрузка начинает зависать в диапазоне от 5% до 95%. Чаще всего такая проблема возникает из-за некорректной загрузки файлов. Исправить это можно ручным удалением загруженных обновлений. Для этого открываем любую папку и в строку запроса вводим путь C:WindowsSoftwareDistributionDownload. Просто удаляем оттуда все файлы – используем комбинацию клавиш «CTRL+A» и жмем на клавишу DELETE. После этого Центр обновления попробует заново загрузить свежие апдейты.
Ошибка службы оптимизации доставки
В некоторых случаях обновления могут не загружаться из-за службы «Оптимизация доставки». Исправить это можно следующим образом:
- Открываем в нижнем левом углу меню «Пуск» и вводим запрос «Службы». В отобразившемся окне открываем первый запрос.
- Находим нужную нам службу и кликаем по ней двойным щелчком мыши. Выбираем тип запуска «Вручную» и жмем «ОК».
После этой процедуры потребуется перезагрузить компьютер и попробовать заново скачать обновления. Если это не помогло, то попробуйте выбрать тип запуска «Автоматически (отложенный запуск)».
Остановка службы центр обновлений
Еще один способ – попробовать перезапустить центр обновлений. Иногда бывает, что он попросту зависает по каким-либо причинам. Для этого снова переходим в службы и находим там нужный нам компонент – кликаем по нему двойным щелчком мыши и жмем на кнопку «Остановить». В нашем случае кнопка серая, так как служба отключена.
После остановки службы пробуем активировать ее заново – для этого предназначена кнопка «Запустить».
Если и такие манипуляции не помогли, то следуем дальше.
Комьюнити теперь в Телеграм
Подпишитесь и будьте в курсе последних IT-новостей
Подписаться
Утилита Reset Windows Update Tool
Существует специальная утилита от Microsoft под названием Reset Windows Update Tool, которая выполняет полный набор действий для исправления различных моментов, способных помешать скачиванию и установке обновлений. Перед тем как использовать данный способ, рекомендую создать точку восстановления системы – для этого перейдите в меню Пуск, введите запрос «Восстановление», затем откройте первый запрос и в отобразившемся окне выберите «Создание диска восстановления».
Когда точка восстановления будет создана, можно вернуться к сохраненным данным, если во время исправления ошибок что-то пойдет не так.
Итак, используем утилиту следующим образом:
- Переходим на официальный сайт и загружаем последнюю версию.
- Устанавливаем Reset Windows Update Tool и запускаем ее от имени администратора – для этого кликаем правой кнопкой мыши по ярлыку и находим необходимую опцию. В отобразившемся окне выбираем английский язык – просто вводим цифру 0 и жмем «Enter».
- После этого перед нами отобразится информация о том, что гарантии исправной работы утилита не дает – соглашаемся с этим клавишей Y. В результате мы увидим окно с доступными опциями. Рекомендую поочередно воспользоваться следующими опциями: 2, 3, 6, 11, 12, 14.
Актуальный список доступных функций утилиты:
- Открывает параметры защиты системы.
- Сбрасывает компоненты Центра обновлений Windows.
- Удаляет временные файлы.
- Открывает настройки Internet Explorer.
- Проверяет диск на наличие ошибок.
- Проверяет целостность файлов системы.
- Проверяет целостность хранилища компонентов.
- Проверяет образ на наличие отметки «поврежденный».
- Автоматически восстановливает хранилища компонентов с помощью dism.exe
- Очищает устаревшие компоненты.
- Очищает записи реестра с ошибками.
- Сбрасывает и корректирует параметры Winsock.
- Сбрасывает данные Microsoft Windows Store.
- Принудительно обновляет локальные групповые политики.
- Включает поиск обновлений Windows.
- Ищет ключ продукта Windows.
- Открывает устранение неполадок Windows.
- Открывает справку на сайте Майкрософт в браузере, чтобы найти дополнительные решения проблемы онлайн.
- Перезапускает компьютер.
Сброс центра обновлений Windows для исправления ошибок
Мы также можем сбросить все параметры Центра обновлений Windows до исходных – такой способ иногда позволяет решить все проблемы. Сделать это можно автоматически с помощью bat-файла, который мы создадим самостоятельно. В этом нет ничего сложного, просто следуйте инструкции, и все получится.
Итак, приступим. Для начала давайте убедимся, что у нас включена возможность изменять расширение файла. Это необходимо, чтобы простой документ преобразовался в bat-файл. Для этого открываем любую папку и переходим в раздел «Вид». Там убеждаемся, что отмечен пункт «Расширения имен файлов».
Теперь можем переходить к основным этапам: создаем на рабочем столе блокнот и добавляем в него следующий код:
@ECHO OFF echo Sbros Windows Update echo. PAUSE echo. attrib -h -r -s %windir%system32catroot2 attrib -h -r -s %windir%system32catroot2*.* net stop wuauserv net stop CryptSvc net stop BITS ren %windir%system32catroot2 catroot2.old ren %windir%SoftwareDistribution SoftwareDistribution.old ren "%ALLUSERSPROFILE%application dataMicrosoftNetworkdownloader" downloader.old net Start BITS net start CryptSvc net start wuauserv echo. echo Finish echo. PAUSE
Сохраняем блокнот – переходим для этого в меню «Файл» и выбираем «Сохранить как…».
Даем ему название, например «Исправление ошибки обновления», и в конце обязательно указываем расширение .bat. В завершение жмем «Сохранить».
Теперь потребуется запустить файл от имени администратора. Кликаем по нему правой кнопкой мыши и выбираем «Запуск от имени администратора».
В результате увидим следующее:
Обязательно перезагружаем компьютер и проверяем, была ли исправлена неполадка с обновлением системы.
Исправляем проблему установки обновления Windows 10
Довольно неприятная ситуация, когда во время установки обновлений компьютер замирает с надписью «Подготовка к настройке Windows. Не выключайте компьютер».
Если вы наблюдаете эту запись крайне долгое время, например несколько часов, то, скорее всего, уже никакого результата не будет. В таких случаях остается только перезагрузить компьютер, но в результате этого может произойти несколько сценариев:
- Компьютер успешно перезагрузится, обновление начнется заново.
- Произойдет сбой системы, и компьютер начнет автоматическое исправление ошибок.
- Произойдет сбой системы, и вы не сможете в нее войти из-за поврежденных файлов.
Последний сценарий, конечно, самый плачевный, и исправить его довольно проблематично. Потребуется восстановить систему, прежде чем в нее войти. Сделать это можно через запуск в безопасном режиме, через флешку с образом системы либо встроенными средствами Windows 10. Часто бывает, что ОС сама предлагает запустить восстановление системы, когда возникают различные неполадки. Это окно появляется после неудачного запуска:
Восстановив систему, попробуйте заново ее обновить. Если же восстановление не удалось, то потребуется помощь специалиста либо ручная переустановка системы.
Синий экран после обновления Windows 10
Если после обновления системы у вас стал появляться синий экран смерти, информирующий о том, что пошло что-то не так, то можно пойти следующими путями:
- Используйте мастер восстановления системы. Если система недавно начала испытывать сбои, используйте функцию восстановления системы, чтобы вернуть систему в предыдущее стабильное состояние. Если это поможет, то, скорее всего, проблема была вызвана ошибками программного обеспечения.
- Выполните загрузку в безопасном режиме. Если ваш компьютер постоянно выдает сбои с синим экраном, то попытайтесь загрузиться в безопасном режиме. В безопасном режиме Windows загружает только основные драйверы, поэтому критические ошибки будут опущены. В таком случае мы можем либо откатить систему, либо удалить ранее установленные обновления.
- Переустановите Windows. Крайне радикальный метод, но иногда без него совсем никуда. Если вы не умеете переустанавливать систему, то лучше вызвать специалиста, который не просто переустановит ОС, а попытается восстановить исходную.
Другие проблемы с обновлением Windows 10
Обновление Windows 10 может показаться удачным, но со временем могут появиться некоторые проблемы, например ошибки подключения к интернету. Решить такую проблему можно через командную строку.
Давайте запустим ее и введем некоторые команды:
- Открываем меню «Пуск» и вводим запрос «Командная строка». Кликаем по ней правой кнопкой мыши и выбираем «Запуск от имени администратора».
- В отобразившемся окне поочередно вводим команды: netsh winsock reset catalog и netsh int ipv4 reset reset.log.
Если такой способ не помог, то попробуйте в командной строке ввести запрос ipconfig /renew. В таком случае будет обновлен IP-адрес компьютера, и, возможно, проблема решится.
Команды DISM для проверки проблем с Windows 10
DISM используется для просмотра, установки, удаления и настройки компонентов в образах Windows формата WIM (Windows IMaging Format). С ее помощью мы можем восстановить образ системы и исправить любую проблему с обновлениями. Чтобы обезопасить себя, предварительно рекомендуется создать точку восстановления системы – для этого перейдите в меню Пуск, введите запрос «Восстановление», затем откройте первый запрос и в отобразившемся окне выберите «Создание диска восстановления».
Команда CheckHealth
CheckHealth позволяет обнаружить потенциальные повреждения. Данная команда используется для поиска повреждений, но не исправляет их. Чтобы ее запустить, открываем командную строку от имени администратора, как мы делали это выше, и вводим команду:
DISM /Online /Cleanup-Image /CheckHealth
Команда ScanHealth
Данная опция позволяет сканировать образ Windows на предмет каких-либо повреждений. В отличие от предыдущей команды, проверка может занимать до 10 минут. Ее запуск выполняется также через командную строку с помощью следующей команды:
DISM /Online /Cleanup-Image /ScanHealth
Команда RestoreHealth
RestoreHealth позволяет автоматически проводить процедуру восстановления поврежденных образов Windows. Она запускается с помощью следующей команды:
DISM /Online /Cleanup-Image /RestoreHealth
Обратите внимание на то, что во время запуска команд /RestoreHealth или /ScanHealth может наблюдаться зависание процесса между 20% и 30% – в этом нет ничего страшного. Просто подождите, дальше все пойдет нормально.
Отключение обновления Windows 10 и драйверов
Если вы окончательно намучились с обновлениями и хотите отключить их загрузку и установку, то сделать это вполне реально. Начиная с Windows 10 1903 в Центре обновления Windows стала доступна функция «Приостановить обновление на 7 дн.», позволяющая откладывать все поступающие обновления. Пользователи Windows 10 Home могут активировать ее 5 раз подряд.
Для этого необходимо перейти в параметры компьютера (комбинация клавиш WIN+I), открыть раздел «Обновление и безопасность» и в подразделе «Центр обновление Windows» воспользоваться функцией «Приостановить обновление на 7 дн.».
В случае с обновлением драйверов все немного иначе – потребуется загрузить специальную утилиту, чтобы отключить их автообновление.
Другие возможные причины ошибок при обновлении и способы их исправления
Если вам до сих пор не удалось исправить ошибки с обновлением Windows 10, то вот еще несколько рекомендаций, которые могут вам помочь:
- Если ранее вы использовали стороннюю программу для отключения обновлений, то попробуйте с ее помощью снова запустить обновления.
- Если вы использовали утилиты для отключения слежки Windows 10, то они могли заблокировать доступ к серверам Майкрософт в файле hosts и брандмауэре. Удалите системные адреса из списка блокировок.
- Попробуйте установить DNS 8.8.8.8 и 8.8.4.4 в параметрах интернет-соединения.
- Возможно, что у вас просто отсутствует свободное место на компьютере, поэтому обновления не устанавливаются. Очистите диск и попробуйте снова.
- Проверьте, запущены ли у вас службы обновления Windows.
- Выполните поиск ошибки в интернете по сообщаемому коду, чтобы узнать о возможных причинах ее появления.
Надеюсь, что вы смогли исправить ошибку обновления Windows 10 без радикальных мер. Спасибо за внимание!
С момента выпуска первого обновления windows 10, microsoft очень интенсивно начало поддерживать операционную систему, выпуская каждый месяц два патча для обновления. Один патч для безопасности, второй для обслуживания системы (устранение багов, лагов, улучшения интерфейса, дизайн и т.п.). Тем не менее, многим пользователем приходиться решать каждый месяц проблемы при установке обновлений Windows 10.
С этим руководством вы сможете исправить распространенные коды ошибок в центре обновления windows: 0x80073712, 0x800705B4, 0x80004005, 0x8024402F, 0x80070002, 0x80070643, 0x80070003, 0x8024200B, 0x80070422, 0x80070020.
Как исправить ошибки центра обновления windows 10
1. Устранения неполадок центра обновления
Microsoft выпустила инструмент по устранению ошибок при обновлении Windows 10, Windows 8.1, Windows 7. Я собрал все популярные утилиты от microsoft для устранение неполадок в системе в специальном разделе на сайте. Просто перейдите по ссылке и скачайте, или следуйте ниже способу.
Нажмите сочетание кнопок Win+i и выберите «Обновления и безопасность» > «Устранение неполадок» > справа «Дополнительные средства устранения неполадок«. В новом окне выберите «Центр обновления Windows» и запустите.
2. Сброс кеша центра обновления в Windows 10
Иногда бывает, что кеш обновлений в Windows 10 может быть поврежден, что и вызывает кучу ошибок с различными кодами. Особенно этот способ очень помогает, когда ошибка обновления функций в Windows 10.
Запустите командную строку от имени администратора и вводите ниже команды по очереди, нажимая Enter после каждой.
net stop wuauservnet stop cryptSvcnet stop bitsnet stop msiserverren C:WindowsSoftwareDistribution SoftwareDistribution.oldren C:WindowsSystem32catroot2 catroot2.oldnet start wuauservnet start cryptSvcnet start bitsnet start msiserver
После успешной операции, закройте командную строку, откройте «Параметры» > «Обновление и безопасность» и нажмите «Проверка наличия обновлений».
3. Восстановить системные файлы с DISM
Будем исправлять с помощью командной строки и параметра DISM. Откройте командную строку от имени администратора.
В строке введите или скопируйте по порядку следующие команды:
DISM.exe /Online /Cleanup-image /RestorehealthDISM.exe /Online /Cleanup-Image /RestoreHealth /Source:C:RepairSourceWindows /LimitAccesssfc /scannow
Дождитесь после каждой команды 100% результата и не выключайте интернет и компьютер от сети.
4. Обновить при помощи MediaCreationTool
Перейдите на сайт Microsoft и скачайте специальную утилиту MediaCreationTool нажав на «Скачать средство сейчас«, после чего запустите её. В утилите нажмите «Обновить этот компьютер сейчас» и следуйте рекомендациям на экране.
5. Скачать патч KB… вручную
Вы можете скачать и установить отдельно патч с официального каталога обновлений Microsoft. Обратитесь ниже к руководству.
- Как установить любые обновления Windows вручную
6. Остановка и запуск служб обновления
По одной из частых причин, что Windows не может обновиться или установить обновления, может быть блокировка служб другими программными процессами. Можно попробовать перезагрузить компьютер и освободить некоторые процессы. Если не помогло, то мы разберем способ с помощью команды BITS, остановим и перезапустим сервисы связанные с центром обновления windows. Откройте командную строку от имени администратора и введите по порядку следующие команды:
Остановка служб:
net stop bitsnet stop wuauservnet stop appidsvcnet stop cryptsvc
Запуск служб:
net start bitsnet start wuauservnet start appidsvcnet start cryptsvc
7. Очистить папку SoftwareDistribution
Проблема иногда заключается в папке SoftwareDistribution, где хранятся сами файлы обновления windows. Когда система скачивает обновления, то они хранятся именно в той папке. После удачной установке обновлений, WUAgent удаляет с этой папки все старое содержимое, но иногда эти процессы сбиваются и папка остается с разными файлами. Мы очистим вручную папку SoftwareDistribution, чтобы не было сбоев и ошибок при установке обновлений windows. Откройте командную строку от имени администратора и введите следующие команды:
net stop wuauservnet stop bits
Теперь перейдем в саму папку и удалим все содержимое в ней. Перейдите на компьютере по пути C:WindowsSoftwareDistribution и удалите все файлы в этой папке. Если по какой-то причине файлы не удаляются, то попробуйте перезагрузить комп, а лучше загрузиться в безопасном режиме и повторить выше действия заново. После удаления файлов, проблемы должны исчезнуть, но как мы помним мы остановили две службы Update и WUAgent теперь мы их запустим обратно. Откройте CMD и введите следующие команды:
net start wuauservnet start bits
8. Сбросить и восстановить папку catroot2
Catroot и catroot2 являются папками операционной системы Windows, которые необходимы для процесса обновления Windows. При запуске Центра обновления Windows папка catroot2 хранит подписи пакета обновления Windows и помогает в ее установке. Сброс и восстановление папки catroot2 решает многие ошибки при обновлении или установке обновлений Windows 10. Чтобы сбросить папку catroot2, запустите командную строку от имени администратора и введите следующие команды, нажимая enter после каждой:
net stop cryptsvcmd %systemroot%system32catroot2.oldxcopy %systemroot%system32catroot2 %systemroot%system32catroot2.old /s
Удалите теперь все содержимое папки catroot2 по пути C:WindowsSystem32catroot2
После удаления, введите команду net start cryptsvc.
Если вы снова запустите Центр обновления Windows, папка с каталогом будет сброшена.
Примечание: Не удаляйте и не переименовывайте папку Catroot. Папка Catroot2 автоматически воссоздается Windows, но папка Catroot не воссоздается, если она переименована. Если вы обнаружите, что папка catroot или catroot2 отсутствует или не воссоздается, если вы случайно ее удалили, вы можете создать новую папку с этим именем в папке System32, перезагрузить компьютер и затем запустить Центр обновления Windows.
Смотрите еще:
- Как увеличить прозрачность в меню Пуск — Windows 10
- Как скачать ISO Windows 10 S
- Как создать диск восстановления Windows 10
- Как сделать полную резервную копию Windows 10 и Windows 8.1
- Как переустановить браузер EDGE в Windows 10
[ Telegram | Поддержать ]
- 22.12.2020
WindowsUpdateDiagnostic — Это официальная утилита от Microsoft, которая позволяет продиагностировать какие-либо неполадки в Вашей системе, а так же в случае, если утилита найдет какие-либо неполадки в системе, то попытается их автоматически исправить.
— Скачать WindowsUpdateDiagnostic (с сервера Microsoft)
— Скачать WindowsUpdateDiagnostic (с нашего сервера)
Инструкция по использованию:
Запускаете приложение и нажимаете «Далее».
Далее, в этом окне, если у Вас Windows 10, то можете продолжить процедуру по нажатию на кнопку «Запустите Средство устранения неполадок центра обновления Windows», если система младше Windows 10, то можете нажать просто «Далее». Дальнейшая процедура будет идентичная для любого выбора.
Нажимаем «Далее».
Ожидаете пока утилита найдет проблемы в Вашей системе.
А так же, после автоматически попробует их исправить.
В итоговом окне отчета у Вас укажет, что было исправлено в системе, а так же что было найдено, но не исправлено (с меткой «Обнаружено»), если такое будет.
В этой статье рассмотрено несколько способов, с помощью которых можно исправить ошибки центра обновления Windows.
Иногда при установке обновлений Windows могут возникнуть различные проблемы и ошибки. Самые распространенные ошибки с которыми сталкивается пользователь, это слишком долгое сканирования или загрузка обновлений, а также ошибка загрузки или установки обновления.
Содержание
- Как исправить ошибки центра обновления Windows используя средство устранения неполадок
- Как исправить ошибки центра обновления Windows с помощью перезапуска служб
- Как исправить ошибки центра обновления Windows с помощью очистки кэша обновлений
- Как исправить ошибки центра обновления Windows используя «Reset Windows Update Agent»
Как исправить ошибки центра обновления Windows используя средство устранения неполадок
Если у вас возникли проблемы с установкой обновлений, то воспользуйтесь встроенным в операционную систему средством устранения неполадок центра обновления Windows.
Запустите средство устранения неполадок, для этого последовательно откройте:
Параметры Windows ➯ Обновление и безопасность ➯ Устранение неполадок
В правой части окна, в разделе Запустить и устранить неполадку выберите Центр обновления Windows и нажмите кнопку Запустить средство устранения неполадок
После этого запустится средство для определения и устранения неполадок.
По завершении сканирования некоторые из неполадок могут быть исправлены автоматически. Для остальных неполадок можно выбирать Применить исправление или Пропустить исправление для поиска других неисправностей или завершить работу мастера.
По окончании работы утилиты появится информация об обнаруженных и исправленных проблемах, а также неполадках, которые в автоматическом режиме исправить не удалось. Нажмите кнопку Закрыть и перезагрузите компьютер. После перезагрузки попробуйте снова установить обновления в центре обновления Windows.
Если с помощью встроенного инструмента устранения неполадок не удалось исправить ошибки центра обновления Windows, то воспользуйтесь следующим способом.
Как исправить ошибки центра обновления Windows с помощью перезапуска служб
Если обновление загружается слишком долго (зависает), то стоит попробовать остановить и запустить (перезапустить) сервисы связанные с центром обновления Windows.
Запустите командную строку от имени администратора и последовательно выполните следующие команды:
Остановка служб:
- net stop bits
- net stop wuauserv
- net stop appidsvc
- net stop cryptsvc
Запуск служб:
- net start bits
- net start wuauserv
- net start appidsvc
- net start cryptsvc
Как исправить ошибки центра обновления Windows с помощью очистки кэша обновлений
Операционная система сохраняет файлы обновлений в папку «SoftwareDistribution» системного каталога Windows.
Чтобы очистить кэш обновлений, запустите командную строку от имени администратора и последовательно выполните следующие команды:
- net stop bits
- net stop wuauserv
- attrib -r -s -h /s /d «%SYSTEMROOT%SoftwareDistribution»
- del «%SYSTEMROOT%SoftwareDistribution» /q /s
- net start bits
- net start wuauserv
Как исправить ошибки центра обновления Windows используя «Reset Windows Update Agent»
«Reset Windows Update Agent» — инструмент который поможет исправить ошибки и проблемы при обновлении Windows. Данный скрипт будет полезен, когда обновления системы не обнаруживаются, не загружаются или не устанавливаются.
«Reset Windows Update Agent» позволяет исправить ошибки в связанных компонентах, вместо использования более кардинальных мер, как например восстановление состояния системы до более ранней точки восстановления
Скачайте скрипт «Reset Windows Update Agent» по ссылке ➯ ➯https://gallery.technet.microsoft.com/scriptcenter/Reset-Windows-Update-Agent
Запустите скрипт от имени администратора, после этого инструмент предложит следующие варианты действий для исправления проблем и ошибок обновления операционной системы Windows:
- Открыть настройки «Защита системы».
- Сбросить компоненты службы обновления Windows.
- Удалить временные файлы в Windows.
- Открыть настройки веб-браузера Internet Explorer.
- Запустить средство проверки дисков.
- Запустить средство проверки системных файлов.
- Сканировать образ в поисках повреждений.
- Проверить обнаруженные повреждения.
- Выполнить операции автоматического восстановления.
- Очистить устаревшие компоненты.
- Удалить некорректные ключи реестра.
- Восстановить/Сбросить настройки Winsock.
- Поиск обновлений.
- Просмотр других локальных решений.
- Просмотр других онлайн решений.
- Скачать диагностические инструменты.
- Перезагрузка компьютера.
«Reset Windows Update Agent» может быть особо полезен при повреждении данных, например, при сбое жесткого диска или изменении служб и ключей реестра вредоносным программным обеспечением. Данный скрипт совместим со всеми поддерживаемыми Microsoft серверными и клиентскими операционными системами Windows.
Представленные выше способы должны помочь исправить ошибки установки обновлений в центре обновлений Windows.
Содержание
- Средство устранения неполадок Центра обновления Windows
- Исправляем ошибки установки обновлений Windows 10
- Содержание
- Исправляем проблему загрузки обновления Windows 10
- Обновление не загружается
- Исправляем зависание загрузки обновления Windows от 5% до 95%
- Исправляем ошибку службы оптимизации доставки
- Остановите службу “Центр обновления Windows”
- Скрипт сброса Центра обновления Windows
- Исправляем проблему установки обновления Windows 10
- Синий экран после обновления Windows 10
- Другие проблемы с обновлением Windows 10
- Отключение обновления Windows 10 и драйверов
- Приостановить обновление
- Как отключить обновление драйверов
- Команды DISM для проверки проблем с Windows 10
- Использование опции CheckHealth в DISM
- Использование опции ScanHealth в DISM
- Использование опции RestoreHealth в DISM
- Исправление ошибок Центра обновления Windows
- Troubleshoot problems updating Windows
- Have issues installing Windows updates? Start here.
- Common troubleshooting questions
- Advanced
- Have issues installing Windows updates? Start here.
- Common troubleshooting questions
- Advanced
- Still stuck?
Средство устранения неполадок Центра обновления Windows
Если отображается код ошибки при скачивании и установке обновлений Windows, решить эту проблему поможет средство устранения неполадок Центра обновления Windows.
Выберите Пуск > Параметры > Система > Устранение неполадок > Другие средства устранения неполадок. Далее в разделе Наиболее распространенные выберите Центр обновления Windows > Запустить.
Когда средство устранения неполадок завершит работу, рекомендуется перезапустить устройство.
После этого проверьте наличие обновлений. Выберите Пуск > Параметры > Центр обновления Windows > Проверить наличие обновлений и установите все доступные обновления.
Если проблема не устранена, попробуйте повторно запустить средство устранения неполадок, чтобы проверить наличие новых ошибок, или следуйте инструкциям по устранению неполадок в статье Устранение ошибок при обновлении Windows.
Дополнительные сведения об устранении неполадок в Центре обновления Windows см. в разделе Устранение проблем при обновлении Windows.
Если отображается код ошибки при скачивании и установке обновлений Windows, решить эту проблему поможет средство устранения неполадок Центра обновления Windows.
Выберите Пуск > Параметры > Обновление и безопасность > Устранение неполадок > Дополнительные средства устранения неполадок. Затем в разделе Запустить диагностику и устранить неполадку выберите Центр обновления Windows > Запустить средство устранения неполадок.
Когда средство устранения неполадок завершит работу, рекомендуется перезапустить устройство.
После этого проверьте наличие обновлений. Выберите Пуск > Параметры > Обновление и безопасность > Центр обновления Windows > Проверить наличие обновлений и установите все доступные обновления.
Если проблема не устранена, попробуйте повторно запустить средство устранения неполадок, чтобы проверить наличие новых ошибок, или следуйте инструкциям по устранению неполадок в статье Устранение ошибок при обновлении Windows.
Дополнительные сведения об устранении неполадок в Центре обновления Windows см. в разделе Устранение проблем при обновлении Windows.
Источник
Исправляем ошибки установки обновлений Windows 10
На данный момент существует три различных проблемы, с которыми сталкиваются пользователи Windows 10 при установке обновлений. Во-первых, это ошибка загрузки обновления или зависание процесса скачивания. Во-вторых, это проблемы во время установки обновления, и наконец, падение системы с BSOD после перезагрузки. Ниже представлено несколько возможных решений для устранения неполадок.
Содержание
Исправляем проблему загрузки обновления Windows 10
Обновление не загружается
Если накопительное обновление не загружается, попробуйте выполнить следующие шаги:
Отключите антивирус и VPN/Proxy клиент перед обновлением.
Подождите пока обновление установится, иногда данный процесс может занять продолжительное время в зависимости от скорости вашего интернет-соединения.
Если обновление завершается ошибкой, вы можете использовать встроенный в Windows 10 инструмент “Устранение неполадок” для исправления проблемы.
Вы также можете скачать и запустить утилиту Windows 10 Update Troubleshooter.
Исправляем зависание загрузки обновления Windows от 5% до 95%
Если накопительное обновление зависает во время загрузки или происходит сбой установки, то значит что-то пошло не так к файлами обновления. После очистки папки, содержащей файлы обновления, Центр обновления Windows попытается загрузить компоненты обновления снова. В Проводнике Windows перейдите в следующее расположение:
Удалите все файлы / папки, но не удаляйте саму папку Download. Выберите все файлы и папки, используя сочетание CTRL + A и нажмите клавишу Delete для удаления. Выполните перезагрузку компьютера и снова запустите процедуру обновления.
Исправляем ошибку службы оптимизации доставки
Если накопительное обновление зависает во время загрузки, попробуйте следующее решение:
Остановите службу “Центр обновления Windows”
Скрипт сброса Центра обновления Windows
Reset Windows Update Agent полностью сбросит параметры клиента Центра обновления Windows. Он был протестирован в Windows 7, 8, 8.1 и Windows 10. Скрипт настроит службы и разделы реестра, относящиеся к Центру обновления Windows, восстановив параметры по умолчанию. Он также очистит файлы, относящиеся к Windows Update.
Исправляем проблему установки обновления Windows 10
В некоторых случаях вы можете столкнуться с проблемой при установке обновления. Если установка обновления зависла на каком-то этапе, то попробуйте следующее решение.
Если ваш компьютер завис на этапе Подготовка к настройке Windows. Не выключайте компьютер, то следуйте приведенным ниже инструкциям.
Синий экран после обновления Windows 10
Некоторые пользователи могут столкнуться со стоп-ошибкой, вызывающей отображение синего экрана смерти (BSOD) во время перезагрузки системы.
Если вы столкнулись со сбоем BSOD при обновлении Windows 10, ознакомьтесь со статьей:
Если проблему BSOD решить не удается, то выполните шаги по удалению и повторной установки потенциально проблемного обновления на вашем устройстве. Кроме того, вы можете запретить Windows устанавливать проблемное обновление:
Другие проблемы с обновлением Windows 10
После установки обновлений Windows 10 вы можете столкнуться с некоторыми проблемами, например с ошибками подключения к Интернету.
Для устранения этих проблем вам необходимо запустить следующие команды в командной строке (cmd.exe). В поле поиска на панели задач введите Командная строка, нажмите и удерживайте (или щелкните правой кнопкой мыши) «Командная строка» и выберите “Запустить от имени администратора”. После открытия командной строки введите поочередно следующие команды:
Отключение обновления Windows 10 и драйверов
Приостановить обновление
Начиная с Windows 10, версия 1903 в Центре обновления Windows стала доступно опция Приостановить обновление на 7 дн., которая позволяет откладывать все обновления, включая обновления безопасности. Если вы включите данную функцию, Windows не будет выполнять проверку и автоматическую установку всех обновлений в течение 7 дней. Опция доступна в том числе и для пользователей Windows 10 Домашняя, которые могут воспользоваться ей до 5 раз, и таким образом откладывать обновления на срок до 35 дней.
Если вы хотите отложить (или пропустить) установку новой предварительной сборки Windows 10, вы можете быстро это сделать следующим образом:
Вы также можете выбрать конкретную дату в семидневном периоде в меню Дополнительные параметры > Приостановка обновлений. В крайнем случае, вы можете воспользоваться вариантом полного отключения обновлений:
Как отключить обновление драйверов
Очень часто Windows 10 устанавливает обновления драйверов для аппаратных компонентов компьютера даже, когда вам это не нужно. Однако, вы всегда можете предотвратить установку обновлений Windows или заблокировать или скрыть отдельные обновления с помощью утилиты Show or hide updates.
Пользователи версий Pro или Корпоративная (Enterprise) также могут использовать редактор групповой политики для предотвращения установки драйверов для конкретных устройств:
Команды DISM для проверки проблем с Windows 10
Вы можете использовать официальные команды DISM для восстановления образа Windows, чтобы исправить любую проблему с вашими обновлениями.. Прежде чем начать, рекомендуется сделать полную резервную копию системы или создать точку восстановления системы на случай, если что-то пойдет не так.
Использование опции CheckHealth в DISM
Команда /CheckHealth в DISM позволяет обнаруживать потенциальные повреждения. Данная команда используется только для поиска повреждений, но не выполняет операций исправления проблем.
Чтобы запустить данную команду проделайте следующие шаги:
Использование опции ScanHealth в DISM
Команда /ScanHealth в DISM позволяет сканировать образ Windows на предмет каких-либо повреждений. В отличие от /CheckHealth, проверка /ScanHealth может занимать до 10 минут.
Чтобы запустить данную команду проделайте следующие шаги:
Использование опции RestoreHealth в DISM
Команда /RestoreHealth в DISM позволяет автоматически проводить процедуру восстановления поврежденных образов Windows. В отличие от /ScanHealth, проверка /RestoreHealth может занимать до 10 минут.
Чтобы запустить данную команду проделайте следующие шаги:
Источник
Исправление ошибок Центра обновления Windows
Чем полезно это пошаговое руководство?
В этом руководстве приведены пошаговые инструкции по устранению проблем с Центром обновления Windows для Windows 8.1 и 7, таких как слишком долгое сканирование или возникновение ошибок во время установки обновлений.
Для получения справки о проблемах с Центром обновления Windows в Windows 10 см. статью Устранение неполадок при обновлении Windows 10.
Распространенной причиной ошибок является недостаток места на диске. О том, как освободить место на диске, читайте в разделе Освобождение места на диске на компьютере.
Коды распространенных ошибок
Действия в этом пошаговом руководстве должны помочь устранить ошибки и другие проблемы, связанные с обновлением Windows (для решения проблемы не нужно искать конкретный код ошибки). В качестве примера ниже приведены некоторые распространенные коды ошибок: 0x80240034; 0x8007000E, 0x80242006, 0x80244018, 0x80D02002, 0x80246017, 0x80240438, 0x80070070, 0x8007000D, 0x80246008, 0x80096004, 0x80070020.
Эти инструкции помогают устранить любую ошибку, которая может возникнуть в процессе обновления Windows.
Для начала вам необходимо ответить на некоторые вопросы относительно используемой версии Windows и возникающих проблем. Далее будут представлены инструкции по устранению ваших проблем. В конце каждого шага появится вопрос «Проблема устранена?» Если проблема решена, нажмите «Да». Если проблема не решена, нажмите «Нет» и продолжите следовать инструкциям.
Источник
Troubleshoot problems updating Windows
In Windows 11, you decide when and how to get the latest updates to keep your device running smoothly and securely. This article will help you answer questions and troubleshoot common problems with your Windows 11 update.
If you’re looking for info on how to activate Windows 11 or to verify that your installation of Windows 11 is activated, see Activate Windows.
Have issues installing Windows updates? Start here.
Your device may not be able to update to the latest version of Windows 11 for a few reasons. The following tips can help you pinpoint the issue affecting your device.
Before you begin, make sure your device is plugged into a power source and connected to the internet. Then, try the steps listed below to get your PC to update.
Some updates require administrator access. If your account doesn’t have administrator access, see Create a local user or administrator account in Windows. Or if someone else at home or in your office has an administrator account on your device, try asking them to install the updates.
Before trying any of the solutions below, make sure you back up your personal files. You can use File History to back up your files to another drive, or insert a USB drive and use File Explorer to drag and copy important files to the USB drive. If you’re signing into Windows with a Microsoft account, your system settings will be automatically restored after updating, once you’re connected to the internet.
You can also back up your files with OneDrive. For more info, go to Back up your Documents, Pictures, and Desktop folders with OneDrive.
Make sure that your device has enough space. Your device requires at least 16 GB of free space to upgrade a 32-bit OS, or 20 GB for a 64-bit OS. If your device has a small hard drive, you may need to insert a USB drive to update it.
If your PC is running low on storage, try the techniques at Free up drive space in Windows.
Many updates require you to restart your device. Save your work and close all open applications. Then, select Start > Power, and select either Update and restart or Update and shut down.
Even if you have downloaded some updates, there may be more available. After trying the preceding steps, run Windows Update again by selecting Start > Settings > Windows Update > Check for updates. Download and install any new updates.
Remove any external storage devices and drives, docks, and other hardware plugged into your device that aren’t needed for basic functionality. Then try to run updates again and see if this resolved your issue. If it didn’t, continue to the next tip.
If you’ve added hardware to your device, check for third-party driver updates and installation instructions on the hardware manufacturer’s website. Update any drivers, then try to run updates again and see if this resolved your issue. If it didn’t, continue to the next tip.
In the search box on the taskbar, type device manager, then select Device Manager from the list of results.
In the window that appears, look for any device with a yellow exclamation mark next to it. (You may have to select each category to view the list of devices.) Select the device name.
Select Action, and then choose either Update driver or Uninstall to correct the errors.
Common troubleshooting questions
If you are receiving an error message with a specific error code, try running the Windows Update Troubleshooter. If that doesn’t resolve the issue, see Fix Windows Update errors and follow the instructions to help resolve common update issues.
The time required to download and install updates depends on connection speed, network settings, and the size of the update. If the installation remains stuck at the same percentage, try checking for updates again or running the Windows Update Troubleshooter.
To check for updates, select Start > Settings > Windows Update > Check for updates.
To get help, in the search box on the taskbar, type get help, then select Get Help from the list of results. To leave feedback if you run into further problems, in the search box on the taskbar, type feedback hub, then select Feedback Hub from the list of results.
Windows 11 is the most secure Windows ever, and we recommend you stay updated to protect your PC from security risks and to keep it running smoothly. However, you can temporarily pause updates as well as schedule a restart to install updates at a time that’s convenient for you.
Learn how to temporarily pause updates
Find out how to schedule a restart to install updates at a convenient time
You will only receive a notification when it’s time to restart your computer to apply the installed updates.
Monthly quality updates on Windows 11 are quite small and have a minimal impact on data usage. Feature updates typically happen twice per year, and you can control when to install them. They require more data but are less frequent.
If you’re on a metered connection, some updates for Windows won’t be installed automatically. Metered connections in Windows
Your computer might be slow for a number of reasons, but updating to the latest version of Windows 11 can improve its performance. For help with a slow computer, see Tips to improve PC performance in Windows.
If you’re having trouble finding your files after an upgrade, see Find lost files after the upgrade to Windows 10 or 11 for other things to try.
Advanced
Warning: Microsoft only recommends trying the procedures in this section if you’re comfortable working in the command line. These procedures require administrator permissions on your device.
In the search box on the taskbar, type command prompt, then select Run as administrator from the list of options. Select Yes. Next, in the window that appears, type the following commands one at a time, including the spaces as shown. After you type each command, press Enter. Then let each command complete before you type the next command.
ren %systemroot%softwaredistribution softwaredistribution.bak
ren %systemroot%system32catroot2 catroot2.bak
net start wuauserv
After all these commands are completed, close the Command Prompt window and restart your computer.
In some instances, third-party antivirus or security software can cause errors when you try to update to the latest version of Windows 11. You can temporarily uninstall this software, update your PC, and then reinstall the software after your device is up to date. We recommend using third-party antivirus or security software that’s compatible with the latest version of Windows 11. You can check compatibility by visiting the software manufacturer’s website.
Note: Before uninstalling software, make sure you know how to reinstall your programs and that you have any necessary product keys.
In the search box on the taskbar, type command prompt, and then select Run as administrator from the list of options. Select Yes. In the window that appears, type the following command, including the space as shown:
chkdsk/f C:
and then press Enter. Repairs will automatically start on your hard drive, and you’ll be asked to restart your device.
A clean restart starts Windows with a minimal set of drivers and startup programs. This helps eliminate software conflicts that occur when you install a program or an update that may cause issues updating your PC.
Learn how to do a clean restart
In the search box on the taskbar, type command prompt, then select Run as administrator from the list of options.
In the window that appears, type this command including spaces as shown:
DISM.exe /Online /Cleanup-image /Restorehealth
Press Enter. When the command operation has run successfully, you’ll see a confirmation message from Command Prompt that says, “The restore operation completed successfully” or “The operation completed successfully”.
Note: If you don’t see a confirmation message, retype the command and try again.
Next, type this command, including the space as shown:
sfc /scannow
Press Enter. Wait until the sfc scan verification reaches 100% completion, and then close Command Prompt.
Try running the Windows Update again.
Go to the software download page and select Download tool now to download the clean installation tool. Make sure to carefully read the notes on the software download page before using the tool.
In Windows 10, you decide when and how to get the latest updates to keep your device running smoothly and securely. This article will help you answer questions and troubleshoot common problems with your Windows 10 update.
If you’re looking for info on how to activate Windows 10 or to verify that your installation of Windows 10 is activated, see Activate Windows.
Have issues installing Windows updates? Start here.
Your device may not be able to update to the latest version of Windows 10 for a few reasons. The following tips can help you pinpoint the issue affecting your device.
Before you begin, make sure your device is plugged into a power source and connected to the internet. Then, try the steps listed below to get your PC to update.
Some updates require administrator access. If your account doesn’t have administrator access, see Create a local user or administrator account in Windows. Or if someone else at home or in your office has an administrator account on your device, try asking them to install the updates.
Before trying any of the solutions below, make sure you back up your personal files. You can use File History to back up your files to another drive, or insert a USB drive and use File Explorer to drag and copy important files to the USB drive. If you’re signing into Windows with a Microsoft account, your system settings will be automatically restored after updating, once you’re connected to the internet.
You can also back up your files with OneDrive. For more info, go to Back up your Documents, Pictures, and Desktop folders with OneDrive.
Make sure that your device has enough space. Your device requires at least 16 GB of free space to upgrade a 32-bit OS, or 20 GB for a 64-bit OS. If your device has a small hard drive, you may need to insert a USB drive to update it.
If your PC is running low on storage, try the techniques at Free up drive space in Windows.
Even if you have downloaded some updates, there may be more available. After trying the preceding steps, run Windows Update again by selecting Start > Settings > Update & Security > Windows Update > Check for updates. Download and install any new updates.
Remove any external storage devices and drives, docks, and other hardware plugged into your device that aren’t needed for basic functionality. Then try to run updates again and see if this resolved your issue. If it didn’t, continue to the next tip.
If you’ve added hardware to your device, check for third-party driver updates and installation instructions on the hardware manufacturer’s website. Update any drivers, then try to run updates again and see if this resolved your issue. If it didn’t, continue to the next tip.
In the search box on the taskbar, type device manager, then select Device Manager from the list of results.
In the window that appears, look for any device with a yellow exclamation mark next to it. (You may have to select each category to view the list of devices.) Select the device name.
Select Action, and then choose either Update driver or Uninstall to correct the errors.
Common troubleshooting questions
If you are receiving an error message with a specific error code, try running the Windows Update Troubleshooter. If that doesn’t resolve the issue, see Fix Windows Update errors and follow the instructions to help resolve common update issues.
The time required to download and install updates depends on connection speed, network settings, and the size of the update. If the installation remains stuck at the same percentage, try checking for updates again or running the Windows Update Troubleshooter.
To check for updates, select Start > Settings > Update & Security > Windows Update > Check for updates.
To get help, in the search box on the task bar, type get help, then select Get Help from the list of results. To leave feedback if you run into further problems, in the search box on the taskbar, type feedback hub, then select Feedback Hub from the list of results.
Windows 10 is the most secure Windows ever, and we recommend you stay updated to protect your PC from security risks and to keep it running smoothly. However, you can temporarily pause updates as well as schedule a restart to install updates at a time that’s convenient for you.
Learn how to temporarily pause updates
Find out how to schedule a restart to install updates at a convenient time
You will only receive a notification when it’s time to restart your computer to apply the installed updates.
If you need to know where you left off in your work after an update, use Timeline to jump back in.
To get started with Timeline, select Task View on the taskbar, or press the Windows logo key +Tab and select the activity you want to resume.
Monthly quality updates on Windows 10 are quite small and have a minimal impact on data usage. Feature updates typically happen twice per year, and you can control when to install them. They require more data but are less frequent.
If you’re on a metered connection, some updates for Windows won’t be installed automatically. Metered connections in Windows
Your computer might be slow for a number of reasons, but updating to the latest version of Windows 10 can improve its performance. For help with a slow computer, see Tips to improve PC performance in Windows.
If you’re having trouble finding your files after an upgrade, see Find lost files after the upgrade to Windows 10 or 11 for other things to try.
Advanced
Warning: Microsoft only recommends trying the procedures in this section if you’re comfortable working in the command line. These procedures require administrator permissions on your device.
In the search box on the taskbar, type command prompt, then select Run as administrator from the list of options. Select Yes. Next, in the window that appears, type the following commands one at a time, including the spaces as shown. After you type each command, press Enter. Then let each command complete before you type the next command.
ren %systemroot%softwaredistribution softwaredistribution.bak
ren %systemroot%system32catroot2 catroot2.bak
net start wuauserv
After all these commands are completed, close the Command Prompt window and restart your computer.
In some instances, third-party antivirus or security software can cause errors when you try to update to the latest version of Windows 10. You can temporarily uninstall this software, update your PC, and then reinstall the software after your device is up to date. We recommend using third-party antivirus or security software that’s compatible with the latest version of Windows 10. You can check compatibility by visiting the software manufacturer’s website.
Note: Before uninstalling software, make sure you know how to reinstall your programs and that you have any necessary product keys.
In the search box on the taskbar, type command prompt, and then select Run as administrator from the list of options. Select Yes. In the window that appears, type the following command, including the space as shown:
chkdsk/f C:
and then press Enter. Repairs will automatically start on your hard drive, and you’ll be asked to restart your device.
A clean restart starts Windows with a minimal set of drivers and startup programs. This helps eliminate software conflicts that occur when you install a program or an update that may cause issues updating your PC.
Learn how to do a clean restart
In the search box on the taskbar, type command prompt, then select Run as administrator from the list of options.
In the window that appears, type this command including spaces as shown:
DISM.exe /Online /Cleanup-image /Restorehealth
Press Enter. When the command operation has run successfully, you’ll see a confirmation message from Command Prompt that says, “The restore operation completed successfully” or “The operation completed successfully”.
Note: If you don’t see a confirmation message, retype the command and try again.
Next, type this command, including the space as shown:
sfc /scannow
Press Enter. Wait until the sfc scan verification reaches 100% completion, and then close Command Prompt.
Try running the Windows Update again.
Go to the software download page and select Download tool now to download the clean installation tool. Make sure to carefully read the notes on the software download page before using the tool.
Still stuck?
Contact Microsoft support if you continue to have problems with your Windows updates.
Источник