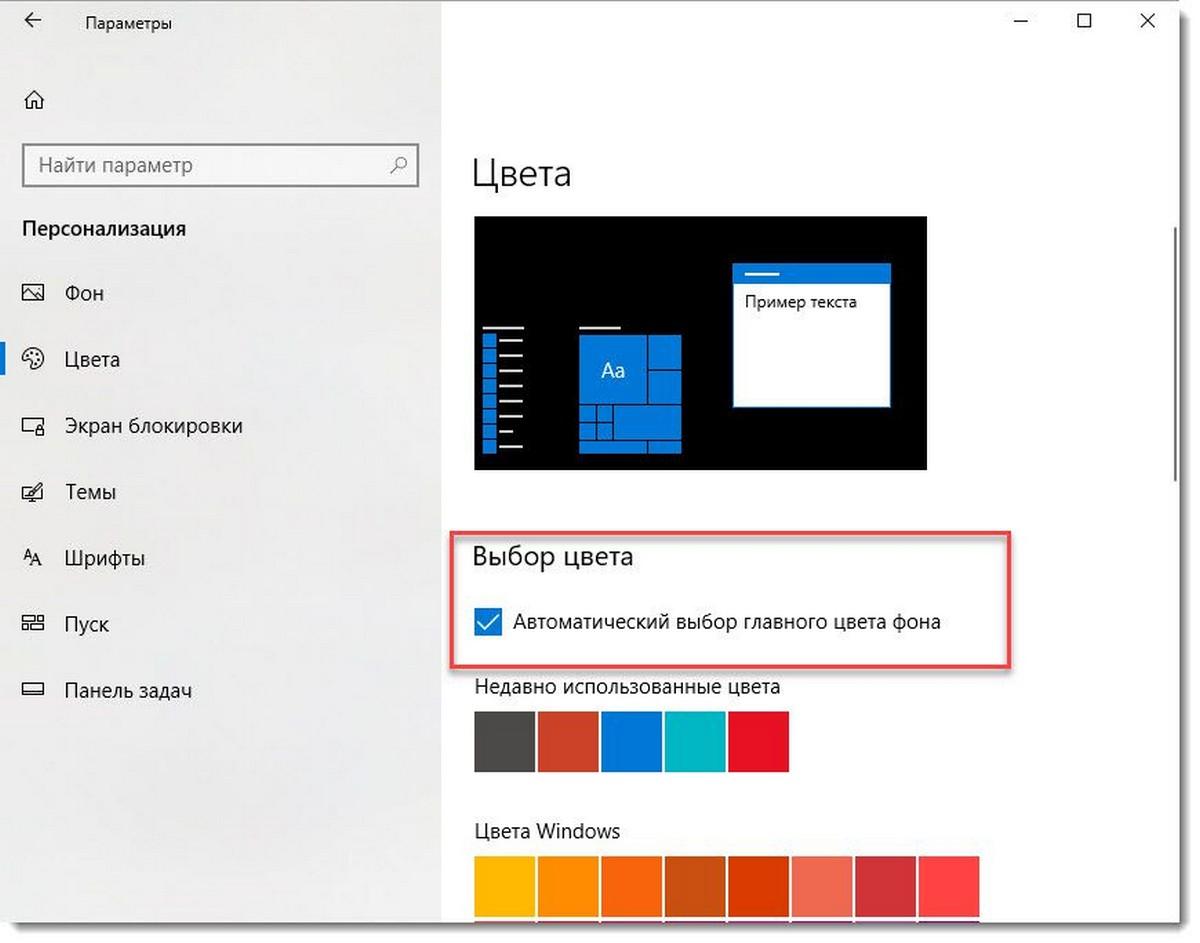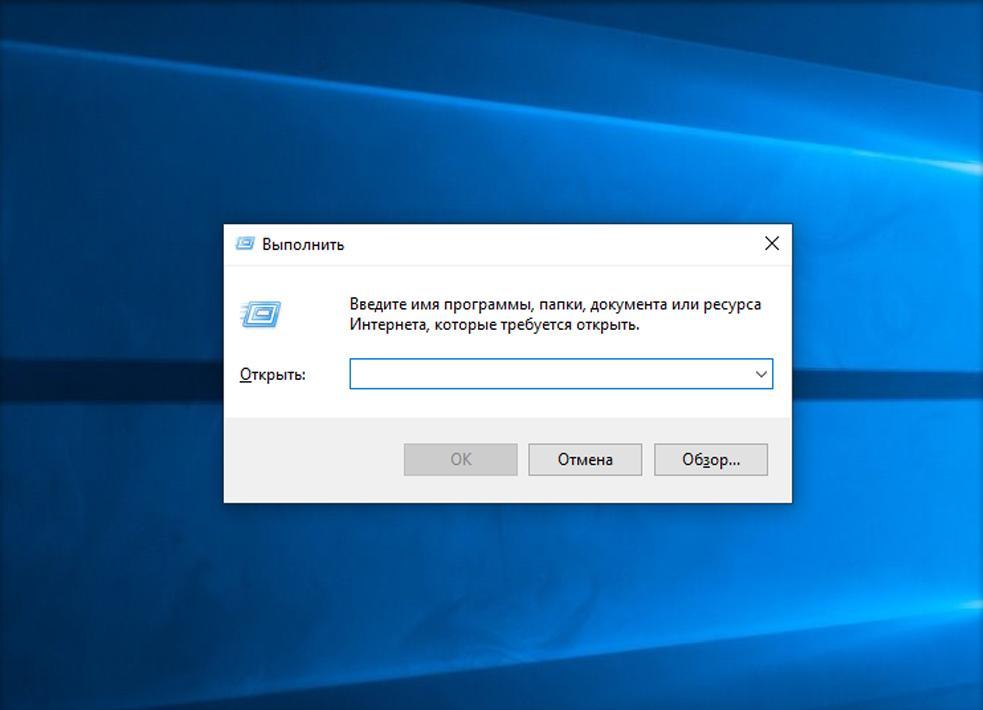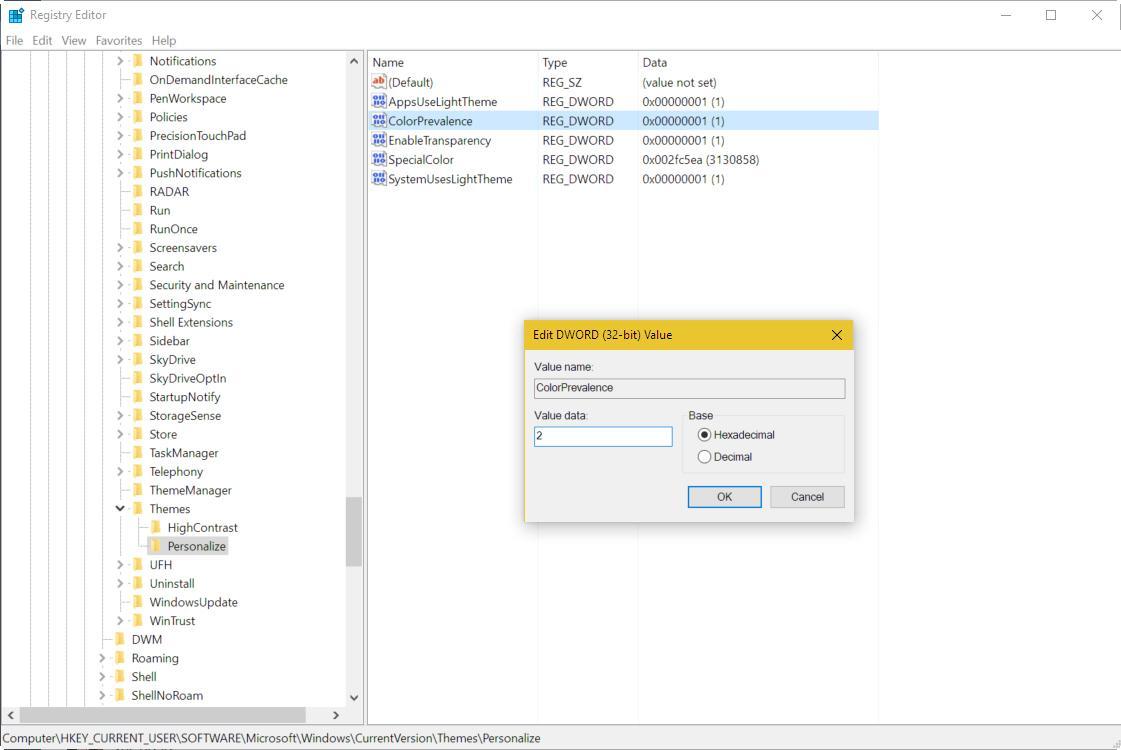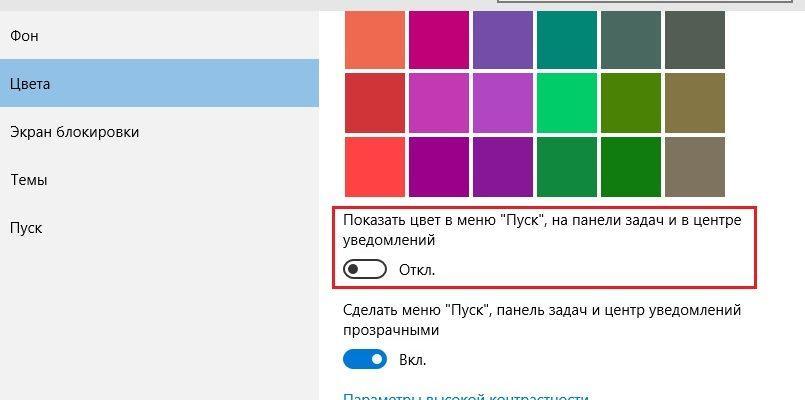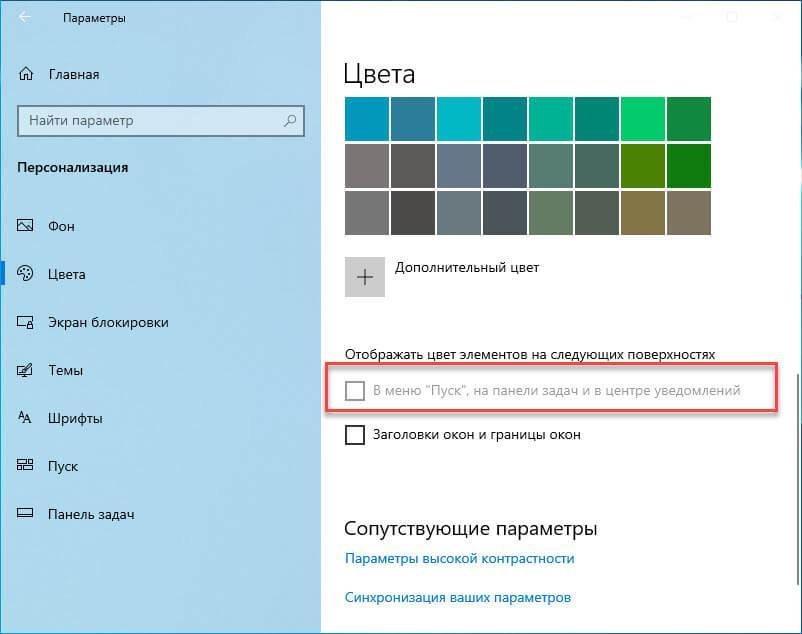Изменение цвета панели задач в Windows 10
Панель задач – важный элемент оформления Windows 10, который содержит в себе ярлыки запущенных и закрепленных приложений и папок. Ее стандартный внешний вид и цвет может устраивать далеко не всех пользователей, а потому сегодня мы расскажем, как его изменить.
Меняем цвет панели задач в Виндовс 10
Решить озвученную в заголовке статьи задачу можно несколькими способами — обратившись к стандартным средствам операционной системы (имеется несколько вариантов) или сторонним приложениям. Все они максимально просты в своей реализации и позволяют буквально в несколько кликов достичь желаемого результата.
Способ 1: Установка темы
Зачастую пользователей не устраивает цвет не только панели задач, но и других элементов оформления «десятки» (например, меню «Пуск», верхней панели «Проводника», предустановленных и сторонних приложений, значков). Все это можно изменить и/или настроить под свои нужды путем установки темы. Последние обычно содержат не только цветовые решения, но и альтернативные библиотеки звуков, обои, а также различные указатели курсора мыши и анимацию загрузки.
В Windows 10 изначально присутствует несколько предустановленных тем, а получить доступ к полному их ассортименту можно в Microsoft Store. Помимо этого, есть вариант и для тех, кто привык действовать по старинке – устанавливать программное обеспечение от сторонних разработчиков, которое открывает доступ к возможности более тонкой конфигурации внешнего вида ОС. Узнать о том, как изменить цвет панели задач с помощью установки тем(ы) оформления, поможет представленная по ссылке ниже статья. Дополнительно предлагаем ознакомиться с инструкцией по изменению иконок, используемых в операционной системе.
Способ 2: Выбор цвета
Если же у вас нет желания устанавливать стандартные или сторонние темы оформления, можно пойти более очевидным путем – обратиться к параметрам «Персонализации» Windows 10.
- Откройте «Параметры» (клавиши «WIN+I» или ярлык на боковой панели меню «Пуск») и перейдите к разделу «Персонализация».
На расположенной слева панели откройте вкладку «Цвета» и выберите подходящий на палитре. Также доступны варианты «Недавно использованные цвета» и «Автоматический выбор главного цвета фона». Последний, как несложно догадаться, отдает решение на откуп системе.
В блоке «Отображать цвет элементов на следующих поверхностях» установите галочку напротив пункта «В меню «Пуск», на панели задач и в центре уведомлений», если ранее она там отсутствовала.
Если среди представленных на палитре цветов вы не нашли подходящий, нажмите по кнопке «Дополнительный цвет». Выберите его, передвигая выполненный в виде круга элемент по градиентной шкале. Немного ниже можно определить значение яркости – от темного к светлому.
Примечание: Windows 10 поддерживает далеко не все цвета из доступных – слишком светлые и темные оттенки установить не получится. Эти ограничения можно обойти, о чем мы далее еще расскажем.
Вот так просто можно изменить цвет панели задач стандартными средствами Windows 10. Правда, есть у этого решения два недостатка – некоторые цвета не поддерживаются, плюс применяются они не только к панели, но и к меню «Пуск», и к «Центру уведомлений».
Способ 3: Редактирование реестра
Продвинутые пользователи для достижения результата, полученного при выполнении предыдущего способа, могут обратиться ко встроенному в Windows «Редактору реестра». С его же помощью можно сделать так, чтобы изменение цвета было применено только к панели задач, но не к меню «Пуск» и «Центру уведомлений», что является наиболее точным решением нашей сегодняшней задачи. Рассмотрим оба варианта.
Изменение цвета панели задач, меню «Пуск» и «Центра уведомлений»
- Любым удобным способом запустите «Редактор реестра», например, воспользовавшись встроенным в операционную систему поиском.
Используя расположенный слева аналог «Проводника» или адресную строку вверху, перейдите по следующему пути:
Найдите в папке параметр AccentColor и откройте его двойным нажатием левой кнопки мышки (ЛКМ).
В поле «Значение» впишите код желаемого цвета в шестнадцатеричном представлении. При этом важно учитывать, что в среде ОС Windows 10 используется цветовая схема BGR, а не RGB, а потому первую и последнюю «пару» значений из комбинации необходимо менять местами.
Пример: Один из оттенков оранжевого цвета в RGB раскладке имеет код FA8E47, но в рассматриваемом параметре реестра его следует записать как 478EFA, то есть поменяв местами обозначения красного и синего.
Выйдите из системы (клавиши «CTRL+ALT+DEL» — «Выйти») и повторно войдите в нее или перезагрузите компьютер.
Изменение цвета только панели задач
- Выполните действия из Способа 2 настоящей статьи или представленной выше инструкции, затем запустите «Редактор реестра» и перейдите в нем по следующему пути:
Двойным кликом ЛКМ запустите параметр ColorPrevalence. Измените установленное по умолчанию значение (обычно там указывается 0 или 1) на 2, после чего нажмите «ОК» для того, чтобы изменения вступили в силу.
Выйдите из системы и снова войдите в нее или же просто перезагрузите ПК. Выбранный вами цвет будет применен только к панели задач, а «Пуск» и «Центр уведомлений» вернут свой прежний вид.
Если потребуется откатить изменения, выполненные на втором шаге, просто измените значение параметра ColorPrevalence на то, которое для него было установлено изначально – 0 или 1.
Как сделать панель задач прозрачной
Помимо непосредственного «перекрашивания» панели задач в любой из поддерживаемых системой цветов, ее можно сделать еще и прозрачной, частично или полностью – зависит от используемых средств. Прямого отношения к рассматриваемой задаче это не имеет, но таким образом панели можно придать цвет обоев на рабочем столе, так как они будут находиться за ней. Узнать подробнее о том, что и как для этого требуется делать, поможет представленная по ссылке ниже инструкция. К тому же один из рассмотренных в ней способов позволяет делать то же, что мы рассмотрели во второй части предыдущего – не «красить» стартовое меню и «Центр уведомлений».
Заключение
Мы рассмотрели все возможные способы изменения цвета панели задачи в Windows 10, а также парочку лайфхаков, посредством которых можно сделать так, чтобы другие элементы операционной системы не «перекрашивались».
Источник
Как изменить цвет панели задач в Windows 10
Каждый пользователь подстраивает функции ОС под себя, чтобы ему было удобно и комфортно ее использовать. Поэтому люди узнают, как изменить цвет Панели задач Windows 10. Обычно все функции настраиваются просто, но в процессе их изменения могут возникнуть проблемы, ошибки. Например, если строка стала белой. Воспользовавшись советами, это можно легко устранить.
Как изменить цвет Панели задач в Windows 10
Существует несколько простых способов по смене цветовой палитры основной строки рабочего стола. Можно установить тему, выбрать цветовые решения, редактировать реестр. Многие пользователи любят, когда основная строка становится прозрачной, на ней видны лишь приложения, поисковик, меню «Пуск». Цвет строки полностью исчезает или становится едва заметен.
Параметр Персонализация, раздел Цвета
Возможности системы по смене цветовой палитры
Часто хозяина компьютера может не устраивать оттенок, которым отображается нижняя строка. Поэтому он выясняет, как поменять цвет Панели задач в Windows 10, а также следующие разделы этой строки:
- меню Пуск;
- цвет шрифта;
- верхняя часть проводника.
Дополнительная информация! В настройках установлены бесплатные темы (они меняют фон экрана и оттенок Панели задач), а также интересные цветовые решения, за которые требуется внести определенную плату.
Как сменить цвет Панели задач
Смена цветового решения осуществляется через меню «Персонализация». Оно открывается, если щелкнуть на свободное поле рабочего стола правой кнопкой мыши. Открывается активный раздел настроек, где можно поменять фон, цвета, экран блокировки, темы. Для смены фона нижней строки понадобится вкладка Цвета, настройки которой располагаются в боковом меню.
Интересно! В этом меню можно поменять как цветовое решение для Панели задач, так и для других разделов главной страницы. Например, отображение фото или цветовой заливки рабочего стола.
ПКМ – персонализация
Чтобы поменять цветовое решение в Виндовс 10, кликают правой кнопкой мыши на рабочий стол. В самом низу контекстного меню выбирают параметр «Персонализация».
Вкладка Цвета в боковом меню
Пользователь сразу переносится во вкладку Цвета. Перед ним появляется шкала оттенков. Выбирают фон, который ему больше всего понравился. Если потребуется, можно отрегулировать яркость и контрастность.
Выбрать оттенок, отметить «Показать цвет в меню «Пуск», на панели задач и в «Центре уведомлений»
Если меняется цветовое решение именно для нижней строки, обязательно просматривают ползунки, указанные в нижнем поле. Нужно сдвинуть ползунок, подписанный «Показать цвет в меню «Пуск», на панели задач и в центре уведомлений». Нажимают на Ok, здесь никаких кнопок для сохранений нажимать не требуется. Фон основной строки на домашнем экране изменяется сразу же.
Как изменить цвет только Панели задач
Оттенок можно устанавливать для различных разделов, содержащихся в ОС. Например, многие пользователи узнают, как изменить цвет пуска в Windows 10. Остальных пользователей интересует смена фона только для Панели задач. Поэтому важно выполнить ряд последовательных действий, чтобы настройка прошла успешно.
Зажатие горячих клавиш Win+R
После выбора нового оттенка
Бывают случаи, когда представленные оттенки не устраивают пользователя. Тогда требуется нажать на кнопку «Дополнительный цвет». Здесь можно изменять палитру самостоятельно. Выбирают любой фон, кликая на него левой кнопкой мыши. Можно воспользоваться указателями, содержащимися с правой стороны и снизу. Это помогает поменять яркость и контрастность. Оттенки станут менее яркими или более насыщенными по вкусу пользователя.
Внимание! На часть цветовых решений ОС поставила запрет, так как пользоваться строкой с ними неудобно. Но их можно обойти, если так хочет хозяин компьютера.
Win + R – regedit
Если какой-либо фон нельзя установить для Панели задач, это легко исправимо с помощью «Редактора реестра». Нажимают горячие клавиши Win + R.
После этого прописывают команду regedit в открывшемся окошке. Требуется сделать переход по следующим пунктам:
- HKEY_CURRENT_USER;
- Software;
- Microsoft/Windows;
- CurrentVersion;
- Themes;
- Personalize.
В отделе Personalize проводят остальные настройки.
Установить курсор на пункте Personalize
После нажатия на кнопку Personalize открывается новое окошко ColorPrevalence. В нем есть строка, где требуется ввести значение. От него зависит, какой оттенок появится в строке. Обычно устанавливается 1 или 0 по умолчанию. Эти данные меняют.
Настройки и смена параметров в ColorPrevalence
Изменить значение с 1 или 0 до 2, подтвердить Ok
Если пользователь заметил цифру в строке, прописанную по умолчанию, ее требуется удалить. Ставят цифру 2. Отмечают галочкой на «Шестнадцатеричную» систему исчисления. После этого ставят Ok, чтобы сохранить отмеченные данные.
Интересно! Если требуется полное отсутствие отображения оттенка, нужно ввести цифру 0.
Выйти, перезагрузить систему
Когда все настройки изменены, из системы выходят. Для этого просто нажимают крестик, так как ты все данные уже сохранены. Затем нужно перезагрузить компьютер. Для этого нажимает «Пуск», «Выключение», кнопку «Перезагрузка». Когда компьютер включится, оттенок будет изменен.
Типичные проблемы с отображением цвета панели задач, как их решить
Выделяют основные проблемы, которые могут произойти при смене настроек оттенка Панели задач. Часто они появляются из-за неправильно измененных параметров, переустановки и обновления ОС. Пользователи отмечают, что Панель задач может становиться белой или темной. Но изменить настройки они не могут.
Важно! Так как нижнюю строку любой хозяин компьютера пользуется постоянно, нарушенные параметры требуется восстановить в короткие сроки.
Панель черного цвета, не меняется
Намного чаще строка становится черной. Причиной этого становится неправильная настройка функции цвета самим пользователем, сбой в работе ОС.
Подключения панели «Пуск» для смены оттенка
Чтобы исправить это, последовательно выполняют ряд действий:
- Заходят в «Пуск», «Параметры», «Персонализация», «Цвета».
- Справа появится дополнительный раздел, где нужно поставить галочку в «Показать цвет».
Если галочка активирована, можно изменить фон. Когда она отсутствует, отображение любых оттенков отключается.
Что делать, если панель белого цвета
Белая строка с отсутствием возможности изменения настроек – еще одна проблема в меню изменения цветовой шкалы. Чтобы устранить ее, достаточно зайти в «Настройки реестра» через значение regedit. Последовательно доходят до параметра ColorPrevalence, подбирают нужную цифру. Обычно достаточно поставить единицы. Измененные данные сохраняют, перезагружают систему.
После этого можно зайти в «Персонализацию», подобрав нужный оттенок. Если настройка не выполнима на этом этапе, проверяют галочку в разделе «Показать цвет». Без нее действия останутся заблокированы.
Регулировка нижней строки и меню «Пуск»
Не каждый хозяин компьютера знает, но панель задач можно менять по своему усмотрению. Для этого удаляют или закрепляют ярлыки, строку «Поиска». Также меняют оттенок всей Панели задач или отдельно кнопки «Пуск». С этой целью меняют настройки, в которые переходят через пункт «Персонализация» в контекстном меню. Все действия выполнять легко, но иногда возникают проблемы с отображением цветовой шкалы. Она может стать белой или черной. Это поправимо, если разобраться в активации цвета в боковом меню или через реестр.
Источник
Панель задач – инструмент, с которым владелец компьютера взаимодействует чаще всего. Здесь располагаются ярлыки приложений, а также иконки для быстрого доступа к настройкам. Несмотря на то, что данный элемент выглядит весьма аскетично, у пользователя есть широкие возможности кастомизации. О том, как изменить цвет Панели задач на операционной системе Windows 10, а также сделать ее прозрачной, – далее в материале.
Как поменять цвет Панели задач в Windows 10
Windows 10 предполагает несколько способов изменения цвета нижней панели. Есть как простые варианты, так и более сложные, которые выручают в том случае, когда стандартные методы кастомизации не работают.
Персонализация
Вся кастомизация операционной системы осуществляется через приложение «Параметры». Это встроенная программа, позволяющая точечно настраивать компьютер. Если вы решите сделать Панель задач черной или придать ей любой другой оттенок, то обратитесь к следующей инструкции:
- Откройте «Параметры» через меню Пуск.
- Перейдите в раздел «Персонализация», а затем во вкладку – «Цвета».
- Чтобы быстрее получить доступ к настройкам, щелкните ПКМ по системной панели и выберите пункт «Персонализация».
- Пролистайте интерфейс вниз.
- Активируйте ползунок «Показать цвет в меню Пуск, на Панели задач и в центре уведомлений».
- Выберите интересующий оттенок, кликнув по одному из цветов расположенной выше палитры.
Обратите внимание, что после выбора понравившегося оттенка цвет меняется не только в нижнем интерфейсе, но и в других элементах меню Windows 10. Отредактировать данный параметр только для ПЗ не получится.
Как только вы укажете нужный цвет, элемент системы сразу поменяет свое обличие. При этом настройки шрифта останутся неизменными. Для изменения дизайна букв стоит ознакомиться с другим материалом.
Панель управления
Еще один вариант, который можно отнести к числу стандартных. Панель управления представляет собой альтернативные «Параметры», где пользователь получает возможность вносить более точечные изменения в оформление и другие настройки Windows 10. Для изменения нижней панели потребуется:
- Запустить ПУ, используя поисковую строку Windows или любой другой способ запуска.
- Поочередно открыть вкладки «Оформление и персонализация», «Персонализация», «Цвет и внешний вид».
- Выбрать желаемый цвет.
- Нажать на кнопку «Сохранить изменения».
На заметку. ПУ предоставляет массу возможностей по кастомизации оттенка. Так, пользователю доступен весь цветовой спектр RGB, а также параметры изменения яркости, интенсивности и насыщенности.
После сохранения настроек вы заметите, как преобразился интерфейс. При помощи настроек ПУ пользователь может сделать ее более темной или, напротив, сменить цвет на более светлый и приятный глазу оттенок.
Через редактирование реестра
Этот метод, позволяющий настроить цвет, уже можно отнести к альтернативным вариантам. Пользователю-новичку будет сложно выставить правильное значение, поскольку через Редактор реестра оттенки задаются при помощи цветового кода. Например, для голубой панели нужно установить параметр #00ffdb, в котором 100 % зеленого, 0 % красного и 86 % синего.
Если вы разбираетесь в цветовой кодировке, то изменение оттенка по умолчанию будет происходить следующим образом:
- Зажмите клавиши «Win» + «R», чтобы открыть окно «Выполнить».
- Введите запрос «regedit» для запуска редактора и нажмите на клавишу «Enter».
- Оказавшись в Редакторе реестра, перейдите по пути «HKEY_CURRENT_USER Software Microsoft Windows DWM».
- В конечной директории найдите параметр «AccentColor» и дважды кликните по нему левой кнопкой мыши.
- Пропишите значение, отвечающее за необходимый оттенок.
- Сохраните изменения.
Несмотря на то, что операция выполняется не стандартными средствами, а через Редактор реестра, замена цвета происходит как в случае с нижней панелью, так и в случае с другими элементами интерфейса (Пуск и Центр уведомлений). Точечная настройка не предусмотрена.
Прозрачная Панель задач
Цвет – это лишь одна из характеристик, которая присваивается системной панели. Кроме выбора подходящего оттенка, пользователь может сделать ПЗ прозрачной. Операция выполняется по инструкции:
- Щелкните ПКМ по нижнему интерфейсу.
- Выберите «Параметры панели задач».
- Перейдите в раздел «Цвета».
- Пролистайте страницу вниз.
- Активируйте переключатель «Эффекты прозрачности».
После изменения настроек нижняя часть экрана не станет полностью прозрачной. Но обновленные параметры сделают просматриваемым фон, который располагается под элементом интерфейса. В то же время есть возможность тонкой настройки эффекта, вплоть до стопроцентной прозрачности.
Для этого придется воспользоваться сторонним софтом вроде программы TranslucentTB. Она доступна для бесплатного скачивания в магазине приложений Microsoft. После установки щелкните ПКМ по Панели задач, наведите курсор мыши на вкладку «Regular» и выберите значение «Clear», чтобы сделать элемент на 100 % прозрачным.
Что делать, если цвет не меняется
Как правило, операция по замене оттенка не вызывает сложностей даже у новых пользователей Windows 10. Все сложности, появляющиеся в процессе, связаны исключительно с невнимательностью владельца ПК.
В частности, оттенок не поменяется, если в разделе «Параметров» под названием «Цвета» вы не активировали ползунок «Показать цвет в меню Пуск, на Панели задач и в центре уведомлений». Удостоверьтесь, что он включен, и только после этого меняйте настройки.
Также проблема бывает связана с особенностями конфиденциальности. Любые действия по кастомизации Windows 10 рекомендуется выполнять через административный аккаунт. Поэтому обязательно перейдите в учетную запись с правами Администратора.
Содержание
- Черная панель задач Windows 10: что делать?
- Почему пропадает панель задач в Windows 10?
- Как вернуть панель задач в Windows 10?
- 1. Перезагрузите explorer.exe
- 2. Используйте командную строку
- 3. Отключите отображение панели задач на нескольких мониторах
- 4. Отключите антивирусную защиту
- Вывод
- Черная панель задач Windows 10: что делать?
- Перезагрузите проводник Windows Explorer
- Проверьте настройки панели задач
- Обновите драйвера графической карты
- Отключите автоматическое скрытие панели задач
- Вывод
- Вступление
- Проверка наличия ошибок в системе
- Перезагрузка проводника Windows
- Удаление обновлений Windows
- Создание нового пользователя
- Переустановка Windows
- Итог
Черная панель задач Windows 10: что делать?
Черная панель задач в Windows 10 нередко является причиной множества проблем у пользователей ОС. Она может пропадать или замерзать, а также заставлять вас перезагружать компьютер, чтобы вернуть ее к работе. В этой статье мы рассмотрим причины таких проблем и дадим наглядные инструкции по ее решению.
Почему пропадает панель задач в Windows 10?
Если вы столкнулись с проблемой пропажи панели задач, то не стоит волноваться — это довольно распространенная проблема. Вот несколько основных причин, почему это происходит:
- Неполадки с Проводником Windows
- Неполадки с оболочкой экрана Windows
- Проблемы с драйверами графической карты
- Некорректная работа антивирусных программ
- Сбои в работе ОС
Как вернуть панель задач в Windows 10?
Существует несколько способов решения проблемы с черной панелью задач в Windows 10. Рассмотрим их подробнее.
1. Перезагрузите explorer.exe
Explorer.exe может иногда выдавать ошибки и это может привести к неполадкам с черной панелью задач в Windows 10. В этом случае нужно перезапустить процесс explorer.exe.
1. Нажмите клавиши Ctrl+Shift+Esc, чтобы запустить диспетчер задач.
2. Выберите вкладку «Процессы».
3. Найдите и выделите процесс «explorer.exe».
4. Щелкните правой кнопкой мыши на процессе и выберите «Завершить задачу».
5. Затем нажмите клавишу «Файл» в верхнем левом углу и выберите «Запустить новую задачу».
6. Введите «explorer» и нажмите «Enter».
2. Используйте командную строку
Если первый метод не сработал, попробуйте использовать командную строку.
1. Нажмите Win+X и выберите «Windows PowerShell (администратор)» из меню.
2. В командной строке введите следующую команду:
Get-AppXPackage -AllUsers | Foreach {Add-AppxPackage -DisableDevelopmentMode -Register "$($_.InstallLocation)AppXManifest.xml"}3. Найдите командную строку в меню Пуск, щелкните правой кнопкой мыши и выберите «Запустить от имени администратора».
4. Введите следующие команды:
net.exe stop “Windows search” && net.exe stop “Superfetch” && net.exe stop “task scheduler”
5. Затем выполните следующие команды:
Get-AppXPackage -AllUsers | Foreach {Add-AppxPackage -DisableDevelopmentMode -Register "$($_.InstallLocation)AppXManifest.xml"}6. Перезагрузите компьютер.
3. Отключите отображение панели задач на нескольких мониторах
Если у вас несколько мониторов, черная панель задач может иногда перепрыгивать с одного монитора на другой, исчезать или замерзать. В этом случае нужно отключить отображение панели задач на всех мониторах, кроме одного.
1. Нажмите Win+P, чтобы открыть настройки мониторов.
2. Выберите «Расширенный режим».
3. Закройте окно настроек.
4. Отключите антивирусную защиту
Если на вашем компьютере установлено антивирусное ПО, то его защита может конфликтовать с работой ОС и вызывать проблемы с панелью задач в Windows 10. Попробуйте отключить антивирусную защиту.
1. Запустите антивирусную программу на вашем компьютере.
2. Найдите функцию отключения защиты.
3. Выберите «Отключить защиту».
4. Перезапустите компьютер.
Вывод
Черная панель задач в Windows 10 может вызвать множество проблем. Но если вы столкнулись с этой проблемой, не стоит волноваться. В этой статье мы рассмотрели несколько способов ее решения, которые помогут вам вернуть панель задач к работе и продолжить использование ОС. Если никакой из предложенных методов не сработал, обращайтесь к специалистам или на официальный сайт Майкрософт, где вы найдете больше информации и решений проблем с Windows 10.
Черная панель задач Windows 10: что делать?
Когда вы работаете на компьютере в ОС Windows 10, вы можете столкнуться с проблемой, когда черная панель задач не появляется или пропадает. Это может быть причиной некоторых неудобств при использовании ОС. В этой статье мы рассмотрим несколько решений этой проблемы.
Перезагрузите проводник Windows Explorer
Часто проблема с черной панелью задач связана с зависанием проводника Windows Explorer. Чтобы решить эту проблему, нужно перезапустить проводник. Для этого выполните следующие действия:
- Нажмите комбинацию клавиш Ctrl + Shift + Esc, чтобы открыть диспетчер задач Windows.
- Перейдите на вкладку «Процессы».
- Найдите процесс «Проводник Windows» и выделите его.
- Нажмите кнопку «Завершить задачу».
- После того как процесс завершится, нажмите на кнопку «Файл» в левом верхнем углу диспетчера задач и выберите «Запустить новую задачу».
- Введите «explorer.exe» и нажмите на кнопку «ОК».
После этого должна появиться черная панель задач.
Проверьте настройки панели задач
Если черная панель задач появляется только в определенных приложениях, убедитесь, что эти приложения не заблокированы и заявлены в настройках панели задач. Для этого выполните следующие действия:
- Нажмите правой кнопкой мыши на панели задач и выберите «Настройки панели задач».
- Убедитесь, что опция «Заблокировать панель задач» выключена.
- Пройдите по настройкам панели задач и убедитесь, что все нужные вам приложения добавлены в нее.
Если вы не можете добавить приложения в панель задач, возможно, что они не установлены на вашем компьютере или были удалены.
Обновите драйвера графической карты
Иногда проблема с черной панелью задач Windows 10 может быть связана с устаревшими или поврежденными драйверами графической карты. Чтобы решить эту проблему, следует обновить драйверы графической карты. Для этого выполните следующие действия:
- Нажмите на кнопку «Пуск» и выберите «Параметры».
- Нажмите на «Обновление и безопасность».
- Выберите «Windows Update».
- Нажмите на кнопку «Проверить наличие обновлений».
- Установите доступные обновления, включая драйверы графической карты.
- Перезагрузите компьютер после установки обновлений.
После обновления драйверов графической карты проблема должна исчезнуть, и черная панель задач должна работать нормально.
Отключите автоматическое скрытие панели задач
Если вы используете опцию автоматического скрытия панели задач Windows 10, возможно, что она прерывает работу панели или вызывает ее пропадание. Для решения этой проблемы можно попробовать отключить автоматическое скрытие панели задач. Для этого нужно выполнить следующие действия:
- Нажмите правой кнопкой мыши на панели задач и выберите «Настройки панели задач».
- Перейдите на вкладку «Поведение».
- Убедитесь, что опция «Скрывать панель задач автоматически в режиме настольных приложений» выключена.
После этого черная панель задач должна работать нормально.
Вывод
В заключение, проблема с черной панелью задач Windows 10 может быть вызвана различными причинами, включая зависание проводника Windows Explorer, настройки панели задач, устаревшие или поврежденные драйверы графической карты, а также опцию автоматического скрытия панели задач. Выполняя предложенные выше решения проблемы, вы сможете вернуть работу черной панели задач в вашей ОС Windows 10.
Вступление
Черная панель задач Windows 10 – это одна из самых удобных и функциональных компонентов операционной системы. Но иногда пользователи сталкиваются с проблемами, когда панель задач не работает или не отображается. Что делать в таких случаях? В этой статье мы рассмотрим несколько способов решения данной проблемы.
Проверка наличия ошибок в системе
Перед тем, как приступить к поиску решения проблемы с черной панелью задач, необходимо проверить наличие ошибок в системе. Для этого выполните следующие действия:
- Нажмите на клавишу «Win + R» и введите команду «msconfig».
- В открывшемся окне выберите вкладку «Службы».
- Отметьте галочкой «Скрыть все службы Microsoft».
- Нажмите на кнопку «Отключить все».
- Нажмите на кнопку «Применить» и перезагрузите компьютер.
После перезагрузки компьютера проверьте работу черной панели задач. Если проблема не решена, можно перейти к следующему способу.
Перезагрузка проводника Windows
Если панель задач не отображается или не работает, перезагрузка проводника Windows может помочь. Для этого выполните следующие действия:
- Нажмите на клавиши «Ctrl + Shift + Esc», чтобы открыть Диспетчер задач.
- Найдите в списке процесс «Проводник Windows» и нажмите на него правой кнопкой мыши.
- Выберите пункт «Перезапустить».
После перезапуска проводника Windows проверьте работу черной панели задач. Если проблема не решена, можно перейти к следующему способу.
Удаление обновлений Windows
Если после перезагрузки проводника Windows проблема с черной панелью задач не исчезла, можно попробовать удалить последние обновления Windows. Для этого выполните следующие действия:
- Нажмите на клавишу «Win + I», чтобы открыть «Настройки».
- Выберите пункт «Обновление и безопасность».
- Перейдите на вкладку «История обновлений».
- Найдите последние обновления и нажмите на кнопку «Удалить».
- Перезагрузите компьютер.
После удаления последних обновлений Windows проверьте работу черной панели задач. Если проблема не решена, можно перейти к следующему способу.
Создание нового пользователя
Если проблема с черной панелью задач не устранена, можно попробовать создать нового пользователя и проверить работу панели задач в этой учетной записи. Для этого выполните следующие действия:
- Нажмите на клавишу «Win + I», чтобы открыть «Настройки».
- Выберите пункт «Учетные записи».
- Перейдите на вкладку «Семья и другие пользователи».
- Нажмите на кнопку «Добавить пользователя» и следуйте инструкциям.
После создания нового пользователя проверьте работу черной панели задач в этой учетной записи. Если проблема не решена, можно перейти к следующему способу.
Переустановка Windows
Если никакой из вышеперечисленных способов не помог решить проблему с черной панелью задач, можно попробовать переустановить операционную систему. Данный способ является крайней мерой и необходимо предварительно сделать резервную копию всех важных файлов. Для переустановки Windows выполните следующие действия:
- Создайте загрузочный USB-накопитель с новой копией Windows.
- Подключите USB-накопитель к компьютеру и перезагрузите компьютер.
- Нажмите на клавишу, чтобы открыть меню загрузки BIOS. На разных компьютерах это может быть клавиша «F2», «F8», «F10» или другая.
- Выберите USB-накопитель в качестве устройства загрузки и нажмите на клавишу «Enter».
- Следуйте инструкциям установщика Windows.
После переустановки Windows проверьте работу черной панели задач. Если проблема все еще не решена, обратитесь за помощью к специалистам.
Итог
Черная панель задач Windows 10 – это важный компонент операционной системы, который иногда может стать объектом проблем для пользователей. В данной статье мы рассмотрели несколько способов решения проблемы с черной панелью задач, начиная от проверки наличия ошибок в системе и заканчивая переустановкой Windows. Надеемся, что наши советы помогут вам решить проблему и вернуть нормальную работу черной панели задач.
Содержание
- Меняем цвет панели задач в Виндовс 10
- Способ 1: Установка темы
- Способ 2: Выбор цвета
- Способ 3: Редактирование реестра
- Как сделать панель задач прозрачной
- Заключение
- Вопросы и ответы
Панель задач – важный элемент оформления Windows 10, который содержит в себе ярлыки запущенных и закрепленных приложений и папок. Ее стандартный внешний вид и цвет может устраивать далеко не всех пользователей, а потому сегодня мы расскажем, как его изменить.
Читайте также: Восстановление работоспособности панели задач в Windows 10
Решить озвученную в заголовке статьи задачу можно несколькими способами — обратившись к стандартным средствам операционной системы (имеется несколько вариантов) или сторонним приложениям. Все они максимально просты в своей реализации и позволяют буквально в несколько кликов достичь желаемого результата.
Читайте также: Как уменьшить панель задач в Windows 10
Способ 1: Установка темы
Зачастую пользователей не устраивает цвет не только панели задач, но и других элементов оформления «десятки» (например, меню «Пуск», верхней панели «Проводника», предустановленных и сторонних приложений, значков). Все это можно изменить и/или настроить под свои нужды путем установки темы. Последние обычно содержат не только цветовые решения, но и альтернативные библиотеки звуков, обои, а также различные указатели курсора мыши и анимацию загрузки.
В Windows 10 изначально присутствует несколько предустановленных тем, а получить доступ к полному их ассортименту можно в Microsoft Store. Помимо этого, есть вариант и для тех, кто привык действовать по старинке – устанавливать программное обеспечение от сторонних разработчиков, которое открывает доступ к возможности более тонкой конфигурации внешнего вида ОС. Узнать о том, как изменить цвет панели задач с помощью установки тем(ы) оформления, поможет представленная по ссылке ниже статья. Дополнительно предлагаем ознакомиться с инструкцией по изменению иконок, используемых в операционной системе.
Подробнее:
Как установить тему на Виндовс 10
Как изменить иконки в Виндовс 10
Способ 2: Выбор цвета
Если же у вас нет желания устанавливать стандартные или сторонние темы оформления, можно пойти более очевидным путем – обратиться к параметрам «Персонализации» Windows 10.
Читайте также: Персонализация Виндовс 10
- Откройте «Параметры» (клавиши «WIN+I» или ярлык на боковой панели меню «Пуск») и перейдите к разделу «Персонализация».
- На расположенной слева панели откройте вкладку «Цвета» и выберите подходящий на палитре. Также доступны варианты «Недавно использованные цвета» и «Автоматический выбор главного цвета фона». Последний, как несложно догадаться, отдает решение на откуп системе.
- В блоке «Отображать цвет элементов на следующих поверхностях» установите галочку напротив пункта «В меню «Пуск», на панели задач и в центре уведомлений», если ранее она там отсутствовала.
Важно! Этот параметр доступен только для темной темы. При выборе светлой применить цветовое оформление к меню «Пуск», панели задач и центру уведомлений невозможно.
- Если среди представленных на палитре цветов вы не нашли подходящий, нажмите по кнопке «Дополнительный цвет». Выберите его, передвигая выполненный в виде круга элемент по градиентной шкале. Немного ниже можно определить значение яркости – от темного к светлому.
Примечание: Windows 10 поддерживает далеко не все цвета из доступных – слишком светлые и темные оттенки установить не получится. Эти ограничения можно обойти, о чем мы далее еще расскажем.
- Если вы выбирали цвет на шаблонной палитре, он будет применен автоматически.
Для использования дополнительного цвета потребуется нажать кнопку «Готово», но перед этим нелишним будет оценить его вид, взглянув на блок «Предварительный просмотр цветов».
Вот так просто можно изменить цвет панели задач стандартными средствами Windows 10. Правда, есть у этого решения два недостатка – некоторые цвета не поддерживаются, плюс применяются они не только к панели, но и к меню «Пуск», и к «Центру уведомлений».
Читайте также: Как переместить панель задач в Виндовс 10
Способ 3: Редактирование реестра
Продвинутые пользователи для достижения результата, полученного при выполнении предыдущего способа, могут обратиться ко встроенному в Windows «Редактору реестра». С его же помощью можно сделать так, чтобы изменение цвета было применено только к панели задач, но не к меню «Пуск» и «Центру уведомлений», что является наиболее точным решением нашей сегодняшней задачи. Рассмотрим оба варианта.
Читайте также: Как открыть «Редактор реестра» в Виндовс 10
Изменение цвета панели задач, меню «Пуск» и «Центра уведомлений»
- Любым удобным способом запустите «Редактор реестра», например, воспользовавшись встроенным в операционную систему поиском.
- Используя расположенный слева аналог «Проводника» или адресную строку вверху, перейдите по следующему пути:
HKEY_CURRENT_USERSOFTWAREMicrosoftWindowsDWM - Найдите в папке параметр AccentColor и откройте его двойным нажатием левой кнопки мышки (ЛКМ).
- В поле «Значение» впишите код желаемого цвета в шестнадцатеричном представлении. При этом важно учитывать, что в среде ОС Windows 10 используется цветовая схема BGR, а не RGB, а потому первую и последнюю «пару» значений из комбинации необходимо менять местами.
Пример: Один из оттенков оранжевого цвета в RGB раскладке имеет код FA8E47, но в рассматриваемом параметре реестра его следует записать как 478EFA, то есть поменяв местами обозначения красного и синего.
- Задав желаемое значение для AccentColor, а значит, и для цвета панели задач (а вместе с ней и меню «Пуск» и «Центра уведомлений»), нажмите «ОК» для подтверждения внесенных изменений, закройте «Редактор реестра».
Выйдите из системы (клавиши «CTRL+ALT+DEL» — «Выйти») и повторно войдите в нее или перезагрузите компьютер.
Изменение цвета только панели задач
- Выполните действия из Способа 2 настоящей статьи или представленной выше инструкции, затем запустите «Редактор реестра» и перейдите в нем по следующему пути:
КомпьютерHKEY_CURRENT_USERSoftwareMicrosoftWindowsCurrentVersionThemesPersonalize - Двойным кликом ЛКМ запустите параметр ColorPrevalence. Измените установленное по умолчанию значение (обычно там указывается 0 или 1) на 2, после чего нажмите «ОК» для того, чтобы изменения вступили в силу.
- Выйдите из системы и снова войдите в нее или же просто перезагрузите ПК. Выбранный вами цвет будет применен только к панели задач, а «Пуск» и «Центр уведомлений» вернут свой прежний вид.
Если потребуется откатить изменения, выполненные на втором шаге, просто измените значение параметра ColorPrevalence на то, которое для него было установлено изначально – 0 или 1.
Читайте также: Как сделать красивый рабочий стол в Виндовс 10
Как сделать панель задач прозрачной
Помимо непосредственного «перекрашивания» панели задач в любой из поддерживаемых системой цветов, ее можно сделать еще и прозрачной, частично или полностью – зависит от используемых средств. Прямого отношения к рассматриваемой задаче это не имеет, но таким образом панели можно придать цвет обоев на рабочем столе, так как они будут находиться за ней. Узнать подробнее о том, что и как для этого требуется делать, поможет представленная по ссылке ниже инструкция. К тому же один из рассмотренных в ней способов позволяет делать то же, что мы рассмотрели во второй части предыдущего – не «красить» стартовое меню и «Центр уведомлений».
Подробнее: Как сделать прозрачной панель задач в Виндовс 10
Заключение
Мы рассмотрели все возможные способы изменения цвета панели задачи в Windows 10, а также парочку лайфхаков, посредством которых можно сделать так, чтобы другие элементы операционной системы не «перекрашивались».
Никита Ширин
Гуру
(2883)
11 лет назад
Нажмите кнопку Пуск и выберите пункт Панель управления.
Убедитесь, что выбран классический вид и значки панели управления отображаются на экране. Если это не так, выберите Переключение к классическому виду в левой области панели управления.
Выберите Специальные возможности, чтобы открыть соответствующее диалоговое окно. Выберите вкладку Экран и УБЕРИТЕ флажок Высокая контрастность.
Нажмите кнопку ОК, затем снова нажмите кнопку ОК, а затем — кнопку Закрыть.
С сайта майкрософт (частично)
….
Мастер
(1449)
11 лет назад
Может быть проблема в стоящей на данный момент теме? пробовали сменить? Если же результат тот же, то думаю проблемы не касаются оформления, а уже более глубокой.
Максим Шумахеров
Ученик
(118)
1 год назад
Если разговор о Windows10, то нужно отключить режим высокой контрастности. Пуск – Параметры – Специальные возможности – Высокая контрастность. Отключить режим высокой контрастности.