Производители и импортеры должны маркировать каждую единицу товара. Чтобы заказывать коды маркировки в ГИС МТ, нужно зарегистрироваться на сайте «Честный знак», а затем получить доступ к станции управления заказами (СУЗ).
Чтобы оформить запрос на предоставление доступа к СУЗ:
- Авторизуйтесь на сайте «Честный знак» и откройте раздел «Управление заказами».
- Что делать, если появилось сообщение «СУЗ недоступен»?

- Перейдите на вкладку «Устройства» и нажмите «Создать устройство».

- На странице «Новое устройство»:
- укажите произвольное имя токена;
- выберите тип системы для сбора данных — АСУ ТП;
- установите автоматический режим отправки отчетов об агрегации или отбраковке.
- Нажмите «Создать».

- Убедитесь, что токен добавлен в список устройств.

Получен доступ к станции управления заказами (СУЗ).
Нашли неточность? Выделите текст с ошибкой и нажмите ctrl + enter.
СУЗ – или Станция Управления Заказами это система контроля заказов кодов маркировки в системе “Честный знак”. Подробнее про СУЗ. Основными пользователями СУЗ являются производители и импортеры, реже это оптовые продавцы или розница. Я расскажу как подключить СУЗ в программе 1С Розница. Хочу напомнить, что для выполнения дальнейших действий вы должны быть зарегистрированы в системе “Честный знак”. Если вы этого еще не делали, то вначале пройдите регистрацию. Статья про регистрацию. и у вас должны быть выполнены все настройки для входа в личный кабинет. Инструкция по настройке для входа в личный кабинет честного знака
1. Настройки в личном кабинете честного знака
1.1 Заходим в личный кабинет системы “Честный знак”.

1.2 В верхнем меню заходим в раздел “Управление заказами”.

1.3 Далее используя меню переходим в раздел “Устройства”.
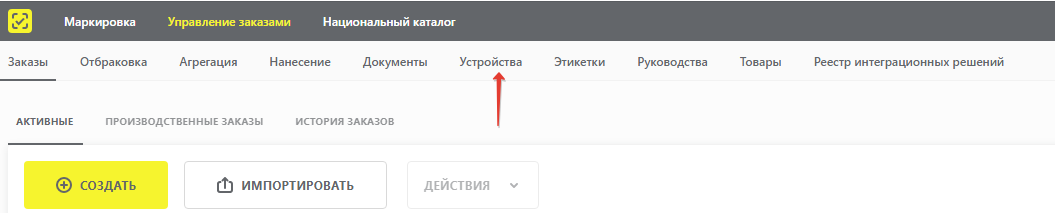
1.4 В открывшемся разделе создаем новое устройство.
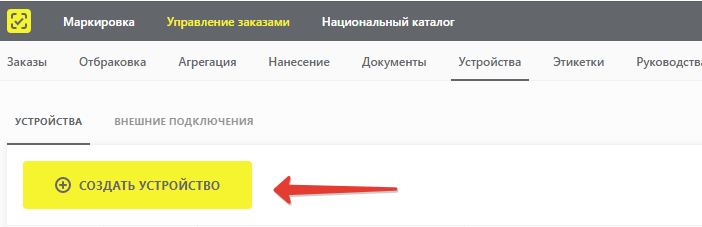
Если у вас уже есть устройство в списке, то его лучше удалить и создать новое.
1.5 Далее – все совсем не сложно. Нам потребуется просто назвать наше новое устройство, а остальное заполнит система “Честный знак”.
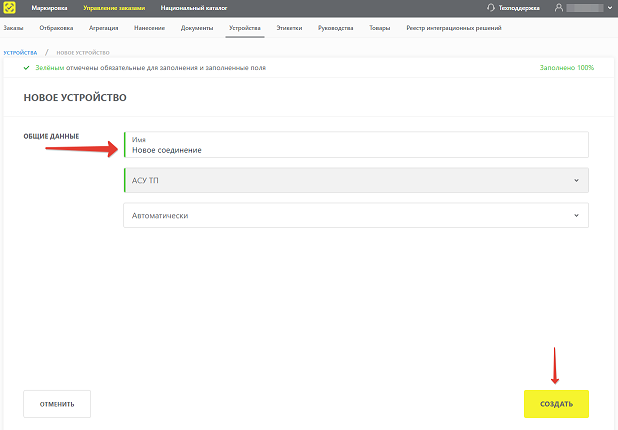
1.6 После создания нового устройства у нас появились данные для подключения СУЗ в программу 1С Розница. Конкретно нам понадобится OMS ID и интегратор соединения.
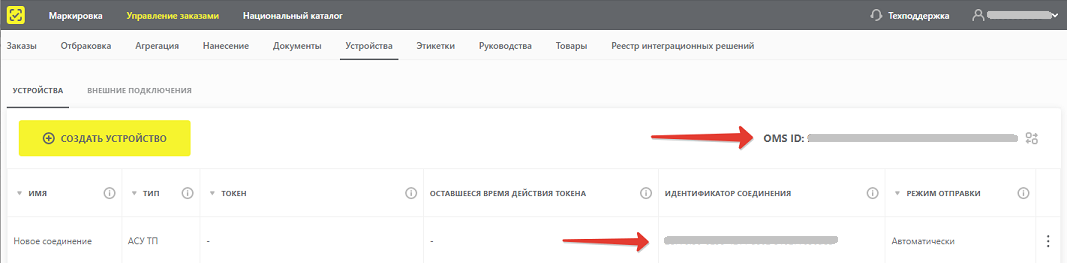
2. Настройки в 1С Рознице
2.1 Открываем программу 1с Розница под пользователем с правами “Администратор”.
2.2 Переходим в раздел меню “Администрирование”- в разделе “Маркировка” выбираем “Интеграция с ИС ИП (обувь, одежда, табак…)”.
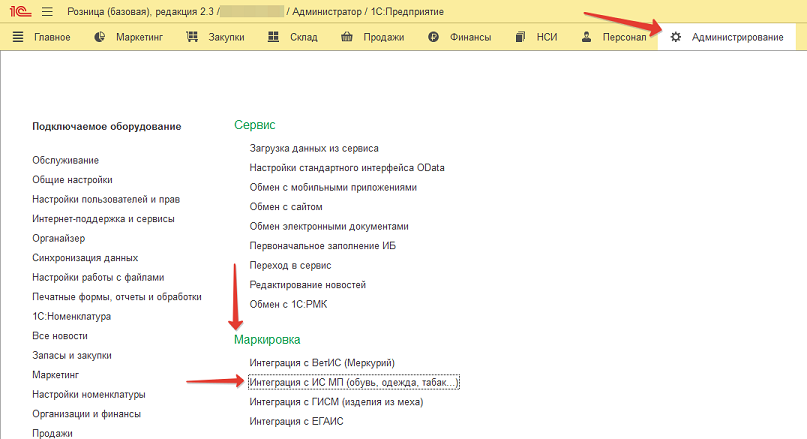
2.3 В открывшемся окне нам нужен раздел “Параметры подключения к СУЗ”.

2.4 Создаем настройки обмена с СУЗ.
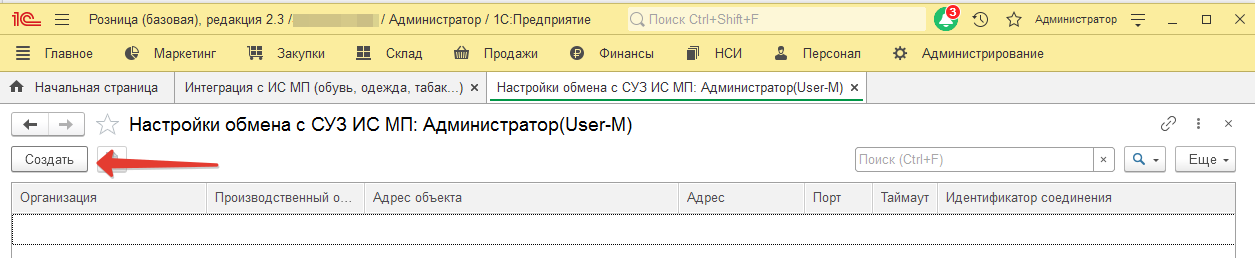
2.5 В открывшемся окне заполняем все поля подсвеченные красным.
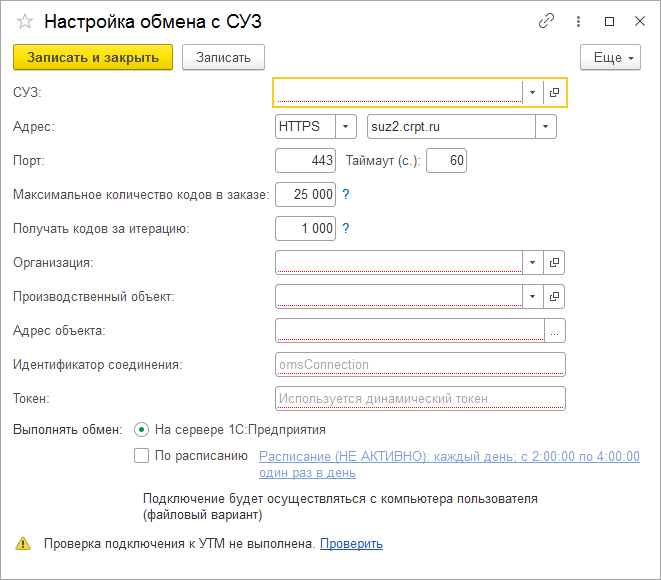
2.6 Первое поле – это СУЗ. В 1С Розница – это отдельный справочник. Для его создания нажимаем клавишу “F8”, или крестик как на рисунке.
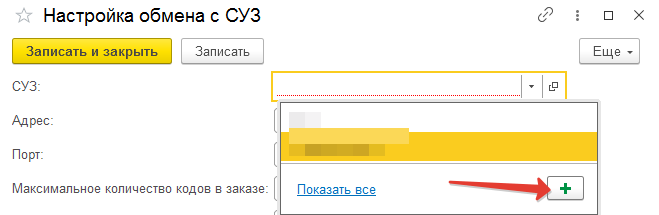
2.7 В открывшемся окне вносим данные в поля подсвеченные красным. Наименование используем такое же как и при создании устройства в честном знаке. Поле OMS ID – заполняем данными из честного знака. Записываем и закрываем. Теперь его можно использовать для настройки.
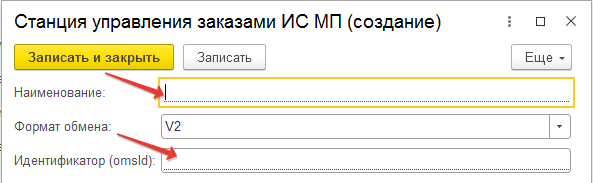
2.8 Следующим шагом мы заполняем остальные поля. Обратите внимание – Поле ТОКЕН – не заполняем!!! Записываем настройку.
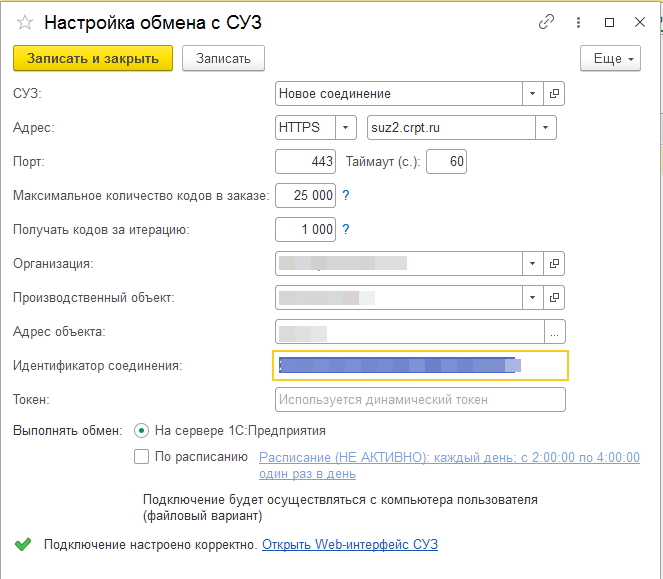
Если все заполнено верно, то Программа сообщит “Подключение настроено корректно”. Вот и все, что нужно сделать для того чтобы настроить СУЗ в программе 1С Розница.
На чтение 5 мин. Просмотров 6.3k. Опубликовано 31.10.2020
Что такое СУЗ?
СУЗ — система контроля за различными заказами кодов маркировки, которая находится у оператора маркировки и состоит из полноценного аппаратного и программного комплекса.
При этом производитель для заказа КМ обращается с необходимым запросом непосредственно к СУЗ для получения определенных КМ. На практике же все намного легче и проще. Заявки на выпуск КМ образуются в личном аккаунте, запрос полностью проходит проверку и затем идет в СУЗ. В аккаунте участника оборота демонстрируются созданные КМ.
Содержание
- Как получить Регистратор Эмиссии?
- Кто может делать бизнес заказ?
- Как создать производственный заказ в СУЗ личного кабинет Честного Знака
Как получить Регистратор Эмиссии?
Регистратор эмиссии — это система криптографической защиты кодов, которая была утверждена действующим российским правительством. Она собой представляет особое оборудование, предоставляющее закодированным символам крипто-хвосты с целью достижения определенной информационной безопасности.
Регистраторы эмиссии, в согласии с правовой информацией, для генерации кода предоставлены будут производителю полностью бесплатно.
Для получения регистратора эмиссии потребуется:
- Пройти регистрацию в ИС МП (информационной системе маркировки и прослеживаемости). Для этого нужен УКЭП.
- Оформить внутри кабинета заявку на получения устройства эмиссии. Установить на производство СУЗ, а также принтер этикеток.
- Подключить регистратор к уже готовой линии производства.
Кто может делать бизнес заказ?
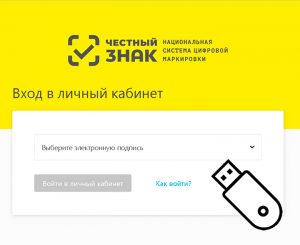
Чтобы сделать бизнес заказ, потребуется обязательно пройти регистрацию в специальной системе Честный знак. Разумеется, лишь после этого можно будет делать полноценный бизнес заказы.
При удачном завершении регистрации на указанный адрес электронной почты придет специальное письмо с номером участника, а также ссылкой на вход в Личный кабинет. Пройдя по ссылке, можно будет начать полноценную работу в Личном аккаунте системы маркировки.
Как создать производственный заказ в СУЗ личного кабинет Честного Знака
Для создания производственного заказа в личном аккаунте СУЗ, потребуется выполнить следующее.
1. Пройдите официальную регистрацию в ГИС МТ.
2. Заключите с Оператором ГИС МТ:
- Соглашение о подключении к системе мониторинга.
- Соглашение с условиями предоставления устройств регистрации эмиссии, а также их регламентного обслуживания.
- Соглашение на оказание сервиса по предоставлению КМ.
3. Зарегистрируйте, опишите, а также получите коды товаров (КТ) на:
- Остатки продукции по упрощенному атрибутивному составу в ГИС МТ.
- Товары на официальном портале Ассоциации автоматической идентификации.
4. Пополните на необходимую сумму денег счет для предоплаты за оказание сервиса по предоставлению КМ:
- По реквизитам.
- По счету.
5. Перейдите в «Станцию управления заказами», выбрав необходимую вкладку в меню сверху слева экрана.
6. Сверху слева на экране выберите пункт под названием «Бизнес заказы» и нажмите на кнопку «Создать».
7. Выберите в новой форме нужную группу товаров и подтвердите собственные действия с помощью кнопки «Подтвердить».
8. Заполните поля новой формы с характеристиками заказа:
- Если код определенного товара состоит из меньше, чем четырнадцати цифр, то слева потребуется его увеличить цифрой «0» до четырнадцати.
- Для оформления в одном заказе КМ для товаров с различными КТ, или же с иными параметрами, потребуется нажать на клавишу «+Добавить», а затем указать нужные характеристики.
- Если был выбран метод создания серийного номера «Пользователем», потребуется загрузить перечень серийных номеров в форме файла CSV.
9. Сделайте подтверждение сохранения характеристик заказа с помощью нажатия клавиши «Сохранить». Сохраненный заказ будет показан в перечне заказов под статусом «Черновик». После этого нужно будет нажать на клавишу «Подписать и отправить», дабы подписать документ отправляемый Оператору ГИС МТ посредством УКЭП, а в новом окне сделать подтверждение операции нажатием клавиши «Да».
10. После непосредственно подписания заказа проверьте корректность и правильность введенных данных. Анализ не будет успешным и заказ обязательно будет «Отклонен», если будут представлены сведения, не подходяще действующим правилам.
11. Если проверки будут выполнены успешно, то заказ будет показан в перечне заказов со специальным статусом «Доступен». Если на счету есть достаточно денежных средств, то участник оборота товаров сможет получить КМ на протяжение шестидесяти рабочих дней. По завершении данного срока не забранные КМ в обязательном порядке аннулируются.
12. Для эмиссии КМ потребуется найти нужный заказ в перечне. Специальная форма с детальными сведениями о заказе появляется после нажатия на графу в пункте под названием «Бизнес заказы».
13. С левой стороны от идентификатора заказа следует нажать на значок плюсика, а после на клавишу «Напечатать» в поле с КТ со специальным статусом «Активный».
14. Выберите подходящий тип получения и число КМ и нажмите на клавишу «Печать». С лицевого счета спишется нужная денежная сумма за услуги по предоставлению КМ. Можно выбрать один из вариантов этикетки либо загрузить свой в личном аккаунте СУЗ под администратором во вкладке «Этикетки» посредством специального «Руководства по созданию и загрузке шаблона этикетки пользователя».
15. Когда будут эмитированы полностью все КМ по КТ, заказу сразу присвоится специальный статус «Закрыт». Если эмитированы все КМ по всем КТ из заказа, то в СУЗ он вообще не проявляется.
16. Когда регистратор эмиссии отдаст данные в электронной форме, что заказанные коды маркировки эмитированы, они сразу будут показаны в официальном реестре КМ в пункте под названием «Коды маркировки».
Перед заказом кодов маркировки настройте прямой обмен с ГИС МТ. Если Вы этого не сделаете, то создать заказы получится, но для получения кодов прийдется заходить в личный кабинет «Честного знака» и там их подписывать. Кроме того, подписывать заказы в личном кабинете прийдется и в незарегистрированной версии программы.
-
Как подписать заказы в станции управления заказами (СУЗ)
Зайдите в личный кабинет “Честного знака”, перейдите в раздел “Станция управления заказами”, в нем выберите пункт “Заказы” (1).

Выделите нужные заказы в статусе “Создан” (2) и в меню “Действия” укажите пункт “Подписать” (3).
В открывшемся окне выберите свой сертификат и нажмите кнопку “Подписать”

Перезагружайте страницу, пока статус заказа не поменяется на “Доступен”.

В этом статусе заказа коды маркировки становятся доступны для скачивания.
Для создания заказов в главном меню программы выберите пункт «Честный знак», или нажмите соответствующую пиктограмму (1).
Если Вам принципиально сохранение параметров при следующем запуске программы, то введите ИНН участника (2) и нажмите кнопку «Получить информацию по ИНН» (3). В поле правее кнопки подтянется наименование организации (ИП).
Примечание! Если Вы настроили прямой обмен с ГИС МТ, то ИНН и наименование участника будут заполнены из сертификата. Вводить в ручную ничего не потребуется.
Для упрощения процесса создания заказов, в открывшемся окне нажмите кнопку «Запрос доступных КМТ (GTIN)». Табличная часть заполнится описаниями всех Ваших GTIN, которые Вы описывали на сайте ГС1 или в личном кабинете «Честного знака» (остатки).

Клик по заголовкам таблицы позволит сортировать данные в выбранной ячейке (например по брэнду или размеру). Это сделано для упрощения поиска GTIN при заказе.
Теперь перейдите на вкладку «СУЗ» (станция управления заказами), на которой и возможен заказ кодов.

Если Вы ранее запрашивали GTIN, то при открытии кладки СУЗ она автоматически заполнится сохраненными ранее описаниями Ваших товаров. Что-бы каждый раз не запрашивать описание GTIN, после проверки статуса заказов, в программе предусмотрена кнопка «Показать сохраненные GTIN».

По нажатию этой кнопки табличная часть программы заполнится ранее сохраненными GTIN, которые будут соответствовать ИНН УОТ (участника оборота торговли).
Далее Вам необходимо ввести Ваш OMS_ID и ID соединения в одноименные окна программы. Узнать эти данные можно исключительно в личном кабинете «Честного знака».
-
Как узнать OMS ID и ID соединения в личном кабинете ЧЗ
OMS ID будет присвоен Вашей организации автоматически, после регистрации на сайте “Честного знака” и подключении любой товарной группы. А вот для получения идентификатора соединения и динамического токена необходимо проделать нехитрые действия. Зайдите в личный кабинет по сертификату и вверху слева кликните на кнопку с 4 квадратиками (1)

В выпадающем меню выберите пункт “Станция управления заказами” (2). После того, как страница обновится, в левой ее части нажмите кнопку “Устройства”.

Тут Вы сможете увидеть свой OMS ID, который нужно скопировать и вставить в одноименное поле программы. Если в таблице присутствует сообщение об отсутствии устройств, нажмите кнопку “Создать”.

В окне “Новое устройство” в поле “Имя” введите любое название (на русском или английском языке, это не важно) и нажмите кнопку “Создать”.

После этого в таблице отобразиться новое устройство. Вам нужно скопировать данные из колонки “Идентификатор соединения” и вставить их в поле “ID соединения” в программе.
После заполнения полей «OMS ID» и «ID соединения» нажмите кнопку «Проверить».
При успешном запросе в верхней части программы отобразится строка с версией СУЗ и версией API. Все готово для заказа!
Введите GTIN, по которому собираетесь заказать коды. Он автоматически будет подставлен а окно при клике по строкам таблицы. Укажите нужное количество кодов, способ ввода в оборот и нажмите кнопку «Добавить».
Таблица будет разделена на две части, и в верхней, Вы увидите данные для заказа. Добавляйте нужные GTIN и количество, пока не достигните желаемого результата.
ВНИМАНИЕ! Существуют ограничения на заказы.
- Количество товарных позиций в одном заказе не должно превышать 10 (1 заказ — 10 GTIN).
- Одна товарная позиция (код товара, GTIN) в одном заказе не должна превышать 150000 кодов маркировки.
- Одновременно может быть не более 100 активных заказов.
Кроме добавления в ручную в программе возможна загрузка GTIN для заказа из внешнего файла в формате csv. Такой файл можно создать в Excel или блокноте. Каждая строка файла должна содержать GTIN, потом точку с запятой и, далее, количество для заказа. (Скачать пример файла). Для загрузки такого файла служит кнопка «Загрузить заказ из файла».

В табличной части данных для заказа появятся строки из файла. Следует помнить, что количество GTIN в одном заказе не может превышать десяти. Если Вы указали в файле большее количество строк, то будет создано несколько заказов. Двойной клик по колонке с количеством позволит Вам отредактировать число заказываемых кодов.
Если номенклатуры много и Вы хотите заказать коды сразу на весь ассортимент, то из программы можно выгрузить описания товаров в формате xlsx. Для выгрузки перейдите на вкладку «СУЗ» и нажмите кнопку «Сохранить в формате Excel».

В выбранной Вами папке будет сохранен xlsx-файл, который в дальнейшем можно будет использовать для заказа кодов. Вам необходимо только проставить количества в первой колонке файла, открыв файл в Excel.

После подготовки файла Вы сможете загрузить его в программу, нажав соответствующую кнопку.

Далее нажмите кнопку «Создать заказ».

При успешном запросе в верхней части окна отобразится сообщение об успешном создании заказа и его номер в системе, иначе причина ошибки в заказе.

ВНИМАНИЕ! Если Вы создавали заказ из csv или xlsx файла и количество позиций в заказе превышает 10, то будет создано несколько заказов. Сообщение на форме будет только о последнем заказе.
После создания заказа можно посмотреть его состояние, нажав кнопку «Получить статус заказов». Табличная часть в программе заполнится активными заказами.

Когда в колонке «Статус» Ваш заказ приймет значение «Готов», коды маркировки можно скачивать и распечатывать. Но предварительно, нажмите кнопку «Проверить доступность КМ».

Если коды доступны для скачивания, то в последней колонке отобразится количество доступных кодов. При клике на строке таблицы с ненулевым количеством станет активна кнопка «Скачать массив кодов». Ее и следует нажать.
ВНИМАНИЕ! Даже если Вы создали заказы, следует помнить, что скачать коды маркировки можно только при наличии финансов, на лицевом счету (каждый код 60 копеек). Как пополнить счет описано на странице Заказ счета и оплата кодов
После получения кодов в папке с программой будет сохранен csv-файл с кодами, окно «СУЗ» будет закрыто, а в главном окне программы отобразятся скачанные коды, которые сразу можно распечатать.

Следует заметить, что если в колонке «Доступно» указан «0», но статус заказа «Готов», то у Вас есть еще два дня, что бы скачать коды повторно. Для этого служит кнопка «Скачать повторно массив кодов».
Через два дня Ваш заказ станет недоступен и не будет отображаться в таблице.
Смотреть видео на YouTube (показ процесса заказа на примере шин, но общий принцип одинаков)
Получение кодов маркировки в 1С, возможно только при настроенной станции управления заказами.
Первым шагом к ее настройке является создание устройства в национальной системе маркировки «Честный знак».
Зайдя в свой личный кабинет, необходимо перейти в раздел «Управление заказами» и выбрать подраздел «Устройства», где требуется нажать на кнопку «Создать устройство».

В результате откроется окно, в котором необходимо выбрать способ отправки документов и нажать на кнопку «Создать», после чего будет создано устройство.

Для настройки станции управления заказами в 1С, понадобятся реквизиты «OMS ID» и «Идентификатор соединения».

Дальнейшая настройка производится непосредственно в 1С.
Требуется перейти в раздел «Продажи» – «Обмен с ИС МП (обувь, одежда, табак…)» – «Настройки и справочники» – «Станция управления заказами», нажать на кнопку «Создать», задать наименование, формат обмена «V2» и указать идентификатор «OMS ID», указанный в системе «Честный знак», после чего «Записать и закрыть».

Завершающим шагом является настройка интеграции между 1С и «Честным знаком», для этого требуется перейти в раздел «НСИ и администрирование»
(для 1С:УТ) – «Интеграция с ИС МП (обувь, одежда, табак…)» – «Параметры подключения к СУЗ», нажать на кнопку «Создать».
В строке СУЗ, выбираем созданную станцию управления заказами: адрес, порт, максимальное количество кодов маркировки в заказе и максимальное количество кодов за итерацию – можно оставить без изменений; организацию, производственный объект, адрес объекта и идентификатор соединения – необходимо заполнить самостоятельно.
Если все было заполнено правильно, в подвале окна настроек должна появиться надпись: «Подключение настроено корректно».

Нужна помощь с 1С и онлайн-кассами?
Специалисты компании “Легасофт” помогут Вам выбрать необходимое программное обеспечение и современное торговое оборудование, которое будет отвечать всем потребностям Вашего бизнеса.
У нас богатый опыт автоматизации розничных магазинов, ознакомиться с ним можно в разделе “Наш опыт”.
Торговая автоматизация помогает вести учет и контроль товара, гарантирует улучшение уровня обслуживания покупателей и повышает скорость работы персонала! Чтобы получить бесплатную консультацию по автоматизации своего бизнеса Вы можете пообщаться с нашими специалистами в офисе компании или позвонив по телефону: 8-800-707-01-02.
Свяжитесь со мной
Наш специалист

Специалист отдела сопровождения
Специалист по розничным решениям 1С и торговому оборудованию
Чем мы можем быть вам полезны?
