Cправка – Google Chrome
Войти
Справка Google
- Справочный центр
- Сообщество
- Google Chrome
- Политика конфиденциальности
- Условия предоставления услуг
- Отправить отзыв
Тема отзыва
Информация в текущем разделе Справочного центра
Общие впечатления о Справочном центре Google
- Справочный центр
- Сообщество
Google Chrome
by Farhad Pashaei
As a technophile, Farhad has spent the last decade getting hands-on experience with a variety of electronic devices, including smartphones, laptops, accessories, wearables, printers, and so on. When… read more
Updated on June 3, 2022
- When you open a new tab in Chrome, you see that the web pages are untitled blank pages, which is one of Google Chrome’s most annoying flaws.
- You might run into this error due to different reasons such as overutilization of CPU and memory.
- Clearing the Chrome cache can be helpful in solving this issue.
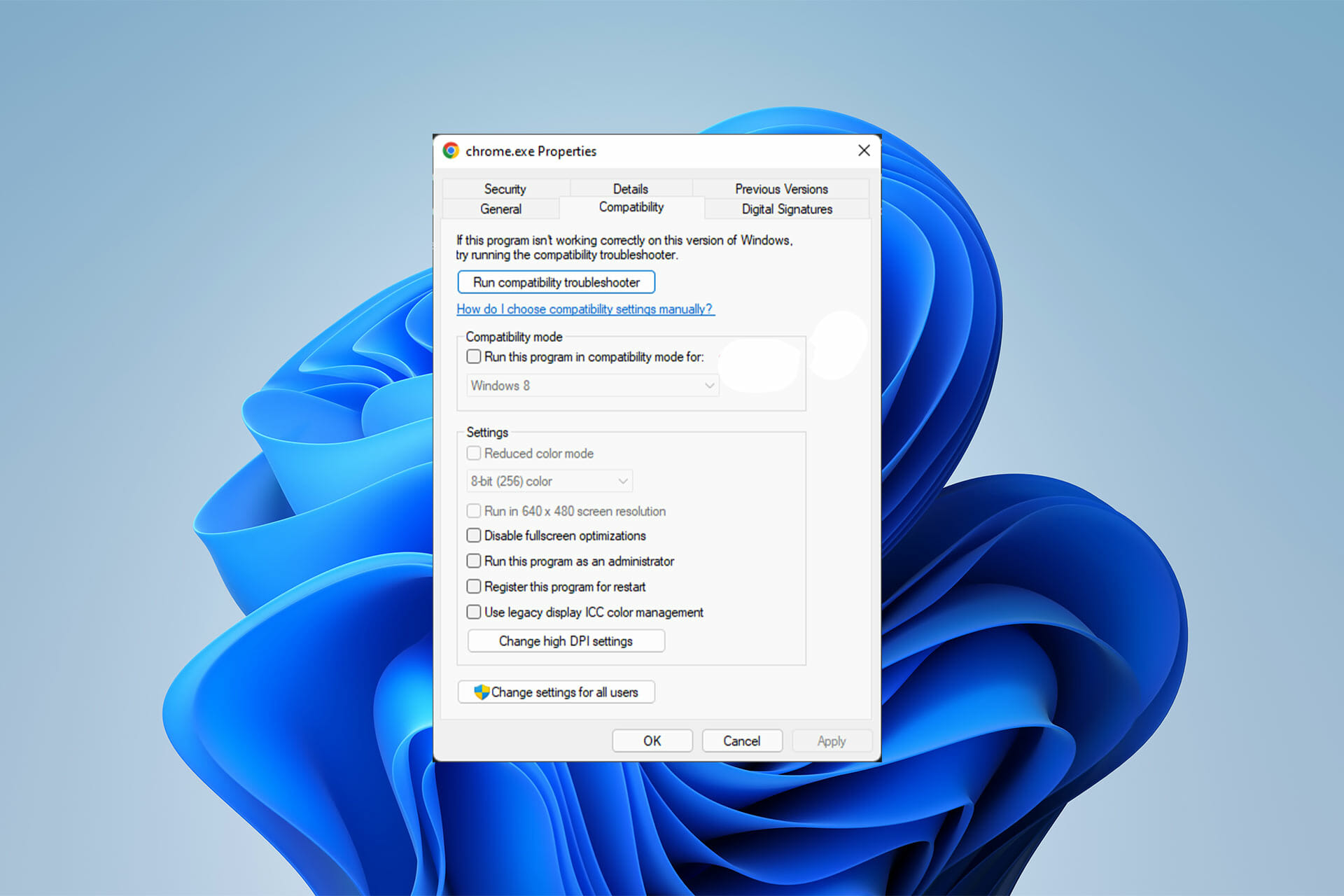
- Easy migration: use the Opera assistant to transfer exiting data, such as bookmarks, passwords, etc.
- Optimize resource usage: your RAM memory is used more efficiently than Chrome does
- Enhanced privacy: free and unlimited VPN integrated
- No ads: built-in Ad Blocker speeds up loading of pages and protects against data-mining
- Download Opera
One of the frustrating errors that can become frustrating easily is the Chrome untitled error; when you open a new tab, you see that Chrome web pages show untitled blank pages.
Google Chrome browser is an open-source program for browsing the web. It is available for all operating systems, including Windows, macOS, Linux, Android, and iOS.
As good as Chrome is, sometimes you may face some common errors while using it. This does not let you keep working with it.
There are many reasons that can cause errors, not just a specific one. You need to recognize the error so that you can solve it easily by following the guides.
Here are some of the most common Chrome problems:
- Aw, snap!: This issue occurs when Chrome is having trouble loading.
- Chrome untitled sad face: This error happens when Chrome is experiencing difficulties loading.
- Chrome internet disconnected: As with the previous error, this one occurs when Chrome fails to load a web page.
- Chrome first tab doesn’t load: A bug with Chrome may cause this to occur on rare occasions.
- Chrome name not resolved: DNS server or DNS server connection issues are to blame for the error.
- Chrome connection timed out: The timed-out issue is typically caused by a lack of communication between your browser and the target website.
- Chrome untitled page unresponsive: This might be caused by a Chrome bug.
- Chrome network changed: This problem has to do with the Internet connection.
- Chrome cache miss: If you’ve received this message, it’s likely that your browser is requesting that you re-enter or submit some information.
- Chrome empty response: This error indicates that no data is being sent or transmitted.
- Chrome connection refused: This error can occur for a variety of reasons, including the site refusing to connect, browser extensions or applications conflicting with the browser, DNS issues, and so on.
- Chrome blank page: Viruses and spyware can corrupt Google Chrome settings and compromise its preferences file, resulting in this error.
🖊️ Quick Tip!
If you don’t want to deal with such issues in the future, you can use a different browser. We recommend Opera because it’s lighter than Chrome and sometimes more stable.
It’s easy to use, with a low error rate. It includes all the standard features you want in a browser and is compatible with most of the Chrome extensions, offering a similar user experience.
⇒ Get Opera
How do I fix the untitled error in Chrome?
Add no-sandbox
- First, close Google Chrome.
- Then, right-click on the Google Chrome icon, and afterward, go to Properties at the bottom of the list.
- Inside the shortcut tab, click on the text box in front of Target, and add the following text after the path to the application:
--no-sandbox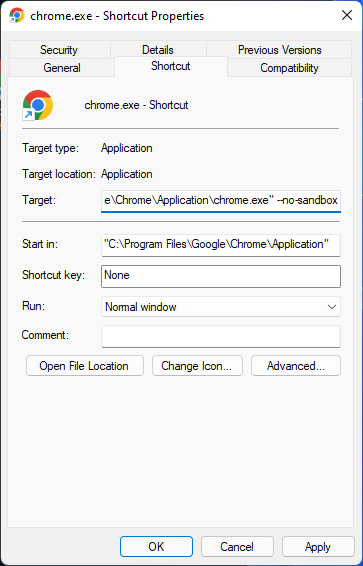
- Click on Apply, and then tap on OK. Now, restart your computer, then launch your Google browser.
Before fixing the Chrome untitled error on different Windows versions, let’s see what may cause this error; it may be due to the overutilization of CPU and memory or conflicting browser extensions.
This error happens when you open a new tab and search for a website. As a result, you see that nothing comes up, except for a white and a blank page.
What should I do to fix the Chrome untitled error in Windows 11?
1. Clear Chrome cache
- First, open Google Chrome.
- Then, press Ctrl + Shift + Delete together. Now, the Clearing browser data window opens.
- Choose the Advanced section next to the Basic section. Then, change the Time range to All-time at the bottom of the menu. After that, click the Clear data button.
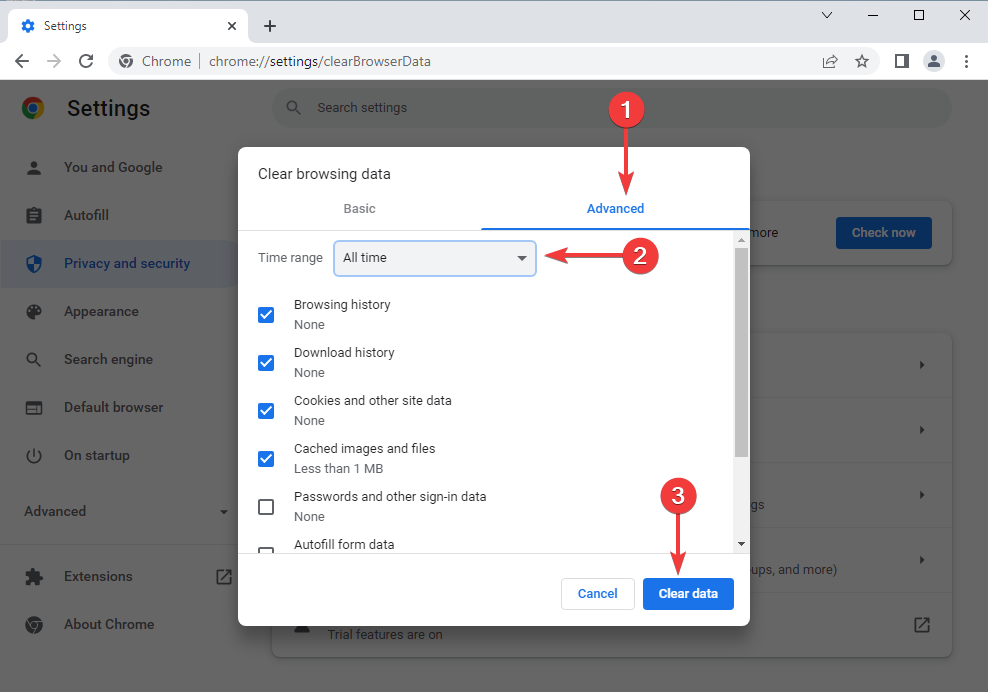
- When it’s done, close your web browser and open Google Chrome again.
2. Turn the hardware acceleration off
- First, click on the vertical Ellipsis icon at the top of the browser window. Then, click on Settings to open it.
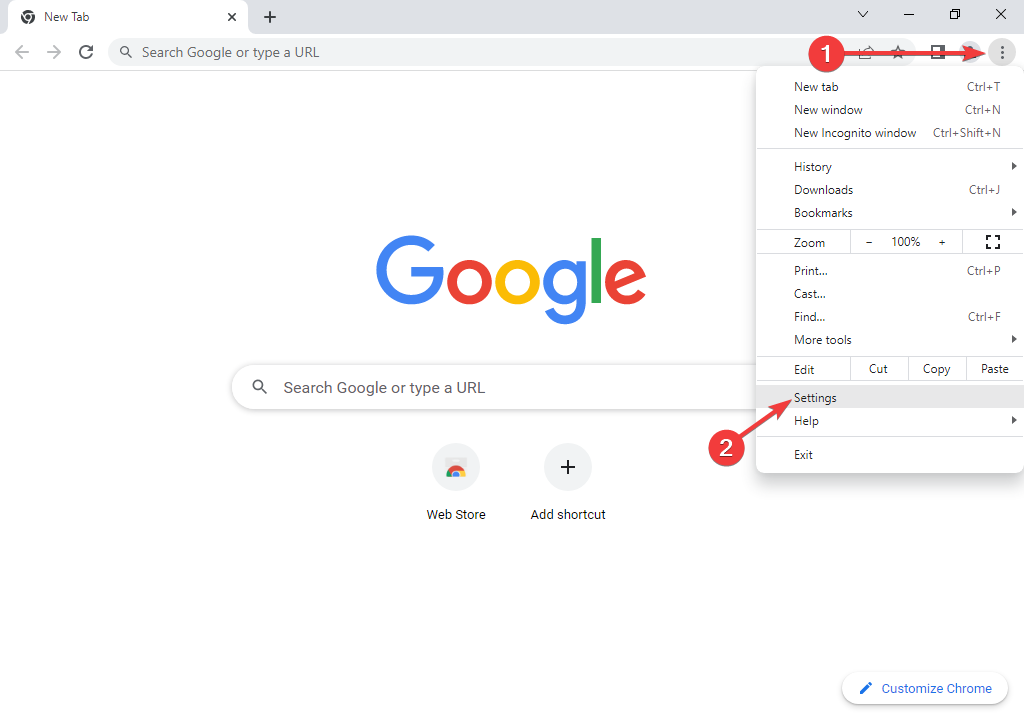
- Scroll down and click on the Advanced tab. Next, go to the System section and turn off the Use hardware acceleration when available toggle switch.
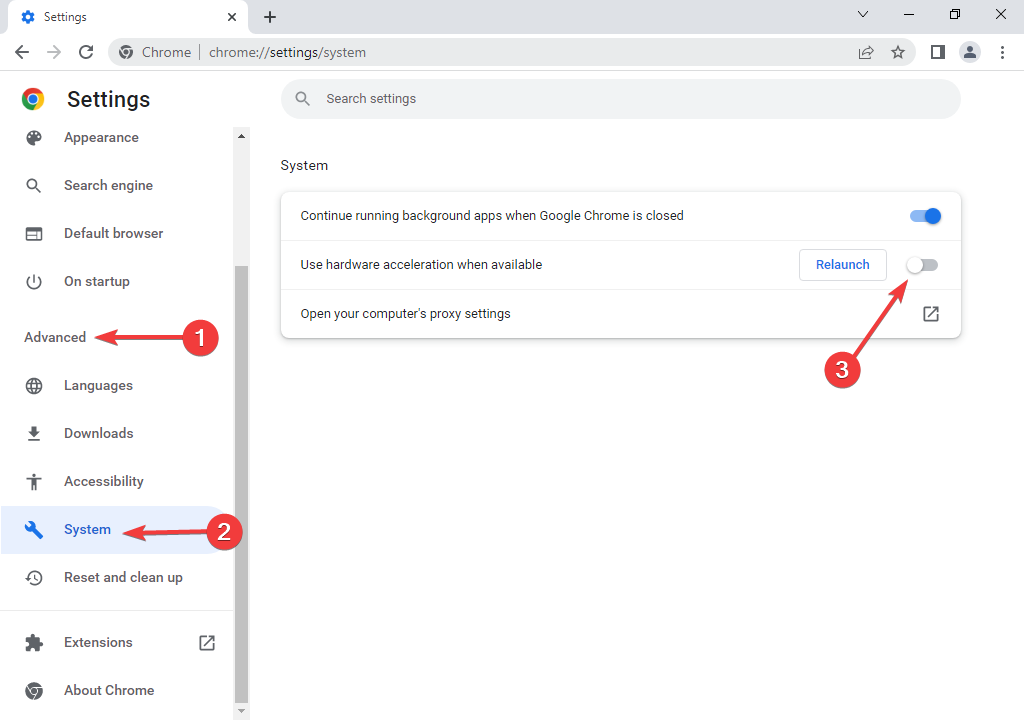
- Another way to fix the Chrome untitled error is to disable your browser’s hardware acceleration settings.
3. Disable the extensions
- First, you need to open Google Chrome and click on the vertical Ellipsis icon again. Then, select More Tools next, and choose Extensions from its submenu.
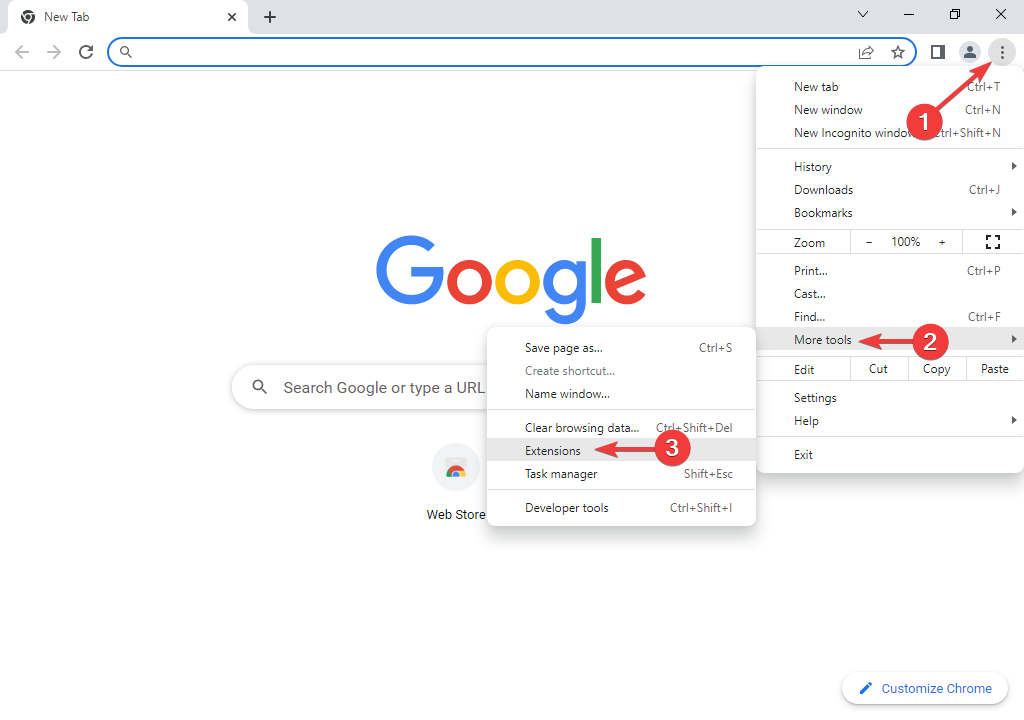
- The extension page displays on your screen; you need to turn off any toggle switches.
- Now, close Google Chrome and open it again to make sure the problem is already solved.
Some PC issues are hard to tackle, especially when it comes to corrupted repositories or missing Windows files. If you are having troubles fixing an error, your system may be partially broken.
We recommend installing Restoro, a tool that will scan your machine and identify what the fault is.
Click here to download and start repairing.
Sometimes, some extensions may cause an untitled Chrome blank page, so you need to disable each of them by following the step to fix this issue.
How can I fix the Chrome untitled error in Windows 10?
1. Edit Chrome shortcut target
- To do this, first, close the Google Chrome browser.
- Then, right-click on the Google Chrom icon and choose Properties.
- Go to the Shortcut tab; in the Target box, add the following text:
--disable-GPU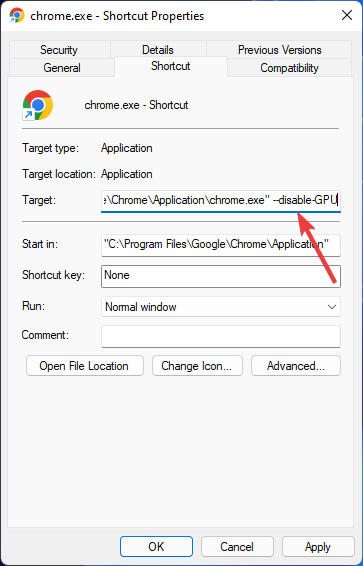
- Finally, click OK to save and confirm changes.
Although those previous workarounds even work in Windows 10, this solution would be helpful to resolve the issue in Windows 11, Windows 10, and Windows 7. Disabling the GPU can help solve the issue.
- ERR_ADDRESS_UNREACHABLE: How to Fix It in 5 Steps
- How to Get Rid of 0x8004070c Chrome Installation Error
2. Check your compatibility mode
- First, tap on the Properties option after right-clicking on the Chrome icon.
- Then, go to the Compatibility tab next to the shortcut. Find the Compatibility section.

- Now remove the mark in the Run this program in compatibility mode title.

- Then, click Apply and OK to confirm the changes.
Even an active compatibility mode can cause the Chrome untitled error. So if this is the case for you, you need to disable compatibility mode.
What can I do to fix the Chrome untitled error in Windows 7?
- First, click on Cortana, and in the search box, type Windows Defender; now click on the appropriate result to start this application.
- Afterward, choose Virus and Threat Protection.
- Tap on the Full Scan radio button, then the Scan Now button, or choose Full scan from the top menu.
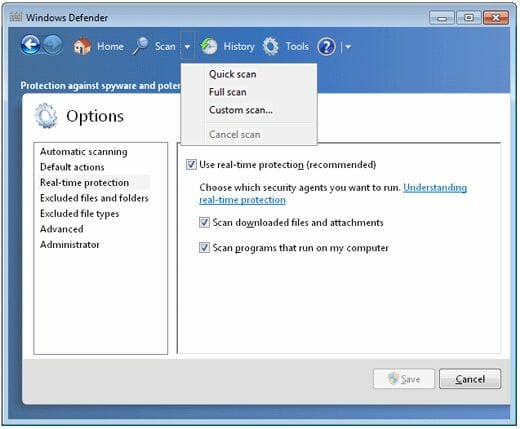
- Finally, you should restart your PC to finalize the new changes.
As we mentioned before, all of those workarounds are functional, and you can use any of them in all versions of Windows. Note that you should run a full scan of your entire PC regularly because the presence of malware inside your PC can also cause this error.
How do I fix Chrome’s untitled error on Mac?
- First, open your taskbar, then click on the arrow facing upwards next to the battery sign.
- If the Chrome icon is there, then right-click on it and untick where it says Allow to run in the background.
- Then your Chrome should close down; now open Chrome up to check if the problem is solved. But this way may work for some users, not all.
You can try all those methods even for the Mac operating system; they work the same for the macOS, but here we explain one more solution.
When you open a new tab in Chrome and suddenly face this error, you can try it this way.
If you have already tried all the above methods and they didn’t work for you, the only way is to reinstall your Google Chrome; this may resolve the error.
Rebooting your system can also have some positive effects on your situation. It mostly gets rid of the little glitches that happen on your computer.
Also, if the Google settings don’t open, you should clear your browsing data. This means that you should know how to clear cache data in Chrome.
If you were able to successfully fix the Google Chrome untitled problem, please let us know in the comments section below.
Still having issues? Fix them with this tool:
SPONSORED
If the advices above haven’t solved your issue, your PC may experience deeper Windows problems. We recommend downloading this PC Repair tool (rated Great on TrustPilot.com) to easily address them. After installation, simply click the Start Scan button and then press on Repair All.
![]()
Newsletter
Мало кто будет спорить с тем, что Chrome прочно зарекомендовал себя среди лучших веб-браузеров. Однако одна из основных проблем с этим предложением от Google заключается в том, что он является одним из самых ресурсоемких браузеров.
В некоторых случаях работа в браузере становится настолько медленной и вялой, что делает Chrome непригодным для использования. Кроме того, если у вас открыто несколько вкладок одновременно, это только усугубляет дело.
В связи с этим иногда браузер может даже не иметь возможности загрузить запрошенную страницу. Вместо этого вас встретит сообщение об ошибке: Что-то пошло не так при отображении этой веб-страницы. Наряду с этим вкладка будет называться Без названия.
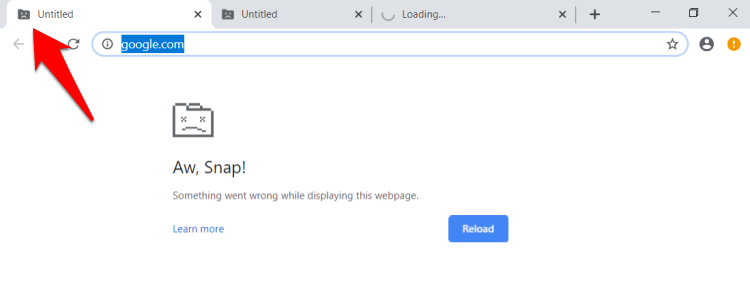
Кроме того, несмотря на то, что прямо под сообщением есть кнопка «Обновить», кажется, что она бесполезна, так как проблема появляется снова при перезагрузке страницы.
Так что же нужно сделать, чтобы исправить эту проблему? Ну, вот где это руководство поможет вам. Ознакомьтесь с различными способами, чтобы раз и навсегда решить эту проблему Chrome Crashing as Untitled.
Рассмотрите возможность запуска нового экземпляра Chrome. Другими словами, закройте браузер и все связанные с ним процессы, работающие в фоновом режиме. Затем перезапустите новый сеанс браузера и продолжите доступ к сайту.
Вот шаги, чтобы убить процессы Chrome и перезапустить:
- Вызовите Диспетчер задач с помощью сочетаний клавиш Ctrl + Shift + Delete в ОС Windows.
- Выберите все Процессы Chromeи нажмите кнопку «Завершить задачу».
- Перезапустите браузер и проверьте, устранена ли основная проблема.
Если Chrome попросит восстановить вкладки браузера, не делайте этого, так как может возникнуть та же проблема. Так как мы создаем новый инстанс, то лучше сделать все с нуля.
Mac OS может использовать Принудительный выход вариант под Яблоко меню, чтобы убить браузер Chrome и начать заново.
Удалить данные Chrome
Когда со временем накапливается много временных данных, это не только замедляет работу в Интернете, но также может иметь некоторые неблагоприятные последствия для общей функциональности браузера. Поэтому всегда рекомендуется удалять эти данные через равные промежутки времени.
Вот шаги, чтобы очистить данные просмотра с компьютера Chrome.:
- Запуск Хром на компьютере.
- Нажмите сочетание клавиш Ctrl / Cmd + Shift + Delete, чтобы открыть диалоговое окно «Очистить данные просмотра».
- Выберите Кэшированные изображения и файлы и Файлы cookie и другие данные сайта.
- Нажмите кнопку «Очистить данные» и дождитесь завершения процесса.
- Перезапустите браузер а затем посмотреть, была ли проблема исправлена.
Удаление файлов cookie может привести к выходу из системы с различных веб-сайтов, но это небольшая цена, если проблема будет устранена.
Проверить Chrome в режиме инкогнито
Иногда стороннее расширение может конфликтовать с правильной загрузкой веб-страниц. Лучший способ проверить это — запустить браузер в безопасном режиме. Это отключит все расширения, и вы сможете проверить и устранить проблему.
- Нажмите сочетание клавиш Ctrl / Cmd + Shift + N, чтобы открыть новое окно в режиме инкогнито.
- Теперь попробуйте получить доступ к соответствующему сайту.
Если вы можете получить доступ к веб-сайту, проблема связана с расширением. - Запуск окно Chrome и нажмите Более
> Дополнительные инструменты > Расширения.
- Отключить все расширения по одному пока проблема не будет устранена.
Более того, как только вы сможете определить проблемное дополнение, лучше сразу же удалить расширение Chrome из браузера, чем просто оставить его выключенным.
Сбросить профиль пользователя Chrome
Если данные, связанные с вашим профилем Chrome, были повреждены, это может привести к ряду проблем, особенно если вы в настоящее время вошли в систему с этим идентификатором. В результате лучше всего удалить существующий профиль и позволить Chrome создать новый.
Вот шаги, чтобы сбросить свой профиль пользователя Chrome:
- Запуск браузер Google Chrome на компьютере.
- Убедитесь, что все данные вашего браузера синхронизированы с вашим идентификатором Google.
- Закрывать браузер Хром.
- Теперь откройте Проводник Windows и перейдите в следующую папку:%LocalAppData%GoogleChromeUser Data.
- Выберите По умолчанию папка и щелкните правой кнопкой мыши для контекстного меню.
- Выбирать Переименовать вариант.
- Изменить имя папки к чему-то другому, скажем По умолчанию-старый, и сохранить.
- Перезапустите Chrome и войдите в ту же учетную запись Google, чтобы восстановить синхронизацию.
Теперь Chrome создаст новый По умолчанию папка под Данные пользователя каталог. После этого вы можете удалить По умолчанию-старый папка.
Хотя этот метод требует некоторых усилий, упомянутые выше могут быстро исправить любые проблемы, связанные с профилем. Точно так же это должно было объяснить успех пользователям, получающим прослушивание с помощью Сбой Chrome из-за отсутствия названия ошибка.
Отключить среду песочницы Chrome
В Google Chrome встроена песочница, используемая тестировщиками и отладчиками для опробования своих приложений, связанных с браузером. Но также известно, что его настройка разработки вызывает несколько проблем, связанных с браузером, включая ту, с которой мы сейчас имеем дело.
Таким образом, единственный путь вперед — отключить эту среду и продолжить просмотр.
Вот шаги, чтобы отключить среду песочницы Chrome.:
- Перейдите к значку ярлыка Chrome на рабочем столе.
- Выберите хром ярлык и щелкните правой кнопкой мыши для контекстного меню.
- Выберите Характеристики меню.
- Переключиться на Ярлык вкладку и добавьте приведенное ниже ключевое слово в конце Цель поле: —нет песочницы
- Твой новый Цель теперь будет выглядеть примерно так: «C:Program Files (x86)GoogleChromeApplicationchrome.exe» —no-sandbox
- Нажмите «Применить», а затем «ОК», чтобы закрыть Характеристики.
Теперь запустите Chrome с помощью этого ярлыка и посмотрите, сможете ли вы посетить нужный сайт. Более того, если вы когда-нибудь захотите снова включить его, удалите —no-sandbox с конца и сохраните изменения.
Итог: сбой Google Chrome
Итак, все это было из этого руководства о том, как исправить сбой Chrome как проблему без названия. Мы поделились пятью различными методами для одного и того же.
В моем случае один из процессов Chrome потреблял слишком много системных ресурсов. В свою очередь, это конфликтовало с загрузкой веб-сайта и сбоем всего браузера. Это устранило проблему после закрытия ее (и других связанных с ней процессов) через диспетчер задач.
Сообщите нам, какой метод сработал, чтобы исправить сбой Chrome с безымянным сообщением. Пожалуйста, поделитесь, если что-то еще помогло решить проблему сбоя Chrome.
Наконец, если у вас есть какие-либо мысли о том, как исправить: сбой Chrome как Untitled, не стесняйтесь заглянуть ниже поле для комментариев.
Гугл Хром отображение пустой страницы без названия может привести к головокружительной ситуации. Решим проблему раз и навсегда. Google Chrome продолжает использовать конкурентов в войне браузеров. Люди остались привязанными к предложениям Google благодаря экосистеме Chrome и общей надежности.
Однако не все работает так идеально, как вы думаете. Например, мы видели Сбой Chrome или показ пустой страницы без названия, когда вы открываете новую вкладку в браузере. Итак, давайте попробуем исправить эти новые проблемы с помощью Google Chrome.
Google Chrome показывает пустую страницу без заголовка, 7 решений
Здесь задействовано несколько факторов. Невозможно определить проблему по конкретному элементу. Сначала мы выполним несколько основных шагов, а затем перейдем к расширенным решениям, чтобы исправить Chrome, показывающий пустую страницу без заголовка.
1. Исправляем сбои Google Chrome
Это одна из распространенных проблем, связанных с Google Chrome. В браузере отобразится сообщение «Aw, Snap!» ошибка каждый раз, когда вы пытаетесь загрузить веб-страницу.
Это означает, что у Chrome возникли проблемы с загрузкой страницы. Вы можете перейти в адресную строку и в левом верхнем углу нажать кнопку «Обновить», чтобы обновить страницу.
2. Проверьте подключение к Интернету.
Если вы работаете с Медленное подключение к интернету, вы столкнетесь с проблемами при загрузке веб-страниц в Chrome. Это могло вызвать ошибку пустой страницы без названия.
Убедитесь, что вы используете быстрое интернет-соединение для безупречной работы. Откройте приложение «Настройки Windows 10» (используйте клавиши Windows + I), перейдите в «Сеть и Интернет»> «Статус» и убедитесь, что там написано «Вы подключены к Интернету».
Попробуйте открыть веб-страницу в другом браузере, таком как Microsoft Edge, и если он работает должным образом, проблема только в Google Chrome.
3. Правильно закройте Google Chrome.
Иногда, когда вы закрываете Chrome, браузер не закрывается должным образом. Некоторые действия Chrome могут по-прежнему выполняться в фоновом режиме.
В этих случаях при попытке открыть браузер Chrome может появиться пустая страница без названия. Вы должны правильно закрыть Chrome, используя Диспетчер задач в Windows 10. Вот как это сделать.
- Нажмите клавишу Windows и введите Диспетчер задач.
- Нажмите Enter и откройте приложение Диспетчер задач для Windows 10.
- Щелкните правой кнопкой мыши процесс Google Chrome (тот, рядом с которым указан номер) и выберите «Завершить задачу».
Он полностью закроет браузер Chrome и все связанные с ним службы. Теперь вы можете перезапустить браузер и посмотреть, устранена ли ошибка Chrome, показывающая пустую страницу без заголовка.
4. Очистите кеш Google Chrome.
Google Chrome собирает данные кеша в фоновом режиме, чтобы мгновенно открывать новые вкладки. Огромный объем данных кеша может привести к появлению в браузере пустой страницы без названия.
Вам следует очистить данные кеша и снова попытаться загрузить новые вкладки и веб-страницы. Вот как это сделать.
- Откройте Google Chrome и выберите меню с тремя точками вверху.
- Перейдите в Дополнительные инструменты> Очистить данные просмотра.
- В следующем меню перейдите в раздел «Дополнительно» и выберите «Кэшировать файлы и файлы cookie», которые необходимо удалить.
Расширения играют жизненно важную роль в экосистеме Chrome. Однако, в отличие от Apple, Google не проверяет расширения, доступные в Интернет-магазине Chrome.
Некоторые расширения могут быть устаревшими и подвергаться угрозам безопасности. Эти расширения также занимают много места в памяти компьютера.
Если в вашем браузере Chrome установлены десятки расширений, непросто указать пальцем на конкретное расширение. Вместо этого мы рекомендуем отключить все нерелевантные расширения из проверенных источников.
- Откройте Google Chrome, нажмите на трехточечное меню вверху.
- Перейдите в Другие инструменты> Расширения.
- В меню «Расширения» нажмите «Удалить» и отключите эти расширения в браузере Chrome.
Попробуйте открыть несколько вкладок, и вы больше не увидите пустую страницу без названия.
6. Отключите безопасность тестовой среды Google Chrome.
Это временное решение. Мы рекомендуем вам включить песочницу Google Chrome, как только вы обнаружите ошибку безымянной пустой страницы в Google Chrome.
Песочница — это надстройка безопасности, включенная в браузер Google Chrome, которая защищает вас при просмотре веб-страниц. Вот как ее отключить.
- Щелкните правой кнопкой мыши значок Google Chrome и перейдите в Свойства.
- Перейдите в «Подключение»> «Назначение». На данный момент так кажется.
C: Users Admin AppData Local Google Chrome Application chrome.exe
Digita без песочницы в конце и отредактируйте его, как показано ниже.
C: Users Admin AppData Local Google Chrome Application chrome.exe-no-sandbox
3. Нажмите Ok внизу и запустите Google Chrome, ошибка должна исчезнуть.
7. Обновите Google Chrome.
Проблема с пустой пустой страницей Google Chrome может быть связана с устаревшей сборкой браузера на вашем компьютере.
Команда Chrome регулярно выпускает обновления с новыми улучшениями и исправлениями ошибок. Перейдите в Настройки Chrome> О Chrome и установите новую сборку Chrome.
Наслаждайтесь безупречным парусным спортом
Google Chrome, показывающий случайную пустую страницу без названия, может увести вас от браузера и заставить искать альтернативы. Используя описанные выше методы, вы можете легко исправить проблему с пустой страницей без названия и начать просматривать веб-страницы, как раньше.
Гугл хром без имени что делать
 Добрый день! Уважаемые читатели и гости одного из крупнейших IT блогов Pyatilistnik.org. В прошлый раз мы с вами научились блокировать Push-уведомления и автозапуск видео в Google Chrome. Сегодня мы опять вернемся к данному браузеру и разберем очень не приятную ситуацию, при которой Chrome не открывает страницы, показывает что произошел сбой. В результате пользователь лицезреет белый экран смерти, как его еще называют и улыбающуюся мордочку, которую забавляет ваша ситуация.
Добрый день! Уважаемые читатели и гости одного из крупнейших IT блогов Pyatilistnik.org. В прошлый раз мы с вами научились блокировать Push-уведомления и автозапуск видео в Google Chrome. Сегодня мы опять вернемся к данному браузеру и разберем очень не приятную ситуацию, при которой Chrome не открывает страницы, показывает что произошел сбой. В результате пользователь лицезреет белый экран смерти, как его еще называют и улыбающуюся мордочку, которую забавляет ваша ситуация.
Белый экран смерти с хихикающей рожицей
Chrome как и другие программы или браузеры, например Edge Chromium иногда может глючить, не корректно открывать страницы, это нормально так как в этом замешан человеческий фактор и, что греха таить отдел тестирования у Google в 100 раз лучше и бдительнее, чем у того же Microsoft, который к каждым обновлением ломает какие-то функции, то у них черные экраны, то звук не работает, короче пользователи Windows 10 постоянно в тонусе.
Когда у вас происходит подобного рода сбои на локальном компьютере, то это неприятно, но не смертельно, а вот когда так происходит массово, как у меня на терминальном столе RDS фермы, то тут уже затрагивает большое количество сотрудников и бизнес начинает испытывать простой. Могу предположить, что у многих компаний Google Chrome выступает в роли корпоративного браузера по умолчанию и его управление осуществляется через групповые политики.
Поступила заявка, о том что на одной из терминальных нод отсутствует интернет в Chrome, я точно знал, что ограничений там не должно было быть. Когда я зашел на нужный мне сервер RDS фермы, то при открытии в Chrome новой вкладки я получил белый экран, а при наведении курсора на вкладку у меня отображалось, что вкладка без имени и что произошел сбой в google.com.
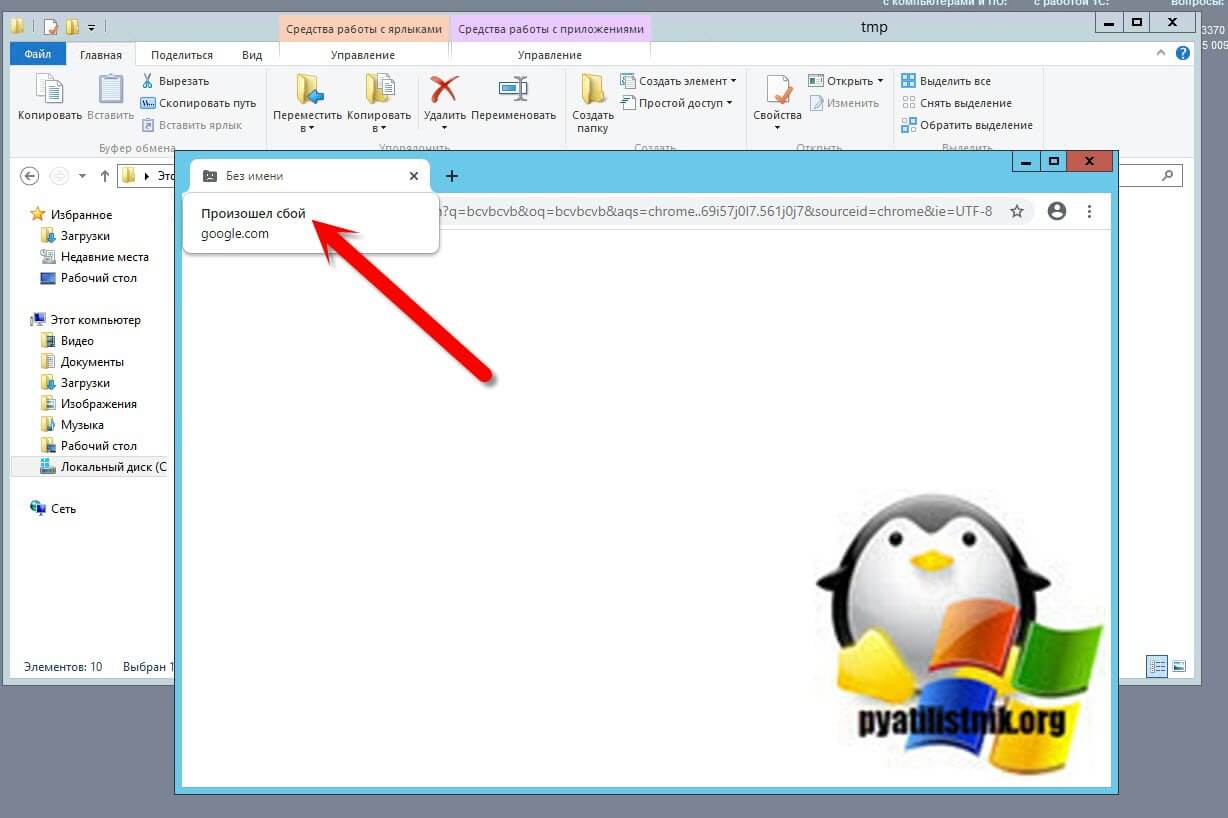
История и причины белого экрана смерти в Гугл Хром
Проблема оказалась не шуточной и многие системные администраторы многих компаний сообщили, что сотни и тысячи сотрудников не могут использовать Chrome для доступа к Интернету, поскольку активная вкладка браузера постоянно гаснет во время работы. В жестко контролируемых корпоративных средах многие сотрудники не имели возможности сменить браузер и не могли выполнять свою работу. Аналогичным образом, системные администраторы не могут сразу заменить Chrome другим браузером. Особенно, это актуально в государственном секторе.
Функция, предназначенная для улучшения использования ресурсов Chrome, когда она не используется, тестировалась в выпусках Chrome Canary в течение всего 2019 года. Как только пользователи начали переходить на версии Chrome 77 и выше, то все стали ощущать данный просчет со стороны разработчиков.
Как устранить сбои с белым экраном смерти в Chrome
И так причины данной проблемы мы выяснили, давайте их устранять. Первое, что я вам посоветую, это отключить «Occlusion» опции. Для этого откройте ваш браузер и в адресной строке введите:
В результате чего у вас откроется окно с экспериментальными настройками браузера, тут в поисковой строке вам необходимо ввести слово «Occlusion«. После чего вы получите два параметра:
Далее на против каждого из пунктов вам нужно переключить состояние с «Default» на «Disable«
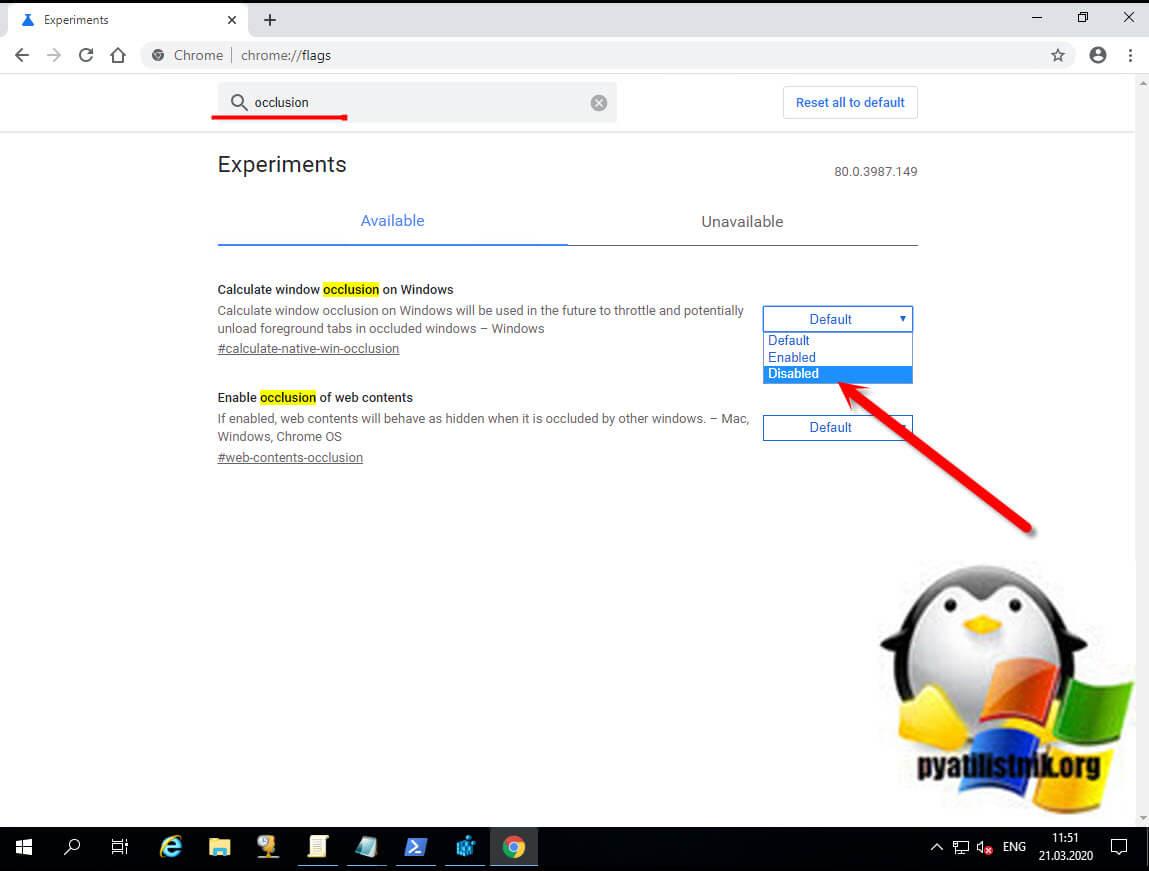
Обратите внимание, что как только вы поменяете статус запуска компонентов «Occlusion» вам необходимо перезапустить Chrome, иначе параметры не применяться в данном сеансе.
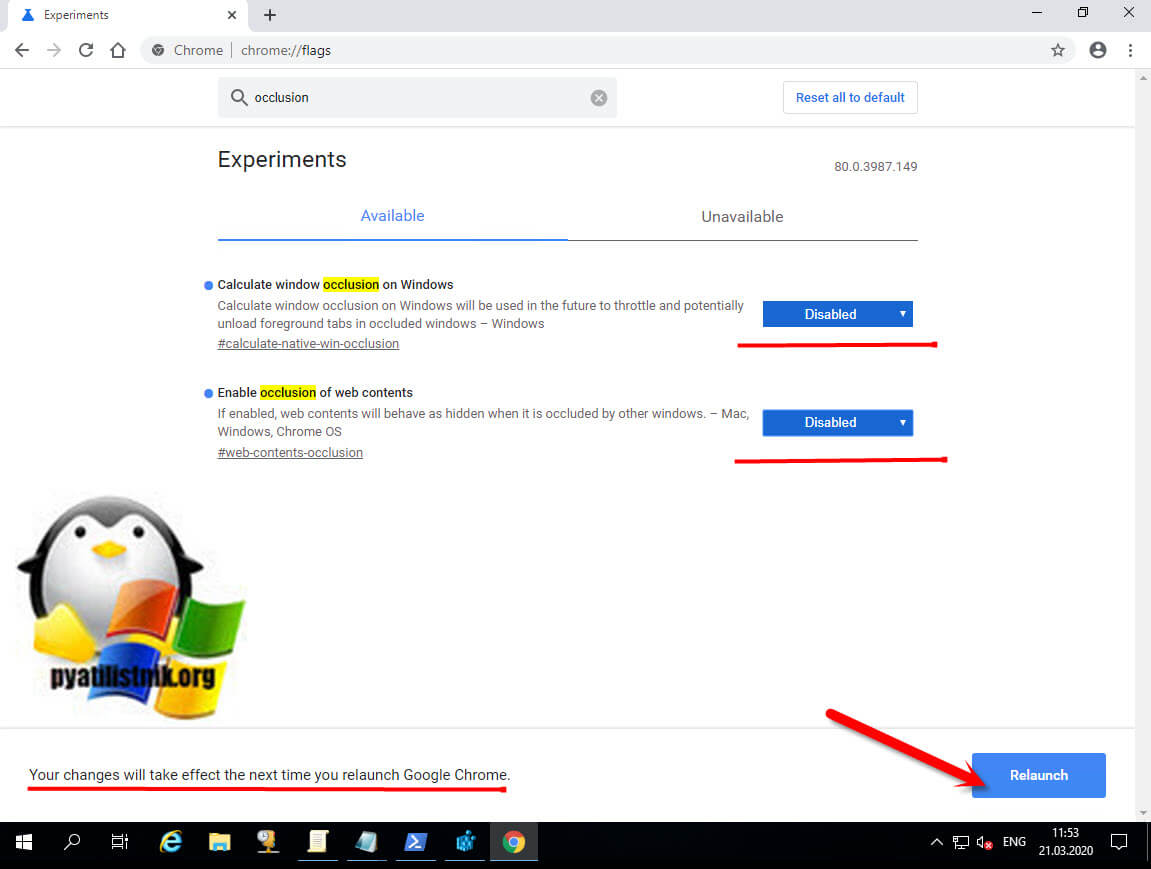
После всех манипуляций вы можете проверить, пропал ли у вас белый экран смерти и появилась ли возможность открывать сайты. В большинстве случаев, это помогает, но в у меня в я все так же продолжал получать, что у меня вкладка без имени и произошел сбой в google.com.
Добавление ключей запуска Chrome
Следующим, сработавшим для меня методом было добавление в ярлык запуска Гугл Хром определенного ключа. Щелкните по ярлыку Chrome и из контекстного меню выберите пункт «Свойства«.
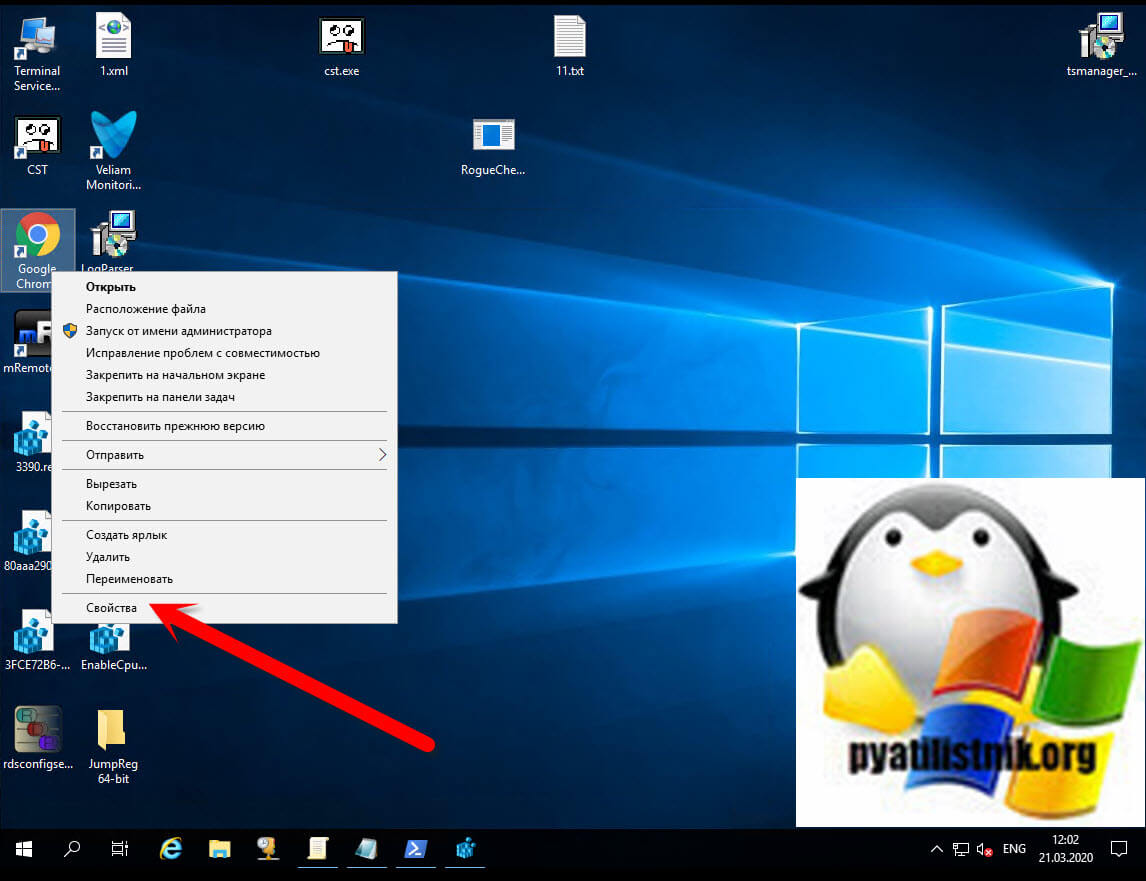
На вкладке «Ярлык» вам нужно найти строку «Объект» в ней указан путь до исполняемого файла, который запускает Google Chrome, в конце этой строки поставьте пробел и добавьте ключ —no-sandbox. В результате должно получиться:
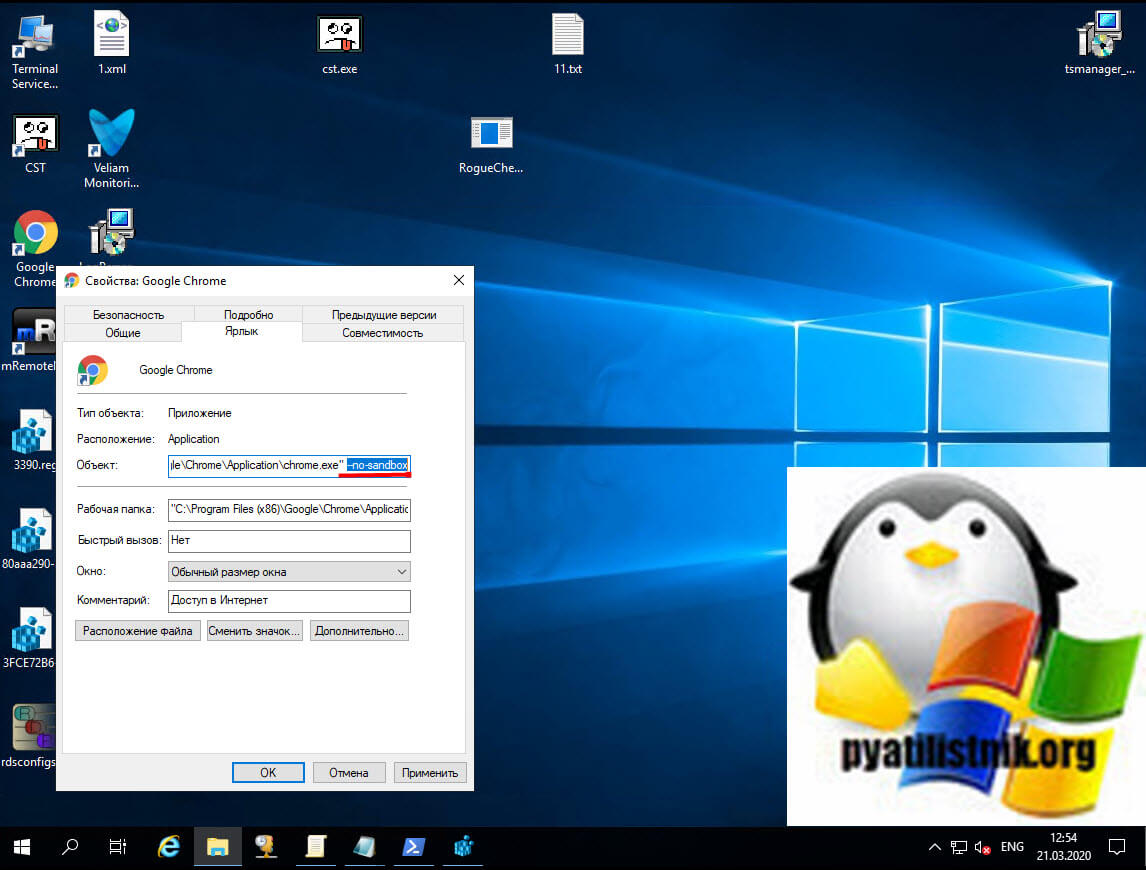
Сохраняем настройки и пробуем запустить ваш браузер, вкладки должны теперь точно показываться и все сайты открываться.
Если Гугл Хром не открывает страницы, то у тебя может сидеть вирус
Если у вас все равно Chrome не открывает страницы, то нужно по мимо проверки браузера и компьютера на вирусы, проверить одну ветку ветку реестра, в которой может укрываться ваша проблема. Запустите окно «Выполнить» и введите regedit.
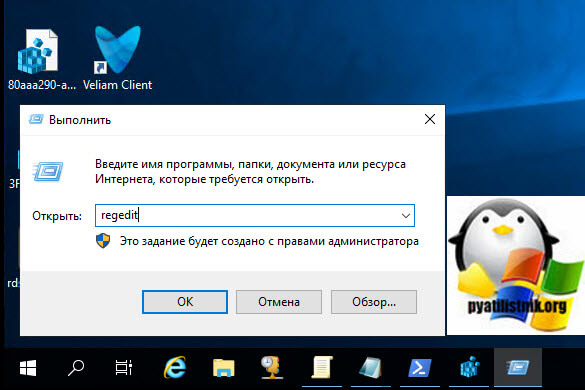
Далее вам необходимо перейти в раздел реестра:
В данном разделе вам необходимо найти ключ «AppInit_DLLs». В нормальном состоянии у него не должно быть ни каких значений. Если же у вас тут будет, что-то прописано, то это зловред.
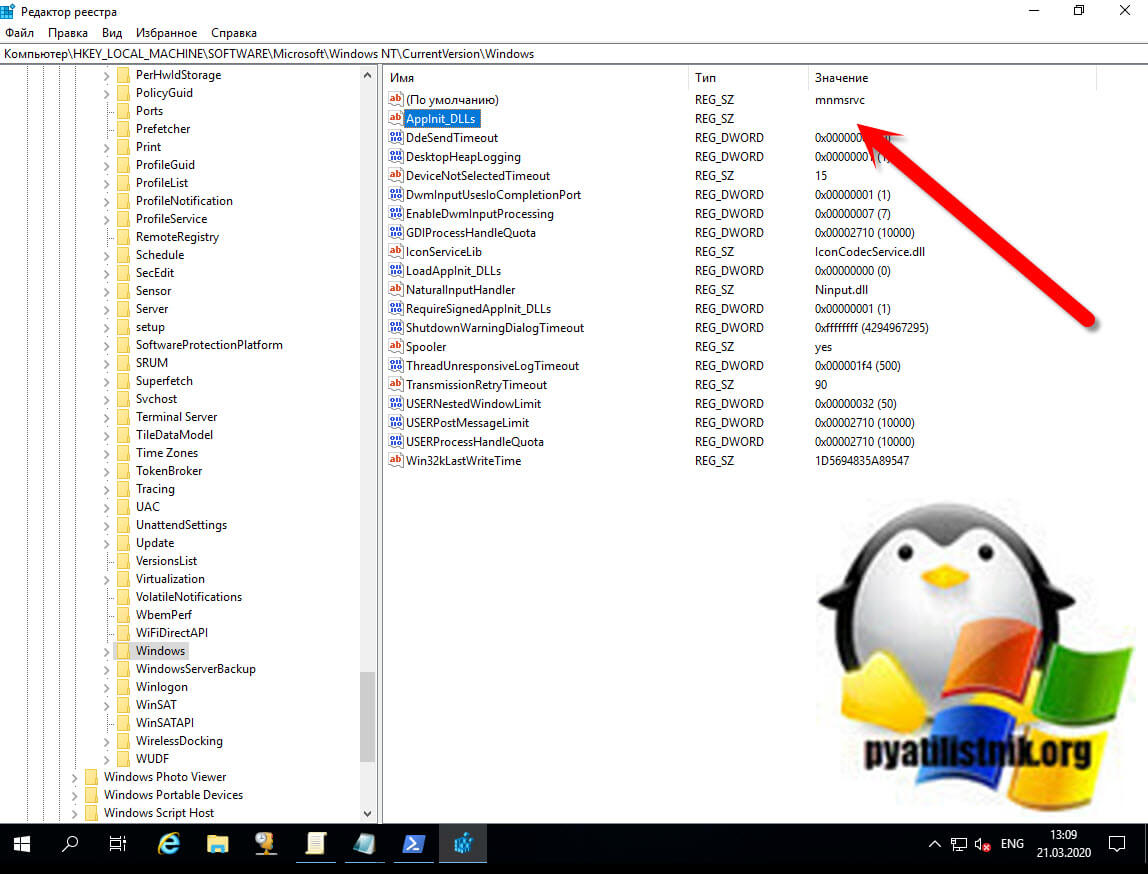
Предположим, что у вас в AppInit_DLLs приписана библиотека tvhihgf.dll или uebgeyj.dll, но могут быть и другие. Выгляди, это вот так:

Обязательно запишите себе имя библиотеки, оно нам пригодится, чтобы потом его найти на диске. Теперь зная зловреда, нам нужно открыть ключ AppInit_DLLs и удалить из него все, что тут прописано.
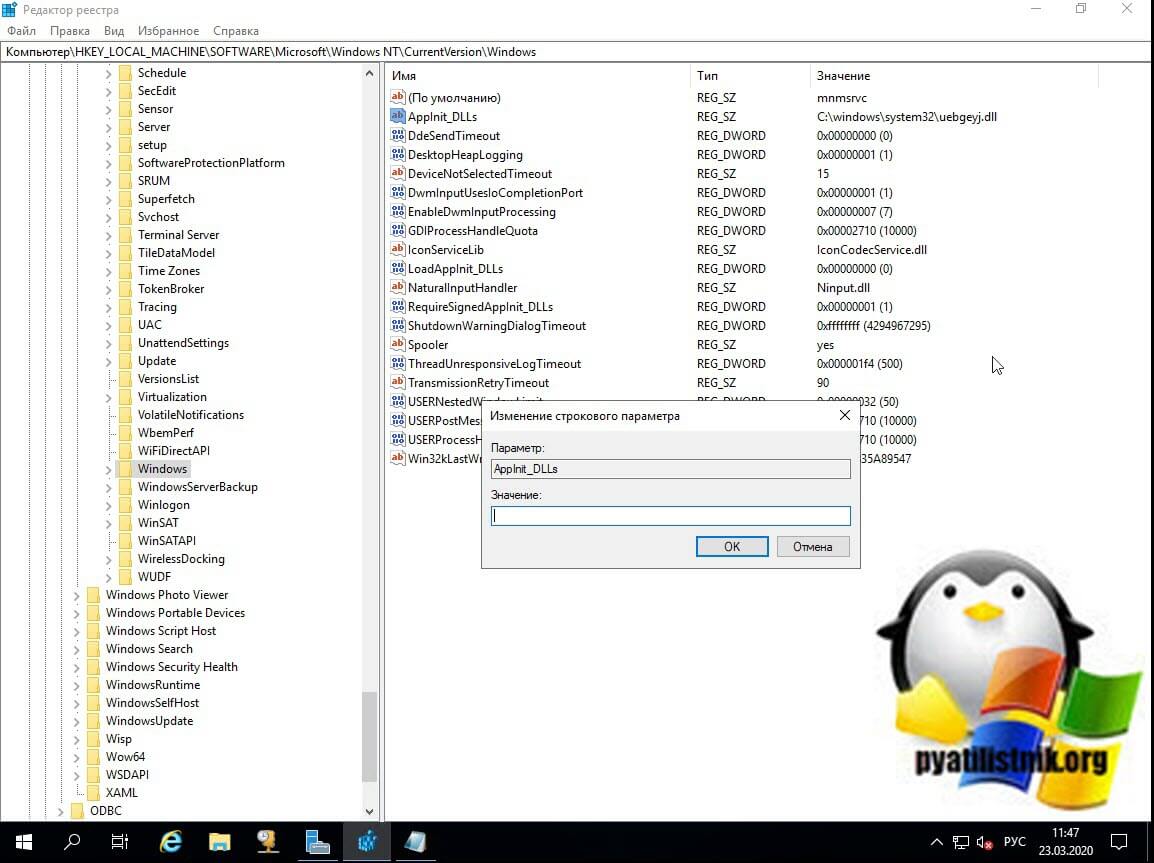
Следующим шагом, вам необходимо открыть проводник Windows и произвести поиск по нужному имени. Как только будет обнаружен файл, вам необходимо его удалить.
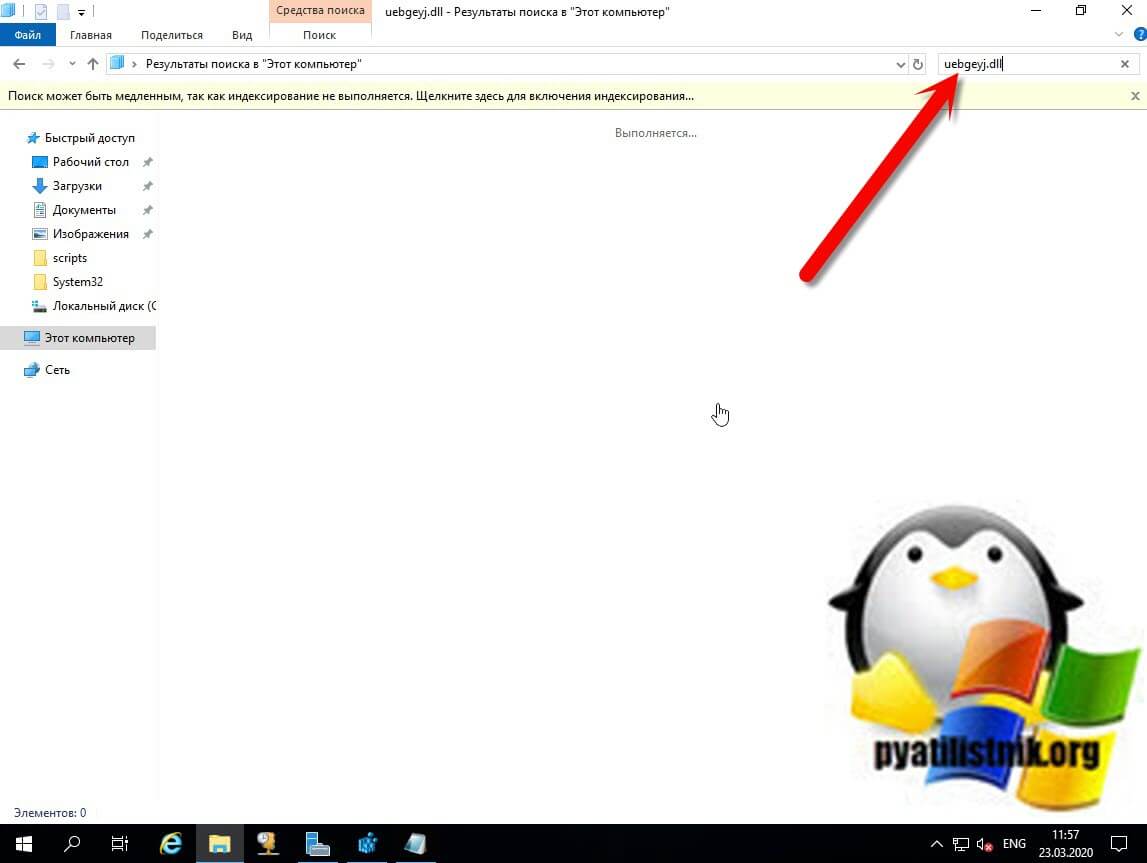
Проверка системы на вредоносное ПО через Chrome
У современной версии Chrome есть встроенная проверка на вредоносные приложения и ПО, которое мешает нормальной работе браузера, в теории, это так же может устранять ошибку с белым экраном смерти и сообщением «произошел сбой» при открытии страницы. В правом верхнем углу откройте настройки браузера.
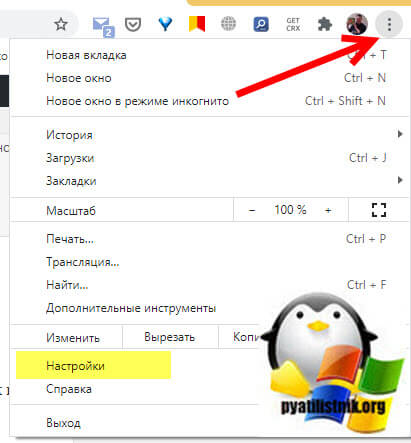
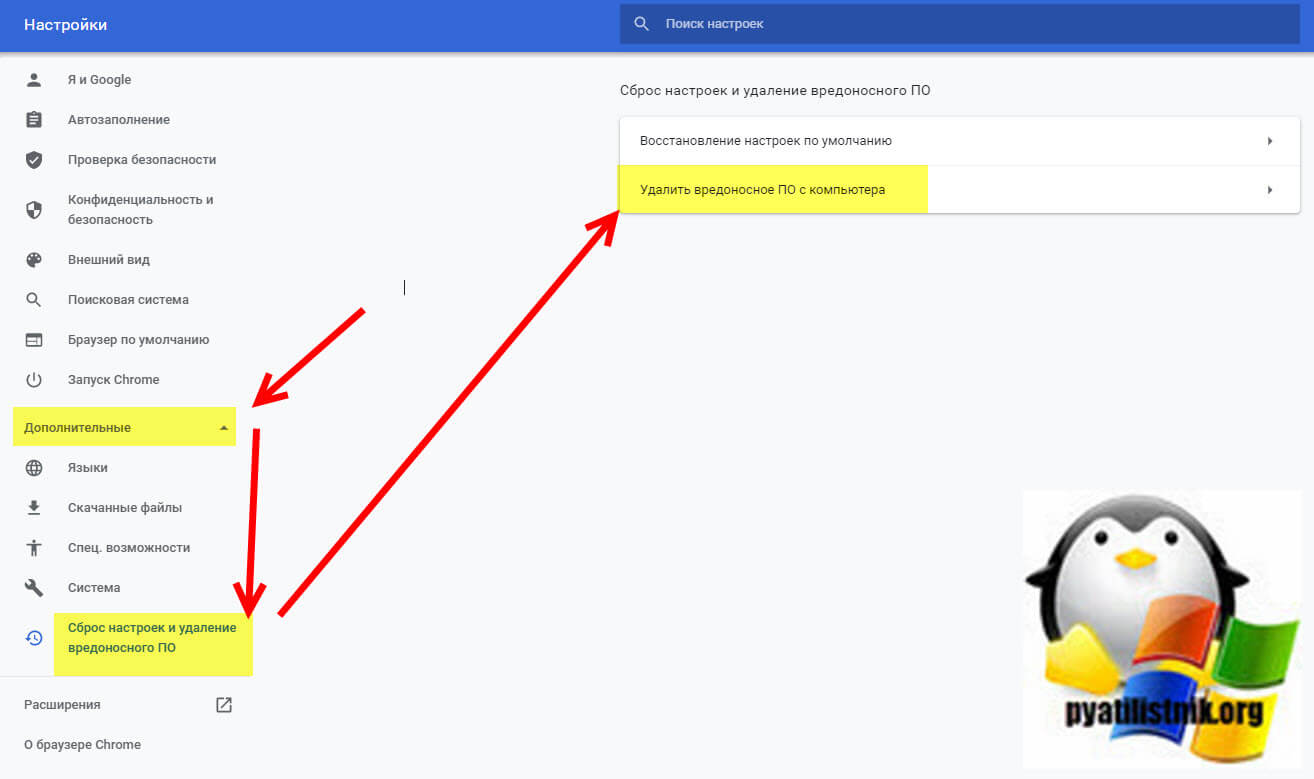
Браузер Chrome может найти вредоносные программы на вашем компьютере и удалить их, просто нажимаем кнопку «Найти«.
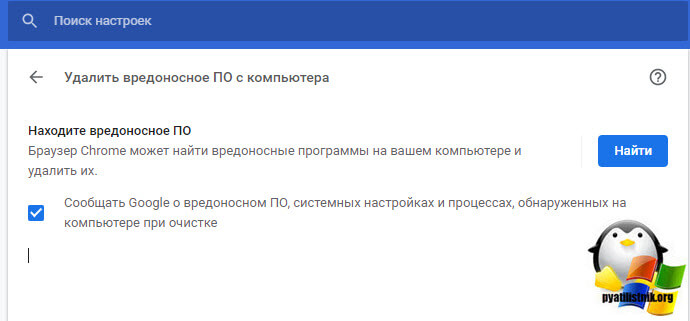
Google Chrome дает сбой во всем мире на ПК с Windows 10 (Обновление 22.05.2021)
Google Chrome вчера неожиданно начал давать сбой для многих пользователей Windows по всему миру, что сделало браузер непригодным для использования. Google выпустил Chrome 90.0.4430.212 10, и по большей части до вчерашнего дня не было сообщений о проблемах с выпуском. Кроме того, пользователи сообщают, что эти сбои происходят как в обычном режиме просмотра, так и в режиме инкогнито.
Одним из решений данной проблемы является пересоздание папки в пользовательском профиле. Закройте все процессы Chroem. Далее в проводнике Wundows откройте папку:
Удалите файл «Local State«
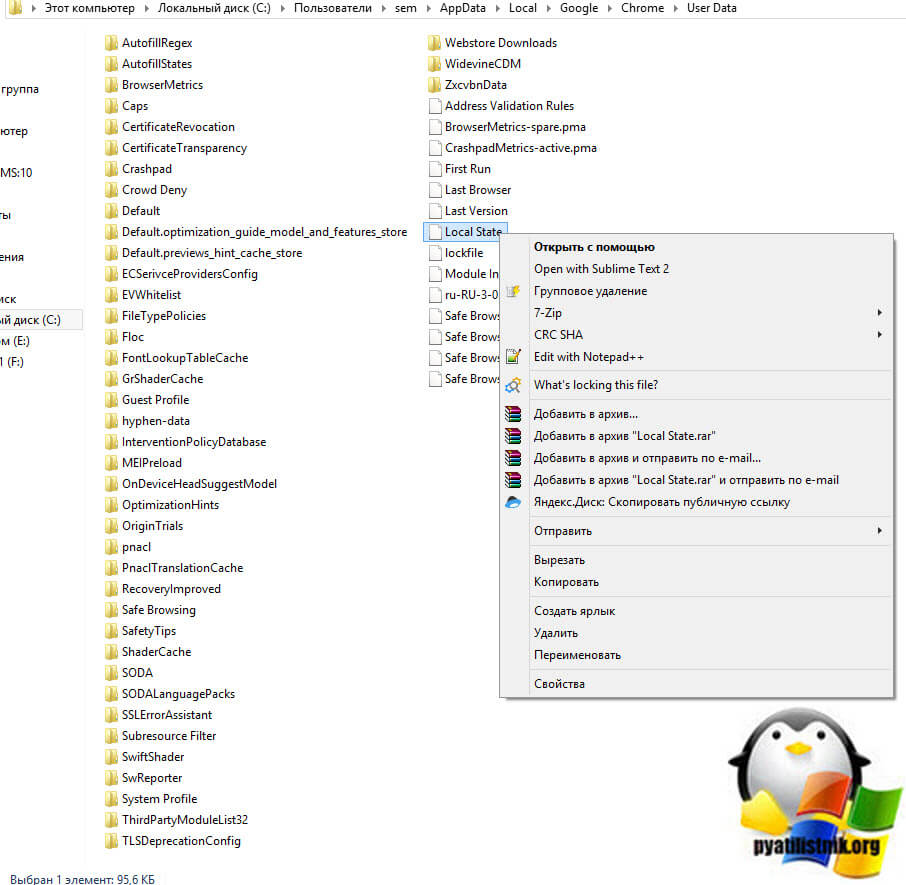
Повторно откройте Chrome. Если данный метод не помогает, то я советую так же сделать копию папки User Data, а затем ее переименовать, например в User Data_old
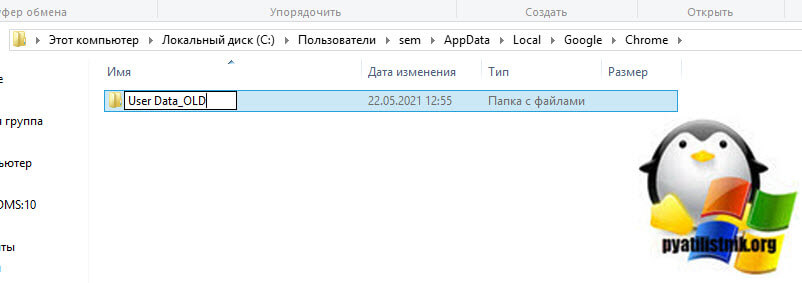
Повторно откройте Chrome.
Перейдите на Chrome Canary
Пока идет вся эта катавасия со сбое и открытием страниц в Chrome, я вам советую пока Google выпустит обновление перейти на версию Canary, она новее актуальной версии как минимум на два релиза, и она лишена данной ошибки. Где скачать и как установить Chrome Canary читайте по ссылке. Надеюсь вам это поможет убрать ошибку, когда произошел сбой при открытии браузера или страницы.
Посмотреть причину сбоя Chrome
Так же вы можете открыть ссылку:
Возможно там будет информация, которая сможет вам найти причину, будет что погуглить.
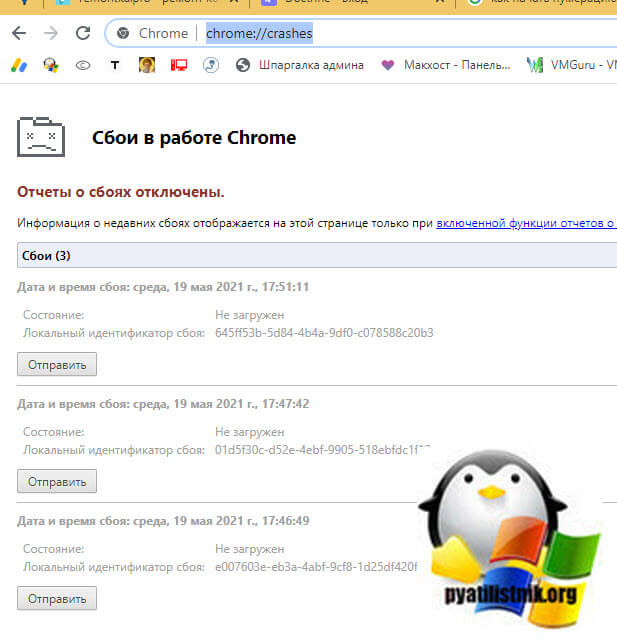
Так же может быть ситуация, что есть конфликт модулей, проверить это можно на специальной странице:
Источник
Почему Гугл Хром не открывает страницы сайтов
Гугл Хром – надежный и стабильный браузер. Его выбирает большая половина интернет-пользователей. Он прост в работе, управлении и в настройках. Но, как и любая другая программа, по разным причинам веб-обозреватель может некорректно выполнять отдельные функции. Одной из таких является невозможность загрузить страницу. Произойти это может как по причине системного сбоя, так и в результате совершенных ошибок пользователем. Поэтому если вы столкнулись с подобной проблемой, тогда ознакомьтесь с наиболее частыми причинами и как ее можно решить самостоятельно.
Почему Гугл Хром не открывает страницы сайтов
Почему Google Chrome не открывает интернет-страницы? Еще несколько дней назад браузер исправно работал, а теперь вы переходите по ссылке, а сайт не отображается в обозревателе. Что может быть причиной? На самом деле предпосылок для подобной ошибки множество и среди основных, можно выделить следующие:
Иногда банальное отключение интернета может сказаться на временном отключении браузера от работы, поэтому в первую очередь перепроверьте его качество и стабильность.
Таким образом, если сайты в интернет-обозревателе Гугл не открываются, то не стоит сразу впадать в панику и вызывать специалиста. Несмотря на то, что предшествующих причин много, справиться с ними можно самостоятельно, при этом никаких профессиональных навыков иметь не нужно. Просто постарайтесь в точности выполнить наши рекомендации и наладить правильную работу Google Chrome.
Решение проблемы
Причиной тому, что Гугл Хром не открывает страницы, может выступать множество факторов. И чтобы устранить последствия, нужно поочередно выполнять ниже приведенные рекомендации – от более простых к сложным, только после того, как предыдущий совет не помог.
 Перезагрузка компьютера для решения проблемы
Перезагрузка компьютера для решения проблемы
Перезагрузка компьютера
Если у вас неожиданно выключился компьютер или вылетел браузер во время работы, то возможно просто произошел системный сбой, из-за чего нарушились отдельные процессы, файлы или доступ к ним, в результате чего обозреватель теперь некорректно работает. Поэтому начните с простой перезагрузки устройства. Закройте браузер и перезапустите компьютер через кнопку «Пуск». Такое решение часто перенастраивает сбившиеся процессы и возвращает их в привычное русло.
Чистка компьютера
Если еще вчера вы нормально открывали страницы, а сегодня без каких-либо причин возникла подобная проблема, и перезагрузка компьютера не помогла, тогда попробуйте почистить систему. Необходимость чистки устройства может быть вызвана следующими факторами:
Сначала начните с того, что просканируйте свой компьютер антивирусом и в случае обнаружения вирусов удалите их, а после перезагрузите устройство и попробуйте войти в Хром. Если у вас нет антивирусной программы, то ее обязательно нужно скачать, а после произвести чистку. Установка антивируса будет полезной при входе в интернет, так как защитит вас от угрозы вредоносных файлов и сайтов.
Вторая причина – засоренность компьютера, встречается весьма часто, если на любые процессы в браузере перестали отвечать стандартные функции. Поэтому здесь не только не смогут открываться страницы, но и загружаться любые другие процессы, так как устройству просто напросто не хватает оперативной памяти для выполнения простейших задач. Что от вас требуется? Самостоятельно очистить систему от кэш-файлов и ненужных программ или установить для этого специальные программы, которые возьмут на себя эту заботу – CCleaner или Clean Master.
Просмотр свойств ярлыка
Наверное, все пользователи Google Chrome запускают программу с Рабочего стола или панель инструментов через соответствующий ярлык браузера. Это очень удобно, поэтому нет смысла совершать другие действия. Но не все знают, что очень легко изменить или перенастроить адрес, на который ссылается ярлык при его запуске. Особенно подобное происходит при заражении вирусами компьютера или при установке других программ, которые вступают в конфликт с системными файлами Гугла.
Поэтому чтобы быть уверенным, что вас не коснулась данная проблема, нужно перепроверить свойства ярлыка. Для этого выполните следующие действия:
Если есть хоть малейшие несоответствия, например, в конце адреса или в середине, то у вас указан ложный путь, из-за чего браузер перестал запускаться. Для исправления ошибки нужно перейти в местонахождение самого ярлыка, там, где у вас распакована программа Google Chrome – по указанному адресу, далее в соответствующей папке найти ярлык браузера с таким же логотипом и нажать правой кнопкой мыши, после чего выбрать «Отправить», «Рабочий стол».
Обязательно удалите старый ярлык с Рабочего стола. Удаление ярлыка никак не влияет на работу программы или состояние системных файлов.
Переустановка браузера
Если ни один из перечисленных способов не сработал, и Chrome не открывает страницы, тогда возможно проблема сидит глубже и требует замены системных файлов. В этом случае поможет только переустановка программы. Под переустановкой понимается полное удаление действующего веб-обозревателя и установка заново последней версии. Причем удаление должно носить комплексный характер, чтобы захватить файлы и остаточные данные в реестре. Поэтому для удаления перейдите в Пуск, далее в Панель управления – «Установка и удаление программ», в списке всех утилит, выбираете Google Chrome и нажимаете «Удалить». После удаления желательно перезагрузить компьютер, чтобы все обновления вступили в силу.
Теперь можете заново скачать Хром. Загрузить установочный файл вы можете на нашем сайте или через обслуживающий сайт для всех платформ Windows – Microsoft.com. Но обязательно правильно выберите разрядность своей системы и версию. Для просмотра подобных данных вы сможете воспользоваться информацией через пункт «Система», в Панели управления. Когда скачаете установочный файл, запускаете его и ждете окончания установки. Открываете браузер и проверяете его исправность.
Так как Chrome не работает и не загружает страницы, то скачайте установочный файл со встроенного браузера – Internet Explorer или на другом устройстве, а после перебросьте при помощи флешки.
Откат системы
Переходим к следующему, более серьезному шагу – откат системы. Если веб-обозреватель от Google так и не заработал, то возврат к предыдущим стандартным настройкам системы, возможно, поможет заставить его функционировать в прежнем русле. Делается это следующим образом:
Установка DNS
Если интернет стабильно работает и переустановка браузера не привела ни к каким действиям, то на функциональности обозревателя может сказываться неправильная настройка DNS-сервера. Чтобы исправить в системе Windows маршрутизацию к DNS-серверу, сначала нужно запросить пинг DNS-сервера Гугл. Как это сделать:
Здесь может быть два варианта. Первый – это связи нет, и тогда на экране появится сообщение «не удалось обнаружить узел google.ru», а второй – наличие соединения и технические характеристики связи Microsoft с сервером Google. Если связь есть, тогда данную причину стоит отклонить и приступить к другим способам решения. А если отсутствует, тогда продолжите следующие действия:
Проблема с Hosts
Последняя из наиболее распространенных причин, почему в браузере не загружаются страницы – это изменение в сетевом файле hosts. В файле с подобным названием сохраняются надстройки сетевых переадресаций. Если вы не производили никаких манипуляций с подобным расширением, то возможно, это сделал другой пользователь компьютером или результат негативного воздействия вирусов, сторонних подозрительных программ. В случае вмешательства в файл hosts, блокируется переход по веб-страницам или они загружаются выборочно. Чтобы восстановить работу и браузера, и системы в целом, необходимо выполнить такие действия:
Если проблема будет заключаться в чем-то банальном, например, в отсутствие интернет-соединения или переустановке браузера, то вам нужно будет потратить не более 15 минут, чтобы устранить причину некорректной работы обозревателя Гугл Хрома. А если основания лежат куда глубже – в нарушении связи с прокси-сервером или изменением файла hosts, то здесь вам нужно будет немного «попотеть». Но самое главное – это вернуть прежнюю работу браузера.
Источник
Что делать если новый Гугл Хром не открывает страницы?
Почему не работает Google Chrome — переустановка браузера не помогает!


Устраняем проблемы с Google Chrome
Выполнять все действия нужно строго в написанной последовательности:
Пример:
если путь к файлу запуска Google Chrome был:
C:Users[имя пользователя]AppDataLocalGoogleChrome
Applicationchrome.exe
то после адрес станет:

2. Если описанные выше действия не исправили проблемы, удаляем браузер и после очистки компьютера от его остатков, снова устанавливаем его на ПК.
2.1. Через приложение для Windows «Установкаудаление программ» удаляем браузер Chrome.

2.2. Вручную удаляем остатки файлов профиля по пути: С:User[имя пользователя]AppDataLocalGoogle

2.3. Перезагружаем компьютер и устанавливаем программу Ccleaner.
2.4. Запускаем Ccleaner и выполняем в ней чистку реестра и остатков файлов.

2.5. Перезагружаем компьютер и устанавливаем Хром.

все равно не помогло (

Выполните проверку системы на вирусы, загрузив ПК с помощью загрузочного диска LiveCD Drweb.

Спасибо большое! Помогло!

Спасибо большое! Всё помогло )

Круто! Реально работает совет.


Другие вопросы по Google Chrome
Ответы
Если Гугл Хром не открывает страницы, то у тебя может сидеть вирус, скорее всего trojan.mayachok или похожий.
Открываем редактор реестра, введя в меню
«Пуск» подменю «Выполнить » или «Найти» команду Regedit и нажав кнопку Enter.
Находим ветку реестра HKEY_LOCAL_MACHINESOFTWAREMicrosoftWindows NTCurrentVersionWindows с параметром AppInit_DLLs
Смотрим значение этого параметра.
Если запись похожа на эту: «AppInit_DLLs» = «C:Виндовсsystem32tvhihgf.dll» (Кроме этого названия tvhihgf.dll имя файла может быть другим.)
В любом случае, перед любыми действиями перепишите имя файла на листок бумаги (в нашем случае tvhihgf.dll).
Убираем значение параметра AppInit_DLLs.
Важно! Удаляем только значение параметра, сам параметр AppInit_DLLs остается в реестре.
С помощью поиска в Windows (кнопка F3) ищем файл, имя которого мы записывали на листочке и удаляем его.
В нашем случае это tvhihgf.dll
Если не знаешь точно, какая версия Windows установлена у тебя — ищи все папки, о которых я написал.
Источник
Google Chrome не открывает страницы
Неполадки с браузером могут приключиться в самый неподходящий момент. Гугл Хром не открывает страницы – эта проблема одна из самых неприятных, а о том, почему она возникает и как исправить положение, мы расскажем в этом материале.

Почему не открывает страницы Google Chrome? Давайте разберем самые основные причины.
Интернет-соединение
В большинстве случаев, в Гугл Хроме не открываются страницы из-за плохого интернет-соединения или его полного отсутствия. Почему скорость передачи данным может быть недостаточной?
Если Гугл Хром не работает и не открывает сайты и настройки, в первую очередь стоит проверить именно этот параметр.
Возможно проблемы связаны с отключенным скриптом, для исключения этой возможности вам нужно включить Javascript в Хроме.
Вредоносное ПО
 Почему Гугл Хром не открывает страницы, а интернет, при этом, работает нормально? Вредоносное программное обеспечение может сильно повлиять на все процессы в твоем компьютере. В том числе, в результате вирусной атаки ты можешь заметить, что страницы браузера медленно открываются или не грузятся вовсе.
Почему Гугл Хром не открывает страницы, а интернет, при этом, работает нормально? Вредоносное программное обеспечение может сильно повлиять на все процессы в твоем компьютере. В том числе, в результате вирусной атаки ты можешь заметить, что страницы браузера медленно открываются или не грузятся вовсе.
Что делать, если Гугл Хром не загружает страницы именно по этой причине? Протестируй устройство с помощью антивируса. Современные программы такого типа могут не только выявить вредоносное ПО, но и помогут тебе его удалить.
Еще одна возможная причина — сайт заблокирован на территории РФ. Но обратите внимание — в этом случае не будет грузиться только конкретная страница, а остальные будут доступны. Для обхода блокировки ты можешь воспользоваться специальным VPN-расширением.
Блокировка антивирусом
Обратная ситуация – Гугл Хром не грузит страницы, так как заблокирован антивирусом или другим защитным программным обеспечением. Некоторые такие программы слишком усердно выполняют свою работу, поэтому среди пользователей, которые их установили, ситуация со сбоем в работе скачанных из интернета программ нередка. А теперь о том, как ускорить загрузку.
Что делать, если вкладки в Google Chrome не открываются именно по этой причине? На самом деле, решить проблему очень просто – внеси браузер в список разрешенных программ на своем антивирусе или файерволе.
Переустановка браузера
Если Google Chrome не открывает страницы, а другие браузеры открывают, причина может быть в том, что слетели настройки приложения. В этой ситуации может помочь полная переустановка поисковика.
Полностью удалить браузер можно во вкладке «Установка и удаление программ» на твоем компьютере.

А еще очень удобно использовать сторонние утилиты. Например, Ccleaner или Revo Uninstaller. Почему? С помощью программ-инстралляторов ты сможешь не только удалить приложение, но и подчистить за ним хвосты. Делать это нужно обязательно – иначе новая версия может установиться некорректно.
Скачать браузер заново ты можешь прямо на нашем сайте, у нас есть версии для всех поддерживаемых операционных систем.
Источник
