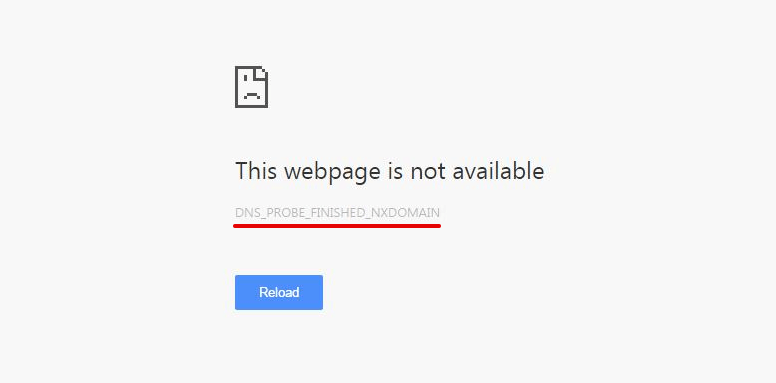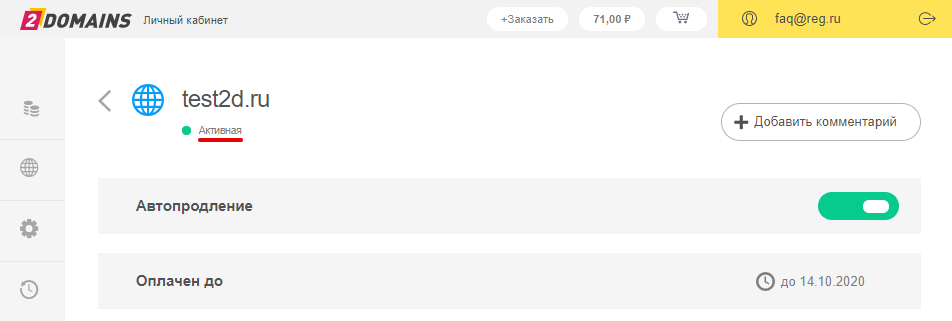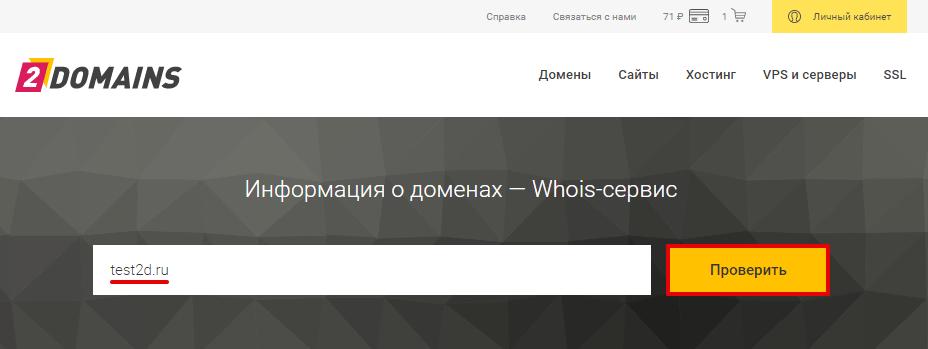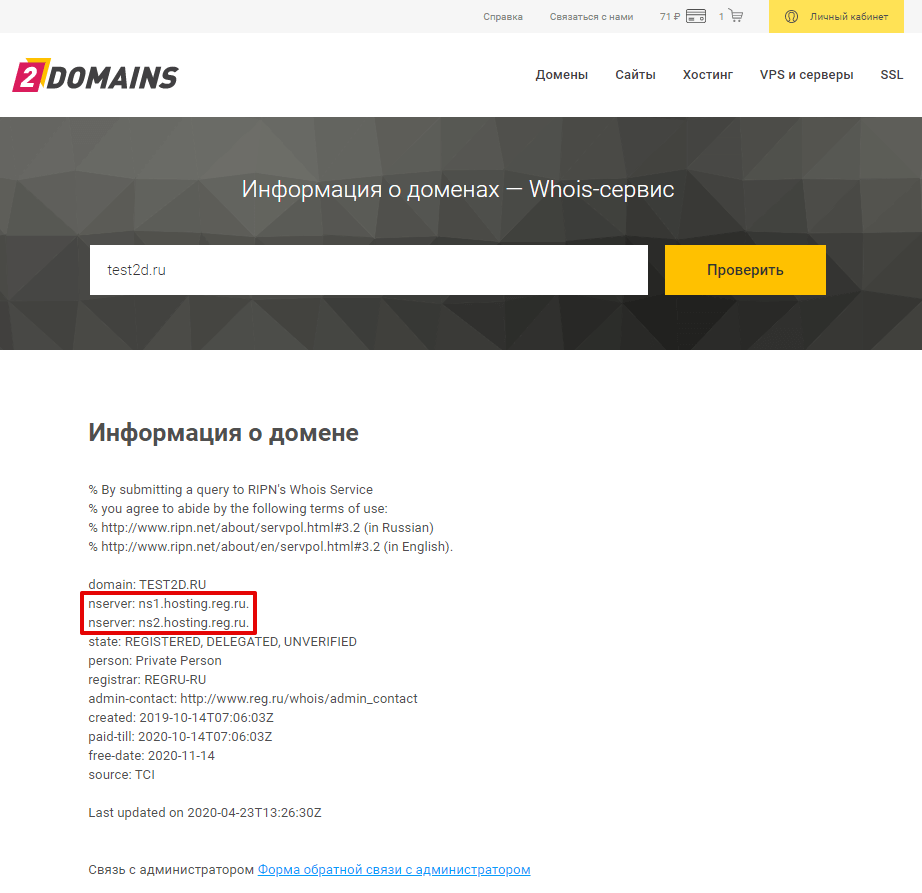Ошибка DNS_PROBE_FINISHED_NXDOMAIN в браузере Google Chrome может быть неприятной и запутанной для многих пользователей. Эта ошибка обычно появляется, когда пользователь пытается получить доступ к веб-сайту, но DNS-сервер не может разрешить доменное имя.
Ошибка браузера может быть вызвана несколькими причинами, такими как неправильно введенное доменное имя, сбой сервера веб-сайта или когда DNS-сервер не может разрешить доменное имя. В этой статье приведены несколько простых шагов, которые помогут пользователям исправить эту ошибку и вернуться к просмотру веб-страниц.
Что означает код ошибки DNS_PROBE_FINISHED_NXDOMAIN?
Ошибка DNS_PROBE_FINISHED_NXDOMAIN в Google Chrome указывает на то, что доменное имя не может быть найдено на DNS-сервере. Эта ошибка обычно появляется, когда вы пытаетесь получить доступ к веб-сайту, но DNS-сервер не может разрешить доменное имя.
Сервер DNS (система доменных имен) — это сервер, который переводит удобочитаемые доменные имена (например, example.com) в машиночитаемые IP-адреса (например, 192.0.2.1). Это позволяет пользователям получать доступ к веб-серверам и другим интернет-ресурсам, вводя легко запоминающиеся доменные имена вместо трудно запоминаемых IP-адресов.
Некоторые причины этой ошибки не зависят от вас, но в некоторых случаях вы можете решить проблему самостоятельно. Вот что вы можете сделать, чтобы систематически устранять неполадки.
1. Сбросьте подключение к Интернету
Попробуйте отключить и снова подключить маршрутизатор или модем, чтобы перезагрузить подключение к Интернету. Вот шаги, которые необходимо выполнить:
- Найдите маршрутизатор или модем и отключите его от розетки.
- Подождите несколько минут, затем снова подключите маршрутизатор или модем.
- Подождите, пока маршрутизатор или модем перезагрузится и установит подключение к Интернету.
- Наконец, попробуйте снова зайти на веб-сайт, чтобы узнать, устранена ли ошибка DNS_PROBE_FINISHED_NXDOMAIN.
Если вы используете соединение Wi-Fi, попробуйте переключиться на проводное соединение, чтобы увидеть, имеет ли это значение, или наоборот. Если конкретный адаптер вызывает эту проблему, вам может потребоваться выполнить «Сброс Netsh Winsock» или один из других распространенных советов по устранению неполадок сетевого адаптера.
2. Проверьте свой файл Localhosts
Возможно, вы использовали локальный файл hosts, чтобы указать, какие IP-адреса должны использовать определенные веб-сайты. Chrome всегда будет использовать настройки IP, указанные в файле localhosts, поэтому, если они неверны или устарели, он может выдать ошибку. Обратитесь к разделу Что такое Localhost и как его использовать? Подробнее о том, как проверить файл на наличие ошибок, см.
3. Отключите VPN, антивирус или брандмауэр (или измените их)
Если у вас есть активный брандмауэр (а вы должны!), временно отключите его, чтобы проверить, не виноват ли он. Проверьте его настройки, чтобы узнать, блокирует ли он определенные сайты или домены. То же самое касается антивирусного программного обеспечения, которое может мешать работе некоторых веб-сайтов. Если ваш антивирус блокирует определенный сайт, убедитесь, что этот сайт безопасен и что вы правильно вводите URL-адрес.
Вы также можете попробовать изменить свое местоположение VPN, если вы используете VPN. В качестве альтернативы полностью отключите VPN.
Когда вы используете VPN, ваш интернет-трафик направляется через VPN-сервер, прежде чем он достигнет пункта назначения. Иногда это может вызывать проблемы с DNS, такие как медленный поиск DNS или ошибки DNS.
Однако важно отметить, что отключение вашей VPN также отключит преимущества безопасности и конфиденциальности, которые она предоставляет. Предположим, вы используете VPN из соображений безопасности или конфиденциальности. В этом случае вам следует отключать его только в том случае, если вы уверены, что он вызывает проблему с разрешением DNS, и если вы готовы пожертвовать преимуществами безопасности и конфиденциальности, которые он предоставляет.
4. Очистите кэш DNS
Кэш DNS — это временное хранилище на вашем компьютере, в котором хранится информация о недавно посещенных веб-сайтах. Очистка кеша DNS может помочь решить любые проблемы с поврежденной или устаревшей информацией, которые могут вызывать ошибку.
Чтобы использовать команду flushdns в Windows, выполните следующие действия:
- Откройте командную строку на своем компьютере. Нажмите кнопку «Пуск» и найдите «Командная строка» или «CMD».
- В окне командной строки введите: ipconfig /flushdns
- Нажмите «Ввод», чтобы очистить кеш DNS на вашем компьютере, удалить всю сохраненную информацию DNS и решить любые проблемы с DNS, которые могут возникнуть.
- Если команда flushdns выполнена успешно, вы должны увидеть сообщение «Успешно очищен кэш преобразователя DNS».
Вы можете закрыть окно командной строки, когда закончите.
Любые проблемы с DNS должны быть решены сейчас. Очистка кеша DNS не повлияет ни на какие активные подключения, но может вызвать временную задержку при доступе к веб-страницам или другим интернет-ресурсам в первый раз после очистки.
5. Используйте альтернативный DNS-сервер на своем маршрутизаторе
Ваш интернет-провайдер обычно предлагает свои DNS-серверы, но они могут различаться по качеству и надежности. Часто лучший способ исправить ошибки DNS_PROBE_FINISHED_NXDOMAIN — это вообще использовать другой набор серверов.
Следующие адреса DNS-серверов являются хорошей альтернативой, которую вы можете использовать:
- Общедоступный DNS-сервер Google: 8.8.8.8 и 8.8.4.4.
- Cloudflare DNS: 1.1.1.1 и 1.0.0.1
- OpenDNS: 208.67.222.222 и 208.67.220.220
- Quad9: 9.9.9.9 и 149.112.112.112
- Comodo Secure DNS: 8.26.56.26 и 8.20.247.20
- Norton ConnectSafe: 199.85.126.10 и 199.85.127.10
Эти DNS-серверы бесплатны и предлагают хороший баланс скорости, безопасности и надежности. Вы можете использовать любой из этих DNS-серверов в качестве альтернативы вашему текущему DNS-серверу. Однако важно отметить, что опыт каждого пользователя будет разным, поэтому вы можете попробовать несколько разных DNS-серверов, чтобы увидеть, какой из них лучше всего подходит для вас.
Чтобы изменить DNS-серверы на вашем маршрутизаторе, вы можете выполнить следующие действия:
- Откройте веб-браузер на своем компьютере и введите IP-адрес маршрутизатора в адресную строку. Обычно это что-то вроде 192.168.1.1 или 192.168.0.1, но точный адрес зависит от модели и настроек вашего маршрутизатора.
- При появлении запроса введите имя пользователя и пароль для вашего маршрутизатора. Вы можете найти эту информацию на наклейке внизу или сбоку маршрутизатора или в документации, прилагаемой к маршрутизатору.
- После входа в свой маршрутизатор найдите раздел «Настройки» или «Конфигурация». Обычно это называется «Дополнительно», «Настройки» или «Конфигурация», но точное название зависит от модели и настроек вашего маршрутизатора.
- В разделе настроек или конфигурации найдите параметр настроек DNS. Обычно это называется «DNS», «Сеть» или «Интернет», но точное название зависит от модели и настроек вашего маршрутизатора.
- В разделе настроек DNS или сети вы должны увидеть возможность указать DNS-сервер, который вы хотите использовать. Это может называться «Основной DNS» или «Предпочитаемый DNS», но точное название зависит от модели и настроек вашего маршрутизатора.
- Введите адреса DNS-серверов, которые вы хотите использовать, в соответствующие поля. Это может быть адрес одного DNS-сервера или несколько DNS-серверов.
Если вы просто хотите изменить настройки DNS-сервера для Windows, вот как это сделать:
- Откройте Панель управления > Сеть и Интернет > Центр управления сетями и общим доступом на своем компьютере. Вы можете найти это, открыв меню «Пуск» и выполнив поиск «Центр управления сетями и общим доступом».
- Выберите Изменить настройки адаптера в меню слева.
- Щелкните правой кнопкой мыши сетевой адаптер, для которого вы хотите изменить DNS-серверы, и выберите «Свойства» в меню.
- В окне свойств сетевого адаптера выберите Интернет-протокол версии 4 (TCP/IP v4) и нажмите кнопку Свойства.
- В окне «Свойства протокола Интернета версии 4 (TCP/IPv4)» выберите параметр «Использовать следующие адреса DNS-серверов».
- Введите адреса DNS-серверов, которые вы хотите использовать, в полях «Предпочитаемый DNS-сервер» и «Альтернативный DNS-сервер».
- Нажмите кнопку ОК, чтобы сохранить изменения.
- Закройте окно свойств сетевого адаптера и окно Центра управления сетями и общим доступом.
После выполнения этих шагов ваш компьютер будет использовать указанные DNS-серверы для разрешения доменных имен. Возможно, вам придется перезагрузить компьютер, чтобы изменения вступили в силу. Вы можете использовать Mozilla Firefox или Microsoft Edge в качестве альтернативных браузеров, пока не будут устранены ошибки, характерные для Chrome.
6. Сбросить флаги Chrome
Сброс «флагов» Chrome иногда устраняет ошибки DNS. Чтобы сбросить флаги Chrome до значений по умолчанию, выполните следующие действия:
- В адресной строке Chrome введите chrome://flags и нажмите Enter.
- На появившейся странице «Эксперименты» нажмите кнопку «Сбросить все» вверху.
- Это приведет к сбросу всех флагов Chrome до значений по умолчанию. Chrome может удалить некоторые флаги из списка, если они больше не доступны или были удалены из Chrome.
Флаги Chrome — это экспериментальные функции, которые не были полностью протестированы и могут содержать ошибки. Их сброс может помочь решить проблемы, с которыми вы можете столкнуться в Chrome, но может удалить функции, на которые вы полагаетесь. Просмотрите список флагов после их сброса. Флаги также присутствуют в версиях браузера для iOS и Android.
7. Свяжитесь со своим интернет-провайдером
У вашего интернет-провайдера может быть веб-сайт или панель управления пользователя, которую вы можете посетить, чтобы проверить, есть ли какие-либо известные проблемы в сети. Если вы получаете сообщение об ошибке при использовании одного интернет-соединения, но не другого, вероятно, проблема на стороне интернет-провайдера.
Если официальные каналы интернет-провайдера не упоминают о такой проблеме, зарегистрируйте запрос в службу поддержки, чтобы сообщить им о проблеме и получить непосредственную помощь.
Related post
- Как исправить ошибку
В статье мы расскажем, из-за чего появляется «ошибка dns probe finished nxdomain» и как исправить эту ошибку.
Ошибка DNS-сервера
Ваш браузер показывает ошибку «dns probe finished nxdomain»? Что это значит? Чаще всего ошибка возникает на локальном уровне или из-за нарушений в работе DNS-серверов интернет-провайдера. В первом случае скорость решения проблемы зависит от действий пользователя. Во втором случае после исправления ошибки придется подождать обновления DNS-серверов.
Возникновение ошибки может быть связано со следующими причинами:
-
браузер закешировал страницу вашего сайта в момент, когда он был недоступен, и теперь показывает устаревшую информацию;
-
случайный баг в операционной системе;
-
блокировка ресурса антивирусом или брандмауэром;
-
проблемы с сетевым оборудованием: например,с работой Wi-Fi роутера;
-
неверно указаны DNS-серверы для домена;
-
нестабильная работа службы DNS;
-
проблема с DNS-серверами на стороне хостинг-провайдера сайта и др.
«Dns probe finished nxdomain» может встретиться при работе с любым популярным браузером (Google Chrome, Яндекс, Mozilla Firefox и др.), а также на любой версии операционной системы Windows.
Рассмотрим способы, которыми можно устранить ошибку.
Как исправить ошибку
В зависимости от причины нарушения работы DNS-серверов, для устранения «dns error» подойдет один из способов. С первого взгляда определить, в чём кроется причина ошибки сложно, поэтому попробуйте каждый способ:
-
Очистите кеш браузера: перейдите по адресу вашего сайта и нажмите «Ctrl» + «F5». Если этот способ не помог, переходите к следующему.
-
Откройте сайт через другой браузер. Если он по-прежнему недоступен, переходите к способу №3.
-
Перезагрузите компьютер и вновь зайдите на нужный ресурс. Если ошибка не устранилась, перейдите к следующему способу.
-
Перезагрузите Wi-Fi маршрутизатор: отключите его от питания на несколько минут и снова подключите обратно. Если сайт не работает, переходите к следующему способу.
-
Отключите антивирус и брандмауэр, если у вас ОС Windows. Если это помогло решить проблему, добавьте браузер в исключения антивируса и брандмауэра, и проблема не повторится. Если нет, попробуйте следующий способ.
-
Проверьте активность вашего домена. Для этого в Личном кабинете найдите ваш домен. Если домен активен, перейдите к следующему способу.
-
Проверьте доступность сайта через сайт cameleo: укажите адрес вашего сайта и кликните GO. Если система покажет, что сайт доступен, значит проблема возникла на стороне интернет-провайдера. В этом случае дождитесь обновления DNS-серверов провайдера. Обычно DNS обновляются один раз в сутки, проверьте доступность сайта через 24 часа с обнаружения проблемы.
Проверить доступность помогает не только один сайт cameleo.xyz, но и сервис бесплатной проверки доступности сайта из различных частей мира. Если сайт недоступен и через этот ресурс, переходите к шагу №8.
-
Проверьте, какие DNS-серверы прописаны для домена. Для этого:
-
Перейдите на страницу сервиса Whois. Затем введите имя вашего домена и нажмите Проверить:
-
Пара DNS-серверов домена указана в строках «nserver»:
Если для домена прописаны некорректные DNS, выберите один из двух способов:
-
Измените их по инструкции Как указать (изменить) DNS-серверы для домена. DNS-серверы обновятся в течение 24 часов.
-
Если вам нужно, чтобы сайт начал работать как можно быстрее, настройте DNS-серверы компании Google: 8.8.8.8 и 8.8.4.4. DNS обновятся в течение 3-4 часов.
Если у вас операционная система Windows, это можно сделать через параметры подключения TCP/IP по инструкции.
Готово. Когда DNS-серверы хостинг-провайдера обновятся, сайт должен отображаться корректно.
Если вы попробовали все способы, но сайт не заработал — вам поможет служба поддержки 2domains.
DNS_PROBE_FINISHED_NXDOMAIN — код уведомления о несуществующем доменном имени и, соответственно, о недоступности веб-страницы в браузере Google Chrome. Подобная ошибка возникает в любом другом браузере.
Причины появления и способы устранения
Ваш домен не делегирован
Проверить, делегирован домен или нет, вы можете с помощью Whois-сервиса.
Если DNS-серверы указаны корректно, необходимо убедиться, что в зоне домена на стороне хостинг-провайдера внесены А-записи.
Если вы используете хостинг нашей компании, домен должен быть делегирован на DNS-серверы:
ns3.nic.ru
ns4.nic.ru
ns8.nic.ru
Необходимые ресурсные записи при этом формируются автоматически, никаких дополнительных действий не требуется.
Если вы используете DNS-хостинг RU-CENTER, управление ресурсными записями производится в специальном редакторе.
Опечатка в доменном имени или домен не зарегистрирован
Возможно при указании доменного имени была допущена ошибка. Проверьте, зарегистрирован ли домен, с помощью сервиса Whois.
Обрыв связи
Если не открывается ни один сайт, проверьте подсоединение кабелей к компьютеру. Перезагрузите маршрутизатор — отключением питания или через панель управления роутером — и компьютер.
Ошибка в работе DNS-сервера провайдера
Замените прописанные в настройках сетевого подключения адреса серверов провайдера на адреса Google:
- В Windows 7 и 8.1: выберите подключение, откройте раздел «Свойства», перейдите на вкладку «Сеть», найдите среди отмеченных компонентов IP версии 4 или 6, нажмите на кнопку «Свойства» и введите адреса предпочитаемого и альтернативного серверов — 8.8.8.8 и 8.8.4.4 соответственно. Сохраните настройки, зайдите в браузер и очистите кэш комбинацией клавиш «Ctrl» + «F5».
- В Windows 10: перейдите в раздел Пуск → Параметры → Сеть и Интернет, выберите сеть, в «Свойствах» откройте «Назначение IP», нажмите «Изменить» и задайте параметры вручную.
- В MacOS: зайдите в Apple → Системные настройки → Сеть, выберите подключение, нажмите кнопку «Дополнительно», перейдите на вкладку «DNS» и добавьте адреса серверов.
Альтернативный вариант — подождать обновления кэша DNS-сервера провайдера.
Установлены неверные параметры IP-адреса
Обновите IP-адрес и очистите кэш DNS:
- В Windows: запустите командную строку (Пуск → Выполнить → cmd.exe). Наберите одну за другой команды ipconfig /release, ipconfig /flushdns и ipconfig/renew, после введения каждой из них нажимая клавишу Enter.
- В MacOS: см. п. 3 предыдущего раздела. Откройте вкладку «TCP/IP» и нажмите на кнопку «Обновить DHCP». Зайдите в раздел Finder → Программы → Утилиты, запустите приложение «Терминал.app» и введите команду dscacheutil -flushcache.
Выключение или сбой службы DNS-клиента Windows
Откройте консоль управления службами через командную строку (Выполнить → services.msc) или через пункт «Администрирование» на панели управления. Найдите службу «DNS-клиент» и дважды кликните по ней мышкой. В открывшемся окне в поле «Тип запуска» установите значение «Автоматически».
Блокировка соединения приложением
Отключите брандмауэр. Если ошибка исчезла, зайдите в панель управления → «Брандмауэр Windows» → «Разрешение взаимодействия с приложением или компонентом в брандмауэре Windows». В столбцах «Частная» и «Публичная» напротив браузера установите «галочки» и нажмите «ОК».
Сбой экспериментальных функций Chrome
Наберите в адресной строке chrome://flags и восстановите на открывшейся странице настройки по умолчанию.
Неверная привязка IP-адреса к домену в файле с базой данных доменных имён
Отредактируйте файл. Чтобы сделать это:
- В Windows: запустите текстовый редактор от имени администратора и откройте находящийся на системном диске в папке WindowsSystem32driversetc файл hosts. Убедитесь, что запрашиваемая веб-страница там не значится. В противном случае сотрите строку.
- В MacOS: запустите «Терминал.app». Введите команду sudo nano /private/etc/hosts и пароль. Проверьте файл.
Сбой драйвера сетевого адаптера
Переустановите драйвер.
На чтение 8 мин. Просмотров 2.5k. Опубликовано 03.09.2019
Google Chrome может быть самым популярным веб-браузером в мире, но у него есть свои проблемы. Одной из проблем, о которых пользователи Windows 10 сообщили в Google Chrome, является ошибка DNS_PROBE_FINISHED_NXDOMAIN, и сегодня мы собираемся показать вам, как ее исправить.
Содержание
- Как исправить ошибку DNS_PROBE_FINISHED_NXDOMAIN?
- Решение 1. Проверьте свой антивирус
- Решение 2. Используйте командную строку
- Решение 3. Используйте общедоступный DNS Google
- Решение 3 – Сбросить Chrome до значения по умолчанию
- Решение 4. Перезапустите службу DNS-клиента.
- Решение 5 – Отключить программное обеспечение VPN
- Решение 6 – Отключить прокси
- Решение 7 – Проверьте ваши расширения
- Решение 8 – Обновите ваш браузер
Как исправить ошибку DNS_PROBE_FINISHED_NXDOMAIN?
Ошибка Dns_probe_finished_nxdomain может появиться в вашем браузере и помешать вам посещать определенные веб-сайты. Это раздражающая проблема, и, говоря о проблемах, это некоторые из наиболее распространенных проблем, о которых сообщили пользователи:
- Dns_probe_finished_nxdomain YouTube, Facebook, eBay, Yahoo . Если у вас возникает эта ошибка при посещении определенных веб-сайтов, обязательно отключите прокси-сервер и проверьте, решает ли это вашу проблему.
- Dns_probe_finished_nxdomain Windows 7 . Эта ошибка может появляться в более старых версиях Windows, но ее можно решить с помощью одного из наших решений, даже если вы не используете Windows 10.
- Dns_probe_finished_nxdomain WiFi . Иногда эта ошибка может появляться при использовании вашего подключения WiFi. Если это так, сбросьте конфигурацию IP и проверьте, решает ли это проблему.
- Dns_probe_finished_nxdomain router – В некоторых редких случаях эта проблема может быть вызвана вашим маршрутизатором. Чтобы устранить проблему, вы можете перезапустить или в худшем случае сбросить настройки маршрутизатора и проверить, решает ли это проблему.
- Dns_probe_finished_nxdomain Kaspersky . Иногда эта ошибка может быть вызвана программным обеспечением безопасности. Если это так, обязательно отключите антивирус и проверьте, помогает ли это. Если это не работает, возможно, вам придется переключиться на другое антивирусное средство.
- Dns_probe_finished_nxdomain VPN . Ваш VPN-клиент также может быть причиной этой проблемы. Если у вас есть какие-либо проблемы с этой ошибкой, обязательно удалите ваш VPN-клиент и проверьте, решает ли это проблему для вас.
Решение 1. Проверьте свой антивирус
Если вы получаете сообщение об ошибке DNS_PROBE_FINISHED_NXDOMAIN в Windows 10, возможно, проблема связана с вашим антивирусом. Чтобы решить эту проблему, рекомендуется изменить конфигурацию антивируса и отключить определенные функции антивируса. Если это не сработает, следующим шагом будет полное отключение антивируса.
Иногда отключение антивируса не помогает, поэтому единственный вариант – удалить его. Даже если вы решите удалить антивирус, ваша система все равно будет иметь базовую защиту в виде Защитника Windows, поэтому вам не о чем беспокоиться.
- ЧИТАЙТЕ ТАКЖЕ: Внимание: эти расширения VPN для Chrome пропускают ваш DNS
Если удаление антивируса решает проблему, вам следует подумать о переходе на другое антивирусное решение. На рынке есть много отличных антивирусных инструментов, и лучшими являются Bitdefender , BullGuard и Panda Antivirus , поэтому мы настоятельно рекомендуем попробовать любой из них. Все эти инструменты полностью совместимы с Windows 10, поэтому они никак не влияют на вашу систему.
Решение 2. Используйте командную строку
Один из самых простых способов исправить ошибку DNS_PROBE_FINISHED_NXDOMAIN – запустить команду flushdns из командной строки. Для этого следуйте этим простым инструкциям:
-
Нажмите Клавишу Windows + X , чтобы открыть расширенное меню пользователя. Выберите в меню Командная строка (Администратор) .
-
Когда откроется Командная строка , введите ipconfig/flushdns и нажмите Enter.
- После завершения процесса закройте Командную строку и проверьте, решена ли проблема.
Если команда flushdns не исправляет эту ошибку, вы можете попробовать выполнить также следующие команды:
- ipconfig/release
- ipconfig/all
- ipconfig/flushdns
- ipconfig/renew
- netsh int ip set dns
- netsh winsock reset
Решение 3. Используйте общедоступный DNS Google
Иногда эта ошибка может возникать, если у вашего DNS-сервера есть проблемы, но вы можете легко решить эту проблему, используя другой DNS-сервер. В нашем примере мы покажем вам, как установить публичный DNS Google в качестве вашего DNS-сервера. Для этого выполните следующие действия:
-
Нажмите значок сети на панели задач и выберите свою сеть из списка.
-
Теперь нажмите Изменить параметры адаптера .
-
Найдите свое сетевое подключение, нажмите его правой кнопкой мыши и выберите в меню Свойства .
-
Выберите Протокол Интернета версии 4 (TCP/IPv4) и нажмите кнопку Свойства .
-
Выберите Использовать следующие адреса DNS-серверов и введите 8.8.8.8 как Предпочитаемый DNS-сервер и 8.8.4.4 как Альтернативный DNS-сервер .
- После этого нажмите кнопку ОК .
Ваш DNS будет изменен, и, надеюсь, проблема должна быть решена.
- ЧИТАЙТЕ ТАКЖЕ: Исправлено: проблемы с сетью, вызванные Windows 10 Anniversary Update
Решение 3 – Сбросить Chrome до значения по умолчанию
Одним из возможных решений, предложенных пользователями, является сброс Chrome на значение по умолчанию. Это простой процесс, и вы можете сделать это, выполнив следующие действия:
- Откройте новую вкладку в Google Chrome и введите chrome: // flags/.
-
Нажмите кнопку Сбросить все по умолчанию .
- Перезапустите Chrome и проверьте, решена ли проблема.
Решение 4. Перезапустите службу DNS-клиента.
Если вы получаете сообщение об ошибке DNS_PROBE_FINISHED_NXDOMAIN в Google Chrome, вы можете исправить ее, перезапустив службу DNS-клиента. Для этого выполните следующие инструкции:
-
Нажмите Windows Key + R и введите services.msc .
-
Найдите Службу DNS-клиента , щелкните ее правой кнопкой мыши и выберите в меню Перезапустить .
- После перезапуска DNS-клиента закройте окно Службы и проверьте, решена ли проблема.
Решение 5 – Отключить программное обеспечение VPN
Многие пользователи используют программное обеспечение VPN для защиты своей конфиденциальности в Интернете, и хотя клиенты VPN чрезвычайно полезны, иногда они могут вызывать определенные проблемы с DNS. Чтобы решить эту проблему, мы настоятельно рекомендуем вам временно отключить VPN-клиент и проверить, исправляет ли это ошибку. Если отключение VPN-клиента не решает проблему, возможно, вам придется временно удалить его с ПК. Пользователи сообщали о проблемах с клиентом Cisco AnyConnect Secure Mobility Client, но почти любой VPN-клиент может вызвать эту проблему.
Чтобы полностью удалить VPN с компьютера и предотвратить возникновение проблем в будущем, рекомендуется использовать программное обеспечение для его удаления. Если вы не знакомы, деинсталлятор – это специальное приложение, предназначенное для удаления программ с вашего ПК. Помимо удаления программ, это приложение также удалит все файлы и записи реестра, связанные с этой программой.
В результате это будет так, как если бы приложение никогда не устанавливалось на ваш компьютер. Если вы ищете хорошее программное обеспечение для удаления, попробуйте IOBit Uninstaller или Revo Uninstaller . Все эти инструменты просты в использовании, и с их помощью вы сможете легко удалить любое приложение и все его файлы.
Если удаление VPN-клиента решает проблему, вы можете рассмотреть возможность использования другого VPN-клиента, такого как CyberGhost VPN , NordVPN или Hotspot Shield VPN . , Все эти инструменты просты в использовании, и они никоим образом не нарушат вашу конфиденциальность.
Решение 6 – Отключить прокси
Многие пользователи используют прокси-сервер для защиты своей конфиденциальности, но иногда ваш прокси-сервер может вызывать ошибку DNS_PROBE_FINISHED_NXDOMAIN. Тем не менее, вы можете решить эту проблему, просто отключив прокси на вашем компьютере. Для этого просто выполните следующие действия:
- Нажмите Ключ Windows + I , чтобы открыть приложение Настройки .
-
Когда откроется Приложение настроек , перейдите в раздел Сеть и Интернет .
-
В меню слева выберите Прокси-сервер и отключите все параметры на правой панели.
После этого ваш прокси должен быть отключен, и проблема будет решена.
- ЧИТАЙТЕ ТАКЖЕ: ИСПРАВЛЕНИЕ: автозаполнение Chrome не работает на ПК с Windows
Решение 7 – Проверьте ваши расширения
Эта ошибка может появиться из-за ваших расширений, и для ее исправления рекомендуется найти и удалить проблемные расширения из вашего браузера. Для этого просто выполните следующие действия:
-
Нажмите кнопку Меню в правом верхнем углу и выберите Дополнительные инструменты> Расширения .
-
Список расширений теперь появится. Отключите все добавочные номера, включив выключатель.
- После того, как вы отключите все расширения, перезапустите браузер и проверьте, появляется ли проблема по-прежнему.
Если проблема решена, вы можете попробовать включить приложения по одному или в группах. Тем самым вы можете найти проблемное расширение и удалить его. Как только вы найдете расширение, вызывающее проблему, удалите его из браузера, оставьте его отключенным или обновите его и проверьте, решает ли это проблему.
В большинстве случаев ошибка DNS_PROBE_FINISHED_NXDOMAIN вызвана расширениями безопасности или конфиденциальности, поэтому сначала обязательно отключите их и проверьте, решает ли это вашу проблему.
Решение 8 – Обновите ваш браузер
Если у вас возникла эта проблема, вы можете обновить браузер до последней версии. Более новые версии предлагают новые функции и исправления ошибок, поэтому всегда рекомендуется их использовать. Чтобы обновить Google Chrome до последней версии, вам нужно сделать следующее:
-
Откройте Chrome и нажмите значок Меню .
- Выберите в меню Справка> О Google Chrome .
- Теперь вы увидите информацию о версии Chrome, которую вы используете. Если какие-либо обновления доступны, они будут загружены автоматически.
Как только ваш браузер обновится, убедитесь, что проблема все еще появляется. Если проблема все еще появляется после обновления до последней версии, вы можете рассмотреть возможность перехода на бета-версию или Canary-версию Chrome.
Такие проблемы, как DNS_PROBE_FINISHED_NXDOMAIN, могут вызывать проблемы, и если вы не хотите переключаться на другой веб-браузер, мы рекомендуем вам попробовать некоторые из наших решений.
Примечание редактора . Этот пост был первоначально опубликован в августе 2016 года и с тех пор был полностью переработан и обновлен для обеспечения свежести, точности и полноты.
For those of you working with websites on a regular basis, errors specific to the CMS such as the white screen of death or database connection errors are somewhat common occurrences. But another subset of errors you will probably stumble upon are those tied to your internet connection and DNS.
A very common error that Google Chrome users get when trying to browse to a web page is “This site can’t be reached – Server IP address could not be found,” together with DNS_PROBE_FINISHED_NXDOMAIN. This can be downright frustrating as suddenly you can’t browse to your website or perhaps even anywhere at all. 😫
If you’re seeing this error while trying to get to your site, don’t worry, this is fairly easy to fix. Check out the recommendations below on how to get connected again. This can also work for other browsers, such as Firefox, Edge, etc.
Check Out Our Video Guide To Fixing The DNS_PROBE_FINISHED_NXDOMAIN Error
What Is DNS_PROBE_FINISHED_NXDOMAIN?
The reason for DNS_PROBE_FINISHED_NXDOMAIN is typically due to a misconfiguration or problem with your DNS. DNS is short for Domain Name System, which helps direct traffic on the internet by connecting domain names with actual web servers. Essentially, it takes a human-friendly request – a domain name like kinsta.com – and translates it into a computer-friendly server IP address – like 216.3.128.12.
When a user enters a URL in their web browser, DNS gets to work to connect that URL to the IP address of the actual server. This is called DNS name resolution and involves a DNS recursor querying various nameservers to figure out the actual IP address of a server.
If DNS fails to resolve the domain name or address then you might receive the DNS_PROBE_FINISHED_NXDOMAIN error. The NXDOMAIN part stand stands for Non-Existent Domain. Read more about DNS and how it works.
DNS_PROBE_FINISHED_NXDOMAIN Error
DNS_PROBE_FINISHED_NXDOMAIN is an error that occurs when your DNS fails to resolve the domain name or address. It happens when the Domain Name System (DNS) fails to connect domain names with actual web servers. The NXDOMAIN part stands for Non-Existent Domain.
| Error Code | DNS_PROBE_FINISHED_NXDOMAIN |
| Error Type | DNS error |
| Error Variations | This site can’t be reached Hmm. We’re having trouble finding that site Hmmm… can’t reach this page Safari Can’t Find the Server |
| Error Causes | Internet connection error Firewall is blocking access DNS misconfiguration DNS not yet propagated Unresponsive server |
What Does the DNS_PROBE_FINISHED_NXDOMAIN Error Look Like on Browsers?
There are a couple different variations of this error depending upon the browser you’re running.
Google Chrome
In Google Chrome this error will show as DNS_PROBE_FINISHED_NXDOMAIN (as seen below), highlighting that this site can’t be reached, followed by server IP address could not be found.
This site can’t be reached or This webpage is not available.
Mozilla Firefox
In Mozilla Firefox it will simply show as Hmm. We’re having trouble finding that site (as seen below).
We can’t connect to the server at domain.com.
Microsoft Edge
In Microsoft Edge, it will simply show as Hmmm… can’t reach this page (as seen below). Which isn’t very helpful.
Make sure you’ve got the right web address: domain.com.
Safari
In Safari, it will simply show as Safari Can’t Find the Server (as seen below).
Safari can’t open the page “domain.com” because Safari can’t find the server “domain.com”.
Main Causes of the DNS_PROBE_FINISHED_NXDOMAIN Error
As mentioned, this error happens when the Domain Name System cannot resolve a website’s URL into an IP address. The causes for this could be:
- You typed the site name incorrectly into the search bar.
- There is an internet connection error preventing your access.
- Your firewall is blocking access to the website.
- An antivirus or a VPN is interfering with your network settings.
- The domain has expired or is not registered.
- Your DNS settings are not configured the right way.
How to Fix DNS_PROBE_FINISHED_NXDOMAIN on Desktop
Here are some recommendations and things to check to fix the error (sorted in order by most common reasons we see):
1. Release and Renew IP Address
Due to the fact that this is usually a client-side DNS issue, the very first thing you should do is try releasing and renewing the IP address on your computer. This also includes flushing your local DNS cache, which is similar to browser cache.
Windows
In Windows simply open up Command Prompt by pressing the Windows logo key and R. Then type “cmd” and hit Enter.
Type in ipconfig /release and hit Enter. This will release your current IP address.
Then type in ipconfig /flushdns and hit Enter. This will flush your local DNS cache. You should see a “Successfully flushed the DNS resolver Cache” if it worked.
Then type in ipconfig /renew and hit Enter. This will renew your IP address.
You might also try resetting your IP settings and Winsock catalog with the following commands: netsh int ip set dns and netsh winsock reset.
An alternative way to flush and renew your DNS is simply by disabling your network adapter and re-enabling it.
Mac
To release and renew your IP address on a Mac, go to System Preferences…
Click on the network icon and then click “Advanced.”
Click the TCP/IP tab heading if you aren’t already in there. Then click on the “Renew DHCP” lease button.
Just like we did above in Windows, Mac users can also clear their local DNS cache. Although this is done in a different place. Go to Utilities and then click on “Terminal.”
Enter in the following command:
dscacheutil -flushcacheNote: There is no success message on Macs.
2. Restart DNS Client Service
If you’re running Windows you can try restarting the DNS client services which resolves and caches DNS domain names.
Simply open up Command Prompt by pressing the Windows logo key and R. Then type “services.msc” and hit Enter.
Scroll down to “DNS Client,” right click on it, and select “Restart.”
If the restart option is greyed out for you (as it was for us), an alternative way to do it is via the command prompt.
Open up Command Prompt by pressing the Windows logo key and R. Then type “cmd” and hit Enter.
Then enter the following commands:
net stop dnscache net start dnscache
Depending on the version of Windows you’re running you might get an error saying:
The requested pause, continue, or stop is not valid for this service.
This is most likely because you need to run CMD as a network service to issue the command. If you’re running into this error, we suggest trying the other alternatives below first.
3. Change DNS Servers
The next thing you can try is changing your DNS servers. By default, DNS servers are automatically assigned by your ISP. But you could try temporarily changing these to a public DNS server, such as Google or Cloudflare.
- Some prefer to use Google’s public DNS (8.8.8.8 and 8.8.4.4) long-term due to them sometimes being more reliable.
- Cloudflare also just launched their new secure and blazing fast free DNS (1.1.1.1 and 1.0.0.1) which we will be using in this example. If you want to use Google’s the steps are the same, you simply replace the DNS server addresses with Googles.
Tip: If you’re already using a free DNS server and having issues, removing it and defaulting back to your ISP’s DNS servers also sometimes fix things. Google and Cloudflare aren’t perfect 100% of the time and there have been a few instances where we’ve noticed switching back has resolved the issue.
Windows
In Windows simply open up Command Prompt by pressing the Windows logo key and R. Then type “control panel” and hit Enter.
Click on “Network and Internet” and then “Network and Sharing Center.” On the left-hand side, click on “Change Adapter Settings.”
Right click on your current connection, this will either be Local Area Connection or Wireless Network Connection based on how you’re connecting. Then click on “Properties.”
Select Internet Protocol Version 4 (or IPv6 if desired) and click on “Properties.”
Make a note of any existing settings in case you need to revert back. Click “Use the following DNS server addresses.” Enter the following, or replace the existing with these:
For IPv4: 1.1.1.1 and 1.0.0.1
For IPv6: 2606:4700:4700::1111 and 2606:4700:4700::1001
Click OK, then Close. Restart your browser.
Mac
To change DNS servers on a Mac, go to System Preferences…
Click on the network icon and then click “Advanced.”
Click on the “DNS” tab.
Then add Cloudflare’s DNS server addresses.
For IPv4: 1.1.1.1 and 1.0.0.1
For IPv6: 2606:4700:4700::1111 and 2606:4700:4700::1001
4. Reset Chrome Flags
Sometimes Chrome settings or experimental features can get accidentally changed or messed up. You reset these back to default by entering chrome://flags into your browser and clicking on “Reset all to default.”
Then restart your browser.
5. Disable VPN and Antivirus Temporarily
Sometimes VPNs and Antivirus software can conflict or override your network settings, including your DNS servers, etc. If you have any running, try temporarily disabling them (closing them) to see if it resolves the DNS probe finished nxdomain error in Chrome.
6. Check Your Local Hosts File
Every computer has what they call a local hosts file. This is a file that contains manual DNS entries which are mapped to specific IP addresses. Typically this is only edited when you want to preview your DNS before switching over domains to a new host.
However, there is a multitude of different ways this file could have been changed or edited. Therefore, if none of the above options worked for you, it’s worth double checking your local hosts file to ensure the website you’re trying to access isn’t in there.
Windows
The hosts file typically requires additional access. So the first step is to open up your text editor as an administrator. Simply click on your start menu, search for your text editor, right-click on it and select “Run as administrator.” This can be done in any text editor such as Notepad, Notepad++, Atom, etc. We are using Sublime in our example below.
Within your text editor click File → Open and browse to the following location:
C:WindowsSystem32driversetc
Click on the hosts file and “Open.”
Double check and make sure the website you’re trying to visit isn’t listed in there. If it is, remove it.
Mac
To check your hosts file on a Mac, we recommend getting Gas Mask. It’s a free application which can be used as hosts file manager, hosts files editor, and switch between them. It makes everything quick and easy! Otherwise, you can follow the steps below to edit your hosts file on Mac manually.
Go to Utilities and then click on “Terminal.”

Enter in the following command and press Enter (you will most likely be prompted for your administrator password as well).
sudo nano /private/etc/hosts

Double check and make sure the website you’re trying to visit isn’t listed in your hosts file. If it is, remove it.
7. Check DNS of Your Domain
If you’re only getting the DNS_PROBE_FINISHED_NXDOMAIN error on a single domain, even after checking your hosts file, you might need to check the DNS settings on the domain name itself.
If you’re a Kinsta client we have an in-depth post on how to point your domain and or DNS to Kinsta. If you recently migrated your website to a new hosting provider, it could be the DNS was cached incorrectly on your computer. In which case, Step 2 above should have resolved that.
8. Restart Your Computer
We know it’s annoying, but it has to be mentioned. 😬 If none of the above options work, trying restarting your computer and even your router. We realize many of you probably have hundreds of tabs or applications open and that’s why we made this the last option. But rebooting devices actually clears out a lot of temporary cache.
How to Fix DNS_PROBE_FINISHED_NXDOMAIN on Mobile (Android & iOS)
These are the most common ways to fix this error on your mobile device:
1. Restart Your Device
You know that famous tech support question “Have you tried turning it off and back on again?”
Well, the phrase is popular for a reason: A reboot does often fix the problem! Before attempting any of the other solutions on this list, start first with a simple device restart.
Android
To restart your Android device, press and hold your device’s power button to bring up the Options menu, then tap on the Restart option:
Wait for your device to restart, then open the Chrome app and check for the error.
iPhone/iOS
To restart your iPhone or other iOS device, begin by pressing and holding the power button and either of the two volume buttons:
Keep these held down until the power-off slider appears on the screen:
Drag the slider from one side to the other, then wait for the device to turn off.
Once it’s completely off, press and hold the device’s power button to turn it back on. Then check to see whether you’re still encountering the error.
2. Check for Chrome App Updates
The next step is to make sure that you’re using the very latest version of the Google Chrome app on your Android device
You can check for any Chrome updates and install them by following these steps:
- Open the App Store app (this is called Google Play Store on Android devices).
- Tap your profile icon at the top right (in the search bar).
- Tap the Manage apps and device menu option.
- Tap the Updates available button.
- Look for Google Chrome in the list. If you see it, tap the Update button next to it.
After the update has finished installing, relaunch the Chrome app and check to see if you’re still getting the error. If you are, move on to the next solution below.
3. Clear Chrome’s Browser and App Data
Caches are useful because they speed up your browsing experience. In fact, our tests show that Edge Caching reduces the time it takes to deliver full pages to browsers by more than 50%.
However, this cached data can also frequently be the source of errors like DNS_PROBE_FINISHED_NXDOMAIN.
Luckily, you don’t actually need this cached data, and clearing it out may fix the error.
You can clear your mobile device’s Chrome cache and app data with just a few taps:
- Open the Chrome app.
- Tap the hamburger menu icon (
⋮or⋯) at the top or bottom. - Tap History > Clear browsing data.
- Check Browsing history and Cached images and files. Leave the other options unchecked.
- If prompted with a “Also clear data from these sites?” message, confirm by tapping Clear.
- Wait for Chrome to finish clearing the data, then tap the OK, got it confirmation message.
Now, try visiting the page again to see if the error has vanished. If it hasn’t, don’t lose heart! Just move on to the next option below.
4. Check for System Updates
As with Chrome, you’ll want to be sure you’re running the latest version of the Android operating system (OS) that’s available for your device.
Android
Here’s how to see if your Android device has any pending system updates:
- Navigate to Settings > System.
- Tap System Update.
- This screen may tell you that your system is up to date. Regardless, tap the Check for update button at the bottom.
- Wait for the system to look for any available OS updates.
- If an update is found, agree to install it, then follow any further prompts to complete the installation.
- Restart your device if the update process doesn’t do so automatically.
iPhone/iOS
You can check for pending updates on your iPhone or other iOS device with these steps:
- Navigate to Settings > General > Software Update.
- Review the screen to see if there’s an update available. If there is, tap the Download and install button.
- Tap Install Now when prompted.
- Restart the device.
Once your device’s system has been updated and rebooted, check again for the error in the Chrome app. If it’s still there, try the next solution on this list.
5. Change Your Mobile Device’s Network Settings
We talked earlier about modifying desktop devices’ DNS settings to fix the DNS_PROBE_FINISHED_NXDOMAIN error. This same approach can also work with mobile devices.
Android
To change the DNS settings on your Android, follow these steps:
- Navigate to Settings > Network & Internet > Internet.
- Make sure Wi-Fi is toggled “On.”
- Press and hold your Wi-Fi network connection, then tap Modify.
- Under Advanced options, locate the DNS 1 and DNS 2 fields and enter this information:
- DNS 1:
8.8.8.8 - DNS 2:
8.8.4.4
- DNS 1:
- Tap Save.
After saving your new settings, re-open the Chrome app and check to see if the error’s gone.
iPhone/iOS
You can change the DNS settings on your iPhone or other iOS device with these steps:
- Navigate to Settings > Wi-Fi.
- Tap on your network in the menu.
- Tap Configure DNS > Manual.
- Remove the current listings under DNS Servers and add the following listings instead:
8.8.8.88.8.4.42001:4860:4860::88882001:4860:4860::8844
Now, restart the Chrome app and check again for the error message.
Summary
Even though it’s frustrating, the DNS_PROBE_FINISHED_NXDOMAIN error is usually pretty easy to get resolved. Between flushing your DNS cache, renewing your IP, and trying different DNS servers, you should hopefully be back up and surfing the web in no time.
Suggested reading: How to Fix the DNS_PROBE_FINISHED_BAD_CONFIG Error Code.
FAQ
What Is DNS_PROBE_FINISHED_NXDOMAIN?
The DNS_PROBE_FINISHED_NXDOMAIN error indicates that the Domain Name System (DNS) failed to resolve the domain name or address. NXDOMAIN stands for Non-Existent Domain.
What Causes DNS_PROBE_FINISHED_NXDOMAIN?
The DNS_PROBE_FINISHED_NXDOMAIN is typically caused by a misconfiguration or problem with your DNS.
How Do You Fix DNS_PROBE_FINISHED_NXDOMAIN?
Here are some recommendations and things to check to fix the error (sorted in order by most common reasons we see):
- Release and Renew IP Address
- Restart DNS Client Service
- Change DNS Servers
- Reset Chrome Flags
- Disable VPN and Antivirus Temporarily
- Check Your Local Hosts File
- Check DNS of Your Domain
- Restart Your Computer
How Do You Fix DNS_PROBE_FINISHED_NXDOMAIN on Mobile?
These are the most common ways to fix this error on your mobile device:
- Restart Your Device
- Check for Chrome App Updates
- Clear Chrome’s Browser and App Data
- Check for System Updates
- Change Your Mobile Device’s Network Settings