Как устранить ошибки, возникающие при загрузке страницы
Если вы видите сообщение об ошибке (например, “Опаньки…”), значит, у Chrome возникли проблемы при загрузке страницы. Сайт может работать медленно или не открываться совсем.
Если при загрузке страницы произошла ошибка, следуйте инструкциям ниже. Для начала попробуйте обновить страницу.
Обновите страницу
Как правило, достаточно обновить страницу.
Нажмите на значок “Обновить” в левом верхнем углу экрана.
Если проблему не удалось устранить
Шаг 1. Проверьте подключение к интернету
Убедитесь, что компьютер подключен к Wi-Fi или проводной сети.
Обновите вкладку с ошибкой.
Шаг 2. Очистите кеш
Загрузке веб-страниц могут препятствовать данные, хранящиеся в Chrome.
Откройте страницу в режиме инкогнито
- Запустите браузер Chrome на компьютере.
- В правом верхнем углу экрана нажмите на значок с тремя точками
Новое окно в режиме инкогнито.
- В окне инкогнито перейдите на нужную веб-страницу. Если она открывается, очистите кеш и удалите файлы cookie.
Как очистить кеш и удалить файлы cookie
- В правом верхнем углу экрана нажмите на значок с тремя точками
Дополнительные инструменты
Очистить историю.
- В меню “Временной диапазон” выберите Все время.
- Выберите Изображения и другие файлы, сохраненные в кеше и Файлы cookie и другие данные сайтов. Снимите остальные флажки.
- Нажмите Удалить данные.
- Обновите вкладку с ошибкой.
Шаг 3. Закройте другие вкладки, расширения и приложения
Возможно, они заняли много места в памяти компьютера, поэтому загрузить сайт не удается.
- Освободите память:
- Обновите вкладку с ошибкой.
Не удалось устранить проблему?
Шаг 5. Обновите Chrome
Шаг 6. Выполните поиск нежелательного ПО
Коды ошибок, возникающих при загрузке страницы
Следующие коды ошибок означают, что при загрузке веб-страницы возникла проблема:
- “Опаньки…” Chrome не может загрузить веб-страницу.
- ERR_NAME_NOT_RESOLVED. Несуществующий веб-адрес.
- ERR_INTERNET_DISCONNECTED. Устройство не подключено к интернету.
- ERR_CONNECTION_TIMED_OUT или ERR_TIMED_OUT. Для подключения к веб-странице потребовалось слишком много времени. Возможные причины: либо скорость соединения слишком низкая, либо страницу пытается открыть слишком много пользователей.
- ERR_CONNECTION_RESET. Соединение со страницей было прервано.
- ERR_NETWORK_CHANGED. При загрузке страницы устройство отключилось от сети или подключилось к новой.
- ERR_CONNECTION_REFUSED. Страница не позволила Chrome подключиться к ней.
- ERR_CACHE_MISS. Страница просит повторно отправить ранее введенные данные.
- ERR_EMPTY_RESPONSE. Сайт не отправил данные и, возможно, недоступен.
- ERR_SSL_PROTOCOL_ERROR. Страница отправила данные, непонятные для Chrome.
- ERR_BAD_SSL_CLIENT_AUTH_CERT. Не удается войти на сайт (например, банка или организации) из-за ошибки в сертификате клиента.
Все коды ошибок можно найти на странице chrome://network-errors/.
Могут также возникать следующие проблемы:
- Невозможно найти сайт.
- Сайт не открывается.
- HTTPS-сайт не открывается.
- Фотография не загружается.
- Новая вкладка не загружается.
Обратитесь за помощью
- Если открываются все сайты, кроме одного, скорее всего, ошибка возникла в работе именно этого сайта.
- Обновите страницу. Если она не откроется, напишите нам, нажав Отправить отзыв.
- Включите автоматическую отправку отчетов об ошибках, чтобы помочь нам быстрее справляться со сбоями, или сообщите о проблеме в Chrome.
- Свяжитесь с владельцем сайта и сообщите о проблеме.
- Получите совет от экспертов на справочном форуме Chrome.
Эта информация оказалась полезной?
Как можно улучшить эту статью?
Сложно представить операционную систему домашних ПК без каких-либо браузеров. С помощью них осуществляют большинство ежедневных задач. Проверка почты, переписка, заказы на дом и т.д. Но и в браузерах иногда случаются непредвиденные сложности. Рассмотрим это на примере Google Chrome, рассказав о некоторых секретах и решениях ошибок.
По общей статистике пользователей, веб-бразуер Google Chrome находится на первом месте по популярности. Это не удивительно, ведь сейчас у него действительно стоящих конкурентов нет. По крайне мере так дела обстоят на Windows. На других операционных системах это иначе:
- В разных дистрибутивах GNU/Linux больше пользуются Mozilla Firefox. Объяснить это можно высшей степенью производительностью и меньшим количеством потребляемой RAM памяти. Также у Mozilla Firefox имеется широкий инструментарий для разработчиков. В Google Chrome он тоже есть, но на нём не сделан такой большой акцент. Поэтому программисты, системные администраторы и прочие люди больше предпочитают «Лису».
- Для macOS приоритет всегда был на программном обеспечении Apple. Или по крайне мере тех разработчиков, которые с данной корпорацией активно сотрудничают. Например, Adobe Photoshop, на macOS он работает намного лучше, чем на Windows. Поэтому и браузер Safari для аппаратов Apple популярнее.
Данная статья в большей степени нацелена на сообщества пользователей ОС Windows. Также ниже рассматриваемые проблемы актуальные как для самых последних обновлений, так и для поддерживаемых Windows XP.
Браузером управляет организация операционной системы
Временами пользователи домашних ПК сталкиваются с тем, что Google Chrome управляется организацией. В офисах такое нормально, но вот для обычного компьютера нет. Вызвать подобное может какое-нибудь обновление веб-браузера. Чтобы в этом удостовериться, нажмите на три вертикальные точки в правом верхнем углу. В самом низу контекстного меню будет написано «Управляется вашей организацией». Также эта функция может активироваться при следующих манипуляциях:
- Пользователь редактировал системный реестр. Например, выключал обновления браузера или применял различные скрытые настройки.
- Какое-то программное обеспечение на компьютере вмешалось в работу Google Chrome. Некоторые программы действительно способны на изменение настроек. В большинстве случаев это происходит в целях безопасности.
- И самый неприятный вариант — это заражение компьютера вирусным программным обеспечением. В таком случае пометка «Управляется вашей организацией» может свидетельствовать о скрытой передачи ваших личных данных на сторонние серверы.
Но не стоит переживать. При отсутствие дополнительных изменений в самом ПК, скорее всего, это не будет вирусом. Поэтому остаётся лишь самостоятельно выключить управление браузером организации. Для этого повторите эти действия:
- Перейдите в скрытые настройки политики. Для этого в адресную строку Google Chrome нужно вбить «chrome://policy/» без кавычек.
- Здесь находится список активированных политик, которые в данный момент действуют. Их нельзя никак изменить, удалить или выключить.
- Манипуляции политикой Google Chrome происходят через редактор реестра. Для этого нажмите «Win» + «R», вписав «regedit.exe». В редакторе перейдите в общий список всех политик операционной системы по этому адресу:
HKEY_LOCAL_MACHINESOFTWAREPolicies - Найдите там раздел Google Chrome, а в нём то правила, что отображается в веб-браузере. Удалите его или задайте значение 0. Но не стоит удалять те параметры, что не отображаются в «chrome://policy/», если таковые имеются.
Таким простым образом можно без труда убрать лишнее правило в ОС.

Низкая производительность
Google Chrome — это фактически самый быстрый, адаптивный и откликаемый веб-браузер. Осуществлено это, разумеется, за счёт использование оригинального «Chromium». Это свободный и открытый некоммерческий проект, сотрудничающий с корпорацией Google. Именно их продукт используется. По сути, Google Chrome — это Chromium последней версии, но с некоторыми офисными плагинами Google и измененным логотипом. Также там есть и другие изменении, ориентированные на то, чтобы Chromium было удобнее использовать для веб-разработчиков.
Частые проблемы
Именно благодаря таланту создателей, у Chromium такая высокая производительность даже на старых машинах. Но, разумеется, идеальных систем не существует, и Google Chrome — не исключение:
- Одна из главных и старых проблем — высокое потребление оперативной памяти. По сравнению с тем же Mozilla Firefox, значения очень сильно отличаются. Объяснить это можно многим, например, встроенным Adobe Flash Player. Хотя от него давно отказалось большинство других браузеров, включая Yandex.Browser, который также основан на Chromium.
- Несовместимость аппаратного ускорения для старых компьютеров с операционной системой Windows 10. Дело в том, что производители тех или иных комплектующих поддерживают свои устройства лишь оговариваемое количество времени. Обычно это заявлено в официальном веб-сайте или на коробке. Поэтому большинство компьютеров и ноутбуков, купленных 2007-2010 годов очень плохо поддерживают Windows 10. Но и это можно понять. Microsoft вряд ли бы смогли выпустить в достаточной мере совместимые драйвера для всех устаревших машин. Поэтому в 90% случаев Google Chrome будет очень сильно тормозить на старых машинах с Windows 10. А то и вовсе не запускать никаких видеозаписей и flash-элементов.
- Малое количество оперативной памяти. С каждым новым обновлением, у Chromium возрастают требования по отношению к RAM. Это, очевидно, связано с ростом других элементов на веб-сайтах, которые также требуют ресурсы компьютера, чтобы загрузиться. Та же реклама, как отключить которую будет рассказано ниже, способна в 2-3 раза замедлить загрузку страницы.
Иначе говоря, Google Chrome — быстрый, но требовательный веб-браузер. И использовать его лучше на соответствующих компьютерах. Как минимум с оперативной памятью более, чем четыре гигабайта и графическими ресурсами, актуальными на 2012-2014 годы.

Назойливая реклама
С широкой популяризацией сети «Интернет» стал актуальным тендер инвестиций в разные виртуальные проекты. От интернет-магазинов до кибер-площадок, осуществляющих разнообразные возможности. Сейчас данный тендер лишь укрепляет свои позиции, вытесняя и давно обогнав телевизионные и печатные индустрии. В следствии чего интернет заполонила реклама. И во многом она более назойливая, чем раньше — во время перерывов на телевизионных каналах, билбордах или в газете. Сетевую рекламу можно разделить на несколько групп:
- Стандартные блоки, находящееся по бока страницы. Обычно они маленькие и сопровождаются неким заголовком, который пытается привлечь пользователя. На такую рекламу легко не обращать внимание.
- Умная реклама. Существует на разных продвинутых платформах. Например, соцсети: «Вконтакте», «Instagram», «YouTube», «Яндекс» и т.д. Реализуется оно с помощью сложных систем и машинного обучения (то есть искусственного интеллекта). Учитывается огромное количество факторов, которые складываются специальными алгоритмами. Что позволяет создать полезные рекомендации как для пользователей, так и для заказчиков рекламы.
- Блоки в тексте. То же, что и в первом пункте, но более мешающее. Очень сложно читать необходимую информационную статью, в то время, как посреди неё выскакивают лишние элементы. То есть рекламные блоки. Это зачастую сильно раздражает читателей и плохо сказывается на статистике сайта. А ещё такой вид рекламы портит HTML-разметку страницы, делая её более неудобной и непривлекательной.
Конечно, это хорошо, когда реклама действительно приносит пользу. Например, находит за пользователя нужный ему продукт по самой низкой цене и в ближайшем магазине. Но, к сожалению, по большей части такая реклама является абсолютно бесполезной и вредной. Поэтому от неё лучше избавиться. Как это сделать, читайте ниже.

Какой блокировщик использовать
Блокировщики стали востребованы очень скоро. Ещё в далёкие нулевые, когда рекламой злоупотребляли намного сильнее, чем сейчас. До такой степени, что в любой рекламе могла крыться прямая ссылка на вредоносный файл. Получилось так, что выходить в интернет было очень опасно. Поэтому стали появляться обходные пути, благодаря которым совершались первые шаги кибер-безопасности. Сейчас безопасность в этом плане куда выше, да и подобная вредная реклама стала запрещённой. А в случае Google Chrome — любые сайты с подозрительным содержимым автоматически блокируются на компьютере пользователя.
Топ блокировщиков
Блокировщиков в интернете много и большинство из них кроссплатформенные, их можно использовать на большинстве веб-браузеров:
- Ранее самый популярный «Adblock» и его расширенная версия «Adblock Plus» от русского разработчика. Оба этих плагина по сути своей идентичны и выполняют одну задачу — блокировку различных видов рекламы с помощью обновляемых фильтров. Для каждой страны имеются дополнительные фильтры. К примеру, для блокировки рекламных блоков Яндекс.Директ. Однако, в Adblock Plus» есть возможность редактирования этих самых фильтров. Вплоть до вписывания собственных.
- «uBlock Origin» — на данный момент самый лучший выбор для блокировки рекламных элементов страницы. Появился недавно в связи с тем, что «Adblock» из-за своего сотрудничества с различными компаниями не блокировал их рекламу. Поэтому многие пользователи стали пользоваться «uBlock Origin». Стоит отметить, что этого плагина есть куда более широкий набор инструментов, предоставляющий более тонкие настройки. Можно вручную редактировать HTML или CSS содержимое страниц, удаляя или оставляя те или иные элементы. Таким образом удаётся удалить даже ту рекламу, которая фильтрами таковой не идентифицируется.
- «AdGuard» это альтернативный способ блокировки рекламы не просто в браузере, а на всём компьютере. Альтернативность заключается в том, что «AdGuard» это утилита, которая устанавливается в систему. Тем не менее также имеются и дополнительные плагины для различных браузеров для тех ОС, на которых утилиту установить не выйдет. Работает примерно по тому же принципу, что и предыдущие плагины для браузеров — блокируются прямые URL в комбинации с оптимизацией HTML и CSS содержимого. Таким образом выходит, что пользователь даже и не поймёт, что на открытом сайте имеется реклама. Так как очищенное место будет адаптивным образом закрыто не рекламным содержимым веб-сайта.
Существуют и другие варианты, но их принцип работы ничем не отличается. Лучше довериться проверенным временем и сообществом продуктам. Это будет гарантом качества.

Решение ошибок в Google Chrome
Нередко происходит так, что привычные браузеры отказываются от некоторых технологий. Так было с Google Chrome, Mozilla Firefox и т.д. Иногда это происходит для избавления от устаревших технологий, но в большинстве случаев для улучшения работы браузера. Ведь чем меньше необязательных элементов в программе, тем свободнее и легче она будет функционировать. А всё, что относится к дополнительному ПО, пользователю могут установить сами. Будь то Flash Player или отключенные по умолчанию экспериментальные опции браузера. По умолчанию все находится в наиболее оптимальном варианте.
Как включить Java в браузере
В интернете используется самый разнообразный контент. Привычный и один из первых — это обычный текст. Он есть практически на всех сайтах. Именно с помощью текста можно определить не только спецификацию ресурса, но также и предназначение его отдельных частей. Также имеется и другое содержимое, на отображения которого веб-браузер должен иметь специальные модули. Они осуществляет поддержку и взаимодействие. Так дело обстоит с Java-содержимым. В Google Chrome последних обновлений по умолчанию было изъяты некоторые тяжеловесные плагины, включая Java, Microsoft Silverlight. И по некоторым прогнозам вскоре та же участь ждёт Flash Player, так как эта технология заметно устаревает, теряет свою актуальность.
Тем не менее некоторым отдельно взятым пользователям может пригодится Java, поэтому её придётся дополнительно установить. Делается это следующим образом:
- Для плагина Java нужна специальная архитектура NPAPI, которая довольно давно не используется в Гугл Хром. Поэтому сперва придётся установить её. Для этого перейдите в скрытый раздел плагинов, вписав данный путь в строку поиска:
«chrome://flags/#enable-npapi» - По умолчанию плагин будет отключен. Включите его, после чего перезагрузите браузер, нажав три вертикальные точки в правом верхнем углу. Далее выберите «Выход» в контекстном меню.
- Теперь остаётся только скачать саму Java с официального сайта. Делать это следует с выключенным браузером. По окончанию установки перезагрузите операционную систему.
На этом процесс инсталяции Java закончен. В случае автоблокировки плагина, разрешите браузеру запускать его постоянно.

Как исправить страницу «Опаньки»
Браузеры созданы для того, чтобы люди могли без проблем просматривать информацию в разных сетях. Но иногда браузер по разным причинам не способен в достаточной мере безопасно и правильно предоставлять пользователю свои функции. В следствии чего можно столкнуться с краш-страницей «Опаньки». Она не означает, что произошло проблемы в сети пользователя. Обычно она появляется в связи с системными неполадками системы или по следующим причинам:
- Несовместимость какого-то программного обеспечения и браузера Google Chrome или его плагинов. Легче всего выяснить в чём именно заключается несовместимость можно, просматривая последние установленные программы. Данная информация находится в панели управлении, раздел «Программы».
- Вредоносное ПО, также вмешавшееся в работу браузера, что и вызвало конфликт. Обычно такой эффект можно наблюдать у вирусов, собирающих информацию с нажатых клавиш.
- Критическое обновление. Изредка Microsoft выпускает обновления, способные навредить операционной системе.Это также может выражаться в сбоях, к примеру, экран «Опаньки».
Однако, гадать, в чём же именно неполадка неправильно и не надёжно. Лучше зайти в специальный раздел — журнал, который отображает записи конфликтующих программ. Для этого впишите в браузер следующее без кавычек:
«chrome://conflicts»

Изменить тему браузера
Персонификация предметов — способ сделать что-либо своим. Это может быть как ремонт в квартире, так и наклейка на мониторе компьютера. Выражается по-разному. То же относится и к операционным системам. По умолчанию они устанавливаются в заданном разработчиками состоянии — наиболее нейтральном. Пользователю же имеют этот вид модифицировать как им угодно. Границы заключаются лишь в возможностях, которые были заложены в ОС. Также и с браузерами. Google Chrome по умолчанию не очень нацелен на широкий выбор внешнего вида. Нельзя изменять формы, системные возможности и т.д. Однако, можно установить собственный рабочий стол или использовать профессиональные фотографии.
Также есть возможность изменить цвет границы окна или придать ему уникальный узор. Для этого придётся скачать тему:
- Перейдите на официальный веб-сайт интернет магазина Chrome.
- В левом блоке на самом верху, под строкой поиска будет находиться два режима поиска — «Расширения» и «Темы». Кликните на нижний вариант.
- Сразу же отобразятся публикации Chrome, то есть темы по умолчанию, созданные разработчиками. Они не очень разнообразны и изменяют лишь цвет всего браузера. Для пользовательских тем задайте в категории вариант «От художников».
- Далее остаётся лишь выбрать то, что понравится больше всего. Это достаточно удобно, так как можно сразу примерить внешний вид и узнать, как оно будет выглядеть в браузере. А если не понравится, изменения возможно сразу же отменить, без необходимости самому удалять тему.
Будьте внимательны. Гугл Хром недавно изменил дизайн своего браузера, поэтому многие старые и не обновляемые темы могут не подходить. Также для наиболее быстрого поиска используйте фильтр по звёздам. Ниже трёх звёзд, вероятно, будет не самые качественные работы, которые вам не понравятся в сил своей неоригинальности.
Сервер Chrome не отправил никаких данных — это распространенная ошибка веб-браузера Google Chrome. Это происходит, когда пользователь пытается подключиться к веб-сайту или войти на него с помощью браузера Google Chrome. Иногда эту ошибку может быть трудно устранить, если проблема была вызвана концом Google Chrome. Однако, если ошибка возникает из-за проблем с вашим браузером и компьютером, вы можете попытаться решить эту проблему, используя различные методы. Ошибка «Нет данных получена» в Google Chrome может вызвать перебои при работе в Интернете, и вы не сможете загрузить веб-страницу. Часто при возникновении этой ошибки пользователи получают такие сообщения, как ошибка Chrome 324, ERR_EMPTY_RESPONSE и ERR_TIMED_OUT. Если у вас возникли проблемы с этой ошибкой, это идеальное руководство для вас.
Могут быть разные причины, по которым сервер Chrome не отправляет данные, некоторые из наиболее распространенных причин упомянуты здесь.
- Эта ошибка может быть вызвана различными проблемами браузера, такими как избыточные файлы cookie, файлы кеша и расширения.
- Различные ошибки сетевого подключения также могут вызывать эту ошибку.
- Иногда, когда система не загружается должным образом, в Chrome может возникнуть проблема с сервером.
- Неправильный URL-адрес является одной из наиболее распространенных причин этой ошибки.
- Неправильные настройки сети также могут вызывать ошибки Chrome.
- Неправильный DNS и IP-адрес также могут вызвать эту ошибку.
- Служба VPN также может вызвать ошибку на сервере Chrome.
- Избыточные временные файлы на вашем компьютере также могут вызывать эту ошибку.
В следующем руководстве мы обсудим методы решения Хром сервер не отправил ошибку данных.
Метод 1: основные шаги по устранению неполадок
Как правило, большинство ошибок в Chrome вызваны различными проблемами браузера и проблемами с сетью, и вы можете исправить их с помощью инструментов браузера. Ниже приведены некоторые способы исправления ошибки отсутствия данных в Google Chrome.
1А. Перезагрузить страницу, минуя локальный кеш
Если простая перезагрузка веб-страницы не устраняет проблему невозможности загрузки веб-страницы, вы можете попробовать перезагрузить Chrome, минуя файлы локального кеша. Вы можете нажать клавиши Ctrl + F5, чтобы перезагрузить Chrome и исправить ошибку Chrome 324.
1Б. Очистить файлы cookie из инструментов разработчика
Вы можете попытаться исправить отправку сервером Chrome данных без проблем, очистив файлы cookie из инструментов разработчика, вы можете выполнить эти простые шаги, чтобы выполнить этот метод в браузере Google Chrome.
1. Нажмите клавиши fn + f12, чтобы открыть окна инструментов разработчика.
2. Нажмите Дополнительные параметры. Там выберите приложение в интерфейсе инструментов разработчика.
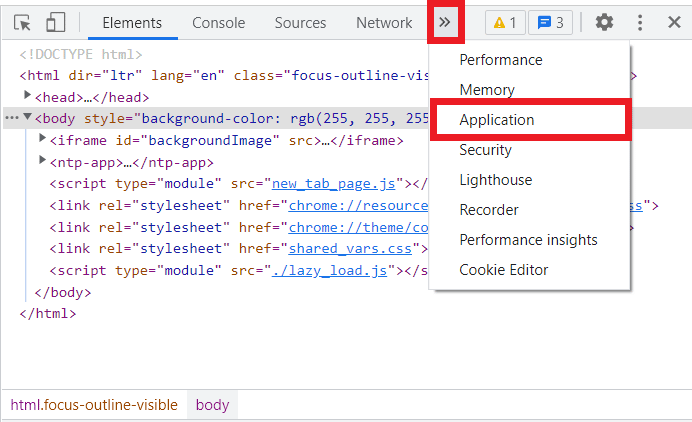
3. Затем нажмите на файлы cookie. Щелкните правой кнопкой мыши домен, указанный здесь, и нажмите «Очистить», чтобы удалить с него файлы cookie.
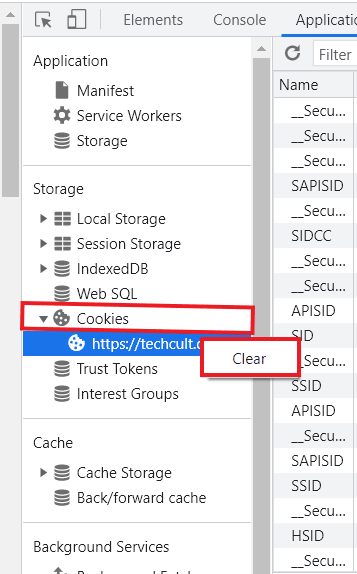
4. Перезагрузите страницу и проверьте, устранена ли проблема.
1С. Использовать режим инкогнито
Иногда эту проблему может решить простой трюк с использованием режима инкогнито. Вы можете открыть окно в режиме инкогнито в браузере Google Chrome, одновременно нажав клавиши Ctrl + Shift + N.
1Д. Отключить расширение Chrome
Блокировщики рекламы — это расширения в вашем веб-браузере, которые могут блокировать различные рекламные объявления в Интернете. Эти расширения помогают пользователю избежать нежелательных всплывающих окон с рекламой при работе в Интернете. Однако эти расширения также могут мешать работе сервера и вызывать ошибку сервера Chrome. Поэтому обязательно удалите расширение Ad-blocker из браузера, чтобы избежать ошибки сервера.
1. Откройте веб-браузер из панели поиска.
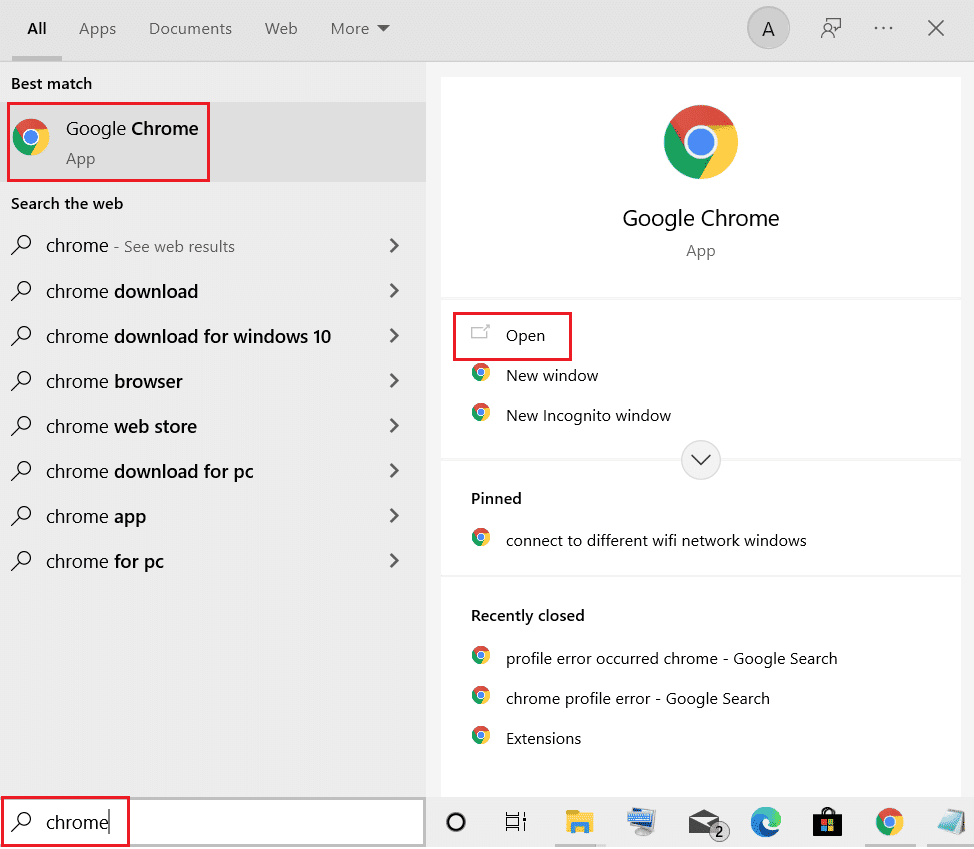
2. В правом верхнем углу окна браузера щелкните Опции меню.
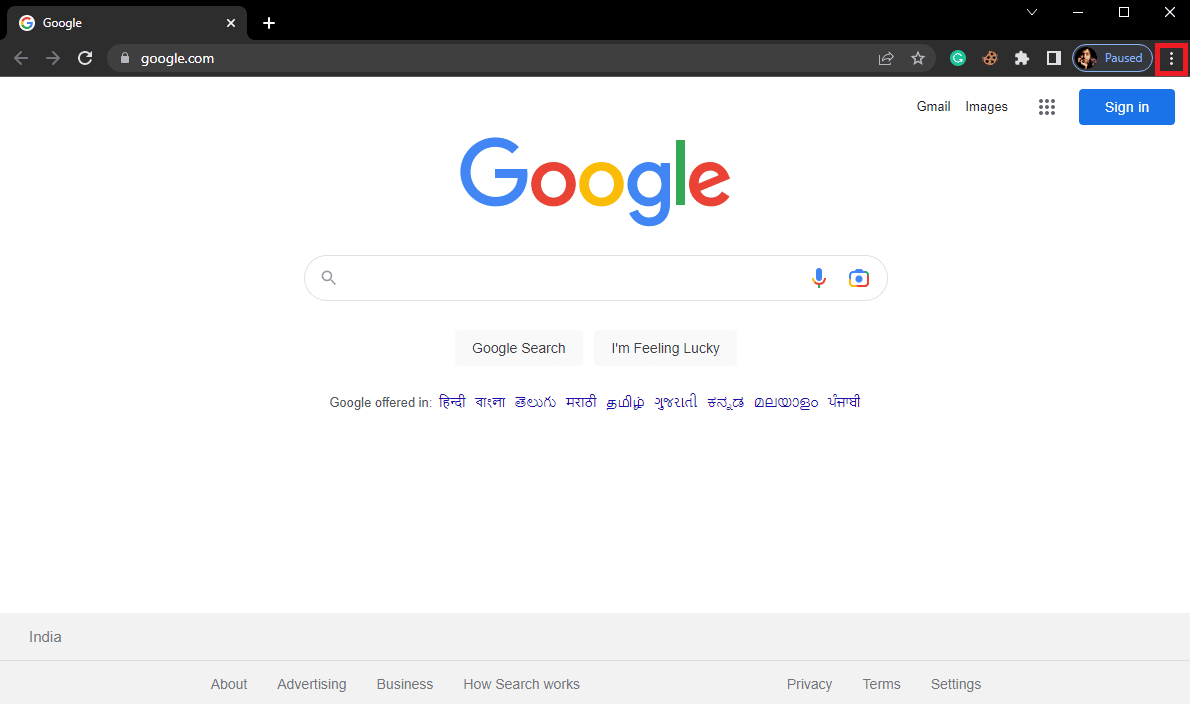
3. Здесь нажмите «Дополнительные инструменты», а затем нажмите «Расширения».
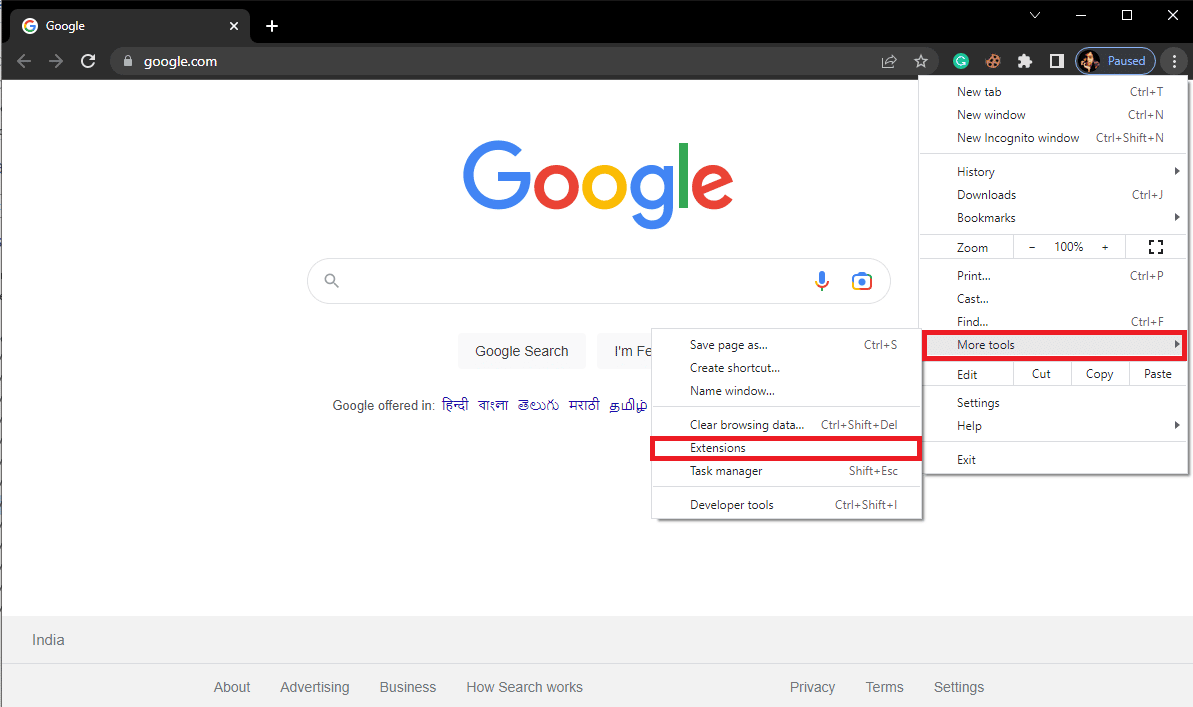
4. В списке ваших расширений найдите блокировщик рекламы и удалите его.
Если вы по-прежнему получаете сообщение об ошибке «Нет данных получено» в проблеме Google Chrome в Chrome, а Chrome по-прежнему не может загрузить веб-страницу, попробуйте следующий способ исправить ошибку Chrome 324.
1Э. Проверьте сетевое подключение
Если ошибка получения данных в Google Chrome не была вызвана маршрутизатором WiFi, то это может быть связано с вашим интернет-провайдером. Вам следует подумать о проверке используемой вами интернет-службы, чтобы убедиться, что у вас достаточно хорошие сетевые подключения. Вы также должны убедиться, что у вас есть активный интернет-план на ваших устройствах, чтобы использовать услуги и избежать ошибки загрузки веб-страницы. Если у вас медленный интернет-сервис и вы не знаете, как это исправить, вам следует проверить Медленное интернет-соединение? 10 способов ускорить ваш интернет! Затем вам следует попробовать следующие методы, чтобы решить проблему с сервером Chrome, которая не отправляла данные, и с ошибкой Chrome 324.
1эт. Перезапустить компьютер
Если проблема не была вызвана ошибкой сетевого подключения, вы можете попытаться исправить эту ошибку с помощью более общего подхода. Иногда, когда Chrome не загружается должным образом или ваша система загружается неправильно, может возникнуть ошибка сервера. Чтобы это исправить, вы можете попробовать перезагрузить устройство. Прочтите наше руководство по перезагрузке Windows.
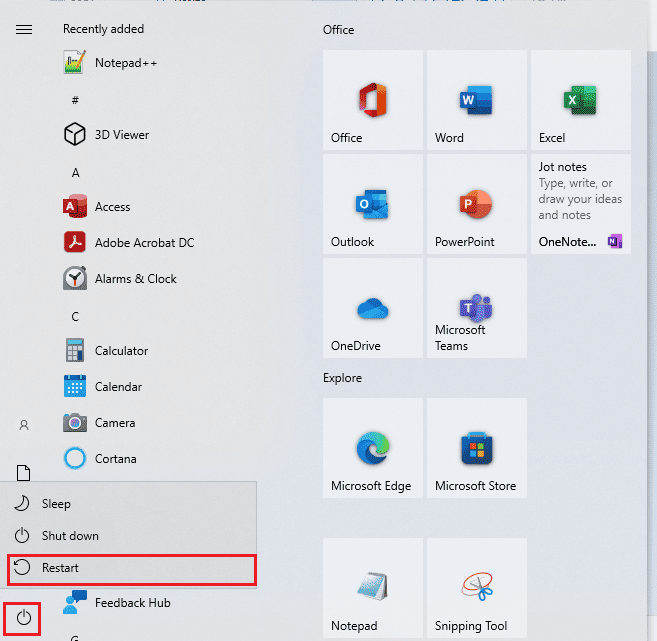
Если сервер Chrome по-прежнему не отправляет данные, перейдите к следующему способу.
1г. Проверить URL-адрес
Одной из наиболее распространенных причин этой ошибки является неправильный URL-адрес. Если вы вручную ввели URL-адрес в строку поиска, есть большая вероятность, что введенный URL-адрес был неправильным, что и привело к ошибке. Поэтому, когда вы получаете сообщение об ошибке «Нет данных получено» в ошибке Google Chrome, проверьте введенный вами URL-адрес и убедитесь, что он правильный.
Способ 2: очистить кеш браузера
Многие пользователи смогли выяснить, что ошибка невозможности загрузки веб-страницы была вызвана доступом или поврежденными файлами кеша браузера. Когда файлы кеша повреждаются, они могут вызывать различные ошибки браузера, такие как низкая производительность и проблемы с сервером. Вы можете исправить ошибку Chrome 324, очистив файлы кеша для вашего браузера, выполнив следующие простые шаги. Ознакомьтесь с нашим руководством по очистке кеша и файлов cookie в Google Chrome.
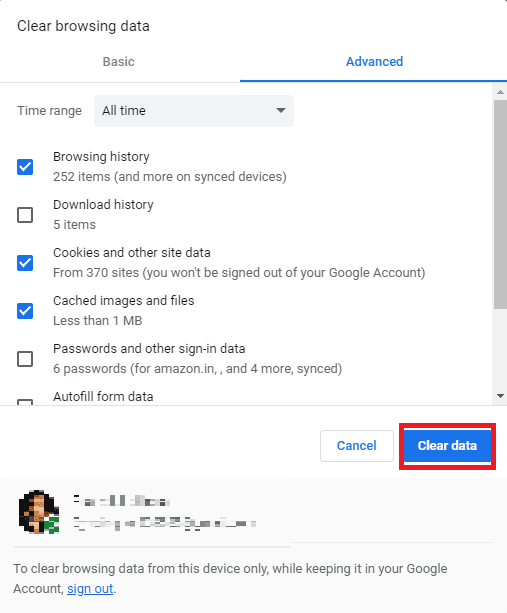
Способ 3: запустить антивирусное сканирование
Если проблема с Chrome продолжает вызывать у вас проблемы, вы можете попытаться исправить ее, запустив антивирусное сканирование на наличие троянских вирусов и вредоносных программ. Вы можете ознакомиться с руководствами «Как запустить сканирование на вирусы на моем компьютере» и «Как удалить вредоносное ПО с вашего ПК в Windows 10», чтобы запустить сканирование на вашем компьютере.
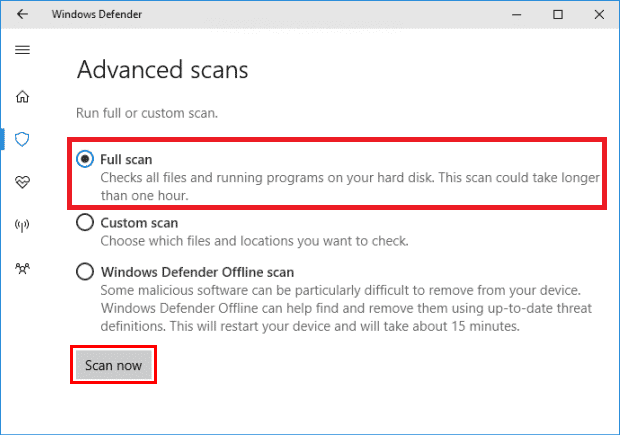
Способ 4: изменить DNS-сервер
Одним из наиболее эффективных способов решения проблем с сервером Chrome является изменение настроек DNS на вашем компьютере. Если предыдущие методы не работают, вы можете попробовать изменить настройки DNS на своем компьютере, чтобы исправить эту ошибку. Многие пользователи смогли решить эту проблему, изменив свои настройки DNS. Вы можете ознакомиться с руководством «3 способа изменить настройки DNS в Windows 10», чтобы узнать, как изменить настройки DNS на вашем устройстве.
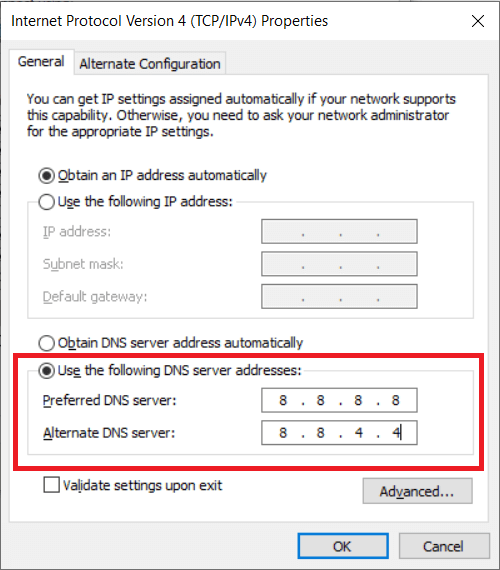
Способ 5: очистить DNS и сбросить IP-адрес
Вы также можете попытаться решить проблему с сервером в Chrome, очистив DNS и сбросив IP-адрес с помощью командной строки. Следуйте этим простым шагам, чтобы исправить ошибку Chrome 324. Прочтите наше руководство по очистке DNS и сбросу кеша DNS.
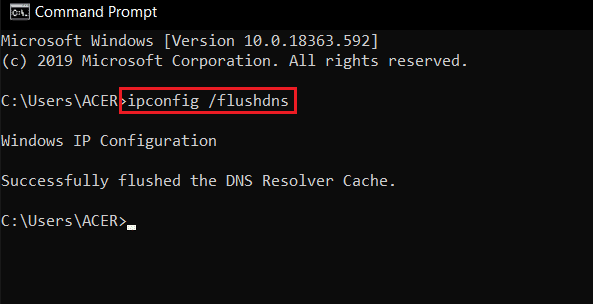
Способ 6: сброс настроек сети
Иногда сервер Chrome не отправляет данные. Проблема с сервером Chrome может быть вызвана неправильными настройками сети. Если были внесены какие-либо изменения, и вы не можете их исправить. Вы всегда можете сбросить настройки сети в режим по умолчанию. Для этого прочитайте наше руководство по сбросу настроек сети.
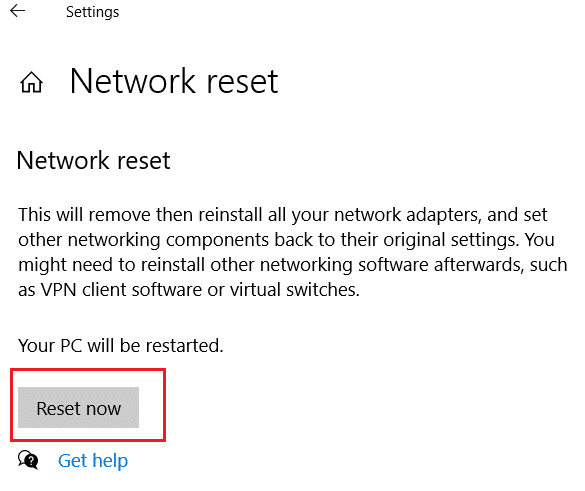
Если у вас по-прежнему возникает ошибка «Нет данных получено» в Google Chrome и Chrome по-прежнему не может загрузить веб-страницу, перейдите к следующему способу.
Способ 7: отключить службу VPN
Если вы используете службу VPN для доступа в Интернет, это может быть причиной проблем с сервером в браузере Chrome. Поэтому, если вы используете VPN, рассмотрите возможность его отключения, чтобы решить проблему. Вы можете ознакомиться с руководством по отключению VPN и прокси-сервера в Windows 10, чтобы безопасно отключить службу VPN на вашем компьютере с Windows 10.
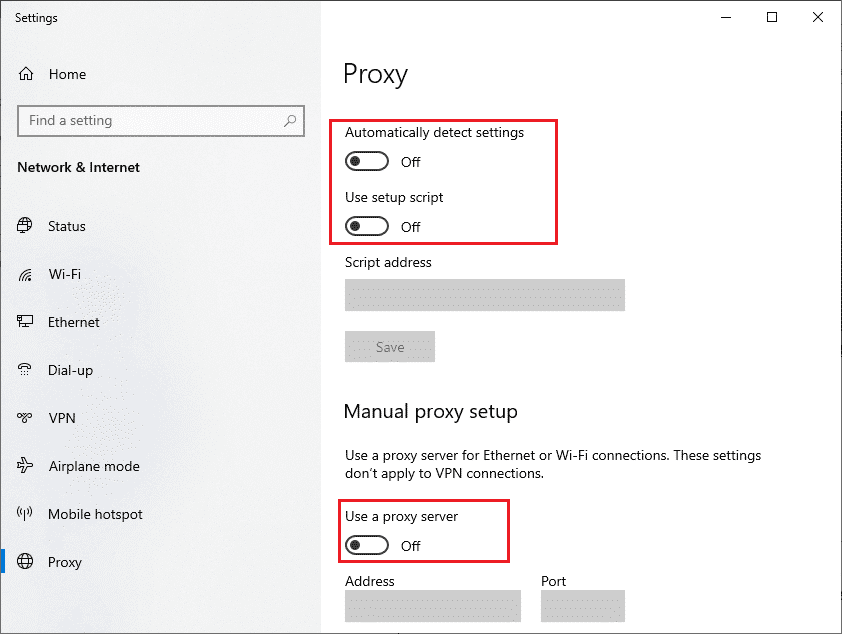
Способ 8: очистить временную папку на компьютере
Временные папки — это папки, содержащие временные файлы для программы. Когда папка загружается с этими файлами, это может вызвать различные ошибки в программе, включая ошибки сервера для Chrome. Вы можете исправить это, очистив файлы в этой папке на вашем компьютере. Для этого прочитайте наше руководство по очистке временных файлов.
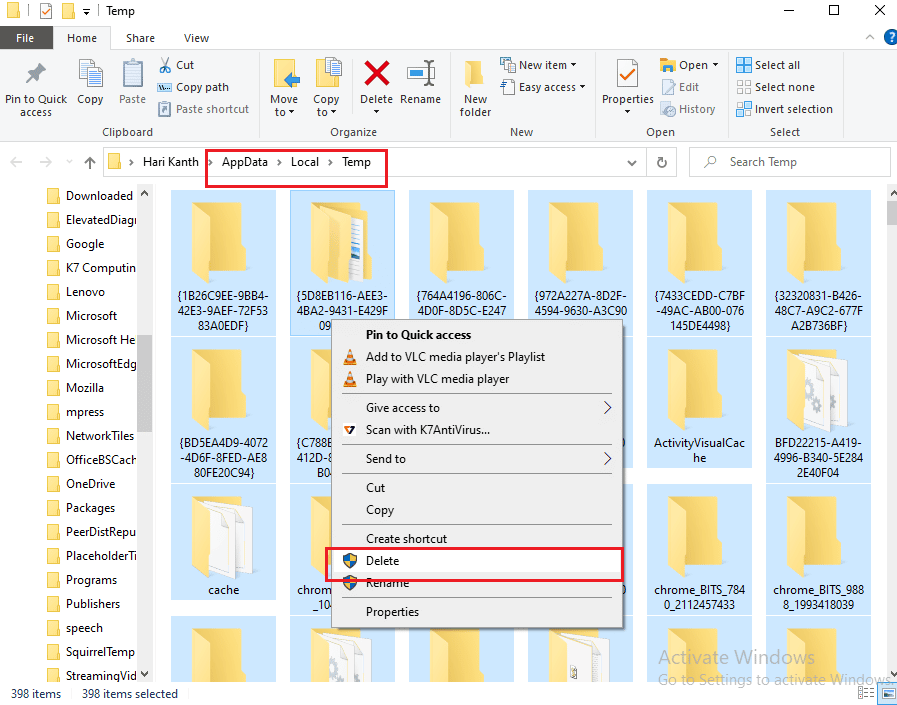
Если этот метод не работает и у вас по-прежнему нет ошибки получения данных в Google Chrome, попробуйте следующий метод, чтобы избежать невозможности загрузить веб-страницу и ошибки Chrome 324.
Часто задаваемые вопросы (FAQ)
Q1. Почему я получаю сообщение об ошибке при использовании Google Chrome?
Ответ Вы можете получать ошибки при использовании Google Chrome из-за различных проблем, таких как лишние файлы кеша или плохое сетевое соединение.
Q2. Как исправить проблемы с подключением к серверу в Chrome?
Ответ Вы можете попытаться исправить проблемы с подключением к серверу в Chrome, устранив проблемы с сетевым подключением и изменив DNS-сервер.
Q3. Что такое сервер не отправляет данные на Chrome?
Ответ Сервер не отправил данные — это распространенная ошибка в Chrome, которая может вызвать перебои при поиске в Интернете.
***
Мы надеемся, что это руководство было полезным для вас, и вы смогли решить проблему с сервером Chrome, которая не отправляла данные в Google Chrome. Дайте нам знать, какой метод работал для вас лучше всего. Если у вас есть какие-либо предложения или вопросы для нас, сообщите нам об этом в разделе комментариев.
Причины почему Google Chrome может неудача очень разнообразны. У нас может быть проблема с конфигурацией браузера, возможно, какое-то расширение влияет на правильную работу браузера, это может быть проблема с конфигурацией операционной системы, и даже сбой происходит на удаленном сервере, на котором размещается Интернет. и это, следовательно, не загружается.
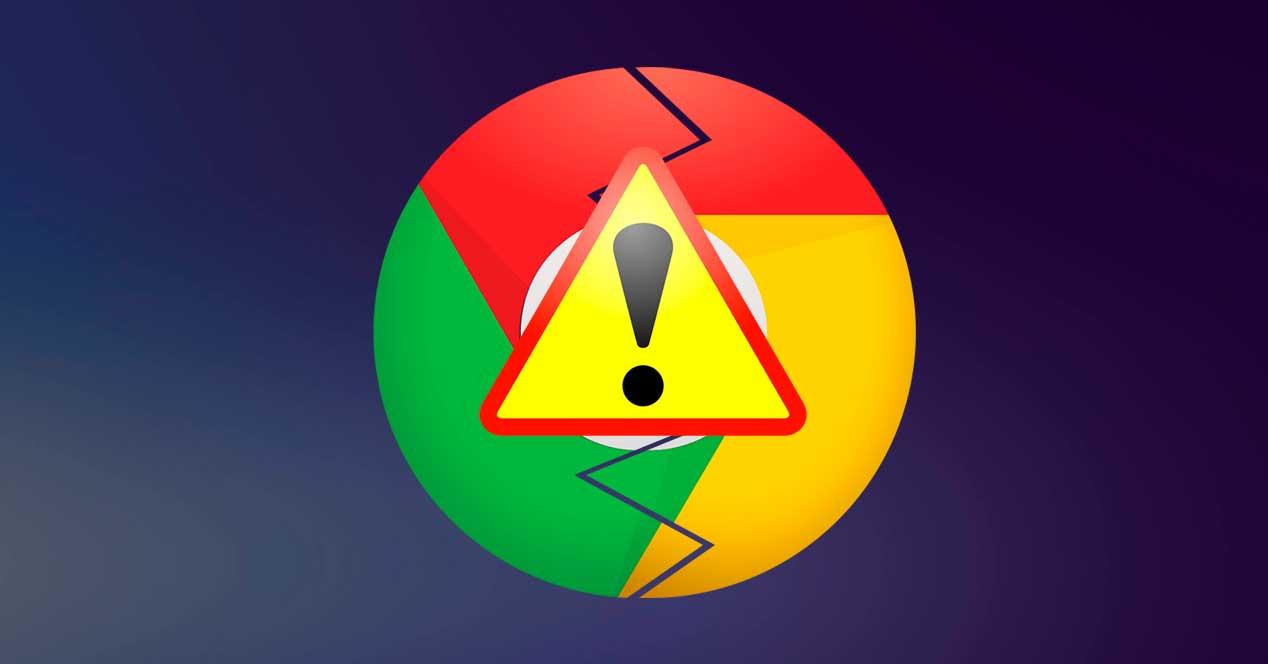
Хотя Google Chrome может дать сбой по многим причинам, мы увидим ряд «уловок», с помощью которых мы сможем решить большинство проблем что может появиться в браузере.
Удалить расширения
Расширения очень полезны для предоставления браузеру дополнительных функций, которые недоступны в стандартной комплектации. Но эти небольшие приложения также ответственны за то, что наш браузер работает медленно, потребляя много Оперативная память и даже за ошибки в его настройке. Поэтому, если у нас возникли какие-либо проблемы, первое, что мы должны попробовать, – это отключить их.
Для этого первое, что мы должны сделать, это написать в адресной строке: хром: // расширения / , И в появившемся окне отключите их все с помощью переключателя рядом с каждым из них.
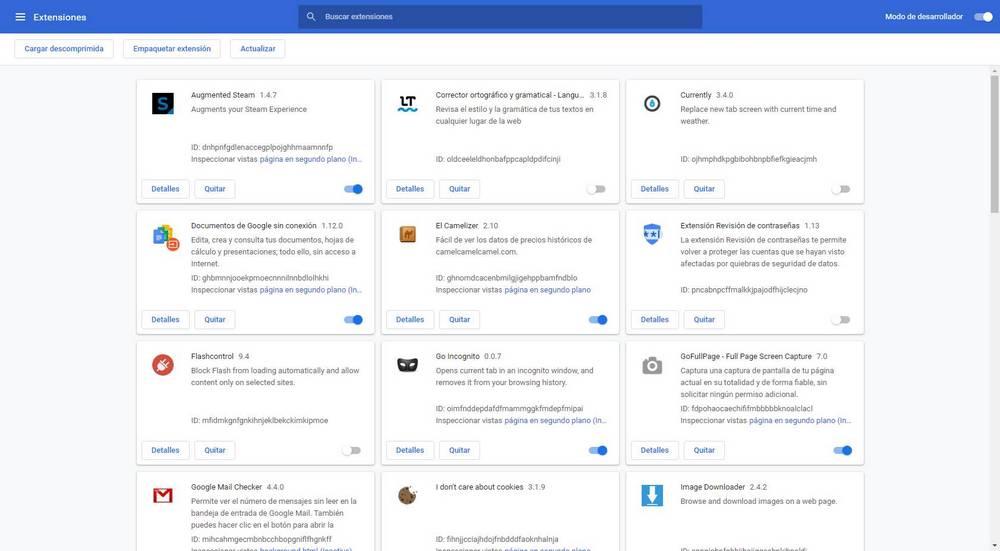
После деактивации мы закрываем браузер, снова открываем его и проверяем, исправлены ли ошибки или продолжают появляться.
Отключить флаги
Флаги представляют собой тип конфигурации Google Chrome, который позволяет нам включать экспериментальные функции и возможности. Эти функции часто нестабильны и могут создавать проблемы. Поэтому, если мы когда-либо активировали какой-либо из них, нам придется восстановить его значение по умолчанию, чтобы избежать проблем.
Для этого напишем chrome: // flags в адресной строке, и мы можем либо деактивировать их все по одному, либо щелкнуть «Сбросить все», чтобы вернуть им все значения по умолчанию.
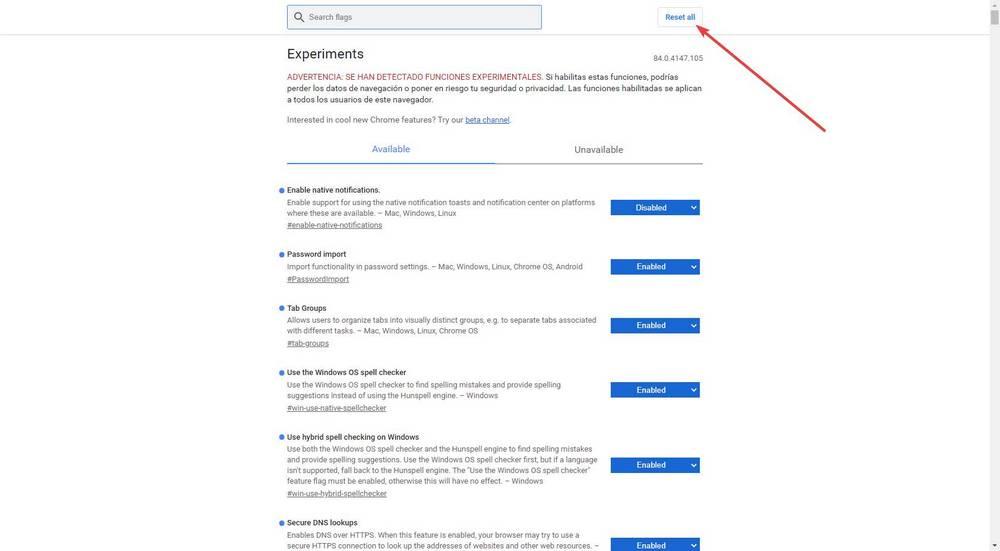
Как и в предыдущем пункте, перезапускаем браузер и проверяем, решились ли проблемы.
Проверьте антивирус и брандмауэр
Проблема может быть не в самом браузере, а во внешнем ПО, влияющем на его работу. И самые распространенные программы – это антивирус и брандмауэр , Если одна из этих двух проблем безопасности обнаруживает угрозу в браузере, она будет заблокирована, и, следовательно, вы не сможете подключиться к Интернету. Мы должны убедиться, что Chrome действительно не заблокирован антивирусом или что брандмауэр блокирует его соединения, и, если это так, вручную разблокировать его, чтобы он мог подключиться к Интернету.
Восстановите настроек по умолчанию
Chrome предлагает пользователям базовую конфигурацию, которая обычно не мешает общему функционированию браузера, и расширенная конфигурация это позволяет вам изменять другие параметры, которые в случае неправильной настройки могут вызвать у нас проблемы.
Хотя мы всегда можем просмотреть все эти значения одно за другим, самый быстрый способ – сбросить эти настройки, чтобы восстановить заводские настройки браузера. Для этого в адресной строке пишем следующее: хром: // настройки / resetProfileSettings , подтверждаем восстановление и все.
Теперь Chrome будет как свежеустановлен, и проблем с настройками не будет.
Проверьте настройки прокси-сервера Windows и Интернета
Конечно, также может случиться, что проблемы связаны с настройками Интернета Windows настройки прокси. Самый быстрый способ проверить, не связана ли проблема с этими настройками, – это попробовать использовать другой браузер, например Edge или Internet Explorer. Если мы хорошо серфим и у нас есть доступ в Интернет, причина не в этом. Если и эти браузеры не работают, значит, проблема в этом.
В случае наличия проблемы с подключением , первое, что нам нужно сделать, это проверить, подключены ли мы к Интернету по Wi-Fi или по кабелю. А затем убедитесь, что у нас есть действующий IP-адрес, который позволяет нам перемещаться без проблем.
Мы можем увидеть различные параметры конфигурации Интернета и прокси Windows на странице ” Настройки> Cеть и интернет ” раздел. Здесь мы сможем увидеть различные параметры конфигурации Windows для сетевого подключения и для прокси операционной системы.
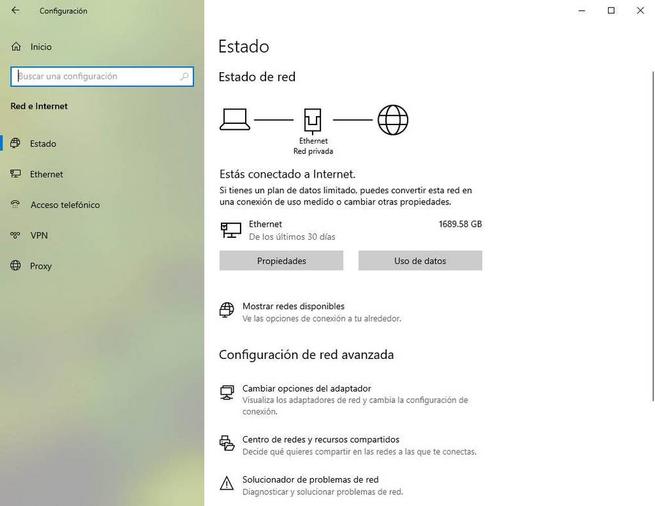
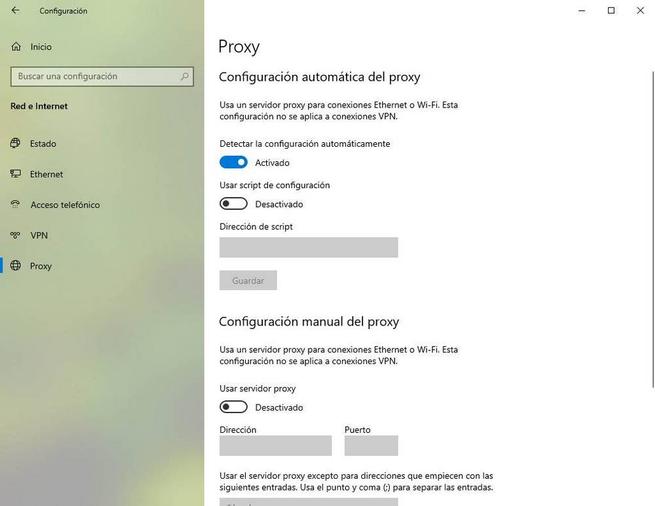
Мы должны настроить это в соответствии с нашей связью. Обычное дело – активировать DHCP для получения IP-адреса напрямую от маршрутизатора и отключить использование прокси.
Обновить Chrome
Еще одна довольно частая причина, по которой у нас могут возникать проблемы при навигации с помощью Google Chrome, связана с использованием устаревшей версии браузера. Либо из-за отсутствия поддержки определенных протоколов, либо из-за конкретного сбоя старой версии, мы также должны обновлять браузер , Обновления обычно загружаются сами по себе, но мы можем проверить это в Справка> О Google Chrome раздел , чтобы убедиться, что мы в курсе и что автоматические обновления работают правильно.
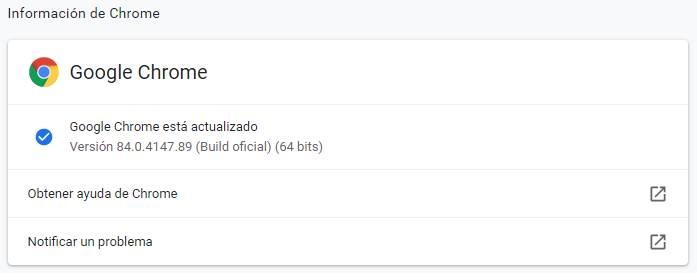
Мы также можем вручную загрузить последнюю версию Chrome из этой ссылки .
Ошибки Chrome
о нет! о Вау!
Это критическая ошибка браузера. Обычно это происходит, когда происходит серьезный сбой данных в памяти или процесса. Когда появляется эта ошибка, обычно делать нечего. Нам нужно полностью закрыть браузер и снова открыть его. Если нам повезет, мы сможем восстановить все открытые вкладки, так что влияние будет минимальным.
ERR_CONNECTION_REFUSED
Как следует из названия, эта ошибка сообщает нам, что целевой веб-сервер отклоняет попытки подключения. Однако обычно причина не указывается, поэтому мы не можем точно знать, что произошло.
Одна из наиболее частых причин появления этого сообщения об ошибке – отключение Интернета. Если сервер не работает или перегружен, мы можем увидеть это сообщение при отклонении нашей попытки подключения. Также может быть, что DNS нашего оператора заблокировал этот веб-сайт, поэтому нам придется попробовать другой (например, 8.8.8.8, Google), чтобы получить к нему доступ.
Но также может быть, что в Интернете активировано ограничение IP, и поэтому наше соединение, в частности, блокируется брандмауэром. Чтобы решить последнее, нам нужно подключить их через прокси или VPN, чтобы попытаться войти из другого региона и с другого IP. Мы также можем попытаться зайти в Интернет из сети Tor.
Скачивание прокси-скрипта
Это сообщение об ошибке обычно появляется в нижней части браузера. Он очень часто появляется, когда по какой-то причине сеть, из которой мы просматривали, была изменена. Например, это может появиться, если мы перейдем с Wi-Fi на 4G на мобильном телефоне (или наоборот), или когда мы подключимся к другой сети Wi-Fi во время просмотра сети.
Эта проблема больше связана с ошибкой самой Windows, чем Chrome. Поэтому, чтобы решить эту проблему, мы должны перейти в раздел «Настройки» Windows 10 в разделе «Прокси-сервер» и отключить опцию «Автоматическое определение настроек».
Когда вы это сделаете, это сообщение больше не появится. И, если мы не будем использовать прокси для навигации, это никак не повлияет на производительность ПК.
ERR_NAME_NOT_RESOLVED
Это сообщение об ошибке появляется, когда URL-адрес веб-сайта, который мы пытаемся посетить, не может быть разрешен. Это может быть связано с несколькими причинами:
- DNS. Самый распространенный. Указывает, что URL-адрес не может быть отправлен в DNS для получения его IP-адреса. Возможно, DNS не работает. Итак, самый быстрый способ исправить это – изменить DNS вашего ПК на что-то другое, например, 1.1.1.1 (Cloudflare) или 8.8.8.8 (Google).
- Вай-фай. Обычно это указывает на конфликт с нашим беспроводным подключением. Это может быть из-за плохого соединения, использования устаревших драйверов, отсутствия драйверов…
- IP или роутер. Это сообщение об ошибке может появиться, если у нас есть конфликт IP-адресов или соединение не работает должным образом, если у вас нет прямого подключения к Интернету.
ERR_INTERNET_DISCONNECTED
Это сообщение об ошибке указывает на то, что у нас нет подключения к Интернету. Очевидно, единственный способ исправить это – проверить наше соединение и снова подключиться либо к проводной сети, либо к сети Wi-Fi.
ERR_CONNECTION_TIMED_OUT
Это сообщение сообщает нам, что соединение загружается слишком долго. Это может быть из-за того, что у нас очень медленное Интернет-соединение или из-за проблем с сервером. Мы должны проверить, правильно ли мы подключены к Интернету, и попытаться так или иначе загрузить Интернет с помощью F5.
ERR_CONNECTION_RESET
Сообщение, которое появляется, когда во время загрузки страницы что-то прервало Интернет-соединение. Это могло произойти из-за сбоя сигнала Wi-Fi, конкретной ошибки, сбоя роутера, программы … Мы должны перезагрузить страницу, чтобы попытаться загрузить ее снова.
ERR_NETWORK_CHANGED
Этот код ошибки может появиться, когда наш компьютер неожиданно отключился от сети или если произошло изменение подключения во время загрузки соответствующей веб-страницы. Обычно это можно исправить, обновив страницу.
ERR_CACHE_MISS
Если при отправке кеша на удаленный сервер возникнет проблема, мы увидим это сообщение об ошибке. Это говорит нам о том, что странице требуется, чтобы мы повторно отправили информацию, которую мы ввели ранее. Мы делаем, и это должно продолжаться без проблем
ERR_EMPTY_RESPONSE
Это сообщение об ошибке появляется, когда нам нужно было получить информацию с рассматриваемого сервера или веб-страницы, но, тем не менее, мы ничего не получили. Нам придется перезагрузить его и сделать запрос еще раз, чтобы попытаться получить ожидаемую информацию.
ERR_SSL_PROTOCOL_ERROR
Сообщение об ошибке, указывающее, что веб-страница отправила запросы SSL, которые не поддерживает Chrome. Обычно это связано с проблемой конфигурации удаленного сервера, поэтому нам нечего с этим делать.
BAD_SSL_CLIENT_AUTH_CERT
Когда веб-сайт, который мы пытаемся посетить, пытается установить безопасное соединение, но клиент использует неправильный сертификат SSL. В целях безопасности соединение блокируется до тех пор, пока не будет использован действующий сертификат.
Другие сообщения об ошибках в Chrome
В дополнение к вышесказанному, во время просмотра могут появляться и другие сообщения об ошибках:
- Невозможно получить доступ к веб-сайту.
- Сайт не открывается.
- Веб-сайт HTTPS не открывается.
- Фотография не загружена.
- Вкладка не загружена.
Содержание
- Отключение антивирусной программы
- Метод 1. Удалите файлы с данными из Интернета или локального состояния
- Метод 1. Удаление файлов веб-данных или локального состояния
- Исправить поврежденный профиль Chrome
- 1. Удалите все расширения Chrome
- 2. Запустите инструмент Chrome Cleanup.
- 3. Сбросить Google Chrome
- 4. Удалить все профили
- 5. Удалить профиль по умолчанию вручную
- 6. Отключить режим песочницы
- 7. Удалите приложения для фильтрации рекламы.
- Удаление файлов Web Data и Local State
- Метод 3. Создайте нового пользователя Chrome pr ofile
- Метод 2: исключить возможность стороннего AV вмешательство (если применимо)
- Создание нового профиля
Отключение антивирусной программы
Многие антивирусные пакеты добавляют в браузеры функции (панели инструментов) для защиты от сетевых угроз, поскольку у них нет тех же разрешений, что и у встроенного Защитника Windows.
Эти панели инструментов обычно необязательны, но если у вас уже установлен антивирус, скорее всего, они были установлены без вашего ведома. Проблема заключается в том, что вызывает проблемы, особенно после удаления антивируса.
Бывают случаи, когда AVG Toolbar, дополнительный инструмент, устанавливаемый антивирусом AVG Internet Security, был причиной сбоя загрузки профиля. Другая программа, AVG Secure Search, также была вовлечена в этот сбой. Пользователям удалось решить проблему, удалив дополнительные инструменты и системные файлы, принадлежащие этому антивирусу.
Имейте в виду, что в этом сбое могут быть задействованы другие антивирусы, поэтому полностью удалите его при устранении ошибки профиля.
Если вы удалили AVG, вам необходимо удалить все дополнительные инструменты. Откройте вкладку «Программы и компоненты» с помощью команды appwiz.cpl в окне «Выполнить» (Win + R).

В списке приложений найдите все записи, в названии которых есть «AGV». Щелкните правой кнопкой мыши по каждому и выберите «Удалить».
Откройте Chrome и нажмите «ОК», чтобы удалить ошибку профиля. Щелкните значок меню в правом верхнем углу и перейдите в Дополнительные инструменты — Расширения.
В списке найдите расширения, в названии которых есть «AVG», и удалите их.
Затем в проводнике перейдите в Windows — System32 — Drivers и удалите файл avgtpx64.sys.
Перезагрузите браузер и посмотрите, устранена ли ошибка, мешавшая загрузке профиля.
Метод 1. Удалите файлы с данными из Интернета или локального состояния
Из-за нескольких пользователей Internet Explorer также страдает от указанной выше ошибки. Оба пользователя подтвердили, что один или оба файла были удалены.
Никогда не удаляйте неиспользуемые файлы на вашем персональном компьютере или флешке. Пока вы входите в свою учетную запись Google, ваша личная информация и настройки будут в безопасности.
Вот краткое руководство по удалению двух файлов, вызвавших ошибку «Произошла ошибка профиля»:
- Всегда держите все экземпляры Google Chrome заблокированными.
- Выберите символ Windows + R. Затем в последней строке введите процент данных локального приложения и нажмите Enter.
- Перейдите в Google> Chrome> default.html, пока не окажетесь в своей локальной папке. Затем удалите вновь созданный файл данных сайта.
- Посетите этот сайт, чтобы узнать, решена ли проблема. Удалите каталог текущего состояния в AppData / Local / Google / Chrome / UserData, если по какой-то причине вы не можете правильно загрузить браузер Chrome.
- Открыв веб-браузер Google Chrome, вы можете увидеть, исправлен ли запрос.
Метод 1. Удаление файлов веб-данных или локального состояния
По мнению различных пользователей, эта конкретная ошибка также может возникать, если повреждены файлы веб-данных или локального состояния. Несколько пользователей сообщили, что проблема была устранена, как только они удалили один или оба файла.
Обратите внимание, что удаление этих файлов не приведет к потере каких-либо данных или личной информации. Вся информация об учетной записи и пользовательские настройки надежно хранятся в учетной записи Google, которую вы используете для входа..
Вот краткое руководство по удалению двух файлов в попытке исправить ошибку «Произошла ошибка профиля »:
- Убедитесь, что вы закрыли все экземпляры Google Chrome.
- Нажмите клавишу Windows + R, чтобы открыть диалоговое окно «Выполнить». Затем введите «% localappdata%» и нажмите Enter, чтобы открыть локальную папку (в AppData), связанную с вашей текущей учетной записью Windows.

- Оказавшись внутри локальной папки, перейдите в Google> Chrome> Пользовательские данные> По умолчанию. Затем найдите файл веб-данных и удалите его из этой папки.

- Откройте Google Chrome и посмотрите, решена ли проблема. Если ошибка не исчезнет, вернитесь в AppData / Local / Google / Chrome / UserData, выполнив описанные выше действия, и удалите файл локального состояния.

- Проверьте, решена ли проблема, повторно открыв Google Chrome.
Если сообщение об ошибке все еще появляется, перейдите к следующему способу ниже.
Исправить поврежденный профиль Chrome
1. Удалите все расширения Chrome
Для этого необходимо сначала закрыть Chrome. На компьютере с Windows выполните следующие действия:
- Щелкните правой кнопкой мыши логотип Chrome и выберите Запустить Google Chrome в фоновом режиме. Это удалит его значок и полностью закроет Chrome
- Нажмите X в верхнем углу экрана Chrome.
- Откройте панель задач и проверьте, есть ли значок Chrome на панели задач.
Чтобы удалить расширения Chrome, сделайте следующее:
- Появится список всех установленных расширений. Щелкните корзину рядом с каждым расширением, чтобы удалить его, пока список не станет пустым
- Откройте Chrome и закройте все сообщения об ошибках, которые вы видите
- Щелкните Дополнительные инструменты .
- Нажмите Меню в правом верхнем углу экрана Chrome.
- Закройте Chrome и попробуйте открыть его снова. Проверьте, стал ли ваш профиль лучше сейчас. Если нет, переходите к следующему решению
- Выберите Расширения .
2. Запустите инструмент Chrome Cleanup.
Это только для компьютеров с Windows. Для этого нажмите на инструмент очистки Chrome, чтобы загрузить его. После загрузки запустите его и попробуйте снова открыть Chrome. Если это не поможет исправить поврежденный профиль Chrome, попробуйте сбросить настройки Chrome, как описано в следующем решении.
3. Сбросить Google Chrome
Это восстанавливает настройки по умолчанию без удаления данных. Просто сделай это:
- Полностью закройте Chrome
- Нажмите Меню в правом верхнем углу экрана Chrome.
- Прокрутите вниз и нажмите Показать дополнительные настройки .
- Щелкните Настройки .
- Нажмите «Сброс» для подтверждения
- Снова прокрутите вниз и нажмите «Сбросить настройки .
- Откройте Chrome и игнорируйте сообщения об ошибках
- Перезагрузите Chrome и проверьте, восстановлен ли ваш профиль
4. Удалить все профили
После входа в Chrome создается профиль. Удаление также удалит все, что с ним связано, например, сохраненные пароли, закладки и историю. Чтобы удалить профиль (или все профили), сделайте следующее:
- Нажмите Удалить и повторите для каждого профиля в списке
- Нажмите Меню в правом верхнем углу экрана Chrome.
- Щелкните Настройки .
- Откройте Chrome и игнорируйте сообщения об ошибках
- Щелкните профиль, чтобы выделить его
- Зайдите в раздел Люди и посмотрите список профилей.
- Закройте Chrome и снова перезапустите. Это создаст для вас новый профиль.
5. Удалить профиль по умолчанию вручную
Если вы хотите восстановить поврежденный профиль Chrome, вам может потребоваться вручную удалить профиль по умолчанию. Это также удалит все пользовательские настройки. Просто сделай это:
- Выберите «Выполнить .
- Щелкните правой кнопкой мыши «Пуск .

- Закрыть папку
- Нажмите ОК
- Папка откроется, щелкните правой кнопкой мыши папку по умолчанию .
- В поле «Выполнить» введите% LOCALAPPDATA% GoogleChromeUser Data .
- Изменить имя на резервную копию по умолчанию. Это заставляет Chrome создать новый профиль по умолчанию и отказаться от старого
- Выберите «Переименовать .
- Снова откройте Chrome. Новый профиль будет использован и откроется правильно
6. Отключить режим песочницы
Это может повредить ваш профиль Chrome, поэтому вам необходимо отключить режим песочницы, чтобы предотвратить временную приостановку некоторых функций в Chrome. Просто сделай это:
- Выберите «Свойства .
- Щелкните правой кнопкой мыши значок Chrome на рабочем столе.

- Щелкните вкладку быстрого доступа .

- Щелкните Применить, а затем ОК.
- Добавьте эту команду в конец текстового поля Target: –no-sandbox
7. Удалите приложения для фильтрации рекламы.
Приложения для фильтрации рекламы предотвращают рекламу, поэтому удаление рекламы помогает избежать конфликтов. Просто сделай это:
- Удалить приложение рекламного фильтра
- Введите Удалить программу в поле поиска
- Нажмите на Настройки
- Откройте страницу удаления
Удаление файлов Web Data и Local State
Неудачная попытка загрузить профиль может произойти из-за повреждения веб-данных или файлов локального состояния, поэтому их необходимо удалить. Учтите, что это не приведет к потере данных. Вся информация хранится в учетной записи Google, а не на локальном диске.
Полностью закройте браузер. Затем откройте каталог AppData, связанный с текущей учетной записью пользователя, с помощью команды «% localappdata%» в окне «Выполнить» (Win + R).
Следуйте по пути:
Google — Chrome — Пользовательские данные — По умолчанию
Найдите веб-данные и удалите их.
Если вы продолжаете встречаться с ним, вернитесь в папку еще раз
AppData — Local — Google — Chrome — UserData
Найдите и удалите файл местного состояния. Проверьте, смогли ли вы решить проблему при запуске Google Chrome.
Метод 3. Создайте нового пользователя Chrome pr ofile
Несколько затронутых пользователей сообщили, что им удалось решить проблему, заставив браузер создавать новый профиль при следующем запуске. Хотя некоторые пользователи сообщают, что они потеряли свои закладки из-за этого шага, этого не должно быть, если вы ранее создавали резервную копию данных, связанных с Chrome, с помощью своей учетной записи Google.
Однако этот шаг действителен. Обычно он эффективен при устранении ошибки «Произошла ошибка профиля», поэтому вам необходимо сделать следующее:
- Нажмите клавишу Windows + R, чтобы открыть диалоговое окно «Выполнить», затем введите «% LOCALAPPDATA% Google Chrome User Data» и нажмите Enter, чтобы открыть папку, содержащую профиль Google Chrome по умолчанию.

- Попав туда, найдите папку с именем Default — как вы уже догадались, это ваш профиль по умолчанию в Google Chrome. Мы можем заставить браузер создать новый, переименовав его в Default-Bak .

- Теперь снова запустите Google Chrome, чтобы заставить его воссоздать новую папку по умолчанию. Если это решит проблему, войдите в свою учетную запись Google, чтобы сбросить закладки и другие пользовательские настройки.
Если этот метод по-прежнему не решает проблему, перейдите к следующему способу ниже.
Метод 2: исключить возможность стороннего AV вмешательство (если применимо)
Многие сторонние антивирусные пакеты устанавливают дополнительные панели инструментов браузера для защиты от сетевых угроз, поскольку на самом деле они не имеют тех же разрешений, что и встроенное решение (Защитник Windows).
Обычно эти панели инструментов не являются обязательными, но если вы торопитесь завершить установку AV, возможно, они были установлены без вашего ведома. Проблема с ними в том, что они, как правило, вызывают проблемы, особенно после удаления стоящего за ними антивируса.
Несколько пользователей в аналогичной ситуации сообщили, что виновником была панель инструментов AVG, дополнительный инструмент, установленный AVG Internet Security. В большинстве случаев пользователи сообщают, что панель инструментов AVG начала создавать проблемы после удаления пакета безопасности, из которого она изначально была установлена. Еще одно программное обеспечение, связанное с ошибкой профиля Google Chrome, — это AVG Secure Search .
К счастью, большинству затронутых пользователей удалось решить проблему, удалив дополнительные инструменты и файл .sys, принадлежащий панели инструментов AVG.
Примечание: обратите внимание, что проблема также может возникать с различными сторонними антивирусными пакетами. Если вы используете внешнее решение для обеспечения безопасности, рассмотрите возможность его временного удаления, чтобы удалить его из списка виновных..
Если вы ранее удалили пакет AVG и этот сценарий применим к вам, выполните следующие действия, чтобы убедиться, что вы удалили все оставшиеся дополнительные инструменты:
- Нажмите клавишу Windows + R, чтобы открыть окно «Выполнить». Затем введите «appwiz.cpl» и нажмите Enter, чтобы открыть «Программы и компоненты .

- В списке приложений найдите элемент, опубликованный AVG Technologies, который называется панелью инструментов AVG SafeGuard. Обратите внимание, что имя может отличаться в зависимости от установленной версии AVG — вы также можете увидеть его как AVG Secure Search или AVG Toolbar .
 Примечание. Обратите внимание: если у вас более новая версия AVG, вы не сможете просмотреть ее здесь, поскольку панель инструментов будет установлена непосредственно как расширение Chrome. В этом случае переходите сразу к шагу 4.
Примечание. Обратите внимание: если у вас более новая версия AVG, вы не сможете просмотреть ее здесь, поскольку панель инструментов будет установлена непосредственно как расширение Chrome. В этом случае переходите сразу к шагу 4. - Щелкните правой кнопкой мыши панель инструментов AVG и выберите «Удалить», затем следуйте инструкциям на экране, чтобы удалить его из системы.
- Откройте Google Chrome и нажмите OK, чтобы убрать сообщение «Произошла ошибка профиля». Затем нажмите кнопку настроек в правом верхнем углу экрана и перейдите в Дополнительные инструменты> Расширения .

- В списке установленных расширений найдите AVG Secure Search или панель инструментов AVG и удалите их, щелкнув значок «Удалить» (или кнопку «Удалить» в новых версиях Chrome).

- В качестве последнего шага перейдите в Windows> System32> Driver и удалите avgtpx64.sys — это основной системный файл за панелью инструментов AVG.
- После удаления всех необязательных сторонних инструментов безопасности перезапустите Google Chrome и посмотрите, не возникла ли ошибка «Ошибка профиля ».
Если вы все еще сталкиваетесь с той же проблемой, перейдите к следующему способу ниже.
Создание нового профиля
Ошибка может быть устранена путем создания нового профиля. Обратите внимание, что после применения этого решения вы можете потерять все сохраненные закладки, если вы ранее не создавали резервную копию своих данных с помощью своей учетной записи Google.
Однако наиболее эффективный способ исправить ошибку.
Откройте окно Windows + R, введите «% LOCALAPPDATA% Google Chrome User data » и нажмите «ОК», чтобы перейти в папку, содержащую профиль по умолчанию.
Найдите значение по умолчанию. Переименуйте эту папку, например, Default-Bak, чтобы браузер создавал новую.
Теперь после загрузки браузера будет создана новая папка по умолчанию.
