Информация о системе:
На вашем ПК работает: …
Ошибка Emp.dll: как исправить?
В начале нужно понять, почему emp.dll файл отсутствует и какова причина возникновения emp.dll ошибки. Часто программное обеспечение попросту не может функционировать из-за недостатков в .dll-файлах.
Что означает DLL-файл? Почему возникают DLL-ошибки?
DLL (Dynamic-Link Libraries) являются общими библиотеками в Microsoft Windows, которые реализовала корпорация Microsoft. Известно, что файлы DLL так же важны, как и файлы с расширением EXE. Реализовать DLL-архивы, не используя утилиты с расширением .exe, нельзя.
Файлы DLL помогают разработчикам применять стандартный код с информаций, чтобы обновить функциональность программного обеспечения, не используя перекомпиляцию. Получается, файлы MSVCP100.dll содержат код с данными на разные программы. Одному DLL-файлу предоставили возможность быть использованным иным ПО, даже если отсутствует необходимость в этом. Как итог – нет нужно создавать копии одинаковой информации.
Когда стоит ожидать появление отсутствующей ошибки Emp.dll?
Когда перед пользователем возникает данное сообщения, появляются неисправности с Emp.dll
- Программа не может запуститься, так как Emp.dll отсутствует на ПК.
- Emp.dll пропал.
- Emp.dll не найден.
- Emp.dll пропал с ПК. Переустановите программу для исправления проблемы.
- “Это приложение невозможно запустить, так как Emp.dll не найден. Переустановите приложения для исправления проблемы.”
Что делать, когда проблемы начинают появляться во время запуска программы? Это вызвано из-за неисправностей с Emp.dll. Есть проверенные способы, как быстро избавиться от этой ошибки навсегда.
Метод 1: Скачать Emp.dll для установки вручную
В первую очередь, необходимо скачать Emp.dll на компьютер только с нашего сайта, на котором нет вирусов и хранятся тысячи бесплатных Dll-файлов.
- Копируем файл в директорию установки программы только тогда, когда программа пропустит DLL-файл.
- Также можно переместить файл DLL в директорию системы ПК (для 32-битной системы – C:WindowsSystem32, для 64-битной системы – C:WindowsSysWOW64).
- Теперь следует перезагрузить свой ПК.
Метод не помог и появляются сообщения – “emp.dll Missing” или “emp.dll Not Found”? Тогда воспользуйтесь следующим методом.
Emp.dll Версии
Дата выхода: February 28, 2021
| Версия | Язык | Размер | MD5 / SHA-1 | |
|---|---|---|---|---|
| 1.9.3.200 64bit | U.S. English | 0.35 MB |
MD5 SHA1 |
|
Метод 2: Исправить Emp.dll автоматически благодаря инструменту для исправления ошибок
Очень часто ошибка появляется из-за случайного удаления файла Emp.dll, а это моментально вызывает аварийное завершение работы приложения. Программы с вирусами делают так, что Emp.dll и остальные системные файлы повреждаются.
Исправить Emp.dll автоматически можно благодаря инструмента, который исправляет все ошибки! Подобное устройство необходимо для процедуры восстановления всех поврежденных или удаленных файлов, которые находятся в папках Windows. Следует только установить инструмент, запустить его, а программа сама начнет исправлять найденные Emp.dll проблемы.
Данный метод не смог помочь? Тогда переходите к следующему.
Метод 3: Устанавливаем/переустанавливаем пакет Microsoft Visual C ++ Redistributable Package
Ошибку Emp.dll часто можно обнаружить, когда неправильно работает Microsoft Visual C++ Redistribtable Package. Следует проверить все обновления или переустановить ПО. Сперва воспользуйтесь поиском Windows Updates для поиска Microsoft Visual C++ Redistributable Package, чтобы обновить/удалить более раннюю версию на новую.
- Нажимаем клавишу с лого Windows для выбора Панель управления. Здесь смотрим на категории и нажимаем Uninstall.
- Проверяем версию Microsoft Visual C++ Redistributable и удаляем самую раннюю из них.
- Повторяем процедуру удаления с остальными частями Microsoft Visual C++ Redistributable.
- Также можно установить 3-ю версию редистрибутива 2015 года Visual C++ Redistribtable, воспользовавшись загрузочной ссылкой на официальном сайте Microsoft.
- Как только загрузка установочного файла завершится, запускаем и устанавливаем его на ПК.
- Перезагружаем ПК.
Данный метод не смог помочь? Тогда переходите к следующему.
Метод 4: Переустановка программы
Необходимая программа показывает сбои по причине отсутствия .DLL файла? Тогда переустанавливаем программу, чтобы безопасно решить неисправность.
Метод не сумел помочь? Перейдите к следующему.
Метод 5: Сканируйте систему на вредоносные ПО и вирусы
System File Checker (SFC) является утилитой в операционной системе Windows, которая позволяет проводить сканирование системных файлов Windows и выявлять повреждения, а также с целью восстановить файлы системы. Данное руководство предоставляет информацию о том, как верно запускать System File Checker (SFC.exe) для сканирования системных файлов и восстановления недостающих/поврежденных системных файлов, к примеру, .DLL. Когда файл Windows Resource Protection (WRP) имеет повреждения или попросту отсутствует, система Windows начинает вести себя неправильно и с проблемами. Часто определенные функции Windows перестают функционировать и компьютер выходит из строя. Опцию “sfc scannow” используют как один из специальных переключателей, которая доступна благодаря команды sfc, команды командной строки, которая используется на запуск System File Checker. Для ее запуска сперва необходимо открыть командную строку, после чего ввести “командную строку” в поле “Поиск”. Теперь нажимаем правой кнопкой мыши на “Командная строка” и выбираем “Запуск от имени администратора”. Необходимо обязательно запускать командную строку, чтобы сделать сканирование SFC.
- Запуск полного сканирования системы благодаря антивирусной программы. Не следует надеяться лишь на Windows Defender, а выбираем дополнительно проверенную антивирусную программу.
- Как только обнаружится угроза, нужно переустановить программу, которая показывает уведомление о заражении. Лучше сразу переустановить программу.
- Пробуем провести восстановление при запуске системы, но только тогда, когда вышеперечисленные методы не сработали.
- Если ничего не помогает, тогда переустанавливаем ОС Windows.
В окне командной строки нужно ввести команду “sfc /scannow” и нажать Enter. System File Checker начнет свою работу, которая продлится не более 15 минут. Ждем, пока сканирование завершится, после чего перезагружаем ПК. Теперь ошибка “Программа не может запуститься из-за ошибки Emp.dll отсутствует на вашем компьютере не должна появляться.
Метод 6: Очиститель реестра
Registry Cleaner считается мощной утилитой для очищения ненужных файлов, исправления проблем реестра, выяснения причин замедленной работы ПК и устранения неисправностей. Утилита идеальна для всех компьютеров. Пользователь с правами администратора сможет быстрее проводить сканирование и последующее очищение реестра.
- Загрузка приложения в ОС Windows.
- Устанавливаем программу и запускаем ее – все процессы очистки и исправления проблем на ПК пройдут автоматически.
Метод не сумел помочь? Перейдите к следующему.
Часто задаваемые вопросы (FAQ)
1.9.3.200 – последняя версия emp.dll, которая доступна для скачивания
emp.dll обязательно нужно расположить в системной папке Windows
Самый простой метод – это использовать инструмент для исправления ошибок dll
Эта страница доступна на других языках:
English |
Deutsch |
Español |
Italiano |
Français |
Indonesia |
Nederlands |
Nynorsk |
Português |
Українська |
Türkçe |
Malay |
Dansk |
Polski |
Română |
Suomi |
Svenska |
Tiếng việt |
Čeština |
العربية |
ไทย |
日本語 |
简体中文 |
한국어
Скачать сейчас
Ваша операционная система:
Как исправить ошибку Emp.dll?
Прежде всего, стоит понять, почему emp.dll файл отсутствует и почему возникают emp.dll ошибки. Широко распространены ситуации, когда программное обеспечение не работает из-за недостатков в .dll-файлах.
What is a DLL file, and why you receive DLL errors?
DLL (Dynamic-Link Libraries) – это общие библиотеки в Microsoft Windows, реализованные корпорацией Microsoft. Файлы DLL не менее важны, чем файлы с расширением EXE, а реализовать DLL-архивы без утилит с расширением .exe просто невозможно.:
Когда появляется отсутствующая ошибка Emp.dll?
Если вы видите эти сообщения, то у вас проблемы с Emp.dll:
- Программа не запускается, потому что Emp.dll отсутствует на вашем компьютере.
- Emp.dll пропала.
- Emp.dll не найдена.
- Emp.dll пропала с вашего компьютера. Попробуйте переустановить программу, чтобы исправить эту проблему.
- “Это приложение не запустилось из-за того, что Emp.dll не была найдена. Переустановка приложения может исправить эту проблему.”
Но что делать, когда возникают проблемы при запуске программы? В данном случае проблема с Emp.dll. Вот несколько способов быстро и навсегда устранить эту ошибку.:
метод 1: Скачать Emp.dll и установить вручную
Прежде всего, вам нужно скачать Emp.dll на ПК с нашего сайта.
- Скопируйте файл в директорию установки программы после того, как он пропустит DLL-файл.
- Или переместить файл DLL в директорию вашей системы (C:WindowsSystem32, и на 64 бита в C:WindowsSysWOW64).
- Теперь нужно перезагрузить компьютер.
Если этот метод не помогает и вы видите такие сообщения – “emp.dll Missing” или “emp.dll Not Found,” перейдите к следующему шагу.
Emp.dll Версии
Версия
биты
Компания
Язык
Размер
1.9.3.200
64 bit
EasternGraphics GmbH
U.S. English
0.35 MB
метод 2: Исправление Emp.dll автоматически с помощью инструмента для исправления ошибок
Как показывает практика, ошибка вызвана непреднамеренным удалением файла Emp.dll, что приводит к аварийному завершению работы приложений. Вредоносные программы и заражения ими приводят к тому, что Emp.dll вместе с остальными системными файлами становится поврежденной.
Вы можете исправить Emp.dll автоматически с помощью инструмента для исправления ошибок! Такое устройство предназначено для восстановления поврежденных/удаленных файлов в папках Windows. Установите его, запустите, и программа автоматически исправит ваши Emp.dll проблемы.
Если этот метод не помогает, переходите к следующему шагу.
метод
3: Установка или переустановка пакета Microsoft Visual C ++ Redistributable Package
Ошибка Emp.dll также может появиться из-за пакета Microsoft Visual C++ Redistribtable Package. Необходимо проверить наличие обновлений и переустановить программное обеспечение. Для этого воспользуйтесь поиском Windows Updates. Найдя пакет Microsoft Visual C++ Redistributable Package, вы можете обновить его или удалить устаревшую версию и переустановить программу.
- Нажмите клавишу с логотипом Windows на клавиатуре – выберите Панель управления – просмотрите категории – нажмите на кнопку Uninstall.
- Проверить версию Microsoft Visual C++ Redistributable – удалить старую версию.
- Повторить деинсталляцию с остальной частью Microsoft Visual C++ Redistributable.
- Вы можете установить с официального сайта Microsoft третью версию редистрибутива 2015 года Visual C++ Redistribtable.
- После загрузки установочного файла запустите его и установите на свой ПК.
- Перезагрузите компьютер после успешной установки.
Если этот метод не помогает, перейдите к следующему шагу.
метод
4: Переустановить программу
Как только конкретная программа начинает давать сбой из-за отсутствия .DLL файла, переустановите программу так, чтобы проблема была безопасно решена.
Если этот метод не помогает, перейдите к следующему шагу.
метод
5: Сканируйте систему на наличие вредоносного ПО и вирусов
System File Checker (SFC) – утилита в Windows, позволяющая пользователям сканировать системные файлы Windows на наличие повреждений и восстанавливать их. Данное руководство описывает, как запустить утилиту System File Checker (SFC.exe) для сканирования системных файлов и восстановления отсутствующих или поврежденных системных файлов (включая файлы .DLL). Если файл Windows Resource Protection (WRP) отсутствует или поврежден, Windows может вести себя не так, как ожидалось. Например, некоторые функции Windows могут не работать или Windows может выйти из строя. Опция “sfc scannow” является одним из нескольких специальных переключателей, доступных с помощью команды sfc, команды командной строки, используемой для запуска System File Checker. Чтобы запустить её, сначала откройте командную строку, введя “командную строку” в поле “Поиск”, щелкните правой кнопкой мыши на “Командная строка”, а затем выберите “Запустить от имени администратора” из выпадающего меню, чтобы запустить командную строку с правами администратора. Вы должны запустить повышенную командную строку, чтобы иметь возможность выполнить сканирование SFC.
- Запустите полное сканирование системы за счет антивирусной программы. Не полагайтесь только на Windows Defender. Лучше выбирать дополнительные антивирусные программы параллельно.
- После обнаружения угрозы необходимо переустановить программу, отображающую данное уведомление. В большинстве случаев, необходимо переустановить программу так, чтобы проблема сразу же исчезла.
- Попробуйте выполнить восстановление при запуске системы, если все вышеперечисленные шаги не помогают.
- В крайнем случае переустановите операционную систему Windows.
В окне командной строки введите “sfc /scannow” и нажмите Enter на клавиатуре для выполнения этой команды. Программа System File Checker запустится и должна занять некоторое время (около 15 минут). Подождите, пока процесс сканирования завершится, и перезагрузите компьютер, чтобы убедиться, что вы все еще получаете ошибку “Программа не может запуститься из-за ошибки Emp.dll отсутствует на вашем компьютере.
метод 6: Использовать очиститель реестра
Registry Cleaner – мощная утилита, которая может очищать ненужные файлы, исправлять проблемы реестра, выяснять причины медленной работы ПК и устранять их. Программа идеально подходит для работы на ПК. Люди с правами администратора могут быстро сканировать и затем очищать реестр.
- Загрузите приложение в операционную систему Windows.
- Теперь установите программу и запустите ее. Утилита автоматически очистит и исправит проблемные места на вашем компьютере.
Если этот метод не помогает, переходите к следующему шагу.
Frequently Asked Questions (FAQ)
QКакая последняя версия файла emp.dll?
A1.9.3.200 – последняя версия emp.dll, доступная для скачивания
QКуда мне поместить emp.dll файлы в Windows 10?
Aemp.dll должны быть расположены в системной папке Windows
QКак установить отсутствующую emp.dll
AПроще всего использовать инструмент для исправления ошибок dll
Иногда в Windows 10, 11 появляется сообщение, что продолжить код, его выполнение не удается, поскольку emp.dll в «Hogwarts Legacy» система не обнаружила. Что делать в такой ситуации? Не обязательно сразу же переустанавливать игру. Хотя и это вариант. Прежде всего, попробуем выяснить, что это за файл. Для чего нужен. И как его можно восстановить, где скачать.
Содержание
- Описание ошибки
- Что это за файл
- Способы исправления
- Отключаем защитника
- Удаляем файл из карантина
- Переустанавливаем игру
- Переносим библиотеку в системную папку
- Альтернативные решения
Описание ошибки
Сбой с отсутствием emp возникает не только в «Хогвартс Легаси». Но и других геймплеях. Сообщение об ошибке с вероятностью в 99% появится у всех тех, кто использует пиратские торренты, репаки для скачивания. А затем ОС, ее брандмауэр идентифицирует файл исключительно как вредоносный. И предсказуемо помещает в карантин. Потом выдает пользователю сообщение, что emp.dll отсутствует.
Причины для появления сообщения об отсутствии emp.dll следующие:
- Emp инфицирован, удален.
- Файл поврежден.
- Проблема в загруженном репаке, где некорректно выполнен взлом защиты игры.
В последнее время появились сообщения, что пираты крайне небрежно перепаковывают загруженные геймплеи. Что и приводит к появлению сбоя, ошибки с библиотекой. Далее разберемся, как избавиться от ошибки. И что можно сделать, дабы избежать повторных сбоев.
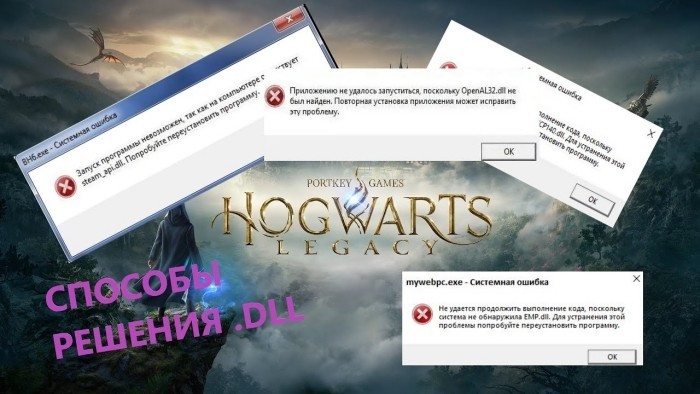
Что это за файл
Файл используется в разных играх. Таких как «Хогвартс Лигэйси», «Red Dead Redemption 2», «Mortal Combat», «Assassin’s Creed Valhalla», «Watch Dogs», «Resident Evil Village Doom Eternal». Необходим для стабильной работы геймплея. Его отсутствие (или инфицирование вирусом, удаление) не позволит запустить игру.
В стандартной процедуре файл загружается при старте геймплея, находится в памяти ОС. Соответственно, если его там нет, Windows не сможет работать с приложением.

Способы исправления
Избавиться от сообщения, проблемы возможно. Опытным путем установлены следующие рабочие методы исправления ошибки:
- Дезактивация брандмауэра Виндовс.
- Возвращение удаленного файла из карантина.
- Переустановка геймплея.
- Копирование файла в другой каталог.
Далее каждый метод будет рассмотрен по отдельности. С детальным, пошаговым описанием.
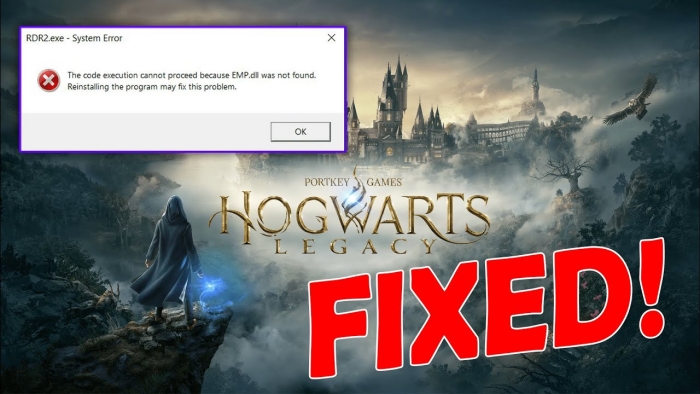
Отключаем защитника
Зачастую брандмауэр проявляет излишнюю активность, блокируя файлы, удаляя «подозрительные» фрагменты приложений. Поэтому можно попробовать на время дезактивировать его. А потом уже устанавливать игру. Что нужно сделать:
- На клавиатуре ПК необходимо набрать комбинацию Win+R (запуск консоли «Выполнить»).
- Ввести firewall.cpl. Подтвердить действие.
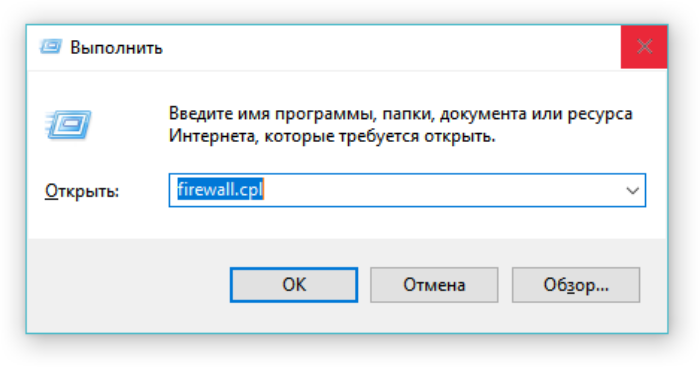
- Должно появиться окно управления брандмауэром.
- На панели слева появится перечень действий, а том числе пункт «Включение/отключение брандмауэра».
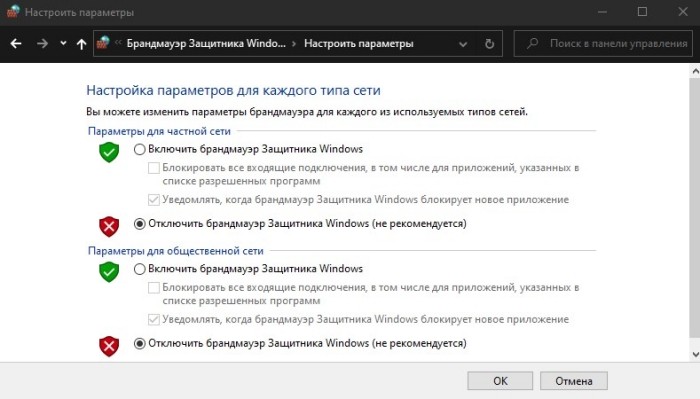
- При нажатии на строку, в новом экране, нужно выбрать отключение защитника.
Делается это для всех сетей (общей, частной). Теперь можно опробовать запустить «Хогвартс Легаси».
Если это удалось, значит, нужно включить игру в перечень исключений. Если нет, придется переустанавливать геймплей.
Удаляем файл из карантина
Прежде чем заниматься удалением, переустановкой геймплея, гораздо проще попробовать восстановить файл, перемещенный в карантин. Это несложно, если следовать таким инструкциям:
- Запустить защитник. Через меню «Пуск», «Панель управления» – как угодно.

- Затем нужно перейти к разделу защиты от вирусов, угроз.
- В этой вкладке следует выбрать «Журнал защиты».

- В нем находим требуемый файл. Возле него будет кнопка восстановления. Нажимаем на нее.
Emp.dll восстановлен. Остается добавить его в исключения. И опять попытаться запустить игру.
Переустанавливаем игру
Если ничего не помогает, придется заняться переустановкой. Рекомендуется удалять геймплей не вручную, а средствами ОС. То есть в панели «Установка, удаление программ». Чтобы не осталось следов, «хвостиков» программы. Также есть несколько советов по переустановке:
- После полного удаления геймплея отключаем антивирусный агент.
- Начинаем повторную установку «Hogwarts Legacy».

Перед запуском геймплея обязательно добавить его в исключения антивируса. Должно сработать. И ошибка перестанет появляться.
Переносим библиотеку в системную папку
В отдельных случаях файл emp.dll можно скачать, восстановить в директориях Виндовс. Вместо того чтобы удалять игру, переустанавливать ее. Но загружаемый файл должен быть обязательно из надежных источников. Например, с сайта dlltop.ru. Однако сначала нужно узнать разрядность установленной ОС. После того, как информация получена (нажатием Win + Pause), можно приступать к загрузке требуемой версии. После перехода на ресурс выбирается нужный файл. Для Виндовс emp.dll помещается в каталоги:
- C:WindowsSystem32 (32 битная ОС);
- C:WindowsSysWOW64 (64 битная ОС).
Также рекомендуется выполнить регистрацию библиотек. Для этого активируем командную строку нажатием сочетания Win+R, затем – cmd. В новом окне следует набрать regsvr32.exe, затем следующее:
- C:WindowsSystem32EMP.dll (32 разрядная ОС);
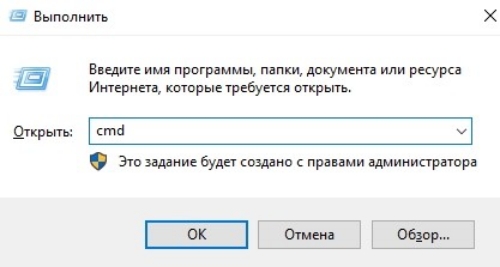
- C:WindowsSysWOW64EMP.dll (64 разрядная ОС).

После ввода команды проводится перезагрузка ПК. При повторном запуске «Хогвартс Легаси» проблемы должны исчезнуть.
Альтернативные решения
Данный файл также может находиться в директории с игрой. На всякий случай перед операциями отключаем брандмауэр. Потом находим в сети emp.dll соразмерно разрядности ОС, скачиваем. Куда переносить файл. Обычно игра «Хогвартс Легаси» находится по пути С:[каталог игры], затем – PhoenixBinariesWin64. И нужно скопировать файл в данный каталог. Не помешает включить файл, саму папку с игрой в исключения брандмауэра. Чтобы ошибка не возникала вновь.
Не забываем в подобных ситуациях вовремя включать файлы в перечень исключений. Чтобы защитник «не ругался», не бросал требуемые для корректной работы ОС, геймплея в карантин. И пользователю не пришлось потом мучиться с восстановлением, поиском утраченной библиотеки. Какой-то из описанных способов наверняка сработает. А лучше не кормить пиратов. Не скачивать игры с сомнительных ресурсов.
Нашли опечатку? Выделите текст и нажмите Ctrl + Enter
Содержание
- Исправление ошибки EMP.dll при запуске игр в Windows 11/10
- 1. Скачать EMP.dll для Windows 11/10
- 2. Добавить EMP.dll в исключение антивируса
- Вот что нужно делать, когда антивирус блокирует файлы EXE против вашей воли
- Вот что нужно делать, когда антивирус блокирует файлы EXE против вашей воли
- Вот как разблокировать EXE-файлы, которые блокирует антивирус, в несколько простых шагов.
- Временно отключите антивирус и добавьте исключение
- 1. Аваст
- 2. ESET
- 3. Авира
- 4. Bitdefender
- 5. Malwarebytes
- 6. Защитник Windows
- Защитник Windows блокирует игры на Windows 10: как исправить
- Антивирус блокирует файлы dll
- В чем разница между доверенными программами и добавлением в исключения
- Что делать, если антивирус не дает запустить программу
- Что делать, если антивирус ругается на программу при сканировании
- Заключение
- Вот как разблокировать EXE-файлы, которые блокирует антивирус, в несколько простых шагов.
- Временно отключите антивирус и добавьте исключение
- 1. Аваст
- 2. ESET
- 3. Авира
- 4. Bitdefender
- 5. Malwarebytes
- 6. Защитник Windows
- Содержание:
- Почему возникают ошибки с DLL?
- Решение проблем с DDL файлами
- Недостающие компоненты C++ Runtime Library и DirectX
- Удаление сбойного приложения
- Обновление драйверов устройства
- Другие проблемы с DLL библиотеками
- Что делать, если важный файл или DLL библиотека были случайно удалены?
Исправление ошибки EMP.dll при запуске игр в Windows 11/10
Ошибка, когда не удается продолжить выполнение кода, поскольку система не обнаружила EMP.dll.возникает при запуске игр Red Dead Redemption 2, Mortal Combat 11, Watch Dogs, Assassin’s Creed Valhalla, Doom Eternal, Resident Evil Village и других, которые пиратские и скачиваются с торрента.

Сам файл EMP.dll является библиотекой EasternGraphics EAI gmbh и служит для выполнения определенных инcтрукций кода в Windows 11 и 10 для правильной работы игр и программ.
Виновником ошибки является тот факт, что пользователь скачал вредоносный рэпак игры с торрента и антивирус блокирует библиотеку EMP.dll, после чего система не может её найти, что и выдает ошибку на её отсутствие. Многие создатели пиратского контента используют обход в защите игр Denuvo и русские торренты, точнее распространители пиратских торрент-игр ничего не делаю, кроме того, что перезаливают рэпаки с американских сайтах как steamunlocked, который в последнее время очень критичен в плане вирусов. Попробуйте скачать Repack от DODI или Fitgirl.
В данной инструкции разберем, что делать и как исправить ошибку EMP.dll в Windows 11/10 при запуске игр.
1. Скачать EMP.dll для Windows 11/10
Вы можете скачать оригинальные библиотеки EasternGraphics gmbh EMP.dll (X32 и X64-бита) для Windows 11/10, чтобы исправить ошибку выполнения кода при запуске игр. Если библиотека была изменена вручную создатели пиратского контента, чтобы обойти игровую защиту, то данный способ может не сработать, но ниже мы рассмотрим, как это исправить.
Я установил кучу программ от EasternGraphics, чтобы найти данные файлы двух разрядностей и быть уверенным, что там нет вирусов. Кроме того, я проверил данные файлы на VirusTotoal .
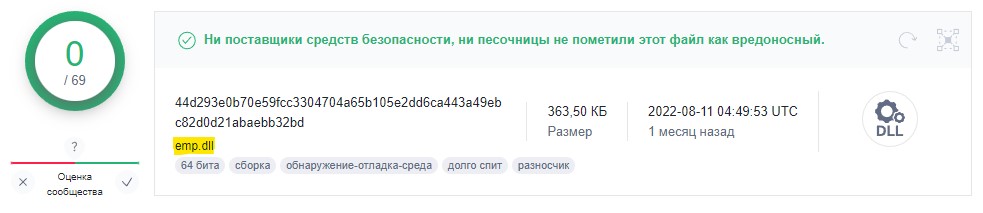
Далее скопируйте файл EMP.dll X32-бита и вставьте его в папку System32, а X64 в SysWOW64:
! Данная библиотека может находится и в корне папке с игрой. Откройте сразу папку с игрой или программой и вставьте туда библиотеку.
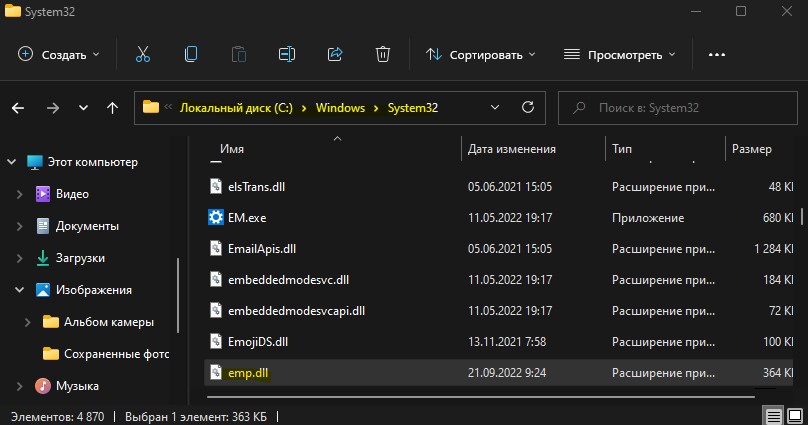
- regsvr32.exe C:WindowsSystem32EMP.dll
- regsvr32.exe C:WindowsSysWOW64EMP.dll
! Перезагрузите ПК и попробуйте запустить игру и посмотреть, устранена ли ошибка. Если будет выдавать ошибки при регистрации, то не переживайте, не все библиотеки можно регистрировать.

2. Добавить EMP.dll в исключение антивируса
При установке или запуске такой игры как Red Dead Redemption, файл emp.dll блокируется антивирусом и помещается в карантин. Это может быть ложное срабатывание, а может и нет. На свой страх и риск вы должны добавить в исключение файл в исключение антивируса и далее восстановить его из карантина, после чего повторить установку или запуск.
Я буду показывать пример на встроенном антивирусе «Безопасность Windows», если вы используете сторонний продукт, то должны самостоятельно проделать, так как настройки будут отличаться.
- Откройте Безопасность Windows
- Нажмите на Защита от вирусов и угроз и справа Журнал защиты
- Найдите блокирующий файл emp.dll и восстановите его

- Далее добавьте файл, а лучше папку с игрой в исключение антивируса
Источник
Вот что нужно делать, когда антивирус блокирует файлы EXE против вашей воли

Вот что нужно делать, когда антивирус блокирует файлы EXE против вашей воли
Независимо от того, используете ли вы стороннее антивирусное решение или встроенный в Windows встроенный инструмент для защиты от вредоносных программ, важно лишь то, что вы защищены от проникновения вредоносных программ.
Их работа состоит в том, чтобы защитить ваш компьютер и, в то же время, удержать от надоедливых действий. Однако иногда антивирус чрезмерно ревностен, чтобы блокировать или подчинять любой EXE-файл (исполняемый файл), который даже вызывает подозрения. И сделать это против вашей воли.
Ниже мы объяснили, как решить эту проблему в несколько простых шагов. Поэтому обязательно проверьте приведенный ниже список и найдите способ предотвратить блокировку или удаление антивирусом EXE-файлов, которые вы считаете безвредными.
Вот как разблокировать EXE-файлы, которые блокирует антивирус, в несколько простых шагов.
Временно отключите антивирус и добавьте исключение
Несмотря на то, что это действие полностью отрицает назначение антивирусного решения, иногда доблестный защитник слишком старателен для своего же блага. Ложно-положительные обнаружения — все еще вещь, и они могут стоить вам много нервов и времени. Скажем, вы пытаетесь установить программу, и антивирус постоянно блокирует ее. Что еще хуже, он помещает в карантин EXE-файлы, поскольку они часто рассматриваются как угроза. Такой кошмар!
Первое, что вы можете сделать, это отключить его для защиты в реальном времени на некоторое время и попробовать переустановить программу. Но это не означает, что антивирус не будет блокировать выполнение программы в дальнейшем. Для постоянного решения, вы должны попробовать исключения.
Исключения являются единственным постоянным решением. Каждый антивирус позволяет пользователям на свой страх и риск исключать файлы или даже папки из будущих проверок. Таким образом, после повторного включения защиты в режиме реального времени антивирус слегка пропустит выбранную папку или файл. Ниже мы привели инструкции для большинства используемых антивирусных решений. Убедитесь, что проверили это, чтобы создать исключение.
Важное примечание: Вы делаете это на свой страх и риск. Как только вы внесете в белый список EXE-файл, наступит время для вредоносных программ. Так что действуйте осторожно.
1. Аваст
- Отключите постоянную защиту и установите программу.
- Откройте пользовательский интерфейс Avast из области уведомлений.
- Откройте Настройки .
- Выберите General .
- Открытые исключения .

- Нажмите « Пути к файлам », а затем на « Обзор» .
- Перейдите в папку, где хранится файл EXE.
- Здесь вы можете выбрать исключение всей папки или отдельного файла EXE .
- Подтвердите изменения и включите защиту в режиме реального времени.
2. ESET
- Убейте защиту в реальном времени и установите программу.
- Откройте ESET из области уведомлений и нажмите F5, чтобы открыть расширенную настройку .
- Откройте антивирус и антишпион .
- Выберите Исключения .
- Нажмите « Добавить… » в правой панели.

- Следуйте по пути к файлу EXE и исключите его. Вы также можете исключить содержащую папку.
- Подтвердите изменения и снова включите защиту в режиме реального времени.
3. Авира
- Щелкните правой кнопкой мыши значок Avira в области уведомлений и отключите постоянную защиту .
- Установите программу.
- Теперь расходуйте Avira из области уведомлений.
- Нажмите на Дополнения .
- Выберите Конфигурация из контекстного меню.
- Откройте защиту ПК, а затем Сканирование .
- Выберите Исключения, а затем Добавить .

- Исключить отдельный файл или всю папку.
- Теперь вернемся к защите ПК и расширим защиту врежиме реального времени .
- Нажмите Исключения, а затем Добавить .
- Исключите тот же файл / папку, что и выше.
- Подтвердите изменения и включите постоянную защиту.
4. Bitdefender
- Отключите постоянную защиту и установите тревожную программу.
- Нажмите на защиту .
- Выберите Просмотр функций .
- Выберите Настройки .
- Откройте вкладку « Исключения ».

- Нажмите « Список файлов и папок, исключенных из сканирования », а затем нажмите «Добавить».
- Добавьте файл или папку, которую вы хотите исключить.
- Подтвердите выбор и восстановите защиту в режиме реального времени.
5. Malwarebytes
- Откройте Malwarebytes .
- Выберите Настройки .
- Выберите Исключения вредоносных программ .

- Нажмите Добавить файл, если вы хотите исключить EXE-файл или Добавить папку, если вы хотите исключить всю папку .
- Следуйте по пути и выберите файл / папку, которую вы хотите сделать непобедимой для дальнейшего сканирования.
- Подтвердите выбор и запустите программу.
6. Защитник Windows
- Откройте Защитник Windows в области уведомлений.
- Выберите Защита от вирусов и угроз .
- Откройте настройки защиты от вирусов и угроз .
- Прокрутите вниз и выберите Добавить или удалить исключения в разделе Исключения .

- Нажмите Добавить исключение и выберите файл или папку, которую вы хотите исключить.
- Подтвердите выбор.
Это должно сделать это. Опять же, мы должны подчеркнуть, что ваш компьютер находится в опасности, если вы решите внести в белый список EXE-файл, который на самом деле является вредоносным. Так что, опять же, действуйте осторожно. Не стесняйтесь поделиться своими мыслями по этому вопросу в разделе комментариев ниже.
СВЯЗАННЫЕ ИСТОРИИ, КОТОРЫЕ ВЫ ДОЛЖНЫ УЗНАТЬ:
Источник
Защитник Windows блокирует игры на Windows 10: как исправить
Защитник Windows представляет собой системный антивирус таких операционных систем от компании Майкрософт, как Windows 8, Windows 8.1 и Windows 10. Эта антивирусная программа, как правило, справляется с возложенной на нее задачей, но время от времени все же возникают небольшие неурядицы. В сегодняшней статье мы поговорим с вами о такой неурядице: Защитник Windows блокирует игры на Windows 10.
Согласно своему функционалу, Защитник Windows имеет право заблокировать выполнение того или иного процесса, если возникнет такая необходимость. Однако, порой, системный антивирус может начать блокировать от выполнения установленные игры, которые, казалось бы, представлять угрозу для системы не могут. Причем ситуация может доходить до абсурда: подвергаться блокировке могут даже лицензионные игры, например, из Steam, Origin или Uplay.
Если вы перешли на эту страничку, то и сами, вероятно, столкнулись с подобной проблемой. Что же, выпутаться из подобной ситуации вполне возможно, выполнив небольшой список из различных решений. Давайте посмотрим на них.

Первое, что вам стоит попробовать – это проверить Карантин Защитника Windows на какие-то заблокированные компоненты запущенной ранее игры. Чтобы перейти к Карантину, вам нужно сделать следующее:
- нажмите Windows+S;
- впишите «Центр безопасности Защитника Windows» и выберите найденный результат;
- перейдите во вкладку «Защита от вирусов и угроз»;
- откройте раздел «Журнал угроз»;
- нажмите на кнопку «Посмотреть журнал полностью».
Если вы найдете в журнале Защитника Windows компонент ранее запущенной игры, то вам нужно вернуть его на место, после чего внести в список исключений – смотрите как это сделать ниже.
- Откройте вкладку «Защита от вирусов и угроз» в центре безопасности, как это было продемонстрировано выше;
- перейдите в «Параметры защиты от вирусов и других угроз»;
- опуститесь ниже к разделу «Исключения» и нажмите на «Добавление или удаление исключений»;
- добавьте в список исключений исполнительный файл игры или тот файл, который был помещен в Карантин.
После выполнения вышеуказанных шагов Защитник Windows должен прекратить без конца и края блокировать нужную вам игрушку. Помимо прочего, вы можете попробовать сделать еще кое-что… Итак, попробуйте выполнить следующие рекомендации:
- установите все доступные обновления для операционной системы Windows;
- активируйте игровой режим в Windows;
- попробуйте установить какой-то сторонний антивирус;
- переустановите игру или поставьте другую таблетку для нее, если она не лицензионная.
Мы надеемся, что данный материал помог вам с проблемой блокировки игр Защитником Windows.
Источник
Антивирус блокирует файлы dll
Защитник Windows представляет собой системный антивирус таких операционных систем от компании Майкрософт, как Windows 8, Windows 8.1 и Windows 10. Эта антивирусная программа, как правило, справляется с возложенной на нее задачей, но время от времени все же возникают небольшие неурядицы. В сегодняшней статье мы поговорим с вами о такой неурядице: Защитник Windows блокирует игры на Windows 10.
Согласно своему функционалу, Защитник Windows имеет право заблокировать выполнение того или иного процесса, если возникнет такая необходимость. Однако, порой, системный антивирус может начать блокировать от выполнения установленные игры, которые, казалось бы, представлять угрозу для системы не могут. Причем ситуация может доходить до абсурда: подвергаться блокировке могут даже лицензионные игры, например, из Steam, Origin или Uplay.
Если вы перешли на эту страничку, то и сами, вероятно, столкнулись с подобной проблемой. Что же, выпутаться из подобной ситуации вполне возможно, выполнив небольшой список из различных решений. Давайте посмотрим на них.
- нажмите Windows+S;
- впишите «Центр безопасности Защитника Windows» и выберите найденный результат;
- перейдите во вкладку «Защита от вирусов и угроз»;
- откройте раздел «Журнал угроз»;
- нажмите на кнопку «Посмотреть журнал полностью».
- Откройте вкладку «Защита от вирусов и угроз» в центре безопасности, как это было продемонстрировано выше;
- перейдите в «Параметры защиты от вирусов и других угроз»;
- опуститесь ниже к разделу «Исключения» и нажмите на «Добавление или удаление исключений»;
- добавьте в список исключений исполнительный файл игры или тот файл, который был помещен в Карантин.
- установите все доступные обновления для операционной системы Windows;
- активируйте игровой режим в Windows;
- попробуйте установить какой-то сторонний антивирус;
- переустановите игру или поставьте другую таблетку для нее, если она не лицензионная.
Мы надеемся, что данный материал помог вам с проблемой блокировки игр Защитником Windows.
Рассказываем, как открыть программу, даже если антивирус бьет тревогу при ее запуске.
20 сентября 2021
Задача любого защитного решения — обеспечивать безопасность системы и сообщать пользователю об угрозах. А что делать, если вместо зловреда антивирус блокирует безобидную программу или без причины бьет тревогу во время сканирования? Возможно, вы столкнулись с ложноположительным срабатыванием.
В чем разница между доверенными программами и добавлением в исключения
Мы хотим, чтобы пользователям было удобно работать с нашими программами. Поэтому в наших самых популярных решениях — Kaspersky Internet Security, Kaspersky Total Security и Kaspersky Security Cloud — исключения настраиваются одинаково. Но прежде чем перейти к подробным инструкциям, позволим себе отступление, чтобы вам было легче понять, что именно вы будете делать дальше.
Современные защитные решения подходят к защите комплексно: они не только проверяют (при антивирусном сканировании и перед запуском), нет ли чего-то вредоносного в коде программ, но еще и следят за подозрительными действиями установленных в системе программ.
Поэтому наши разработчики разделили настройки для этих двух типов проверок:
- Чтобы антивирус не блокировал запуск приложения из-за подозрительных действий, надо сделать его доверенной программой.
- А чтобы антивирус перестал ругаться на программу при сканировании, ее надо добавить в исключения.
Теперь подробнее о том, где и как можно настроить обе эти опции в Kaspersky Internet Security, Kaspersky Total Security или Kaspersky Security Cloud.
Что делать, если антивирус не дает запустить программу
Как правило, антивирус блокирует запуск программы, если видит в ее активности что-то потенциально опасное. Если вы уверены, что ваше приложение делает только то, что нужно, добавьте его в список доверенных. Для этого в настройках исключений:
- Откройте настройки Kaspersky Internet Security (или Kaspersky Security Cloud).
- Выберите раздел Угрозы и исключения.
- Прокрутите вниз до самого конца.
- Нажмите Указать доверенные программы.

Настройки доверенных программ в Kaspersky Internet Security, Kaspersky Total Security и Kaspersky Security Cloud
- Укажите путь к нужному приложению (то есть к тому файлу, который вы запускаете).

Выбор доверенной программы
- Выберите, какие именно действия программы защите нужно игнорировать.
Общее правило тут простое: чем меньше галочек, тем лучше. Мы советуем поэкспериментировать, поочередно включая и отключая следующие три:
- Не проверять открываемые файлы
- Не контролировать активность программы
- Не проверять зашифрованный трафик
Никогда не разрешайте взаимодействие с интерфейсом защитного решения! Добропорядочным приложениям это не нужно.

Допустимые опции для исключения из защиты
Что делать, если антивирус ругается на программу при сканировании
Если программа вызывает у антивируса вопросы при сканировании, или же вы попробовали добавлять ее в список доверенных, но это не помогло, можно попробовать добавить ее в исключения из проверки. Для этого вернемся к разделу Угрозы и исключения в настройках.

Настройки исключений в Kaspersky Internet Security, Kaspersky Total Security и Kaspersky Security Cloud
- В открывшемся окне нажмите Добавить.

Добавление нового исключения
- Нажмите Обзор.
- Выберите файл, который вы хотите добавить в исключения.

Путь к файлу-исключению и выбор компонентов, которые будут его игнорировать
- Выберите компоненты, которые будут игнорировать файл при проверке. Для начала мы советуем отметить пункты Проверка и Файловый Антивирус, а если это не поможет — поэкспериментировать с остальными галочками, но не выбирать сразу все.
Заключение
Теперь вы знаете, как настроить антивирус под свои нужды, если вам кажется, что он мешает работе. Однако помните, что его цель — защитить ваш компьютер, а не помешать вам. Поэтому не стоит увлекаться и злоупотреблять списком исключений, чтобы не пропустить реальную угрозу.
Здравствуйте!
Если DLL-файл просканировать антивирусом без экзешника, который этот файл использует, то антивирус сможет распознать в нем угрозу?
Возможно, ты путаешь анализ файла и анализ процесса.
DLL и EXE имеют одинаковый формат (PE executable), поэтому на уровне анализа файла DLL практически ничем не отличается от анализа EXE. Ищутся известные сигнатуры — хеши, последовательности байт или поведенческие, например определенная последовательность или сочетание инструкций или системных вызовов. Декомпиляция нужна только для ручного анализа. Сможет или не сможет антивирус распознать угрозу зависит от того, будет ли нужная сигнатура или эвристика в базах. Для анализа поведения на уровне файла может применяться что-то типа псевдо-выполнения кода, но это не то же самое, что анализ процесса, при котором в реальном времени перехватываются и анализируются системные вызовы, в частности к каким файлам и какое обращение идет.


Забыл задать главный вопрос. Не могли бы вы и на него ответить?
Допустим, есть игра, она имеет полный доступ к сети. Потом установили модификации на эту игру в виде нескольких файлов DLL. Если эти файлы имеют в себе инструкции через интернет загрузить ПО, то этому не помешать, коли антивирус будет думать, что все это делается через лицензионную игру (все цифровые подписи + разрешения в брандмауэре имеются)?
Пример
Это опять путаница между контролем файлов и контролем процессов. При подмене DLL на диске и затем при запуске приложения антивирус будет проверять файл DLL, потому что к нему будет обращение. Если вредоноса в нем не обнаружено, то игра запустится, но антивирус будет контролировать активность процесса. Если процесс начнет выполнять действия характерные для мелвари — антивирус может быть сумеет эти действия обнаружить и блокировать, ему не важно каким именно образом мелварь попала внутрь процесса. Если процесс загрузит файл (т.е. создаст новый файл на диске), этот файл опять же будет проверяться как файл. Если и в нем не обнаружено мелвари, то его можно будет запустить и антивирус будет контролировать активность процесса и обнаруживать характерную для мелвари активность процесса. В целом, антивирус обычно ничего не знает о цифровых подписях и лицензионности игры, он ищет известные ему вредоносы, Или антивирус умеет детектить этот вредонос или не умеет (если он новый и не похож на другие по повеению). В случае подмены или заражения файла совершенно все равно что именно заразили — EXE или DLL.
Подмена DLL может обойти инструменты/политики Windows (иногда используемые в корпоративных сетях) для ограничения запуска приложений, при которых контролируется путь и подпись исполняемого файла, антивирусу на нее в общем-то наплевать. Вряд ли эти инструменты используются на тех компьютерах, на которых игры установлены.

Независимо от того, используете ли вы стороннее антивирусное решение или встроенный в Windows встроенный инструмент для защиты от вредоносных программ, важно лишь то, что вы защищены от проникновения вредоносных программ.
Их работа состоит в том, чтобы защитить ваш компьютер и, в то же время, удержать от надоедливых действий. Однако иногда антивирус чрезмерно ревностен, чтобы блокировать или подчинять любой EXE-файл (исполняемый файл), который даже вызывает подозрения. И сделать это против вашей воли.
Ниже мы объяснили, как решить эту проблему в несколько простых шагов. Поэтому обязательно проверьте приведенный ниже список и найдите способ предотвратить блокировку или удаление антивирусом EXE-файлов, которые вы считаете безвредными.
Вот как разблокировать EXE-файлы, которые блокирует антивирус, в несколько простых шагов.
Временно отключите антивирус и добавьте исключение
Несмотря на то, что это действие полностью отрицает назначение антивирусного решения, иногда доблестный защитник слишком старателен для своего же блага. Ложно-положительные обнаружения — все еще вещь, и они могут стоить вам много нервов и времени. Скажем, вы пытаетесь установить программу, и антивирус постоянно блокирует ее. Что еще хуже, он помещает в карантин EXE-файлы, поскольку они часто рассматриваются как угроза. Такой кошмар!
Первое, что вы можете сделать, это отключить его для защиты в реальном времени на некоторое время и попробовать переустановить программу. Но это не означает, что антивирус не будет блокировать выполнение программы в дальнейшем. Для постоянного решения, вы должны попробовать исключения.
Исключения являются единственным постоянным решением. Каждый антивирус позволяет пользователям на свой страх и риск исключать файлы или даже папки из будущих проверок. Таким образом, после повторного включения защиты в режиме реального времени антивирус слегка пропустит выбранную папку или файл. Ниже мы привели инструкции для большинства используемых антивирусных решений. Убедитесь, что проверили это, чтобы создать исключение.
Важное примечание: Вы делаете это на свой страх и риск. Как только вы внесете в белый список EXE-файл, наступит время для вредоносных программ. Так что действуйте осторожно.
1. Аваст
2. ESET

- Убейте защиту в реальном времени и установите программу.
- Откройте ESET из области уведомлений и нажмите F5, чтобы открыть расширенную настройку .
- Откройте антивирус и антишпион .
- Выберите Исключения .
- Нажмите « Добавить… » в правой панели.
- Следуйте по пути к файлу EXE и исключите его. Вы также можете исключить содержащую папку.
- Подтвердите изменения и снова включите защиту в режиме реального времени.
3. Авира

- Щелкните правой кнопкой мыши значок Avira в области уведомлений и отключите постоянную защиту .
- Установите программу.
- Теперь расходуйте Avira из области уведомлений.
- Нажмите на Дополнения .
- Выберите Конфигурация из контекстного меню.
- Откройте защиту ПК, а затем Сканирование .
- Выберите Исключения, а затем Добавить .
- Исключить отдельный файл или всю папку.
- Теперь вернемся к защите ПК и расширим защиту врежиме реального времени .
- Нажмите Исключения, а затем Добавить .
- Исключите тот же файл / папку, что и выше.
- Подтвердите изменения и включите постоянную защиту.
4. Bitdefender

- Отключите постоянную защиту и установите тревожную программу.
- Нажмите на защиту .
- Выберите Просмотр функций .
- Выберите Настройки .
- Откройте вкладку « Исключения ».
- Нажмите « Список файлов и папок, исключенных из сканирования », а затем нажмите «Добавить».
- Добавьте файл или папку, которую вы хотите исключить.
- Подтвердите выбор и восстановите защиту в режиме реального времени.
5. Malwarebytes

- Откройте Malwarebytes .
- Выберите Настройки .
- Выберите Исключения вредоносных программ .
- Нажмите Добавить файл, если вы хотите исключить EXE-файл или Добавить папку, если вы хотите исключить всю папку .
- Следуйте по пути и выберите файл / папку, которую вы хотите сделать непобедимой для дальнейшего сканирования.
- Подтвердите выбор и запустите программу.
6. Защитник Windows
Это должно сделать это. Опять же, мы должны подчеркнуть, что ваш компьютер находится в опасности, если вы решите внести в белый список EXE-файл, который на самом деле является вредоносным. Так что, опять же, действуйте осторожно. Не стесняйтесь поделиться своими мыслями по этому вопросу в разделе комментариев ниже.
Ниже мы рассмотрим проблемы с работой DDL файлов в самых популярных версиях операционной системы Windows, разберем почему возникают проблемы с DLL, а также предоставим способы их устранения.
Содержание:
Динамические исполняемые библиотеки (DLL) представляют собой специальные программные компоненты, которые позволяют обращаться к одному файлу сразу нескольким приложениям. Основным предназначением таких библиотек является расширение возможностей утилит и экономия места, поскольку для использования аналогичных компонентов можно иметь всего одну версию файла, которая будет делиться между всеми программами.
Почему возникают ошибки с DLL?
Ошибки DLL могут возникать по самым различным причинам. Чаще всего они проявляют себя при запуске каких-либо приложений и программ. Нередки случаи, когда ошибки с DLL происходят во время запуска недавно вышедших компьютерных игр или программ.
Из-за ошибок DLL приложение может не корректно работать или вовсе не загружаться, поэтому следует ознакомиться с возможными причинами появления ошибок.
Одной из основных причин возникновения ошибок DLL является простое отсутствие библиотек, которые требуются для работы приложений. Недостающие файлы могут быть удалены самим пользователем, уничтожены вирусами или перезаписанными более старыми версиями в процессе установки программных компонентов. Помимо этого, ошибки могут возникать из-за неправильной работы драйверов, недостающего программного обеспечения, такого как NET Framework, DirectX и т.д.
Ошибки DLL могут быть вызваны и более серьезными проблемами, связанными с жестким диском.
Решение проблем с DDL файлами
DLL библиотеки тесно вплетены в различные системные процессы, поэтому при повреждении некоторых из них операционная система может попросту перестать запускаться. Если это произошло, следует прибегнуть к встроенным средствам восстановления системы. Чтобы попасть в среду восстановления, достаточно вставить загрузочную флешку или диск с Windows либо автоматически попасть в среду после трех неудачных попыток загрузки.
Для быстрого возврата работоспособности системы пользователь может выбрать один из трех пунктов восстановления, представленных в левой части окна среды восстановления.
Если проблема кроется в некорректной работе загрузчика, рекомендуем ознакомиться со способами решения этой проблемы в статье «Как восстановить загрузчик Windows 10».
Недостающие компоненты C++ Runtime Library и DirectX
Чаще всего пользователи сталкиваются с проблемой ошибок DLL, которые связаны с отсутствием необходимых компонентов C++ Runtime Library либо DirectX.
Существует два способа решения проблем с недостающими компонентами DLL. Первый и более правильный – полная переустановка сбойного ПО. Второй – скачивание непосредственно одного компонента, вызывающего ошибку.
Ошибка msvcr100.dll – сбойный компонент в системе безопасности.
Ошибки dxgi.*, d3dx9_25.*, d3d11.*, d3dx9.*, d3dx9_43.*, xinput1_3.*, d3dx9_31.*, xinput1_2.*, d3dx9_31.*, d3dx9_34.*, d3dx9_42.*, x3daudio1_7.*, x3daudio1_6.*, xrsound.* d3dx10_43.*, d3dx9_26.*, d3dx9_30.*, d3dx9_27.*, d3dx11_43.*, d3dcompiler_43.*, d3d10.*.
Ошибка steam_api.dll – распространённая ошибка среди геймеров и пользователей магазина цифровой дистрибуции Steam. Часто возникает при установке пиратских сборок игр и взломанных клиентов Steam.
Важно: мы настоятельно не рекомендуем скачивать отдельные недостающие файлы steam_api.dll, которые можно часто встретить на просторах интернета. Это обусловлено тем, что многие злоумышленники специально распространяют зараженные файлы или шпионские утилиты под видом dll-файлов. Если такой файл попадет на компьютер пользователя, существует большая вероятность утери доступа к аккаунту.
Ошибка xlive – проблемы с файлами цифрового магазина Microsoft.
Ошибка msvcrt.*, msvcr71.*, msvcrt.*, msvcp120.*, msvcp110.* x64 msvcr90.*, msvcr110.*, msvcr100.*, msvcr80.*, msvcr120.*.
Ошибка physxcudart_20.*, physxloader.* и т.д.- проблемы с файлами NVIDIA PHYSX SYSTEM.
Удаление сбойного приложения
В некоторых случаях установка компонентов может не помочь, поскольку проблема кроется в сбойной программе, использующей DLL библиотеки.
Чтобы определить сбойное приложение, необходимо:
Шаг 1. Нажимаем левой кнопкой мыши по иконке «Поиск» (изображение лупы возле кнопки «Пуск») и вводим в строку фразу «Панель управления», после чего переходим в непосредственно сам пункт «Панель управления».
Шаг 2. В открывшемся окне выбираем режим отображения «Категория» и переходим в «Удаление программы».
Шаг 3. В списке установленных программ выбираем метод сортировки по дате и находим приложение, после которого начались проблемы с файлами DLL. Это может быть компьютерная игра, устаревшая версия какой-либо программы или любое другое приложение. Для удаления программы достаточно дважды кликнуть левой кнопкой мыши по её имени и провести деинсталляцию.
Обновление драйверов устройства
Нередки случаи, когда ошибки DLL библиотек возникали из-за устаревшей версии драйверов жестких дисков и другого оборудования. Чтобы исключить эти неисправности следует провести обновление драйверов видеокарты и оборудования. Как правило, это можно сделать на официальных сайтах производителей компонентов.
Помимо этого, рекомендуем проверить драйвера носителей следующим образом:
Шаг 1. Находясь в панели управления выбираем пункт «Оборудование и звук».
Шаг 2. В открывшемся окне переходим в пункт «Диспетчер устройств».
Шаг 3. Переходим во вкладку «Дисковые устройства», выбираем нужный носитель и нажимаем по нему ПКМ, после чего в меню будет доступен пункт «Обновить драйвер».
Другие проблемы с DLL библиотеками
Нередко DLL библиотеки используются вирусами или сами файлы вредоносного ПО маскируются под компоненты DLL. В таком случае следует провести глубокую проверку системы при помощи надёжных антивирусных программ. Стоит понимать, что самые новые вирусы могут не находиться даже передовым программным обеспечением, поэтому при сильном поражении системы рекомендовано провести чистую установку либо выполнить откат системы до предыдущего состояния.
Чтобы сделать это из работающей системы, необходимо:
Шаг 1. Нажать ПКМ по кнопке «Пуск» и выбрать пункт «Выполнить». В открывшемся окне вводим команду «rstrui.exe» и нажимаем «Ок».
Что делать, если важный файл или DLL библиотека были случайно удалены?
Библиотеки DLL, как и любые другие данные, могут пострадать по многим причинам: повреждение вирусами, случайное удаление сочетанием клавиш Shift+Delete, форматирование или изменение файловой системы и логической структуры диска и т.д.
В таких случаях незаменимым помощником станет специальная утилита для восстановления данных RS Partition Recovery.
Функционал программы позволяет производить быстрое восстановление удаленных файлов с жестких дисков, карт памяти, флеш-накопителей и других носителей любых типов. Для работы RS Partition Recovery используется два метода анализа диска: полный – для поиска всех возможных для восстановления данных, и быстрый – поверхностный анализ носителя для поиска информации, которая была удалена недавно. Это позволяет выбирать и использовать наиболее эффективный метод, способный вернуть DDL библиотеки, изображения, медиафайлы, компоненты программ и другую информацию независимо от расширения.
Источник


Ребята, нужна помощь. Скачивал RDR2 с разных сайтов, но ошибка одна и та же. Уже всё перепробовал, всё что нашёл в открытом доступе.


антивирус сожрал.
- пожаловаться
- скопировать ссылку

Чего проще зайди в свой журнал безопасности (антивирус) и дай разрешение на это , никуда он антивирус его не удалил он просто его заблочил )))Ничего заново качать переустанавливать не надо !! Не горюй ,физкульт-привет
- пожаловаться
- скопировать ссылку
![]()
Сам файл есть в папке с игрой. В журнале защиты никаких угроз нету. Саму папку с игрой добавлял в исключение .
- пожаловаться
- скопировать ссылку

Пробовал скачать сам файл EMP?
- пожаловаться
- скопировать ссылку
![]()

Возможно самый банальный совет, но попробуй скачать игру с выключенным антивирусом.
- пожаловаться
- скопировать ссылку
![]()
пасиба ебать у меня точно есть время еще 2 дня сидеть но уже без антивируса ммм
- пожаловаться
- скопировать ссылку

- пожаловаться
- скопировать ссылку

Добавь файл в исключения антивируса.
- пожаловаться
- скопировать ссылку
![]()
Давно добавлен
- пожаловаться
- скопировать ссылку

В папке инсталятора есть этот файл, на примере Hogwarts Legacy я перенёс этот файл в те же папки что и указаны в инсталяторе(вкинул рядом с иконкой запуска игры), всё заработало
- пожаловаться
- скопировать ссылку
![]()
Можно еще раз более подробно я не нашел этот файл в папкке,игра скачалась и запускалась несколько раз потом перестала с ошибкой EMP.DLL не найден типо ,что конкретно то делать?
- пожаловаться
- скопировать ссылку

У меня этот файл сожрал антивирус Microsoft Defender

- пожаловаться
- скопировать ссылку
![]()
а у меня удалено можно восстановить?
- пожаловаться
- скопировать ссылку

если ты скачивал с этого сайта (как я) – https://thelastgame.ru/red-dead-redemption-2/?ysclid=lgmmyvwjir674472733 то там есть файл Crack, оттуда нужно перекинуть все файлы во вторую папку Red dead redemption 2. в папке Crack и будет EMP.dll
- пожаловаться
- скопировать ссылку

