Содержание
- Причины появления
- Способы решения ошибки 651
- Настройка протокола
- Отключение протокола IPv6
- Состояние служб
- Файл драйвера устройств raspppoe.sys поврежден
- Переустановка драйвера сетевой карты
- Настройка доступа к записям журнала
- Изменение реестра для решения ошибки 651
- Ошибка вызвана антивирусом
- Описание проблем сетевого оборудования
Многие пользователи часто сталкиваются с уведомлениями об отказе работы некоторых функций системы. Иногда всплывающие окна свидетельствуют об ошибке с сетевыми подключениями. В данной статье мы разберёмся, с чем связан код 651 и как исправить возникшую проблему.
 В состав пакета входит: Яндекс.Браузер, расширения с сервисами Яндекса, настройки поиска Яндекса для браузера. Загружая и устанавливая ПО по кнопке “Скачать”, вы соглашаетесь с лицензионными соглашениями и настольного ПО Яндекса.
В состав пакета входит: Яндекс.Браузер, расширения с сервисами Яндекса, настройки поиска Яндекса для браузера. Загружая и устанавливая ПО по кнопке “Скачать”, вы соглашаетесь с лицензионными соглашениями и настольного ПО Яндекса.
Код ошибки 651 — одно из явлений, связанных с препятствиями запроса широкополосного доступа в Интернет, конкретное проявление которого заключается в том, что индикатор сетевой карты не горит или продолжает мигать. Причина кроется на стороне пользователя. Проблема вызвана сбоем соединения между компьютером пользовательского терминала и оборудованием центрального офиса.
Часто в тексте ошибки можно увидеть предложение: Модем или другое устройство сообщило об ошибке.


Существует огромное количество способов подключения к интернету, которые зависят как от оборудования, так и провайдера.
У большинства пользователей для соединения с интернетом используется модем подключенный в локальном соединении к компьютеру, что влечёт за собой применение протокола передачи данных PPPoE.
В связи с недостатками данного вида протоколирования появляется ошибка 651.
Причины появления
Очень много пользователей страдают от возникновения идентичной проблемы, ведь можно сказать, что она является визитной карточкой работы специализированного протокола канального типа передачи информации — PPPoE. Именно из-за нередких случаев возникновения неисправностей, ценным будет умение разбираться с разбираемой ошибкой.
Каждый раз при возникновении проблемы, операционная система показывает пользователю уведомление с номером и подробным объяснением. Чаще всего содержание выскакивающего окна говорит о проблемах работы пропускного оборудования. Устраните неисправность для продолжения работы в интернете.
Как же это сделать? Какой именно девайс перестал работать модем или сплиттер, а может просто кабели? Что можно сделать программным способом?
Виновником обрыва соединения может быть целый ряд сетевых узлов:
- Отказ программного обеспечения для удаленного доступа;
- Сбой модема;
- Повреждение сетевого кабеля;
- Ошибка сетевой карты;
- Настройки модема;
- Проблемы с сетевыми операторами.
Операционная система это огромный программный аппарат управляемый многочисленными параметрами. В этой статье мы выследим неправильную работу одного или нескольких из них и исправим необходимые настройки.
Настройка протокола
Для решения стандартных проблем часто используют стандартные решения. Так например при ошибке протокольного соединения опытные пользователи активируют дуплексный решим, способствующий передаче данных в обе стороны одновременно.
Для дополнительных настроек режима передачи информации примените инструкцию представленную ниже.
- В левом нижнем углу экрана по значку лупы найдите приложение «Панель управления» и зайдите в неё.
- Выберите пункт «Сеть и Интернет».
- После чего кликните по «Центр управления сетями и общим доступом».
- Измените параметры адаптера, кликнув в левой части экрана по соответствующей ссылке:
- Щелкните правой кнопкой мыши «Подключению» (Ethernet).
- Перейдите в меню в самый нижний пункт: «Свойства».
- Выберите протокол IP версии 4 и нажмите «Настроить».
- Откройте шторку «Дополнительно» и найдите в списке «Скорость дуплекса».
- Задайте ему значение «100 Мбит/с с дуплекс».
- После чего нажмите «ОК», затем перезагрузите компьютер.

Попробуйте использовать устранение неполадок встроенным помощником Виндовс:
- Откройте «Центр управления сетями и общим доступом»;
- Нажмите «Проверить и восстановить» или в зависимости от ОС «Устранить неполадки».

Отключение протокола IPv6
Бывает и такое, что проблема кроется вовсе не в свойствах сети. Чтобы проверить так ли это, произведите ряд действий из алгоритма ниже и исключите возможный сценарий.
- Зайдите в Центр управления сетями и общим доступом (показано в инструкции выше).
- Создайте и настройте новое подключение и сеть с типом «Высокоскоростное — DSL».
- Не вводите имя пользователя и пароль.
- Затем кликните «Подключить», чтобы увидеть, появляется ли проблема с кодом 691. Если да, то уведомления Windows работают исправно и сообщают о действительных проблемах.
- Следующим шагом введите имя пользователя и пароль для подключения и сохранитесь.

Бывают конфликтные ситуации между разными методами связи, чтобы избежать подобно проделайте нижеуказанное.
- Кликните по значку «Сеть» в нижнем правом углу экрана правой кнопкой мыши.
- Откройте «Параметры сети и Интернета».
- Внутри найдите пункт «Настройки параметров адаптера» и откройте его.
- В появившемся окне правой кнопкой мыши откройте вспомогательное меню подключения.
- Выберите пункт свойства в самом низу.
- Перед вами всплывет список работающих компонентов среди которых необходимо отключить один.
- В свойствах локального подключения уберите галочку возле компонента «Протокол Интернета версии 6 (TCP/IPv6)». Как это показано на второй картинке снизу.
- Сохраните с помощью кнопки «ОК».
- Если не поможет восстановите галочку.


Состояние служб
Зачастую сама операционная система может нарушать свою же работу из неправильного приоритета служебных обязанностей. Каждый пользователь способен исправить тип запуска для решение собственных задач. Измените характеристики по нижеуказанному алгоритму и решите ошибку 651.
 В состав пакета входит: Яндекс.Браузер, расширения с сервисами Яндекса, настройки поиска Яндекса для браузера. Загружая и устанавливая ПО по кнопке “Скачать”, вы соглашаетесь с лицензионными соглашениями и настольного ПО Яндекса.
В состав пакета входит: Яндекс.Браузер, расширения с сервисами Яндекса, настройки поиска Яндекса для браузера. Загружая и устанавливая ПО по кнопке “Скачать”, вы соглашаетесь с лицензионными соглашениями и настольного ПО Яндекса.
- Нажмите клавиши «Win + R»;
- Введите «services.msc»и нажмите на кнопку «ОК»;
- Проверить службы Windows:
- «Диспетчер подключений удаленного доступа»;
- «Телефония»;
- «Удаленный доступ»(Если есть);
- Независимо от того, включены ли выше упомянутые службы, измените все состояния запуска на автоматические. Перезапустите ПК, чтобы изменения вступили в силу.

Файл драйвера устройств raspppoe.sys поврежден
Одним из метолов решения ошибки 651 является реконструирование настроек подключения. Однако пользователь сможет выполнить настройку драйвера в ручную, если у него ,как у клиента провайдера, есть информация по типу логина и пароля. Иначе же вам предстоит обстоятельный диалог со службой поддержки.
Чтобы перезапустить протокольное соединение PPPoE вручную, зная свои клиентские данные, выполните алгоритм действий представленных ниже.
- С помощью зажатия клавиш клавиатуры «Win+R» зайдите в окно «Выполнить».
- Поле ввода заполните командой имени приложения «rasphone.exe» и запустите кликнув кнопку ОК.
- Откроется новое окошко, которое позволяет званого произвести настройку сетевого подключения. Воспользуйтесь своими личными данными для установления связи с интернетом.


При условии, что у ваших девайсов и сетевых кабелей нет других изъянов, то обновленное подключение по протоколу PPPoE должно начать передавать данные исправно.
Решение возникающих сложностей
Бывают случаи когда сам файл драйвера поврежден таким образом, что не может запуститься для перезаписи. В таком случае пользователю необходимо скачать «.sys» и скопировать его в системные директории для корректной работы при проверке передачи данных.
Не нужно беспокоиться о сложности выполнения инструкции, если вы будете следовать алгоритму не нарушая его, то результат заставит ваше соединение вновь быть стабильным.
Внимание вам предстоит замена системного файла.
- Скачайте необходимый для вашей ОС файл драйвера из списка ниже.
- Разархивируйте дистрибутив.
- Скопируйте сам драйвер в расширении «.sys» внутрь системного каталога C: windowssystem32drivers.
- Согласитесь с предупреждением о замене.
- raspppoe.sys для Windows10 версии 10.0.15063.0 (160101.0800) x64
- raspppoe.sys для Windows 8.1 версии 6.3.9600.16384 (130821-1623) x64
- raspppoe.sys для Windows 8 версии 6.2.9200.16384 (120725-1247) x64
- raspppoe.sys для Windows 7 версии 6.1.7600.16385 (090713-1255) x64
- raspppoe.sys для Windows Vista версии 6.0.6002.18005 (090410-1830) x32
- raspppoe.sys для Windows XP версии 5.1.2600.5512 (080413-0852) x32

Переустановка драйвера сетевой карты
Множество современных компьютеров в своем составе имеют не только встроенные интернет карты, но и внешние их аналоги. Можно сказать, что в современном мире на большинстве девайсов сетевых адаптеров часто больше чем один.
Причиной такого симбиоза может быть целый ряд преимуществ, который можно обобщить высокой скоростью интернета.
- Нажмите по кнопке меню Пуск правой клавишей мыши.
- В открывшемся списке выберите «Диспетчер устройств».
- На странице диспетчера устройств найдите пункт «Сетевой адаптер». Нажмите правой кнопкой на сетевую карту и удалите её.
- Перезагрузите ПК, и тогда система установит драйвера автоматически при включении из тех, что сейчас на вашем диске (так как это системная функция стандартный драйвер должен быть).


Данный способ обнулит проблему совместимости драйвера и восстановит работу интернета.
Настройка доступа к записям журнала
Измените права доступа пользователя к LogFiles.
- Путь к лог-файлу C:WindowsSystem32LogFilesWMI. Если у вас как у пользователя системы нет прав администратора для доступа к этой папке, то будут проблемы с широкополосным подключением, и вы увидите сообщения об ошибках типа 651 или 711.
- Найдите папку WMI в каталоге LogFiles, а затем щелкните по ней правой кнопкой мыши и выберите «Свойства». Это позволит получить постоянные права администратора.
- Выберите вкладку «Безопасность».
- Нажмите кнопку «Дополнительно».
- Найдите и откройте шторку разрешения.
- Предоставьте вашему пользователю «Полный доступ» как на картинке ниже.
- После нажмите кнопку «Применить», а затем кликните «ОК» для сохранения. Перезагрузите компьютер.

Изменение реестра для решения ошибки 651
Некоторые единичные значение определенных параметров реестра операционной системы нарушают работу протокола, при условии если их характеристики были введены некорректно.
Самым частым примером проблемного дистрибутива является содержимое библиотеки TCPIP. У многих провайдеров встречается данная проблема, но решение всегда одно — изменить протокольные значения на стандартные.
Не беспокойтесь если вы боитесь изменять реестр. Просто следуйте инструкции ниже и ваша проблема будет решена.
- Зажмите клавиши «Win + R» для открытия окна, позволяющего выполнить различные действия с помощью названия команд. Оно появляется в левом нижнем углу экрана;
- Введите команду «regedit», которая позволит пользователю манипулировать параметрами и их значениями с помощью редактора;
- Нажав Enter, откройте окно библиотек параметров реестра;
- Открываем путь к параметрам с помощью строки в верхней части окно реестра или левой области веток редактора «КомпьютерHKEY_LOCAL_MACHINESYSTEMCurrentControlSetServicesTcpipParametersDNSRegisteredAdapters»;
- Создаем новый или изменяем DWORD с помощью правой кнопки мыши. Названием «Enable RSS». Внимательно просмотрите директории перед тем как создать новый файл, чтобы не было конфликта интересов;
- Задаем параметр «0», открыв созданный «DWORD» двойным кликом левой кнопки мыши и сохраняем как показано на картинке ниже в самом правом столбике с названием «Значение»;
- Таким же образом создаем новый или изменяем «DWORD» с названием «DisableTaskOffload»;
- Задаем параметр «1», как уже не раз делали.
- Сохраняемся и перезагружаем ПК.



Ошибка вызвана антивирусом
Бывают такие случаи, что проблема возникает из за того, что антивирус или брандмауэр мешают переправке пакетов данных при подключении к сети интернет.
У данного типа неисправности имеется только одно решение: отключить сетевой экран и антивирус.
Для любой операционной системы Windows выполните нижепредставленный алгоритм.
- В левом нижнем углу экрана по значку лупы найдите приложение «Панель управления» и зайдите в неё.
- Внутри перейдите в пункт с названием «Система и безопасность».
- Он предоставит возможность попасть в «Брандмауэр Windows».
- Который в свою очередь сможет перенаправить нас по ссылке «Включение и отключение Брандмауэр Windows».
- В данном окне отключаем все что можно (уводим работу в красный цвет) и нажимаем ОК.





Описание проблем сетевого оборудования
Если интернет соединение не появилось после настройки программного обеспечения, то стоит провести проверку индикаторов модема, исправности сплиттера (при наличии телефонной линии) и кабелей, а также целостность их контактов. Проведите замену поврежденных устройств/проводов.
 В состав пакета входит: Яндекс.Браузер, расширения с сервисами Яндекса, настройки поиска Яндекса для браузера. Загружая и устанавливая ПО по кнопке “Скачать”, вы соглашаетесь с лицензионными соглашениями и настольного ПО Яндекса.
В состав пакета входит: Яндекс.Браузер, расширения с сервисами Яндекса, настройки поиска Яндекса для браузера. Загружая и устанавливая ПО по кнопке “Скачать”, вы соглашаетесь с лицензионными соглашениями и настольного ПО Яндекса.
Ошибка 651— является распространенной системной ошибкой, которая проявляется при запуске высокоскоростного соединения с интернетом на Windows 7 и Windows 8. В прошлых версия операционной системы существовали похожие ошибки: 678 в Windows XP и ошибка 815 в Windows Vista.
Зачастую, при появлении данной ошибки, клиенты провайдеров, которые используют протокол PPPoE, сразу решают переустановить Windows для исправления ситуации. Однако чаще всего это не приносит результатов, так как появление данной ошибки говорит не о проблемах с программным обеспечением, установленным на ПК. Причиной возникновения данной ошибки является сбой в работе оборудования.
Проблемы в данном случае могут возникать как на оборудовании клиента и у провайдера. Невозможно перечесть все возможные причины появления данной ошибки, однако мы опишем самые часто встречающиеся. Если у вас возникла ошибка 651, то скорее всего вы имеете одну из ниже следующих проблем.
Содержание
- Нарушение работы RASPPPOE- клиента на ОС Windows
- Параллельное подключение
- Работа антивируса или Firewall
- Сбой в работе оборудования
- Сбой в оборудовании провайдера
- Что делать, если ничего не помогло
Нарушение работы RASPPPOE- клиента на ОС Windows
К сожалению, многим службам, работающим под ОС от Microsoft свойственны разного рода сбои и глюки.
Для того, чтобы исправить ошибку 651 в данном случае, вам необходимо пересоздать подключение к Сети.
Нажмите левой клавишей мышки по ярлыку сетевого подключения и выберите «Центр управления сетью и общим доступом».

Выберите в списке всех подключений требуемый и удалите его (щелкнув правой кнопкой мышки и выбрав — «удалить»).
Выберите пункт «Настроить новое подключение«.

Выберите пункт «Подключение к Интернету«.

Далее выберите «Создать PPPOE-подключение»
 Введите ваш логин и пароль для подключения к Сети. Не лишним будет нажать галки у пунктов запоминания пароля и разрешения другим пользователям компьютера использовать это подключение. После этого завершите создание нового подключения нажав кнопку «Подключить».
Введите ваш логин и пароль для подключения к Сети. Не лишним будет нажать галки у пунктов запоминания пароля и разрешения другим пользователям компьютера использовать это подключение. После этого завершите создание нового подключения нажав кнопку «Подключить».

После выполнения данных манипуляций попробуйте подключиться к интернету. Ошибка 651 при подключение к Интернету должна исчезнуть.
Если ошибка осталась, значит природа вашей проблемы находится в другой плоскости.
Параллельное подключение
В некоторых случаях, при наличии второй сетевой карты в компьютере, возможно ситуация, при которой возникает ошибка 651 в Windows 7 и Windows 8. Это значит, что к другой сетевой карте подсоединен кабель от другого подключения. Из-за этого могут возникать проблемы у первой сетевой карты. Если в вашем компьютере имеется всего одна сетевая плата, смело пропускайте этот пункт.
В ином случае выполните следующие манипуляции:
• Зайдите в «Центр управления сетями и общим доступом»,
• Выберите пункт «Изменение параметров адаптера»,
• Правый клик на втором сетевом подключение и щелкаем на «Отключить».
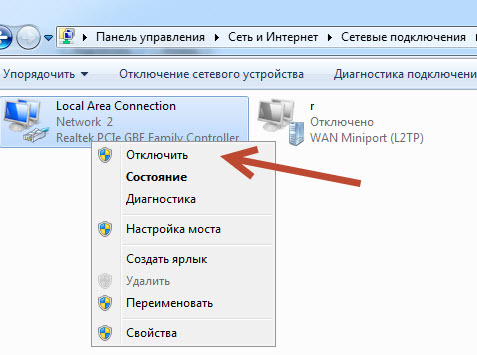 После того как отключите вторую сетевую карту попробуйте вновь подключиться к Интернету. Если не помогло, попробуйте отключить и подключить первую сетевую плату.
После того как отключите вторую сетевую карту попробуйте вновь подключиться к Интернету. Если не помогло, попробуйте отключить и подключить первую сетевую плату.
Работа антивируса или Firewall
Любой антивирус и фэйрволл при любом удобном случае стремится вести себя как надежный страж, обрубая все, что можно и нельзя. В некоторых случаях именно работа этих программ можно повлиять на сбой при подключении к Сети. Особенно это касается брандмауэров. В его настройках может стоять указание о блокировке любых подозрительных соединений. Чтобы этого избежать все программы, брандмауэры и антивирусы следует тщательно настраивать.
Но для начала необходимо убедиться, что проблема заключается действительно в этом. Для этого просто отключите все установленные у вас на компьютере антивирусные программы и фэйрволлы.

Если после этого вам удалось подключиться к интернету, значит проблема действительно заключалась в этом. В ином случае, попробуйте другие способы.
Сбой в работе оборудования
Чаще всего причина возникновения ошибки 651 заключается именно в этом. Возможно у вас поврежден модем или маршрутизатор а также повреждена проводка.
Для того, чтобы проверить работоспособность маршрутизатора вам понадобится перейти в его web интерфейс. Попасть туда вы сможете, прописав в вашем бразуере следующий адрес:
https://192.168.1.1
Также для некоторых производителей этот адрес будет иметь вид:
https://192.168.0.1
Попав в web интерфейс вашего маршрутизатора, найдите там настройки Интернета (может быть пункт WAN).
С целью создания рабочего высокоскоростного подключения к Сети, требуется переключить маршрутизатор в мостовой режим (Bridge). В тех случаях, когда роутер находится в режиме “роутер/роутер” создать подключение не получится, ведь роутер будет блокировать соединение.
Если в вашей квартире установлено ADSL подключение, проконтролируйте, чтобы на модеме горели индикаторы link и/или dsl. Кроме того, позвоните в службу технической поддержки вашего провайдера и узнайте у него параметры соединения, такие как:
• VPL
• VCL
Будучи неправильно установленными, этими параметры могут способствовать возникновению ошибки.
Также не лишним будет проверить подключение вашего кабеля к сетевой плате или маршрутизатору. Иногда причиной возникновения проблемы может стать плохой контакт кабеля с разъемом.
Убедитесь в том, что ваш кабель, который подключает вас к сети, не поврежден. Исследуйте его на предмет механических повреждений. Особенно подвержены повреждениям места рядом со штекерами. Часто ломаются и сами штекеры. В данном случае вам нужно пережать кабель, заменив штекер.
Сбой в оборудовании провайдера
Нередки и такие случаи. Для того чтобы выяснить является ли сбой в работе оборудования провайдера причиной возникновения ошибки в конкретном вашем случае, вам необходимо позвонить в техническую службу вашего провайдера.
Зайдите с мобильного телефона в Интернет на сайт своего провайдера и посмотрите там номер технической поддержки. Также его можно найти в вашем договоре с провайдером.
Оператор сообщит вам существуют ли на данный момент какие-либо проблемы и даст всю необходимую информацию.
Что делать, если ничего не помогло
Если все ваше оборудование исправно, провайдер отрицает проблемы со своей стороны, а антивирусы и брандмауэры выключены, то в таком случае вам может помочь переустановка вашей операционной системы Windows. Особенно это актуально, если вы уже давно не переустанавливали ее. Дело в том, что любая ОС со временем “замыляется”, в результате чего происходят различные сбои в ее работе.
Чаще всего, если оборудование исправно, то после переустановки системы ошибка 651 при подключении к интернету исчезнет.
В данном материале мы рассказали о том, как обойти одну из самых часто встречаемых и надоедливых ошибок, встречающихся интернет-пользователям.

Вопрос пользователя…
Здравствуйте.
Недавно на компьютере переустановили Windows (Windows 7 сменили на Windows 10), и теперь он выдает ошибку 651 при подключении к интернету.
Звонили провайдеру — он говорит, что с сетью у него все в порядке, сбоев и поломок нет. Предлагает платную услугу по настройке сети. Может мы что-то сделали не так, и настроить можно самостоятельно?
Доброго дня.
При подключении к интернету по протоколу PPPoE — ошибка 651 не редкость (причем, от конкретного провайдера, обычно, мало что зависит, сталкиваются с ней и в Ростелеком, и в Дом.ру, и в Биллайне, и др.).
Почему-то у многих пользователей решение проблемы достаточно простое — переустановка Windows… 👀
Между тем, далеко не всегда переустановка ОС помогает решить подобную проблему.
В этой статье попробую привести самые основные причины этой ошибки и дать решение к каждой из них…
*
Причины появления ошибки 651 и их решение
Может быть первый совет до банальности простой — но попробуйте просто перезагрузить компьютер перед всеми остальными рекомендациями этой статьи…

Пример ошибки 651 / модем или другое устройство связи сообщило об ошибке
*
1) Ошибка настройки высокоскоростного подключения / сбой
Нередко эта ошибка появляется после переустановки ОС Windows (или после настройки сети). В некоторых случаях, ошибка выскакивает и в “старой” ОС Windows, где только еще вчера все работало… ☝
Первое, что рекомендую сделать в этом случае — это пересоздать высокоскоростное подключение. Делается это достаточно просто.
1) Сначала зайдите в панель управления Windows по адресу: Панель управленияСеть и ИнтернетЦентр управления сетями и общим доступом (скрин приведен ниже).
2) Затем удалите свое старое высокоскоростное подключение (Внимание! В подключении указывается пароль и логин для доступа к интернету — перед удалением проверьте, есть ли у вас эти данные. Они предоставляются провайдером).
📌 Совет!
В некоторых случаях Windows может самостоятельно устранить проблемы с сетевым подключением. Попробуйте, перед созданием и настройкой нового соединения, запустить диагностику сети (ссылка “Устранение неполадок”, вторая на скриншоте ниже).
3) Далее откройте ссылку “Создание и настройка нового подключения или сети”.

Создание нового подключения к сети
📌 Примечание!
Если для подключения к интернету у вас используется роутер — можете переходить к следующим рекомендациям в статье. Хотя, с роутером увидеть подобную ошибку — это редкость. Проверьте включен ли роутер, соединен ли он с ПК, все ли в порядке с проводами…
4) Затем нужно сделать следующее:
- в окне выбора варианта подключения укажите вариант “Подключение к интернету. Настройка широкополосного или коммутируемого подключения к интернету”;
- в окне “Как вы хотите выполнить подключение” — укажите вариант “Высокоскоростное (с PPPoE). Подключение через DSL или кабель, требующее ввода имени пользователя или пароля”;
- в следующем окне необходимо ввести пароль и логин для доступа к интернету (эта информация должна быть предоставлена вашим Интернет-провайдером. Проверьте в договоре на оказание услуг связи с ним).

Пересоздание высокоскоростного подключения PPPoE
5) После создания нового подключения — попробуйте соединиться по нему. Во многих случаях вот такая простая процедура позволяет быстро восстановить работоспособность сети.
*
2) Поврежденные настройки Winsock
В некоторых случаях ошибочное задание настроек сетевых карт и сети (иногда вирусы или черви, антивирусы, программы для защиты персональной информации) может привести к повреждению настроек Winsock, что в свою очередь приводит к различным ошибкам, связанных с сетью.
Многие спрашивают, что такое Winsock? Если сказать просто, то это группа функций, которые необходимы для реализации приложений в сети на основе протокола TCP/IP.
Возможные проблемы при повреждении Winsock:
- компьютер не может получить автоматически IP-адрес;
- стартуют, а затем останавливаются многие сетевые службы;
- могут исчезнуть сетевые подключения;
- есть пинг по адресам, по именам — пинга нет;
- возможно появление разного рода ошибок, в том числе и нашей, 651…
Решение: необходимо сбросить настройки Winsock.
Как это делается:
- Сначала нужно запустить командную строку от имени администратора. Для этого необходимо открыть диспетчер задач (кнопки Ctrl+Shift+Esc), затем нажать новая задача, и ввести команду CMD, не забыв поставить галочку на запуск задач от администратора.

Запуск командной строки с правами администратора
- Далее ввести команду netsh winsock reset и нажать Enter. В ответ получить сообщение о том, что все выполнено, компьютер нуждается в перезагрузке. Затем перезагрузить ПК.

Сброс настроек Winsock
*
3) Проблема с драйвером сетевой карты
Если вы подключили новое оборудование к ПК (особенно, связанное с сетью), устанавливали какие-нибудь приложении, переустанавливали ОС, вполне возможно, что мог произойти конфликт драйверов (ну или вообще, просто нет драйвера для сетевой карты в системе).
Чтобы посмотреть, есть ли драйвер для сетевого адаптера, откройте диспетчер устройств. Для этого зайдите в панель управления, затем переведите отображение на крупные значки и откройте искомый диспетчер.

Как открыть диспетчер устройств / на примере Windows 10
В диспетчере устройств откройте вкладки “Сетевые адаптеры” и “Другие устройства” (если она есть). Во вкладке сетевые адаптеры должен присутствовать ваш адаптер (например, у меня Realtek PCIe FE Family Controller). Если Ethernet (Wi-Fi Wireless адаптер) у вас в этой вкладке нет, то наверняка у вас просто нет драйверов.
В этом случае во вкладке “Другие устройства” у вас должны быть неизвестные устройства (см. пример на скрине ниже 👇).

Нет драйвера для сетевого Wi-Fi адаптера
Можно попытаться обновить драйвер, не выходя из диспетчера устройств. Для этого щелкните правой кнопкой мышки по неизвестному устройству, а во всплывшем контекстном меню выберите “Обновить драйверы…”.

Обновить драйверы – диспетчер устройств
Если таким образом обновить драйвер не получилось, рекомендую ознакомиться со статьями ниже (в них я подробно уже описал процедуру: что, как, и зачем…).
👉 В помощь!
1) Как найти и обновить драйвер для любого неизвестного устройства.
2) Обновление драйвера для Wi-Fi адаптера.
3) Как удалить драйвер (в некоторых случаях нельзя установить новый драйвер, пока не удалишь старый).
*
4) Подключение было заблокировано антивирусом (файрволлом)
К сожалению, многие антивирусы и файрволлы не всегда только защищают нас — часто, пытаясь где-то перебдеть, создают лишние ошибки и проблемы. Поэтому при появлении ошибки 651, я рекомендую (на время поиска и устранения причины) отключить антивирус (если он у вас установлен).

Отключение антивируса Avast на 1 час
Так же не забывайте, что в Windows есть свой встроенные файрволл/брандмауэр. По умолчанию, он включен и работает. Его так же нужно отключить (временно).
Как открыть брандмауэр в Windows:
- нажать WIN+R;
- ввести firewall.cpl и нажать Enter.

Как открыть брандмауэр
Далее жмете по ссылке слева “Включение и отключение брандмауэра Windows”, в открывшемся окне — для всех сетей переводите ползунки в режим “Отключить брандмауэр Windows”.

Как отключить брандмауэр
После чего сохраните настройки и попробуйте подключиться к сети заново. Возможно, ошибки 651 не будет…
*
5) Подключен ли компьютер ко второй сети? Две сетевые карты…
В домашнем хозяйстве часто так бывает, что у компьютера не одна, а две сетевые карты. Одна используется для подключения к Интернет-провайдеру, а вторая для домашней локальной сети (например, соединена с другим ПК/ноутбуком).
В общем, если у вас на компьютере установлено две сетевых карт — я рекомендую одну из них отключить.
Для этого сначала откройте сетевые подключения. Чтобы это сделать:
- нажмите Win+R;
- введите ncpa.cpl и нажмите Enter.

Как открыть сетевые подключения ncpa.cpl
Далее отключите ВСЕ сетевые адаптеры, которые там будут. После чего, включите один сетевой адаптер, тот, через который у вас происходит соединение по PPPoE (т.е. тот адаптер, к которому подключен интернет-кабель).
Примечание: чтобы включить/отключить адаптер — просто щелкните по нему правой кнопкой мышки и в контекстном меню выберите требуемую задачу.

Сетевые подключения – отключение одного адаптера
Кстати, отключенные адаптеры становятся “бесцветными”, и их статус значится, как “Отключено” (см. пример ниже 👇).

Вот так выглядит отключенный адаптер
*
6) Еще одна деталь!
У адаптера, через который вы подключены к интернет провайдеру, проверьте свойства IP версии 4 (TCP IPv4). Для этого во вкладке сетевые подключения (в которой мы сейчас отключали/включали адаптеры) зайдите в свойства нужного адаптера.
Далее откройте свойства строчки IP версии 4 (TCP IPv4) — см. стрелки 1 и 2 на скрине ниже. В свойствах проверьте два параметра (если там по-другому, измените их):
- Получать IP-адрес автоматически;
- Получать адрес DNS-сервера автоматически.

Свойства IP версии 4 (TCP IPv4)
Сохраните настройки и попытайтесь подключиться к сети заново.
*
7) Сбой сети у Интернет-провайдера
Если остальные рекомендации не помогли решить проблему — рекомендую связаться с Интернет-провайдером и уточнить, нет ли у них каких-либо сбоев, все ли в порядке с сетью.
Особо стоит “заподозрить” провайдера в том случае, когда у вас ничего на компьютере не происходило (ни установка новых приложений, ни переустановка ОС Windows, ни подключение нового оборудования), а сеть внезапно пропала. При попытке соединиться — стала появляться эта ошибка…
*
8) Что еще можно предпринять
- Что за ОС? Обратите внимание на вашу ОС Windows. Если это сборка от разного рода “умельцев”, рекомендую вам заменить ее и установить 👉 лицензионную копию (благо, сейчас это бесплатно). В разного рода сборках — могут быть самые разные ошибки;
- Если у вас есть ADSL модем — проверьте его работоспособность;
- Если используется Wi-Fi роутер — проверьте, все ли в порядке с ним. Возможно, стоит попробовать соединиться по Wi-Fi соединению (вместо проводного), например, с телефона, и проверить, работает ли вообще сеть, есть ли интернет. Так же рекомендую попробовать перезагрузить роутер. И еще, можете ли вы 👉 войти в настройки роутера?
- Все ли в порядке с проводами? Очень часто их повреждают, когда двигают мебель. Также провода могли просто отойти из гнезд, попробуйте переподключить их. Иногда их перегрызают домашние животные: кошки, собаки;

Перегрызенный USB-кабель
- Попробуйте сделать 👉 откат ОС Windows до более раннего состояния, когда все работало;
- Последний совет: попробуйте 👉 переустановить Windows (хотя я и не сторонник при каждой проблеме менять ОС, но в данном случае, если остальное не помогает, что посоветовать еще — не знаю…).
*
На этом всё, всем удачи!
Если кто-то избавился от 651-й другим путем – дайте наводку в комментариях 👇
👋
Первая публикация: 30.01.2017
Корректировка: 5.07.2022


Полезный софт:
-

- Видео-Монтаж
Отличное ПО для создания своих первых видеороликов (все действия идут по шагам!).
Видео сделает даже новичок!
-

- Ускоритель компьютера
Программа для очистки Windows от “мусора” (удаляет временные файлы, ускоряет систему, оптимизирует реестр).
Одна из самых популярных ошибок при подключении к интернету, это ошибка 651. Появляется она в Windows 10, Windows 8, и Windows 7. Увидеть эту ошибку можно в процессе подключение через высокоскоростное подключение (WAN Miniport PPPoE). При этом интернет к компьютеру может быть подключен как напрямую, так и через роутер, или модем. Сама ошибка появляется с текстом “Модем или другое устройство связи сообщило об ошибке”. Выглядит вот так:

В Windows 10 ошибка 651 будет выглядеть примерно вот так:

Если рассматривать Windows 8, то сама шибка там будет немного отличатся. Это все из-за особенностей интерфейса. В любом случае, решения будут одинаковыми.
Ниже мы рассмотрим самые популярные и эффективные решения, которыми можно исправить ошибку 651. Столкнутся с этой проблемой могут клиенты только тех провайдеров, которые используют соединение по протоколу PPPoE. Среди популярных: Дом.ру, ТТК, Ростелеком, МТС.
Простые решения ошибки 651 в Windows
Чтобы сделать простую и понятную инструкцию, я эту статью разделю на два раздела: решение данной ошибки при подключении к интернету через роутер (модем), и при прямом подключении кабеля от провайдера к компьютеру. Но сначала я хочу дать несколько простых, общих советов, которые возможно помогут избавится от ошибки с запуском высокоскоростного подключения.
- Позвоните в поддержку своего интернет-провайдера, сообщите им об ошибке 651. Спросите, нет ли проблем на их стороне. Просто данная ошибка очень часто возникает из-за проблем в оборудовании провайдера. И прежде чем менять какие-то настройки у себя, хорошо бы убедится, что нет проблем на другом конце кабеля.
- Отключите сетевой кабель от компьютера, роутера, модема и подключите обратно. Попробуйте заново запустить высокоскоростное подключение.
- Перезагрузите свой компьютер. Так же, перезагрузите роутер, или модем (если он есть). Просто отключите питание на минуту, и включите обратно.
- Если данная ошибка появляется в процессе настройки подключения к провайдеру, при первом запуске, то скорее всего вы просто неправильно указали какие-то настройки при создании высокоскоростного подключения. Проверьте все параметры, которые вы ввели. Если что-то не знаете, можете позвонить в поддержку провайдера.
- Вспомните, что вы меняли, устанавливали, или настраивали перед появлением ошибки 651. Может устанавливали антивирус, который может блокировать подключение. Попробуйте его временно отключить.
- Если у вас в компьютере установлено две сетевые карты, то отключите одну. Оставьте только ту, через которую вы пытаетесь подключится к интернету. Можно просто отключить адаптер в сетевых подключениях.
Если эти рекомендации не помогли, и вы по прежнему не можете подключится к интернету через высокоскоростное подключение, то нужно проверить другие решения, более сложные. Ниже я постараюсь прояснить ситуацию с ошибкой “Модем или другое устройство связи сообщило об ошибке”, когда у вас интернет подключен через роутер, или модем, и при прямом подключении кабеля к сетевой карте компьютера, или ноутбука.
Если ошибка 651 появляется при подключении через роутер (модем)
Это вообще отдельная история. Здесь важно понять один момент: если у вас кабель от интернет-провайдера подключен к роутеру, а роутер с компьютером соединены сетевым кабелем, или по Wi-Fi, то на компьютере вообще не нужно запускать высокоскоростное подключение. В этом просто нет смысла. Разве что роутер у вас настроек в режиме моста (Bridge). Сейчас объясню.
Практически все роутеры по умолчанию работают в режиме Router. И когда интернет подключен к роутеру, а вы на компьютере запускаете высокоскоростное подключение, то оно не пройдет через роутер. И вы увидите ошибку 651. Это нормально. Зачем вообще запускать подключение на компьютере, если вы установили роутер. Роутер сам будет устанавливать соединение с провайдером по протоколу PPPoE. Нужно только в настройках роутера настроить это соединения. Выбрать тип подключения, задать имя пользователя, пароль и т. д.
Роутер дозвонится к провайдеру, подключится к интернету, и будет просто раздавать его на все устройства по кабелю и по Wi-Fi. А высокоскоростное подключение на компьютере просто не нужно. Его можно удалить.
Все что необходимо, это правильно настроить свой роутер, или модем на подключение к интернет-провайдеру. Для этого смотрите инструкцию по настройке своего роутера. Инструкции по настройке некоторых моделей вы найдете здесь: https://help-wifi.com/instrukcii-po-nastrojke-routerov/. Все сводится к выбору типа подключения (которое использует ваш провайдер), и указанию параметров для подключения (имя пользователя, пароль).

Если вы по прежнему хотите запускать подключение к интернету на компьютере, через роутер, то вам нужно роутер перевести в режим моста (Bridge). Правда, я не понимаю зачем это делать.
Думаю, с ошибкой 651, точнее с ее появлением при подключении через маршрутизатор мы разобрались.
Ошибка “Модем или другое устройство связи сообщило об ошибке” при подключении кабеля напрямую к ПК, или ноутбуку
Данные решения пригодятся в том случае, когда интернет подключен без дополнительного оборудования (за исключением роутера в режиме Bridge). Напрямую к компьютеру.
Прежде чем менять какие-то настройки, я все же советую вам выяснить, нет ли проблем на стороне интернет-провайдера.
Сброс настроек сети, удаление высокоскоростного подключения и повторная настройка
Можно просто удалить ваше высокосортное подключение к провайдеру, и создать его заново. Но лучше сделать сброс настроек сети (TCP/IP), и после этого создать новое подключение.
Если у вас Windows 10, то сброс сети можно сделать по этой инструкции. Если Windows 7, или Windows 8, то запустите командную строку от имени администратора, и выполните по очереди такие команды:
netsh winsock reset
netsh int ip reset c:resetlog.txt
Перезагружаем компьютер, и заново создаем высокоскоростное подключение. Как это сделать, я писал в статье как настроить интернет в Windows 10. Все очень просто.
Нужно открыть “Центр управления сетями и общим доступом”. Для этого нажмите правой кнопкой мыши на иконку подключения к интернету (на панели уведомлений), и выберите соответствующий пункт. В новом окне нажмите на “Создание и настройка нового подключения или сети”.

Ну а дальше все стандартно (нажмите, чтобы увеличить картинку):

Возможно, ошибка 651 не появится, и вы сможете подключится к интернету.
Отключаем протокол TCP/IPv6 в свойствах PPPoE подключения
Есть информация, что этот способ работает. Перейдите в “Панель управленияСеть и ИнтернетСетевые подключения”. Или “Центр управления сетями и общим доступом”, и слева “Изменение параметров адаптера”. Дальше нажмите правой кнопкой мыши на PPPoE подключение, и выберите “Свойства”.
Перейдите на вкладку “Сеть”, снимите галочку с компонента “IP версии 6 (TCP/IPv6)”, и нажмите “Ok”.

После этого пробуем запустить подключение к интернету.
Изменение параметров в реестре
Не уверен, что данный способ сработает в обычной версии Windows (так как он подходит для серверных версий Windows), но попробовать можно.
Сначала нужно зайти в редактор реестра. Для этого нажмите сочетание клавиш Win + R, введите команду regedit, и нажимаем “Ok”.
Переходим в раздел:
HKEY_LOCAL_MACHINESYSTEMCurrentControlSetServicesTcpipParameters
Нажмите правой кнопкой мыши на пустую область, и выберите пункт “Создать параметр DWORD (32 бита)”. Название параметра задаем EnableRSS, а значение 0 (ноль).
Создаем еще один параметр с названием DisableTaskOffload, но уже со значением 1.
После этого нужно перезагрузить компьютер. Запустите высокоскоростное подключение. Возможно, ошибку 651 вы уже не увидите.
Еще несколько решений ошибки 651
- Отключите на время сторонний антивирус (если он установлен). Так же, отключите встроенный в Windows брандмауэр. Не редко они блокируют подключение к интернету через высокоскоростное подключение.
- Зайдите в диспетчер устройств, и на вкладке “Сетевые адаптеры” проверьте адаптер сетевой карты. Можно попробовать обновить драйвера сетевой карты. Лучше всего скачать драйвер с официального сайта, и просто запустить установку.
- Не забывайте о провайдере. Точнее о том, что проблема может быть на его стороне.
Если у вас есть еще какая-то информация по решению ошибки 651, то обязательно поделитесь ею в комментариях ниже. Так же вы можете оставлять там свои вопросы по теме статьи, я обязательно отвечу и постараюсь помочь.
В желании иметь в квартире или офисе собственное Wi-Fi соединение, многие пользователи встречали проблему: ошибка 651 Windows 7 при подключении к интернету через роутер. Её можно назвать необязательной, но крайне надоедливой. Статья расскажет о самых популярных источниках возникновения и вариантах их решения.
При возникновении любой компьютерной неполадки, связанной с подключением ко всемирной сети на Win 7 или другой ОС, в первую очередь необходимо удостовериться в целостности кабеля и корректную работу самого модема:
- Осмотрите сам кабель на предмет дефектов. Возможно, его мог перегрызть ваш домашний питомец. Для уверенности извлеките и вставьте его обратно в гнездо. При правильном контакте большинство коннекторов загорается синим или зелёным цветом.
- Перезапустите сам роутер.
Неполадки с настойкой роутера
Если никаких повреждений не было обнаружено и само устройство работает, стоит отредактировать настройки подключения роутера. Для этого нужно зайти в меню маршрутизатора через браузер компьютера. Обычно это можно сделать, введя http://192.168.1.1 или http://192.168.0.1 в адресную строку.

В открывшейся вкладке ввести персональные данные. Если всё сделано правильно, откроется меню настроек, в котором необходимо проверить характер соединения. Рекомендуется восстановить стандартные настройки, если вы что-то меняли. Перезапустите устройство. После этого ошибка роутера 651 должна исчезнуть.
Другая сетевая плата
На некоторых устройствах присутствуют несколько сетевых плат. В одну из них уже может быть подключен кабель провайдера. Решение простое: отключить все незадействованные платы.
Блокирование программой безопасности
Включённый брандмауэр или излишне дотошный антивирус также часто становятся причиной ошибки подключения 651 на Windows 7. Как исправить? Просто отключить их. Хотя бы на время, чтобы проверить в них ли дело.

Рекомендуем узнать, как устранить ошибку «Неопознанная сеть без доступа к интернету» на Виндовс 7
Проблемы с провайдером
Случается, что код ошибки 651 при подключении к интернету на Виндовс 7 выскакивает во время технических работ или других неполадок у поставщика интернет-услуг. Не поленитесь, наберите номер технической службы и узнайте, всё ли функционирует в плановом режиме. Также есть шанс получить пару полезных советов от специалиста.
Настраиваем компьютер
Если вы проверили и устранили все вышеперечисленные проблемы, но роутер или другой гаджет связи сообщает об ошибке, «ошибку 651» придётся устранять непосредственно внутри компьютера, путём несложных последовательных действий.
Новое высокоскоростное соединение
Ошибку 651 можно ликвидировать установлением нового подключения. Сделать это можно, выполнив несколько действий:
- Зайти в «Центр управления сетями и общим доступом».
- В левой колонке — меню адаптера.

- Выскочит ещё одно окно со всеми доступными подключениями. Найти то, которое вызывает нарушение соединения с ошибкой 651 на Windows 7. Удалить его, пользуясь правами Администратора.

- Следующий шаг — установить новую беспроводную сеть. В колонке сетевых параметров нас интересует пункт, отмеченный на фото ниже:

- Далее отмечаем первую строчку «Подключение к Интернету» и следуем дальше.
- Система спросит вас «Как выполнить подключение?». Вы выбираете пункт «Высокоскоростное (с PPPoE)» и вводите необходимую информацию.


Отключение протокола TCP/IPv6
В некоторых случаях «ошибка 651» во время соединения с интернетом указывает, что нужно изменить параметры TCP/IP.
Для начала попробуйте просто отключить пункт протокола TCP/IPv6.
- Необходимо также зайти в первое меню, указанное в пункте выше, выбрать проблемное подключение, но вместо того, чтобы удалять его, открыть окно со свойствами.
- Здесь нужно найти вкладку «Сеть» и в появившейся табличке убрать галочку с первой строчки. Далее обязательно нажать «ОК».

Если проблема не устранена, придётся немного покопаться в реестре.
Манипуляции в реестре
Теперь рассмотрим, как исправить ошибку 651 через редактор реестра.
- На клавиатуре нажать одновременно Win+R. Откроется командная строка, в которую нужно ввести команду «regedit».

- Система откроет программу «Редактор реестра».
- В левой колонке последовательно открывать вкладки «HKEY_LOCAL_MACHINE/SYSTEM/CurrentControlSet/services/Tcpip/Parameters».

- В большей половине откроется табличка с файлами. Создать 2 параметра «DWORD (32 бита)».
- Первый — «EnableRSS», с величиной «0».
- И «DisableTaskOffload» с величиной «1».

- Закрыть редактор и перезагрузить систему.
Это самые часто возникающие причины сбоя подключения с ошибкой 651 на Windows 7 и их решения. Возможно, одно из них будет полезным, если вам придётся искать пути решения подобной задачи и позволит полноценно наслаждаться Wi-Fi соединением.
По аналогии ошибка 651 исправляется и на Windows 8. Смотрим видео — инструкцию ее исправления.
