На чтение 13 мин Просмотров 74.5к.

Юрий Санаев
Системный администратор. Менеджер по продажам компьютеров и wi-fi оборудования. Опыт работы – 10 лет. Знает о «железе» и софте все и даже больше.
При настройке роутера пользователи регулярно сталкиваются с типом подключения PPPoE. Его использует большинство известных провайдеров – Ростелеком, Билайн, МТС и другие. Чтобы узнать, что такое PPPoE, нужно разобраться с его принципом работы, отличительными чертами, преимуществами в сравнении с прочими протоколами. А также со способами настройки через маршрутизатор или с помощью собственных возможностей ОС, установленной на компьютере.
Содержание
- Определение
- Принцип работы и преимущества
- Отличие от других протоколов
- Где найти логин и пароль
- Настройка через роутер
- Asus
- D-Link
- TP-Link
- Keenetic
- Настройка соединения в Windows
- Windows 7
- Windows 10
- Настройка в дистрибутивах Linux
- FreeBSD
- Debian и производные ОС
- Удаление соединения
- Частые ошибки и их решение
Определение
«PPoE» или «ПППоЕ» расшифровывается как «Point-to-Point Protocol over Ethernet» и означает «сетевой протокол передачи данных через Ethernet от точки к точке». Иными словами, PPPoE – это туннель, создаваемый в виртуальной сети между парой точек. Первая точка – это сервер поставщика услуг, а вторая – ПК, ноутбук или другая техника пользователя, подключаемая к Интернету. Среди таких устройств могут быть и гаджеты на базе Android. Соединение между точками устанавливается с помощью роутеров, модемов, репитеров, повторителей или иных приборов с портами Ethernet.

Принцип работы и преимущества
PPPoE соединение работает следующим образом. После запуска высокоскоростного подключения к Сети поверх Ethernet формируется виртуальный тоннель между провайдером и поставщиком. Этот путь позволяет сформировать и настроить иные протоколы, например, IP внутри PPP.
PPPoE подключение имеет ряд преимуществ в сравнении с соединением по телефонному проводу. Во-первых, выше скорость передачи информации. Во-вторых, оно зашифрованное и поэтому более защищенное.
Для доступа к Сети через протокол PPPoE нужен ввод учетных данных и имени поставщика услуг.
Другие достоинства PPPoE:
- простота и комфорт в использовании;
- сжатие информации при передаче и, как следствие, увеличение скорости;
- авторизация при каждом подключении к Сети, что исключает несанкционированный доступ к системе;
- протокол работает на разных платформах;
- высокая устойчивость ко сбоям сети;
- один из наиболее дешевых протоколов для доступа к Интернету;
- шифрование информации выполняется без потери пропускной способности.
За счет этих преимуществ протокол PPPoE наиболее популярен и чаще используется в сравнении с другими видами.
Отличие от других протоколов
Чтобы оценить подключение PPPoE, стоит сравнить его с прочими протоколами – PPTP и L2TP.
В сравнении с PPTP соединение PPPoE имеет преимущества:
- более высокая скорость;
- повышенная надежность;
- для PPPoE нужно одно подключение, для PPTP – два (для получения информации и для служебных данных);
- проще настраивается: для авторизации требуются только логин и пароль.
L2TP – более безопасное соединение, чем PPPoE, так как требует двухфакторной идентификации в виде сертификата, устанавливаемого на роутер или ПК, и ввода логина и пароля. Но это преимущество нуждается в большей мощности роутера для установки бесперебойного соединения на высокой скорости.
Среди преимуществ PPPoE в сравнении с L2TP:
- проще настроить на ПК или роутере;
- дешевле в работе для провайдера;
- протокол менее требователен к техническим параметрам устройства.
Из всех перечисленных протоколов PPPoE – оптимальный. Он предлагает лучшую защиту в сравнении с PPTP, но проигрывает по этому показателю L2TP. В то же время PPPoE проще настраивается и обслуживается.
Где найти логин и пароль
Запрос авторизационных данных для входа в Интернет выполняется при каждом подключении через PPPoE. Обычно это автоматический процесс, при котором роутер отправляет запрос на доступ, а сервер запрашивает логин и пароль соединения PPPoE. Если данные верны, начинается новая интернет-сессия.
Найти имя пользователя и пароль для PPPoE подключения пользователь сможет в договоре, заключенном с провайдером. Если он недоступен, нужно обратиться в офис провайдера или позвонить в службу поддержки, чтобы получить учетные данные. Потребуется предоставить информацию о себе – паспортные данные, ФИО, так как все сведения предоставляются только человеку, заключавшему договор с компанией.
Восстановить учетные данные можно с помощью специальных программ. Это такие утилиты как Dialupass, Network Password Recovery, BulletsPassView и другое ПО такого типа. Они способны помочь узнать логин и пароль PPPoE, но только если последние были сохранены в памяти ноутбука или компьютера на Windows 10, 8, 7 или иных версий.
Пользоваться сторонними программами для восстановления учетных данных рекомендуется с осторожностью. Они могут нанести вред технике при неправильных действиях. Поэтому лучше обратиться в техподдержку или к сотрудникам в офисе поставщика услуг.
Настройка через роутер
Перед тем, как настроить PPPoE соединение, стоит решить, как именно будет выполнен этот процесс – через интерфейс роутера или с помощью собственных возможностей ОС Windows и Linux.
Процесс настройки PPPoE на роутерах зависит от модели и бренда, выпустившего устройство.
Asus
Настройка PPPoE соединения на роутерах ASUS различается на различных версиях прошивки.
Начальные действия одинаковы. Перевернуть роутер, найти на наклейке IP-адрес и указать его в браузере для открытия веб-интерфейса. Логин и пароль размещены там же.

На экране появится меню быстрой настройки. Требуется закрыть его и перейти на главную страницу. Далее на роутерах с синим интерфейсом нажать «Дополнительные настройки» — «WAN», с черным веб-интерфейсом кликнуть «Интернет».
Далее:
- В поле «Тип WAN-подключения» выбрать «PPPoE».
- Установить автоматический запрос роутером IP-адреса.
- Соединение с DNS-сервером поставить автоматическое.
- Ввести имя пользователя и пароль.
- Кликнуть «Применить».

Обычно этого достаточно для соединения. Если провайдер предоставляет статический IP, напротив строк «Получить IP-адрес автоматически» и «Подключаться к DNS-серверу автоматически» выбрать «Нет», а затем указать данные, предоставленные поставщиком услуг.

D-Link
Роутеры D-Link имеют несколько прошивок, но действия на них почти одинаковы. Сначала требуется войти в веб-интерфейс и авторизоваться, пропустить окно быстрой настройки. Далее:
- Кликнуть «Расширенные настройки».
- В разделе «Сеть» нажать «WAN».

- Нажать «Добавить».

- Указать тип соединения – PPPoE
- Заполнить имя, дважды пароль.
- Кликнуть «Применить».

Маршрутизатор будет перезагружен, чтобы изменения вступили в силу.
TP-Link
У роутеров TP-Link три варианта прошивки и, соответственно, три варианта веб-интерфейса – зеленый, синий и бирюзовый.
Для настройки PPPoE подключения на роутере с зеленым и бирюзовым веб-интерфейсом:
- Кликнуть «Сеть», выбрать «WAN».
- Указать «Тип подключения» — «PPPoE».
- Ввести имя, дважды пароль.
- Выбрать динамический или статический IP-адрес. Во втором случае потребуется вручную ввести IP и маску подсети.
- Кликнуть «Сохранить».

Действия для роутеров с синим веб-интерфейсом:
- Кликнуть «Базовая настройка».
- Нажать «Интернет».
- Выбрать способ соединения – «PPPoE».
- Ввести имя пользователя, пароль.
- Нажать «Сохранить».

После перезагрузки роутера можно будет воспользоваться новым соединением.
Keenetic
Чтобы настроить PPPoE соединение на роутерах Zyxel Keenetic:
- Кликнуть «Интернет» в веб-интерфейсе.
- Выбрать вкладку «PPPoe/VPN».
- Нажать «Добавить подключение».

- Установить тип (протокол) – PPPoE.
- Указать имя пользователя и пароль.
- Выбрать автоматическую установку параметров IP или ручную. Во втором случае потребуется ввести IP-адрес, маску подсети, шлюз, DNS.
- Сохранить изменения.

После перезагрузки новые параметры станут действительными.
Читайте, что делать, если DNS-сервер не отвечает.
Настройка соединения в Windows
На различных версиях ОС Windows от Microsoft процесс соединения по PPPoE очень схож.
Windows 7
Руководство для Windows 7:
- Открыть «Панель управления» через меню кнопки «Пуск».
- Кликнуть на «Центр управления сетями…».
- Приступить к созданию и настройке нового подключения или сети.
- Кликнуть «Подключение к Интернету».
- Указать «Высокоскоростное (с PPPoE)».
- Ввести данные для входа.
- Кликнуть «Подключить».
На экране высветится уведомление о созданном соединении.
Windows 10
Инструкция:
- Через поисковую строку найти «Панель управления».

- Справа выбрать «Мелкие значки» и кликнуть на «Центр управления сетями…».

- Выбрать «Создание и настройка нового подключения или сети».

- Указать «Подключение к Интернету».

- Нажать «Высокоскоростное (с PPPoE)».

- Ввести имя пользователя, пароль, название.

- Кликнуть «Подключить».
Появится уведомление о созданном соединении.
Настройка в дистрибутивах Linux
Чтобы подключить через PPPoE протокол ПК с Linux, нужно учитывать, что для внесения любых изменений в ОС потребуются ROOT-права. Их получение отличается в зависимости от дистрибутива.
Обычно для настройки параметров при работе в Linux используется терминал. Он комфортен в обращении и предлагает широкий набор функций, но стоит знать как минимум начальный набор команд.
FreeBSD
Настройка PPPoE в этой ОС выполняется в файле конфигурации ppp.conf, расположенном по пути: /etc/ppp/. Он имеет вид, как на скриншоте ниже.

Чтобы создать соединение, нужно изменить файл в виде:
Default:
Set log Phase tun command
myisp:
set device PPPoE: rl0
set authname your_login
set authkey your_password
enable dns
add default HISADDR
Расшифровка параметров:
- set – установка параметров в системе;
- log – запись событий в журнал;
- phase – разделение записей в лог-файле на этапы для простоты понимания;
- tun – виртуальное устройство, формирующее подключение, в этом случае – «туннелирование»;
- comand – сохранение в журнал входящих запросов;
- myisp – наименование соединения, можно ввести любое слово;
- device – задействованное для подключения физическое устройство;
- PPPoE – указание используемого протокола;
- authname, authkey – имя пользователя и пароль, вместо строк «your_name» и «your_pasword» ввести данные, выданные провайдером;
- enable dns – сведения о серверах DNS получать из файла etc/resolv.conf.
- add default – команда, указывающая, что для соединения должен быть использован указанный в Linux по умолчанию адрес;
- HISSADR – IP-адрес подключенного сервера.
В файл resolv.conf самостоятельно внести данные, выданные провайдером. Они добавляются в строки «nameserver».
После ввода команд запустить соединение запросом: #ppp – ddial myisp. Чтобы вручную не вводить постоянно запрос, открыть файл автозапуска по адресу: /etc/rc.conf и ввести данные:
#echo ‘ppp_enable=”YES»’
#echo ‘ppp_mode=”ddial»’
#echo ‘ppp_profile=”myisp»
Чтобы вручную завершить соединение, а затем заново его запустить, нужно воспользоваться командами «/etc/rc.d/ ppp stop» и «/etc/rc.d/ ppp start» соответственно.
Debian и производные ОС
Руководство для Debian и Ubuntu:
- Запустить терминал, ввести запрос «sudo pppoeconf», где «sudo» — SuperUser do – означает запуск от имени администратора, а «pppoeconf» — переход к корректировке настроек PPPoE.
- Ввести пароль для входа в ОС.

- В окне, предупреждающем о добавлении изменений в файл, подтвердить действие. ОС выполнит поиск сетевых устройств. Выбрать нужное.

- Система выполнит поиск PPPoE. Если соединение не будет установлено, нужно посмотреть, подключен ли к устройству провод.

- В появившемся окне выбрать «Да», чтобы добавить параметры «noauth» и «defaultroute» и удалить параметр «nodetach».

- Появится оповещение о редактировании конфигурации «dsl-provider». Нужно сделать резервную копию, чтобы в случае сбоя иметь возможность восстановить начальную версию, а затем продолжить работу с новой конфигурацией.

- Ввести логин, предоставленный поставщиком услуг.

- Указать пароль.

- Подтвердить добавление адреса сервера в автоматическом режиме.

- Кликнуть «Да» в новом окне.

- Установить соединение, кликнув «Да».

- Проверить соединение, нажав «Да».

Создание подключения завершено.
Удаление соединения
Удалить подключение PPPoE можно:
- через «Панель управления»;
- через «Диспетчер устройств»;
- при помощи строки «Выполнить».
Через «Панель управления»:
- Кликнуть на «Центр управления сетями».
- Выбрать «Изменение параметров адаптера».

- Навести курсор на подключение, правой клавишей мыши (ПКМ) вызвать меню, выбрать «Удалить».

Через «Диспетчер устройств»:
- Через строку поиска вызывать «Диспетчер устройств».

- Развернуть вкладку «Сетевые устройства».
- Кликнуть на ненужном адаптере ПКМ и выбрать «Удалить».

Через строку «Выполнить»:
- Через поисковую строку запустить командную строку «Выполнить» или использовать клавиши «Win» + «R».

- Ввести «regedit».
- Открыть путь «HKEY_LOCAL_MACHINESOFTWAREMicrosoftWindows NTCurrentVersionNetworkListProfiles».

- Стереть все профили, первый символ в названии которых «{».
После удаления соединения PPPoE любым из способов нужно перезагрузить компьютер.
Частые ошибки и их решение
При подключении к Сети через PPPoE проверяется подлинность подключения. В этот момент могут возникнуть ошибки, о которых оповестит техника.
Чаще всего встречаются:
- Ошибка 691. Некорректный логин или пароль, выданные поставщиком услуг или срок оплаты тарифа пользователя просрочен. Нужно положить деньги на счет.
- Ошибка 651. Сервер поставщика услуг недоступен. Иногда он перегружен, но чаще всего проводится техническое обслуживание. В службе поддержки можно узнать, когда работы завершатся.
- Ошибка 619. Характерна для 3G модемов. Недостаток средств на балансе SIM или некорректное указание данных для авторизации. Нужно проверить и пополнить счет, посмотреть, правильно ли введены логин и пароль.
- Ошибка 711 или сообщение «Не удается загрузить службу диспетчера подключений удаленного доступа». Неполадки в службах ОС Windows (Plug and Play, Диспетчер подключений удаленного доступа, Диспетчер автоматических подключений удаленного доступа, Служба SSTP, Телефония). Нужно перейти в раздел «Службы» операционной системы и проверить каждую из перечисленных. Можно завершить их работу, а затем запустить повторно.
- Ошибка 720. Характерна для пользователей Билайн. Неправильная работа протокола TCP/IP, к которому прикреплен адаптер удаленного доступа. Нужно удалить его, а затем заново установить этот компонент.
- Ошибки 678, 815. Удаленный ПК не отвечает на запросы. Причины – неисправный кабель, некорректная работа антивирусного ПО или файервола, сбои на сервере.
- Ошибки 769, 800. Нет соединения с Сетью. Нужно обратиться к имеющимся подключениям и включить вручную нужное.
- Ошибка 734. В ходе соединения происходит обрыв. Во вкладке «Безопасность» нужно выбрать «Небезопасный пароль» при проверке или заново создать подключение.
- Ошибка 735. Неверный IP. В параметрах сетевого адаптера выбрана ручная установка IP-адреса. Нужно выбрать «Автоматический режим».
Подключение по PPPoE – это удобный способ настройки интернет-соединения. Создать его можно как с помощью собственных возможностей ОС, так и через веб-интерфейс роутера. Если возникают ошибки при установке связи, их легко исправить, так как все они известны и для них найдены способы решения.
На чтение 8 мин Просмотров 43.1к. Опубликовано 20 января 2020
Обновлено 19 мая 2023
При настройке WiFi роутера каждому из вас встречалось такой тип подключения к интернету, как PPPoE. Увидеть его вы можете на любом маршрутизаторе не зависимо от бренда — TP-Link, Cisco, Mikrotik, Asus, D-Link, Zyxel Keenetic и так далее. Протокол соединения PPPoE использует в своей практике такие провайдеры, как Ростелеком, Дом.Ру, ТТК, Билайн, МТС и некоторые другие. Что такое PPPoE соединение, какая его область применения, назначение, в чем этот тип отличается от PPTP, L2TP и DHCP, как узнать свой логин, пароль и имя сервиса поставщика интернет для выхода по Ethernet с компьютера на Windows 10? Со всеми этими вопросами «чайников» будем разбираться в данной статье.
Соединение PPPoE (или ПППоЕ) — это один из типов протоколов высокоскоростного подключения роутера или компьютера к интернету через порт WAN. В полном варианте оно звучит как «Point-to-point Protocol over Ethernet», то есть в переводе с английского это означает подключение к интернету от точки к точке.
Простыми словами, PPPoE — это зашифрованный туннель от вашего маршрутизатора, телефона, ноутбука, Smart Tv Box к серверу провайдера. В свое время это была прорывная технология, значительно более скоростная и защищенная по сравнению с подключением по каналу ADSL, поэтому ее до сих пор применяет множество провайдеров. Поскольку подключение к интернету по PPPoE зашифровано, для выхода в сеть требуется вводить данные для авторизации — логин, пароль и имя сервиса поставщика услуг.
Чем отличается соединение PPPoE от PPTP?
Не будем вдаваться в теоретические подробности отличия протоколов соединения PPPoE, PPTP и L2TP. Давайте обозначим лишь конечную важную для пользователя информацию, в чем между ними разница и что лучше.
- Скорость передачи данных PPPoE выше, чем PPTP
- Протокол PPTP менее надежен по сравнению с PPPoE
- Для подключения PPPoE требуется только одно соединение, в то время как для PPTP два — одно для передачи данных, другое для служебной информации
- В связи с этим PPPoE легче настраивается, так как для авторизации требуется только логин и пароль
В чем разница между подключениями PPPoE и L2TP?
L2TP наоборот, более защищенное подключение по сравнению с PPPoE. Это туннельное VPN соединение к серверу провайдера, которое проходит двойную проверку в виде сертификата, установленного на компьютере или роутере, и авторизации по логину и паролю. Однако такая защита требует большей производительности от роутера для стабильного высокоскоростного соединения
- Протокол L2TP более защищенный, чем PPPoE, за счет двухфакторной идентификации
- PPPoE предъявляет меньше требований к ресурсам устройств
- L2TP дороже в использовании для провайдера
- PPPoE проще в настройке на компьютере или роутере
Что лучше — PPPoE, PPTP или L2TP?
Какой протокол подключения лучше?
Протокол PPPoE по соотношению простоты настройки и надежности подключения к WAN является оптимальным среди всех указанных типов соединений. Соединение с интернетом более защищенное, чем PPTP, но не настолько, как L2TP. Зато PPPoE намного более простой в настройке и дешевый в обслуживании
Отличие PPPoE от DHCP в настройках роутера
Еще один популярный вопрос от новичков — чем отличается протокол PPPoE от DHCP и что лучше. Сразу скажу, что между этими двумя типами подключения к интернету вообще нет ничего общего. PPPoE, как мы уже выяснили, это создание туннельного подключение поверх Ethernet. DHCP — это способ автоматического получения настроек IP адреса, шлюза и маски для вашего коннекта.

Не вдаваясь в подробности, DHCP лучше, так как он не прерывает соединение с интернетом, в отличие от PPPoE, который при выключении роутера или компьютера разрывает его. Но думаю, что дилемма, что выбрать PPPoE или DHCP, возникает именно при настройке wifi роутера. Здесь выбирать нужно не вам — тип подключения уже заранее определен поставщиком услуг. Вам нужно лишь узнать правильный тип и установить его. После чего ввести необходимые данные для авторизации. К слову, у DHCP коннект устанавливается автоматически без указания какого-либо логина и пароля.
Как создать подключение PPPoE в Windows 10?
Для того, чтобы создать подключение к интернету через протокол PPPoE в Windows 10, необходимо зайти в меню «Пуск» и нажать на иконку настроек

Здесь заходим в раздел «Панели управления», который называется «Сети и интернет»

И переходим по ссылке «Центр управления сетями и общим доступом»

Здесь необходимо выбрать «Подключение к Интернету»

Выбираем «Высокоскоростное подключение (PPPoE)»

В следующем окне вводим в соответствующие поля логин и пароль от поставщика интернета. В качестве названия указываем любую фразу, по которой вы будете узнавать свое подключение в списке.

После установки связи с провайдером жмем на кнопку «Готово»

Вот и все — теперь в списке доступных сетевых подключений вы увидите свое соединение по PPPoE с заданным именем. Для того, чтобы выйти в интернет, нужно дважды кликнуть по нему левой кнопкой мыши.

Как настроить автоматически подключение к PPPoE в Windows 10?
Однако, после создания соединения по протоколу PPPoE на Windows 10, для выхода в интернет придется каждый раз кликать по этому меню. Но можно настроить автоподключение PPPoE при загрузке операционной системы.
Для этого находим через поиск Windows программу «Планировщик заданий»

Выбираем «Создать простую задачу»

Далее придумываем для нее название — например «Интернет PPPoE»

В качестве триггера, то есть условия для ее выполнения, выбираем «При запуске Windows»

А в пункте «Действие» ставим флажок на «Запустить программу»

Теперь будьте внимательны и правильно укажите данные для подключения к интернету.
- В поле «Программа или сценарий» пишем слово «rasdial»
- В графу «Добавить аргументы» вставляем строку — «WWW» WiFiKARU 123qwerty — где вместо «WiFiKARU» нужно указать ваш логин от PPPoE, а вместо «123qwerty» — пароль для подключения к интернету.

В следующем окне проверяем всю информацию и жмем на «Готово»

Видео по настройке PPPoE в Windows 10
Более наглядно процесс подключения компьютера на Windows 10 к интернету по PPPoE можете посмотреть в видео
Как удалить подключение PPPoE на компьютере Windows 10?
Для удаления подключения по PPPoE из Windows 10 достаточно просто зайти в «Изменение параметров адаптера» в «Центре управления сетями»

Найти имя своего высокоскоростного соединения, кликнуть по нему правой кнопкой мыши и выбрать «Удалить»

Как настроить PPPoE на WiFi роутере?
Для подключения по протоколу PPPoE необходимо зайти в меню роутера и в разделе настроек интернета найти тип «PPPoE». Где именно находится этот раздел и как точно называется будет зависеть от вашей модели. Однако на любом маршрутизаторе — TP-Link, Zyxel Keenetic, Asus, D-Link, Mikrotik, Tenda, Netis и т.д. — есть данная рубрика.



У некоторых брендов подходящий типа подключения к нужному провайдеру уже встроен в прошивку. Пользователю остается только выбрать страну и своего поставщика услуг. Обычно здесь уже есть такие популярные, как Ростелеком, Билайн, МТС, Дом.Ру, ТТК и так далее.

После выбора «PPPoE» откроется форма для ввода основных данных — логина и пароля для подключения.



Логин и пароль поставщика интернета
Где взять логин и пароль поставщика интернета для подключения к PPPoE?
Их необходимо узнать у поставщика интернет-услуг. Это можно сделать по звонку в службу поддержки, либо внимательно посмотреть договор. В большинстве случаев в нем указаны логин и пароль для авторизации.
Как исправить ошибки при проверке подлинности PPPoE при подключении к интернету — 691, 651, 720, 711
При подключении к интернету посредством PPPoE в некоторых ситуациях могут возникнуть разные ошибки при проверке подлинности, которые выдает модем или компьютер. Если у вас англоязычная версия Windows, то она может проявляться с текстом «PPPoE Unexpectedly Stopped». Вкратце расскажу, что они означают и как их исправить.
- Ошибка 691 — сигнализирует о том, что вы ввели неправильный логин или пароль от поставщика интернета. Еще один вариант ошибки при установки связи с провайдером — истекший срок оплаты вашего тарифа. Необходимо зайти в личный кабинет и пополнить баланс счета
- Ошибка 651 при подключении к интернету — недоступность сервера провайдера. ВРяд ли это вызвано его перегрузкой, хотя и такое возможно. Скорее всего просто на линии ведутся некие технические работы, поэтому следует позвонить в поддержку и узнать, когда они закончатся.
- Ошибка 711 при подключении по PPPoE называется «Не удается загрузить службу диспетчера подключений удаленного доступа». Причиной ее могут служить неполадки с таких службах Windows, как Plug and Play, Диспетчер автоматических подключений удаленного доступа, Диспетчер подключений удаленного доступа, Телефония, Служба SSTP.
Для исправления необходимо зайти в раздел «Службы» Windows и проверить каждую из них. При необходимости можно вручную их остановить и перезапустить.
- Ошибка 720 часто появляется у абонентов Билайн и связана с некорректной работой протокола TCP/IP, к которому привязан к адаптеру удаленного доступа. Необходимо удалить, а потом заново установить данный компонент в Windows 10. Более подробно про решении проблемы читайте на сайте Microsoft.
Актуальные предложения:

Задать вопрос
- 10 лет занимается подключением и настройкой беспроводных систем
- Выпускник образовательного центра при МГТУ им. Баумана по специальностям “Сетевые операционные системы Wi-Fi”, “Техническое обслуживание компьютеров”, “IP-видеонаблюдение”
- Автор видеокурса “Все секреты Wi-Fi”
Многие провайдеры предлагают своим клиентам подключение интернета по скоростному протоколу PPPoE, однако большинство абонентов понятия не имеют, что это за технология. В чём заключается принцип её работы, какие у этого подключения преимущества и недостатки? Как легко и просто настроить соединение этого вида и решить проблему с подключением, если она возникла?
PPPoE-соединение: принцип работы, плюсы и минусы
PPPoE (иначе Point-to-point protocol over Ethernet) представляет собой сетевой протокол передачи данных, который работает по принципу от точки к точке. Перед непосредственной передачей данных в среде Ethernet создаётся виртуальный зашифрованный канал связи (туннель): устанавливается определённый идентификатор сессии, соединяются MAC-адреса абонента и сервера провайдера, формируется PPP-соединение (Point-to-Point Protocol). После этого IP-трафик упаковывается в PPP-пакеты данных с идентификатором — пользователь получает доступ к интернету.

Во время получения доступа к сети по протоколу PPPoE создаётся зашифрованный канал между ПК абонента и сервером провайдера
У данного типа соединения следующие сильные стороны:
- Сжатие данных при передаче и, соответственно, увеличение скорость интернета.
- Недорогой способ подключения. Отсутствует привязка в IP-адресу — провайдер может распределять имеющиеся адреса среди активных пользователей, что значительно снижает затраты на обслуживание абонентов.
- Шифрование передаваемой информации без снижения пропускной мощности — утечки данных не будет.
- Высокая устойчивость к отказам сети — интернет работает стабильно.
- Отсутствие риска, что произойдёт несанкционированный доступ к сети — чтобы сеть работала, нужно ввести логин и пароль.
- Кроссплатформенность — соединение можно настроить на большинстве ОС: Windows, Linux, Ubuntu, Mac OS и прочих.
Есть у этого протокола и некоторые недостатки. В частности, требования MTU (максимальный объём пакета данных, которые передаётся за один раз) у него ниже, что может отрицательно влиять на работу межсетевых экранов. Однако, если интернет нужен для просмотра фильмов или поиска информации, сбоев в работе подключения быть не должно.

У PPPoE-соединения есть минус: ограничение на объём пакета данных, который передаётся за один раз по каналу
Кроме этого, пароль от сети также можно забыть или потерять договор с данными для авторизации. Это проблема решается звонком провайдеру либо визитом в офис компании-поставщика цифровых услуг.
Настройка PPPoE-подключения на разных версиях «Виндовс»
Создание соединения с рассматриваемым протоколом отличается в зависимости от версии «Виндовс», но незначительно. Опишем процесс для двух самых распространённых вариантов — «семёрки» и «десятки».
Для Windows 7
Если у вас на устройстве установлена «семёрка», для создания соединения выполните следующие шаги:
- Отыщите сетевую иконку в правом нижнем углу дисплея — кликните правой клавишей мышки, а затем раскройте через контекстное меню «Центр управления сетями и общим доступом».
- Более долгий путь — через меню «Пуск». Вызовите его в левом нижнем углу окна — щёлкните в нём по «Панели управления». Найдите и запустите раздел с центром.

Раскройте на «Панели управления» раздел «Центр управления сетями и общим доступом»
- Нажмите на ссылку, запускающую создание и настройку нового подключения на ПК.

В центре щёлкните по действию «Создание и настройка нового подключения»
- Выделите мышкой первый пункт «Подключение к интернету».

Выберите «Подключение к интернету» и кликните по «Далее»
- Щёлкните по первому объекту «Высокоскоростное PPPoE».

Перейдите по ссылке «Высокоскоростное»
- На следующей странице напечатайте имя юзера, пароль от сети (они предоставляются провайдером — все комбинации символов вы найдёте в своём договоре). При желании можете сохранить пароль, чтобы каждый раз при включении ПК и подключении к интернету заново его не писать. Придумайте сами имя соединения или оставьте то, что выбрала для вас система. С помощью пункта с жёлто-голубым щитом вы можете разрешить другим учётным записям вашего ПК, то есть другим пользователям, «сёрфить» в интернете через ваше подключение. Щёлкните по «Подключить» — должно появиться сообщение об успешно установленном соединении.

Введите необходимые данные для авторизации в сети и кликните по «Подключить»
Для «десятки»
В «Виндовс» 10 подключение создаётся так же в сетевом центре, но добраться в этом случае до него будет сложнее:
- Запустим окно «Параметры Виндовс»: откройте системное меню «Пуск» и кликните там по иконке в виде шестерни. Другой более быстрый способ — комбинация клавиш Win и I. Зажмите их на пару секунд, а затем подождите, пока на дисплее появится нужное окно.

В меню «Пуск» кликните по кнопке в виде шестерни
- Раскройте плитку под названием «Сеть и интернет».

В «Параметрах Windows» откройте раздел «Сеть и интернет»
- В раздел с сетями можно добраться и другим способом: кликните правой клавишей мышки по сетевой иконке и в контекстном меню выберите второй пункт.

В контекстном меню сетевой иконки выберите «Открыть «Параметры сети и интернет»
- В первой либо во второй вкладке найдите ссылку, ведущую в «Центр управления сетями».

Во вкладка Wi-Fi или Ethernet откройте «Центр управления сетями и общим доступом» в правом столбце
- Повторите те же действия, что описаны для версии Windows 7 в предыдущем разделе статьи.
Видео: как настроить PPPoE на «Виндовс» 10
Подключаемся по протоколу PPPoE через роутер
Если вы подключаетесь не напрямую через кабель, а через специальное устройство — роутер, который раздаёт сигнал (Wi-Fi), настройка подключения по протоколу PPPoE будет осуществляться в интерфейсе роутера, в его кабинете, который открывается на официальном сайте его разработчика. Рассмотрим процедуру на примере самого популярного роутера от производителя TP-Link:
- Используя любой браузер, откройте эту страницу для входа в «учётку» вашего маршрутизатора. Напечатайте логин и пароль, как правило, это одно английское слово admin. Точную информацию можно найти на задней панели раздающего девайса.

Введите admin в качестве логина и пароля и кликните по «Войти»
- Откройте блок «Сеть». Здесь будем настраивать устройство под условия компании-провайдера.

Переключитесь на третью сверху вкладку «Сеть»
- В первом выпадающем меню установите значение с аббревиатурой PPPoE.

Выберите в меню «Тип подключения» значение с PPPoE
- Введите данные для авторизации в сети, предоставленные провайдером: один раз имя сети и два раза пароль.

Введите логин и пароль от вашей сети в появившихся полях
- Следующие параметры настройте в соответствии с памяткой, которую вам дал провайдер. Настройки будут в этом случае индивидуальны. Если у вас нет резервного канала связи, вторичное подключение можете оставить деактивированным.
- В качестве режима подключения выберите пункт «Всегда активно», если не хотите подключаться каждый раз вручную. Щёлкните по «Подключить», чтобы сохранить все настройки и установить соединение с сетью.
- Перезагрузите девайс в интерфейсе его учётной записи: зайдите в блок «Системные инструменты» и перейдите на вкладку для перезапуска. Щёлкните там по кнопке. Перезагрузка займёт пару минут. При включении девайса у вас на ПК появится сразу интернет.

Кликните по кнопке «Перезагрузить» в разделе «Системные инструменты»
Какие ошибки может выдавать высокоскоростное PPPoE-подключение и как их решить
Подключиться к сети по протоколу PPPoE не всегда удаётся с первой попытки. Порой возникают и сложности — ошибки с определёнными кодами, которые помогут вам определить причину проблемы, а также какие методы решения применять.
Ошибка 633 «Модем уже используется или не настроен»
Эта неполадка возникает у юзеров, которые пользуются USB-модемом, в основном из-за сбоя в работе ПК либо драйвера сетевого устройства. В первую очередь нужно перезагрузить компьютер. Если не помогло, удалите подключение PPPoE и создайте его заново, используя пошаговые инструкции этой статьи.

Код 633 означает, что на ПК произошёл сбой либо возникли неполадки с драйвером сетевой карты
Ошибка 651: неисправность оборудования, некорректные настройки или работы на линии
Код 651 сопровождается уведомлением «Модем или другой девайс связи сообщил об ошибке». Данная неполадка может возникать по следующим причинам:
- Отсутствие физического подключения (повреждение провода, коннектора, сетевой карты и т. д.). Проверьте на целостность все устройства и кабели. Перезагрузите роутер, а также переподключите все провода (штекеры должны плотно сидеть в гнёздах).

Ошибка 651 может возникать из-за поломки или неправильного подключения оборудования
- Неправильные настройки подключения, которые были изменены самим юзером, вирусом либо после системного сбоя. Удалите соединение и создайте его заново. Как это сделать, описано подробно в этой статье.
- Технические работы на стороне провайдера. Позвоните в службу поддержки своей компании и сообщите о своей проблеме. Если на вашей линии действительно ведутся ремонтные работы, оператор должен сообщить вам, когда они будут завершены.
- Отсутствие ответа от сервера провайдера. Возможно, он сейчас перегружен большим количеством запросов. Подождите немного и попробуйте получить снова доступ к сети.
Ошибка 720: повреждённые системные файлы или драйвер сетевой карты
Рядом с кодом 720 вы увидите сообщение о неудачной попытке подключения, которая произошла из-за того, что протоколы PPP не удалось согласовать. В этом случае попробуйте сделать следующее:
- Раскрываем консоль «Командная строка» — через меню «Пуск» либо в «Поиске Windows». Кликаем в результатах поиска по консоли правой клавишей мышки и выбираем «Запуск от имени администратора».

Кликните по пункту «Запуск от имени администратора»
- В редакторе вставляем код sfc /scannow. Сразу нажимаем на Enter.

Вставьте команду и нажмите на Enter для запуска процесса её выполнения
- Ждём, когда завершится проверка на целостность. Если какие-либо компоненты будут повреждены, система тут же их заменит на новые.

Подождите, пока завершится процесс сканирования
Если этот метод не помог, попробуйте переустановить драйвер сетевой карты. При отрицательном результате сделайте откат до точки восстановления, если у вас она есть. Крайний метод — переустановка всей «операционки».
Ошибка 711: неудачная попытка запуска службы диспетчера удалённого доступа
Системе может не удаться включить службу, отвечающую за удалённый доступ. В этом случае вам нужно активировать её самостоятельно:
- Щёлкаем правой кнопкой по ярлыку «Мой компьютер» — делаем выбор в пользу пункта «Управление».

В контекстном меню выберите третий пункт «Управление»
- Переходим в окне из трёх панелей в раздел «Службы и приложения», а затем открываем первый блок «Службы» в средней части окна.

Откройте последнюю вкладку «Службы и приложения», а в ней просто «Службы»
- Находим в списке сначала службу, соответствующую диспетчеру подключений удалённого доступа. Дважды кликаем по ней.

В перечне служб отыщите «Диспетчер подключений удалённого доступа»
- В новом окошке ставим автоматический вид запуска и кликаем по «Запустить». Применяем все изменения.

Установите автоматический тип запуска и активируйте службу
- То же самое проделываем для службы «Телефония» — она находится в конце перечня.
Ошибка 678 и 815 «Удалённый компьютер не отвечает»
Причиной данной ошибки может быть повреждение кабеля — проверьте его, а также плотность подключения кабеля к сетевому устройству либо ПК. Также может быть недоступен сервер провайдера — здесь уже придётся подождать. Позвоните в техподдержку оператора и узнайте, что происходит на линии.

Ошибка 678 появляется из-за проблем на линии провайдера
Ошибки могут возникать из-за неправильной работы антивируса либо «Брандмауэра Windows». Попробуйте их деактивировать на время. Стороннюю защитную программу, например, «Касперский» или Avast, вы можете отключить через трей Windows.

Отключите на время сторонний антивирус, чтобы проверить подключение к сети
Если у вас действующий антивирус — стандартный «Защитник Windows», выключить его на время нужно уже в его настройках. В разделе «Параметры» отключите защиту в режиме реального времени.

Отключите защиту в режиме реального времени
Как деактивировать «Брандмауэр», расскажем уже подробно (метод рассчитан на все версии Windows):
- Раскрываем «Панель управления», используя окно «Выполнить» и код control либо панель «Поиск» (для «десятки»). Можно просто открыть меню «Пуск» и отыскать там соответствующий пункт. Ищем на панели строку с «Брандмауэром» — переходим по ссылке.

На «Панели управления» отыщите раздел «Брандмауэр Защитника»
- В левой области окна щёлкаем по пункту для включения либо отключения защитной стены «Виндовс».

Щёлкните по ссылке «Включение и отключение»
- Ставим круглый значок рядом с первым или вторым значением «Отключить» в зависимости от типа сети, которая используется в данный момент — частная или общественная. Если не знаете, какая у вас сеть, деактивируйте защиту сразу для двух видов. Кликаем по ОК.

Отключите «Брандмауэр» для одной из сетей
- В разделе зелёные щиты сразу заменятся на красные. Проверяем соединение и включаем обратно «Брандмауэр».

После деактивации в разделе «Брандмауэра» появится красный щит
Если не помогло, проверьте, включён ли сетевой адаптер в «Диспетчере устройств». Откройте его окно с помощью инструкции, описанной в разделе «В «Диспетчере устройств» в этой статье. В сетевых адаптерах найдите строку с PPPoE, кликните по ней правой клавишей мышки: если в меню будет стоят пункт «Включить», значит, адаптер был отключён — просто щёлкните по этому пункту для его активации.

Включите адаптер в «Диспетчере устройств», если он ранее был отключён
Если устройство уже было активировано, попробуйте переустановить драйверы сетевой карты — скачайте установщик с официального сайта. При отрицательном результате нужно отдать сетевую карту или ПК на диагностику в сервисный центр — возможно, сетевая карта неисправна либо нуждается в ремонте.
Ошибка 691: неправильные данные для авторизации либо минус на балансе
С кодом 691 обычно идёт сообщение о том, что имя юзера и пароль не допустимы в данном домене. Две самые распространённые причины этой ошибки — минус на счету (проверьте его, используя личный кабинет на сайте провайдера либо через звонок в службу поддержки) и неправильно введённые данные для авторизации.
Чтобы исключить последнюю причину, введите их ещё раз. При этом убедитесь, что клавиша Caps Lock не включена. Также должна быть активирована английская раскладка клавиатуры на ПК. Если вы всё верно вводите, но ошибка всё равно выскакивает, звоните провайдеру.

Если вы столкнулись с ошибкой 691, значит, вы неправильно ввели логин и пароль либо на вашем счету минус
Проверьте доступ к интернету — откройте любой сайт в браузере. Возможно, авторизация в сети уже была проведена, но сама «операционка» при этом пока не оповестила юзера.
Видео: как исправить ошибки 651 и 691
Ошибка 813: наличие дубликата подключения
Убедитесь, что у вас не продублировано подключение, например, если ранее вы создали новое соединение и не удалили старое. Удалите все соединения, соответствующие PPPoE, в окне «Сетевые подключения», перезагрузите ПК и создайте новое.
Если у вас всегда было только одно подключение, вам может помочь следующий метод:
- Щёлкаем правой клавишей мыши по иконке батареи в правом нижнем углу рядом с сетевым значком, датой и т. д. Выбираем в контекстном меню вторую строку «Электропитание».

Щёлкните правой клавишей по значку питания и выберите «Электропитание»
- В окне «Панели управления» кликаем по второй ссылке «Действия кнопок питания».

Перейдите по ссылке «Действия кнопок питания»
- В следующем разделе убираем отметку с пункта «Включить быстрый запуск». Щёлкаем по «Сохранить изменения».

Отключите в разделе для кнопок питания быстрый запуск
Ошибка 797: сбой подключения, неверные настройки сети
В большинстве своём эта неполадка вызывается простым сбоем в работе созданного подключения. Первое действие — пересоздание соединения. Также может происходить блокировка со стороны антивируса либо «Брандмауэра Windows» — деактивируйте временно защитные утилиты.

Ошибка 797 может означать сбой в работе ранее созданного подключения либо неверные настройки сети
Установка правильных сетевых настроек
Если у вас в квартире или доме проведён сетевой кабель, часто причиной ошибки 797 становятся некорректные настройки подключения. Выполните следующие шаги, чтобы исправить ситуацию:
- Запустите окно «Сетевые подключения» через сетевой центр, используя инструкцию из раздела «С помощью «Панели управления» этой статьи. В нём отыщите своё соединение — щёлкните по нему правой кнопкой, чтобы вызвать меню с опциями. Выберите последний объект «Свойства».

Откройте окно со свойствами вашего подключения
- В перечне отыщите строку с IP версией 4 — раскройте параметры компонента двойным щелчком мышки.

Запустите окно со свойствами компонента «IP версия 4»
- В новом окошке ставим круглую отметку рядом со значением об автоматическом получении IP-адреса, DNS-сервера и сопутствующих компонентов. Сохраните после этого изменения.

Поставьте автоматическое получение данных
Переустановка ПО модема
Если вы пользуетесь USB-модемом с 3G или 4G, переустановите его фирменную утилиту. Пользоваться стандартным способом удаления через сервис «Программы и компоненты» не стоит, так как он уберёт не все данные софта с ПК. Убрать всю информацию (записи в реестре и иные остаточные файлы) можно с помощью специального приложения. Разберём процедуру удаления с использованием Revo Uninstaller, удобной и бесплатной программы:
- Переключитесь на официальную страницу для закачки софта. Нажмите на кнопку в первом столбце Free Download, чтобы был загружен именно бесплатный комплект.

Скачайте бесплатный вариант программы Revo Uninstaller на официальном сайте
- Установите утилиту у себя на ПК, а затем раскройте её интерфейс через «Пуск» либо ярлык исполняемого файла на «Рабочем столе». Отыщите фирменную утилиту в списке, выделите её левой кнопкой и нажмите на действие «Удалить» вверху. Ваша «операционка» сразу создаст точку восстановления.

Отыщите фирменную утилиту, кликните по ней и выберите действие «Удаление»
- После этого откроется окно утилиты модема для удаления всех основных данных. Подтвердите удаление и подождите, пока оно завершится.
- Теперь вернитесь в Revo Uninstaller. Выберите полный режим проверки на наличие оставшихся файлов на жёстком диске и запустите сканирование с помощью кнопки внизу окна.

Выделите полный режим и кликните по «Сканировать»
- Установите галочки рядом со всеми строками с записями в реестре и удалите их. В диалоговом окне сделайте подтверждение действия.

Щёлкните по «Выбрать всё», а затем по «Удалить»
- Выполните таким же образом очистку от «мусорных» файлов и папок в следующем окне.

Выберите все папки и файлы и нажмите на «Удалить»
- Перезагрузите компьютер, чтобы все изменения вступили в силу и установите фирменное ПО снова. Для этого может быть достаточно простого подключения модема в ПК. Либо же скачайте инсталлятор с официального сайта провайдера, если софт устанавливается не автоматически.
- После инсталляции софта снова перезагрузите ПК и проверьте подключение.
Ошибка 629: соединение закрыто удалённым сервером
Возникает ошибка из-за плохого качества связи, перегруженности сервера или неудачного согласования между ПК и сервером. В этом случае сразу смело обращайтесь в техническую службу провайдера, так как, скорее всего, проблема на его стороне. Возможно, ПО провайдера временно отключило вас как «лишнего» абонента, чтобы быстро снизить нагрузку на сервер.

Ошибка 629 подразумевает сбои на стороне провайдера — звоните своему оператору
Ошибка 628: неправильные настройки профиля или ошибка инициализации
Эта ошибка означает, что ваша попытка подключения была отклонена ПО вашего провайдера по тем или иным причинам. Такое может случаться из-за отсутствия инициализации модема или некорректных настроек профиля.

Ошибка 628 может возникать из-за некорректных настроек профиля либо из-за неправильной инициализации
Настройки профиля
Если у вас неправильные настройки профиля, вручную измените их в интерфейсе фирменного ПО вашего модема. Рассмотрим процесс на примере программы для модема от Билайна:
- В первую очередь отключите подключение в первом разделе с помощью специальной кнопки.

Щёлкните по «Отключить» в первой вкладке программы
- Перейдите в предпоследнюю вкладку «Настройки» и зайдите в ней в последний раздел с информацией об устройстве.

Зайдите в раздел «Информация о модеме» в настройках
- Кликните по клавише «Новый», чтобы создать другой профиль. Введите для него любое имя в первом поле.

Перейдите к созданию нового профиля
- Напишите адрес APN. Для клиентов провайдера «Билайн» это home.beeline.ru либо internet.beeline.ru.

В качестве APN введите home.beeline.ru, если ваш оператор — Билайн
- Напечатайте *99# в строке для номера доступа — он одинаковый для всех компаний-операторов.

Введите *99# в качестве номера доступа
- Введите теперь логин и пароль. Для Билайна это одно слово beeline. Некоторые операторы не требуют ввода этих данных.

Введите логин и пароль
- Кликните по «Сохранить» в правой области окна.

Кликните по «Сохранить»
- Снова перейдите на вкладку «Подключение» и в выпадающем меню «Активный профиль» установите только что созданный. Кликните по «Подключить». Если вы сомневаетесь, какое значение вводить для APN, логина и пароля, позвоните в службу поддержки своего оператора и попросите выслать данные вам по SMS.

В меню выберите профиль, который вы только что создали
Инициализация модема
Чтобы вручную провести инициализацию модема (чтобы ПО провайдера смогло распознать ваше устройство), выполните следующие простые шаги:
- Запустите «Диспетчер устройств» на ПК. Воспользуйтесь простым методом: зажмите комбинацию Win и R, а в пустой строке введите или просто вставьте код devmgmt.msc — выполните его щелчком по ОК либо Enter.

Вставьте команду devmgmt.msc и нажмите на ОК
- В ветке «Модемы» отыщите свой сетевой девайс и кликните по нему правой клавишей — щёлкните по опции «Свойства».

Откройте окно со свойствами модема
- В разделе для дополнительных параметров вставьте команду инициализации. Для абонентов Билайна она следующая: AT+CGDCONT=1,»IP»,»internet.beeline.ru». Для других операторов адрес точки доступа будет другим. Уточните эту информацию опять же в службе поддержки провайдера.

В разделе «Дополнительные параметры связи» вставьте необходимую команду
- Кликните по ОК и перезагрузите модем: достаньте его из гнезда и через 5 минут вставьте снова.
Если ни один из этих способов не помог, переустановите фирменный софт, используя инструкцию выше.
Как удалить высокоскоростное подключение
Часто юзерам нужно избавиться от ранее созданного высокоскоростного соединения, например, если оно было случайно продублировано или чтобы сбросить введённые данные для авторизации. Сделать это можно тремя методами.
С помощью «Панели управления»
Классический способ удаления — использование системного окна «Сетевые подключения». Как до него добраться и какие действия в нём выполнить, расскажем в небольшой инструкции:
- Раскройте сетевой центр через «Панель управления» или иным образом, описанным в разделе о настройке PPPoE-подключения в этой статье. В левом столбце со ссылками кликните по второй для изменения параметров отдельных адаптеров.

Щёлкните по ссылке «Изменение параметров адаптера»
- Найдите созданное вами ранее соединение — нажмите на него правой клавишей. В раскрывшемся меню с опциями сначала выберите «Отключить», если подключение у вас в данный момент активировано. Подождите, пока система выключит сеть. Теперь снова щёлкните правой кнопкой по нему же — выберите «Удалить».

Если соединение у вас включено, отключите его перед удалением
- Если опция удаления в меню некликабельная, выберите пункт «Свойства». В диалоговом окне уже нажмите на клавишу «Удалить» под перечнем компонентов.

Кликните по кнопке «Удалить» под списком
- В новом маленьком окошке кликните по «Да», подтверждая тем самым своё намерение избавиться от соединения.

Щёлкните по «Да», чтобы запустить удаление
Видео: как удалить ненужные подключения в Windows
В «Диспетчере устройств»
В этом методе будем использовать другое системное окно — «Диспетчер устройств». В нём мы сможем удалить уже сам драйвер устройства, который отвечает за высокоскоростное подключение. Строго следуйте инструкции, чтобы случайно не удалить важное физическое устройство:
- Если у вас «Виндовс» 10 вызовите окно диспетчера следующим образом: кликните правой клавишей по значку «Пуска» в левом углу снизу и в перечне просто выберите нужный пункт.

Откройте «Диспетчер устройств» через контектсное меню «Пуска», если у вас Windows 10
- Если контекстное меню кнопки «Пуск» почему-то не вызывается или у вас другая версия Windows, например, «семёрка», воспользуйтесь стандартным методом. Щёлкните по ярлыку «Мой компьютер» на вашем столе, раскройте пункт «Свойства».

Откройте окно со свойствами вашего компьютера
- В окне со сведениями об устройстве и системе перейдите по соответствующей диспетчеру ссылке, расположенной в левой области.

Щелкните по разделу «Диспетчер устройств»
- В диспетчере найдите и раскройте перечень «Сетевые устройства» или «Сетевые адаптеры».

Откройте список «Сетевые адаптеры» в «Диспетчере устройств»
- Кликните по вашему адаптеру WAN Miniport (PPPoE) правой клавишей мышки и щёлкните по действию «Отключить» либо «Удалить устройство».

Выберите удаление либо отключение устройства в контекстном меню адаптера
- Дайте системе знать, что вы в действительности хотите деактивировать адаптер — кликните по «Да».

Щёлкните по «Да», чтобы выключить сетевой адаптер
- Если вы вдруг захотите вернуть удалённое ранее устройство, в диспетчере откройте перечень действий на верхней панели окна — выберите «Обновить конфигурацию» — драйвер вновь появится в списке.

Если вам нужно будет вернуть на место удалённый адаптер, кликните по «Обновить конфигурацию» в меню «Действие»
Через «Редактор реестра»
Более сложный метод удаления подключения заключается в редактировании реестра. Его следует применять только юзерам, владеющим ПК хотя бы на среднем уровне. Нужно быть очень внимательным при выполнении следующей инструкции, чтобы не удалить важные записи реестра:
- Раскрываем на дисплее окно «Редактор реестра». Для всех версий «Виндовс» подойдёт один способ: нажимаем на кнопки Win и R и в небольшом окошке пишем слово regedit — выполняем эту команду.

Введите команду regedit и кликните по ОК
- В окне с предупреждением кликаем по «Да». Это означает, что мы разрешаем редактору изменять что-либо в ОС.

Разрешите «Редактору реестра» вносить изменения на ПК
- В левой области окна дважды кликаем по третьему каталогу HKLM, а затем по SOFTWARE.

Откройте третью ветку HKLM, а в ней SOFTWARE
- Теперь запускаем блок за блоком (они будут вложены друг в друга): Microsoft — Windows NT — CurrentVersion — NetworkList — Profiles.

Отыщите ненужную папку в каталоге Profiles
- В каталоге с профилями будут папки с разными подключениями, которые когда-либо создавались на устройстве. Ваша цель — найти папку, соответствующую вашему подключению. Чтобы это сделать, открываем папку за папкой и смотрим на последнюю запись в списке справа. В столбце «Значение» будет указано название подключения.
- Когда мы нашли в левой области окна нужный каталог, кликаем по нему правой клавишей мышки и выбираем действие «Удалить».

Щёлкните по «Удалить» в контекстном меню папки
- В диалоговом окне разрешаем системе удалить его.

Подтвердите, что хотите безвозвратно удалить папку
- Перезагружаем компьютер — это необходимо, чтобы все изменения вступили в действие.
Высокоскоростное подключение PPPoE позволяет передавать информацию от клиента к серверу провайдера в зашифрованном, сжатом виде. Создать и настроить такой тип соединения очень просто — главное, знать имя пользователя и пароль, которые выдаются оператором. Если у вас возникли проблемы с подключением PPPoE, обратите внимание на код ошибки — он поможет быстро и верно выбрать способ решения.
- Автор: Екатерина Васильева
- Распечатать
Оцените статью:
- 5
- 4
- 3
- 2
- 1
(0 голосов, среднее: 0 из 5)
Поделитесь с друзьями!
С момента появления Интернета технологии связи постоянно развивались, а вместе с ними и протоколы удаленного соединения. Раньше для доступа использовалась технология xDSL (через стационарный телефон). Теперь передача данных через Сеть в основном осуществляется через оптоволоконный кабель, используя протоколы подключения. Среди них PPPoE соединение – до сих пор остается востребованным, поэтому не лишним будет знать, что это такое.
Содержание
- Общая информация
- Настройка через роутер
- Настройка доступа в Windows
- Особенности подключения в дистрибутивах Linux
- Debian и производные ОС
- Удаление PPPoE в Windows
- Частые ошибки
- Заключение
- Задать вопрос автору статьи
Общая информация
Тип подключения к сети PPPoE представляет собой высокоскоростное соединение с интернетом и отличается от предыдущих применением авторизации пользователей, а также функциями сжатия и шифрования трафика.
Такое соединение можно представить как «туннель», который проложен в сети между некоторыми точками. Впрочем, название Point-to-point появилось именно благодаря этой ассоциации.
Соединение PPPoE работает следующим образом. Когда на компьютере активируется подключение к Сети, происходит создание виртуального туннеля, где одной точкой является пользователь, а другой – сервер провайдера.
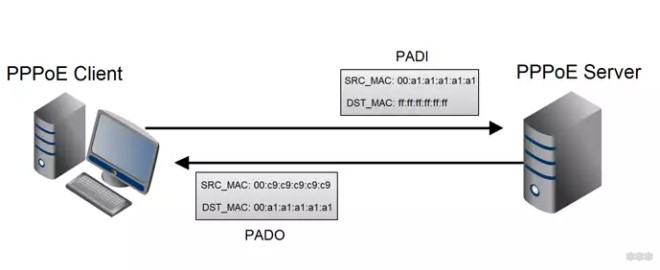
В этом «пути» настраиваются остальные протоколы передачи данных, такие как IP в PPP. «Туннель» при этом создается над Ethernet. Так что между сервером и пользователями создаются отличные пути, которые защищены индивидуальным логином и паролем.
Простота использования и дополнительные преимущества такой технологии сделали ее в свое время революционной, а провайдеры начали массово внедрять ее для предоставления своих услуг. Поэтому нужно знать, как настроить PPPoE соединение на своем компьютере.
Настройка через роутер
В операционных системах процесс настройки будет отличаться. Ниже будут разобраны примеры на Windows 7/10, а также дистрибутивах Linux – Debian. Если пользователь планирует использовать роутер, конфигурация осуществляется именно на нем – через его веб-интерфейс. В системах Windows эта процедура практически не отличается, хотя некоторые нюансы присутствуют.
Настройка на роутере выглядит следующим образом (на примере роутера TP-Link):
- Открыть любой браузер и в адресной строке набрать 192.168.0.1 (в зависимости от маршрутизатора может отличаться, IP-адрес/логин/пароль указаны на наклейке на роутере).
- Выполнив вход, нужно открыть раздел «Сеть» и выбрать «WAN». Здесь осуществляется конфигурирование маршрутизатора. Потребуется установить напротив «Тип подключения» опцию «PPPoE/PPPoE Россия». Она, в зависимости от роутера, может иметь другое название, но аббревиатура PPPoE присутствовать должна.
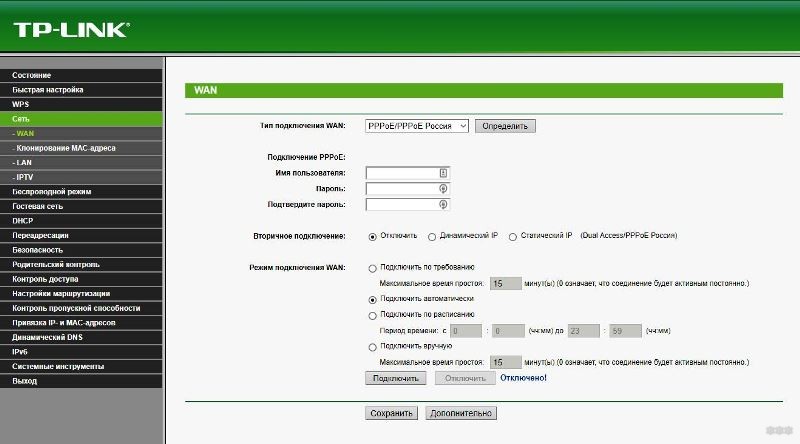
- Ниже нужно заполнить поля данными, который предоставил провайдер для будущего входа – «Имя пользователя», «Пароль» и «Повторите пароль». Данные для входа индивидуальны.
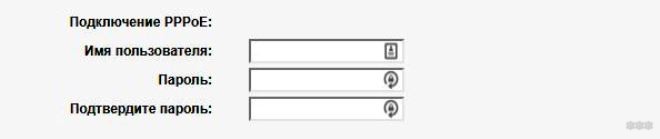
- При отсутствии резервного канала соединения оставить опцию «Вторичное подключение» отключенной.
- Теперь нужно указать дополнительные параметры для соединения PPPoE. Если провайдер ничего не предусматривает, ничего изменять не нужно.
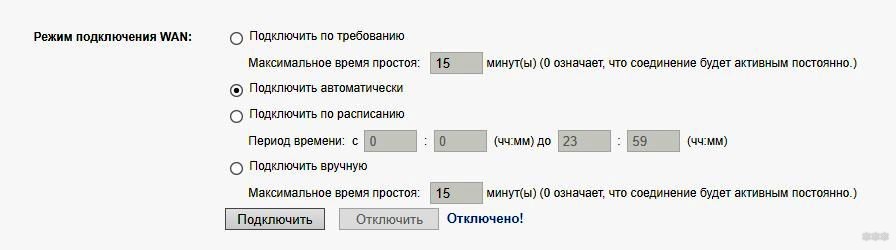
- Когда конфигурация будет завершена, остается выполнить активацию нажатием кнопки «Подключить». После выполнения изменений желательно выполнить перезагрузку роутера. Кнопка с перезапуском находится в «Системные инструменты» – «Перезагрузка».
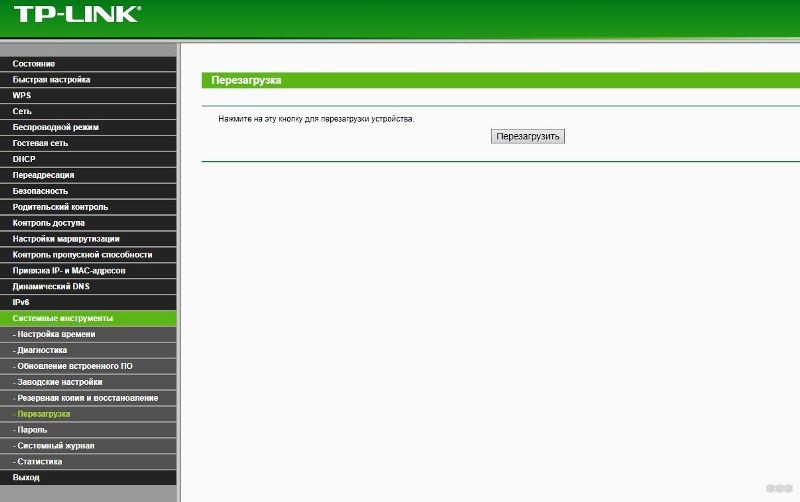
Через пару минут маршрутизатор вернется в рабочее состояние и сможет раздавать доступ к интернету. Стоит учитывать, что настроить на роутере PPPoE соединение таким образом можно для любой ОС.
О том, как настроить подключение на роутере D-Link, рассказывается в следующем видео:
Настройка доступа в Windows
Если вдруг кому-то нужна настройка подключения на Windows 8, смотрите следующее видео:
Если роутер отсутствует и планируется подключение к компьютеру или ноутбуку напрямую через кабель, конфигурации прописываются непосредственно в Windows. Ниже рассмотрены алгоритмы подключения в Windows 7 и 10. В первом случае процедура следующая:
- Для создания высокоскоростного соединения на Windows 7 сначала следует нажать Пуск, открыть «Панель управления» и перейти в «Центр управления сетями…».
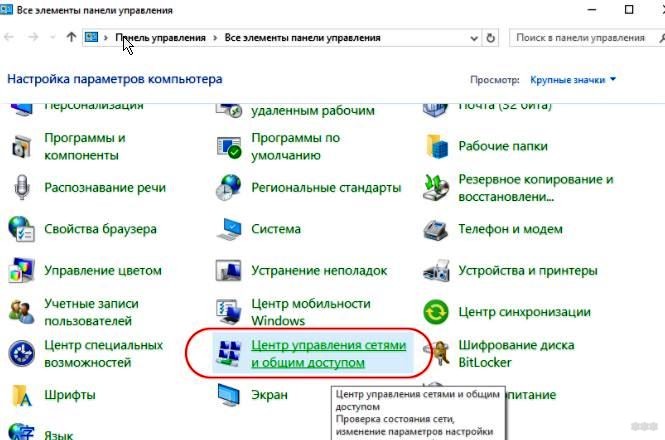
- В этом окне нажать на «Создание … нового подключения/сети».
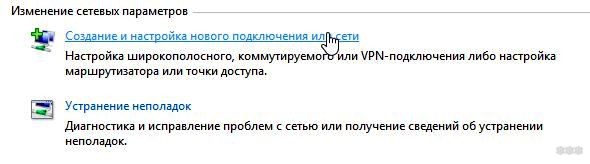
- Выбрать «Подключение к интернету» и выбрать доступную опцию «Высокоскоростное с PPPoE».
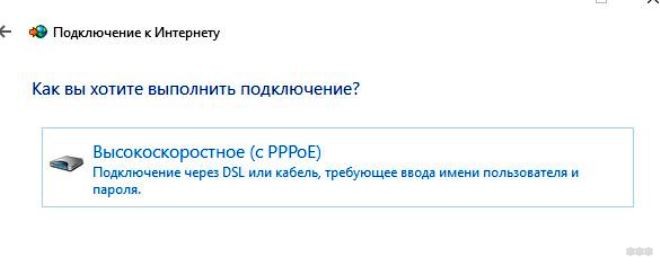
- Далее будет предложено указать данные для авторизации – логин и пароль, а затем подтвердить действие кнопкой «Подключить».
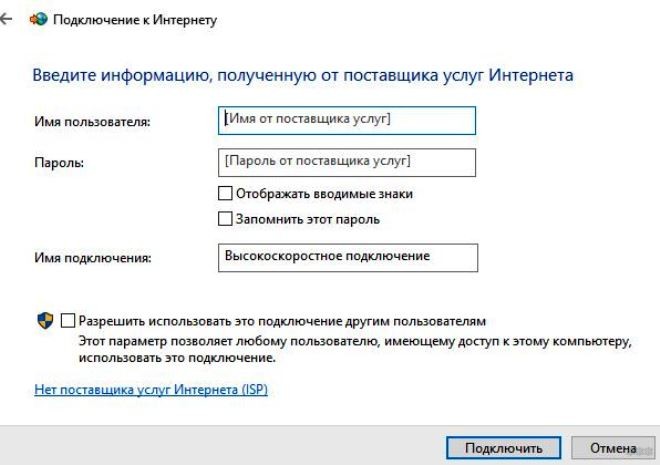
Данные для выхода в интернет предоставляются провайдером во время заключения договора. Если они указаны правильно, появится уведомление, что настройка прошла успешно.
Что касается последней версии системы от Microsoft, отличия в ней незначительны:
- Нужно нажать на ярлык Windows (снизу слева) и выбрать «Параметры».
- После открытия нового окна нужно перейти в настройку сетевых подключений «Сеть и Интернет».
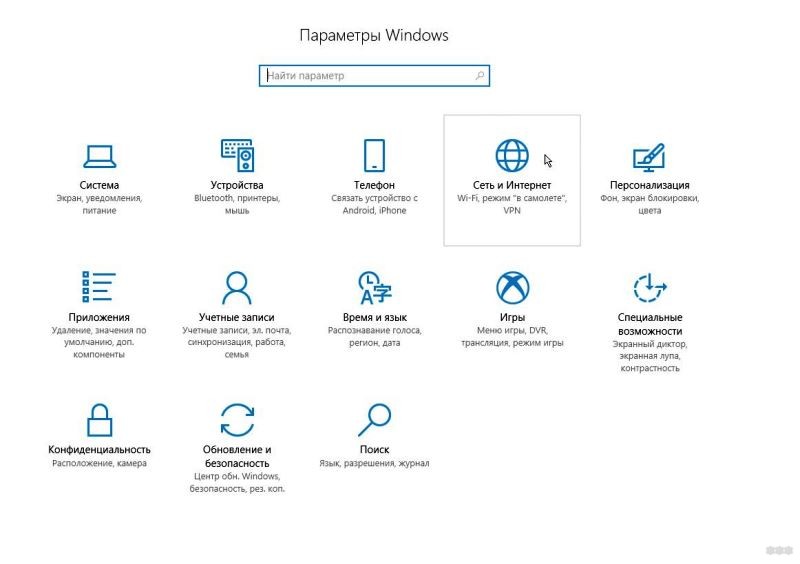
- Здесь выбрать раздел изменения сетевых опций и перейти в него.
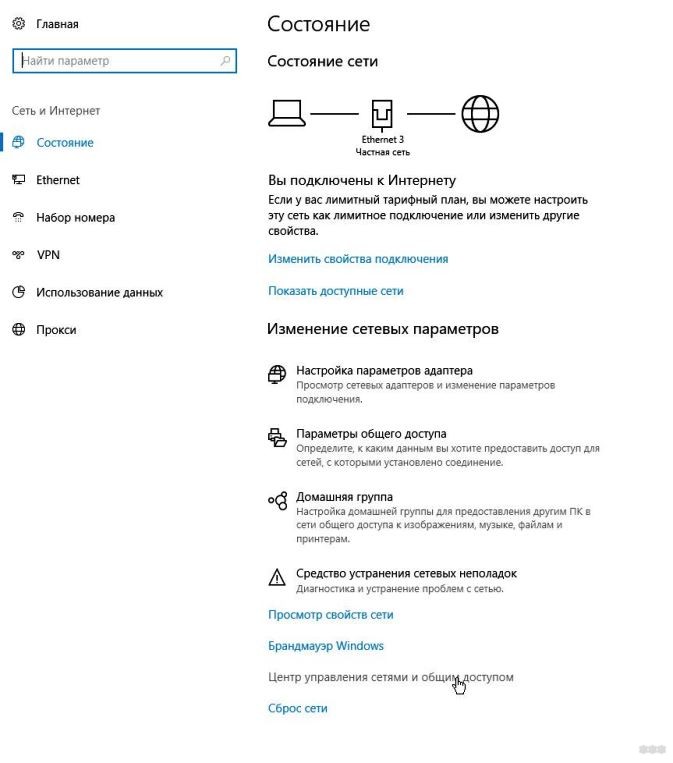
- Затем выполнить конфигурирование PPPoE, аналогично Windows 7.
Инструкции для «десятки» доступны в формате видео:
Особенности подключения в дистрибутивах Linux
Перед настройкой PPPoE в Linux следует учитывать несколько существенных различий по сравнению с Windows. Так, при выполнении любых изменений в дистрибутиве или при установке программ потребуются права администратора (root-доступ). В зависимости от семейства, способ их включения будет отличаться.
Также в системах Linux для редактирования параметров чаще всего пользуются терминалом. Работать с ним удобно, он предоставляет большие возможности, однако, необходимо хотя бы иметь базовое представление об используемых в нем командах.
Еще стоит добавить, что, если используется GUI (графический интерфейс), он в каждом семействе также отличается. По этой причине ниже представлены способы конфигурирования именно в терминале наиболее распространенных ОС, созданных на базе Debian. Поскольку вторая является предшественником Ubuntu, настройка в ней выглядит таким же образом.
Последнее важное отличие заключается в наличии повышенной защиты против несанкционированного входа. Поэтому система в любом случае запросит создать свой пароль для входа.
Debian и производные ОС
Чтобы начать проводить изменения, в первую очередь потребуется наличие прав администратора. Для этого нужно включить терминал комбинацией Ctrl+Alt+T. Затем можно приступать к настройке:
- Ввести команду вида sudo pppoeconf. Здесь sudo является сокращением от SuperUser do и подразумевает запуск операции от администратора. pppoeconf в свою очередь является переходом в режим изменения настроек PPPoE. Затем система попросит указать пароль, используемый для входа в Debian.
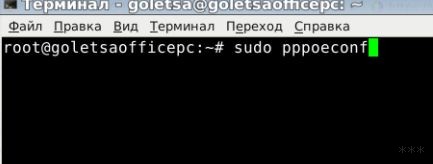
- Откроется окно с предупреждением о последующем изменении файла конфигураций. Следует подтвердить намерение продолжить и ОС автоматически проведет поиск сетевых устройств. Сканирование может занять время.
- Когда поиск будет закончен, снова откроется окно с выбором. Здесь «noauth» отключает необходимость авторизации для подключения к сети, «defaultroute» определяет соединение по умолчанию, а «nodetach» показывает ошибки, которые могут появиться во время обмена пакетов. Если дополнительно ничего не нужно настраивать, достаточно выбрать вариант «Да».
- В последующих окнах потребуется указать логин и пароль, выданные провайдером. Стоит знать, что при вводе пароля на мониторе ничего не будет видно – особенность всех Linux. Когда откроется окно с предложением выбрать пользователя, нужно просто нажать «Да».

- В следующем окне предлагается включить автоматическое соединение настроенного подключения – нужно подтвердить.
- Последний шаг – активировать доступ к Сети через PPPoE. После чего будет возможно пользоваться Интернетом.

При необходимости отключить Интернет в терминале достаточно ввести команду «sudo poff dsl-provider», а, чтобы включить его – «sudo pon dsl-provider».
Удаление PPPoE в Windows
Удалить подключение PPPoE требуется при смене провайдера, когда настраивается новое соединение. Для очистки системы лучше удалить старые конфигурации. Для этого доступно три способа:
- Стандартный с помощью «Панели управления». Здесь нужно открыть «Центр управления сетями…» и перейти в «Изменение параметров адаптера». Остается выбрать нужное подключение и нажать на нем ПКМ, чтобы открыть контекстное меню. В нем есть пункт «Удалить».
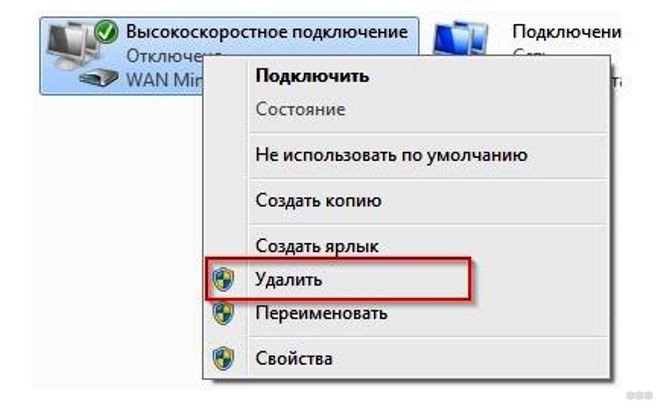
- Также можно воспользоваться «Диспетчером устройств». Потребуется нажать ПКМ на значке «Мой Компьютер» и открыть его «Свойства». В диалоговом окне отобразится список устройств на ПК. Нужно найти «Сетевые устройства» и строку с подключением, которая начинается словами «Microsoft Virtual». Удалить можно через контекстное меню.
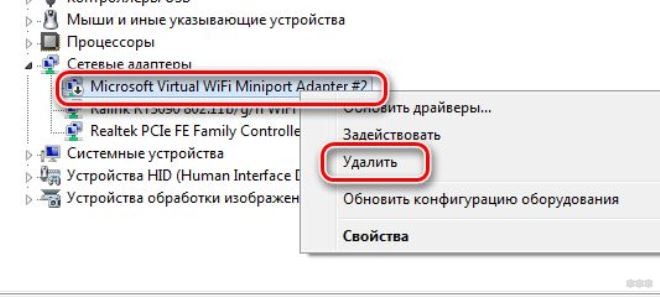
- Третий способ подразумевает использование командной строки и является самым эффективным, но подходит только для опытных пользователей. Нужно нажать комбинацию Win+R и написать в поле regedit.exe. В окне реестра Windows следует найти ветку с сохраненными сетевыми подключениями – HKEY_LOCAL_MACHINESOFTWAREMicrosoftWindows NTCurrentVersionNetworkListProfiles. В ней нужно удалить записи, которые начинаются символом {. Затем необходимо перезапустить компьютер.
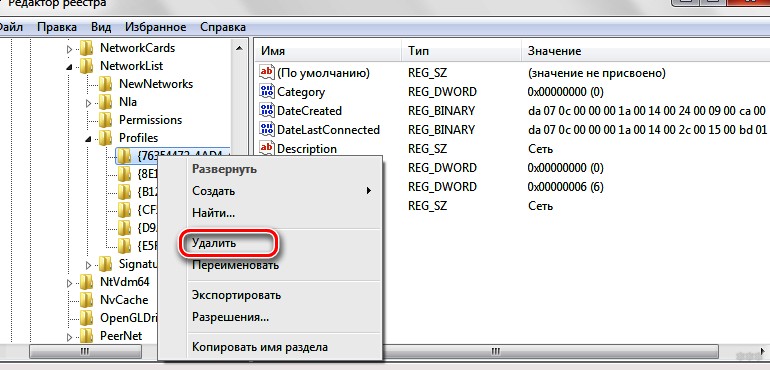
Частые ошибки
Если соединение PPPoE не запускается, появляется окно с соответствующим уведомлением и кодом ошибки. Зная последний, можно восстановить доступ к интернету:
- 691. Неправильный логин или пароль. Возможно, плата не внесена или выполняется повторная авторизация. Следует проверить свой баланс, правильность ввода данных и статус соединения с сетью, поскольку ОС возможно не сообщила о доступе пользователю.
- 651. Сервер не отвечает. Вероятней всего, он недоступен или был перегружен. Нужно попытаться подключить через несколько минут и, если проблема не решилась, обратиться в тех поддержку.
- 678 или 815. Не отвечает удаленный компьютер. Причин множество – поврежден кабель, неправильно работает антивирус (файервол) или на сервере провайдера появились проблемы.
- 769 или 800. Нет подключения – возможно, его не удалось установить. Следует перейти в доступные подключения и активировать нужное вручную.
Заключение
Протокол PPPoE является достаточно востребованным у поставщиков интернет-услуг. Поэтому практически во всех ОС есть инструменты для его настройки. При этом ошибки, которые могут появиться, известны и решаемы.
Протоколы соединения, созданы с единственной целью – для передачи цифровых данных при подключении к сети Интернет, между двумя точками доступа. Таких протоколов не так много, как может показаться, пользователи сталкиваются с ними не слишком часто, так как выбор типа соединения – прерогатива провайдера. Сервер поставщика Интернет-услуг — это первая точка, ПК, смартфон, или любое другое устройство для соединения – вторая.
Соединение происходит за счет работы коммутаторов, повторителей, или USB-модемов, а связывает все элементы в неразрывную цепочку протокол, от него зависит эффективность и скорость подключения. Одним из таких и является РРРоЕ, принадлежащий к наиболее распространенным. Этому типу отдают предпочтение большинство российских и мировых провайдеров. Собственно, по сравнению с другими, он не слишком отличается, сохраняя одинаковые принципы работы, основное отличие заключается лишь в их настройках.
Общая информация
В буквальном переводе расшифровки аббревиатуры PPPoE с английского, выходит не очень вразумительное «протокол Интернет-соединения между точками». Для неискушенного пользователя, это мало о чем говорит. Русский перевод Point-to-point protocol over Ethernet, звучит упрощенно, но расширенно, с более исчерпывающим определением: «протокол Интернет-связи в сетях, с принципом от точки к точке», и все равно информации, проясняющей общую картину, дает не много.
С использованием технической терминологии довольно трудно объяснить, что такое РРРоЕ в общих чертах – это протокол туннелирующей направленности, настраивающий IP-адрес через Интернет, с использованием собственных программ, для установки прямой точки доступа подключенного устройства с источником сигнала. То есть, если проще — осуществляет бесперебойную передачу и обработку информации между компьютером и сервером провайдера. В основе лежит принцип удаленного доступа (dial up), единственное отличие между ними — это телефонная линия, в остальном, процесс происходит аналогично.
Хотя принцип у всех протоколов один, у РРРоЕ есть свои особенности, а расширение его возможностей, создает ряд преимуществ по сравнению с другими типами соединения, например такими как L2TP, который использует в России, в основном только Билайн. Благодаря этому, он и имеет такое распространение и популярность:
- первая отличительная черта – простота и удобство в настройках, управлении и обращении.
- сжатие данных, происходящее при их передаче, ускоряющее соединение и весь процесс.
- наличие аутентификации при входе, защищающее от несанкционированного проникновения.
- многоплатформенная сущность протокола, предоставляющая ему неограниченные возможности.
- шифрование данных, осуществляющееся без ущерба пропускной мощности.
- высокий уровень устойчивости к характерным отказам и ошибкам сети.
- быстрая загрузка, происходящая в минимально возможный срок.
- наиболее низкая стоимость, среди других протоколов.
Что касается недостатков РРРоЕ, он не очень удобен в связке с маршрутизаторами, из-за плохой совместимости с IPoE (соединение при котором не нужно вводить логин и пароль), использующим его, для соединения с коммутатором провайдера. В случае использования маршрутизатором Path MTU Discovery, им создается запрет фрагментации ICMP-пакетов и их отклонение. Другими словами, система выдаст ошибку, и соединение будет разорвано.
Принцип работы
Основной принцип работы от точки к точке, подразумевает налаживание контакта между ними, путем соединения устройства юзера и сервера провайдера, посредством сети Интернет.
Происходит это в несколько этапов.
На начальном, сетевые карты противоположных точек обмениваются МАС-адресами для распознания, отправляя сигнал запроса, получаемый всеми участниками сети. Они не участвуют в этом процессе, отзывается только поддерживающий службу, то есть искомый. В ответ отсылается пакет доступа, но поскольку одновременно в сети находится множество пользователей, использующих тот же протокол, ПК принимает не один, а великое множество пакетов. Программное обеспечение РРРоЕ распознает и выбирает нужный из них, и вместе с требуемыми данными для входа, возвращает обратно.
На следующем этапе, если все IP-адреса совпадают, DHCP-сервер переходит к созданию цепи между двумя точками. Со стороны клиента запускается пакет прикладных программ (РРР), участвующих в общем процессе и использующих большинство протоколов. После приема идентификатора сессии, между сервером и клиентом налаживается виртуальный тоннель, по нему устанавливается соединение и упаковка IP-трафика в РРР-пакеты. Встречные потоки обмена данными не тормозят систему, а наоборот разгружают ее тем, что передачу осуществляют по отдельным каналам, а соединение происходить практически мгновенно.
Минимпорты
Достаточно частым явлением, при попытке соединения с сетью с использованием РРРоЕ, является «Ошибка 651» которая возникает на ОС Win7/8. Ее еще называют ошибкой подключения через WAN Miniport PPPoE (название используется для обозначения ошибки, и какого-то определенного значения не имеет). Ее устранение, задача непростая, часто не помогает и переустановка операционной системы. Сложность возникает в выявлении проблемы, она может крыться в сетевом оборудовании и пользователя, и провайдера.
Частые причины ошибки и способы ее устранения:
- Сбой в работе RASPPPoE – службы, осуществляющей контроль за «Высокоскоростным подключением». В этом случае потребуется переподключение, путем удаления созданного раньше и создания нового, с использованием данных с именем пользователя и пароля, открывающего доступ.
- Соединение блокирует не распознающий его брандмауэр, или антивирусная программа. Здесь все решается намного проще – отключением. В случае со встроенным Брандмауэром, его работа отключается полностью, хоть делать этого не рекомендуется. Что касается антивируса, отключается не сама программа с защитой, а только сетевой экран.
- Неправильная работа ADSL-модема, приводит к ошибке, если он вместо BRIDGE настроен как РРРоЕ, или в нем неверно заданы параметры VPI и VCI. При этом проблема с соединением устраняется перенастройкой модема, с использованием правильных данных и максимальной концентрацией внимания при их внесении.
То же касается и сбоев в работе маршрутизатора, или неправильных настроек, аналогичных ADSL-модему – придется его заново настраивать. Это самые распространенные, но далеко не единственные причины ошибки, также они могут заключаться в неисправности телефонной пары, повреждении Интернет-кабеля, или исходить со стороны провайдера. Это нужно уточнить, прежде всего, в службе технической поддержки поставщика сетевых услуг.
Особенности
В числе таковых, выделяется сама технология, передающая данные в эфир беспроводным способом посредством радиосвязи. Использование отдельной линии считается более надежным, но оно не всегда создает благоприятную среду для подключения, и обходится слишком дорого для клиента.
Модемный подключение вообще не относят к надежным, оно в любой момент может оборваться, а скорость его оставляет желать лучшего. Таким образом, радиосвязь, использующаяся для соединения по протоколу РРРоЕ надежнее любых других.
Настройки
Это совершенно не сложный процесс, доступный и неискушенным пользователям, ранее его не осуществлявшим. Независимо где происходит настройка подключения по протоколу PPPoE на операционной системе или роутере, важно сделать все в правильной последовательности, естественно у каждого устройства она своя.
На компьютере (для Win7)
У двух родственных ОС 7 и 10, настройки PPPoE несколько отличаются:
- В меню «Пуск» выбрать «Панель управления» и перейти на нее двойным левым кликом.
- В левом верхнем углу выбрать «Сеть и Интернет».
- Он перенаправляет в «Центр управления сетями…».
- Перейти в папку с «Настройками нового подключения».
- Во всплывшем окне выбрать «Подключение к Интернету» — «Далее».
- Система уведомит, что подключение выполнено, нажать «Все равно создать подключение».
- Из предложенных вариантов, отметить «Высокоскоростное (с РРРоЕ)».

Откроется вкладка «Подключения», где нужно заполнить все поля, указывая данные предоставленные провайдером в договоре и подтвердить их нажатием на «Подключить». Оно произойдет сразу, как система проведет аутентификацию.
Для Windows 10
При использовании 10 версии подключение отличается незначительно, только в деталях:
- В меню «Пуск» выбрать «Параметры» и перейти на них.
- На панели настроек открыть «Сеть и Интернет» — «Интернет».
- После перенаправления, кликнуть по «Созданию и настройке подключения».
- Среди предложенных вариантов выбрать «Подключение» — «Продолжить».
- В новом окне отметить «Высокоскоростное (с РРРоЕ)».
Дальше все происходить точно так же, как и для Win7.
На Линукс
В настройках Linux процедура кардинально отличается, здесь она происходит при помощи утилиты «pppoeconf», но доступна только с правами суперпользователя. Для настройки следует применить такие действия:
- Совершить переход из «Приложений» в «Стандартные» и в «Терминал».
- В окне «Терминала» применить команду «sudo pppoeconf» — «Enter».
- В открывшемся списке, активных устройств выбрать требуемое и подтвердить.
- При завершенном поиске, выбрать путь подключения «noauth» или «defaultroute».
- В окне аутентификации ввести данные, предоставленные провайдером – «Ок».
- В новом окне подтвердить автоматическое определение адреса сервера.
- Так же подтвердить настройку и установку соединения нажатием на кнопку «Да».

На Debian
Здесь все происходит аналогично предыдущему.
На FreeBSD
В этом случае, вся последовательность действий сводится к заполнению необходимых данных, предоставленных в договоре с провайдером, в файле etc/ppp/ppp.cont:
- Назвать конфигурацию для установки соединения.
- Указать сетевой интерфейс, для соединения кабеля.
- Прописать логин и пароль из договора.
- Подтвердить внесенные данные.
После этого настройка и подключение происходят в автоматическом режиме.
На роутере
Для настройки подключения на роутере, для начала потребуется его подключить – Интернет-кабель к (желтому) LAN-порту, а кабель поставщика услуг к (синему) WAN-порту. Дальше можно переходить непосредственно к настройкам маршрутизатора:
- В меню «Пуск» открыть «Панель управления» где выбрать «Сеть и Интернет».
- Перейти из «Центра управления сетями…» на «Управление сетевыми подключениями».
- Выбрать в «Подключении по локальной сети» — «Свойства» и «Протокол версии 4».
- Здесь отметить галочками получение адресов автоматически для IP и DNS.
- В поисковой строке браузера набрать IP-адрес роутера, указанный на его нижней панели.
- В открывшемся окне ввести логин и пароль по умолчанию (обычно admin и admin).
- В веб-интерфейсе роутера выбрать «Network» — «WAN» и вариант «PPPoE/Russia».
- Сохранить изменения и перезагрузить маршрутизатор.
Удаление соединения
Для удаления РРРоЕ соединения, предусмотрено 3 способа.
Через «Панель управления»
Самый простой – использовать Панель управления:
- После входа через меню «Пуск», на «Панели управления» выбрать «Центр управления сетями…».
- В верхнем углу выбрать «Изменение параметров адаптера».
- В представленном списке выбрать подлежащее ликвидации подключение.
- Правым кликом вывести на экран контекстное меню и выбрать «Удалить».

Через «Диспетчер устройств»
Можно воспользоваться Диспетчером устройств:
- Через меню «Пуск» перейти на «Компьютер».
- В «Свойствах» выбрать «Диспетчер устройств».
- В представленном списке открыть «Сетевые устройства».
- В нем открывается список работающих адаптеров.
- Правым кликом вызвать контекстное меню и «Отключить» ненужный.

Через строку «Выполнить»
Можно использовать командный интерпретатор «Выполнить»:
- Привычно через меню «Пуск» открыть панель строки «Выполнить».
- Здесь ввести значение «regedit» и подтвердить нажатием на «Ок».
- Проследовать по пути HKEY_LOCAL_MACHINESOFTWAREMicrosoftwindowsNTCurrentVersionNetworkListProfiles.
- Выбрать ненужные ключи и удалить.
Распространенные ошибки
Нередко причиной удаления соединения РРРоЕ выступают частые извещения ошибок возникающих в момент подключения. Они достаточно разнообразны:
- 619 – выдает при нулевом балансе, делающим невозможным подключение.
- 651 – возникает, если не отвечает запрашиваемый сервер.
- 678 – ошибки, связанные с неправильными параметрами, введенными при настройке.
- 691 – извещение об ошибке проверки подлинности pppoe или pppoa, неверно введенных данных.
- 734 – возникает, когда происходит запуск завершившего работу соединения.
- 735 – сигнализирует о некорректно введенном IP-адресе.
- 800 – выдает при отсутствии сетевого подключения.
Этот тип соединения далеко не идеален, но он остается наиболее распространенным и часто используемым. Если и есть веская причина избавиться от него, необязательно сразу удалять, достаточно будет его просто отключить, возможно, в будущем он еще сослужит службу.
