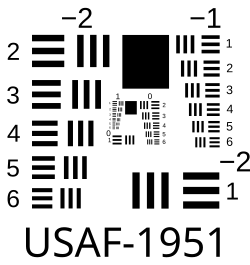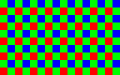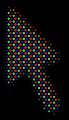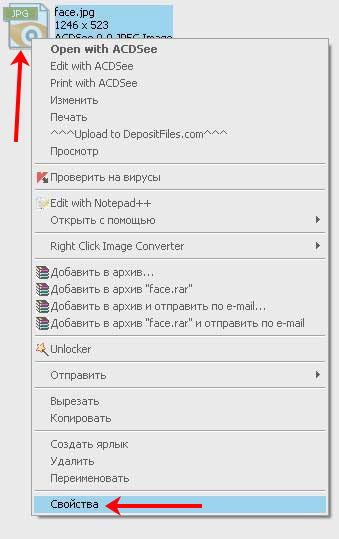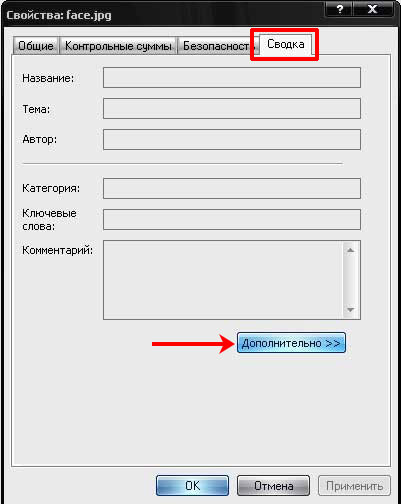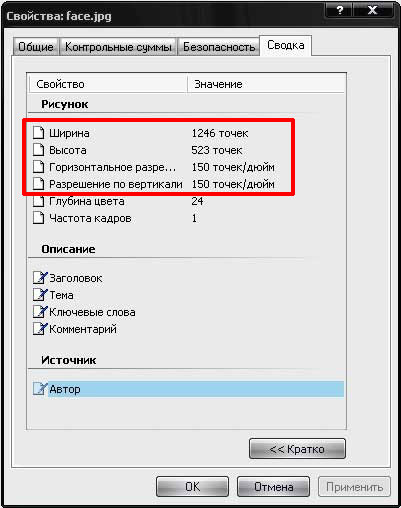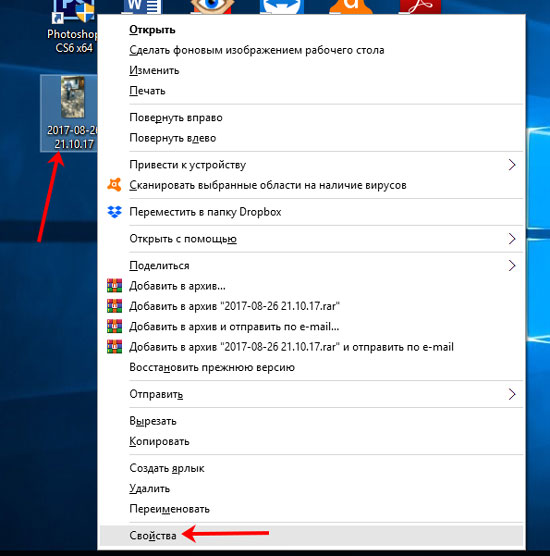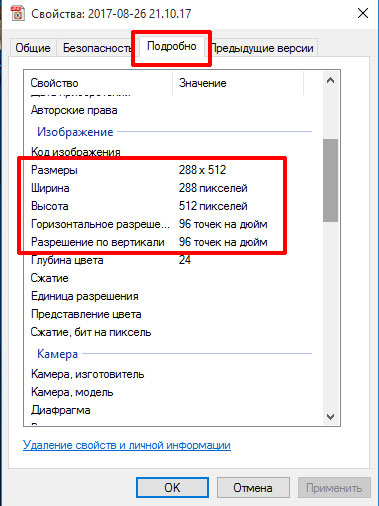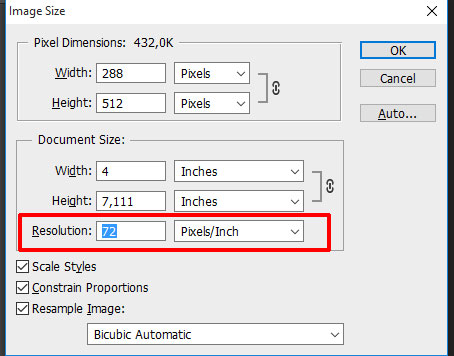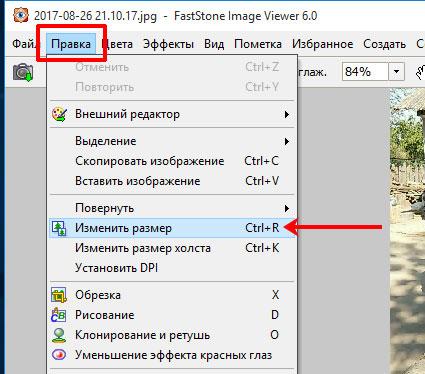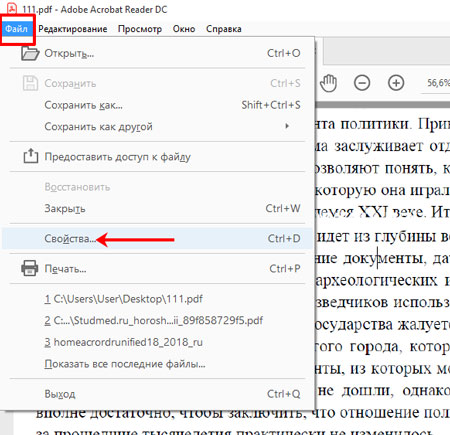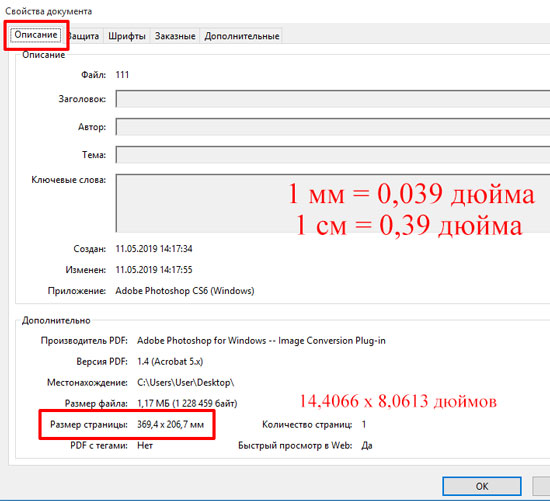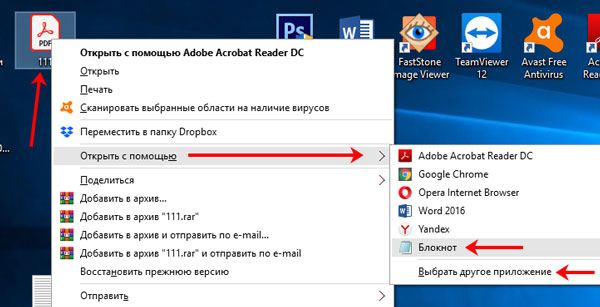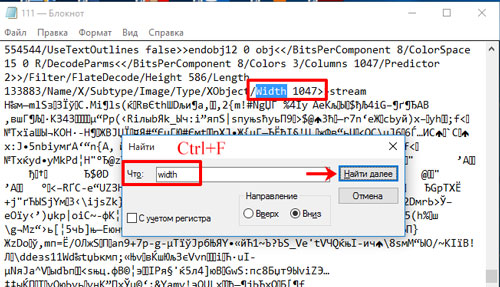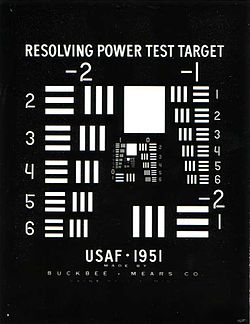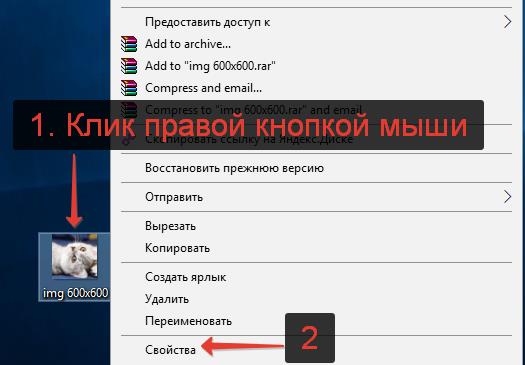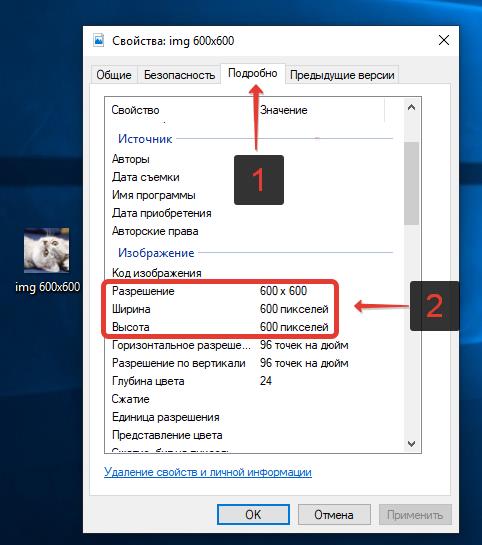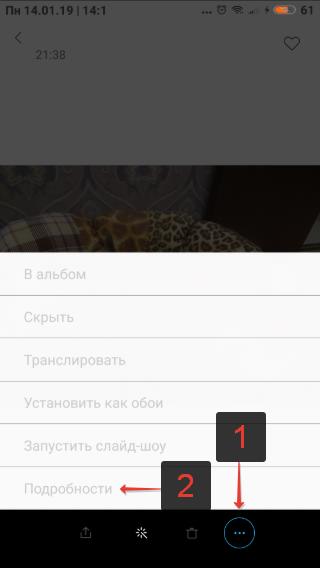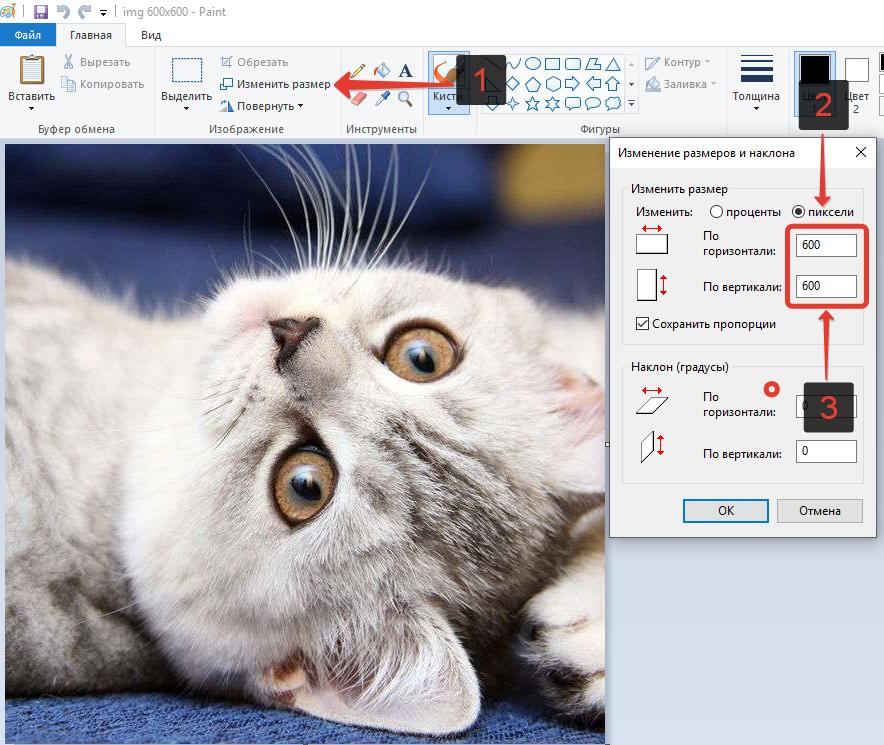У этого термина существуют и другие значения, см. Разрешение.
Схема изображает стандартные разрешения экрана, причём цвет каждого типа разрешения указывает соотношение сторон экрана (например, красный цвет обозначает соотношение, равное 4:3)
Разреше́ние — величина, определяющая количество точек (элементов растрового изображения) на единицу площади (или единицу длины). Термин обычно применяется к изображениям в цифровой форме, хотя его можно применить, например, для описания уровня грануляции фотоплёнки, фотобумаги или иного физического носителя. Более высокое разрешение (больше элементов) типично обеспечивает более точные представления оригинала. Другой важной характеристикой изображения является разрядность цветовой палитры.
Как правило, разрешение в разных направлениях одинаково, что даёт пиксель квадратной формы. Но это не обязательно — например, горизонтальное разрешение может отличаться от вертикального, при этом элемент изображения (пиксель) будет не квадратным, а прямоугольным. Более того, возможна не квадратная решётка элементов изображения, а например шестигранная (гексагональная) или вовсе не регулярная (стохастическая), что не мешает говорить о максимальном количестве точек или управляемых элементов изображения на единицу длины или площади.
Разрешение изображения[править | править код]
Растровая графика[править | править код]
Иногда под разрешением понимают размеры фотографии, экрана монитора или изображения в пикселях, что в некоторых случаях может вносить путаницу. Размеры растровых изображений выражают в виде количества пикселей по горизонтали и вертикали, например: 1600×1200. В таком случае это означает, что ширина изображения составляет 1600, а высота — 1200 точек (такое изображение состоит из 1 920 000 точек, то есть примерно 2 мегапикселя). Количество точек по горизонтали и вертикали может быть разным для разных изображений. Изображения, как правило, хранятся в виде, максимально пригодном для отображения экранами мониторов — они хранят цвет пикселей в виде требуемой яркости свечения излучающих элементов экрана (RGB), и рассчитаны на то, что пиксели изображения будут отображаться пикселями экрана один к одному. Это обеспечивает простоту вывода изображения на экран.
При выводе изображения на поверхность экрана или бумаги, оно занимает прямоугольник определённого размера. Для оптимального размещения изображения на экране необходимо согласовывать количество точек в изображении, пропорции сторон изображения с соответствующими параметрами устройства отображения. Если пиксели изображения выводятся пикселями устройства вывода один к одному, размер будет определяться только разрешением устройства вывода. Соответственно, чем выше разрешение экрана, тем больше точек отображается на той же площади и тем менее зернистой и более качественной будет ваша картинка. При большом количестве точек, размещённом на маленькой площади, глаз не замечает мозаичности рисунка. Справедливо и обратное: малое разрешение позволит глазу заметить растр изображения («ступеньки»). Высокое разрешение изображения при малом размере плоскости отображающего устройства не позволит вывести на него всё изображение, либо при выводе изображение будет «подгоняться», например для каждого отображаемого пикселя будут усредняться цвета попадающей в него части исходного изображения. При необходимости крупно отобразить изображение небольшого размера на устройстве с высоким разрешением приходится вычислять цвета промежуточных пикселей. Изменение фактического количества пикселей изображения называется передискретизация, и для неё существуют целый ряд алгоритмов разной сложности.
При выводе на бумагу такие изображения преобразуются под физические возможности принтера: проводится цветоделение, масштабирование и растеризация для вывода изображения красками фиксированного цвета и яркости, доступными принтеру. Принтеру для отображения цвета разной яркости и оттенка приходится группировать несколько меньшего размера точек доступного ему цвета, например один серый пиксель такого исходного изображения, как правило, на печати представляется несколькими маленькими чёрными точками на белом фоне бумаги. В случаях, не касающихся профессиональной допечатной подготовки, этот процесс производится с минимальным вмешательством пользователя, в соответствии с настройками принтера и желаемым размером отпечатка. Изображения в форматах, получаемых при допечатной подготовке и рассчитанные на непосредственный вывод печатающим устройством, для полноценного отображения на экране нуждаются в обратном преобразовании.
Большинство форматов графических файлов позволяют хранить данные о желаемом масштабе при выводе на печать, то есть о желаемом разрешении в dpi (англ. dots per inch — эта величина говорит о количестве точек на единицу длины: например 300 dpi означает 300 точек на один дюйм). Это исключительно справочная величина. Как правило, для получения распечатка фотографии, который предназначен для рассматривания с расстояния порядка 40—45 сантиметров, достаточно разрешения 300 dpi. Исходя из этого можно рассчитать, какого размера отпечаток можно получить из имеющегося изображения или какого размера изображение надо получить, чтоб затем сделать отпечаток нужного размера.
Например, надо напечатать с разрешением в 300 dpi изображение на бумаге размером 10×10 см (3,9×3,9 дюймов). Теперь, умножив 3,9 на 300 и получаем размер фотографии в пикселях: 1170×1170. Таким образом, для печати изображения приемлемого качества размером 10×10 см, размер исходного изображения должен быть не менее 1170×1170 пикселей.
Для обозначения разрешающей способности различных процессов преобразования изображений (сканирование, печать, растеризация и т. п.) используют следующие термины:
- dpi (англ. dots per inch) — количество точек на дюйм.
- ppi (англ. pixels per inch) — количество пикселей на дюйм.
- lpi (англ. lines per inch) — количество линий на дюйм, разрешающая способность графических планшетов (дигитайзеров).
- spi (англ. samples per inch) — количество семплов на дюйм; плотность дискретизации (англ. sampling density), в том числе разрешение сканеров изображений[en].
По историческим причинам величины стараются приводить к dpi, хотя с практической точки зрения ppi более однозначно характеризует для потребителя процессы печати или сканирования. Измерение в lpi широко используется в полиграфии. Измерение в spi используется для описания внутренних процессов устройств или алгоритмов.
Значение разрядности цвета[править | править код]
Для создания реалистичного изображения средствами компьютерной графики цвет иногда оказывается важнее (высокого) разрешения, поскольку человеческий глаз воспринимает картинку с большим количеством цветовых оттенков как более правдоподобную. Вид изображения на экране напрямую зависит от выбранного видеорежима, основу которого составляют три характеристики: кроме собственно разрешения (кол-ва точек по горизонтали и вертикали), отличаются частота обновления изображения (Гц) и количество отображаемых цветов (цветорежим или разрядность цвета)). Последний параметр (характеристику) часто также называют разрешение цвета, или частота разрешения (частотность или разрядность гаммы) цвета.
Разница между 24- и 32-разрядным цветом на глаз отсутствует, потому как в 32-разрядном представлении 8 разрядов просто не используются, облегчая адресацию пикселей, но увеличивая занимаемую изображением память, а 16-разрядный цвет заметно «грубее». У профессиональных цифровых фотокамер у сканеров (например, 48 или 51 бит на пиксель) более высокая разрядность оказывается полезна при последующей обработке фотографий: цветокоррекции, ретушировании и т. п.
Векторная графика[править | править код]
Для векторных изображений, в силу принципа построения изображения, понятие разрешения неприменимо.
Разрешение устройства[править | править код]
Разрешение устройства (inherent resolution) описывает максимальное разрешение изображения, получаемого с помощью устройства ввода или вывода.
- Разрешение принтера, обычно указывают в dpi.
- Разрешение сканера изображений указывается в ppi (количество пикселей на один дюйм), а не в dpi.
- Разрешением экрана монитора обычно называют размеры получаемого на экране изображения в пикселях: 800×600, 1024×768, 1280×1024, подразумевая разрешение относительно физических размеров экрана, а не эталонной единицы измерения длины, такой как 1 дюйм. Для получения разрешения в единицах ppi количество пикселей необходимо поделить на физические размеры экрана, выраженные в дюймах. Двумя другими важными геометрическими характеристиками экрана являются размер его диагонали и соотношение сторон.
- Разрешение матрицы цифровой фотокамеры, так же как экрана монитора, характеризуется размером (в пикселях) получаемых изображений, но в отличие от экранов, популярным стало использование не пары чисел, а округлённого количества пикселей, выражаемое в мегапикселях, на всей рабочей площади матрицы. Говорить о фактическом линейном разрешении матрицы можно лишь зная её геометрию. Говорить о фактическом линейном разрешении получаемых изображений можно либо в отношении устройство вывода — экранов и принтеров, либо в отношении сфотографированных предметов, с учётом их перспективных искажений при съёмке и характеристик объектива.
Разрешение экрана монитора[править | править код]
Для типичных разрешений мониторов, индикаторных панелей и экранов устройств (inherent resolution) существуют устоявшиеся буквенные обозначения[1]:
| Название формата | Количество отображаемых на мониторе точек | Пропорции изображения | Размер изображения |
|---|---|---|---|
| QVGA | 320×240 | 4:3 | 76,8 кпикс |
| SIF (MPEG1 SIF) | 352×240 | 22:15 | 84,48 кпикс |
| CIF (MPEG1 VideoCD) | 352×288 | 11:9 | 101,37 кпикс |
| WQVGA | 400×240 | 5:3 | 96 кпикс |
| [MPEG2 SV-CD] | 480×576 | 5:6 | 276,48 кпикс |
| HVGA | 640×240 | 8:3 | 153,6 кпикс |
| HVGA | 320×480 | 2:3 | 153,6 кпикс |
| nHD | 640×360 | 16:9 | 230,4 кпикс |
| VGA | 640×480 | 4:3 | 307,2 кпикс |
| WVGA | 800×480 | 5:3 | 384 кпикс |
| SVGA | 800×600 | 4:3 | 480 кпикс |
| FWVGA | 848×480 | 16:9 | 409,92 кпикс |
| qHD | 960×540 | 16:9 | 518,4 кпикс |
| WSVGA | 1024×600 | 128:75 | 614,4 кпикс |
| XGA | 1024×768 | 4:3 | 786,432 кпикс |
| XGA+ | 1152×864 | 4:3 | 995,3 кпикс |
| WXVGA | 1200×600 | 2:1 | 720 кпикс |
| HD 720p | 1280×720 | 16:9 | 921,6 кпикс |
| WXGA | 1280×768 | 5:3 | 983,04 кпикс |
| SXGA | 1280×1024 | 5:4 | 1,31 Мпикс |
| WXGA+ | 1440×900 | 8:5 | 1,296 Мпикс |
| SXGA+ | 1400×1050 | 4:3 | 1,47 Мпикс |
| XJXGA | 1536×960 | 8:5 | 1,475 Мпикс |
| WSXGA (?) | 1536×1024 | 3:2 | 1,57 Мпикс |
| WXGA++ | 1600×900 | 16:9 | 1,44 Мпикс |
| WSXGA | 1600×1024 | 25:16 | 1,64 Мпикс |
| UXGA | 1600×1200 | 4:3 | 1,92 Мпикс |
| WSXGA+ | 1680×1050 | 16:10 | 1,76 Мпикс |
| Full HD 1080p | 1920×1080 | 16:9 | 2,07 Мпикс |
| WUXGA | 1920×1200 | 8:5 | 2,3 Мпикс |
| 2K | 2048×1080 | 256:135 | 2,2 Мпикс |
| QWXGA | 2048×1152 | 16:9 | 2,36 Мпикс |
| QXGA | 2048×1536 | 4:3 | 3,15 Мпикс |
| WQXGA / Quad HD 1440p | 2560×1440 | 16:9 | 3,68 Мпикс |
| WQXGA | 2560×1600 | 8:5 | 4,09 Мпикс |
| QSXGA | 2560×2048 | 5:4 | 5,24 Мпикс |
| 3K | 3072×1620 | 256:135 | 4,97 Мпикс |
| WQXGA | 3200×1800 | 16:9 | 5,76 Мпикс |
| WQSXGA | 3200×2048 | 25:16 | 6,55 Мпикс |
| QUXGA | 3200×2400 | 4:3 | 7,68 Мпикс |
| QHD | 3440×1440 | 43:18 | 4.95 Мпикс |
| WQUXGA | 3840×2400 | 8:5 | 9,2 Мпикс |
| 4K UHD (Ultra HD) 2160p | 3840×2160 | 16:9 | 8,3 Мпикс |
| 4K UHD | 4096×2160 | 256:135 | 8,8 Мпикс |
| DQHD | 5120×1440 | 3,55 (32:9) | 7,37 Мпикс |
| 5K UHD | 5120×2700 | 256:135 | 13,82 Мпикс |
| HSXGA | 5120×4096 | 5:4 | 20,97 Мпикс |
| 6K UHD | 6144×3240 | 256:135 | 19,90 Мпикс |
| WHSXGA | 6400×4096 | 25:16 | 26,2 Мпикс |
| HUXGA | 6400×4800 | 4:3 | 30,72 Мпикс |
| 7K UHD | 7168×3780 | 256:135 | 27,09 Мпикс |
| 8K UHD (Ultra HD) 4320p / Super Hi-Vision | 7680×4320 | 16:9 | 33,17 Мпикс |
| WHUXGA | 7680×4800 | 8:5 | 36,86 Мпикс |
| 8K UHD | 8192×4320 | 256:135 | 35,2 Мпикс |
| Компьютерный стандарт / название устройства | Разрешение | Соотношение сторон экрана | Пиксели, суммарно |
|---|---|---|---|
| VIC-II multicolor, IBM PCjr 16-color | 160×200 | 0,80 (4:5) | 32 000 |
| TMS9918, ZX Spectrum | 256×192 | 1,33 (4:3) | 49 152 |
| CGA 4-color (1981), Atari ST 16 color, VIC-II HiRes, Amiga OCS NTSC LowRes | 320×200 | 1,60 (8:5) | 64 000 |
| 320×240 | 1,33 (4:3) | 76 800 | |
| Acorn BBC в 40-строчном режиме, Amiga OCS PAL LowRes | 320×256 | 1,25 (5:4) | 81 920 |
| WQVGA | 400×240 | 1.67 (15:9) | 96 000 |
| КГД (контроллер графического дисплея) ДВК | 400×288 | 1.39 (25:18) | 115 200 |
| Atari ST 4 color, CGA mono, Amiga OCS NTSC HiRes | 640×200 | 3,20 (16:5) | 128 000 |
| VGWQA Sony PSP Go | 480×272 | 1,78 (16:9) | 129 600 |
| Вектор-06Ц, Электроника БК | 512×256 | 2,00 (2:1) | 131 072 |
| HVGA | 480×320 | 1,50 (15:10) | 153 600 |
| Acorn BBC в 80-строчном режиме | 640×256 | 2,50 (5:2) | 163 840 |
| Amiga OCS PAL HiRes | 640×256 | 2,50 (5:2) | 163 840 |
| Контейнер AVI (MPEG-4 / MP3), профиль Advanced Simple Profile Level 5 | 640×272 | 2,35 (127:54) (≈ 2,35:1) | 174 080 |
| Black & white Macintosh (9″) | 512×342 | 1,50 (≈ 8:5) | 175 104 |
| Электроника МС 0511 | 640×288 | 2,22 (20:9) | 184 320 |
| Macintosh LC (12″)/Color Classic | 512×384 | 1,33 (4:3) | 196 608 |
| EGA (в 1984) | 640×350 | 1,83 (64:35) | 224 000 |
| HGC | 720×348 | 2,07 (60:29) | 250 560 |
| MDA (в 1981) | 720×350 | 2,06 (72:35) | 252 000 |
| Atari ST mono, Toshiba T3100/T3200, Amiga OCS, NTSC чересстрочный | 640×400 | 1,60 (8:5) | 256 000 |
| Apple Lisa | 720×360 | 2,00 (2:1) | 259 200 |
| VGA (в 1987) и MCGA | 640×480 | 1,33 (4:3) | 307 200 |
| Amiga OCS, PAL чересстрочный | 640×512 | 1,25 (5:4) | 327 680 |
| 480i / 480p (SDTV / EDTV) | 720×480 | 1,33 (4:3) | 345 600 |
| WGA, WVGA | 800×480 | 1,67 (5:3) | 384 000 |
| TouchScreen в нетбуках Sharp Mebius | 854×466 | 1,83 (11:6) | 397 964 |
| FWVGA / 480p (EDTV) | 854×480 | 1,78 (16:9) | 409 920 |
| 576i / 576p (SDTV / EDTV) | 720×576 | 1,33 (4:3) | 414 720 |
| SVGA | 800×600 | 1,33 (4:3) | 480 000 |
| Apple Lisa+ | 784×640 | 1,23 (49:40) | 501 760 |
| SONY XEL-1 | 960×540 | 1,78 (16:9) | 518 400 |
| Dell Latitude 2100 | 1024×576 | 1,78 (16:9) | 589 824 |
| Apple iPhone 4 | 960×640 | 1,50 (3:2) | 614 400 |
| WSVGA | 1024×600 | 1,71 (128:75) | 614 400 |
| XGA (в 1990) | 1024×768 | 1,33 (4:3) | 786 432 |
| WXGA[2] / HD Ready / HD 720p (EDTV / HDTV) | 1280×720 | 1,78 (16:9) | 921 600 |
| NeXTcube | 1120×832 | 1,35 (35:26) | 931 840 |
| HD или wXGA+ | 1280×768 | 1,67 (5:3) | 983 040 |
| XGA+ | 1152×864 | 1,33 (4:3) | 995 328 |
| WXGA[2] | 1280×800 | 1,60 (8:5) | 1 024 000 |
| Sun | 1152×900 | 1,28 (32:25) | 1 036 800 |
| WXGA[2] / HD Ready (HDTV) | 1366×768 | 1,78 (≈ 16:9) | 1 048 576 |
| wXGA++ | 1280×854 | 1,50 (≈ 3:2) | 1 093 120 |
| SXGA | 1280×960 | 1,33 (4:3) | 1 228 800 |
| UWXGA | 1600×768 (750) | 2,08 (25:12) | 1 228 800 |
| WSXGA, WXGA+ | 1440×900 | 1,60 (8:5) | 1 296 000 |
| SXGA | 1280×1024 | 1,25 (5:4) | 1 310 720 |
| wXGA++ | 1600×900 | 1,78 (16:9) | 1 440 000 |
| SXGA+ | 1400×1050 | 1,33 (4:3) | 1 470 000 |
| AVCHD/«HDV 1080i» (anamorphic widescreen HD) | 1440×1080 | 1,33 (4:3) | 1 555 200 |
| WSXGA | 1600×1024 | 1,56 (25:16) | 1 638 400 |
| WSXGA+ | 1680×1050 | 1,60 (8:5) | 1 764 000 |
| UXGA | 1600×1200 | 1,33 (4:3) | 1 920 000 |
| Full HD 1080p (HDTV) | 1920×1080 | 1,78 (16:9) | 2 073 600 |
| WUXGA | 1920×1200 | 1,60 (8:5) | 2 304 000 |
| QWXGA | 2048×1152 | 1,78 (16:9) | 2 359 296 |
| QXGA | 2048×1536 | 1,33 (4:3) | 3 145 728 |
| WQXGA / Quad HD 1440p | 2560×1440 | 1,78 (16:9) | 3 686 400 |
| WQXGA | 2560×1600 | 1,60 (8:5) | 4 096 000 |
| Apple MacBook Pro with Retina | 2880×1800 | 1,60 (8:5) | 5 184 000 |
| QSXGA | 2560×2048 | 1,25 (5:4) | 5 242 880 |
| WQSXGA | 3200×2048 | 1,56 (25:16) | 6 553 600 |
| WQSXGA | 3280×2048 | 1,60 (205:128) ≈ 8:5 | 6 717 440 |
| QUXGA | 3200×2400 | 1,33 (4:3) | 7 680 000 |
| 4K UHD (Ultra HD) 2160p (UHDTV-1) | 3840×2160 | 1,78 (16:9) | 8 294 400 |
| 4K UHD | 4096×2160 | 1,896 (256:135) | 8 847 360 |
| WQUXGA (QSXGA-W) | 3840×2400 | 1,60 (8:5) | 9 216 000 |
| DQHD | 5120×1440 | 3,55 (32:9) | 7 372 800 |
| Toshiba 5K Extra Wide Ultra HD | 5120×2160 | 2,33 (21:9) | 11 059 200 |
| 5K UHD | 5120×2700 | 1,896 (256:135) | 13 824 000 |
| Apple iMac (with Retina 5K display)
Dell UltraSharp UP2715K Monitor (27-inch ‘5K’) |
5120×2880 | 1,78 (16:9) | 14 745 600 |
| IndigoVision Ultra 5K Fixed Camera | 5120×3840 | 1,33 (4:3) | 19 660 800 |
| HSXGA | 5120×4096 | 1,25 (5:4) | 20 971 520 |
| WHSXGA | 6400×4096 | 1,56 (25:16) | 26 214 400 |
| HUXGA | 6400×4800 | 1,33 (4:3) | 30 720 000 |
| 8K UHD (Ultra HD) 4320p (UHDTV-2) / Super Hi-Vision | 7680×4320 | 1,78 (16:9) | 33 177 600 |
| 8K UHD | 8192×4320 | 1,896 (256:135) | 35 389 440 |
| WHUXGA | 7680×4800 | 1,60 (8:5) | 36 864 000 |
Разрешение матрицы цифровой фотокамеры[править | править код]
Разрешающая способность матрицы цифровой фотокамеры — способность устройства передавать мелкие детали изображения[3]. Фотоматрица применяется в виде специализированной аналоговой или цифро-аналоговой интегральной микросхемы, состоящей из светочувствительных элементов. Она предназначена для преобразования проецированного на неё оптического изображения в аналоговый электрический сигнал или в поток цифровых данных (при наличии АЦП непосредственно в составе матрицы).
Говорить о фактическом разрешении получаемых изображений можно либо в отношении устройства вывода — экранов, принтеров и т. п., либо в отношении сфотографированных предметов, с учётом их перспективных искажений при съёмке и характеристик объектива. Разрешение изображения в основном определяется источником, то есть разрешением фотоматрицы, что в свою очередь зависит от их типа, площади, количества пикселей на ней и плотности фоточувствительных элементов на единицу поверхности. Не удастся отобразить на мониторе больше деталей (даже если сам монитор способен на это), чем зафиксировала матрица фотокамеры[4].
Разрешение аналоговых и цифровых фотоматриц может быть описано по-разному[5][6].
- Разрешение в пикселях (англ. Pixel resolution). Определяется числом эффективных пикселей (effective pixels) матрицы.
- Разрешение в TV lines (ТВЛ). Различают разрешающую возможность по горизонтали (TVLH) и вертикали (TVLV).
- Пространственное разрешение. (англ. Spatial resolution.) Количество пикселей на дюйм — ppi (англ. pixels per inch).
- Спектральное разрешение. (англ. Spectral resolution.) Спектральная ширина электромагнитного излучения в видимой и ближней зоне инфракрасной области.
- Временное разрешение. (англ. Temporal resolution.) Мера скорости обновления кадров в секунду (frames/s) (англ. frames per second).
- Радиометрическое разрешение. (англ. Radiometric resolution.) Выражается единицей бит на пиксель — bpp (англ. bits per pixel).
Разрешение в пикселях[править | править код]
Разрешение матрицы цифровой фотокамеры — возможность фотосенсоров, наблюдать или измерять наименьший объект, с явно чёткими границами.
Существует разница между разрешением и пикселем, пиксель на самом деле является единицей цифрового изображения.
Так как матрица состоит из дискретных пикселей, и поэтому информация одной ТВ-линии состоит из дискретных значений, соответствующих каждому пикселю. Этот метод дает не цифровую информацию, а скорее дискретную выборку. Таким образом матрица — это оптическое устройство дискретизации. Разрешающая способность, даваемая матрицей, зависит от числа пикселей и разрешающей способности объектива[4].
В технических характеристиках цифровых камер обычно указывается число действующих (эффективных) мегапикселей (Number of Effective Pixel), то есть общее число пикселей, фактически используемых для регистрации изображения, а не общее число номинальных мегапикселей, фиксируемых датчиком изображения.
Термин Разрешение в области цифровых изображений, часто интерпретируется как pixel, хотя американские, японские, и международные стандарты определяют, что оно не должна использоваться так, по крайней мере, в digital camera области[7][8].
Разрешение в матрице «Width x Height» (Pixels)[править | править код]
Изображение из N пикселей в высоту на M пикселей в ширину может иметь любое разрешение меньше, чем N линий по высоте изображения, или N TV lines. Когда количеством пикселей определяют разрешение, то их описывают с набором двух положительных целых чисел, где первая цифра является числом пиксельных столбцов (ширина), а вторая является числом пиксельных строк (высота), например, в виде 7680 x 6876.
Общее количество пикселей (Mpix)[править | править код]
Другое популярное соглашение Number of Total Pixel определяет разрешение, как общее количество пикселей в изображении, и даётся как количество мегапикселей, которая может быть вычислена путём умножения колонки пикселей на пиксели строк и деления на 1 000 000.
Число эффективных пикселей (Effective pixels)[править | править код]
Ни одно из вышеуказанных пиксельных разрешений не является истинным разрешением, но они широко упоминаются в таком качестве и служат верхней границей разрешения изображения.
Согласно тем же стандартам, именно число эффективных пикселей (Number of Effective Pixel) указывает на фактическое разрешение матрицы, так как именно они вносят вклад в окончательное изображение, в отличие от ряда общих пикселей, которые включают в себя неиспользуемые, «битые» или светозащищённые пиксели по краям.
Разрешение матриц зависит от их типа, площади и плотности светочувствительных элементов на единицу поверхности.
Оно нелинейно и зависит от светочувствительности матрицы и от заданного программой уровня шума.
Важно, что современная иностранная трактовка линий миры считает пару чёрная и белая полоса — за 2 линии, — в отличие от отечественных теории и практики, где каждая линия всегда считается разделённой промежутками контрастного фона толщиной, равной толщине линии.
Некоторые фирмы — производители цифровых фотоаппаратов в рекламных целях пытаются повернуть матрицу под углом в 45°, достигая определённого формального повышения разрешения при фотографировании простейших горизонтально-вертикальных мир. Но если использовать профессиональную миру, или хотя бы повернуть простую миру под тем же углом, становится очевидным, что повышение разрешения — фиктивное.
Ниже приведен пример того, как одно и то же изображение может отображаться при различных разрешениях в пикселях.

Изображение, которое составляет 2048 пикселей в ширину и 1536 пикселей в высоту имеет в общей сложности 2048 х 1536 = 3145728 пикселей или 3,1 мегапикселя. Можно ссылаться на него как 2048 по 1536 или 3,1 — мегапиксельное изображение.
Количество пикселей не является реальным показателем разрешения цифровой фотокамеры, — если это не трёхматричная система 3CCD, в обычной системе CCD датчики цветного изображения, как правило, построены на альтернативных цветных фильтрах, где каждый пиксель матрицы отвечает только за один цвет, который более светочувствителен к конкретному цвету. Цифровые изображения, в конечном счёте, требуют красного, зелёного и синего значений для каждого пикселя, которые будут отображаться в дальнейшем, но один пиксель в фотосенсоре будет поставлять только один из этих трёх цветов информации. В результате цветовой интерполяции получается полноцветная картина на одной матрице, где каждая точка уже имеет все три необходимые цветовые компоненты.
Однако, реальное разрешение получаемого изображения (то есть степень различимости деталей), кроме пиксельного разрешения сенсора зависит от оптического разрешения объектива и устройства сенсора.
Разрешение в TV lines (ТВЛ)[править | править код]
Разрешение в Television lines (твл) — способность устройства передавать максимальное количество деталей изображения. Для двумерных устройств таких как ПЗС-матрица, различают разрешающую возможность по горизонтали и вертикали.
Вертикальное разрешение TV lines[править | править код]
Вертикальное разрешение определяется числом вертикальных элементов, которые можно фиксировать камерой и воспроизвести на экране монитора. В система CCIR — 625 линий, в EIA — 525 линий. Принимая во внимание длительность кадровой (вертикальной) синхронизации и импульсов выравнивания, невидимые строки и т. д., число активных строк снижается в CCIR до 575, а в EIA до 475.
При вычислении «реального» вертикального разрешения следует применять поправочный коэффициент, равный 0,7. Он известен как коэффициент Келла (или Келл-фактор) и является общепринятым способом аппроксимации реального разрешения. Это означает, что 575 следует скорректировать (умножить) на 0,7, чтобы получить практические границы вертикального разрешения для PAL, которое равняется примерно 400 ТВ-линиям строк[4]. Для NTSC, соответственно получается приблизительно 330 ТВ-линий (строк) вертикального разрешения.
Горизонтальное разрешение TV lines[править | править код]
Разрешающая способность по горизонтали (горизонтальное разрешение) определяется числом горизонтальных элементов, которые можно зафиксировать камерой и воспроизвести на экране монитора или сколько вертикальных линий можно подсчитать. Поскольку соотношение сторон в телевидении стандартной чёткости составляет 4:3, где ширина больше высоты, то чтобы сохранить естественные пропорции изображений, считают только вертикальные линии по ширине, эквивалентной высоте, то есть 3/4 от ширины. Для камеры с 570 ТВ-линиями горизонтального разрешения, максимум соответствует приблизительно в 570×4/3=760 линий по ширине экрана.
Если в документации указана только разрешающая способность, то это надо понимать, как разрешающая способность по горизонтали. (Например: 960H).
Многие производители предпочитают опираться на результаты собственных не сертифицированных тестов, в которых применяются специальные штриховые миры. Источники погрешностей таких тестов связаны с применением нестандартных мир, с неточным их позиционированием и с погрешностью определения разрешаемых штрихов. Никогда не бывает так, чтобы, скажем, 380 линий различить было можно, а 390 уже нельзя. При увеличении числа линий контраст падает плавно, и корректней было бы говорить о предельном числе линий, при наблюдении которых контраст снижается до некоторого заданного уровня. При этом важно то, как размещаются штрихи в кадре (радиально или тангенциально) и в какой части кадра они находятся (в центре или с краю). Однако реальные методики определения разрешающей способности производителями камер остаются для потребителей неизвестными.
Пространственное разрешение[править | править код]
Пространственное разрешение — величина, характеризующая размер наименьших объектов, различимых на изображении.
А это зависит от свойств системы, создающей изображение, а не только от количества пикселей на дюйм — ppi (англ. pixels per inch).

Низкое пространственное разрешение

Высокое пространственное разрешение
Изображение слева содержит большее количество пикселей, чем правое, но при этом хуже в пространственном разрешении.
Фотоматрица оцифровывает (разделяет на кусочки — <пиксели>) то изображение, которое формируется объективом фотоаппарата. Но, если объектив в силу недостаточно высокой разрешающей способности передаёт ДВЕ светящиеся точки объекта, разделённые третьей чёрной, как одну светящуюся точку на ТРИ подряд расположенных пиксела, то говорить о точном разрешении изображения фотоаппаратом не приходится.
В фотографической оптике существует приблизительное соотношение[9]: если разрешающую способность фотоприёмника выразить в линиях на миллиметр (или же в количестве пикселей на дюйм — ppi (англ. pixels per inch), обозначим её как M, и так же выразить разрешающую способность объектива (в его фокальной плоскости), обозначим её как N, то результирующее разрешение системы объектив+фотоприёмник, обозначим его как K, можно найти по формуле:


Это соотношение максимально при 

У современных цифровых фотоматриц разрешающая способность определяется количеством пикселей на дюйм — ppi (англ. pixels per inch), при этом размер пикселя варьируется у разных фотоматриц в пределах от 0,0025 мм до 0,0080 мм, а у большинства современных фотоматриц он равен 0,006 мм.
Спектральное разрешение[править | править код]
Спектральное разрешение (спектральная ширина) электромагнитного излучения — способность различать близкие по частоте (длине волны) сигналы.
Многозональная съёмка изображения в разных участках электромагнитного спектра (например инфракрасной и видимой области), имеет более высокое спектральное разрешение, чем обычное цветное изображение.
Спектральное разрешение актуально для съёмки с инфракрасной подсветкой в режиме «Day & Night». От видимого спектра (790ТГц/380нм — 405ТГц/740нм), до так называемой ближней области инфракрасного излучения (405ТГц/740нм — 215ТГц/1400нм), применяемого для систем видеофиксации.
Временное разрешение[править | править код]
Временное разрешение — мера скорости обновления кадров в секунду frames per second (frames/s).
Movie camera и high-speed camera могут фиксировать события в разных временных интервалах. Временное разрешение используется для просмотра фильмов, как правило, от 24 до 48 кадров в секунду, в то время как высокоскоростные камеры могут обеспечить от 50 до 300 frames per second (frames/s), и даже больше.
-
-
LCD (Треугольная геометрия пикселей)
-
Радиометрическое разрешение[править | править код]
Радиометрическое разрешение (битовая Глубина цвета, качество цветопередачи, битность изображения) — термин, означающий объём памяти в количестве бит, используемых для хранения и представления цвета при кодировании одного пикселя видеоизображения. Определяет, насколько тонко система может представлять или отличать различия интенсивности цвета, и, как правило, выражается в виде уровней или bits, например 8 бит или 256 уровней (8-битный цвет (28 = 256 цветов).
Часто выражается единицей бит на пиксель — bpp (англ. bits per pixel).
Фотосенсоры, применяемые в цифровых камерах[править | править код]
| Ширина (px) | Высота (px) | Соотношение сторон | Фактическое количество пикселей | Мегапиксели | Примеры камер |
|---|---|---|---|---|---|
| 100 | 100 |
1:1 |
10,000 | 0.01 | Kodak (by Steven Sasson) Prototype (1975) |
| 640 | 480 | 307,200 | 0.3 | Apple QuickTake 100 (1994) | |
| 832 | 608 | 505,856 | 0.5 | Canon Powershot 600 (1996) | |
| 1,024 | 768 | 786,432 | 0.8 | Olympus D-300L (1996) | |
| 1,024 | 1,024 |
1:1 |
1,048,576 | 1.0 | Nikon NASA F4 (1991) |
| 1,280 | 960 | 1,228,800 | 1.3 | Fujifilm DS-300 (1997) | |
| 1,280 | 1,024 |
5:4 |
1,310,720 | 1.3 | Fujifilm MX-700, Fujifilm MX-1700 (1999), Leica Digilux (1998), Leica Digilux Zoom (2000) |
| 1,600 | 1,200 | 1,920,000 | 2 | Nikon Coolpix 950, Samsung GT-S3500 | |
| 2,012 | 1,324 | 2,663,888 | 2.74 | Nikon D1 | |
| 2,048 | 1,536 | 3,145,728 | 3 | Canon PowerShot A75, Nikon Coolpix 995 | |
| 2,272 | 1,704 | 3,871,488 | 4 | Olympus Stylus 410, Contax i4R (although CCD is actually square 2,272?2,272) | |
| 2,464 | 1,648 | 4,060,672 | 4.1 | Canon 1D | |
| 2,560 | 1,920 | 4,915,200 | 5 | Olympus E-1, Sony Cyber-shot DSC-F707, Sony Cyber-shot DSC-F717 | |
| 2,816 | 2,112 | 5,947,392 | 5.9 | Olympus Stylus 600 Digital | |
| 3,008 | 2,000 | 6,016,000 | 6 | D100,Nikon D40, D50, D70, D70s, Pentax K100D, Konica Minolta Maxxum 7D, Konica Minolta Maxxum 5D, Epson R-D1 | |
| 3,072 | 2,048 | 6,291,456 | 6.3 | Canon EOS 10D, Canon EOS 300D | |
| 3,072 | 2,304 | 7,077,888 | 7 | Olympus FE-210, Canon PowerShot A620 | |
| 3,456 | 2,304 | 7,962,624 | 8 | Canon EOS 350D | |
| 3,264 | 2,448 | 7,990,272 | 8 | Olympus E-500, Olympus SP-350, Canon PowerShot A720 IS, Nokia 701, HTC Desire HD, Apple iPhone 4S, LG G2 mini D618 | |
| 3,504 | 2,336 | 8,185,344 | 8.2 | Canon EOS 30D, Canon EOS-1D Mark II, Canon EOS-1D Mark II N | |
| 3,520 | 2,344 | 8,250,880 | 8.25 | Canon EOS 20D | |
| 3,648 | 2,736 | 9,980,928 | 10 | Canon PowerShot G11, Canon PowerShot G12, Canon PowerShot S90, Canon PowerShot S95, Nikon CoolPix P7000, Nikon CoolPix P7100, Olympus E-410, Olympus E-510, Panasonic FZ50, Fujifilm FinePix HS10, Samsung EX1 | |
| 3,872 | 2,592 | 10,036,224 | 10 | Nikon D40x, Nikon D60, Nikon D3000, Nikon D200, Nikon D80, Pentax K10D, Pentax K200D, Sony Alpha A100 | |
| 3,888 | 2,592 | 10,077,696 | 10.1 | Canon EOS 40D, Canon EOS 400D, Canon EOS 1000D | |
| 4,064 | 2,704 | 10,989,056 | 11 | Canon EOS-1Ds | |
| 4,000 | 3,000 | 12,000,000 | 12 | Canon Powershot G9, Fujifilm FinePix S200EXR, Nikon Coolpix L110, Kodak Easyshare Max Z990 | |
| 4,256 | 2,832 | 12,052,992 | 12.1 | Nikon D3, Nikon D3S, Nikon D700, Fujifilm FinePix S5 Pro | |
| 4,272 | 2,848 | 12,166,656 | 12.2 | Canon EOS 450D | |
| 4,032 | 3,024 | 12,192,768 | 12.2 | Olympus PEN E-P1 | |
| 4,288 | 2,848 | 12,212,224 | 12.2 | Nikon D2Xs/D2X, Nikon D300, Nikon D300S, Nikon D90, Nikon D5000, Pentax K-x | |
| 4,900 | 2,580 | 12,642,000 | 12.6 | RED ONE Mysterium | |
| 4,368 | 2,912 | 12,719,616 | 12.7 | Canon EOS 5D | |
| 5,120 | 2,700 | 13,824,000 | 13.8 | RED Mysterium-X | |
| 7,920 (2,640 × 3) | 1,760 | 13,939,200 | 13.9 | Sigma SD14, Sigma DP1 (3 layers of pixels, 4.7 MP per layer, in Foveon X3 sensor) | |
| 4,672 | 3,104 | 14,501,888 | 14.5 | Pentax K20D, Pentax K-7 | |
| 4,752 | 3,168 | 15,054,336 | 15.1 | Canon EOS 50D, Canon EOS 500D, Sigma SD1 | |
| 4,896 | 3,264 | 15,980,544 | 16.0 | Fujifilm X-Pro1, Fujifilm X-E1 (X-Trans sensor has a different pattern to a Bayer sensor) | |
| 4,928 | 3,262 | 16,075,136 | 16.1 | Nikon D7000, Nikon D5100, Pentax K-5 | |
| 4,992 | 3,328 | 16,613,376 | 16.6 | Canon EOS-1Ds Mark II, Canon EOS-1D Mark IV | |
| 5,184 | 3,456 | 17,915,904 | 17.9 | Canon EOS 7D, Canon EOS 60D, Canon EOS 600D, Canon EOS 550D, Canon EOS 650D, Canon EOS 700D | |
| 5,270 | 3,516 | 18,529,320 | 18.5 | Leica M9 | |
| 5,616 | 3,744 | 21,026,304 | 21.0 | Canon EOS-1Ds Mark III, Canon EOS-5D Mark II | |
| 6,048 | 4,032 | 24,385,536 | 24.4 | Sony ? 850, Sony ? 900, Sony Alpha 99, Nikon D3X and Nikon D600 | |
| 7,360 | 4,912 | 36,152,320 | 36.2 | Nikon D800 | |
| 7,500 | 5,000 | 37,500,000 | 37.5 | Leica S2 | |
| 7,212 | 5,142 | 39,031,344 | 39.0 | Hasselblad H3DII-39 | |
| 7,216 | 5,412 | 39,052,992 | 39.1 | Leica RCD100 | |
| 7,264 | 5,440 | 39,516,160 | 39.5 | Pentax 645D | |
| 7,320 | 5,484 | 40,142,880 | 40.1 | Phase One IQ140 | |
| 7,728 | 5,368 | ~ 10:7 | 41,483,904 | 41.5 | Nokia 808 PureView |
| 8,176 | 6,132 | 50,135,232 | 50.1 | Hasselblad H3DII-50, Hasselblad H4D-50 | |
| 11,250 | 5,000 | 9:4 | 56,250,000 | 56.3 | Better Light 4000E-HS (scanned) |
| 8,956 | 6,708 | 60,076,848 | 60.1 | Hasselblad H4D-60 | |
| 8,984 | 6,732 | 60,480,288 | 60.5 | Phase One IQ160, Phase One P65+ | |
| 10,320 | 7,752 | 80,000,640 | 80 | Leaf Aptus-II 12, Leaf Aptus-II 12R | |
| 10,328 | 7,760 | 80,145,280 | 80.1 | Phase One IQ180 | |
| 9,372 | 9,372 |
1:1 |
87,834,384 | 87.8 | Leica RC30 (point scanner) |
| 12,600 | 10,500 |
6:5 |
132,300,000 | 132.3 | Phase One PowerPhase FX/FX+ (line scanner) |
| 18,000 | 8,000 | 9:4 | 144,000,000 | 144 | Better Light 6000-HS/6000E-HS (line scanner) |
| 21,250 | 7,500 | 17:6 | 159,375,000 | 159.4 | Seitz 6×17 Digital (line scanner) |
| 16,352* | 12,264* | 200,540,928 | 200.5 | Hasselblad H4D-200MS (*actuated multi (6x) shot) | |
| 18,000 | 12,000 | 216,000,000 | 216 | Better Light Super 6K-HS (line scanner) | |
| 24,000 | 15,990 | ~ |
383,760,000 | 383.8 | Better Light Super 8K-HS (line scanner) |
| 30,600 | 13,600 | 9:4 | 416,160,000 | 416.2 | Better Light Super 10K-HS (line scanner) |
| 62,830 | 7,500 | ~ 25:3 | 471,225,000 | 471.2 | Seitz Roundshot D3 (80 mm lens) (scanned) |
| 62,830 | 13,500 | ~ 5:1 | 848,205,000 | 848.2 | Seitz Roundshot D3 (110 mm lens) (line scanner) |
| 38,000 | 38,000 |
1:1 |
1,444,000,000 | 1,444 | Pan-STARRS PS1 |
| 157,000 | 18,000 | ~ 26:3 | 2,826,000,000 | 2,826 | Better Light 300 mm lens Digital (line scanner) |
См. также[править | править код]
- Соотношение сторон экрана
- Телевидение высокой чёткости
Примечания[править | править код]
- ↑ журнал ComputerBild 10/2013, стр.83
- ↑ 1 2 3 WXGA определяет диапазон разрешений с шириной от 1280 до 1366 пикселей и высотой от 720 до 800 пикселей.
- ↑ ГОСТ 21879-88 Телевидение вещательное. Термины и определения.
- ↑ 1 2 3 Владо Дамьяновски. CCTV. Библия видеонаблюдения. Цифровые и сетевые технологии./Пер. с англ.-М.: ООО «Ай-Эс-Эс Пресс», 2006,-480с.
- ↑ [1] Архивная копия от 17 декабря 2013 на Wayback Machine Метод измерения JEITA (TTR-4602B) — Japan Electronics and Information technology Industries Association.
- ↑ Image resolution — Wikipedia, the free encyclopedia. Дата обращения: 19 декабря 2013. Архивировано 11 декабря 2013 года.
- ↑ CIPA DCG-001-Translation-2005 Архивная копия от 14 декабря 2013 на Wayback Machine Guideline for Noting Digital Camera Specifications in Catalogs. «The term ‘Resolution’ shall not be used for the number of recorded pixels»
- ↑ ANSI/I3A IT10.7000-2004 Архивная копия от 26 ноября 2005 на Wayback Machine Photography — Digital Still Cameras — Guidelines for Reporting Pixel-Related Specifications
- ↑ О разрешающей способности. Дата обращения: 24 апреля 2014. Архивировано 31 марта 2014 года.
Иногда может возникнуть необходимость узнать разрешение какой-нибудь картинки или фотографии. Чаще всего она возникает, когда вы хотите распечатать изображение. Измеряется оно в точках на дюйм (dpi) или в пикселях на дюйм (ppi). То есть, чем больше точек в одном дюйме, тем четче и качественней получится напечатанное изображение.
В данной статье я покажу, как узнать разрешение картинки стандартными средствами операционной системы, в Фотошопе или программе FastStone Image Viewer. Также покажу, как рассчитать разрешение в dpi для отсканированных страниц pdf файла.
Через Свойства
Самый простой способ, при котором ничего устанавливать не нужно – это посмотреть необходимое нам значение в окне «Свойства». Давайте расскажу, как можно его открыть в различных операционных системах.
В Windows XP
Если у вас установлена Windows XP, тогда нажимайте правой кнопкой по снимку или картинке и выбирайте из выпадающего списка пункт «Свойства».
Затем переходите на вкладку «Сводка» и жмите на кнопку «Дополнительно».
После этого у вас отобразится число точек (пикселей) по высоте и ширине, а также разрешение в пикселях на дюйм.
В Windows 7, 8, 10
Для тех, у кого установлена Windows 7 или новее, будет отличаться название вкладки. Покажу все действия в «десятке». Правой кнопкой мышки кликайте по фотографии, и переходите в «Свойства».
Открывайте вкладку «Подробно» и ищите строчки с информацией о горизонтальном и вертикальном расширении.
Используя Photoshop
Если вам нужно не просто узнать разрешение изображения, а изменить это значение, тогда можно воспользоваться программой Фотошоп.
Открывайте свою картинку или фото в утилите – нажмите Ctrl+O и ищите ее через Проводник. Дальше воспользуйтесь сочетанием клавиш Ctrl+Alt+I, чтобы открыть окно «Размер изображения» («Image Size»). В нем вы увидите всю исчерпывающую информацию. Обратите внимание на строку «Разрешение» («Resolution»). В ней вы можете установить другое значение.
Вот так выглядит представленное выше окно на русском языке. Обращайте внимание на выставленные единицы измерения. Это могут быть пикс/дюйм или сантиметры/дюйм.
С помощью просмотрщика изображений
Не все захотят устанавливать Фотошоп, поэтому, если его у вас нет, можете воспользоваться бесплатной программой для просмотра изображений FastStone Image Viewer. В ней также получится узнать разрешение картинки в dpi. Перейдите по ссылке выше и скачайте программу.
Сначала нужно открыть фотографию в утилите. Для этого нажмите Ctrl+O и найдите ее на компьютере. Когда она откроется, перейдите на вкладку «Правка» и из выпадающего списка выберите «Изменить размер». Или используйте комбинацию Ctrl+R.
В открывшемся окошке отобразится информация об исходном размере снимка и его разрешение. Здесь можно изменить все предложенные значения.
Для pdf страниц
Может быть и так, что к вам в руки попали отсканированные страницы, сохраненные в pdf файле. Узнать разрешение в dpi для таких изображений можно с помощью сторонних утилит и специальных дополнений для Adobe Reader. Но я покажу вам другой способ. Для него вам потребуется только программа Adobe Acrobat Reader и калькулятор.
Итак, открывайте pdf документ с отсканированными, принтскиненными или сфотографированными страницами, в упомянутой программе. Переходите на вкладку «Файл» и выбирайте пункт «Свойства».
Затем на вкладке «Описание» посмотрите значения, которые указаны в строке «Размер страницы». Они там могут быть в см, мм или дюймах. Нам нужно, чтобы размер страницы был в дюймах. В примере он в миллиметрах, так что нужно перевести значения в дюймы.
Для перевода используем следующие данные: 1 мм = 0,039 дюйма, 1 см = 0,39 дюйма. Расчет в примере выглядит следующим образом: 369,4*0,039=14,4066 и 206,7*0,039=8,0613. Если у вас размер страницы был в сантиметрах, то умножайте на 0,39. Получилось следующее: 369,4х206,7 мм – это 14,4066х8,0613 дюймов.
Теперь нам нужно открыть наш pdf файл в блокноте. Кликайте по нему правой кнопкой, выбирайте «Открыть с помощью», и кликайте по строчке «Блокнот». Если Блокнота нет в списке предлагаемых приложений, то нажимайте «Выбрать другое приложение» и ищите его в полном списке.
Дальше нам нужно отыскать значение ширины. Комбинацией Ctrl+F открывайте окно «Найти» и в строку печатайте «width». Нажимайте «Найти далее» и в тексте подсветится искомое слово. В примере ширина 1047 пикселей.
Повторите все те же действия, только со словом «height». Высота моего изображения 586 пикселей.
В результате, у нас есть следующие данные: 14,4066х8,0613 дюймов – размер документа для печати, 1047х586 пикселей – размер изображения в пикселях. Из них можно рассчитать разрешение картинки в dpi:
1047/14,4066 = 72,6750
586/8,0613 = 72,6930
У меня разрешение изображения 72 dpi.
Выбирайте любой способ и смотрите, какое разрешение у вашей картинки. Для этих целей можно установить одну из рассмотренных программ или воспользоваться стандартным окном свойств. Также, используйте представленный расчет, чтобы получить нужную информацию для pdf страниц.
Смотрим видео по теме:
Загрузка…
Об авторе: Олег Каминский
Вебмастер. Высшее образование по специальности “Защита информации”. Создатель портала comp-profi.com. Автор большинства статей и уроков компьютерной грамотности
From Wikipedia, the free encyclopedia
“Hi-res” redirects here. For London-based design firm, see Hi-ReS!
Image resolution is the detail an image holds. The term applies to digital images, film images, and other types of images. “Higher resolution” means more image detail.
Image resolution can be measured in various ways. Resolution quantifies how close lines can be to each other and still be visibly resolved. Resolution units can be tied to physical sizes (e.g. lines per mm, lines per inch), to the overall size of a picture (lines per picture height, also known simply as lines, TV lines, or TVL), or to angular subtense. Instead of single lines, line pairs are often used, composed of a dark line and an adjacent light line; for example, a resolution of 10 lines per millimeter means 5 dark lines alternating with 5 light lines, or 5 line pairs per millimeter (5 LP/mm). Photographic lens and are most often quoted in line pairs per millimeter.
Types[edit]
The resolution of digital cameras can be described in many different ways.
Pixel count[edit]
The term resolution is often considered equivalent to pixel count in digital imaging, though international standards in the digital camera field specify it should instead be called “Number of Total Pixels” in relation to image sensors, and as “Number of Recorded Pixels” for what is fully captured. Hence, CIPA DCG-001 calls for notation such as “Number of Recorded Pixels 1000 × 1500”.[1][2] According to the same standards, the “Number of Effective Pixels” that an image sensor or digital camera has is the count of pixel sensors that contribute to the final image (including pixels not in said image but nevertheless support the image filtering process), as opposed to the number of total pixels, which includes unused or light-shielded pixels around the edges.
An image of N pixels height by M pixels wide can have any resolution less than N lines per picture height, or N TV lines. But when the pixel counts are referred to as “resolution”, the convention is to describe the pixel resolution with the set of two positive integer numbers, where the first number is the number of pixel columns (width) and the second is the number of pixel rows (height), for example as 7680 × 6876. Another popular convention is to cite resolution as the total number of pixels in the image, typically given as number of megapixels, which can be calculated by multiplying pixel columns by pixel rows and dividing by one million. Other conventions include describing pixels per length unit or pixels per area unit, such as pixels per inch or per square inch. None of these pixel resolutions are true resolutions[clarification needed], but they are widely referred to as such; they serve as upper bounds on image resolution.
Below is an illustration of how the same image might appear at different pixel resolutions, if the pixels were poorly rendered as sharp squares (normally, a smooth image reconstruction from pixels would be preferred, but for illustration of pixels, the sharp squares make the point better).

An image that is 2048 pixels in width and 1536 pixels in height has a total of 2048×1536 = 3,145,728 pixels or 3.1 megapixels. One could refer to it as 2048 by 1536 or a 3.1-megapixel image. The image would be a very low quality image (72ppi) if printed at about 28.5 inches wide, but a very good quality (300ppi) image if printed at about 7 inches wide.
The number of photodiodes in a color digital camera image sensor is often a multiple of the number of pixels in the image it produces, because information from an array of color image sensors is used to reconstruct the color of a single pixel. The image has to be interpolated or demosaiced to produce all three colors for each output pixel.
Spatial resolution[edit]
The terms blurriness and sharpness are used for digital images but other descriptors are used to reference the hardware capturing and displaying the images.
Spatial resolution in radiology refers to the ability of the imaging modality to differentiate two objects. Low spatial resolution techniques will be unable to differentiate between two objects that are relatively close together.
Image at left has a higher pixel count than the one to the right, but is still of worse spatial resolution.
The measure of how closely lines can be resolved in an image is called spatial resolution, and it depends on properties of the system creating the image, not just the pixel resolution in pixels per inch (ppi). For practical purposes the clarity of the image is decided by its spatial resolution, not the number of pixels in an image. In effect, spatial resolution refers to the number of independent pixel values per unit length.
The spatial resolution of consumer displays ranges from 50 to 800 pixel lines per inch. With scanners, optical resolution is sometimes used to distinguish spatial resolution from the number of pixels per inch.
In remote sensing, spatial resolution is typically limited by diffraction, as well as by aberrations, imperfect focus, and atmospheric distortion. The ground sample distance (GSD) of an image, the pixel spacing on the Earth’s surface, is typically considerably smaller than the resolvable spot size.
In astronomy, one often measures spatial resolution in data points per arcsecond subtended at the point of observation, because the physical distance between objects in the image depends on their distance away and this varies widely with the object of interest. On the other hand, in electron microscopy, line or fringe resolution refers to the minimum separation detectable between adjacent parallel lines (e.g. between planes of atoms), whereas point resolution instead refers to the minimum separation between adjacent points that can be both detected and interpreted e.g. as adjacent columns of atoms, for instance. The former often helps one detect periodicity in specimens, whereas the latter (although more difficult to achieve) is key to visualizing how individual atoms interact.
In Stereoscopic 3D images, spatial resolution could be defined as the spatial information recorded or captured by two viewpoints of a stereo camera (left and right camera).
Spectral resolution[edit]
Pixel encoding limits the information stored in a digital image, and the term color profile is used for digital images but other descriptors are used to reference the hardware capturing and displaying the images.
Spectral resolution is the ability to resolve spectral features and bands into their separate components. Color images distinguish light of different spectra. Multispectral images can resolve even finer differences of spectrum or wavelength by measuring and storing more than the traditional 3 of common RGB color images.
Temporal resolution[edit]
Temporal resolution (TR) refers to the precision of a measurement with respect to time.
Movie cameras and high-speed cameras can resolve events at different points in time. The time resolution used for movies is usually 24 to 48 frames per second (frames/s), whereas high-speed cameras may resolve 50 to 300 frames/s, or even more.
The Heisenberg uncertainty principle describes the fundamental limit on the maximum spatial resolution of information about a particle’s coordinates imposed by the measurement or existence of information regarding its momentum to any degree of precision.
This fundamental limitation can, in turn, be a factor in the maximum imaging resolution at subatomic scales, as can be encountered using scanning electron microscopes.
Radiometric resolution[edit]
Radiometric resolution determines how finely a system can represent or distinguish differences of intensity, and is usually expressed as a number of levels or a number of bits, for example 8 bits or 256 levels that is typical of computer image files. The higher the radiometric resolution, the better subtle differences of intensity or reflectivity can be represented, at least in theory. In practice, the effective radiometric resolution is typically limited by the noise level, rather than by the number of bits of representation.
Resolution in various media[edit]
This is a list of traditional, analogue horizontal resolutions for various media. The list only includes popular formats, not rare formats, and all values are approximate, because the actual quality can vary machine-to-machine or tape-to-tape. For ease-of-comparison, all values are for the NTSC system. (For PAL systems, replace 480 with 576.) Analog formats usually had less chroma resolution.
- Analogue and early digital[3]
Many cameras and displays offset the color components relative to each other or mix up temporal with spatial resolution:
-
-
-
CRT (shadow mask)
- Narrowscreen 4:3 computer display resolutions
- 320×200: MCGA
- 320×240: QVGA
- 640×350: EGA
- 640×480: VGA
- 800×600: Super VGA
- 1024×768: XGA / EVGA
- 1600×1200: UXGA
- Analog
- 320×200: CRT monitors
- 352×240: Video CD
- 333×480: VHS, Video8, Umatic
- 350×480: Betamax
- 420×480: Super Betamax, Betacam
- 460×480: Betacam SP, Umatic SP, NTSC (Over-The-Air TV)
- 580×480: Super VHS, Hi8, LaserDisc
- 700×480: Enhanced Definition Betamax, Analog broadcast limit (NTSC)
- 768×576: Analog broadcast limit (PAL, SECAM)
- Digital
- 500×480: Digital8
- 720×480: D-VHS, DVD, miniDV, Digital Betacam (NTSC)
- 720×480: Widescreen DVD (anamorphic) (NTSC)
- 854×480: EDTV (Enhanced Definition Television)
- 720×576: D-VHS, DVD, miniDV, Digital8, Digital Betacam (PAL/SECAM)
- 720×576: Widescreen DVD (anamorphic) (PAL/SECAM)
- 1280×720: D-VHS, HD DVD, Blu-ray, HDV (miniDV)
- 1440×1080: HDV (miniDV)
- 1920×1080: HDV (miniDV), AVCHD, HD DVD, Blu-ray, HDCAM SR
- 1998×1080: 2K Flat (1.85:1)
- 2048×1080: 2K Digital Cinema
- 3840×2160: 4K UHDTV, Ultra HD Blu-ray
- 4096×2160: 4K Digital Cinema
- 7680×4320: 8K UHDTV
- 15360×8640: 16K Digital Cinema
- 61440×34560: 64K Digital Cinema
- Sequences from newer films are scanned at 2,000, 4,000, or even 8,000 columns, called 2K, 4K, and 8K, for quality visual-effects editing on computers.
- IMAX, including IMAX HD and OMNIMAX: approximately 10,000×7,000 (7,000 lines) resolution. It is about 70 MP, which is currently highest-resolution single-sensor digital cinema camera (as of January 2012).[citation needed]
- Film
- 35 mm film is scanned for release on DVD at 1080 or 2000 lines as of 2005.
- The actual resolution of 35 mm original camera negatives is the subject of much debate. Measured resolutions of negative film have ranged from 25–200 LP/mm, which equates to a range of 325 lines for 2-perf, to (theoretically) over 2300 lines for 4-perf shot on T-Max 100.[4][5][6] Kodak states that 35 mm film has the equivalent of 6K resolution horizontally according to a Senior Vice President of IMAX.[7]
| PPI | Pixels | mm |
|---|---|---|
| 800 | 1000 | 31.8 |
| 300 | 1000 | 84.7 |
| 200 | 1000 | 127 |
| 72 | 1000 | 352.8 |
| PPI | Pixels | mm |
|---|---|---|
| 800 | 3150 | 100 |
| 300 | 1181 | 100 |
| 200 | 787 | 100 |
| 72 | 283 | 100 |
| PPI | Pixels | mm | Paper size |
|---|---|---|---|
| 300 | 9921×14008 | 840×1186 | A0 |
| 300 | 7016×9921 | 594×840 | A1 |
| 300 | 4961×7016 | 420×594 | A2 |
| 300 | 3508×4961 | 297×420 | A3 |
| 300 | 2480×3508 | 210×297 | A4 |
| 300 | 1748×2480 | 148×210 | A5 |
| 300 | 1240×1748 | 105×148 | A6 |
| 300 | 874×1240 | 74×105 | A7 |
| 300 | 614×874 | 52×74 | A8 |
- Modern digital camera resolutions
- Digital medium format camera – single, not combined one large digital sensor – 80 MP (starting from 2011, current as of 2013) – 10320 × 7752 or 10380 × 7816 (81.1 MP).[8][9][10][11]
- Mobile phone – Nokia 808 PureView – 41 MP (7728 × 5368), Nokia Lumia 1020 – also 41 MP (7712 × 5360)
- Digital still camera – Canon EOS 5DS – 51 MP (8688 × 5792)
See also[edit]
- Display resolution
- Dots per inch
- Multi-exposure HDR capture
- Image scaling
- Image scanner
- Kell factor, which typically limits the number of visible lines to 0.7x of the device resolution
- Pixel density
References[edit]
- ^ [1] Archived 2017-02-02 at the Wayback Machine Guideline for Noting Digital Camera Specifications in Catalogs. “The term ‘Resolution’ shall not be used for the number of recorded pixels”
- ^ ANSI/I3A IT10.7000–2004 Photography – Digital Still Cameras – Guidelines for Reporting Pixel-Related Specifications
- ^ “Video resolution comparison chart”.
- ^ “KODAK VISION3 500T Color Negative Film 5219 / 7219 / SO-219” (PDF). July 2015.
- ^ [2] An analysis of film resolution
- ^ Understanding image sharpness part 1A: Resolution and MTF curves in film and lenses, by Norman Koren
- ^ “/Film Interview: IMAX Executives Talk ‘The Hunger Games: Catching Fire’ and IMAX Misconceptions”. Slash Film. December 2, 2013. Retrieved December 17, 2013.
- ^ “Phaseone”. Archived from the original on 2012-03-18.
- ^ “Leaf Aptus Medium Format Digital Backs”. www.mamiyaleaf.com. Archived from the original on 2015-09-24. Retrieved 2013-11-06.
- ^ DxO. “Phase One IQ180 Digital Back: Tests and Reviews – DxOMark”. www.dxomark.com.
- ^ Forret, Peter. “Megapixel calculator – toolstudio”. web.forret.com.
При добавлении фото в социальные сети, онлайн-сервисы и прочие сайты, некоторые из них устанавливают ограничения на вес изображения, а также на его размер в пикселях. Так как же узнать размер изображения в пикселях, чтобы понять, подходит ли оно под требования? Давайте разберемся.
Как посмотреть разрешение изображения, фото
Посмотреть разрешение изображения в пикселях достаточно просто, ведь вся информация о нем хранится в его свойствах.
Инструкция для просмотра размера изображения в пикселях на компьютере:
- Правой кнопкой мыши кликнуть по изображению;
- В контекстном меню в самом низу выбрать пункт «Свойства»;
- Перейти в раздел «Подробно»;
- Чуть ниже в информации об изображении будут указаны: разрешение, ширина и высота в пикселях. В данном примере изображение 600 на 600 пикселей.
Как узнать размер изображения в пикселях на телефоне:
- Открыть фото в галерее изображений;
- Открыть дополнительное меню, нажав на значок с 3-мя горизонтальными точками;
- Выбрать пункт «Подробности»;
- На открывшейся странице в графе «Файл» будет указано, какой размер изображения в пикселях.
Как посчитать количество пикселей в изображении
Если необходимо узнать, сколько пикселей в изображении суммарно, то это легко посчитать: достаточно ширину умножить на высоту. Т.е. если изображение имеет ширину 600 и высоту 600, то умножаем 600 * 600 и получаем 360000 px.
Как изменить размер изображения в пикселях
Изменить изображение в пикселях можно с помощью любого графического редактора: Фотошоп, Paint и т.д.
Для примера возьмем Paint, ведь он присутствует на всех компьютерах, с установленной операционной системой Windows.
Чтобы изменить размер изображения нужно:
- Открыть Paint;
- В верхней панели инструментов выбрать функцию «Изменить размер»;
- В открывшемся окне выставить переключатель для отображения размера в пикселях;
- А затем указать нужные вам значения по горизонтали и по вертикали.
Стоит отметить, что если исходное изображение размером 600 на 600 пикселей попытаться увеличить, то оно увеличиться, но при этом будет уменьшено количество пикселей на дюйм, что неизбежно приведет к потере резкости, качество значительно ухудшится и вы увидите размытое изображение на мониторе.
Не нашли ответ? Тогда воспользуйтесь формой поиска:
- Руководство пользователя Photoshop
- Введение в Photoshop
- Мечтайте об этом. Сделайте это.
- Новые возможности Photoshop
- Редактирование первой фотографии
- Создание документов
- Photoshop | Часто задаваемые вопросы
- Системные требования Photoshop
- Перенос наборов настроек, операций и настроек
- Знакомство с Photoshop
- Photoshop и другие продукты и услуги Adobe
- Работа с графическим объектом Illustrator в Photoshop
- Работа с файлами Photoshop в InDesign
- Материалы Substance 3D для Photoshop
- Photoshop и Adobe Stock
- Работа со встроенным расширением Capture в Photoshop
- Библиотеки Creative Cloud Libraries
- Библиотеки Creative Cloud в Photoshop
- Работа в Photoshop с использованием Touch Bar
- Сетка и направляющие
- Создание операций
- Отмена и история операций
- Photoshop на iPad
- Photoshop на iPad | Общие вопросы
- Знакомство с рабочей средой
- Системные требования | Photoshop на iPad
- Создание, открытие и экспорт документов
- Добавление фотографий
- Работа со слоями
- Рисование и раскрашивание кистями
- Выделение участков и добавление масок
- Ретуширование композиций
- Работа с корректирующими слоями
- Настройка тональности композиции с помощью слоя «Кривые»
- Применение операций трансформирования
- Обрезка и поворот композиций
- Поворот, панорамирование, масштабирование и восстановление холста
- Работа с текстовыми слоями
- Работа с Photoshop и Lightroom
- Получение отсутствующих шрифтов в Photoshop на iPad
- Японский текст в Photoshop на iPad
- Управление параметрами приложения
- Сенсорные ярлыки и жесты
- Комбинации клавиш
- Изменение размера изображения
- Прямая трансляция творческого процесса в Photoshop на iPad
- Исправление недостатков с помощью восстанавливающей кисти
- Создание кистей в Capture и их использование в Photoshop
- Работа с файлами Camera Raw
- Создание и использование смарт-объектов
- Коррекция экспозиции изображений с помощью инструментов «Осветлитель» и «Затемнитель»
- Бета-версия веб-приложения Photoshop
- Часто задаваемые вопросы | Бета-версия веб-приложения Photoshop
- Общие сведения о рабочей среде
- Системные требования | Бета-версия веб-приложения Photoshop
- Комбинации клавиш | Бета-версия веб-приложения Photoshop
- Поддерживаемые форматы файлов | Бета-вервия веб-приложения Photoshop
- Открытие облачных документов и работа с ними
- Ограниченные возможности редактирования облачных документов
- Совместная работа с заинтересованными сторонами
- Облачные документы
- Облачные документы Photoshop | Часто задаваемые вопросы
- Облачные документы Photoshop | Вопросы о рабочем процессе
- Работа с облачными документами и управление ими в Photoshop
- Обновление облачного хранилища для Photoshop
- Не удается создать или сохранить облачный документ
- Устранение ошибок с облачными документами Photoshop
- Сбор журналов синхронизации облачных документов
- Общий доступ к облачным документам и их редактирование
- Общий доступ к файлам и комментирование в приложении
- Рабочая среда
- Основные сведения о рабочей среде
- Установки
- Более быстрое обучение благодаря панели «Новые возможности» в Photoshop
- Создание документов
- Помещение файлов
- Комбинации клавиш по умолчанию
- Настройка комбинаций клавиш
- Галерея инструментов
- Установки производительности
- Использование инструментов
- Наборы настроек
- Сетка и направляющие
- Сенсорные жесты
- Работа в Photoshop с использованием Touch Bar
- Возможности работы с сенсорными жестами и настраиваемые рабочие среды
- Обзорные версии технологии
- Метаданные и комментарии
- Возможности работы с сенсорными жестами и настраиваемые рабочие среды
- Помещение изображений Photoshop в другие приложения
- Линейки
- Отображение или скрытие непечатных вспомогательных элементов
- Указание колонок для изображения
- Отмена и история операций
- Панели и меню
- Позиционирование элементов с привязкой
- Позиционирование с помощью инструмента «Линейка»
- Разработка содержимого для Интернета, экрана и приложений
- Photoshop для дизайна
- Монтажные области
- Просмотр на устройстве
- Копирование CSS из слоев
- Разделение веб-страниц на фрагменты
- Параметры HTML для фрагментов
- Изменение компоновки фрагментов
- Работа с веб-графикой
- Создание веб-фотогалерей
- Основные сведения об изображениях и работе с цветом
- Изменение размера изображений
- Работа с растровыми и векторными изображениями
- Размер и разрешение изображения
- Импорт изображений из камер и сканеров
- Создание, открытие и импорт изображений
- Просмотр изображений
- Ошибка «Недопустимый маркер JPEG» | Открытие изображений
- Просмотр нескольких изображений
- Настройка палитр цветов и образцов цвета
- HDR-изображения
- Подбор цветов на изображении
- Преобразование между цветовыми режимами
- Цветовые режимы
- Стирание фрагментов изображения
- Режимы наложения
- Выбор цветов
- Внесение изменений в таблицы индексированных цветов
- Информация об изображениях
- Фильтры искажения недоступны
- Сведения о цвете
- Цветные и монохромные коррекции с помощью каналов
- Выбор цветов на панелях «Цвет» и «Образцы»
- Образец
- Цветовой режим (или режим изображения)
- Цветовой оттенок
- Добавление изменения цветового режима в операцию
- Добавление образцов из CSS- и SVG-файлов HTML
- Битовая глубина и установки
- Слои
- Основные сведения о слоях
- Обратимое редактирование
- Создание слоев и групп и управление ими
- Выделение, группировка и связывание слоев
- Помещение изображений в кадры
- Непрозрачность и наложение слоев
- Слои-маски
- Применение смарт-фильтров
- Композиции слоев
- Перемещение, упорядочение и блокировка слоев
- Маскирование слоев при помощи векторных масок
- Управление слоями и группами
- Эффекты и стили слоев
- Редактирование слоев-масок
- Извлечение ресурсов
- Отображение слоев с помощью обтравочных масок
- Формирование графических ресурсов из слоев
- Работа со смарт-объектами
- Режимы наложения
- Объединение нескольких фрагментов в одно изображение
- Объединение изображений с помощью функции «Автоналожение слоев»
- Выравнивание и распределение слоев
- Копирование CSS из слоев
- Загрузка выделенных областей на основе границ слоя или слоя-маски
- Просвечивание для отображения содержимого других слоев
- Выделенные области
- Начало работы с выделенными областями
- Выделение областей в композициях
- Рабочая среда «Выделение и маска»
- Выделение при помощи инструментов группы «Область»
- Выделение при помощи инструментов группы «Лассо»
- Настройка выделения пикселей
- Перемещение, копирование и удаление выделенных пикселей
- Создание временной быстрой маски
- Выбор цветового диапазона в изображении
- Преобразование между контурами и границами выделенной области
- Основы работы с каналами
- Сохранение выделенных областей и масок альфа-каналов
- Выбор областей фокусировки в изображении
- Дублирование, разделение и объединение каналов
- Вычисление каналов
- Коррекция изображений
- Замена цветов объекта
- Деформация перспективы
- Уменьшение размытия в результате движения камеры
- Примеры использования инструмента «Восстанавливающая кисть»
- Экспорт таблиц поиска цвета
- Корректировка резкости и размытия изображения
- Общие сведения о цветокоррекции
- Применение настройки «Яркость/Контрастность»
- Коррекция деталей в тенях и на светлых участках
- Корректировка «Уровни»
- Коррекция тона и насыщенности
- Коррекция сочности
- Настройка насыщенности цвета в областях изображения
- Быстрая коррекция тона
- Применение специальных цветовых эффектов к изображениям
- Улучшение изображения при помощи корректировки цветового баланса
- HDR-изображения
- Просмотр гистограмм и значений пикселей
- Подбор цветов на изображении
- Кадрирование и выравнивание фотографий
- Преобразование цветного изображения в черно-белое
- Корректирующие слои и слои-заливки
- Корректировка «Кривые»
- Режимы наложения
- Целевая подготовка изображений для печатной машины
- Коррекция цвета и тона с помощью пипеток «Уровни» и «Кривые»
- Коррекция экспозиции и тонирования HDR
- Осветление или затемнение областей изображения
- Избирательная корректировка цвета
- Adobe Camera Raw
- Системные требования Camera Raw
- Новые возможности Camera Raw
- Введение в Camera Raw
- Создание панорам
- Поддерживаемые объективы
- Виньетирование, зернистость и удаление дымки в Camera Raw
- Комбинации клавиш по умолчанию
- Автоматическая коррекция перспективы в Camera Raw
- Инструмент «Радиальный фильтр» в Camera Raw
- Управление настройками Camera Raw
- Обработка, сохранение и открытие изображений в Camera Raw
- Совершенствование изображений с улучшенным инструментом «Удаление точек» в Camera Raw
- Поворот, обрезка и изменение изображений
- Корректировка цветопередачи в Camera Raw
- Версии обработки в Camera Raw
- Внесение локальных корректировок в Camera Raw
- Исправление и восстановление изображений
- Удаление объектов с фотографий с помощью функции «Заливка с учетом содержимого»
- Заплатка и перемещение с учетом содержимого
- Ретуширование и исправление фотографий
- Коррекция искажений изображения и шума
- Основные этапы устранения неполадок для решения большинства проблем
- Улучшение и преобразование изображения
- Замена неба на изображениях
- Трансформирование объектов
- Настройка кадрирования, поворотов и холста
- Кадрирование и выпрямление фотографий
- Создание и редактирование панорамных изображений
- Деформация изображений, фигур и контуров
- Перспектива
- Масштаб с учетом содержимого
- Трансформирование изображений, фигур и контуров
- Рисование и живопись
- Рисование симметричных орнаментов
- Варианты рисования прямоугольника и изменения обводки
- Сведения о рисовании
- Рисование и редактирование фигур
- Инструменты рисования красками
- Создание и изменение кистей
- Режимы наложения
- Добавление цвета в контуры
- Редактирование контуров
- Рисование с помощью микс-кисти
- Наборы настроек кистей
- Градиенты
- Градиентная интерполяция
- Заливка и обводка выделенных областей, слоев и контуров
- Рисование с помощью группы инструментов «Перо»
- Создание узоров
- Создание узора с помощью фильтра «Конструктор узоров»
- Управление контурами
- Управление библиотеками узоров и наборами настроек
- Рисование при помощи графического планшета
- Создание текстурированных кистей
- Добавление динамических элементов к кистям
- Градиент
- Рисование стилизованных обводок с помощью архивной художественной кисти
- Рисование с помощью узора
- Синхронизация наборов настроек на нескольких устройствах
- Текст
- Добавление и редактирование текста
- Универсальный текстовый редактор
- Работа со шрифтами OpenType SVG
- Форматирование символов
- Форматирование абзацев
- Создание эффектов текста
- Редактирование текста
- Интерлиньяж и межбуквенные интервалы
- Шрифт для арабского языка и иврита
- Шрифты
- Поиск и устранение неполадок, связанных со шрифтами
- Азиатский текст
- Создание текста
- Фильтры и эффекты
- Использование фильтра «Пластика»
- Использование эффектов группы «Галерея размытия»
- Основные сведения о фильтрах
- Справочник по эффектам фильтров
- Добавление эффектов освещения
- Использование фильтра «Адаптивный широкий угол»
- Фильтр «Масляная краска»
- Использование фильтра «Пластика»
- Эффекты и стили слоев
- Применение определенных фильтров
- Растушевка областей изображения
- Сохранение и экспорт
- Сохранение файлов в Photoshop
- Экспорт файлов в Photoshop
- Поддерживаемые форматы файлов
- Сохранение файлов в других графических форматах
- Перемещение проектов между Photoshop и Illustrator
- Сохранение и экспорт видео и анимации
- Сохранение файлов PDF
- Защита авторских прав Digimarc
- Управление цветом
- Основные сведения об управлении цветом
- Обеспечение точной цветопередачи
- Настройки цвета
- Дуплексы
- Работа с цветовыми профилями
- Управление цветом документов для просмотра в Интернете
- Управление цветом при печати документов
- Управление цветом импортированных изображений
- Выполнение цветопробы
- Разработка содержимого для Интернета, экрана и приложений
- Photoshop для дизайна
- Монтажные области
- Просмотр на устройстве
- Копирование CSS из слоев
- Разделение веб-страниц на фрагменты
- Параметры HTML для фрагментов
- Изменение компоновки фрагментов
- Работа с веб-графикой
- Создание веб-фотогалерей
- Видео и анимация
- Видеомонтаж в Photoshop
- Редактирование слоев видео и анимации
- Общие сведения о видео и анимации
- Предварительный просмотр видео и анимации
- Рисование кадров в видеослоях
- Импорт видеофайлов и последовательностей изображений
- Создание анимации кадров
- 3D-анимация Creative Cloud (предварительная версия)
- Создание анимаций по временной шкале
- Создание изображений для видео
- Печать
- Печать 3D-объектов
- Печать через Photoshop
- Печать и управление цветом
- Контрольные листы и PDF-презентации
- Печать фотографий в новом макете раскладки изображений
- Печать плашечных цветов
- Печать изображений на печатной машине
- Улучшение цветной печати в Photoshop
- Устранение неполадок при печати | Photoshop
- Автоматизация
- Создание операций
- Создание изображений, управляемых данными
- Сценарии
- Обработка пакета файлов
- Воспроизведение операций и управление ими
- Добавление условных операций
- Сведения об операциях и панели «Операции»
- Запись инструментов в операциях
- Добавление изменения цветового режима в операцию
- Набор средств разработки пользовательского интерфейса Photoshop для внешних модулей и сценариев
- Подлинность контента
- Подробнее об учетных данных для содержимого
- Идентичность и происхождение токенов NFT
- Подключение учетных записей для творческой атрибуции
- Photoshop 3D
- 3D в Photoshop | Распространенные вопросы об упраздненных 3D-функциях
Щелкните любой из этих разделов, чтобы узнать больше о различных аспектах размера и разрешения изображения:
Разрешение печатного изображения
Размеры — это общее количество пикселей по ширине и высоте изображения.
Разрешение – это количество пикселей изображения, назначенных каждому дюйму при печати изображения – измеряется в пикселях на дюйм (ppi). Таким образом, чем больше пикселей у изображения на дюйм, тем больше будет его разрешение. Кроме того, изображение с высоким разрешением позволит получить более качественную печатную продукцию.
При изменении размеров или разрешения помните, что данные изображения остаются постоянными до тех пор, пока вы не выполните их ресамплинг. При изменении разрешения ширина и высота будут изменяться соответствующим образом, чтобы сохранить тот же объем данных изображения.
Обратите внимание на связь между размером изображения и разрешением в диалоговом окне «Размер изображения».
Чтобы перейти в диалоговое окно «Размер изображения», выполните следующие действия:
-
Перейдите в раздел Изображение > Размер изображения.
Переход к диалоговому окну «Размер изображения» -
По умолчанию установлен флажок Ресамплинг. Используйте его для настройки размеров изображения.
Диалоговое окно «Размер изображения» в Photoshop В диалоговом окне «Размер изображения» отображается множество параметров интерполяции, которые можно использовать для того, чтобы изображения выглядели четкими и резкими даже после их увеличения.
Слева от вас находится окно предварительного просмотра, которое отображает предварительный просмотр того, как будет выглядеть изображение на основе выбранных настроек. Справа от вас находятся сами настройки.
Чтобы узнать больше о флажке опции Ресамплинг, перейдите к ее подробному описанию. Вы также можете ознакомиться со следующей таблицей:
|
Не отмечайте параметр Ресамплинг |
Установите флажок Ресамплинг. |
|
Если снять флажок Ресамплинг, вы сможете изменить размер или разрешение изображения путем перераспределения существующих пикселей |
Параметр Ресамплинг отмечен по умолчанию, что означает, что вы можете настроить размеры изображения, добавив или убрав пиксели из ширины и высоты. |
Вы можете настроить ширину и высоту изображения двумя способами: в пикселях для изображений, которые будут использоваться в Интернете, или в дюймах (или сантиметрах) для изображений, которые будут напечатаны.
Нажмите на значок ссылки, чтобы выделить и сохранить пропорции, что поможет вам автоматически регулировать высоту при изменении ширины. Если вы не нажмете на ссылку для сохранения пропорций, вы получите высокое, тонкое или короткое, широкое изображение, которое выглядит растянутым при изменении одного измерения.
Узнайте больше о различных методах интерполяции, обратившись к разделу Ресамплинг.
Выберите опцию Автоматически, которая поможет вам с интерполяцией по умолчанию. Для более точного управления вы можете выбрать и другие варианты. Каждый из этих вариантов предназначен для конкретных рабочих процессов увеличения или уменьшения изображения.
Чтобы быстро отобразить текущий размер изображения, используйте информационное поле в нижней части окна документа.
Затем вы можете навести указатель мыши на информационное поле файла и удерживать левую кнопку мыши.
Разрешение монитора
Разрешение монитора измеряется в пикселях. Если разрешение монитора и размеры изображения в пикселях одинаковы, изображение будет заполнять экран при просмотре на 100%.
Факторы, определяющие размер изображения на экране
- Размеры изображения в пикселях
- Настройки размера и разрешения монитора
В Photoshop можно изменить масштаб изображения на экране, чтобы можно было легко работать с изображениями любых размеров в пикселях.
размера и разрешения
При подготовке изображений к просмотру на экране следует ориентироваться на минимально возможное разрешение монитора.
Размер файла
Размер файла изображения — это физический размер файла, в котором хранится изображение. Он измеряется в килобайтах (КБ), мегабайтах (МБ) или гигабайтах (ГБ). Размер файла пропорционален размерам изображения в пикселах. Чем больше количество пикселов, тем детальнее изображение, получаемое при печати. Однако для их хранения требуется больший объем дискового пространства, а редактирование и печать замедляются. Таким образом, при выборе разрешения необходимо найти компромисс между качеством изображения (которое должно содержать все необходимые данные) и размером файла.
Другим фактором, влияющим на размер файла, является его формат. Из-за различий в методах сжатия, используемых в форматах файлов GIF, JPEG, PNG и TIFF, размеры файлов при одинаковых размерах в пикселах могут сильно отличаться. Аналогично влияют на размер файла битовая глубина цвета и количество слоев и каналов.
Photoshop поддерживает изображения размером максимум 300 000 пикселей по горизонтали и по вертикали. Это ограничение определяет предельно допустимые размеры и разрешение изображения на экране и при печати.
Разрешение принтера
Разрешение принтера измеряется в точках на дюйм (dpi). Чем выше dpi, тем более качественную печать вы получите. Большинство струйных принтеров обладают разрешением приблизительно от 720 до 2880 dpi.
Разрешение принтера отличается от разрешения изображения, но связано с ним. Чтобы напечатать на струйном принтере высококачественную фотографию, необходимо, чтобы разрешение изображения было не менее 220 ppi.
Линиатура растра представляет собой количество выводимых точек или полутоновых ячеек на дюйм при печати изображений в режиме градаций серого или цветоделения. Также известная как линиатура растра или линейный растр, частота экрана измеряется в строках на дюйм (lpi) или в строках ячеек на дюйм в полутоновом экране. Чем выше разрешение устройства вывода, тем более четкую (высокую) линиатуру растра можно использовать.
Соотношение между разрешением изображения и линиатурой растра определяет качество детализации отпечатанного изображения. Чтобы получить полутоновое изображение наивысшего качества, обычно используется разрешение, превышающее линиатуру растра в 1,5–2 раза.
Однако для некоторых изображений и устройств вывода хорошие результаты может дать и более низкое разрешение. Чтобы определить линиатуру растра принтера, необходимо обратиться к документации принтера или к поставщику услуг.
Некоторые фотонаборные автоматы и лазерные принтеры с разрешением 600 dpi используют технологии
растрирования, отличные от полутонирования. Если печать
выполняется на подобном устройстве, обратитесь к поставщику услуг
или к документации принтера за рекомендациями по выбору разрешения изображения.
A. 65 lpi: грубое зерно обычно используется для печати бюллетеней и продуктовых купонов B. 85 lpi: среднее зерно используется для печати газет C. 133 lpi: мелкое зерно обычно используется для четырехцветной печати журналов D. 177 lpi: очень мелкое зерно обычно используется для печати годовых отчетов и художественных альбомов
Характеристики разрешения для печати изображений
Разрешение 300 пикселей/дюйм является отраслевым стандартом для высококачественной печати. Это разрешение гарантирует, что ваше изображение будет выглядеть четким и детализированным при печати.
Разрешение 300 пикселей / дюйм идеально подходит для просмотра мелких отпечатков с близкого расстояния, но вы также можете выбрать более низкие разрешения для крупных отпечатков, если они предназначены для просмотра издалека. Например, если вы печатаете рекламный щит, который будет установлен вне шоссе, вы можете напечатать его с более низким разрешением без ущерба для качества, потому что высокое разрешение становится менее важным по мере продвижения дальше от изображения.
Разрешение по умолчанию в принтерах
Обычно принтеры имеют разрешение печати по умолчанию 300 пикселей / дюйм, и если вы печатаете изображение с более низким разрешением, они настраивают свои параметры изображения для печати вашего изображения с разрешением по умолчанию.
Это означает, что вы не можете напечатать изображение с разрешением, меньшим, чем разрешение принтера по умолчанию, и если вы не увеличите изображение, ваш принтер это сделает.
Просмотр размера печати на экране
Вы можете выполнить одно из следующих действий, чтобы просмотреть размер печати на экране – перейдите в Просмотр > Размер печати. Или выберите инструмент Рука или Масштаб и нажмите Размер печати в панели параметров.
Изображение повторно отображается в его приблизительном печатном размере, указанном в области Размер документа диалогового окна Размер изображения. Размер и разрешение вашего монитора влияют на размер печати на экране.
Ресамплинг
Ресамплинг изменяет объем данных изображения при изменении его размеров в пикселах либо разрешения.
Даунсамплинг уменьшает количество пикселей – при понижении выборки информация удаляется из изображения.
Апсамплинг увеличивает количество пикселей – при повышении выборки добавляются новые пиксели.
Метод интерполяции определяет, каким образом удаляются или добавляются пикселы.
A. Даунсамплинг B. Без изменений C. Ресамплинг (выбранные пиксели отображаются для каждого набора изображений)
Не забывайте, что ресамплинг может привести к снижению качества изображения. Например, при ресамплинге изображения до большего размера в пикселах уменьшаются его детализация и резкость. Применение фильтра «Контурная резкость» к изображению с повторной выборкой может помочь перефокусировать детали изображения.
Избежать необходимости ресамплинга можно путем сканирования или создания изображений с достаточно высоким разрешением. Чтобы предварительно просмотреть на экране результат изменения размеров в пикселях или напечатать пробные экземпляры при различных разрешениях, выполните ресамплинг дубликата файла.
Photoshop выполняет ресамплинг изображения при помощи методов интерполяции, присваивая новым пикселам значения цвета, полученные на основе значений цвета уже существующих пикселов. Вы можете выбрать метод в диалоговом окне Размер изображения.
- Ближайший сосед Быстрый, но менее точный метод, который воспроизводит пиксели изображения. Этот метод используется в иллюстрациях, содержащих несглаженные края, для того чтобы сохранить четкие границы и создать файл меньшего размера. Однако этот метод может создать зубчатые края, которые станут заметными при искажении или масштабировании изображения или проведении множества операций с выделением.
- Билинейный Метод, добавляющий пиксели путем усреднения значений цвета окружающих пикселей. Он дает результат среднего качества.
- Бикубический более медленный, но более точный метод, основанный на проверке значений окружающих пикселей. За счет использования более сложных вычислений бикубическая интерполяция дает более плавные цветовые переходы, чем интерполяция по соседним пикселам или билинейная интерполяция.
- Бикубическое сглаживание Хороший метод увеличения изображений, основанный на бикубической интерполяции, но предназначенный для получения более сглаженных результатов.
- Бикубический сглаживатель Хороший метод уменьшения размера изображения на основе бикубической интерполяции с повышенной резкостью. Этот метод позволяет сохранить детали изображения, подвергнутого повторной выборке. Если интерполяция «Бикубическая, четче» делает слишком резкими некоторые области изображения, попробуйте воспользоваться бикубической интерполяцией.
Можно указать метод интерполяции, который будет применяться по умолчанию при ресамплинге данных изображения в Photoshop. Выберите пункты «Редактирование» >«Установки» > «Основные» (в Windows) или «Photoshop» >«Установки» > «Основные» (в macOS), а затем выберите метод в меню «Методы интерполяции изображения».
Изменение размера изображения в пикселях
Изменение размеров изображения в пикселях влияет не только на его размер на экране, но и на качество изображения на экране и при печати, то есть на размеры отпечатка или на разрешение изображения.
-
Выберите Изображение > Размер изображения.
-
Чтобы сохранить текущее соотношение ширины пикселя к высоте пикселя, выберите Сохранить пропорции. Данная функция автоматически обновляет ширину при изменении высоты.
-
В разделе Размеры в пикселях введите значения Ширина и Высота. Чтобы ввести значения в процентах от текущих размеров, выберите Проценты в качестве единицы измерения. Новый размер файла изображения появляется в верхней части диалогового окна «Размер изображения» (старый размер указывается в скобках).
-
Убедитесь, что выбран параметр Ресамплинг изображения, и выберите метод интерполяции.
-
Если в изображении есть слои с примененными к ним стилями, выберите Масштабировать стили, чтобы масштабировать эффекты в измененном размере изображения. Этот параметр доступен, только если вы выбрали Сохранить пропорции.
-
Закончив настройку параметров, нажмите ОК.
Для оптимальных результатов при уменьшении размера
изображения используйте даунсамплинг, а затем примените фильтр «Контурная резкость». Чтобы создать изображение
большего размера, повторно сканируйте его с большим разрешением.
Изменение размеров и разрешения
при печати
При подготовке изображения для печати полезно задавать размер изображения, указывая размеры печати и разрешение изображения. Эти два измерения, называемые размером документа, определяют общее количество пикселей и, следовательно, размер файла изображения.
Размер документа также определяет базовый размер, при котором изображение помещается в другое приложение. Управлять размером печатаемого изображения можно при помощи команды «Печать», однако изменения, внесенные командой «Печать», отразятся только на печатном изображении — размер файла изображения не изменится.
Если для данного изображения используется ресамплинг, можно изменять размеры печати и разрешение независимо друг от друга (тем самым изменяя общее число пикселов в изображении). Если ресамплинг выключен, то можно изменять либо размеры изображения, либо разрешение. Photoshop автоматически изменяет другое значение, сохраняя общее количество пикселей.
Для наилучшего качества печати следует сначала изменить размеры и разрешение без ресамплинга. Лишь затем в случае необходимости можно выполнить ресамплинг.
-
Выберите Изображение > Размер изображения.
-
Измените размеры печати, разрешение изображения или и то, и другое:
-
Чтобы изменить только размеры печати или только разрешение и пропорционально настроить общее количество пикселей в изображении, выберите Ресамплинг изображения, а затем выберите метод интерполяции.
-
Чтобы изменить размеры и разрешение печати без изменения общего количества пикселей в изображении, снимите флажок Ресамплинг изображения.
-
-
Чтобы сохранить текущее соотношение ширины изображения к высоте изображения, выберите Сохранить пропорции. Данная функция автоматически изменяет ширину при изменении высоты.
-
В разделе Размер документа введите новые значения высоты и ширины. При необходимости выберите новую единицу измерения. Для параметра Ширина параметр Столбцы использует ширину и размеры промежутков, указанные в настройках Единицы и линейки.
-
В поле Разрешение введите новое значение. При необходимости выберите новую единицу измерения.
Чтобы восстановить исходные значения, отображаемые в диалоговом окне Размер изображения, удерживайте нажатой клавишу «Alt» (Windows) или «Option» (MacOS) и нажмите «Сброс».
Что влияет на размер файла?
Размер файла зависит от разрешения изображения в пикселах и количества содержащихся в нем слоев. Изображения с большим количеством пикселей могут быть более четкими при печати, однако занимают больше места на диске и требуют больших временных затрат при редактировании и печати.
Убедитесь, что ваши файлы не слишком велики – для больших файлов уменьшите количество слоев в изображении или измените размер изображения.
Информация о размерах файла изображения отображается в нижней части окна приложения.