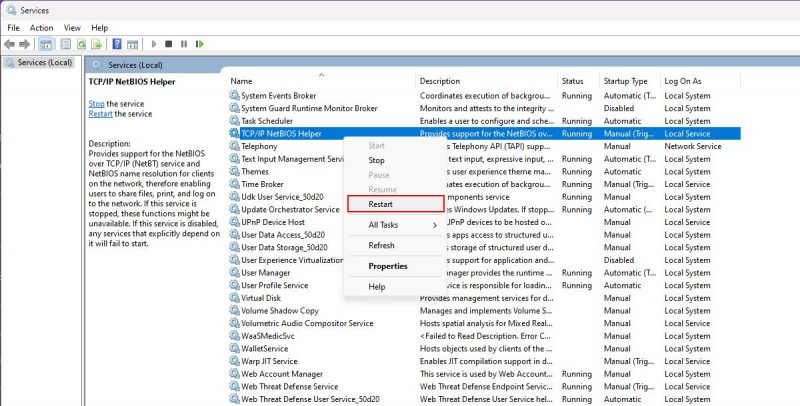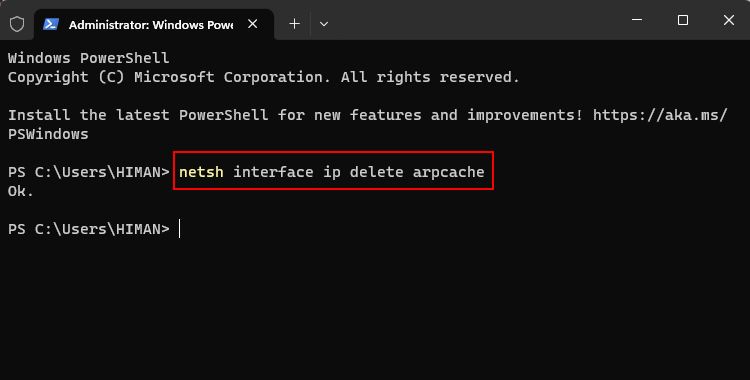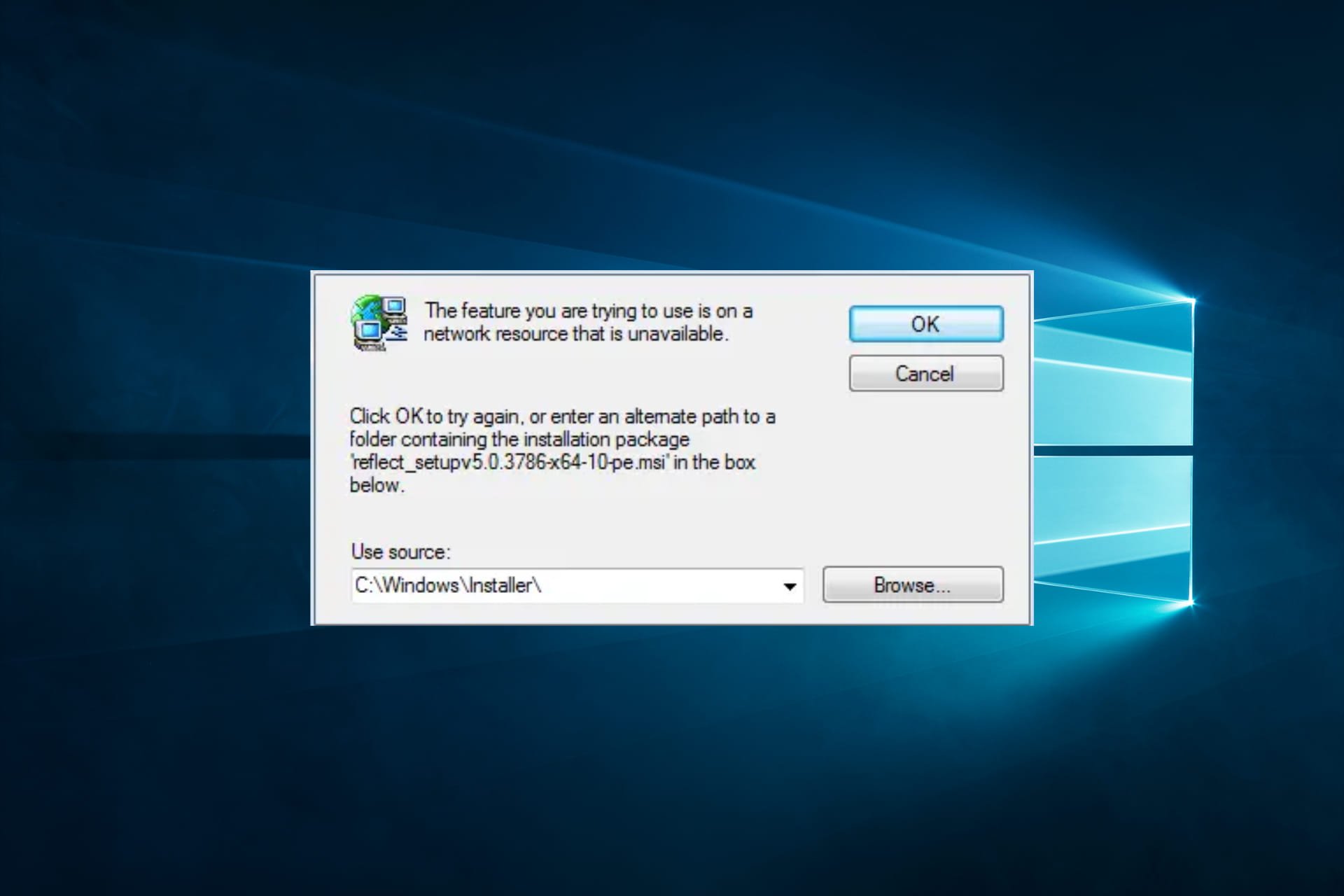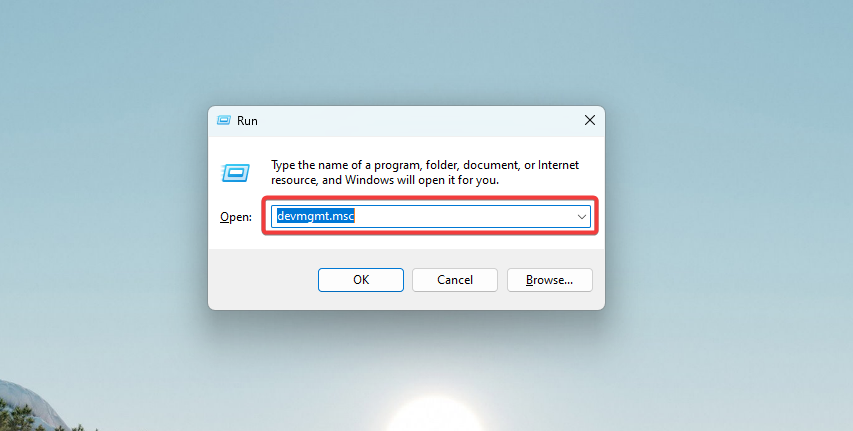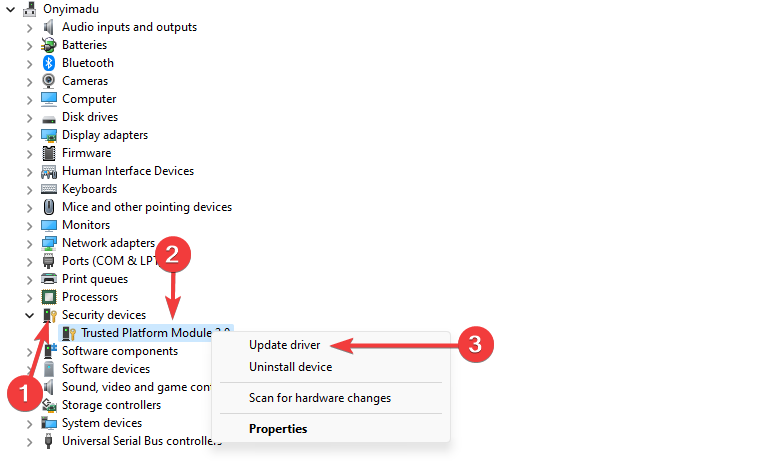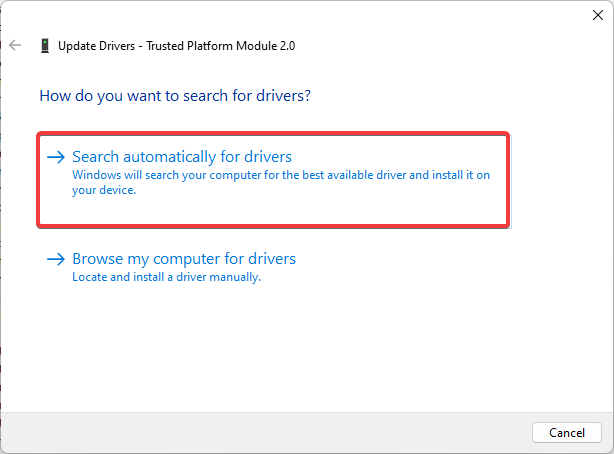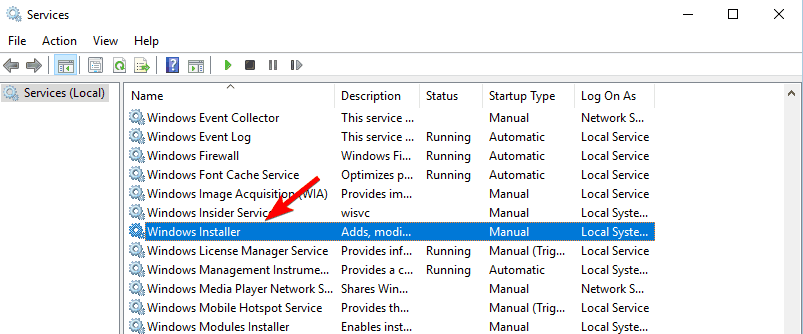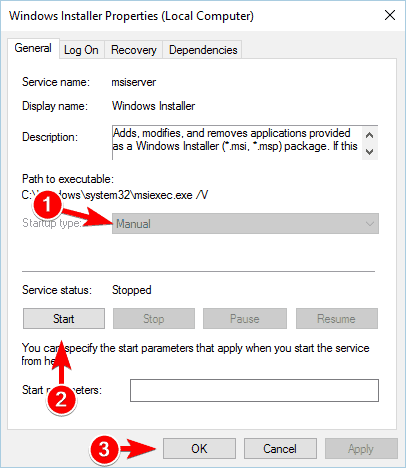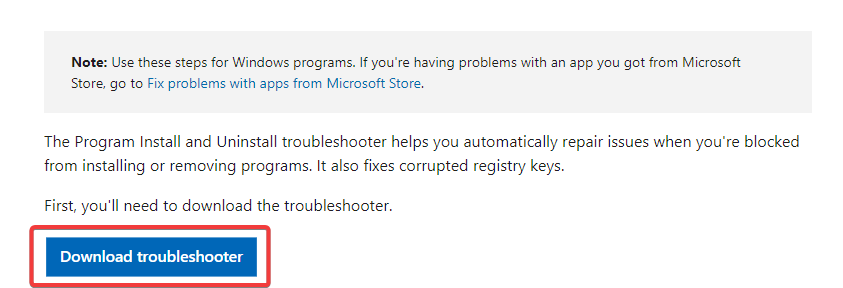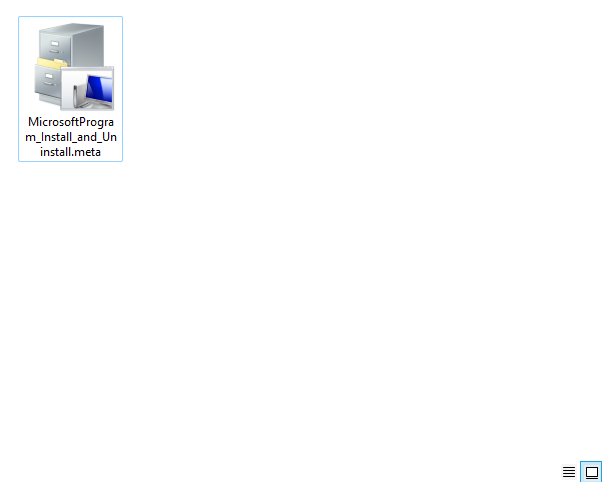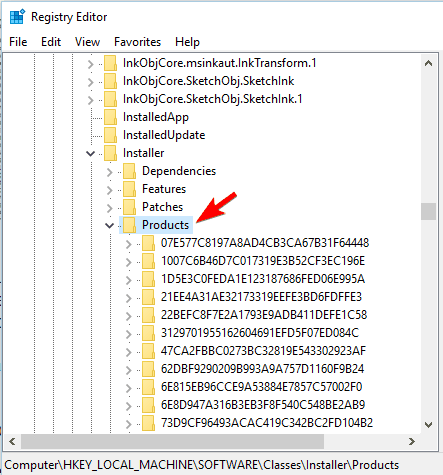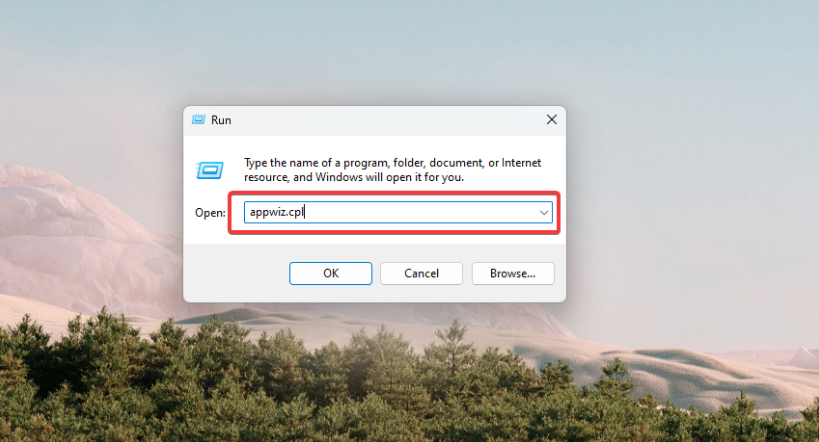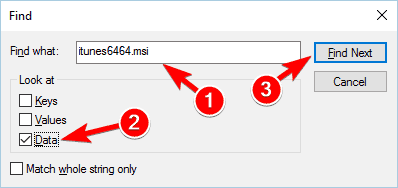Понравилось? Поделитесь…
Вернитесь в Интернет с исправлениями этой досадной ошибки Windows.
Разве это не расстраивает, когда вы пытаетесь поделиться файлами в локальной сети или обновить программное обеспечение до последней версии, но не можете?
Одной из основных причин таких проблем является «сетевой ресурс недоступен». ошибка. Это означает, что ресурс (файл), к которому вы пытаетесь получить доступ, более недоступен по разным причинам. Не беспокойтесь, вы не одиноки в этой проблеме.
Мы более подробно рассмотрим возможные решения для устранения ошибки «Сетевой ресурс недоступен» в Windows.
Почему возникает ошибка «Недоступный сетевой ресурс»?
Как указано выше, эта ошибка в основном возникает, когда ресурс недоступен в серверной части. Возможно, файл или папка, к которым вы пытаетесь получить доступ, были удалены с сервера (сети).
Ниже приведены некоторые другие распространенные причины ошибки «Сетевой ресурс недоступен»:
- Нестабильное или прерванное сетевое соединение. Если ваше интернет-соединение нестабильно или прервано, у Windows возникнут трудности с правильной загрузкой файлов.
- Ограничения брандмауэра и антивируса. Ваш брандмауэр или антивирусное программное обеспечение иногда могут блокировать доступ к определенным сетевым ресурсам. Они могут заблокировать его из-за ложного обнаружения вируса.
- Проблемы с программным обеспечением. Хотя это случается редко, возможно, программное обеспечение, которое вы пытаетесь обновить, имеет некоторые внутренние проблемы или ошибки, вызывающие ошибку.
Это лишь несколько возможных причин ошибки «ресурс недоступен». Теперь перейдите к методам ниже для рекомендуемых исправлений. Пожалуйста, выполняйте каждый шаг, чтобы избежать проблем.
1. Проверьте подключение к сети
Если вы столкнулись с ошибкой, связанной с сетью, первым шагом должна быть проверка подключения к Интернету. Это гарантирует, что ваш Wi-Fi или Ethernet не является основной причиной ошибки.
Вот совет: если вы используете беспроводную связь, попробуйте старый трюк, выключив и снова включив ее. Если это не помогло, попробуйте перезагрузить маршрутизатор или модем. Кроме того, убедитесь, что ваш кабель Wi-Fi или Ethernet подключен правильно.
Но что, если другие ваши устройства сталкиваются с той же проблемой? В такой ситуации это, вероятно, проблема всей сети. Поэтому было бы разумно обратиться за помощью к вашему поставщику услуг Интернета (ISP).
2. Временно отключите брандмауэр и антивирус
Если вы не можете получить доступ к сетевому ресурсу, отключите брандмауэр и антивирусное программное обеспечение, чтобы посмотреть, решит ли это проблему.
Следуйте нашему руководству о том, как отключить брандмауэр Windows для необходимых шагов. Если отключение брандмауэра устраняет ошибку, сначала внесите источник ресурса в белый список, а затем снова включите брандмауэр.
Если вы используете стороннее антивирусное программное обеспечение, отключите его в настройках или на панели управления. Помните, что отключение антивирусного программного обеспечения может подвергнуть ваш компьютер риску безопасности. Итак, повторно включите антивирусную защиту после доступа к ресурсу.
3. Включите Network Discovery на вашем компьютере
Сетевое обнаружение — это параметр Windows, который соответствует своему названию. Это делает ваш компьютер видимым в сети или на локальном домашнем сервере. Если сетевое обнаружение случайно отключено в настройках, вы не сможете ни найти другие устройства, ни передать что-либо в сеть.
В этом случае стоит попробовать включить сетевое обнаружение на вашем компьютере для доступа к ресурсу. Но как это сделать?
Выполните следующие действия, чтобы включить обнаружение сети в настройках Windows:
- Нажмите Win + I, чтобы открыть окно настроек.
- Перейдите в раздел Сеть и Интернет на левой боковой панели.
- Затем перейдите в раздел Дополнительные параметры сети > Расширенные настройки общего доступа для доступа ко всем параметрам общего доступа к сети.
- Теперь разверните текущий сетевой профиль. Сетевой профиль означает, находитесь ли вы в частной сети или в общедоступной сети. Если вы запутались, просто нажмите на текст Текущий профиль.
- Нажмите переключатель рядом с Обнаружение сети, чтобы включить его. Текст переключателя должен измениться на Вкл.
4. Очистите кеш DNS в Windows
Очистка кэша DNS удаляет устаревшую или поврежденную информацию о ресурсах, хранящуюся на вашем компьютере. Это заставит ваш компьютер повторно установить новое соединение и повторно получить ресурс.
Выполните следующие простые шаги, чтобы очистить кэш DNS вашего компьютера:
-
- Откройте меню Windows Power, нажав Win + X .
- Выберите Терминал (администратор) из списка. Если такой опции нет, выберите Командная строка (администратор)..
- Введите команду flash DNS: ipconfig /flushdns и нажмите Enter. Это запустит команду и очистит кеш преобразователя DNS.
5. Сбросьте настройки TCP/IP
Вас не должен смущать термин «TCP/IP». Чтобы упростить задачу, TCP/IP означает сетевой протокол, который помогает вам загружать или загружать файлы в Интернете. Так что теперь вы можете понять, что произойдет, если настройки TCP/IP пойдут не так.
Есть два способа исправить это: перезапустить службу TCP/IP NetBIOS Helper и использовать командную строку. Мы объясним оба способа один за другим.
Во-первых, начните со сброса настроек TCP/IP в несколько шагов:
- Начните, нажав Win + Q , чтобы открыть поиск Windows.
- Введите Службы и нажмите Enter, чтобы запустить приложение служб Windows, в котором можно управлять всеми службами.
-
- Найдите службу TCP/IP NetBIOS Helper., прокрутив вниз. Используйте правую кнопку мыши и выберите параметр Перезапустить.
Это не всё! Чтобы решить эту проблему, необходимо выполнить еще несколько шагов.
Для начала откройте командную строку от имени администратора и введите netsh int ip reset. Нажмите клавишу Введите и перезагрузите компьютер сейчас.
После перезагрузки изменения должны вступить в силу, и вы больше не столкнетесь с ошибкой, связанной с недоступным сетевым ресурсом.
6. Очистите устаревший ARP-кэш
Прежде чем перейти к шагам, вы должны знать, что такое ARP-кэш. Проще говоря, кэш протокола разрешения адресов (ARP) хранит уникальный идентификатор всех устройств в вашей сети. Это помогает вашему компьютеру эффективно взаимодействовать с другими устройствами.
Но вот главное: как бы красиво это ни звучало, но устаревший или неверный идентификатор в ARP-кэше может привести к проблеме недоступности сетевых ресурсов. Таким образом, очистка кеша ARP удаляет такие неправильные или поврежденные идентификаторы.
Помните, что очистка кеша ARP может мгновенно разорвать текущие сетевые соединения. Поэтому мы рекомендуем вам сохранить свою работу, прежде чем продолжить.
Чтобы решить эту проблему, выполните следующие действия, чтобы очистить устаревший кэш ARP:
- Нажмите Win + Q одновременно, чтобы открыть меню поиска Windows.
- Введите Командная строка и выберите Запуск от имени администратора на правой боковой панели.
- Чтобы удалить все устаревшие записи кэша ARP, введите netsh interface ip delete arpcache и нажмите Enter..
После выполнения этих шагов ваш компьютер больше не будет кэшировать устаревшие записи ARP.
- Найдите службу TCP/IP NetBIOS Helper., прокрутив вниз. Используйте правую кнопку мыши и выберите параметр Перезапустить.
Добрый день, друзья. Недоступен сетевой ресурс что делать? Разве это не расстраивает, если вы пытаетесь предоставить общий доступ к файлам в локальной сети или обновить свое программное обеспечение до последней версии, но не можете?
Одной из основных причин таких проблем является ошибка «сетевой ресурс недоступен». Это означает, что ресурс (файл), к которому вы пытаетесь получить доступ, больше недоступен по различным причинам. Давайте подробнее рассмотрим возможные решения для устранения данной ошибки в Windows.
Почему возникает ошибка «Сетевой ресурс недоступен»?
Как указано выше, эта ошибка в основном возникает, если ресурс недоступен в серверной части. Это может быть связано с тем, что файл или папка, к которым вы пытаетесь получить доступ, были удалены с сервера (сети).
Ниже приведены некоторые другие распространенные причины этой ошибки:
- Нестабильное или отключенное сетевое соединение: если ваше Интернет-соединение нестабильно или отключено, то Windows будет трудно правильно загружать файлы.
- Ограничения брандмауэра и антивируса: ваш брандмауэр или антивирусное программное обеспечение иногда могут блокировать доступ к определенным сетевым ресурсам. Возможно, они блокируют его из-за ложного обнаружения вируса.
- Программные сбои: хотя это случается редко, но может случиться так, что программное обеспечение, которое вы пытаетесь обновить, имеет некоторые внутренние проблемы или баги, вызывающие данную ошибку.
Это всего лишь несколько возможных причин ошибки недоступности ресурса. Теперь перейдите к приведенным ниже методам для рекомендуемых исправлений. Пожалуйста, выполняйте каждый шаг в последовательном порядке, чтобы избежать каких-либо проблем.
1. Проверьте свое сетевое подключение
Всякий раз, когда вы сталкиваетесь с сетевой ошибкой, первым шагом должна быть проверка вашего Интернет-соединения. Это гарантирует, что ваш Wi-Fi, кабельное соединение или соединение через оператора не являются основной причиной ошибки.
Совет: при беспроводном соединении, попробуйте старый трюк с его выключением и повторным включением. Также, желательно попробовать сбросить настройки вашего маршрутизатора или модема. Кроме того, убедитесь, что ваш кабель Wi-Fi или Ethernet подключен правильно.
Но что, если другие ваши устройства также сталкиваются с такой же проблемой? В такой ситуации это, вероятно, проблема всей сети. В этом случае было бы разумно обратиться за помощью к вашему Интернет-провайдеру (ISP).
2. Временно отключите брандмауэр и антивирус
Отключите брандмауэр, а также антивирусное программное обеспечение, чтобы посмотреть, устраняет ли их отключение сбой соединения?
О том, как отключить брандмауэр Windows, чтобы выполнить необходимые действия, можно узнать по ссылке… Если отключение брандмауэра устраняет ошибку, то сначала внесите источник ресурса в белый список, а затем снова включите брандмауэр.
Если вы используете стороннее антивирусное программное обеспечение, отключите его через его «Параметры» или панель мониторинга. Помните, что отключение антивирусного программного обеспечения может подвергнуть ваш компьютер угрозе безопасности. Итак, повторно включите антивирусную защиту после доступа к ресурсу.
3. Задействуем обнаружение сети на вашем компьютере
Обнаружение сети — это параметр Windows, который делает ваш компьютер видимым в сети или на локальном домашнем сервере. Если обнаружение сети случайно отключено в параметрах, то вы не сможете ни найти другие устройства, ни передать что-либо по сети.
В этом случае стоит активировать опцию обнаружение сети на вашем компьютере, для получения доступа к ресурсу. Но как это сделать?
Для этого выполните следующие шаги для Виндовс 11 (для Windows 10 настройки проходят похожим образом):
- Кликните по кнопочкам Win + I, для запуска опции «Параметры Windows».
- Нажмите на вкладку «Сеть и Интернет«.
- Далее, нужно в левом окошке выбрать опцию «Дополнительные сетевые параметры».
- Затем «Дополнительные параметры общего доступа», чтобы получить доступ ко всем настройкам общего доступа к сети.
- Теперь разверните свой задействованный сетевой профиль. Тут подразумевается, находитесь ли вы в частной сети или в общедоступной. Если вы запутались, просто нажмите на текст текущего профиля.
- Нажмите переключатель рядом с опцией «Сетевое обнаружение», чтобы задействовать его. Текст с переключателем должен измениться на «Вкл».
4. Очистите кэш DNS в Windows
Очистка кэша DNS удаляет любую устаревшую или поврежденную информацию о ресурсах, хранящуюся на вашем компьютере. Это заставляет ваш компьютер повторно устанавливать новое соединение и повторно извлекать ресурс без проблем.
Выполните эти простые шаги, чтобы очистить кэш DNS вашего компьютера:
- Откройте меню питания Windows, нажав Win + X.
- Выберите терминал (Администратор) из списка. Если такой опции нет, выберите Командная строка (администратор).
- Введите команду сброса DNS: ipconfig /flushdns и нажмите Enter. Это приведет к выполнению команды и очистке кэша DNS-преобразователя.
- Теперь вы можете повторить попытку обмена файлами по сети.
В случаях, когда проблема связана с неправильной настройкой вашей сети, очистка кэша DNS может не всегда работать. Итак, переходите к следующему шагу, чтобы сбросить конфигурацию сети по умолчанию.
5. Сбросьте настройки TCP / IP
Вас не должен смущать термин «TCP / IP». Чтобы упростить вам задачу, скажу, что TCP / IP означает сетевой протокол, который помогает вам загружать файлы онлайн. Итак, теперь вы можете понять, что произойдет, если настройки TCP / IP будут перепутаны.
Есть два способа исправить это: перезапустить вспомогательную службу TCP / IP NetBIOS и использовать командную строку. Я объясню оба способа один за другим.
Во-первых, начните со сброса настроек TCP / IP в несколько шагов:
- Начните с нажатия Win + Q, чтобы вызвать поиск Windows.
- Введите «Службы «и нажмите «Ввод», чтобы запустить приложение «Службы Windows«, которое позволяет управлять всеми службами.
- Найдите вспомогательную службу TCP / IP NetBIOS, прокрутив вниз. Кликните по ней ПКМ и выберите опцию «Перезапустить«.
- Подождите определённое время, пока Windows принудительно не перезапустит службу. После завершения отключите, а затем снова подключите свой Интернет.
Дело не в этом! Вам необходимо выполнить еще несколько шагов для решения этой проблемы.
- Для запуска нужной опции введите в поиск cmd и запустите командную строку как администратор.
- Введите текст: netsh int ip reset. Нажмите клавишу Enter и проведите перезагрузку компьютера.
После перезагрузки изменения должны вступить в силу, и вы, возможно, больше не будете сталкиваться с ошибкой «Недоступен сетевой ресурс».
6. Очистите устаревший ARP-кэш
Прежде чем перейти к шагам, вы должны знать, что такое ARP-кэш. Проще говоря, кэш протокола разрешения адресов (ARP) сохраняет уникальный идентификационный номер всех устройств в вашей сети. Это помогает вашему компьютеру эффективно взаимодействовать с другими устройствами.
Но вот в чем загвоздка: как бы хорошо это ни звучало, но устаревший или неправильный идентификатор в кэше ARP может привести к проблеме недоступности сетевого ресурса. Таким образом, очистка кэша ARP удаляет неправильные или поврежденные идентификаторы.
Помните, что очистка кэша ARP может на мгновение нарушить текущие сетевые подключения. Поэтому, рекомендуется сохранить свою работу, прежде чем продолжить.
Чтобы устранить эту проблему, выполните приведенные ниже шаги по очистке устаревшего кэша ARP:
- Одновременно нажмите клавиши Win + Q, чтобы открыть меню поиска Windows.
- Введите cmd и выберите «Запуск от имени администратора» на правой боковой панели.
- Чтобы удалить все устаревшие записи кэша ARP, введите текст: netsh interface ip delete arpcache и нажмите «Ввод».
После выполнения действий на вашем компьютере больше не будут храниться устаревшие записи кэша ARP.
Больше нет недоступности сетевых ресурсов в Windows
Теперь вы должны лучше понимать ошибку «Сетевой ресурс недоступен» и что делать в этом случае. Рекомендуется старательно следовать от одного пункта к другому, для устранения проблемы. Если вам написанное мной кажется непонятным, то лучше пригласить друга, который сможет в этих настройках разобраться, так как неправильные действия с вашей стороны могут усугубить проблему. Успехов!
С уважением, Андрей Зимин 18.05.2023
Понравилась статья? Поделитесь с друзьями!
На чтение 11 мин. Просмотров 1.3k. Опубликовано 17.07.2019
Компьютерные ошибки рано или поздно появятся на каждом ПК, и, хотя некоторые ошибки относительно безопасны, другие могут помешать вам установить новые приложения. По словам пользователей, они получают сообщение об ошибке Сетевой ресурс недоступен . Это сообщение не позволит вам установить или обновить определенные приложения, и сегодня мы собираемся показать вам, как решить эту проблему в Windows 10.
Содержание
- Как исправить ошибку «Сетевой ресурс недоступен» в Windows 10?
- Исправлено – «Сетевой ресурс недоступен» Windows 10
- Исправлено – «Сетевой ресурс недоступен» iTunes
Как исправить ошибку «Сетевой ресурс недоступен» в Windows 10?
Исправлено – «Сетевой ресурс недоступен» Windows 10
Решение 1. Удалите все оставшиеся записи реестра .
Большинство приложений добавляют новые значения в ваш реестр после их установки. Тем не менее, после удаления этих приложений их значения реестра могут оставаться на вашем ПК. Обычно это не является большой проблемой, но иногда оставшиеся записи могут вызвать ошибку Сетевой ресурс недоступен . Чтобы решить эту проблему, вам нужно найти и удалить эти записи из реестра. Вы можете сделать это вручную, но изменение реестра – сложный и потенциально опасный процесс, который может повлиять на стабильность вашей системы. Поэтому, если вы решите выполнить этот процесс, мы настоятельно рекомендуем вам сделать резервную копию реестра на всякий случай.
Если вы удалите определенные ключи, это может привести к нестабильной работе вашей системы, поэтому рекомендуется иметь резервную копию реестра. Если вы не хотите удалять записи реестра вручную, вы можете использовать различные средства очистки или удаления реестра, которые могут удалять оставшиеся файлы и записи реестра. После удаления проблемных значений реестра проблема должна быть решена.
Решение 2. Создайте необходимые папки .
Этот обходной путь может помочь вам исправить ошибку Сетевой ресурс недоступен , если у вас есть необходимые файлы. Например, если при установке не удается найти файл myapp.msi , вам необходимо найти его вручную и переместить в указанное место. Это сообщение об ошибке обычно дает вам местоположение каталога, и вам просто нужно переместить необходимые файлы.
- ЧИТАЙТЕ ТАКЖЕ: Исправлено: Running В системе мало ресурсов: невозможно войти в систему как новый пользователь ’в Windows 10
Например, если в сообщении об ошибке говорится, что не удается найти C: Users мое имя пользователя AppData Roaming myapp Prerequisites myapp.msi , вам просто нужно найти файл самостоятельно и скопировать его в указанное место. При необходимости вам может потребоваться создать необходимые папки для завершения процесса.
Это не самое элегантное решение, но немногие пользователи сообщили, что они исправили проблему, переместив необходимые файлы, поэтому вы можете попробовать это сделать.
Решение 3. Проверьте, работает ли служба установщика Windows
Как мы уже упоминали, при установке или удалении определенных приложений возникает ошибка Сетевой ресурс недоступен . Процесс установки обычно требует службы установщика Windows, и если эта служба не работает, вы можете столкнуться с этой или любой другой подобной ошибкой. Чтобы устранить проблему, необходимо проверить, работает ли служба установщика Windows. Для этого выполните следующие простые шаги:
-
Нажмите клавишу Windows + R и введите services.msc . Нажмите Enter или нажмите ОК .
-
Появится список доступных услуг. Найдите Установщик Windows и дважды щелкните его.
-
Когда откроется окно P roperties , установите для Тип запуска значение Ручной или Автоматический . Убедитесь, что служба работает. Если нет, нажмите кнопку Пуск , чтобы запустить его. Наконец, нажмите Применить и ОК , чтобы сохранить изменения.
После запуска службы установщика Windows и внесения необходимых изменений проверьте, устранена ли проблема.
Решение 4. Загрузите и установите программу устранения неполадок .
Многие пользователи сообщали, что Устранение неполадок при установке и удалении программы исправило для них ошибку Сетевой ресурс недоступен . Эта проблема может возникнуть из-за проблем с реестром или других приложений, но вы должны быть в состоянии исправить это с помощью этого инструмента. Этот инструмент может исправить поврежденные ключи реестра и ключи реестра, которые контролируют данные обновления. Кроме того, он может исправить многие проблемы, мешающие установке новых приложений. Стоит отметить, что средство устранения неполадок может исправить проблемы, которые препятствуют обновлению или удалению установленных приложений. Многие пользователи сообщили, что они исправили проблему с помощью этого инструмента, поэтому обязательно загрузите его.
- ЧИТАЙТЕ ТАКЖЕ: Исправлено: служба защиты ресурсов Windows нашла поврежденный файл, но не может его удалить
Решение 5 – отредактируйте реестр
По словам пользователей, вы можете решить эту проблему, внеся несколько изменений в реестр. Изменение реестра может привести к проблемам со стабильностью, так что имейте это в виду. Если вы решили изменить свой реестр, вы делаете это на свой страх и риск. Чтобы изменить реестр, вам необходимо выполнить следующие действия:
-
Нажмите Windows Key + R и введите regedit . Нажмите ОК или нажмите Enter .
-
Необязательно: Создайте резервную копию вашего реестра. Нажмите Файл> Экспорт . Теперь выберите Все в разделе Диапазон экспорта . Выберите каталог, в который вы хотите экспортировать реестр, введите желаемое имя файла и нажмите Сохранить . Если после внесения изменений в реестр возникнут какие-либо проблемы, вы можете использовать этот файл для восстановления его предыдущего состояния.
-
На левой панели перейдите к клавише HKEY_LOCAL_MACHINE SOFTWARE Classes Installer Products .
- Раскройте ключ Продукты . Вы должны увидеть много доступных подразделов.
-
Теперь перейдите к каждому подразделу и найдите значение ProductName на правой панели. Значение ProductName сообщит вам имя приложения, связанного с этим ключом. Если вы найдете ключ, связанный с проблемным приложением, щелкните его правой кнопкой мыши и выберите Удалить .
- После этого закройте редактор реестра и перезагрузите компьютер.
После перезагрузки компьютера проверьте, устранена ли ошибка. Мы должны упомянуть, что немногие пользователи сообщили, что вы можете решить проблему, удалив подраздел, связанный с Microsoft Security Client . Это немного продвинутое решение, и если вам неудобно изменять реестр, возможно, вам следует полностью его пропустить.
Решение 6 – используйте Revo Uninstaller
Как мы уже упоминали, ошибка Сетевой ресурс недоступна часто вызывается приложениями, которые не удаляются должным образом. Некоторые приложения могут оставлять оставшиеся файлы, которые могут помешать процессу установки. Если у вас возникла такая же проблема, мы рекомендуем вам использовать Revo Uninstaller или Geek Uninstaller для удаления проблемных приложений. Эти инструменты также могут удалять приложения, которые частично удалены, поэтому, если у вас возникла та же проблема, мы советуем вам попробовать одно из этих приложений.
- ЧИТАЙТЕ ТАКЖЕ: Исправлено: приложение не отвечает в Windows 10
Решение 7. Попробуйте удалить проблемное приложение .
Несколько пользователей сообщили, что эта ошибка появляется, когда определенные приложения пытаются установить обновления. Если у вас возникла та же проблема, мы настоятельно рекомендуем удалить приложение, которое вызывает эту ошибку. Чтобы сделать это в Windows 10, выполните следующие действия:
- Нажмите Windows Key + I , чтобы открыть приложение «Настройки».
-
Когда откроется Приложение настроек , перейдите в Система и выберите Приложения и функции .
- Появится список установленных приложений. Найдите проблемное приложение, выберите его и нажмите кнопку Удалить .
Кроме того, вы можете попробовать удалить проблемное приложение, выполнив следующие действия:
-
Нажмите Windows Key + S и введите программы . Выберите Программы и компоненты из списка результатов.
- Появится список установленных приложений.
- Дважды щелкните проблемное приложение и следуйте инструкциям на экране, чтобы удалить его.
После удаления приложения процесс автоматического обновления не запустится, и вы больше не получите сообщение об ошибке.
Решение 8. Изменение установленных приложений
Иногда вы можете решить эту проблему, просто изменив установленные приложения. Имейте в виду, что не все приложения поддерживают эту опцию, поэтому это не универсальное решение. Чтобы изменить приложение, сделайте следующее:
- Откройте раздел Программы и компоненты , как мы показали в предыдущем решении.
- Выберите проблемное приложение.
-
Теперь выберите Изменить или Восстановить в меню вверху.
- Следуйте инструкциям на экране, чтобы завершить процесс.
Как мы уже упоминали, это не универсальное решение, так как многие приложения не поддерживают эту функцию.
Решение 9. Используйте исходный файл установки для удаления приложения .
Несколько пользователей сообщили, что вы можете решить эту проблему, просто запустив оригинальный установочный файл. Некоторые приложения позволяют вам удалить или восстановить их, используя оригинальный файл установки. Чтобы исправить ошибку Сетевой ресурс недоступен , просто найдите файл установки, который вы использовали для установки приложения, и снова запустите его. Если вы видите возможность удалить или восстановить установку, выберите ее и следуйте инструкциям на экране.
- ЧИТАЙТЕ ТАКЖЕ: сообщение «Неопознанная сеть» в Windows 10 [Fix]
Это не универсальное решение, так как многие приложения не позволяют вам удалить их или восстановить их с помощью установочного файла. Несмотря на этот факт, этот метод может работать для некоторых пользователей, поэтому не стесняйтесь попробовать его.
Решение 10. Использование командной строки в виртуальной среде
Это решение относится только к программному обеспечению VMware. Если вы не используете это приложение, вам следует пропустить это решение. Немногие пользователи сообщили об этой проблеме в VMware при попытке установить VMware Tools на виртуальную машину Windows 10. Проблема появляется только в виртуальной машине, но вы можете решить ее, выполнив следующие действия:
- Запустите вашу виртуальную машину.
- Нажмите Виртуальная машина в меню вверху и выберите Установить/переустановить VMware Tools .
- После того, как диск смонтирован, вам нужно открыть Командную строку на виртуальной машине.
- В Командная строка перейдите к дисководу DVD. Для этого вам нужно использовать команду cd .
- Теперь введите setup/c или setup64/c в зависимости от вашей операционной системы. Запустив одну из этих команд, вы принудительно удалите VMware Tools.
- Используйте File Explorer на виртуальной машине и перейдите к вашему виртуальному DVD-приводу.
- Установите VMware Tools снова.
Еще раз, это решение работает только на виртуальной машине VMware, поэтому оно не будет работать на хост-системе.
Исправлено – «Сетевой ресурс недоступен» iTunes
Решение 1. Удалите записи iTunes из реестра .
Если при попытке установить или обновить iTunes вы получаете ошибку Сетевой ресурс недоступен , возможно, вы захотите попробовать это решение. Многие приложения имеют тенденцию изменять ваш реестр, и иногда определенные записи могут оставаться в вашем реестре. Это может привести к всевозможным проблемам и помешать вам установить конкретное приложение. Однако вы можете решить эту проблему, внеся несколько изменений в свой реестр. Для этого выполните следующие действия:
- ЧИТАЙТЕ ТАКЖЕ: исправлено: iTunes не будет установлен в Windows 10
- Откройте редактор реестра . Сделайте резервную копию вашего реестра, прежде чем продолжить.
-
Когда откроется редактор реестра , нажмите Ctrl + F . Введите itunes6464.msi или имя отсутствующего файла. Установите только флажок Данные и нажмите Найти далее .
- Теперь вы должны найти этот файл в одном из подразделов в ключе HKEY_LOCAL_MACHINE SOFTWARE Classes Installer Products .
- Найдите родительский ключ и удалите его. Этот ключ, который вам нужно удалить, будет содержать в своем имени массив букв и цифр. Кроме того, вы можете проверить значение ProductName на правой панели, чтобы убедиться, что ключ, который вы собираетесь удалить, связан с iTunes. Если этот процесс звучит немного запутанно, вы можете прочитать об этом подробнее в одном из наших предыдущих решений.
После удаления проблемного ключа необходимо перезагрузить компьютер. После этого вы сможете без проблем переустановить iTunes.
Решение 2. Извлеките необходимые файлы
Ошибка Сетевой ресурс недоступен может появиться при установке iTunes, но это можно исправить, просто распаковав необходимые файлы. Файл установки iTunes содержит несколько установок, и вы можете легко извлечь из него файлы. Для этого вам нужно использовать 7-Zip или аналогичный инструмент. Просто найдите файл установки iTunes и откройте его с помощью 7-Zip или любого другого подобного приложения. Теперь вы должны увидеть несколько разных установочных файлов. Извлеките iTunes64.msi и запустите его. Кроме того, вы также можете извлечь все остальные файлы и установить каждый компонент в отдельности.
Решение 3. Полностью удалите iTunes и QuickTime .
По словам пользователей, вы можете исправить ошибку Сетевой ресурс недоступен , удалив iTunes и QuickTime. Оба эти приложения имеют тенденцию изменять ваш реестр, и иногда они могут оставлять оставшиеся файлы на вашем компьютере.Чтобы полностью удалить эти приложения, мы предлагаем вам использовать инструмент, специализированный для удаления приложений и файлов. После удаления iTunes и QuickTime вы сможете снова установить iTunes без каких-либо ошибок.
Ошибка Сетевой ресурс недоступен может повлиять практически на любое приложение на вашем компьютере. Эту ошибку может быть трудно исправить, но многие пользователи сообщили, что исправили ее с помощью Устранение неполадок при установке и удалении программ . Если это не сработает, попробуйте любое другое решение из этой статьи.

Компьютерные ошибки рано или поздно появляются на каждом ПК, и хотя некоторые ошибки относительно безобидны, другие могут помешать вам установить новые приложения.
В сегодняшней статье мы имеем дело с сообщением об ошибке «Сетевой ресурс недоступен», которое появляется в Windows 10 или iTunes.
Эта ошибка не позволяет вам устанавливать или обновлять определенные приложения, поэтому очень важно решить эту проблему на вашем устройстве.
Что означает сетевой ресурс недоступен?
Сообщение об ошибке «Сетевой ресурс недоступен» обычно означает, что устройство или компьютер, к которому вы пытаетесь получить доступ, недоступны или недоступны по сети. Это может происходить по разным причинам, включая, помимо прочего, следующие:
- Проблемы с сетевым подключением. Это может произойти, если есть проблема с сетевым кабелем, сеть не работает или есть проблема с маршрутизацией.
- Устройство не подключено к сети . Если устройство, к которому вы пытаетесь получить доступ, не подключено к сети, вы не сможете к нему подключиться.
- Устройство выключено. Если устройство, к которому вы пытаетесь получить доступ, выключено, оно будет недоступно в сети.
- Разрешения на ограниченный доступ — устройство может быть настроено только для разрешения доступа с определенных устройств или IP-адресов, что приводит к появлению сообщения об ошибке для неавторизованных пользователей.
- Устройство занято. Если устройство, к которому вы пытаетесь получить доступ, занято другими задачами, оно может не справиться с дополнительными запросами, что приведет к появлению сообщения об ошибке «Сетевой ресурс недоступен».
- Неправильные сетевые настройки. Если сетевые настройки на вашем устройстве неверны, вы не сможете получить доступ к нужному ресурсу.
- Проблемы с разрешением DNS. Если система доменных имен (DNS) не может преобразовать имя хоста в IP-адрес, вы не сможете получить доступ к нужному ресурсу.
- Программные ошибки. Иногда сообщение об ошибке может быть вызвано программной ошибкой в вашей операционной системе или приложении.
- Техническое обслуживание или обновление. Устройство или ресурс могут проходить техническое обслуживание или обновление, в результате чего оно временно недоступно.
Как исправить ошибку «Сетевой ресурс недоступен»?
Во-первых, прежде чем приступать к этим исправлениям, мы рекомендуем перезагрузить ваши устройства. Перезагрузка может привести к завершению работы некоторых проблемных программ и решить проблему с сетевыми ресурсами.
Также убедитесь, что все устройства правильно включены, потому что у некоторых пользователей ошибка возникает, когда необходимые устройства выключены.
Наконец, прежде чем переходить к решениям, вы можете подождать несколько минут, чтобы повторить попытку. Это связано с тем, что нерешенные проблемы с сервером могут вызвать его. Так что ожидание может окупиться.
1. Обновите сетевые драйверы
- Нажмите Windows + R , введите devmgmt.msc и нажмите Enter .
- Разверните любую категорию с желтым значком, щелкните драйвер правой кнопкой мыши и выберите «Обновить драйвер».
- Нажмите «Автоматический поиск драйверов» и следуйте инструкциям.
- Наконец, выполните эти шаги для всех устаревших драйверов.
Устаревшие сетевые драйверы являются особым источником ошибок подключения. Обновления драйверов выпускаются периодически, чтобы исправить ошибки, решить проблемы со связью, добавить новые функции и повысить стабильность вашего компьютера.
Вы можете скачать последние версии драйверов самостоятельно. Однако самый безопасный способ обеспечить бесперебойную работу вашей ОС — использовать специальный инструмент, который периодически проверяет наличие обновлений драйверов и предлагает необходимые действия.
Легкий инструмент позволяет ему работать в фоновом режиме и контролировать ваши драйверы, не беспокоясь об использовании слишком большого количества ресурсов.
2. Удалите все оставшиеся записи реестра.
Большинство приложений добавляют новые значения в ваш реестр после их установки. Однако после удаления этих приложений их значения реестра могут остаться на вашем ПК, что приведет к возникновению таких ошибок, как «Сетевой ресурс недоступен».
Чтобы решить эту проблему, вы должны найти и удалить эти записи из реестра. Конечно, вы можете сделать это вручную, но изменение реестра — сложный и потенциально опасный процесс, влияющий на стабильность вашей системы.
Деинсталляторы созданы для удаления файлов и приложений, которые обычно трудно удалить без посторонней помощи. Они автоматически находят все оставшиеся записи в вашем реестре и безопасно удаляют их, не затрагивая вашу систему и не удаляя ничего другого.
3. Проверьте службу установщика Windows.
- Нажмите Windows клавишу + R и введите services.msc. Нажмите Enter или щелкните OK.
- Найдите установщик Windows и дважды щелкните его.
- Установите Тип запуска на Ручной или Автоматический. Убедитесь, что служба запущена. Если нет, нажмите кнопку «Пуск», чтобы запустить его. Наконец, нажмите «Применить» и «ОК», чтобы сохранить изменения.
После запуска службы установщика Windows и внесения необходимых изменений проверьте, устранена ли проблема.
4. Загрузите средство устранения неполадок при установке и удалении программы.
- Запустите браузер и перейдите на веб-сайт устранения неполадок.
- Нажмите «Загрузить средство устранения неполадок».
- Дважды щелкните загруженный файл MicrosoftProgram_Install_and_Uninstall.meta.
- Следуйте указаниям мастера, чтобы завершить процесс устранения неполадок.
Многие пользователи сообщали, что средство устранения неполадок при установке и удалении программ исправило для них ошибку «Сетевой ресурс недоступен».
Этот инструмент исправит поврежденные файлы реестра или ключи, управляющие обновленными данными. Кроме того, он может исправить множество проблем, препятствующих установке новых приложений.
5. Отредактируйте реестр
- Нажмите Windows клавишу + R и введите regedit. Далее нажмите OK или нажмите Enter .
- На левой панели перейдите к:
КомпьютерHKEY_LOCAL_MACHINESOFTWAREClassesInstallerProducts. - Перейдите по каждому подразделу и найдите значение ProductName на правой панели.
- Значение ProductName сообщит вам имя приложения, связанное с этим ключом. Если вы найдете ключ, связанный с проблемным приложением, щелкните его правой кнопкой мыши и выберите «Удалить».
- После этого закройте редактор реестра и перезагрузите компьютер.
Это решение может быть немного продвинутым, и если вам неудобно изменять реестр, вы можете полностью его пропустить.
6. Измените установленные приложения
- Нажмите Windows + X , введите appwiz.cpl и нажмите Enter .
- Выберите приложение, которое, по вашему мнению, вызывает проблемы.
- Теперь выберите опцию «Изменить или восстановить» в меню вверху.
- Наконец, следуйте инструкциям на экране, чтобы завершить процесс.
Тем не менее, это не универсальное решение, так как многие приложения не поддерживают эту функцию.
С другой стороны, многие приложения после автоматического обновления ведут себя некорректно. Таким образом, вы гарантируете, что они не могут повлиять на настройки сети, изменив или даже удалив их с помощью инструмента, предложенного во втором решении.
Единственная проблема заключается в том, чтобы найти, какое приложение вызывает проблемы, что может занять некоторое время.
Исправить проблему с недоступным сетевым ресурсом в iTunes
1. Удалите записи iTunes из реестра.
- Сделайте резервную копию вашего реестра, прежде чем продолжить (как было предложено выше, в 6-м решении).
- Нажмите Windows клавишу + R и введите regedit. Далее нажмите OK или Enter.
- Нажмите Ctrl+F. Введите itunes6464.msi или имя отсутствующего файла. Затем установите только флажок «Данные» и нажмите «Найти далее».
- Теперь вы должны найти этот файл в одном из подразделов по пути ниже:
ComputerHKEY_LOCAL_MACHINESOFTWAREClassesInstallerProducts - Найдите родительский ключ и удалите его.
После удаления проблемного ключа необходимо перезагрузить компьютер. После этого вы сможете без проблем переустановить iTunes.
2. Полностью удалите iTunes и QuickTime.
По словам пользователей, вы можете исправить ошибку «Сетевой ресурс недоступен», удалив iTunes и QuickTime. Однако оба эти приложения имеют тенденцию изменять ваш реестр, а иногда они могут оставлять оставшиеся файлы на вашем компьютере.
После удаления iTunes и QuickTime вы сможете снова установить iTunes без каких-либо ошибок.
Ошибка «Сетевой ресурс недоступен» может повлиять практически на любое приложение на вашем ПК. К сожалению, эту ошибку бывает трудно исправить, но решения, описанные в этой статье, должны помочь.
Пожалуйста, дайте нам знать в разделе комментариев ниже, если у вас есть дополнительные предложения.
Related post
Driver updates is often the fastest solution
by Milan Stanojevic
Milan has been enthusiastic about technology ever since his childhood days, and this led him to take interest in all PC-related technologies. He’s a PC enthusiast and he… read more
Updated on February 14, 2023
Reviewed by
Alex Serban
After moving away from the corporate work-style, Alex has found rewards in a lifestyle of constant analysis, team coordination and pestering his colleagues. Holding an MCSA Windows Server… read more
- The Network resource unavailable can occur with almost any app on your PC.
- The reason could be that you might not have permission to use this network resource in Windows 10.
- A solution is to update the network drivers that are the main culprits for this problem.
- If the problem occurs after installing an app, uninstall it, and its registry remains.
XINSTALL BY CLICKING THE DOWNLOAD FILE
This software will repair common computer errors, protect you from file loss, malware, hardware failure and optimize your PC for maximum performance. Fix PC issues and remove viruses now in 3 easy steps:
- Download Restoro PC Repair Tool that comes with Patented Technologies (patent available here).
- Click Start Scan to find Windows issues that could be causing PC problems.
- Click Repair All to fix issues affecting your computer’s security and performance
- Restoro has been downloaded by 0 readers this month.
Computer errors will appear sooner or later on every PC, and while some errors are relatively harmless, others can prevent you from installing new applications.
In today’s article, we’re dealing with the Network resource unavailable error message that occurs on Windows 10 or iTunes.
This error prevents you from installing or updating specific applications, so fixing this problem on your device is essential.
What does network resource unavailable mean?
The error message network resource unavailable usually means that the device or computer you are trying to access is unavailable or unreachable over the network. This can occur for varying reasons, including but not limited to the following:
- Network connectivity issues – This can occur if there is a problem with the network cable, the network is down, or there is a routing issue.
- Device not connected to the network – If the device you are trying to access is not connected to the network, you will not be able to reach it.
- Device is turned off – If the device you are trying to access is turned off, it will not be available on the network.
- Limited access permissions – The device may be configured only to allow access from certain devices or IP addresses, causing the error message to appear for unauthorized users.
- Device is busy – If the device you are trying to access is busy with other tasks, it may not be able to handle additional requests, resulting in the network resource unavailable error message.
- Incorrect network settings – If the network settings on your device are incorrect, you may not be able to access the desired resource.
- DNS resolution issues – If the domain name system (DNS) cannot resolve the hostname to an IP address, you will not be able to access the desired resource.
- Software bugs – Sometimes, the error message may be caused by a software bug in your operating system or application.
- Maintenance or upgrades – The device or resource may be undergoing maintenance or upgrades, causing it to be temporarily unavailable.
How do I fix the network resource unavailable error?
Firstly, before going into these fixes, we recommend restarting your devices. A reboot can force some problematic programs to end and may resolve the network resource issue.
Also, ensure that all devices are correctly turned on because, for some users, the error occurs when necessary devices are off.
Lastly, before going into the solutions, you may consider waiting a few minutes are retrying. This is because unresolved server issues could trigger it. So, waiting it out may pay off.
1. Update network drivers
- Press Windows + R, type devmgmt.msc, and hit Enter.
- Expand any category with a yellow badge, right-click on the driver, and select Update driver.
- Click the Search automatically for drivers option and follow the instructions.
- Finally, perform these steps for all outdated drivers.
Outdated network drivers are a particular source of connection errors. Driver updates are released periodically to fix bugs, help communication issues, add new features, and increase your computer’s stability.
You could download the latest drivers yourself. However, the safest method to keep your OS running smoothly is to use a dedicated tool that checks periodically for driver updates and suggests the necessary actions.
One such tool is DriverFix. You can download it for free, set it up in just a few clicks, and let it update and fix your damaged drivers.
The main benefit of DriverFix is that it is a smart utility with an extensive driver database. In addition, it is proven to always install the best driver version for your specific hardware, removing the risks that come with faulty driver versions.
The lightweight tool allows it to run in the background and keep your drivers in check without worrying about using too many resources.
⇒ Get DriverFix
2. Remove any leftover registry entries
Most applications add new values to your registry once you install them. However, once you remove those applications, their registry values can remain on your PC, causing errors such as Network resource unavailable.
To fix this problem, you must find and remove those entries from the registry. Of course, you can do that manually, but modifying the registry is a complicated and potentially dangerous process affecting your system’s stability.
For this reason, we recommend you try dedicated uninstaller software. This type of utility scans your system and only removes damaged or unnecessary files.
Some PC issues are hard to tackle, especially when it comes to corrupted repositories or missing Windows files. If you are having troubles fixing an error, your system may be partially broken.
We recommend installing Restoro, a tool that will scan your machine and identify what the fault is.
Click here to download and start repairing.
Uninstallers are created to remove files and apps that are typically difficult to remove without assistance. They automatically find all leftover entries in your registry and remove them safely without affecting your system or removing anything else.
3. Check the Windows Installer service
- Press Windows key + R and enter services.msc. Press Enter or click OK.
- Locate Windows Installer and double-click it.
- Set Startup Type to Manual or Automatic. Make sure that the service is running. If not, click the Start button to start it. Lastly, click Apply and OK to save changes.
After starting the Windows Installer service and making the required changes, check if the problem is resolved.
4. Download the Program Install and Uninstall Troubleshooter
- Launch a browser and navigate to the Troubleshooter website.
- Click on Download troubleshooter.
- Double-click on the downloaded MicrosoftProgram_Install_and_Uninstall.meta file.
- Follow the wizard to complete the troubleshooting process.
Many users reported that Program Install and Uninstall Troubleshooter fixed the Network resource unavailable error for them.
This tool will fix corrupted registry files or keys that control the updated data. In addition, it can fix many problems that prevent new applications from being installed.
5. Edit the registry
- Press Windows Key + R and enter regedit. Next, click OK or press Enter.
- In the left pane, navigate to:
ComputerHKEY_LOCAL_MACHINESOFTWAREClassesInstallerProducts - Navigate through each subkey and look for the ProductName value in the right pane.
- ProductName value will tell you the application’s name associated with that key. If you find the key related to the problematic application, right-click it, and choose Delete.
- After doing that, close the Registry Editor and restart your PC.
After your PC restarts, check if the error is resolved. We have to mention that a few users reported that you can fix the problem by deleting the subkey related to Microsoft Security Client.
This solution might be a bit advanced, and if you don’t feel comfortable modifying the registry, you might skip it entirely.
6. Modify the installed applications
- Press Windows + X, type appwiz.cpl, and hit Enter.
- Select the application you think it’s problematic.
- Now choose the Change or Repair option from the menu on the top.
- Finally, follow the instructions on the screen to complete the process.
Nevertheless, this isn’t a universal solution since many applications don’t support this feature.
On the other hand, many applications misbehave once they are automatically updated. So you ensure they can’t interfere with the network settings by changing or even uninstalling them using the tool suggested in the 2nd solution.
The only problem is finding which app is causing the trouble, which can take a while.
Fix the network resource unavailable issue on iTunes
1. Delete iTunes entries from the registry
- Back up your registry before proceeding (as suggested above, in the 6th solution).
- Press Windows Key + R and enter regedit. Next, click OK or press Enter.
- Press Ctrl + F. Enter itunes6464.msi or the name of the missing file. Then, only check the Data checkbox and click on Find Next.
- Now you should find that file in one of the subkeys in the path below:
ComputerHKEY_LOCAL_MACHINESOFTWAREClassesInstallerProducts - Locate the parent key and delete it.
The key you need to delete will have an array of letters and numbers in its name. In addition, you can check the ProductName value in the right pane to be sure that the key you’re about to delete is related to iTunes.
After you delete the problematic key, you need to restart your PC. After that, you should be able to reinstall iTunes without any issues.
2. Completely remove iTunes and QuickTime
According to users, you can fix Network resource unavailable error by removing iTunes and QuickTime. However, both of these applications tend to modify your registry, and sometimes they can leave leftover files on your PC.
To completely remove these applications, we suggest you use dedicated uninstaller software. As mentioned at the beginning of the troubleshooting steps, this tool specializes in completely removing unwanted apps from your device.
After removing both iTunes and QuickTime, you should be able to install iTunes again without any errors.
The Network resource unavailable error can affect almost any application on your PC. Unfortunately, this error can be hard to fix, but the solutions in this article should help.
Please let us know in the comments section below if you have further suggestions.
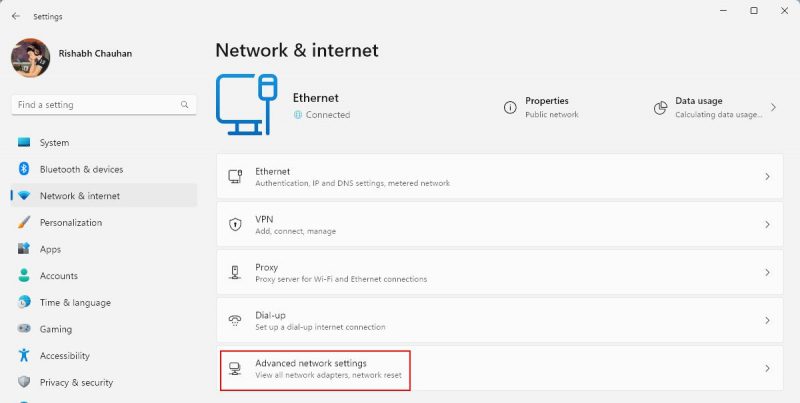
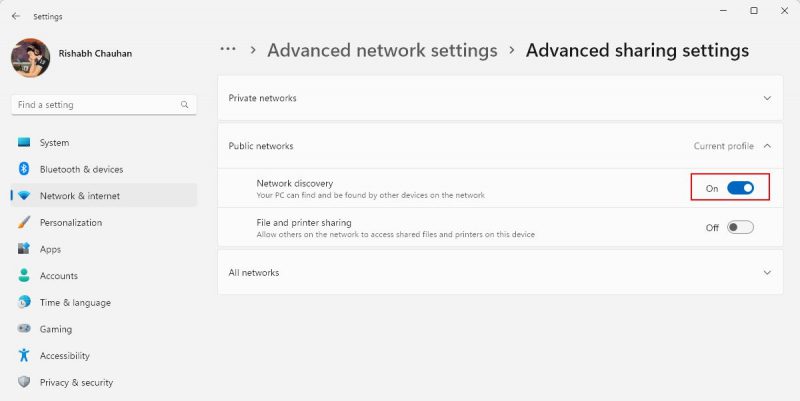
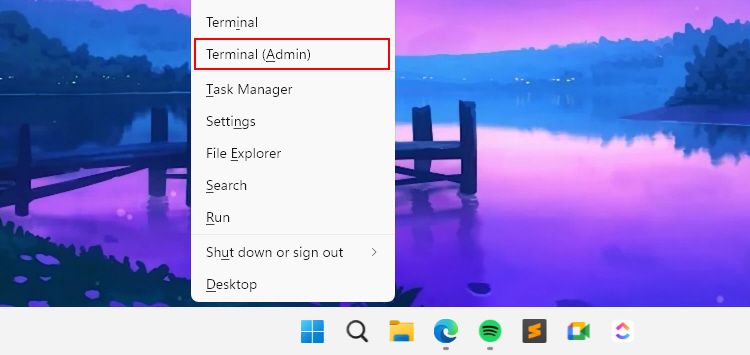
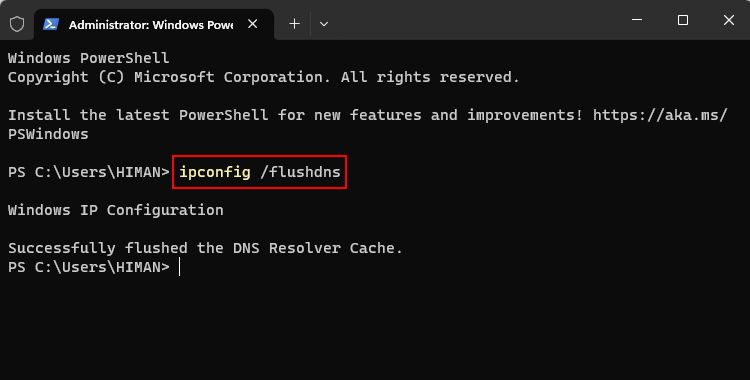 5. Сбросьте настройки TCP/IP
5. Сбросьте настройки TCP/IP