Содержание
- Мало плохо и много тоже
- Оптимальные параметры цветового профиля (для типографии)
- Видеоурок: как уменьшить количество красок
- Как проверить количество красок
- Пошаговая инструкция
После отправки файл в печать, для дизайнера одна просьба типографии может стать неожиданностью. Автору макета будет предложено переделать пару фотографий, у которых сумма красок в глубоком черном больше 320%. В них можно оставить композитный черный, но сделать сумму красок не выше 280–300%.
В офсетной — предельное значение суммы красок равно 300%. При этом, в зависимости от вида бумаги и ее плотности, оно может снижаться до 260% для офсетной немелованной бумаги, а для мелованного картона сумма красок равняется 280%.
Мало плохо и много тоже
Уменьшение суммы красок снижает общий тоновой диапазон фотографии, а превышение этого параметра может повлечь за собой загрязнение (отмарывание — дефект, при котором печатная краска сразу после нанесения переходит с запечатанной стороны предыдущего оттиска на обратную сторону последующего) оборота листа, особенно при использовании бумаги с высокой плотностью.
Корректный профиль, который использует офсетная типография можно на их сайте, либо написать Action в Photoshop и таким образом пакетно обработать множество изображений.
Можно обойтись без Action, а выставить значения вручную, используя следующие параметры.
Оптимальные параметры цветового профиля (для типографии)
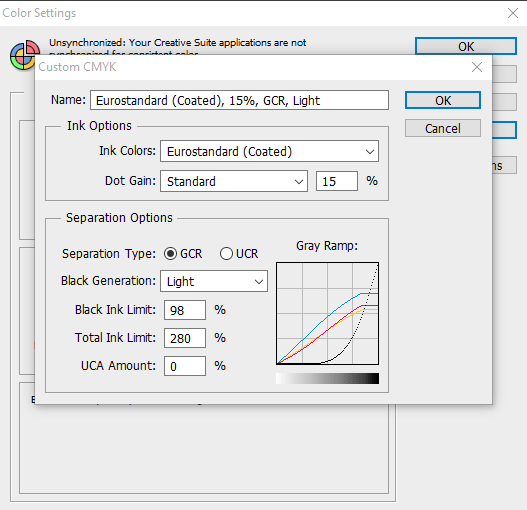
| Ink Colors | Eurostandart (Сoated) | Сoated — мелованная, Uncoated — матовая |
| Dot Gain | 15% | редко у кого печатная машина в идеальном состоянии |
| Black Generation | Light | |
| Black Ink Limit | 98% | |
| Total Ink Limit | 300% | я себе поставил 280% |
| UCA Amount | 0% |
Кстати эту секретную формулу я позаимствовал с сайта Сергея Лушина. Его сайт, к сожалению, уже не доступен. А жаль, у него много чего было интересного.
Попробовал настроить свой профиль под эти значения — получилось очень круто! В темных участках стало чуточку светлее, фотография стала выглядеть по-европейски мягче.
Видеоурок: как уменьшить количество красок
Я стал изучать этот вопрос. В интернете много сайтов, которые по сути дублируют одну и ту же информацию. Много интересного можно почерпнуть на форумах. Но четкой и краткой инструкцию как это сделать найти не так-то просто.
Поэтому я размещаю здесь видео, которое хоть и без звука, но очень понятно показывает этот процесс. Я пробовал делать как показано в видеозаписи и у меня все получилось. Только там устанавливалось предельная сумма красок в 260%. Я сделал 280%, потому что такие были требования в типографии.
Как проверить количество красок
Совет. Чтобы мозг не плавился, сумму красок удобно смотреть в Индизайне. Все что выше заданного значения будет подсвечено красным.
Открываем палитру Цветоделения: Окно → Вывод → Цветоделение (Shift + F6)
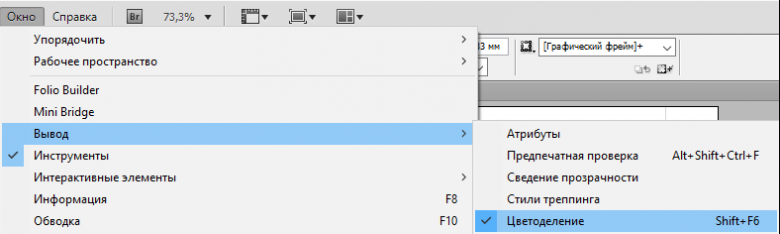
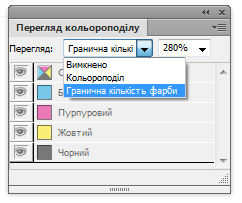
В Фотошопе тоже можно узнать суммарное количество красок, но там придется мышкой водить по изображению и вручную искать запредельные участки. Да, в Фотошопе это делать крайне неэффективно. Открыть
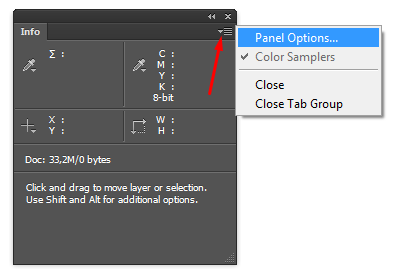
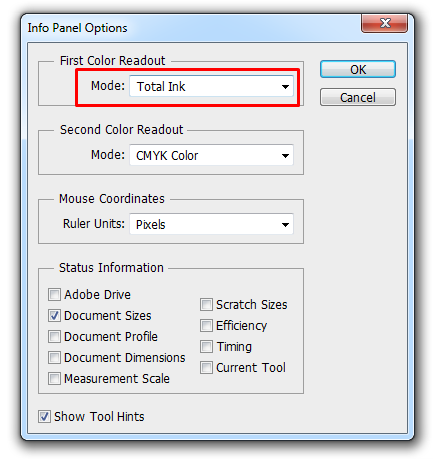
Кратко описываю последовательность действий.
Пошаговая инструкция
1. Подготовить профиль с максимальным значением красок. Выбрать Custom CMYK.
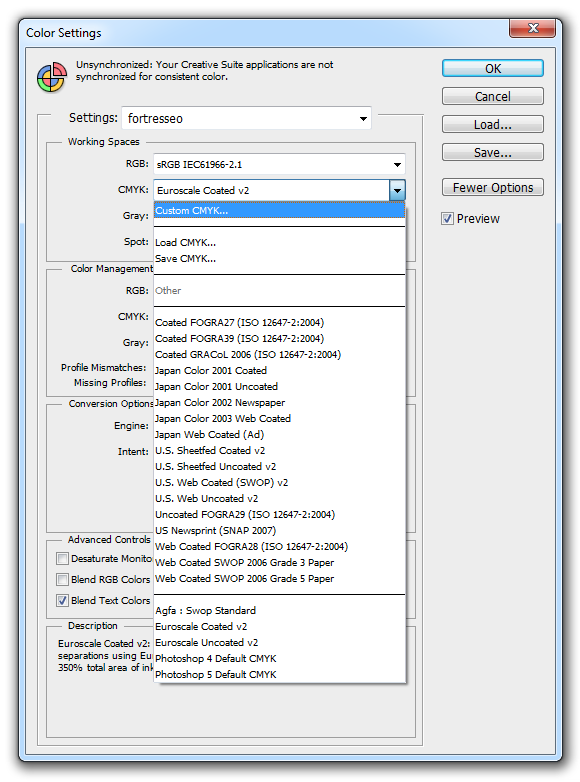
В поле Total Ink Limit вместо 300%, которое стоит по умолчанию, указать 280%. Total Ink Limit (Лимит краски) — это сумма процентов всех красок, используемых в конкретной точке изображения. Сохранить под другим именем, например: Total Ink Limit 280%.
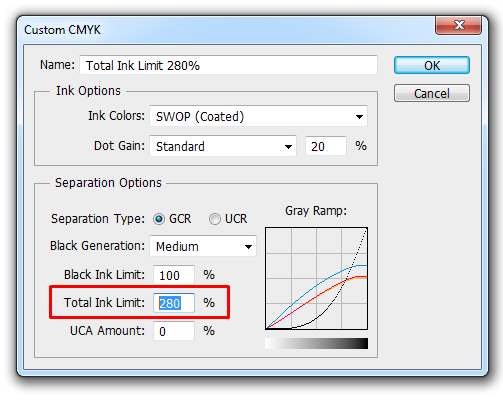
2. Редактируемое изображение перевести в цветовой профиль Lab. Можете в нем немного подкорректировать цвет.
3. Конвертировать в созданный профиль CMYK.
4. Проверить в Индизайне в палитре Цветоделение.
Теперь красные области должны исчезнуть 
Если эти рекомендации помогли вам, то я также буду благодарен вам за лайки и репост в соцсети.
25 июня 2019 г.
Одной из распространенных причин несоответствия дизайн-макета техническим требованиям для офсетной печати является превышение суммы красок (особенно часто такое встречается в растровых изображениях). Такой файл не может быть принят в работу и требует корректировки. Давайте разберемся почему.
Как известно, любой цвет при печати формируется путем смешения красок четырех базовых цветов – голубого, пурпурного, желтого и черного (палитра CMYK). Краски этих четырех цветов наносятся на материал последовательно, формируя полноцветное изображение.
Технические требования к оригинал-макетам во многом зависят от материала, на котором производится печать. Каждый определенный вид бумаги имеет свои физические свойства, такие как толщина и адгезия, т.е. способность впитывать краску. Чем больше краски наносится на бумагу, тем дольше она будет сохнуть. Когда количество краски доходит до определенного предела, бумага уже не способна ее впитывать и даже может деформироваться. Параметр суммы красок как раз призван ограничить количество запечатываемой краски, чтобы не допустить брака офсетного тиража. Как правило, максимальное значение этого параметра не должно превышать 260…330 в зависимости от материала и вида печати.
Как доработать оригинал-макет, в котором имеется превышение суммы красок?
Проще всего это сделать в Adobe Photoshop. Выбираем «Редактирование» («Edit») > «Преобразовать в профиль» («Convert to profile»). В раскрывшемся списке нужно выбрать «Заказной CMYK» («Custom CMYK») и выставить следующие значения параметров:
- Содержание черного (Black Generation) – в зависимости от требуемой глубины черного;
- Черная краска не более (Black Ink Limit) – 95…98%;
- Суммарное покрытие до (Total Ink Limit) – в соответствии с техническими требованиями (в пределах 260…330 – это и есть сумма красок).
Можно сохранить получившийся профиль и использовать его в дальнейшем.
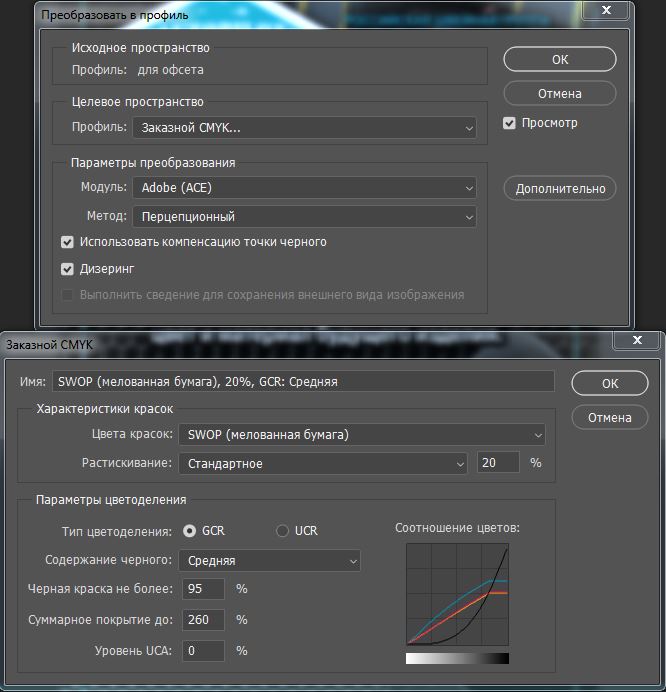
Как определить превышение суммы красок
В CorelDRAW и Adobe Photoshop для этого имеется инструмент «Пипетка» («Color Sampler Tool» в Photoshop) – при наведении на конкретный участок макета он показывает уровни каждого цвета. В Photoshop нужно дополнительно выбрать «Окно» («Window») > «Инфо» («Info»).
Вышеописанный принцип применим не только при подготовке файлов к офсетной печати, но также и к интерьерной и широкоформатной печати.
Вы сверстали буклет или каталог, отправили в типографию и расслабились… РАНО!!!
Типография не принимает файл в работу т.к. у вас сумма красок CMYK больше 300%!!!
Как это произошло? просто не каждый дизайнер в процессе работы, особенно когда горят сроки думает о таких вещах как препресс.
Обычно такое происходит при переводе фотографий с темными местами из RGB в CMYK, в результате чего черный цвет может стать, например, таким С 83 + M 95 + Y 87 + K85, итого = 350.
Обычно типографии требуют чтобы сумма красок CMYK была не более 300%, но бывают и такие требования:
260 – 290 – для полос внутри буклета/каталога и т.п.
300 – 320 – для обложек.
Лучше всего запросить эти данные у типографии.
Самый быстрый способ поменять профиль файла на профиль с выставленным TIL (total ink limit) = 300%, например, U.S. web coated (SWOP) v2
Заходим в Color Settings
В строке CMYK выбираем профиль “custom CMYK”
в строке Total Inc Limit ставим сумму красок 300
Сохраняем данный профиль CMYK
Далее
Convert to Profile и выбираем сохраненный профиль CMYK
Цвета могут поплыть, потом уже отдельные цвета можно подогнать вручную, но можно опять выйти за предел суммы красок.
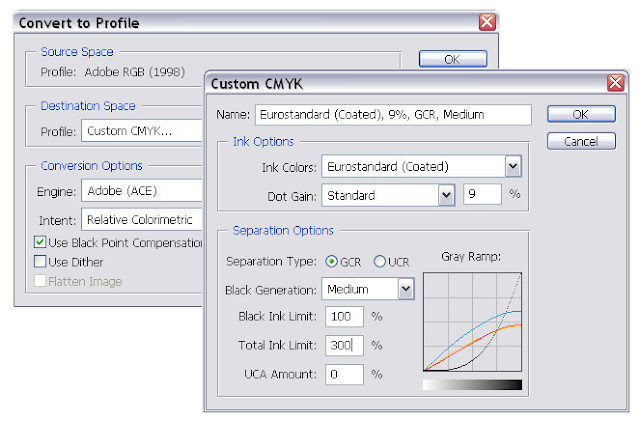
Если нужно тонко подогнать, контролируя тона, то делаем уменьшением процента цвета
заходим в черный, убавляем все цвета (CMY) кроме черного (K) на 2 %
водим в Photoshop курсором по изображению и смотрим в палитре “Info” проценты составного цвета.
Чтобы в палитре “Info” выводилась сразу сумма цветов, а не составные цвета, нажимаем на выпадающий список в палитре “Info”, выбираем “Palette Options” – “Mode” – Total Ink.
Если все равно не попадаем, уменьшаем % еще.
Творческих успехов.
по материалам demiart.ru
Бесплатный курс. Дизайнер-Фрилансер. Сценарии успеха
В этой заметке мы расскажем о самых распространенных ошибках, которые допускают при сдаче файлов в типографию, и как эти ошибки исправить.
1. Макет в цветовом пространстве RGB
Как найти картинки в RGB в Acrobat Professional?
Проверять цветовое пространство в Acrobat Professional удобно в случае многостраничных документов, где много картинок. Чтобы посмотреть, какие именно элементы в RGB, нужно пойти в верхнее меню, пункт Advanced, там выбрать Print Production, далее Output Preview.
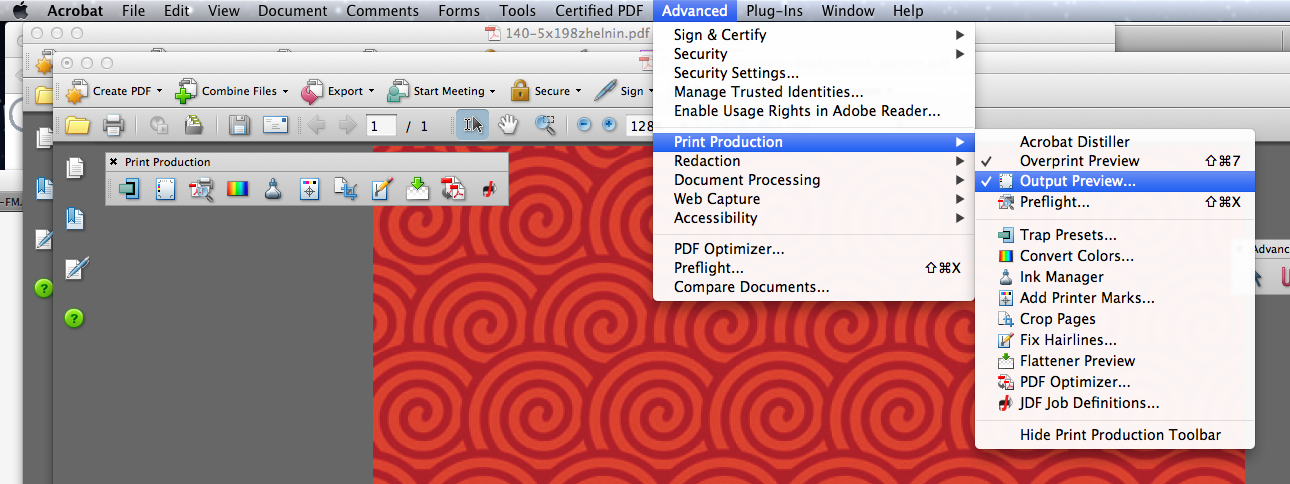
В диалоговом окне находим выпадающий список Show и там выбираем RGB.
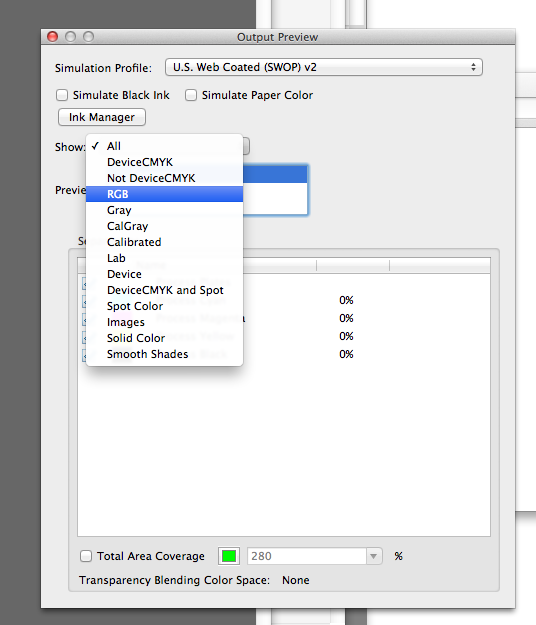
Теперь на всех страницах документа будут показываться только картинки в RGB (точно так же можно искать любые другие элементы; например, цвета Pantone – выбрав Spot Color).
Как пересохранить картинку в CMYK в Adobe Photoshop
В Adobe Photoshop нужно найти в верхнем меню Image и в выпадающем списке Mode.
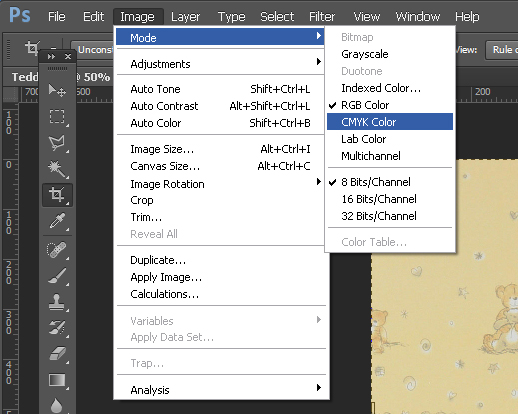
Как пересохранить документ в CMYK в Illustrator
В Adobe Illustrator цветовое пространство документа выбирается в верхнем меню: File – Document Color Mode.
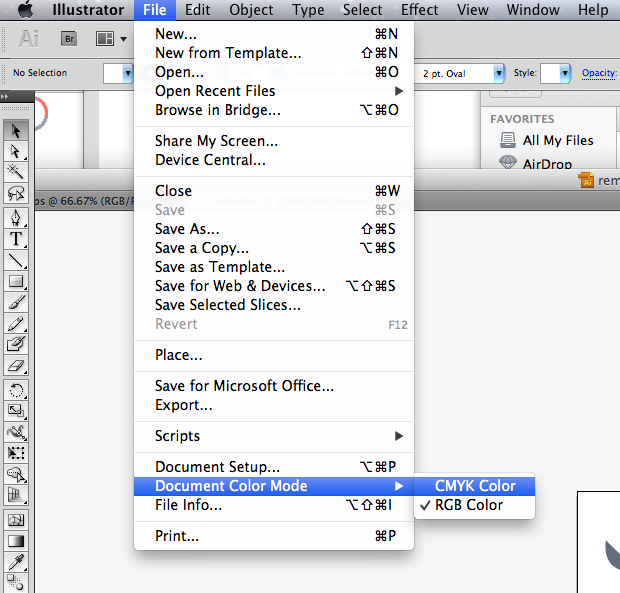
Недостаточное разрешение картинок
Разрешение, необходимое для печати, – 300 dpi.
Чтобы проверить разрешение макета в Photoshop, нужно пойти в меню Image – Image Size.
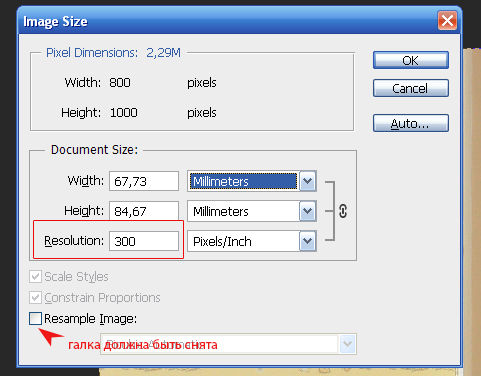
Формально говоря, разрешение можно и поменять в том же диалоговом окне – нужно снять галку с Resample Image и поставить в поле Resolution значение 300. Тогда Вы сможете посмотреть реальные размеры, которые приобретает изображение с правильным разрешением. Обычно эти размеры получаются не такие, какие ожидались. Что же делать? Выход один – искать исходник картинки в более высоком разрешении.
Не нужно растягивать картинку с помощью Resample Image – она получится разбитой на пиксели и плохого качества, хотя формально и будет подходить под требования типографии!
Размеры основных форматов в пикселях для печати:
- Размер A2 в пикселях: 4961×7016
- Размер A3 в пикселях: 3508×4961
- Размер А4 в пикселях: 2480×3508
- Размер А5 в пикселях: 1748×2480
- Размер А6 в пикселях: 1240×1748
Отсутствие вылетов
Вылеты – это отступы за пределы самого макета. Они необходимы для того, чтобы после резки макета не получились белые полоски по краям. Стандартный размер вылетов – 5 мм с каждой стороны.
У вас в макете нет вылетов? Это нужно исправить!
Добавить по 5 мм с каждой стороны макета и заполнить их фоном. В Adobe Photoshop увеличить размер макета можно следующим образом: Image – Canvas Size
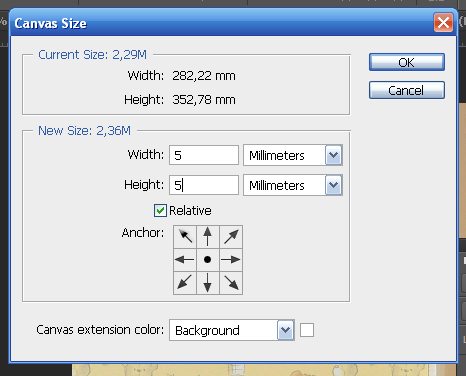
Если поставить галку в Relative, холст изображения увеличится на заданное значение.
4. Значимые элементы слишком близко к краю
Обычно текст и другие значимые элементы должны располагаться не ближе, чем за 5 мм от края, в противном случае они могут обрезаться при резке. (А еще иногда типографии сами отодвигают такие элементы, изменяя тем самым ваш дизайнерский замысел, так что лучше сделать все самому сразу.)

Если макет идет в издание, которое будет сшиваться, обязательно уточните, какой отступ должен быть от корешка, чтобы текст не ушел в корешок. Также величину корешка необходимо учитывать, когда делаете макет размера 2/1 (то есть на целый разворот издания), чтобы точно сделать отступы в картинке посередине.
5. Шрифты в макете / полетел шрифт в макете / текст не преобразован в кривые
В типографии или рекламном агентстве, где будет печататься макет, может не быть того шрифта, который вы использовали в макете, тогда он автоматом заменится на другой или, еще хуже, может отобразиться иероглифами. Обычно печатающая компания предупреждает, когда такое случается, но может и сама поставить какой-нибудь шрифт в качестве замены или вообще не заметить, поэтому всегда переводите шрифты в кривые.
Как перевести шрифты в кривые в Illustrator
Сначала необходимо выделить все текстовые объекты командой Select – Object – Text Objects
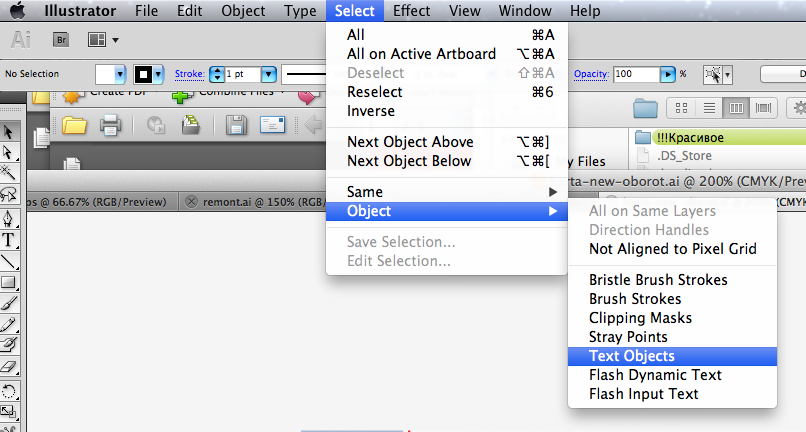
Далее нужно перевести их в кривые командой Type – Create Outlines
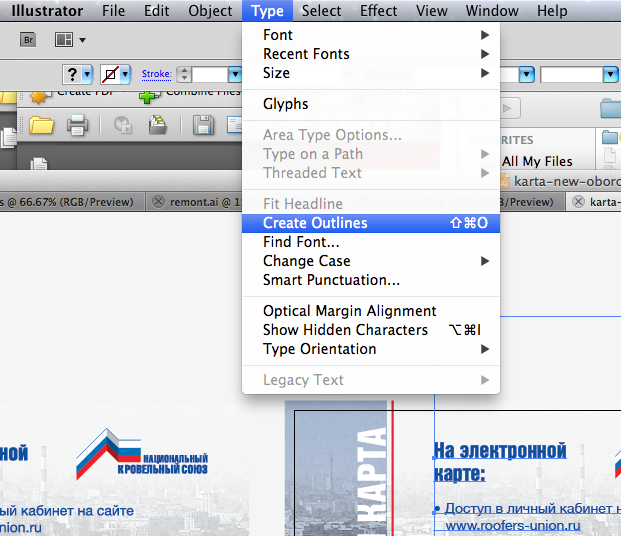
Если теперь текстовые объекты имеют такой вид при выделении, значит, все сделано правильно

6. Превышена сумма красок
О максимально допустимой сумме красок необходимо проконсультироваться в типографии. Она может быть, например, 250 для газетной бумаги, 300 для немелованной и 320 для мелованной.
Как посмотреть, где превышена сумма красок?
Посмотреть, где превышена сумма красок, можно в Acrobat Professional: верхнее меню, пункт Advanced – Print Production – Output Preview
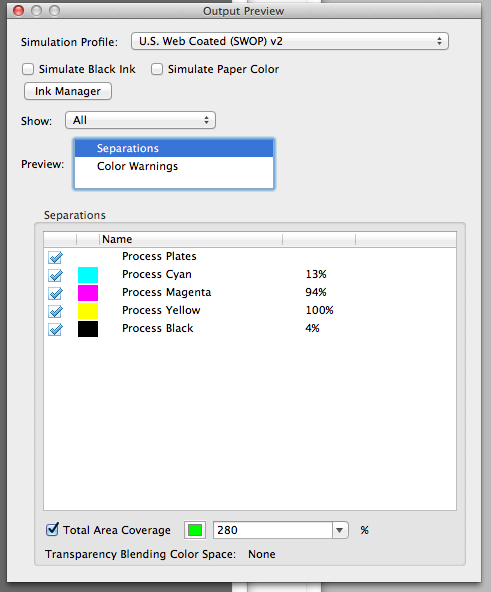
В поле Total Area Coverage нужно поставить галку и забить требуемое значение суммы красок. Посмотрите, как теперь показывается документ. Области, где появляется термоядерно-зеленый, имеют превышение.
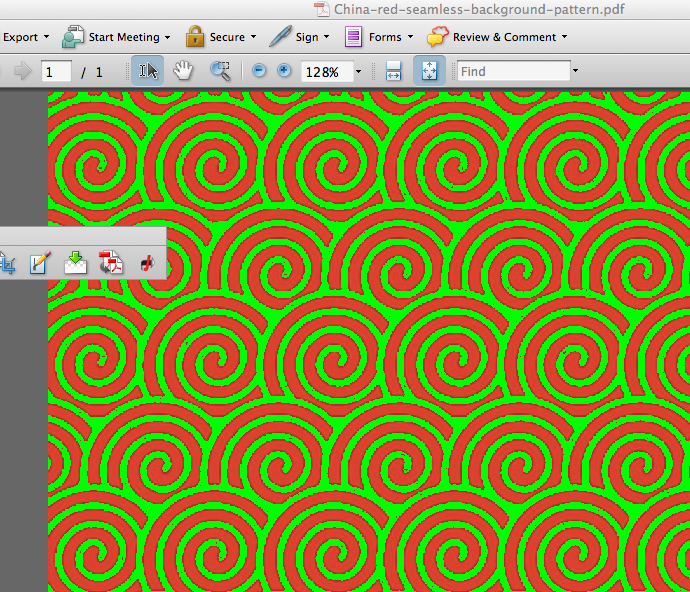
Как убрать превышение суммы красок в Adobe Photoshop?
Меню Edit – Convert to Profile
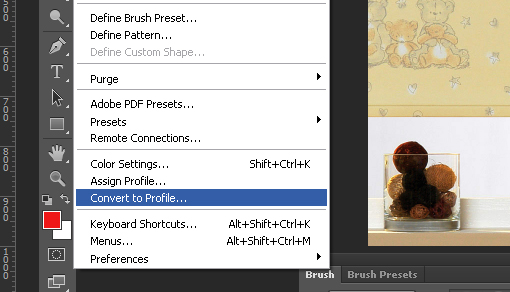
В диалоговом окне нужно изменить значение Total Ink Limit на нужную сумму красок.
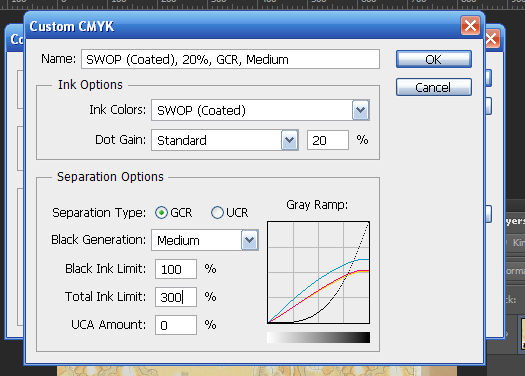
7. Прилинкованные изображения
Эта проблема случается, когда в Illustrator помещаются изображения через Place с галкой в чекбоксе Link
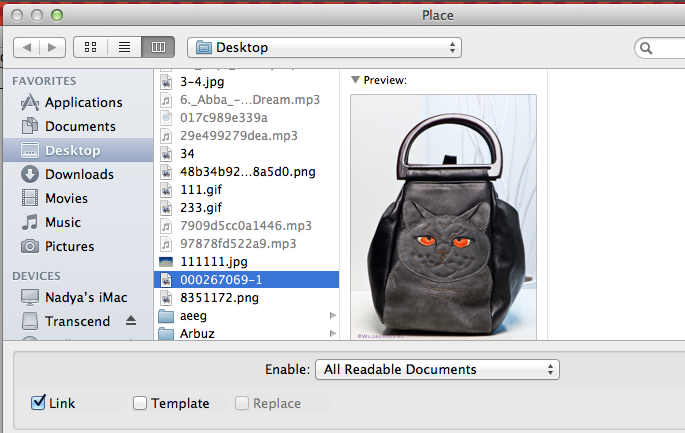
Прилинкованные изображения можно опознать при наведении на них мышкой в Adobe Illustrator – из их углов будут идти диагонали.
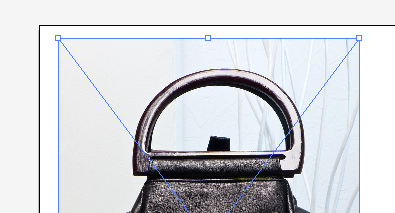
Также прилинкованные изображения можно увидеть в палитре Links (Window – Links).
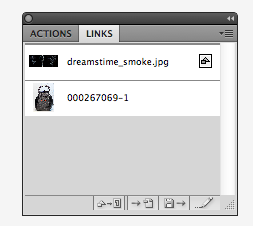
На рисунке верхнее изображение встроено, о чем свидетельствует иконка справа от него, а нижнее прилинковано.
Как встроить прилинкованное изображение?
Чтобы встроить прилинкованное изображение, используется палитра Links (см. выше). Нужно выделить картинку, кликнуть на треугольничке в правом верхнем углу палитры Links и из выпадающего списка выбрать Embed Image. Ура! Теперь картинка встроена и она не потеряется при печати.
8. Лишние пантоны или отсутствие пантона там, где необходимо
Лишние пантоны часто образуются, например, при вставлении логотипов с фирменным плашечным цветом в макет.
Увидеть пантон в Illustrator можно в палитре Color.
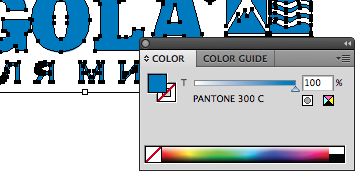
Как убрать пантон из документа?
Если типография требует убрать пантоны, нужно пойти в выпадающее меню Edit – Edit Colors и там выбрать Convert to CMYK.
Как перевести объект из CMYK в Pantone?
Изменить цвет объекта с обычного на плашечный можно двумя способами. Во-первых можно пойти в палитру Swatches, в ней щелкнуть по самой левой иконке с папочками внизу и в выпадающем списке выбрать Color Books – [нужные пантоны, например, Pantone process coated].
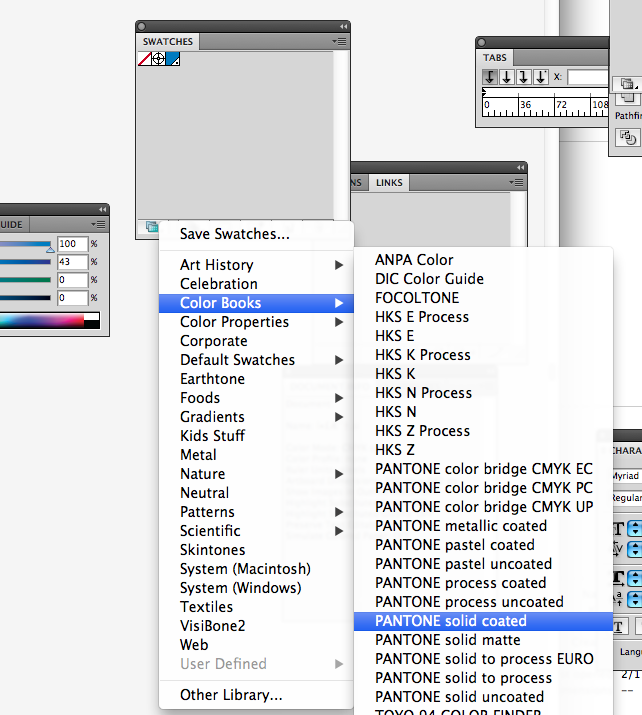
Теперь на экране появится палитра с пантонами, из которой можно выбрать необходимый вручную.
Еще один способ – преобразовать цвет из CMYK в Pantone автоматом. Для этого нужно выбрать в верхнем меню Edit – Edit Colors – Recolor Artwork.
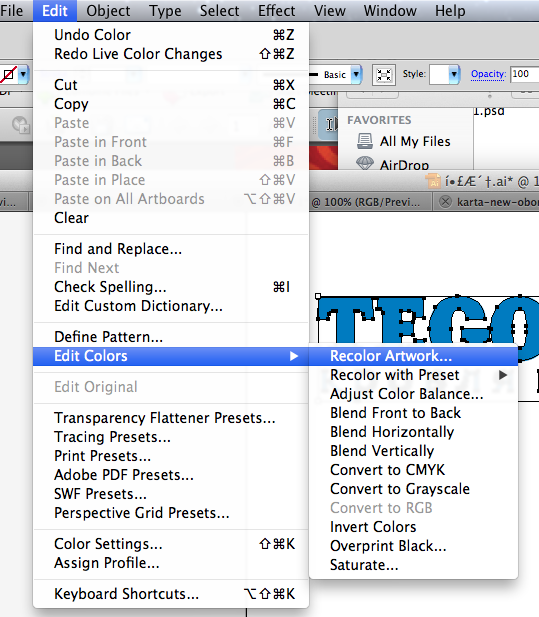
В появившемся окне нужно щелкнуть на правую иконку внизу рядом с цветовым образцом HSB и в выпадающем меню выбрать Color Books – [нужные пантоны, например, Pantone process coated]. Так Illustrator автоматом подберет наиболее подходящий пантон из этой серии.
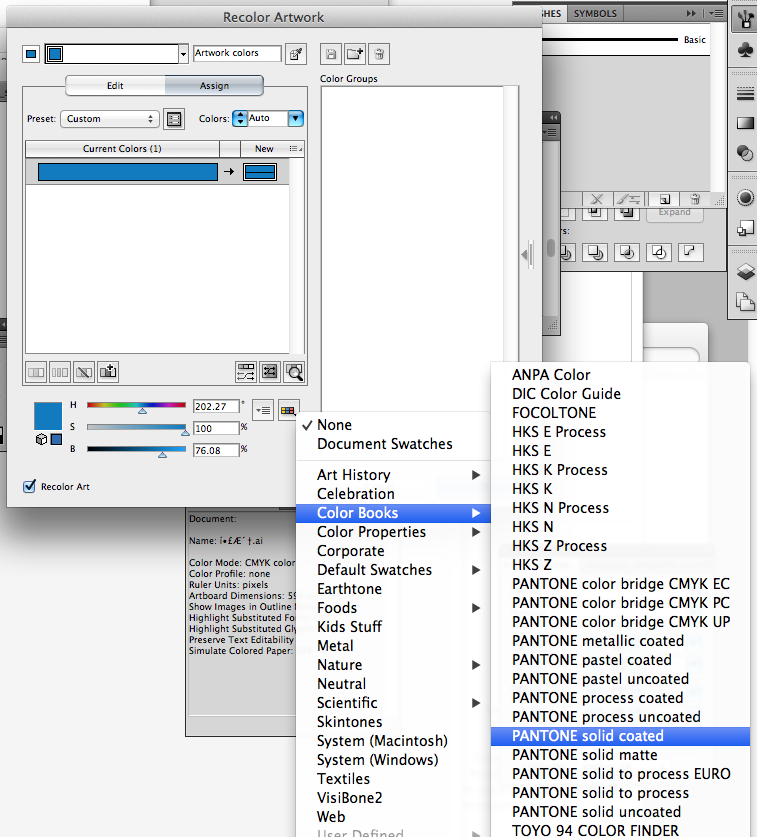
9. Неправильный черный цвет
Часто типографии требуют составной черный цвет для плашечных заливок, например, C60 M60 Y60 K100 или С50 М50 Y50 K100. В противном случае на выходе цвет получится серым. Другое требование – С0 M0 Y0 K100 для черного цвета текста, в противном случае после печати цвета могут не совпасть. Обязательно уточните в типографии требования к черному цвету.
10. Сложные эффекты не отрастрированы
Некоторые эффекты криво отображаются в программе, не в которой они были созданы. Например, «проблемные» эффекты CorelDRAW – Lens (Линза), тени, прозрачности и заливки, созданные интерактивными инструментами. Также проблемы могут возникнуть со сложными векторными объектами с большим количеством узлов (схемы, например). Такие объекты лучше всего преобразовывать в растр командой Bitmaps – Convert to Bitmap (Точечная графика > Растрировать).
Выше перечислены общие моменты, которые необходимо учитывать при сдаче макета в типографию. Обязательно проконсультируйтесь там, где будете печатать макет, и возьмите точные технические требования к файлам.
Для начала определение:
Total Ink Coverage (TIC) – суммарное краскозаполнение – рассчитывается как сумма составляющих CMYK (а при печати пантонами — пантонами или “и того и другого”) для каждой краски.
Технология офсетной печати ограничивает TIC. Это ограничение называют Total Ink Limit (TIL) – предел суммарного краскозаполнения. TIL зависит от способа печати, вида запечатываемого материала, параметров печатного пресса, типа применяемых красок и многих других параметров. Значение TIL задается типографией. Для листовой офсетной печати на мелованной бумаге TIL равен 320% (для офсетной бумаги – 300%). Лучше узнать нужные цифры в той типографии в которой вы печатаетесь.
Теперь все тоже самое, но чуть более простыми словами. Любая печать осуществляется красками, чаще всего их несколько. В зависимости от разных условий количество краски на бумаге ограничено (обычно ограничение лежит в диапазоне 280–320%). Если у вас в макете краски больше, чем определено техническим процессом, то скорее всего краска перестанет впитываться бумагой и будет перетискиваться, отмарываться на следующем листе, потом эти листы могут слипнуться, потом при разделении дадут белые пятна и т.п. Если краски “ну очень много”, бумага перестанет впитывать краску, начнет коробиться, может прорваться.
Что же делать?! Не допускать превышения! Это проще, чем потом переделывать.
Как? Для начала вы должны узнать этот самый предел и проверить свой макет. Самый простой (распространенный) способ — “протыкать” все темные места пипеткой, PhotoShop и Acrobat помимо значений цвета в указанном месте могут показать и сумму красок:
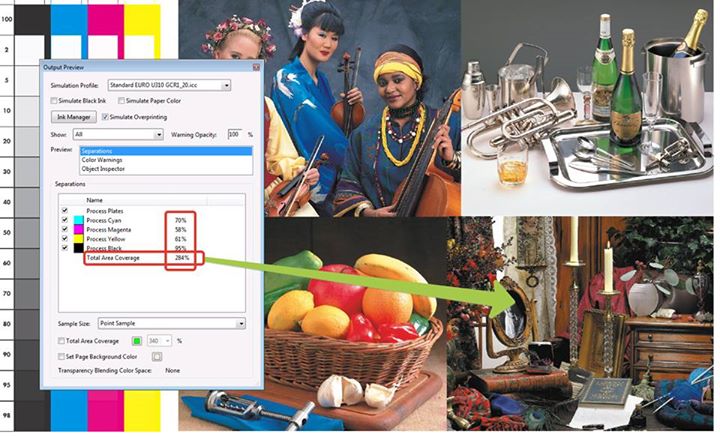
В Acrobat и InDesign можно включить нужный режим отображения, указать требуемый TIL и наблюдать “ужасные пятна”, с превышением указанного уровня:
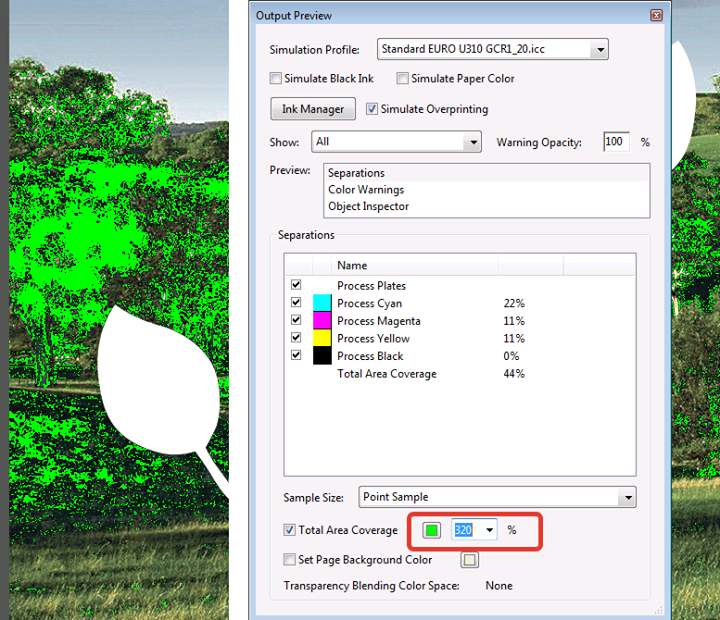
В Acrobat-е же можно запустить проверку (предварительно подправив в ней уровень краски) и он распишет на какой полосе есть превышение. При этом он исходит не только из формального превышения уровня, но и из размеров области на которой это превышение есть. То есть какие то точки может пропустить.
Итак, “все пропало”, у вас есть проблемные области, что делать? Если речь о Аcrobat-e, pdf и векторных объектах, то можно просто сделать замену цвета, указав вместо неправильного цвета правильный. В InDesign-e в этом случае придется перекрасить все линки.
Если же речь о растре, то есть варианты. Acrobat: сделать полную или частичную переконвертацию нужных полоса или объектов и нужный профиль, который лучше всего затребовать в типографии, где вы собираетесь печататься. Способ прост, автоматизирован, но неидеален. Например, если у вас в растре есть одноканальный черный, то он превратится в составной, а это не всегда нужно.
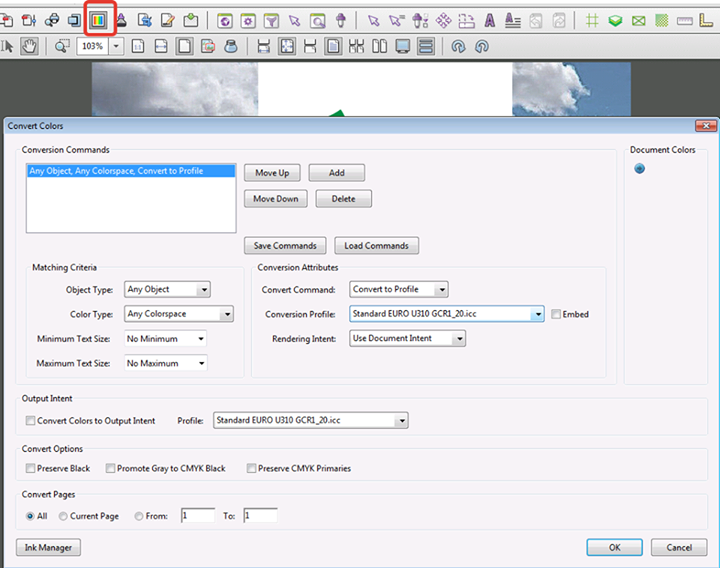
В случае с PhotoShop или InDesign нужно вручную переконвертировать каждый линк.
Помимо конвертации можно применять другие правки, например кривыми, но это долгая и ручная работа.
Хуже всего тем, кто заранее не знает, где будет печататься. И накануне отправки файла в типографию (а допустим, это не листовка, а толстый мебельный каталог) его надо переделывать. Конечно, можно ориентироваться на меньший уровень, но это может резко сузить диапазон цветов. Вообще, это один из многих случаев, когда технология и дизайн не могут договориться между собой.
Могу предложить некий (видимо, тоже неидеальный) усредненный, промежуточный вариант:
- делать макет (пусть это будет верстка в InDesign) с растром в RGB
- если там (в растре) должны быть области чистого черного цвета — заменять их на векторные, наложенные сверху
- векторные объекты контролируем заранее, рассчитывая на минимальный уровень краски
- сделать pdf, который потом выборочно (только растр) конвертировать в нужный профиль
- радоваться… если получится 🙂
PS и не используйте цвет REGISTRATION или 100-100-100-100.
