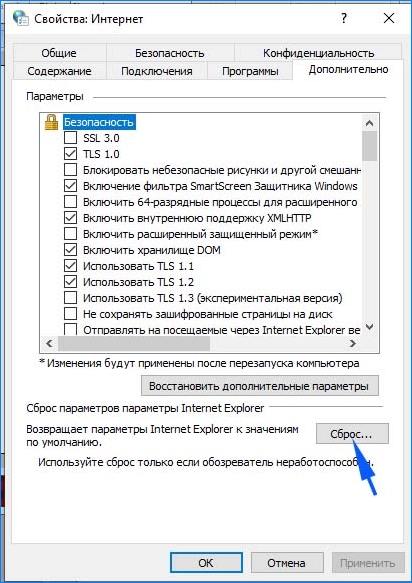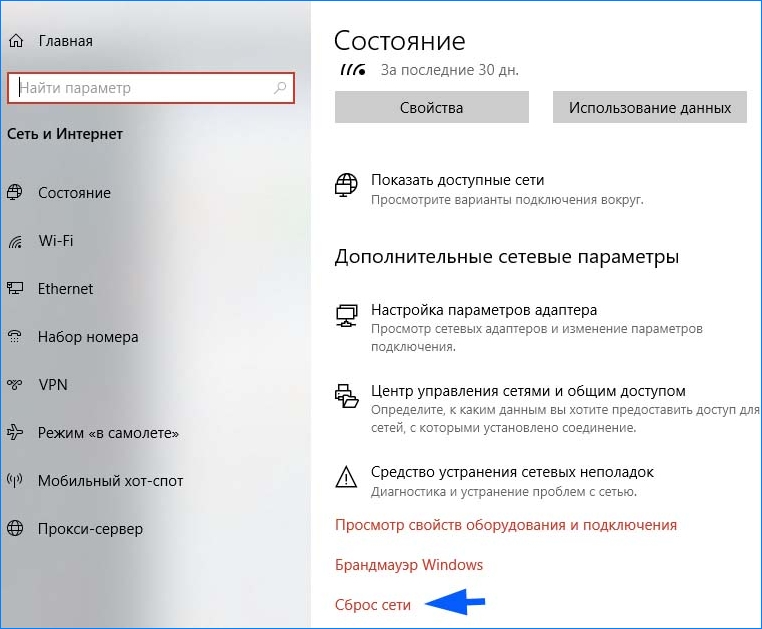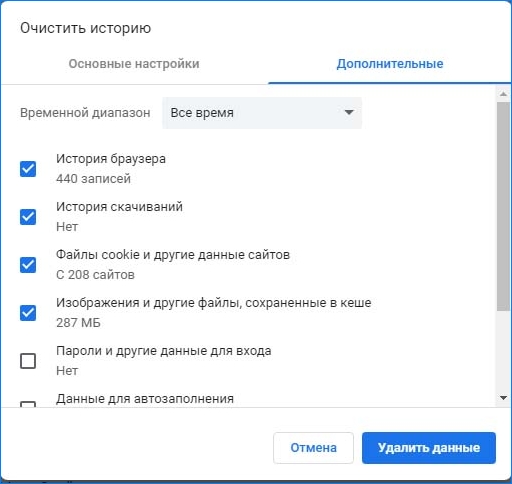Ошибка 400 сопровождается сообщением «Возникла проблема с вашим запросом». Чаще всего она возникает когда браузер отправляет некорректный запрос серверу, например при отправке запроса вместе с устаревшими cookie. В этом случае достаточно удалить кэш и cookie из браузера и перезайти на сайт, но иногда это не помогает и приходится более тщательно разбираться в причине появления ошибки 400.
- Сookie содержат ошибку или же они просто устарели;
- Слишком большой кэш игры;
- Брандмауэр или антивирус блокирует соединение;
- Глючный или устаревший браузер;
- Проблема на стороне интернет-провайдера или с сетевым оборудованием.
Как исправить ошибку 400
- Что бы очистить Cookie можно воспользоваться специальной программой очистки, например CCleaner. В ней вы сможете почистить ваш браузер от Cookie и Кэша буквально в один клик. Но если устанавливать на свой ПК дополнительный софт не охота, можно удалить Cookie через расширенные настройки браузера. Для этого перейдите в настройки — история браузера — очистить историю и поставьте галочку напротив пункта «файлы cookie и прочие данные сайтов«. После удаления фалов Cookie вам придется заново входить в аккаунт игры, так что убедитесь в том что вы помните свой пароль.
- Удалить кэш игры можно через программу CCleaner (в один клик), или же через расширенные настройки игры. Для этого перейдите в настройки — история браузера — очистить историю и поставьте галочку напротив пункта «Кэшированные изображения и файлы«.
- Вызывать ошибку 400 может ваш антивиурс или брандмауэр. Что бы исключить этот вариант, попробуйте отключить активные экраны антивируса на некоторое время и войти в игру. Если в игру получилось войти и ошибка не появлялась, необходимо добавить Roblox в список исключений антивируса/брандмауэра. Для этого нажмите комбинацию клавиш Win + R, введите команду control firewall.cpl и нажмите «Ок». В появившемся окне нажмите «Разрешить запуск программы или компонента через брандмауэр Windows«. В открывшемся окне нажмите кнопку «Изменить параметры», найдите в списке Роблокс, установите галочки и нажмите ОК.
- Очень часто причиной появления ошибки 400 становиться устаревший или даже глючный браузер. Попробуйте установить Google Chrome или Яндекс браузер и войти в игру с него.
- В первую очередь проверьте состояние вашего сетевого оборудования (видимые повреждения кабеля, залом кабеля и т.д.). Проверьте стабильность сетевого подключения через сторонние сайты, скорость скачивания и раздачи во время тестов не должна проседать. Перезагрузите модем или роутер и попробуйте вновь войти в игру. Если все это не помогает напишите своему интернет провайдеру с просьбой проверить ваше интернет соединение. В письме обязательно укажите причину обращения и перепробованные Вами способы решения проблемы. Провайдер должен будет проверить интернет соединение и в случае серьезных повреждений прислать квалифицированных специалистов.
Некоторые пользователи сталкиваются с кодом ошибки «Bad Request» 400 при попытке запустить Roblox в своих браузерах. Проблема указывает на проблему с соединением между клиентом игры и сервером, который получает запрос. Вот полное сообщение об ошибке, которое могут увидеть пользователи:
«Неверный запрос 400 | Возникла проблема с вашим запросом»
Эта проблема может быть связана с поврежденными файлами браузера, неправильными настройками сети, поврежденным кешем DNS-сервера и даже проблемами на стороне самого сервера. Вы можете проверить, испытывают ли серверы Roblox какие-либо проблемы в данный момент, используя официальную страницу статуса сервера Roblox or DownDetector. Если с сервером все в порядке, тогда проблема с подключением может быть связана с вашим ПК и должна решаться индивидуально. Следуйте нашему руководству ниже, чтобы попробовать исправить ошибку «Неверный запрос» с кодом 400.
1. Перезагрузите роутер.
Рекомендуем попробовать сбросить подключение к Интернету, перезапустив маршрутизатор (модем), если у вас есть возможность сделать это. Удерживайте кнопку питания на задней панели маршрутизатора в течение нескольких секунд, пока он не выключится. Затем нажмите ту же кнопку, чтобы снова включить его. Простой перезапуск маршрутизатора помогает решить множество проблем. Попробуйте сделать это, прежде чем переходить к другим решениям ниже.
2. Запустите средство устранения неполадок подключения к Интернету.
Если перезагрузка маршрутизатора не помогла, вы можете попробовать встроенное средство устранения неполадок с подключением к Интернету, чтобы обнаружить и решить проблемы, связанные с подключением. Если они будут найдены, Windows автоматически решит их и снова обеспечит бесперебойную работу Roblox без ошибок. Вот как:
Для Windows 10:
- Щелкните правой кнопкой мыши по Меню Пуск и откройте Настройки. Вы также можете нажать Windows Key + I кнопки, вместо шагов выше.
- Перейдите в Обновление и безопасность > Устранение неполадок.
- На правой панели перейдите в Дополнительные средства устранения неполадок, найдите Подключения к Интернету и нажмите Запустить средство устранения неполадок.
- Завершите процесс, следуя инструкциям на экране, и перезагрузите компьютер.
- После этого попробуйте снова открыть страницу Roblox.
Для Windows 11:
- Откройте Настройки из нижней панели задач.
- Выберите Система слева и перейдите в Устранение неполадок > Другие средства устранения неполадок на правой панели.
- Затем найдите Подключения к Интернету и нажмите Run рядом с ним.
- Завершите процесс, следуя инструкциям на экране, и перезагрузите компьютер.
- После этого попробуйте снова запустить игру.
3. Очистите кеш веб-браузера
Проблемы с подключением иногда могут быть вызваны нежелательными/поврежденными веб-файлами, такими как кеш и файлы cookie, которые со временем накапливаются в браузере. Поскольку в Roblox обычно играют в браузере, очистка данных браузера может помочь в конечном итоге обойти ошибку. Вот инструкции, как очистить данные браузера в браузерах Chrome, Firefox и Edge:
для очистки кеша в Google Chrome:
- Откройте Chrome и нажмите на значок с тремя точками в правом верхнем углу.
- Перейдите на Дополнительные инструменты , а затем выбрать Удаление данных о просмотренных страницах….
- Вверху выберите временной диапазон. Чтобы удалить все, выберите Все время.
- Установите флажки рядом с Файлы cookie и другие данные сайтов и Кэшированные изображения и файлы.
- Затем нажмите Удалить данные.
Перезапустите браузер и попробуйте снова открыть Roblox.
для очистки кеша в Mozilla Firefox:
- Откройте Firefox и нажмите на значок с тремя линиями в правом верхнем углу.
- Перейдите на Настройки и Приватность и Защита на левой панели.
- Нажмите на Очистить данные… рядом с Файлы cookie и данные сайта .
- Выберите Файлы cookie и данные сайта и Кэш веб-содержимого и нажмите Очистить в конце. Затем нажмите Очистить сейчас , чтобы подтвердить действие.
Перезапустите браузер и попробуйте снова открыть Roblox.
для очистки кеша в Microsoft Edge:
- Откройте Microsoft Edge и нажмите на значок с тремя точками в правом верхнем углу.
- Перейдите на Настройки и Конфиденциальность, поиск и службы на левой панели.
- Под Удалить данные о просмотре веб-страниц разделом нажмите на Выбрать элементы для удаления.
- Вверху выберите временной диапазон. Чтобы удалить все, выберите Все время.
- Выберите Журнал браузера, Журнал скачиваний, Файлы cookie и другие данные сайтов, и Кэшированные изображения и файлы. Нажмите Удалить сейчас.
Перезапустите браузер и попробуйте снова открыть Roblox.
4. Сбросьте TCP / IP
Также возможно, что проблема возникает из-за неправильной конфигурации TCP/IP. TCP/IP — это набор основных протоколов, используемых для правильной организации связи в Интернете и аналогичных компьютерных сетях. Попробуйте сбросить его, выполнив следующие действия:
- Найдите Командная строка , введя
cmdв поле поиска. Затем щелкните правой кнопкой мыши и выберите Запуск от имени администратора. - В открывшемся окне необходимо вставить эти команды одну за другой, нажав Enter после каждой.
netsh winsock reset
netsh int ip reset
ipconfig /release
ipconfig /flushdns
ipconfig /renew
Надеемся, этот метод окончательно устранит проблему.
5. Измените адрес в настройках DNS.
Неверная настройка связи между серверами также может быть результатом неправильных настроек DNS. Эти конфигурации иногда могут случайно измениться после определенных изменений. Они также могут быть настроены на автоматический поиск сервера, но в конечном итоге не смогут найти правильный. Какой бы ни была причина проблемы, вы можете попробовать установить альтернативные значения DNS, как показано ниже:
- Нажмите Windows Key + R и вставьте
ncpa.cpl, нажмите Enter что открыть. - Щелкните правой кнопкой мыши по имени вашего подключения.
- Нажмите на Предложения.
- Дважды нажмите Internet Protocol Version 4 (TCP/IPv4).
- Отметьте Использовать следующий IP-адрес и Использовать следующие адреса DNS-серверов.
- Изменить IP-адрес, Маска подсети, Основной шлюз, и DNS согласно изображению внизу
- Откройте окно поиска рядом с Start меню и напишите Панель управления. Откройте ее.
- Установите Просмотр на Мелкие значки or Крупные значки в правом верхнем углу.
- Выберите Свойства обозревателя , а затем перейдите в Подключения и Настройка сети.
- Убедитесь, что включено только Автоматическое определение параметров . Снимите флажки с двух других, если они выбраны, и нажмите OK в конце.
- Теперь у вас должны быть правильно настроены настройки локальной сети. Зайдите в браузер и попробуйте проверить на нужной странице.
- Тип Брандмауэр Защитника Windows в поле поиска и нажмите Enter чтобы открыть его. Также, можно нажать клавишу Windows + R и скопировать-вставить
firewall.cpl. - После открытия нажмите на Восстановить значения по умолчанию на левой панели.
- Затем нажмите Восстановить значения по умолчанию и нажмите Да , чтобы подтвердить действие.
- После этого перейдите в Дополнительные параметры на левой панели.
- В открывшемся окне найдите и нажмите на Восстановить политику по умолчанию на правой панели. Подтвердите, нажав Да.
- После завершения восстановления нажмите OK.
В качестве альтернативы вы также можете изменить свой DNS-адрес на 1.1.1.1 и 1.0.0.1 первые два на скриншоте выше не решают проблему.
6. Отключите Прокси в Параметрах локальной сети (LAN).
Если вы включили подключение к прокси-серверу в настройках локальной сети Windows, это может быть причиной появления ошибки «Неверный запрос» с кодом 400 при запуске Roblox. Вы можете проверить это и отключить настройку прокси, если она включена (особенно если вы помните, что делали это намеренно). Мы также советуем вам отключить любое сторонний VPN, чтобы исключить его влияние на ваше соединение во время проверки. VPN также может привести к аналогичным проблемам с подключением.
7. Восстановите настройки брандмауэра Защитника Windows по умолчанию.
Если ни один из предыдущих методов не помог устранить проблему, то наше последнее предложение — вернуть настройки брандмауэра Защитника Windows к значениям по умолчанию. Пользовательские изменения брандмауэра могут помешать правильному обмену данными с сервером. Таким образом, сброс брандмауэра к его конфигурации до заводских значений может решить проблему. Следуй этим шагам:
Итоги
Roblox — не единственное веб-приложение/игра, в котором могут возникать такие ошибки подключения. Другие веб-сайты также могут быть подвержены аналогичным проблемам, которые не позволяют пользователям открывать и использовать их. Поэтому вы можете использовать решения из нашего руководства для устранения других подобных проблем. Мы надеемся, что код ошибки «Неверный запрос» 400 больше не возникает при попытке поиграть в Roblox.
- Home
- Guides
- Gaming
09 May 2023 1:38 PM +00:00 UTC
Having problems playing Roblox because of error code 400? Here’s a few fixes to try.

It is a lot of fun to play Roblox, going around, perhaps with friends, doing little tasks and visiting other places. But, sometimes, there may be errors which prevent us from having fun, one of those might be Roblox error code 400. What can we do to fix it?
The app is unfortunately not new to access errors, such as error code 273 and error updating worn items, along with problems with lag.
But, luckily, fixes are usually not that difficult so we can get back to playing with our friends in no time. Let’s see how to fix Roblox error code 400 then.
How to fix Roblox error code 400
The first thing you might want to do is, of course, check if the problem is on your side or on the Roblox server’s side.
Check Roblox server status
You can easily check online if the Roblox servers are working correctly or if they are having issues or are under maintenance, for example. Just check the Roblox Server Status website and see if any services are temporarily down.
If they are, naturally, you might want to wait and try again later.
Third-party anti-virus interference
It might be an external program which is preventing Roblox from working correctly, perhaps an anti-virus such as McAfee or AVG or even Windows Defender. Make sure to either disable the anti-virus while playing Roblox or mark it as “safe”.
For Windows Defender, you can follow these steps to check if the app is being correctly forwarded:
- Press the Windows + R button on your keyboard to open the “Run” window.
- Type “firewall.cpl” and press Enter.
- Click “Allow an app or feature through Windows Defender”.
- Click “Change settings” and “Allow another app”.
- Click Browse and find the apps you need.
- They are found in the “%localappdata%” folder, then search for Roblox and find its more current version in “Roblox/Version”.
- Select the “RobloxPlayerBeta” file and click Open.
- Then Click “add” so now it is added.
- Do the same for RobloxPlayerLauncher and click Ok
- Finally, select two checkboxes for the Roblox apps, both “Public” and “Private” and click Ok.
We also recommend a reboot of your computer following this change, just to be sure it is working.
Reset your internet connection
If you are still having trouble after configuring the firewall, you might want to do a quick reset of your internet settings, just to be sure everything works as it should. These are the steps to do so:
- Write down your WiFi password before resetting everything.
- Go to “Internet settings” in your Start Menu.
- Select “Advanced Network Settings”.
- Select “Network Reset” and click yes when Windows asks if you want to do the reset now.
- The OS will schedule a reboot of your PC.
This will revert all Internet settings back to their default, so if you have changed anything recently, it should be fixed.
What is Roblox error code 400?
At its core, error 400 is a generic error which says “Bad Request – 400 – there was a problem with your request”. The server is saying that it is having trouble processing our request to login to Roblox.
This might mean a series of things, even though generally it is probable it is just a temporary server issue, for which we recommend just waiting a few minutes or rebooting Roblox.
For more articles like this, take a look at our
Guides
and
Gaming
page.
При попытке подключится к Roblox в браузере видим сообщение, что подключение к игре отклонено из-за неверного запроса с кодом ошибки 400. Это значит, что серверу не удалось его обработать из-за сбоев и ошибок во время передачи или некорректного содержания. Узнаем подробнее о способах исправления этой проблемы.
Roblox представляет собой интересную концепцию, которая позволяет пользователям программировать свои собственные игры, делиться ими и играть в них с кем угодно. Поэтому привлекательность игры, которая на рынке более 10 лет, продолжает расти, особенно среди пользователей младше 16 лет. По большей части это стабильная игровая платформа, в которой не так много ошибок и других неполадок, однако она не является полностью отказоустойчивой.
Способы исправления
Хотя с ошибкой неверного запроса 400 пользователи сталкиваются с момента выхода игры, это довольно раздражающее сообщение, которое может возникнуть в любой момент. Во многих случаях к ее возникновению причастно нестабильное подключение к интернету, вероятно, по какой-то причине оно прервалось. Если все еще получаете сообщение после перезагрузки роутера, попробуйте еще несколько способов. Для этого следуйте инструкциям, которые позволят найти источник ошибки.
Выполнение сброса сети
После перезагрузки роутера попробуйте сбросить интернет-соединение на компьютере. Если используете в качестве браузера по умолчанию Internet Explorer, отройте Панель управления, перейдите в «Свойства браузера» и на вкладке «Дополнительно» щелкните на кнопку «Сброс». После перезагрузите ПК и посмотрите, работает ли Роблокс.
Неполадка также может возникнуть из-за неверной сетевой конфигурации, вследствие ошибок, возникших при загрузке Windows. Поэтому рекомендуется выполнить общий сброс сети. Для этого щелкните правой кнопкой мыши на значок сетевого подключения на панели задач и выберите «Открыть Параметры сети и Интернет».
Найдите на странице опцию «Сброс сети» и запустите ее, после перезапустите ПК.
Запуск проверки на вирусы
Еще одно эффективное решение этой проблемы — сканирование устройства на наличие вирусов и вредоносных программ. Если установлен Windows, достаточно запустить встроенную функцию безопасности — Защитника Windows. Также можете выполнить проверку другой антивирусной программой, которая есть в вашем распоряжении. Если на мобильном устройстве не установлен антивирус, просто скачайте его из магазина приложений.
Очистка кеша браузера
Если продолжаете сталкиваться с ошибкой неверного запроса с кодом 400, попробуйте очистить кеш браузера и файлы cookie. Таким образом, удалите любые поврежденные или устаревшие данные, которые вызывают проблемы с подключением в Roblox. Это довольно часто встречается в браузерных играх и подобных сервисах.
Переустановка приложения Roblox
Если получаете сообщение об ошибке 400 в одном из доступных приложений Roblox, самое быстрое решение — удалить и переустановить его на устройстве. Конечно, нужно сначала проверить подключение к Интернету, но простая переустановка Roblox на вашем устройстве обычно решает любые проблемы.
Запуск игры в другом браузере
Если не удалось исправить ошибку 400 предыдущими способами, попробуйте запустить Roblox в другом браузере. Таким образом узнаете, причастен ли браузер, который используете по умолчанию, к этой неполадке. Если Roblox работает, удалите и переустановите браузер, который использовали до сих пор, и посмотрите, решена ли проблема.
Код ошибки 400 — это распространенная проблема, с которой сталкиваются многие игроки Roblox при открытии игрового клиента. Если вы столкнулись с этой проблемой, вы, вероятно, не сможете присоединиться к какой-либо игре или провести ее, поскольку вы не можете попасть в главное лобби Roblox.
Эта ошибка возникает в большинстве случаев из-за проблем с серверами или их обслуживания. Кроме того, это также может произойти, если ваш игровой клиент Roblox устарел.
Вот список всех методов, которые вам нужно сделать, чтобы исправить следующую ошибку:
1. Проверьте наличие проблем с сервером
В большинстве случаев проблема с сервером или плановое обслуживание являются основной причиной кода ошибки Roblox 400. Сначала вам нужно проверить состояние сервера, чтобы увидеть, не работают ли серверы.
Скорее всего, центральный сервер поиска совпадений не работает, и разработчики работают над его исправлением.
Вы можете использовать такие сайты, как Даундетектор чтобы проверить состояние сервера и посмотреть, сообщали ли другие люди о проблемах с сервером. Этот сайт покажет, сколько отчетов было сделано за последние 24 часа.
Это позволит вам узнать, происходит ли код ошибки 400 в Roblox с другими или только с вами.
Вы также можете перейти на Роблокс Твиттер страницу, чтобы узнать, сказали ли разработчики что-нибудь о отключении серверов. Эта страница предназначена для информирования пользователей о текущем состоянии сервера.
Если вы нашли недавние сообщения о проблемах с сервером, прочитайте комментарии, чтобы узнать, что другие игроки сказали об этом.
Если вы можете подтвердить, что есть проблема с сервером, и другие люди также сталкиваются с кодом ошибки 400, вам остается только ждать, пока разработчики это исправят.
2. Выполните сброс Winsock
Код ошибки Roblox 400 может быть вызван несоответствиями сети. Сброса Winsock должно быть достаточно для решения этих проблем, поскольку он удалит временные сетевые данные.
Сброс Winsock — это команда, которая также сбросит некоторые важные настройки до «безопасных» значений по умолчанию, что может решить проблему в вашем случае. Все, что вам нужно сделать, это использовать командную строку с правами администратора.
Примечание. Эта команда не повлияет на файлы вашего компьютера или доступ к Интернету.
Вот шаги, которые вам необходимо выполнить:
- Нажмите кнопку Windows + R, чтобы открыть диалоговое окно «Выполнить», затем введите «cmd» в строке поиска и нажмите CTRL + Shift + Enter, чтобы открыть командную строку с правами администратора.
- Вы должны нажать «Да», чтобы подтвердить, что вы предоставляете права администратора командной строки.
- Как только вы окажетесь в командной строке, вам нужно ввести в нее следующие команды, а затем нажать Enter после каждой: ipconfig /flushdns netsh winsock reset
- После успешного развертывания обеих команд закройте командную строку, введя exit или нажав кнопку X.
- Теперь вам нужно запустить Roblox, чтобы увидеть, устранена ли проблема.
Если код ошибки 400 все еще появляется даже после этого, попробуйте следующее исправление ниже.
3. Запустите средство устранения неполадок диагностики Windows.
Еще одна вещь, которую вы можете попробовать, — запустить средство устранения неполадок сети Windows. Этот процесс просканирует вашу сеть, чтобы увидеть, не обнаружит ли она какие-либо проблемы. Если проблемы обнаружены, средство устранения неполадок попытается устранить проблемы с сетью автоматически.
Чтобы запустить средство устранения неполадок диагностики Windows, необходимо перейти в «Параметры Windows» и найти «Другие средства устранения неполадок». Сетевой адаптер должен быть там — запустите его, чтобы запустить средство устранения неполадок.
Вот как это сделать:
- Вам нужно начать с открытия настроек Windows. Откройте панель задач и найдите «Настройки», затем нажмите «Ввод», чтобы открыть ее.
- Когда вы окажетесь в настройках, выберите вкладку «Система» и щелкните вкладку «Устранение неполадок».
- Теперь нажмите на вкладку «Другие средства устранения неполадок», чтобы увидеть список всех средств устранения неполадок.
- Прокрутите вниз, пока не найдете средство устранения неполадок сетевых адаптеров, затем нажмите «Выполнить».
- Если средство устранения неполадок обнаружит какие-либо проблемы, пусть исправляет их.
- Когда процесс устранения неполадок будет завершен, закройте окно и запустите Roblox, чтобы увидеть, исправлена ли ошибка с кодом 400.
Если вы перепробовали все, а ошибка все еще появляется при игре в Roblox, перейдите к следующему и последнему доступному методу.
4. Измените DNS на CloudFlare или Google
Последнее, что вы должны попробовать, это изменить DNS на эквиваленты Cloudflare. Это должно решить вашу проблему, потому что вы перемещаете свой диапазон DNS на более стабильный адрес доменного имени.
Это можно сделать из окна панели управления вашего компьютера. Это исправление можно реплицировать в каждой последней версии Windows.
Вот руководство, которое покажет вам, как это сделать:
- Первое, что вам нужно сделать, это открыть окно «Сетевые подключения». Нажмите клавишу Windows + R и введите «ncpa.cpl», затем нажмите Enter.
- Теперь вам нужно найти подключение к Интернету, которое вы используете в данный момент. Когда вы увидите его, щелкните его правой кнопкой мыши и выберите «Свойства».
- Когда на экране появятся свойства, выберите вкладку «Сеть» и найдите версию 4 протокола Интернета (TCP/IPv4). Выберите его и нажмите «Свойства».
- Сделав это, нажмите «Использовать следующие адреса DNS-серверов» и введите в них следующие числа: 1.1.1.1 для предпочитаемого DNS-сервера 1.0.0.1 для альтернативного DNS-сервера.
Примечание. Эти номера являются эквивалентами DNS CloudFlare.
- Когда вы закончите с этим, нажмите OK, и DNS должен быть успешно изменен.
- Теперь все, что осталось сделать, это запустить Roblox, чтобы увидеть, появляется ли код ошибки 400 по-прежнему.