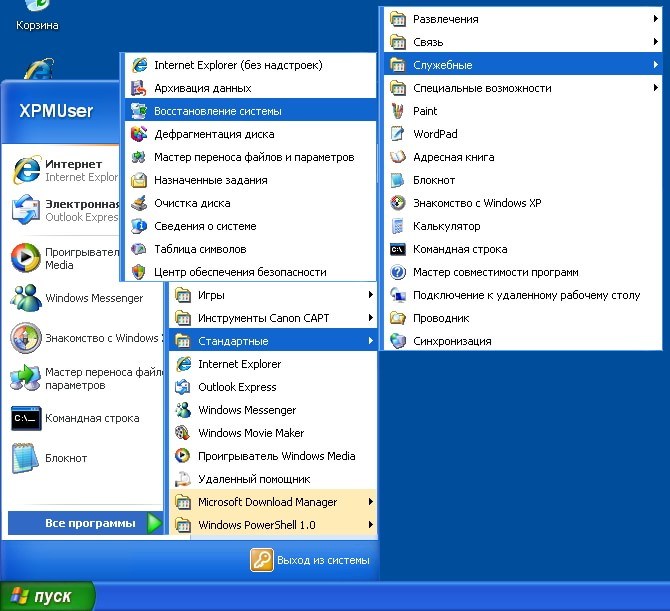Содержание
- Как сделать подсистему печати доступной в Windows XP
- Способ 1: Запуск службы
- Способ 2: Устранение проблемы вручную
- Вопросы и ответы

Практически каждый пользователь в своей повседневной деятельности прибегает к услугам принтера. Курсовые работы, дипломы, отчеты и прочие текстовые и графические материалы – все это печатается на принтере. Однако, рано или поздно, пользователи сталкиваются с проблемой, когда «подсистема печати недоступна», возникает эта ошибка, как и полагается, в самый неподходящий момент.
Прежде, чем перейти к описанию решения проблемы, давайте немного поговорим о том, что это такое и зачем оно нужно. Подсистема печати – это служба операционной системы, которая управляет печатью. С помощью нее документы отправляются на выбранный принтер, а в случаях, когда документов несколько, то подсистема печати формирует очередь.
Теперь о том, как устранить проблему. Тут можно выделить два пути – самый простой и более сложный, который потребует от пользователей не только терпения, но и некоторых знаний.
Способ 1: Запуск службы
Иногда решить проблему с подсистемой печати можно простым запуском соответствующей службы. Для этого нужно выполнить следующие действия:
- Открыть меню «Пуск» и кликнуть по команде «Панель управления».
- Далее, если вы используете режим просмотра «По категориям», кликните по ссылке «Производительность и обслуживание», а затем по значку «Администрирование».
- Теперь запускаем «Службы» кликнув два раза левой кнопкой мыши, и переходим в список всех служб операционной системы.
- В списке находим «Диспетчер очереди печати»
- Если в колонке «Состояние» списка вы увидите пустую строку, кликаем два раза левой кнопкой мыши по строке и переходим в окно настроек.
- Здесь нажимаем кнопку «Пуск» и проверяем, чтобы тип запуска был в режиме «Авто».


Для тех пользователей, которые пользуются классическим видом, достаточно кликнуть по иконке «Администрирование».


Если после этого ошибка не устранилась, стоит перейти ко второму способу.
Способ 2: Устранение проблемы вручную
Если запуск службы печати не дал никаких результатов, значит, причина ошибки гораздо глубже и требует более серьезных вмешательств. Причины неработоспособности подсистемы печати могут быть самыми разнообразными – от отсутствия нужных файлов, до присутствия вирусов в системе.
Итак, запасаемся терпением и начинаем «лечить» подсистему печати.
- Первым делом перезагружаем компьютер и удаляем все принтеры в системе. Для этого открываем меню «Пуск» и кликаем по команде «Принтеры и факсы».

Здесь отобразится список всех установленных принтеров. Кликаем по ним правой кнопкой мыши и далее «Удалить».


Нажав кнопку «Да» в окне-предупреждении, мы тем самым удалим принтер из системы.
- Теперь избавляемся от драйверов. В этом же окне заходим в меню «Файл» и кликаем по команде «Свойства сервера».
- В окне свойств переходим на вкладку «Драйверы» и удаляем все имеющиеся драйверы. Для этого выделяем строчку с описанием, кликаем по кнопке «Удалить» и подтверждаем действие.
- Теперь нам потребуется «Проводник». Запускаем его и переходим в по следующему пути:
- После вышеописанных действий можно проверить систему на вирусы. Для этого можно воспользоваться установленным антивирусом, предварительно обновив базы. Ну а если такового нет, тогда скачивает антивирусный сканер (например, Dr. Web CureIt) со свежими базами и проверяем им систему.
- После проверки заходим в системную папку:
C:WINDOWSsystem32и проверяем наличие файла Spoolsv.exe. Здесь стоит обратить внимание на то, чтобы в имени файла не было никаких лишних символов. Здесь же проверяем еще один файл – sfc_os.dll. Его размер должен составлять около 140 Кбайт. Если вы обнаружите, что он «весит» гораздо больше или меньше, то можно сделать вывод, что эта библиотека была заменена.
- Для того, чтобы восстановить оригинальную библиотеку заходим в папку:
C:WINDOWSDllCacheи копируем оттуда sfc_os.dll, а также еще несколько файлов: sfcfiles.dll, sfc.exe и xfc.dll.
- Перезагружаем компьютер и переходим к финальному действию.
- Теперь, когда компьютер проверен на вирусы и все необходимые файлы восстановлены, необходимо установить драйверы на используемые принтеры.



C:WINODWSsystem32spool
Здесь находим папку «PRINTERS» и удаляем ее.


Если у вас нет папки DllCache или вы не можете найти нужные файлы, то можно скопировать их с другой Windows XP, в которой нет проблем с подсистемой печати.
Заключение
Как показывает практика, в большинстве случаев и первый или второй способы позволяют решить проблему с печатью. Однако, бывают и более серьезные проблемы. В этом случае простой заменой файлов и переустановкой драйверов обойтись не получается, тогда можно прибегнуть к крайнему методу – переустановить систему.
Еще статьи по данной теме:
Помогла ли Вам статья?
|
|
ОСНОВНОЙ ТЕКСТ СТАТЬИ |
![]()
Подсистема печати недоступна.
Информация
Подсистема печати отвечает за работу
принтеров на Вашем компьютере, эту подсистему можно определить в “лице” файла
spoolsv.exe, который лежит в папке
C:WINDOWSsystem32
Этот файл автоматически запускается при загрузке Windows и постоянно находится в памяти компьютера. При сбое в работе этого процесса, начинаются
проблемы с работой принтеров: все принтеры просто исчезают, а установить новый принтер
не удается: выходит сообщение “Невозможно завершение операции. Подсистема печати недоступна”.
Восстановление работы подсистемы печати.
Прежде, чем пытаться восстановить работу подсистемы печати,
необходимо обновить базу вашего антивируса и просканировать весь компьютер на наличие
вирусов. Это необходимо для того, чтобы свести к минимуму повторение возникшей проблемы.
Вариант №1.
После проверки на вирусы, можно попробовать
“откатить” Windows, т.е. загрузить последнюю рабочую конфигурацию системы.
|
|
Это возможно сделать только в случаи, если в вашей Windows исправно делались точки восстановления системы. По умолчанию, эти точки восстановления должны делаться, т.е. если Вы сами ничего не отключали, то все должно быть в порядке |
1. Открываем меню “Пуск“, затем
переходим в “Программы“, далее “Стандартные“, далее “Служебные“;
2. В меню “Служебные” находим пункт “Восстановление системы” и запускаем его;
3. В открывшемся окне “Восстановление системы”, в правой части окна, выбираем “Восстановление более раннего состояния компьютера” и нажимаем кнопку “Далее”;
4. В окне “Выбор контрольной точки восстановления”, в календаре выбираем день, в который Ваш компьютер работал нормально, без сбоев и нажимаем кнопку “Далее”;
5. В следующем окне читаем информацию, принимаем ее к сведению и нажимаем кнопку “Далее”;
6. Ждем завершение процесса восстановления системы;
Если проблема осталась, тогда переходим у следующему варианту решения.
Вариант №2.
Более радикальный вариант решения нашей
проблемы – это замена всех файлов, которые относятся к подсистеме печати. Вот их список:
– spoolsv.exe
– spoolss.dll
– sfc.exe
– sfc.dll
– sfc_os.dll
– sfcfiles.dll
|
|
Дата создания и дата изменения всех файлов с расширением .dll, должна быть одинаковая, т.е. дата установки Windows на Ваш компьютер. Если dll’ка имеет дату создания или дату изменения весьма свежую (вчера, 2 дня назад и т.п.), то скорее всего проблема именно в этом, какая-то сторонняя программа или вирус изменила или подменила dll’ку. |
Для замены файлов необходимо:
1. Набор неиспорченных файлов из указанного выше списка;
Неиспорченные файлы можно взять из папки “dllcache”
или с другого рабочего компьютера. Например у друга, на работе, у соседа по работе.
|
|
Учтите, что папка dllcache имеет атрибут “Скрытая” и невидна при обычных настройках компьютера. Эта папка находится по адресу C:WINDOWSsystem32dllcache |
2. Щелкаем правой кнопкой мыши по значку “Мой компьютер“;
3. В открывшемся меню выбираем пункт “Управление“;
4. В окне “Управление компьютером”, в левой его части, раскрываем пункт “Службы и приложения“, щелкнув мышкой по знаку “+”;
5. В раскрывшемся списке, находим пункт “Службы” и щелкаем по нему левой кнопкой мыши;
6. В правой части окна откроется список всех служб на Вашем компьютере, находим среди них “Диспетчер очереди печати” (анг. “Print Spooler“);
7. Щелкаем по службе правой кнопкой мыши и в открывшемся меню, выбираем пункт “Стоп“;
|
|
Эта служба может быть уже остановлена, это могло произойти при сбое, тогда пункт “Стоп” будет недоступен |
После того, как мы убедились, что служба “Диспетчер очереди печати” остановлена, можно заменять файлы;
8. Открываем папку C:WINDOWSSYSTEM32 и переписываем в нее наши неиспорченные файлы. На запрос заменить ли файлы, щелкаем по кнопке “Да”, т.е.
переписываем файлы с заменой старых.
9. Закрываем все окна и перезагружаем компьютер.
|
||

WindowsTen » Инструкции » Исправляем ошибку Windows XP: «Подсистема печати недоступна»
Содержание
-
1 Способы устранения
- 1.1 Очистка папки PRINTERS
- 1.2 Служба диспетчера печати
- 1.3 Проверка файлов системы
- 1.4 Восстановление ОС
Проверенная временем Windows XP все еще служит верой и правдой стареньким персональным компьютерам. С современными гаджетами ей уже не потягаться, за то с принтерами и сканерами справляется хорошо. Но это не значит, что идеально. Могут проявляться ошибки, например: «подсистема печати недоступна» Windows XP. Как исправить это, рассмотрим в статье.
Способы устранения
Чтобы исправить ошибку воспользуйтесь предложенными способами.
Очистка папки PRINTERS
В проводнике перейдите по пути
С:WINDOWSsystem32spoolPRINTERS
и очистите содержимое. Перезагрузите ПК и проверьте работу принтера.
Служба диспетчера печати
Проверьте, чтобы нужная служба была включена:
- Нажмите Win+R (команда Выполнить) и введите
services.msc
- Найдите «Диспетчер очереди печати» и проверьте его параметры. Обязательно он должен быть включен, а тип запуска — «Авто».

Проверка файлов системы
После заражения Windows вирусом, некоторые системные файлы могут быть удалены. Обязательно избавьтесь от вирусных угроз и проверьте наличие таких файлов в папке С:WINDOWSsystem32:
- sfc.exe;
- sfc.dll;
- sfc_os.dll;
- sfcfiles.dll.
Эти файлы отвечают за корректность работы подсистемы печати. Если вы не обнаружили их, тогда перенесите копии данных файлов с другого компьютера, с аналогичной ОС. Также убедитесь, что файл sfc_os.dll не поврежден. Размер данного файл должен быть равен 140288 байт (137 КБайт).
Восстановление ОС
Если перечисленные варианты не помогли устранить неисправность, вы можете сделать откат к предыдущей точке восстановления (в том случае, если включено их создание). Для этого, перейдите по пути: Пуск → Все программы → Стандартные → Служебные → Восстановление системы.
Иногда принтеры которые настроены для общего сетевого пользования просто перестают работать. Нет возможности распечатать на них с любого компьютера из сети ничего! В некоторых случаях принтер с такой ошибкой даже не отображается в «Диспетчере устройств». Устранить эту проблему не удается даже переустановкой драйверов и ПО принтера.
Хоть такую проблему я и встретил впервые еще когда пользовался windows XP , но даже и сейчас часто сталкиваюсь с такой же ошибкой и на windows 7 и на 10. Как мне кажется проблема в драйверах принтера HP а не в самой винде.
При попытке открыть свойства принтера выпадает ошибка «Не удается отобразить свойства принтера. Подсистема печати не доступна.»
Или если открыть очередь печати то выпадет ошибка «Не удается завершить операцию. Подсистема печати не доступна.«
Устранить эту проблему очень просто.
Для этого :
1. Зайдите в папку : C:WINDOWSsystem32spoolPRINTERS
2. Удалите все имеющиеся там файлы. Это файлы очереди печати принтера, один из них битый и забивает работу принтера.
3. Перезагрузите компьютер к которому подключен принтер.
После перезагрузки ваш принтер снова будет работать.
-
Способы устранения
-
Очистка папки PRINTERS
-
Служба диспетчера печати
-
Проверка файлов системы
-
Восстановление ОС
Проверенная временем Windows XP все еще служит верой и правдой стареньким персональным компьютерам. С современными гаджетами ей уже не потягаться, за то с принтерами и сканерами справляется хорошо. Но это не значит, что идеально. Могут проявляться ошибки, например: “подсистема печати недоступна” Windows XP. Как исправить это, рассмотрим в статье.
Способы устранения
Чтобы исправить ошибку воспользуйтесь предложенными способами.
Очистка папки PRINTERS
В проводнике перейдите по пути
С:WINDOWSsystem32spoolPRINTERS
и очистите содержимое. Перезагрузите ПК и проверьте работу принтера.
Служба диспетчера печати
Проверьте, чтобы нужная служба была включена:
- Нажмите Win+R (команда Выполнить) и введите
services.msc
- Найдите “Диспетчер очереди печати” и проверьте его параметры. Обязательно он должен быть включен, а тип запуска – “Авто”.
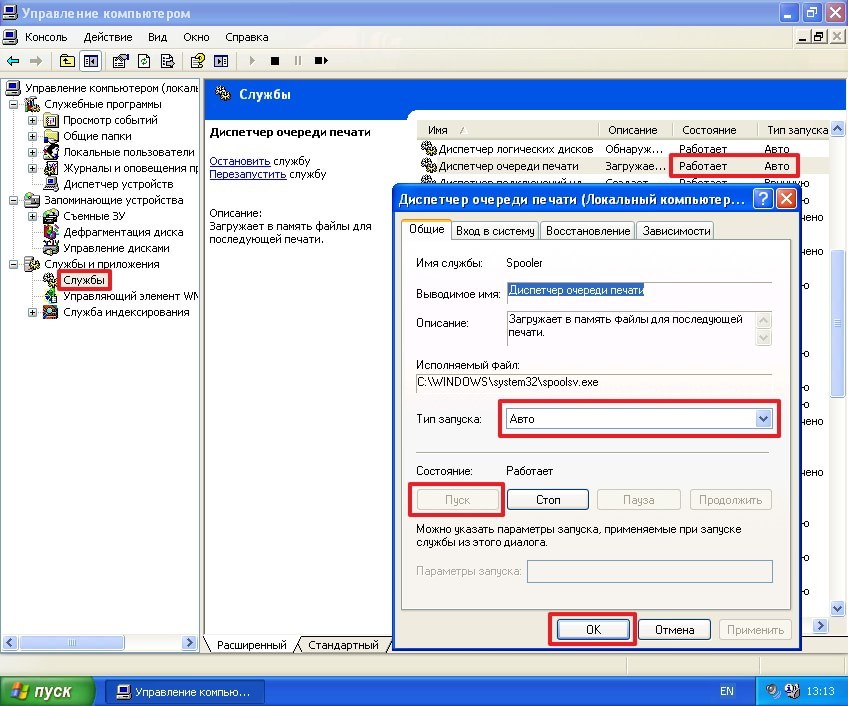
Проверка файлов системы
После заражения Windows вирусом, некоторые системные файлы могут быть удалены. Обязательно избавьтесь от вирусных угроз и проверьте наличие таких файлов в папке С:WINDOWSsystem32:
- sfc.exe;
- sfc.dll;
- sfc_os.dll;
- sfcfiles.dll.
Эти файлы отвечают за корректность работы подсистемы печати. Если вы не обнаружили их, тогда перенесите копии данных файлов с другого компьютера, с аналогичной ОС. Также убедитесь, что файл sfc_os.dll не поврежден. Размер данного файл должен быть равен 140288 байт (137 КБайт).
Восстановление ОС
Если перечисленные варианты не помогли устранить неисправность, вы можете сделать откат к предыдущей точке восстановления (в том случае, если включено их создание). Для этого, перейдите по пути: Пуск → Все программы → Стандартные → Служебные → Восстановление системы.