Не удается запустить Cisco Packet Tracer
Здравствуйте. Уже где-то неделю мучаюсь с уставкой пакет трейсера. ОС: Debian testing, amd64. Сначала пробовал поставить с убунтовского deb-пакета. Лог установки:
При запуске выдает:
Неужели никто не знает? 🙁

обычно говорит о том, что либо исполняемый файл не соответствует архитектуре или OS (file /usr/local/PacketTracer6/bin/PacketTracer6), либо использует динамический линковщик другой версии.
Например под x86-64 запустить 32битное приложение без glibc-multilib нельзя.
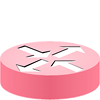
xdg-desktop-menu: команда не найдена
Русским языком тебе говорит.
Это не важно.Это просто говорит о том, что не удалось создать запись в xdg-menu, которым я,собственно, не пользуюсь (awesome wm).
Не нашел в репозиториях такого пакета. Поддержка multiarch стоит, если что. Вывод file:

Я не знаю как такое сделать человеческим путем, знаю только сложный способ
на i386 (x86) libc.so.5
На стековерфлов предлогают конструкцию «readelf -a | grep interpreter:»
Здраствуйте, долго не отвечал, времени все не было 🙁
Источник
Cisco Packet Tracer 7.1 не запускается
Я установил Packet Tracer 7.1, используя командные строки. Он установлен отлично, но когда я набираю packettracer, он просто говорит
starting packettracer 7.1
, но не работает. Я пробовал все решения, которые я нашел в Интернете, но они не работали.
11 ответов
Если вы проверяете библиотеки, требуемые с помощью этой команды:
cd /opt/pt/bin ldd Packettracer7
вы увидите все библиотеки, в которых есть недостающие . Чтобы решить эту проблему, просто скопируйте библиотека отсутствует:
sudo cp /opt/pt/lib/libname /usr/lib/x86_64-linux-gnu
И ta da . Проблема решена
Перейдите в каталог, где установлен PacketTracer (это значение по умолчанию):
, затем запустите PacketTracer7
Теперь, если он показывает список отсутствующих библиотек «libqt5xxx», пожалуйста, установите их все.
sudo apt install libqt5xxx*
Помните, просто напишите все, что стоит за первым. и поместить * в конец имени пакета.
В моем случае это был пакет с именем «libQt5Script.so.5», поэтому я сделал это:
sudo apt-get install libQt5Script*
После этого работа PacketTracer7
должна теперь работать.
Я смог запустить Cisco Packet Tracer 7.1 на Ubuntu 16.04, выполнив следующие действия:
1-Cisco Packet Tracer 7.1 требует, чтобы более старая версия пакета не присутствовала на Ubuntu 16.04, поэтому вам нужно получить его, набрав
2- Чтобы установить пакет, который вы только что загрузили, введите
sudo dpkg -i libicu52_52.1-3ubuntu0.7_amd64.deb
3- Проверьте правильную установку с помощью этих команд
sudo updatedb; locate libicui18n
Проверьте, установлены ли следующие пакеты:
/usr/lib/x86_64-linux-gnu/libicui18n.so.52 /usr/lib/x86_64-linux-gnu/libicui18n.so.52.1 [ ! d5]
Это пакеты, необходимые для работы Cisco Packet Tracer.
Теперь вы можете ввести packettracer на терминал, и программа должна запуститься.
Открытый идентификатор типа packagetracer, убедитесь, что вы используете два t, packagetracer not packetracer, не чувствительны к регистру, не нужно менять каталог, я запускаю версию 7.1.1 на ubuntu 14.04, не нужно вводить packettracer7 или packettracer7.1.1 только пакетный трафик.
Программа My Packettracer в / opt / pt, где она установлена, называется packettracer.
i зафиксировал это
, затем эту командную строку
sudo dpkg -i libicu52_52.1-8+deb8u6_amd64.deb
Известна проблема между трассировщиком пакетов 7.1 и Ubuntu 16.04, которая блокирует запуск трассировщика пакетов. Трассируемому пакету нужна библиотека libicui18n.so.52, которая была обновлена libicui18n.so.55 в Ubuntu 16.04. Чтобы решить эту проблему, нам необходимо загрузить и установить более старую версию этой библиотеки. Старая версия этой библиотеки доступна в пакете Debian по адресу: —
Выполнить следующие команды для загрузки и установки этого пакета
wget http://security.ubuntu.com/ubuntu/pool/main/i/icu/libicu52_52.1-3ubuntu0.7_amd64.deb sudo dpkg –i libicu52_52.1-3ubuntu0.7_amd64.deb sudo updatedb
После установки пакета выполните следующую команду для обновления пути к библиотеке
Если вы проверяете библиотеки, требуемые с помощью этой команды:
cd /opt/pt/bin ldd Packettracer7
вы увидите все библиотеки, в которых есть недостающие . Чтобы решить эту проблему, просто скопируйте библиотека отсутствует:
sudo cp /opt/pt/lib/libname /usr/lib/x86_64-linux-gnu
И ta da . Проблема решена
Перейдите в каталог, где установлен PacketTracer (это значение по умолчанию):
, затем запустите PacketTracer7
Теперь, если он показывает список отсутствующих библиотек «libqt5xxx», пожалуйста, установите их все.
sudo apt install libqt5xxx*
Помните, просто напишите все, что стоит за первым. и поместить * в конец имени пакета.
Источник
Курс по основам компьютерных сетей на базе оборудования Cisco. Этот курс поможет вам подготовиться к экзаменам CCENT/CCNA, так как за его основу взят курс Cisco ICND1.
1.5 Установка Cisco Packet Tracer 7.1 на дистрибутив Linux Ubuntu 16.04
Привет, посетитель сайта ZametkiNaPolyah.ru! Продолжаем изучать основы работы компьютерных сетей, напомню, что эти записи основаны на программе Cisco ICND1 и помогут вам подготовиться к экзаменам CCENT/CCNA. Ранее мы рассмотрели процесс установки приложения Cisco Packet Tracer на Windows, теперь давайте сделаем то же самое, но теперь будем устанавливать Cisco Packet Tracer 7.1 на Ubuntu 16.04. Чтобы не футболить вас обратно к первой публикации, здесь я повторюсь и повторно дам информацию о том, где скачать и как зарегистрировать это приложение.
При установке Packet Tracer на Ubuntu 16.04 у вас могут возникнуть трудности с запуском программы, здесь я опишу одно решение, которое помогло мне, если оно вам не поможет, то воспользуйтесь англоязычным Гуглом, уверен, там вы найдете решение своей проблемы очень быстро.
Перед началом я хотел бы вам напомнить, что ознакомиться с опубликованными материалами первой части нашего курса можно по ссылке: «Основы взаимодействия в компьютерных сетях».
1.5.1 Где скачать официальную версию программы Cisco Packet Tracer?
Если вы задались вопросом где скачать официальную и последнюю версию Cisco Packet Tracer, а затем ее решили установить на свой Linux дистрибутив Ubuntu 16.04, то наверняка вам не нужно рассказывать о возможностях данного продукта, но если все-таки нужно, то рекомендую обратится к предыдущей записи, в которой мы установили Cisco Packet Tracer на Windows 10.
Здесь мы разберемся с самым правильным способом получения официальной и самой последней копии приложения Cisco Packet Tracer без всяких ограничений и при этом бесплатно. Конечно же, скачивать Packet Tracer лучше всего с официального сайта, вот ссылка.
Но, Cisco просто так нам этого сделать не даст, для доступа к приложению нам нужно сперва зарегистрироваться на сайте академии Cisco, а затем уже скачивать, поэтому жмем на синюю кнопку, которая показана Рисунке 1.5.1.

Рисунок 1.5.1 Ссылка на скачивание Packet Tracer
И переходим к созданию аккаунта на сайте академии Cisco. Конечно, Packet Tracer можно скачать с какого-нибудь файлообменника и не думать о регистрации, но тогда у вас будут каждый раз определенные сложности при запуске приложения: при каждом запуске придется ждать 15 секунд, прежде чем можно будет начать работать, так как в данный момент нужно регистрировать приложение.
1.5.2 Создаем аккаунт на сайте академии Cisco
После того, как мы нажмем на кнопку регистрации, нас перенесет на страницу, в правой части которой есть поле для ввода адреса электронной почты, вводим смело свой адрес и жмем на кнопку Submit. Примечание: адрес на Рисунке 1.5.2 демонстрационный и в дальнейшем я его использовать не буду, просьба не пытаться связаться со мной при помощи этой почты.

Рисунок 1.5.2 Вводим e-mail для регистрации на сайте академии Cisco
Как только вы ввели e-mail, вам предложат заполнить простую личную анкету, все поля там простые и очевидные и никаких пояснений не требуют. Разве что стоит упомянуть, что поле дата рождения должна заполняться в таком формате, как показано на Рисунке 1.5.4, а пароль обязательно должен состоять не менее, чем из восьми символов, в пароле должна быть как минимум одна большая буква и цифра. Первая часть анкеты, заполненная мной на рисунке 1.5.3.

Рисунок 1.5.3 Заполняем анкету на сайте академии Cisco
Обратите внимание: чтобы ширина скриншота была приемлемой для публикации, я открыл браузер в половину ширины экрана, а это означает, что сама анкета у вас может выглядеть по-другому, вторая часть анкеты показана на Рисунке 1.5.4.

Рисунок 1.5.4 Создаем учетную запись
Ввели данные и нажимаем синюю кнопку с надписью: «Создать учетную запись». Сайт обработает ваши данные, перенаправит вас в личный кабинет в академии и пришлет на указанный ранее почтовый ящик письмо с ссылкой для подтверждения, не забудьте подтвердить свой аккаунт по ссылке, которая будет в этом письме. После подтверждения учетной записи переходите к скачиванию. На Рисунке 1.5.5 показан фрагмент меню, которое расположено в правом верхнем углу личного кабинета (ссылка на загрузку Packet Tracer подсвечена).

Рисунок 1.5.5 Ссылка на скачивание Cisco Packet Tracer
Нас перенесет на страницу загрузки Cisco Packet Tracer, здесь можно найти версию приложения для различных операционных систем, обратите внимание: на момент написания этого текста актуальной версией является Cisco Packet Tracer 7.1. Как видно из Рисунка 1.5.6, на странице загрузки нет упоминания Cisco Packet Tracer для Ubuntu 16.04, поэтому проблемы с этой версией дистрибутива возникают всегда.

Рисунок 1.5.6 Страница загрузки Cisco Packet Tracer
Чтобы начать скачивание, нажмите на нижнюю зеленую кнопку, именно за ней скрывается ссылка на скачивание Cisco Packet Tracer для Linux. Также обратите внимание: считав QR-код с экрана, вы сможете загрузить на свой смартфон приложение, которое поможет вам изучить Cisco Packet Tracer, рекомендую ознакомиться, аналогичная возможность есть и на сайте академии.
Хочу обратить ваше внимание на то, что Cisco Packet Tracer подойдет для изучения и прохождения курсов Cisco, помогающих получить сертификат CCNA разных направлений, это приложение имеет функционал, который частично востребован для изучения материала, необходимого для получения сертификата CCNP, но этого будет недостаточно. Дело в том, что Cisco Packet Tracer эмулирует функционал реальных устройств Cisco (но не сами коммутаторы/маршрутизаторы, как это сделано в GNS3, например, который работает по принципу VirtualBox, только в VirtualBox мы устанавливаем гостевую операционную систему ПК, а в GNS3 мы устанавливаем операционную систему реального сетевого устройства), но далеко не весь функционал. Работая с коммутаторами и маршрутизаторами Cisco через Packet Tracer, поначалу вы не увидите отличий от реальных устройств, но в дальнейшем вы столкнетесь с ограничением функционала. Дело все в том, что вкусная часть сложных и интересных функций реальных устройств просто не реализовано в Packet Tracer.
1.5.3 Как установить Cisco Packet Tracer на Ubuntu 16.04
Давайте теперь перейдем к установке Cisco Packet Tracer на Ubuntu 16.04. Этот процесс довольно прост и быстр. Первое, что нужно сделать: открыть, например, в Nautilus каталог, в который вы скачали архив с программой и затем распаковать этот архив.
На Рисунке 1.5.7 показан процесс распаковки архива, из контекстного меню, появляющегося по нажатию правой кнопки мыши по иконки архива, я выбрал пункт «Извлечь сюда», так как пользуюсь виртуальной машиной и стандартный каталог загрузок меня полностью устраивает, вы же можете распаковывать архив туда, куда вам удобно.

Рисунок 1.5.7 Распаковка архива с Cisco Packet Tracer
Как только архив будет извлечён, у вас появится каталог с название, похожим на это: PacketTracer71_64bit_linux. Теперь открываем эмулятор терминала, пользуемся горячими клавишами Ctrl+Alt+T. В терминале действуем по алгоритму, описанному ниже.
1. Переходим в каталог, который мы только что распаковали (команда cd):
Источник
Ошибка Application.exe появляется, когда программа или игра дает сбой, переставая работать, и требуя принудительного завершения работы процесса. Виновником данной ошибки может служить множество факторов, что усложняет процесс исправления. В основном это повреждение системных файлов, несовместимость программы или игры, вирусы в системе, временные файлы, старые драйверы видеокарты или устаревшая Windows 10. Давайте разберем, как исправить ошибку Application has stopped working в Windows 10.

1. Сканирование на вирусы
Если ваш компьютер заражен вредоносным ПО, это может привести к сбоям программного обеспечения и выдавать ошибку «Application has stopped working». Воспользуйтесь антивирусным сканером как Zemana или Dr Web CureIt, чтобы найти и удалить вирусы в системе.
- Антивирусные сканеры
2. Параметры совместимость
Если вы используете более старое программное обеспечение или игру в Windows 10, могут возникнуть проблемы с совместимостью. Попробуйте изменить параметры совместимости, чтобы устранить ошибку «Application.exe». Для этого:
- Перейдите в папку с установленной игрой или программой.
- Найдите исполняемый файл .EXE и щелкните по нему правой кнопкой мыши и выберите «Свойства» .
- Перейдите во вкладку «Совместимость» и установите галочку «Запустить программу в режиме совместимости«.
- Выбирайте операционные системы по порядку, пока проблема не устранится.

3. Запуск от имени администратора
Некоторые игры или программы могут работать правильно только при наличии прав администратора в системе. Также бывает, что у некоторых пользователей эти права настроены не правильно и обычно они используют обычную учетную запись. Нажмите по ярлыку правой кнопкой мыши и выберите запуск от имени администратора.

4. Чистка от ненужных файлов
Если вы через некоторое время установили программу повторно, то старые файлы могут мешать работе уже новой обновленной программе. К примеру, остались старые файлы с информацией про DirectX или видео драйвер, вы установили через год программу заново, и там уже другие обновленные версии видео драйвера и DirectX. Программа может брать информацию со старых файлов и получается конфликт с версиями компонентов, что и вызывает ошибку «Application has stopped working» в работе программы.

1. Первым делом запустите очистку диска от ненужных файлов. Перейдите «Все Параметры» > «Система» > «Память» > справа выберите «Временные файлы» и установите везде галочку, после чего нажмите «Очистить«.

2. Нажмите сочетание кнопок на клавиатуре Win+R и введите %AppData%. Найдите папку с названием программы или игры, которая вызывает ошибку «Application has stopped working», и скопируйте её в другое место для резервной копии. Потом просто удалите эту папку.

3. Перезагрузите компьютер, чтобы освободить максимум занятых процессов. Далее нажмите сочетание кнопок на клавиатуре Win+R и введите %Temp%. Удалите все содержимое в этой папке.

5. Восстановить системные файлы
Если системные файлы повреждены в Windows 10, то могут быть различные ошибки, включая «Application.exe». Запустите командную строку от имени администратора и введите ниже две команды по очереди.
sfc /scannowDISM /ONLINE /CLEANUP-IMAGE /RESTOREHEALTH

6. Видео драйвер
Обновите драйвер видеокарты до последней версии. Вы это можете сделать через диспетчер устройств или через программу от производителя видеокарты, к примеру GeForce Experience.

7. Обновить Windows 10
Обновите систему Windows 10 до последней версии через центр обновления Windows.

Смотрите еще:
- Steam — Application Load Error 5:0000065434 в Windows 10
- Исправить No boot disk has been detected or the disk has failed
- SFC и DISM: Проверка и Восстановление системных файлов в Windows
- Очистка диска от ненужных файлов
- Как удалить старые ненужные драйвера в Windows
[ Telegram | Поддержать ]
Не удается запустить Cisco Packet Tracer
Здравствуйте. Уже где-то неделю мучаюсь с уставкой пакет трейсера. ОС: Debian testing, amd64. Сначала пробовал поставить с убунтовского deb-пакета. Лог установки:
При запуске выдает:

Неужели никто не знает? 🙁

обычно говорит о том, что либо исполняемый файл не соответствует архитектуре или OS (file /usr/local/PacketTracer6/bin/PacketTracer6), либо использует динамический линковщик другой версии.
Например под x86-64 запустить 32битное приложение без glibc-multilib нельзя.
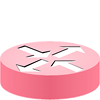
xdg-desktop-menu: команда не найдена
Русским языком тебе говорит.

Это не важно.Это просто говорит о том, что не удалось создать запись в xdg-menu, которым я,собственно, не пользуюсь (awesome wm).

Не нашел в репозиториях такого пакета. Поддержка multiarch стоит, если что. Вывод file:

Я не знаю как такое сделать человеческим путем, знаю только сложный способ
на i386 (x86) libc.so.5
На стековерфлов предлогают конструкцию «readelf -a | grep interpreter:»

Здраствуйте, долго не отвечал, времени все не было 🙁
Источник
Cisco Packet Tracer 7.1 won’t start
I installed Packet Tracer 7.1 using command lines. It installed fine but when I type packettracer it just says
but doesn’t work. I tried every solution I found on the internet but they didn’t work.

6 Answers 6
I was able to run Cisco Packet Tracer 7.1 on Ubuntu 16.04 by doing the following:
1-Cisco Packet Tracer 7.1 requires an older version of a package not present on Ubuntu 16.04 so you need to get it by typing
2- To install the package you just downloaded type
3- Verify proper installation using this commands
Check for the following packages to be installed:
Those are the packages needed by Cisco Packet Tracer to work properly.
Now you can type packettracer on terminal and the program should start.

Navigate to the directory where PacketTracer is installed (this is the default):
then run PacketTracer7
Now, if it shows a list of «libqt5xxx» missing libraries, please install them all.
Remember, just write everything that is behind the first «.»(dot) and to put the * in the end of the name of the package.
In my case, it was a package named «libQt5Script.so.5», so I did this:
After that, running PacketTracer7
should now work.

If you check out the libraries required by using this command:
you’ll see all the libraries inclunding the missing ones
So to solve this problem just copy the library missing like :
And ta da.
Problem solved
i fixed this by
then this command line
sudo dpkg -i libicu52_52.1-8+deb8u6_amd64.deb

There is a known issue between packet tracer 7.1 and Ubuntu 16.04 which blocks packet tracer from starting. Packet tracer needs a library libicui18n.so.52 which has been updated with libicui18n.so.55 in Ubuntu 16.04. To solve this issue, we have to download and install the older version of this library. Older version of this library is available in a Debian package at :-
Run following commands to download and install this package
Once package is installed, run following command to update the library path
Open terminal type packettracer, make sure you use two t’s, packettracer not packetracer, not case sensitive, do not need to change directory, I am running version 7.1.1 on ubuntu 14.04, no need to type packettracer7 or packettracer7.1.1 just packettracer.
My Packettracer program in /opt/pt where it is installed is named packettracer.
Linked
Related
Hot Network Questions
Subscribe to RSS
To subscribe to this RSS feed, copy and paste this URL into your RSS reader.
Site design / logo © 2023 Stack Exchange Inc; user contributions licensed under CC BY-SA . rev 2023.1.10.43146
By clicking “Accept all cookies”, you agree Stack Exchange can store cookies on your device and disclose information in accordance with our Cookie Policy.
Источник
Курс молодого бойца. Практический курс по Cisco Packet Tracer
Быстрый старт
Началось все примерено пару лет назад. Работая в небольшой компании (системный интегратор) из небольшого города столкнулся с постоянной текучкой кадров. Специфика работы такова, что системный инженер за весьма короткий срок получает большой опыт работы с оборудованием и ПО ведущих мировых вендоров. Стоимость такого человека на рынке труда сразу возрастает (особенно, если он успевает получить пару сертификатов) и он просто уходит на более оплачиваемую работу (уезжает в резиновую Москву).
Естественно, что руководство такая ситуация не устраивала, но тут ничего не поделаешь. Единственный доступный вариант — это поставить обучение специалистов на конвеер. Чтобы даже студент после окончания университета мог приступить к работе через две-три недели экспресс-обучения. Так и было решено сформировать курсы для обучения внутри компании по различным направлениям. На мою долю упала разработка мини-курса по быстрому обучению сотрудников настройке сетевого оборудования.
Собственно после этого и началось создание «Курса молодого бойца» по сетевым технологиям.
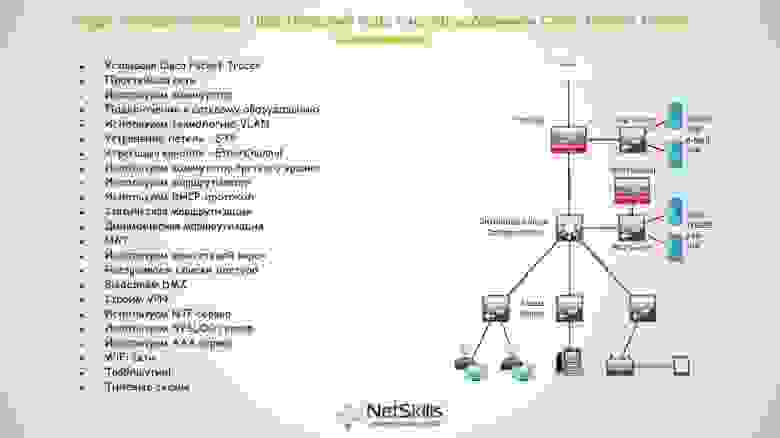
Курс молодого бойца
Возможно, сразу возникнет вопрос: «Почему Cisco Packet Tracer, а не более продвинутый GNS3?». Без сомнений, GNS3 гораздо лучше. Но лучше в плане детального изучения функционала и для подготовки к каким-либо экзаменам. Если же человек имеет слабое представление о там, как функционируют сети, то лучше Cisco Packet Tracer не найти. Он очень прост в освоении и позволяет поупражняться с основными функциями сетевого оборудования (VLAN, IP адресация, маршрутизация и т.д.). Это подходит для быстрого старта.
Так же мне не хотелось составлять очередной курс по учебникам ICND, т.к. процесс обучения в этом случае сильно затягивался, а мне по прежнему было необходимо подготовить человека за пару недель, да так, чтобы он мог выехать на объект и произвести какие-либо базовые настройки. Поэтому было решено составить курс из основных тем, которые чаще всего встречаются на практике, а дополнительные материалы дать на самостоятельное обучение. В итоге было выявлено несколько основных тем для обучения:
1) Простейшая сеть — объединение двух компьютеров в одну сеть
2) Использование коммутатора — объединение нескольких компьютеров в одну сеть
3) Подключение к сетевому оборудованию — подключение и базовые команды для настройки
4) VLAN — разделение сетей на сегменты
5) STP — механизм защиты от петель
6) EtherChannel — агрегирование каналов
7) L3 коммутатор — отличие от обычного коммутатора, область применения
Маршрутизатор — отличие от L3 коммутатора, область применения
9) Протокол DHCP — автоматическая раздача ip-адресов
10) Статическая маршрутизация — основы маршрутизации трафика между сетями
11) NAT — обеспечение доступа в интернет
12) Динамическая маршрутизация (OSPF, EIGRP) — для более продвинутого изучения маршрутизации
13) Access-List — разграничение доступа
14) Межсетевой экран — отличие от маршрутизатора, область применения
15) DMZ — организация сегмента для общедоступных сервисов
16) VPN — объединение филиалов
17) NTP, SYSLOG, AAA, TFTP — настройка дополнительных фукнций
18) WiFi — базовые принципы беспроводных сетей
19) Траблшутинг — основные методы поиска проблем
20) Типовые схемы — наиболее часто используемые решения
По плану после прохождения данного мини курса человек должен быть способен настроить небольшую сеть по заранее известной конфигурации.
Первоначально было весьма сложно определить метод изложения материала и осознать, понимает ли человек предоставляемый материал. Поэтому было решено записывать небольшие видео уроки, после чего они выкладывались на YouTube, где я мог получить обратную связь со «студентами». Это позволило слегка корректировать занятия. В результате урок разделился на две части:
1) Небольшая теоретическая вводная с приведением дополнительных ресурсов для самоподготовки
2) Практическая часть, включающая лабораторную работу в Cisco Packet Tracer
На данный момент я остановился на уроке DMZ. Сейчас курс состоит из 17 видео уроков, которые я продолжаю добавлять. Ниже приведены несколько уроков и сам плейлист курса:
Заключение
О результатах внедрения обучения внутри компании на основе собственных курсов пока еще судить рано. К лету ожидаем приток студентов, на которых и сможем опробовать свои наработки. Так же станет понятно, возможно ли подготовить человека за столь короткий промежуток времени (пара недель). Повторюсь, основная задача курса — быстрая подготовка специалистов в быстро меняющемся составе департамента системной интеграции.
А пока мы продолжаем получать бесценный опыт и обратную связь от виртуальных «студентов» на youtube. По ходу создания курса выявились проблемы, о которых раньше мы и не подозревали — начиная от неправильно произношения слов, заканчивая неправильными примерами в самих лабораторных работах. Все видео уроки доступны совершенно бесплатно. Надеюсь, что начинающие сетевые инженеры смогут почерпнуть для себя хотя бы немного полезной информации. Таким образом, проект, который начинался как повинность (задача поступившая от руководства) плавно перерос во что-то большее. Сейчас я уже рассматриваю данное занятие исключительно как хобби, которое, надеюсь, принесет что-то действительно стоящее.
Источник
![]()
Asked By
20 points
N/A
Posted on – 08/27/2012

My windows is vista home 32 bit and Im playing with packet tracer software but this error is popping out like a mushroom, I don’t have a clue on what causing it but Im sure it not from a certain work.
Packet Tracer
Packet Tracer has stopped working unexpectedly. Please save a diagnostic file and attach it to the reported bug.


Hi,
The pop up error of “Packet Tracer has stopped working unexpectedly. Please save a diagnostic file and attach it to the reported bug” while playing packet tracer software on your system Windows Vista home32 bit indicates that the files you are using are corrupted and you need to uninstall it.
From the desktop shortcut properties you will get a target actual.exe and from there you will be able to uninstall it. Now you need to create a new file. Install the new one. The pop up error message will not appear any more and you will be able to play it smoothly.
I hope you understand it.

Answered By
Nigel Cox
5 points
N/A
#196494
Packet tracer has stopped working unexpectedly

Hello,
I think you are having problem because of the corrupted/damaged file or having compatibility issues with your windows vista. I think reinstalling would be a better idea. But, try out restoring your file or restoring previous version of the packet tracer. Here’s the link for video. If this fails then reinstall the software.
Hope this helps

Important Information
These are community forums and not official technical support.
If you need official support: Contact Us
CrossOver Mac
Discussion about CrossOver Mac
The following comments are owned by whoever posted them. We are not responsible for them in any way.
Back to Threads Reply to Thread
Cisco Packet Tracer 5.0
Hi guys!
I’m in desperate need of a solution for this one..
I have managed to install Packet Tracer 5 without any problems. The things is that I’m getting an error right after the splash screen. “Packet Tracer has stopped working unexpectedly”..
Any solutions?
BR
PS: Wine in linux gives the same exact error
Please Note: This Forum is for non-application specific questions relating to installation/configuration of CrossOver. All application-specific posts to this Forum will be moved to their appropriate Compatibility Center Forum.
CrossOver Forums: the place to discuss running Windows applications on Mac and Linux
Please Wait…
eyJjb3VudHJ5IjoiUlUiLCJsYW5nIjpudWxsLCJjYXJ0IjowLCJ0enMiOi01LCJjZG4iOiJodHRwczpcL1wvbWVkaWEuY29kZXdlYXZlcnMuY29tXC9wdWJcL2Nyb3Nzb3Zlclwvd2Vic2l0ZSIsImNkbnRzIjoxNjgzODMzOTE5LCJjc3JmX3Rva2VuIjoiVGFUbnhFWHFzNDhzM0pMYyIsImdkcHIiOjB9
-
Cisco Packet Tracer 5.3 on Ubuntu via Wine
I installed Wine version 1.0.1-0ubuntu8 on my Ubuntu version 9.10. Then I installed Cisco Packet Tracer 5.3 from my usb flash drive.
When I start Packet Tracer, it goes through its start up routine, displaying the start up splash screen normally, but as soon as I get the application window, it immediately shuts down. An error message dialogue box opens at the same instance as the application window does, and then the dialogue box and the application window both close.
This happens SO FAST , that I can’t even try to read what it says in the dialogue box.
I haven’t seen anyone express this problem here. Does anyone know what’s happening and how I might be able to fix this problem?
Thanks for reading my request for help.
Update:
I tried doing a print screen to see what the dialogue box says. It didn’t come out clearly, but what it seemed to say was to this effect: “Cisco Packet Tracer 5.3 stopped working unexpectedly.” Then, even harder to read… something about attaching a log of some kind and sending it to some bug report somewhere.
If more details are needed, what details do you need?
Last edited by DeadlyOats; August 2nd, 2010 at 08:52 PM.
-
Re: Cisco Packet Tracer 5.3 on Ubuntu via Wine
 Originally Posted by DeadlyOats
Originally Posted by DeadlyOats

I installed Wine version 1.0.1-0ubuntu8 on my Ubuntu version 9.10. Then I installed Cisco Packet Tracer 5.3 from my usb flash drive.
When I start Packet Tracer, it goes through its start up routine, displaying the start up splash screen normally, but as soon as I get the application window, it immediately shuts down. An error message dialogue box opens at the same instance as the application window does, and then the dialogue box and the application window both close.
This happens SO FAST , that I can’t even try to read what it says in the dialogue box.
I haven’t seen anyone express this problem here. Does anyone know what’s happening and how I might be able to fix this problem?
Thanks for reading my request for help.
Update:
I tried doing a print screen to see what the dialogue box says. It didn’t come out clearly, but what it seemed to say was to this effect: “Cisco Packet Tracer 5.3 stopped working unexpectedly.” Then, even harder to read… something about attaching a log of some kind and sending it to some bug report somewhere.
If more details are needed, what details do you need?
goto winehq.org and install wine 1.3.0, the version you have is 2+ years old.
ps. any reason you’re not using wireshark?
-
Re: Cisco Packet Tracer 5.3 on Ubuntu via Wine
Cisco Packet Tracer 5.3 is a router and switch simulator. It is used to practice setting up cisco routers and switches using cisco’s proprietary IOS.
Can Wireshark do that?
I wonder why Ubuntu doesn’t offer the latest version of Wine in its repositories. That could be looked upon as a failure to keep up to date packages for their repositories… In fact, that is a failure.
Am I wrong?
UPDATE:
DeadlyOats – FAIL!!
There is a Wine 1.2 in the repositories after all.
Final score: Ubuntu – 1 / DeadlyOats – 0.
I uninstalled the older version of Wine, and then deleted the .wine folder from my home folder – to be safe.
Then with synaptic package manager, installed wine 1.2.
Instead of double clicking on the .exe file, in my flash drive, to install packet tracer 5.3, I right clicked it and chose to “open with Wine….” from the context menu. I read somewhere that there was a bug related to double clicking .exe files. I didn’t know if that applied to wine 1.2, so I just played it safe…
Packet Tracer 5.3 works great!
Thanks for your help.
Last edited by DeadlyOats; August 3rd, 2010 at 03:16 AM.
Здравствуйте. Уже где-то неделю мучаюсь с уставкой пакет трейсера. ОС: Debian testing, amd64. Сначала пробовал поставить с убунтовского deb-пакета. Лог установки:
обычно говорит о том, что либо исполняемый файл не соответствует архитектуре или OS (file /usr/local/PacketTracer6/bin/PacketTracer6), либо использует динамический линковщик другой версии.
Например под x86-64 запустить 32битное приложение без glibc-multilib нельзя.
Русским языком тебе говорит.
Это не важно.Это просто говорит о том, что не удалось создать запись в xdg-menu, которым я,собственно, не пользуюсь (awesome wm).
Не нашел в репозиториях такого пакета. Поддержка multiarch стоит, если что. Вывод file:
В начале марта 2022 года Cisco заблокировало учётные записи пользователей из России и доступ с ip-адресов России.
Запуск Packet Tracer
3.1.2 Запуск Packet Tracer без сети на Linux
3.2 Windows
3.2.1 Блокировка доступа в интернет
- Откройте Панель управления.
- Откройте пункт Брандмауэр Защитника Windows или просто Брандмауэр Windows.
- В открывшемся окне нажмите Дополнительные параметры.
- Откроется окно брандмауэра в режиме повышенной безопасности.
- Выберите Правило для исходящего подключения, а потом — Создать правило.
- Выберите Для программы и нажмите Далее.
- Укажите путь к исполняемому файлу программы, которой нужно запретить доступ в Интернет.
- В следующем окне оставьте отмеченным пункт /Блокировать подключение.
- В следующем окне отметьте, для каких сетей выполнять блокировку. Если для любых — оставьте отмеченными все пункты.
- Укажите понятное для вас имя правила и нажмите Готово.
3.2.2 Запуск Packet Tracer без сети на Windows
Links to this note
Дмитрий Сергеевич Кулябов
Профессор кафедры прикладной информатики и теории вероятностей
Мои научные интересы включают физику, администрирование Unix и сетей.
Похожие
© 2006—2023 Dmitry S. Kulyabov. This work is licensed under CC BY 4.0
Published with Wowchemy — the free, open source website builder that empowers creators.
Источник
Привет.
Получилось такое))))
1. PC5 не получает адрес по DHCP
—> пока нет времени искать..
2. PC1 не видит шлюз по умолчанию
—> на свитче Switch 0 — на 3 порту стоит trunk — а нужен access.
3. С компьютеров пользователей не доступен Server1
—> Значит так. Сеть пользователей во 2-м вилане.
А во втором вилане только два хоста жто PC0-VL2 и PC3-VL2
Во-первых, стоит настроить обратный адрес на Server1 — то есть Defauld Gateway и DNS на будущее. по аналогии с сервера DHCP DNS
Плюс на хосте PC0 — смотри ниже проблема 5.
4. C компьютеров Администрации не пингуются Server2 и Server3
—> на router 1 — т. к. с одного интерфейса у тебя пакет пришел — то остается только один куда нужно переслать пакет.
пропиши ip route 0.0.0.0 0.0.0.0 210.210.0.6 — тем самым все пакеты пришедшие на этот роутер будут пересылаться в другой интерфейс.
5. С компьютера PC0 не открывается сайт ivpek.ru
—> он и не откроется, пока не поменяешь в настройках самого хоста DNS сервер с 192.168.5.2 на 192.168.5.3 (т. к. у DNS сервера айпи 2-ка)
6. В филиале компьютеры VLAN6 не пингуют компьютеры VLAN7
—> для того что бы пинговались устройства с разных виланов 6 и 7 — нужно указать команду ip routing на Multilayer Switch1 — и будет «счастье».
7. Из филиала нет доступа к серверам (VLAN5)
—> пока нет времени искать..
8. У компьютеров из VLAN7 нет доступа к Server2 и Server3
—> для того что бы хосты из вилана 7 получили доступ к обоим серверам Server2 и Server3 — нужно добавить строчку — ip route 192.168.7.0 255.255.255.0 210.210.0.10 — на router 2
тем самым указав обратный путь для пакетов в сеть 7-го вилана.
Источник
Сети для самых маленьких. Часть 1. Подключение к оборудованию Cisco
Сегодня мы обратимся к части немного скучной, но важной для начинающих: как подключиться, поставить или сбросить пароль, войти по telnet. Также рассмотрим существующие программы — эмуляторы ciscо и интерфейс оборудования.
Итак, вот они приехали — заветные коробки с надписью Cisco на борту.
Среда
Начнём с того, в какой среде будем работать.
В данный момент есть два известных пакета программ, позволяющих моделировать сеть, построенную на оборудовании Cisco:
- цисковский же продукт Packet Tracer, который по идее свободно не распространяется. Это эмулятор и имеет лишь некоторые функции Cisco IOS. Вообще говоря, он сильно ограничен и многие вещи в нём реализованы лишь отчасти. Никаких тонких настроек. С другой стороны к настоящему моменту версия 5.3.2 поддерживает создание GRE-туннелей, протоколов динамической маршрутизации (и в их числе даже BGP!). Притом он очень прост в освоении и имеет в своём арсенале сервера (FTP, TFTP, DHCP, DNS, HTTP, NTP, RADIUS, SMTP, POP3), рабочие станции и свичи. Сейчас уже есть под Linux, хотя в былые времени он прекрасно запускался и из-под Wine.
- распространяемый по лицензии GNU GPL симулятор GNS3. В этом пакете необходимо загружать настоящие образы Cisco IOS. С одной стороны это плюс – вы работаете с настоящим интерфейсом cisco и ограничены лишь своей фантазией, существующими стандартами и производительностью рабочей станции, с другой, во-первых, эти IOS ещё нужно суметь достать, во-вторых, это более сложный продукт для понимания, и в-третьих, в нём есть только маршрутизаторы и «типа» коммутаторы.
Я считаю, что для знакомства с принципами лучше начать всё же с Packet Tracer’a, а потом переходить на тяжёлую артиллерию по мере надобности. Все мы не дети малые, где взять то, что нам нужно, рассказывать не будем.
Способы подключения
В Packet Tracer’e управлять оборудованием можно следующими способами:
- GUI;
- CLI в окне управления;
- терминальное подключение с рабочей станции через консольный кабель;
- telnet;
Интерфейс последних трёх идентичный – отличается лишь способ подключения. Разумеется, GUI – не наш метод.
В реальной же жизни доступны:
- Telnet/ssh
- Терминальное подключение с рабочей станции через консольный кабель
- Web-интерфейс (Cisco SDM).
Последний вариант даже не упоминайте в приличном обществе. Даже если вы адепт мыши и браузера, очень не советую. На своём примере при работе с другим оборудованием я сталкивался с тем, что настроенное через веб не работает. Хоть ты тресни, но не работает. А у того же длинка вообще был баг в одной версии прошивки для свичей: если изменить настройки VLAN в веб-интерфейсе из под линукс, то свич становится недоступным для управления. Это официально признанная проблема).
Телнет – стандартная, всем известная утилита, как и ssh. Для доступа к cisco по этим протоколам нужно настроить пароли доступа, об этом позже. Возможность использования ssh зависит от лицензии IOS.
Управление по консоли
Ну вот принесли вы маршрутизатор, распечатали, питание на него дали. Он томно зашумел кулерами, подмигивает вам светодиодами своих портов. А чего дальше-то делать?
Воспользуемся один из древнейших и нестареющих способов управления практически любым умным устройством: консоль. Для этого вам нужен компьютер, само устройство и подходящий кабель.
Тут каждый вендор на что горазд. Какие только разъёмы они не используют: RJ-45, DB-9 папа, DB-9 мама, DB-9 с нестандартной распиновкой, DB-25. У циски используется разъём RJ-45 на стороне устройства и DB-9 мама (для подключения к COM-порту) на стороне ПК.
Консольный порт выглядит так:
 Консольный порт RJ-45
Консольный порт RJ-45  Консольный порт miniUSB
Консольный порт miniUSB
Всегда выделен голубым цветом. С недавних пор стало возможным управление по USB.
А это консольный кабель cisco:
 Консольный кабель cisco RJ-45/DB9(мама)
Консольный кабель cisco RJ-45/DB9(мама)
Раньше он поставлялся в каждой коробке, теперь зачастую стоит отдельных денег. В принципе подходит аналогичный кабель от HP.
Проблема в том, что современные ПК зачастую не имеют COM-порта. На выручку приходят часто используемые конвертеры USB-to-COM:
 Преобразователь USB–RS232
Преобразователь USB–RS232  Преобразователь USB–RS232
Преобразователь USB–RS232
Либо редко используемые для этих целей конвертеры RS232-Ethernet.
 Преобразователь USB–Ethernet
Преобразователь USB–Ethernet
После того, как вы воткнули кабель, определили номер COM-порта, для подключения можно использовать Hyperterminal или Putty в Виндоус и Minicom в Линукс.
Управление через консоль доступно сразу, а вот для телнета нужно установить пароль. Как это сделать? Обратимся к PT.
Начнём с создания маршрутизатора: выбираем его на панели внизу и переносим на рабочее пространство. Даём какое-нибудь название.
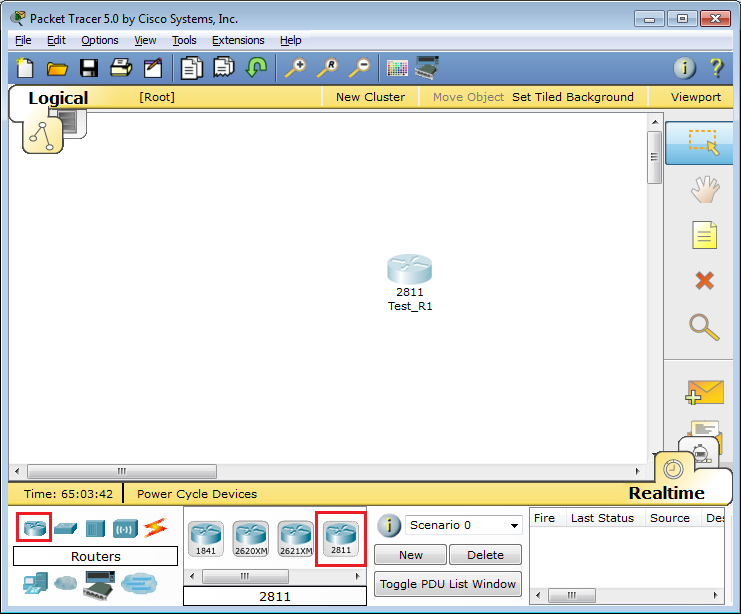 Packet Tracer. Создание маршрутизатора
Packet Tracer. Создание маршрутизатора
Что бы вы делали, если бы это был самый взаправдашний железный маршрутизатор? Взяли бы консольный кабель и подключились им в него и в компьютер. То же самое сделаем и тут:
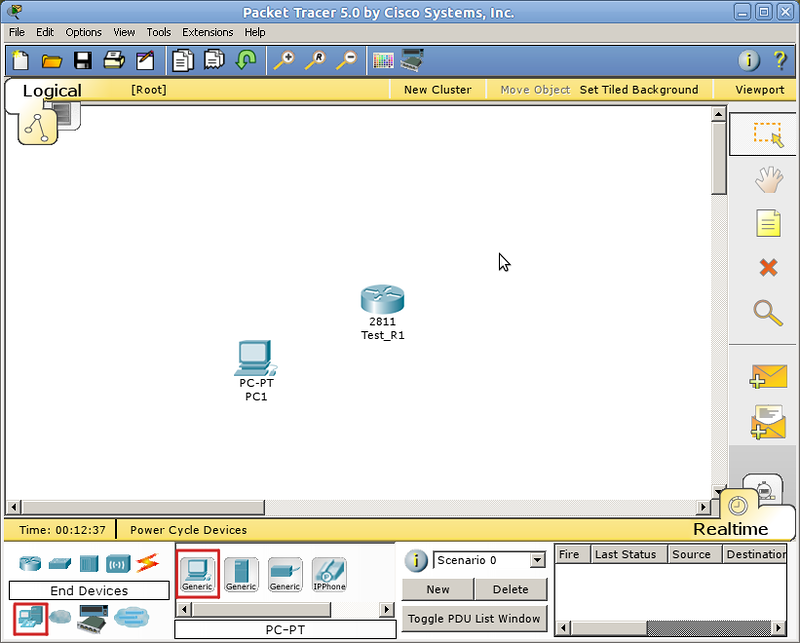 Packet Tracer. Создание компьютера
Packet Tracer. Создание компьютера 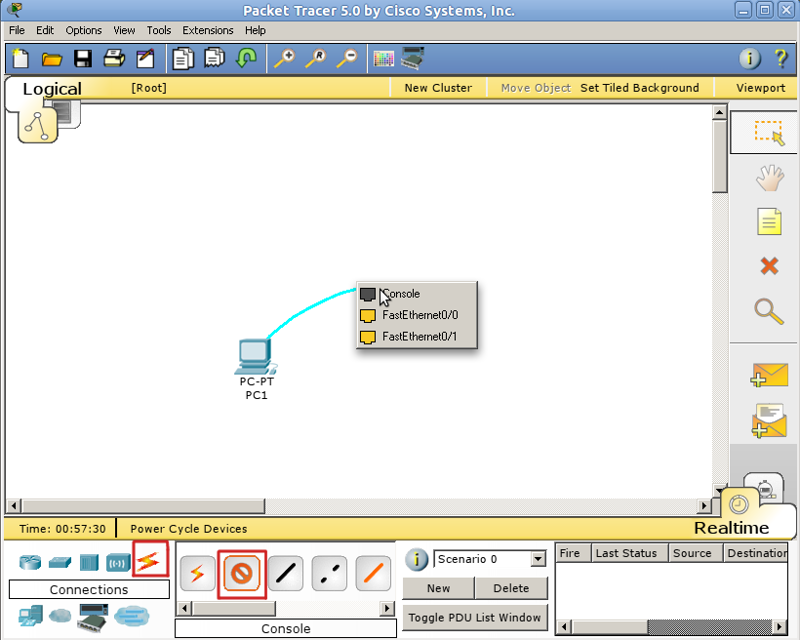 Packet Tracer. Подключение компьютера к маршрутизатору
Packet Tracer. Подключение компьютера к маршрутизатору
Кликом по компьютеру вызываем окно настройки, в котором нас интересует вкладка Desktop. Далее выбираем Terminal, где нам даётся выбор параметров.
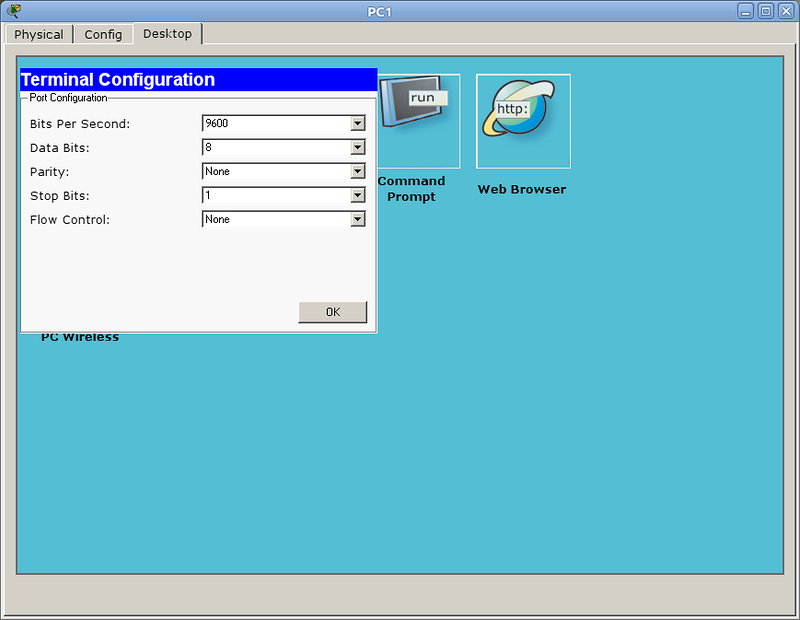 Packet Tracer. Настройка терминала на компьютере
Packet Tracer. Настройка терминала на компьютере
Впрочем, все параметры по умолчанию нас устраивают, и менять их особо смысла нет.
Если в энергонезависимой памяти устройства отсутствует конфигурационный файл (startup-config), а так оно и будет при первом включении нового железа, нас встретит Initial Configuration Dialog prompt:
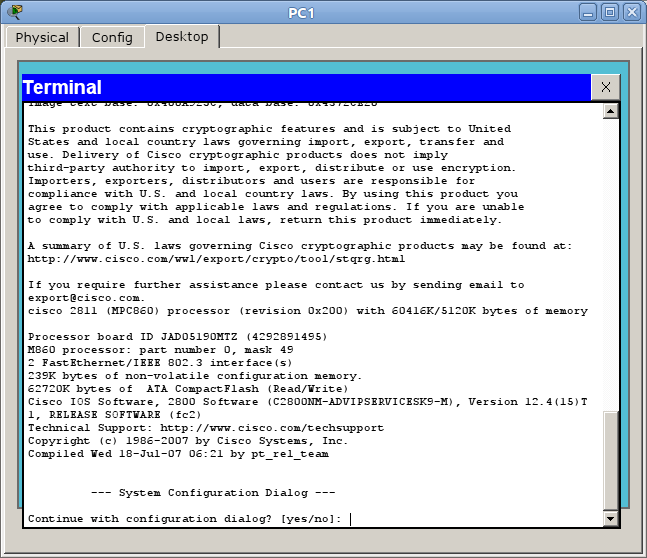 Packet Tracer. Диалог начальной конфигурации маршрутизатора
Packet Tracer. Диалог начальной конфигурации маршрутизатора
Вкратце, это такой визард, позволяющий шаг за шагом настроить основные параметры устройства (hostname, пароли, интерфейсы). Но это неинтересно, поэтому отвечаем no и видим приглашение
Это стандартное совершенно для любой линейки cisco приглашение, которое характеризует пользовательский режим, в котором можно просматривать некоторую статистику и проводить самые простые операции вроде пинга. Ввод знака вопроса покажет список доступных команд:
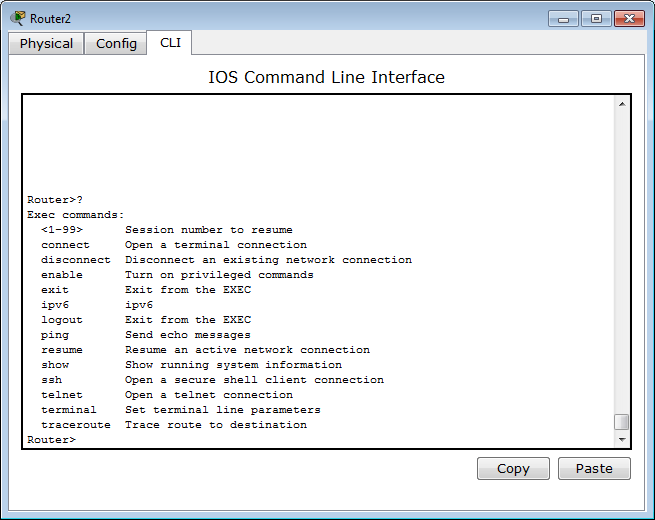 Список доступных команд маршрутизатора
Список доступных команд маршрутизатора
Грубо говоря, это режим для сетевого оператора, инженера первой линии техподдержки, чтобы он ничего там не повредил, не напортачил и лишнего не узнал.
Гораздо большие возможности предоставляет режим с говорящим названием привилегированный. Попасть в него можно, введя команду >enable . Теперь приглашение выглядит так:
Здесь список операций гораздо обширнее, например, можно выполнить одну из наиболее часто используемых команд, демонстрирующую текущие настройки устройства ака “конфиг” #show running-config . В привилегированном режиме вы можете просмотреть всю информацию об устройстве.
Прежде, чем приступать к настройке, упомянем несколько полезностей при работе с cisco CLI, которые могут сильно упростить жизнь:
- все команды в консоли можно сокращать. Главное, чтобы сокращение однозначно указывало на команду. Например, show running-config сокращается до sh run . Почему не до s r ? Потому, что s (в пользовательском режиме) может означать как команду show , так и команду ssh , и мы получим сообщение об ошибке % Ambiguous command: «s r» (неоднозначная команда);
- используйте клавишу Tab и знак вопроса. По нажатию Tab сокращенная команда дописывается до полной, а знак вопроса, следующий за командой, выводит список дальнейших возможностей и небольшую справку по ним (попробуйте сами в PT);
- используйте горячие клавиши в консоли:
- Ctrl+A — передвинуть курсор на начало строки;
- Ctrl+E — передвинуть курсор на конец строки;
- курсорные Up , Down — перемещение по истории команд;
- Ctrl+W — стереть предыдущее слово;
- Ctrl+U — стереть всю линию;
- Ctrl+C — выход из режима конфигурирования;
- Ctrl+Z — применить текущую команду и выйти из режима конфигурирования;
- Ctrl+Shift+6 — остановка длительных процессов (так называемый escape sequence);
- используйте фильтрацию вывода команды. Бывает, что команда выводит много информации, в которой нужно долго копаться, чтобы найти определённое слово, например. Облегчаем работу с помощью фильтрации: после команды ставим | , пишем вид фильтрации и, собственно, искомое слово (или его часть). Виды фильтрации (ака модификаторы вывода):
- begin — вывод всех строк, начиная с той, где нашлось слово;
- section — вывод секций конфигурационного файла, в которых встречается слово;
- include — вывод строк, где встречается слово;
- exclude — вывод строк, где НЕ встречается слово.
Но вернемся к режимам. Третий главный режим, наряду с пользовательским и привилегированным: режим глобальной конфигурации. Как понятно из названия, он позволяет нам вносить изменения в настройки устройства. Активируется командой #configure terminal из привилегированного режима и демонстрирует такое приглашение:
В режиме глобальной конфигурации не выполняются довольно нужные порой команды других режимов (тот же show running-config , ping , etc.). Но есть такая полезная штука, как do . Благодаря ей мы можем, не выходя из режима конфигурирования, выполнять эти самые команды, просто добавляя перед ними do . Примерно так:
Настройка доступа по Telnet
Из этого-то режима мы и настроим интерфейс для подключения компьютера через telnet. Команда для перехода в режим конфигурации интерфейса FastEthernet 0/0:
По умолчанию все интерфейсы отключены (состояние administratively down). Включаем интерфейс:
shutdown — означает “выключить интерфейс”. Соответственно, если вы хотите отменить действие команды, то используйте слово no перед ней. Это правило общее для CLI и применимо к большинству команд.
Подключаемся. Для этого надо использовать кроссоверный кабель. (Хотя в реальной жизни это зачастую уже необязательно – все карточки умеют понимать приём/передачу, однако встречаются ещё маршрутизаторы, порты которых не поднимаются при использовании неправильного типа кабеля — так что будьте внимательны).
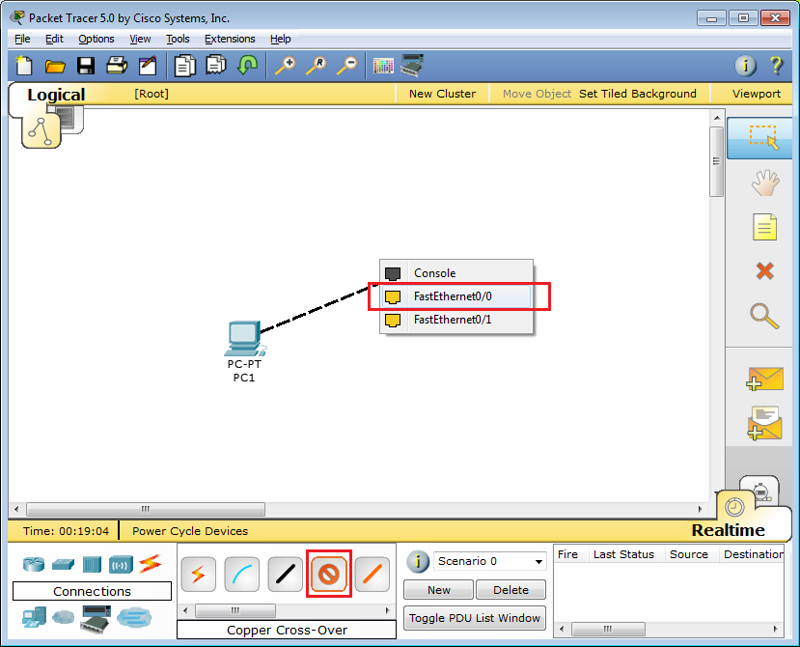 Подключение к маршрутизатору через Ethernet
Подключение к маршрутизатору через Ethernet
Настраиваем IP-адрес компьютера через Desktop.
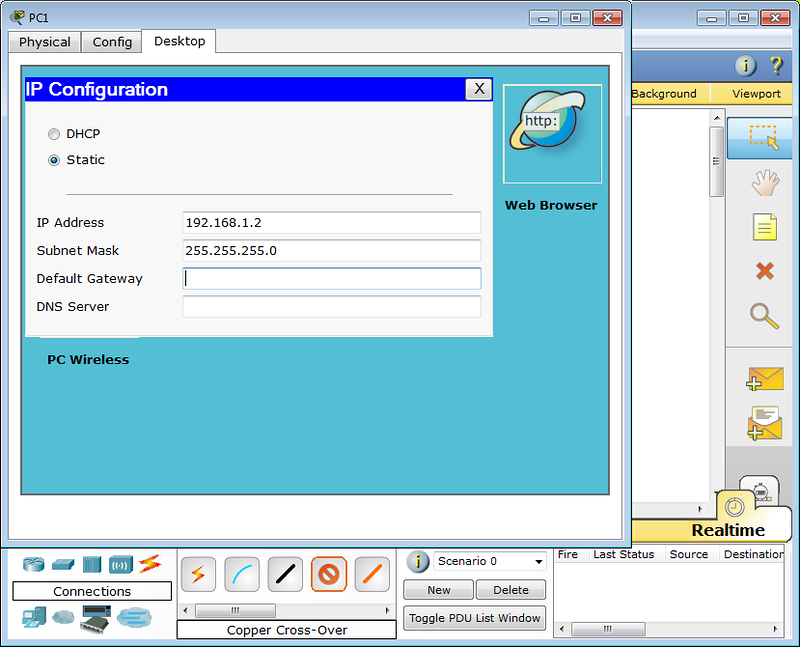 Настройка IP адреса компьютера
Настройка IP адреса компьютера
И пробуем подключиться, выбрав Command Prompt в панели Desktop:
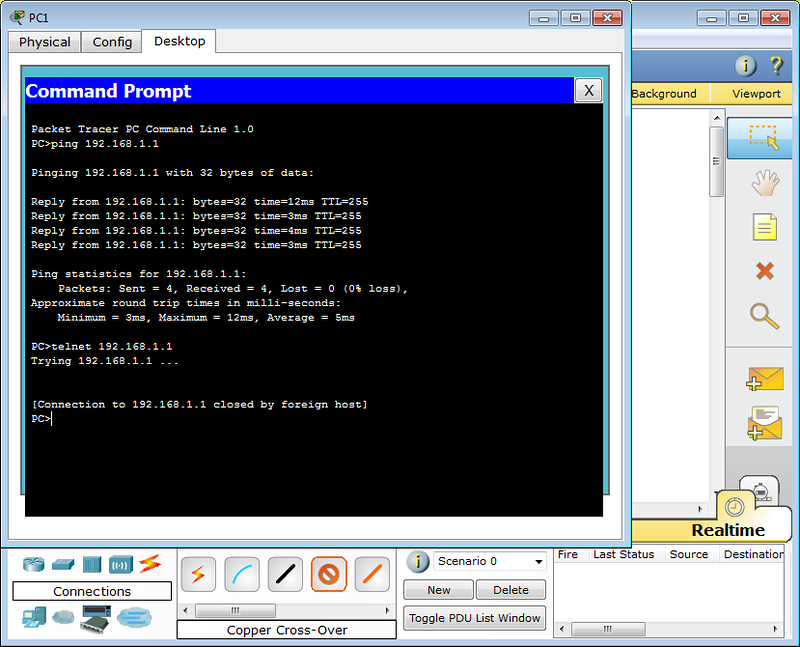 Подключение к маршрутизатору через telnet
Подключение к маршрутизатору через telnet
Как и ожидалось, циска не пускает без пароля. В реальной жизни обычно выдаёт фразу “ Password required, but none set ”
Пароли
Подключение по telnet или ssh называется виртуальным терминалом (vt) и настраивается следующим образом:
0 4 — это 5 пользовательских виртуальных терминалов=telnet сессий. Этого уже достаточно, чтобы попасть в пользовательский режим, но недостаточно для привилегированного:
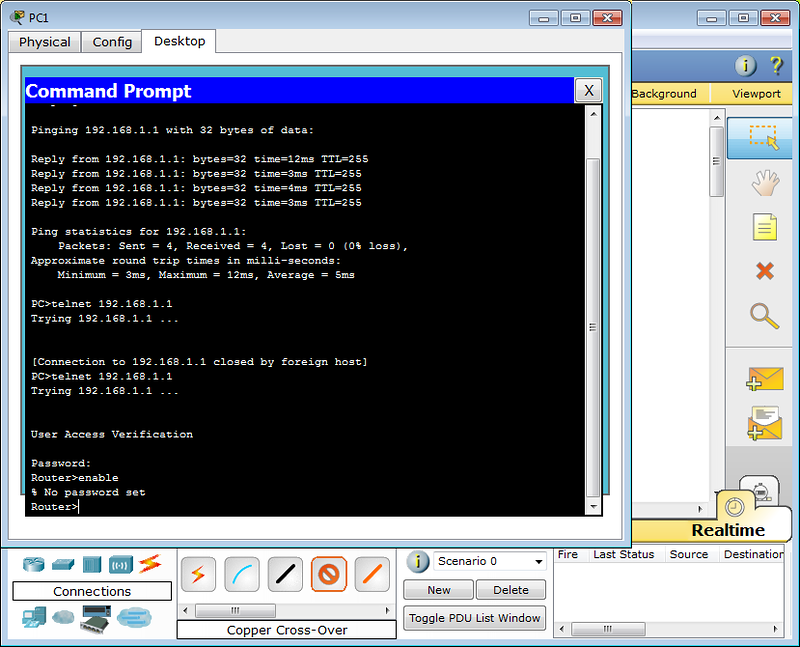 Вход в пользовательский режим
Вход в пользовательский режим
Настроим пароль для enable-режима:
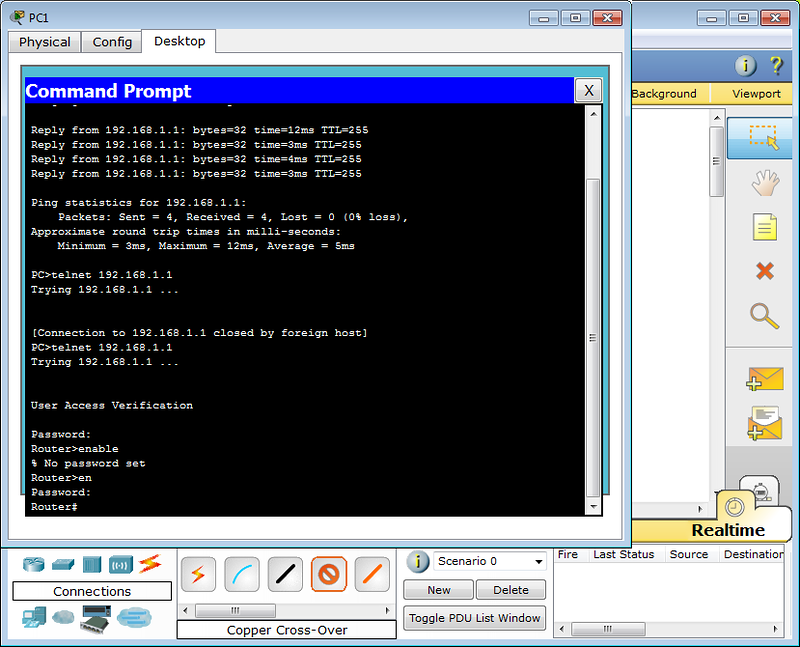 Вход в привилегированный режим
Вход в привилегированный режим
Чем отличается secret от password? Примерно тем же, чем ssh от telnet. При настройке secret пароль хранится в зашифрованном виде в конфигурационном файле, а password – в открытом. Поэтому рекомендуется использование secret.
Если вы всё-таки задаёте пароль командой password , то следует применить так же service password-encryption , тогда ваш пароль в конфигурационном файле будет зашифрован:
Один мой знакомый рассказал мне историю:
Стоял он как-то курил возле одного из своих узлов, находящемся в жилом доме. С сумкой для инструментов, ноутбук в руках. Вдруг подходит двое алкашей с пакетом и предлагают купить, раскрывая пакет и показывая какой-то свич. Просят 500 рублей. Ну он купил. По меткам и модели свича парень сделал вывод какому провайдеру он принадлежит. Пришёл домой, начал ковырять — телнет закрыт, консоль запаролена. Слил конфиг по snmp. Пароли в открытом виде хранятся, имя с головой выдаёт провайдера. С их админом он знаком лично, позвонил ему вместо “Здрасьти” выдал логин и пароль в трубку. Слышно было, как скрипел мозг первые секунд 20: везде аксес-листы, авторизация, привязка к мак-адресу. Как?! В общем, всё хорошо, что хорошо кончается.
Немного об этом можно почитать здесь. Ну или чуть более по-русски, тут.
Хотим обратить ваше внимание: сейчас принятно настраивать доступы не через виртуальные терминалы, а командами #username и #aaa new-model . В версии PT 5.3.2 они уже есть и вполне работают. Для этого нужно выполнить:
Первая команда служит для активации новой модели ААА (Authentication, Authorization, Accounting). Это нужно для того, чтобы была возможность использовать для аунтетификации на устройстве RADIUS или TACACS сервер. Если отдельно это не настроено, то будет использоваться локальная база пользователей, задаваемая командой username .
Будьте внимательны: приоритет команды aaa new-model выше, чем команд виртуальных терминалов и поэтому даже несмотря на то, что у вас настроен password в режиме line vty, если у вас не будет пользователей в локальной базе, зайти на устройство удалённо уже не получится.
Теперь при подключении маршрутизатор запросит имя пользователя и соответствующий ему пароль.
При более глубокой настройке line vty существует одна опасность.
Есть такой параметр: access-class . Его настройка позволяет ограничить IP-адреса, с которых возможно подключение. И вот однажды я, как умная маша, решил заняться безопасностью в сети и на всём почти оборудование понаставил эти аксес-листы, чтобы комар не пролетел. В один прекрасный момент пришлось выехать в поле и в тот день я проклял свою аккуратность – никуда не мог достучаться – малейшей лазейки не оставил. В общем будьте с этой командой внимательны или оставляйте для себя лазейки.
При работе с access-list’ами и прочими опасными вещами, неправильная настройка которых может лишить вас доступа к устройству, можно использовать замечательную команду reload in min , где min время в минутах. Эта команда перезагрузит устройство по истечении указанного времени, если ее не прервать командой reload cancel . Т.е. схема работы такова: вы удаленно копаете что-то, что может в теории (закон Мерфи не забываем) прервать ваш сеанс связи с устройством. Сохраняем текущий (рабочий) конфиг в startup-config (он используется при загрузке), ставим reload in 15 , вводим ключевую команду, относительно которой у нас сомнения ;-), и получаем обрыв связи, худшие опасения оправдались. Ждем 15 минут, устройство перегружается с рабочим конфигом, коннект — вуаля, связь есть. Либо (если связь не прервалась) проверяем, что все работает, и делаем reload cancel .
Если вы хотите ограничить паролем доступ через консольный порт, вам понадобятся команды
Privilege Level
Ещё один важный момент, которому в статьях уделяют мало внимания: privelege level .
Как понятно из латинского звучания — это уровень прав пользователя. Всего существует 16 уровней: 0-15.
- privilege level 0 — это команды disable, enable, exit, help и logout, которые работают во всех режимах;
- privilege level 1 — это команды пользовательского режима, то есть как только вы попадаете на циску и увидите приглашение Router> вы имеете уровень 1;
- privilege level 15 — это команды привилегированного режима, вроде, как root в Unix’ах.
Пример 1
После входа на маршрутизатор при такой настройке вы сразу увидите Router# со всеми вытекающими правами.
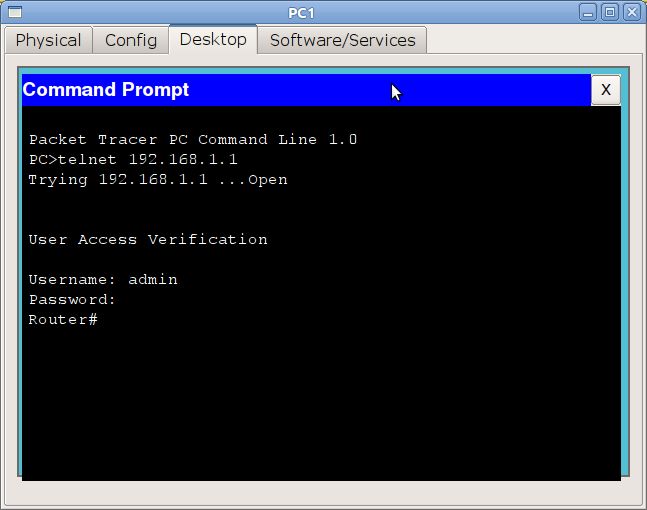 Пример 1: privilege level 15
Пример 1: privilege level 15
Все уровни со 2 по 14 настраиваются вручную. То есть, например, вы можете дать добро пользователю с privelege level 2 на выполнение команды show running-config .
Пример 2
Настроить права для конкретного пользователя поможет уже упомянутая прежде команда username
В первой строке назначаем уровень прав пользователю, во второй команду, разрешенную для этого уровня, в третьей задаём пароль для входа в привилегированный режим с этим уровнем.
После этого из пользовательского режима вы можете выполнить команду enable 2 и, введя пароль l2poorpass , попасть в привилегированный режим, в котором будут доступны все команды уровня 1 + команды уровня 2.
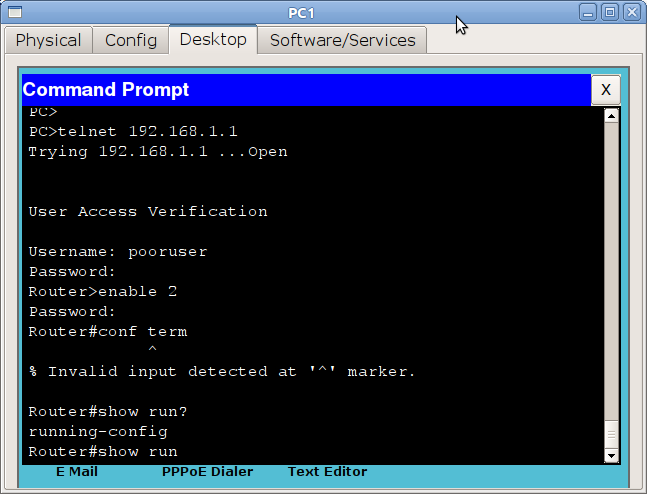 Пример 2: privilege level для конкретного пользователя
Пример 2: privilege level для конкретного пользователя
Для чего это может быть нужно? В российских реалиях практически ни для чего, потому что обычно на устройство нужно заходить инженерам сразу с полными правами. Ну разве что 15-й уровень ставят, чтобы двойную аутентификацию не проходить. А все другие уровни опять же для того, чтобы персонал младшего состава (техподдержка, например) мог зайти и промониторить какие-то параметры или настроить некритичную функцию.
Нельзя не упомянуть о том, что telnet — протокол незащищённый и передаёт пароль и данные в открытом виде. С помощью любого анализатора пакетов можно вычислить пароль.
Поэтому крайне рекомендуем использовать ssh — любые устройства cisco с не самой урезанной прошивкой способны выступать ssh-сервером.
Следующий набор команд позволит вам включить ssh и отключить доступ по telnet:
Имя хоста должно отличаться от Router, обязательно должно быть задано имя домена. Третьей строкой генерируется ключ и далее разрешается только ssh. Длина ключа должна быть более 768 бит, если вы желаете использовать ssh версии 2, а вы желаете этого. Всё.
Ещё одно финальное внимание новичкам: не забывайте о команде write memory — это сохранение текущей конфигурации. Впрочем, достаточно два раза обжечься, забыв сохранить, чтобы навсегда заработать иммунитет к этому — кто кодил по ночам или писал курсовую, тот поймёт.
Используя PT, мы будем настраивать оборудование не через терминал или телнет, а непосредственно через CLI устройства, которое вызывается кликом по иконке роутера — так удобнее:
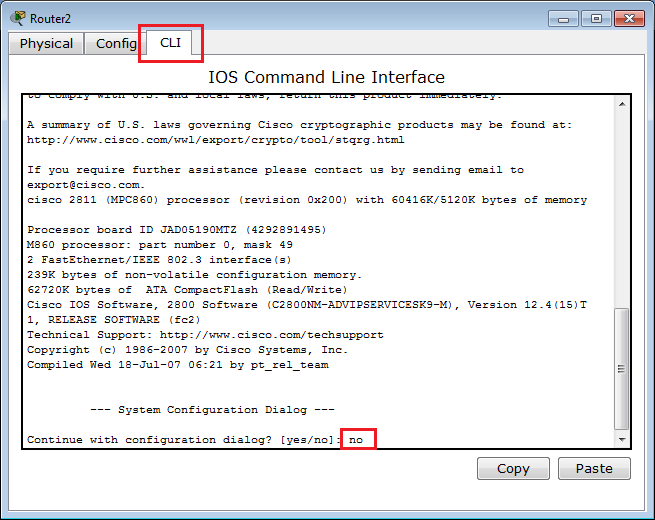 Packet Tracer. Управление управление маршрутизатором через CLI устройства
Packet Tracer. Управление управление маршрутизатором через CLI устройства
Ну и на сладенькое: сброс пароля
Так, а что же делать, если на стол легла вам бушная циска с неизвестным паролем или вы очень невовремя забыли его? Вообще-то это многократно описано и легко гуглится, но повторить это необходимо.
Практически на любом сетевом устройстве есть возможность сбросить пароль, имея физический доступ. Если сделать это невозможно или это отдельная платная услуга, то скорее всего в ваших руках находится какая-то русская поделка (не в обиду, конечно, нашим производителям, но дважды я такие строки читал в документации:))
- подключаетесь к устройству консольным кабелем,
- отправляете его в ребут (хоть по питанию, хоть командой #reload )
- когда на экране побежит такая строчка ########. ### , означающая загрузку образа (40-60 секунд после включения), необходимо отправить сигнал Break. Как это сделать в разных программах читать тут. Вы попадаете в режим ROMMON.
- в этом режиме введите команду: confreg 0x2142 , она заставит устройство игнорировать startup-config при загрузке.
- введите reset для перезагрузки
- после загрузки running-config будет девственно чистым, а startup-config содержит по-прежнему последнюю сохранённую конфигурацию. Сейчас самое время поменять пароль или слить конфиг.
- самое важное: верните обратно регистры:
Если вы этого не сделаете, то вся ваша конфигурация будет актуальна до первого ребута). И хорошо, если это устройство стоит рядом, и вы вспомните, что накосячили. Мне не повезло)
В следующей статье мы обратимся к вланам и локальной сети. Обязательно к прочтению:
Источник
