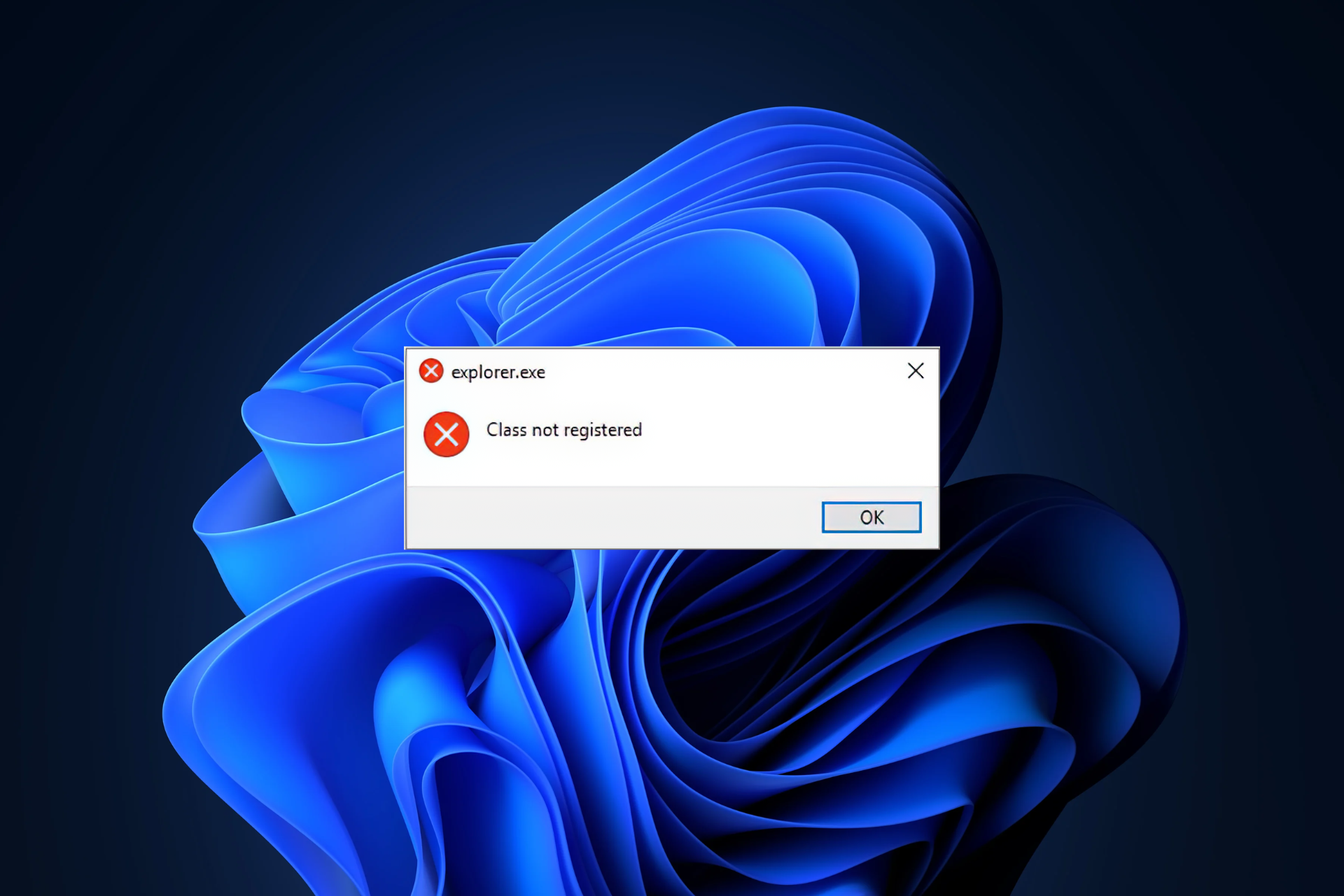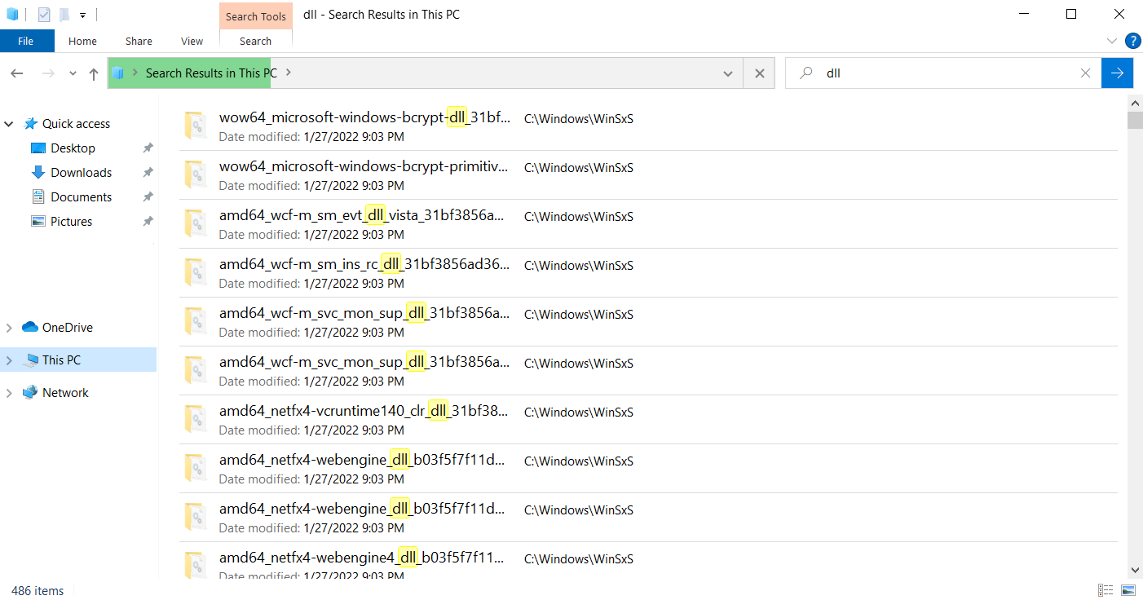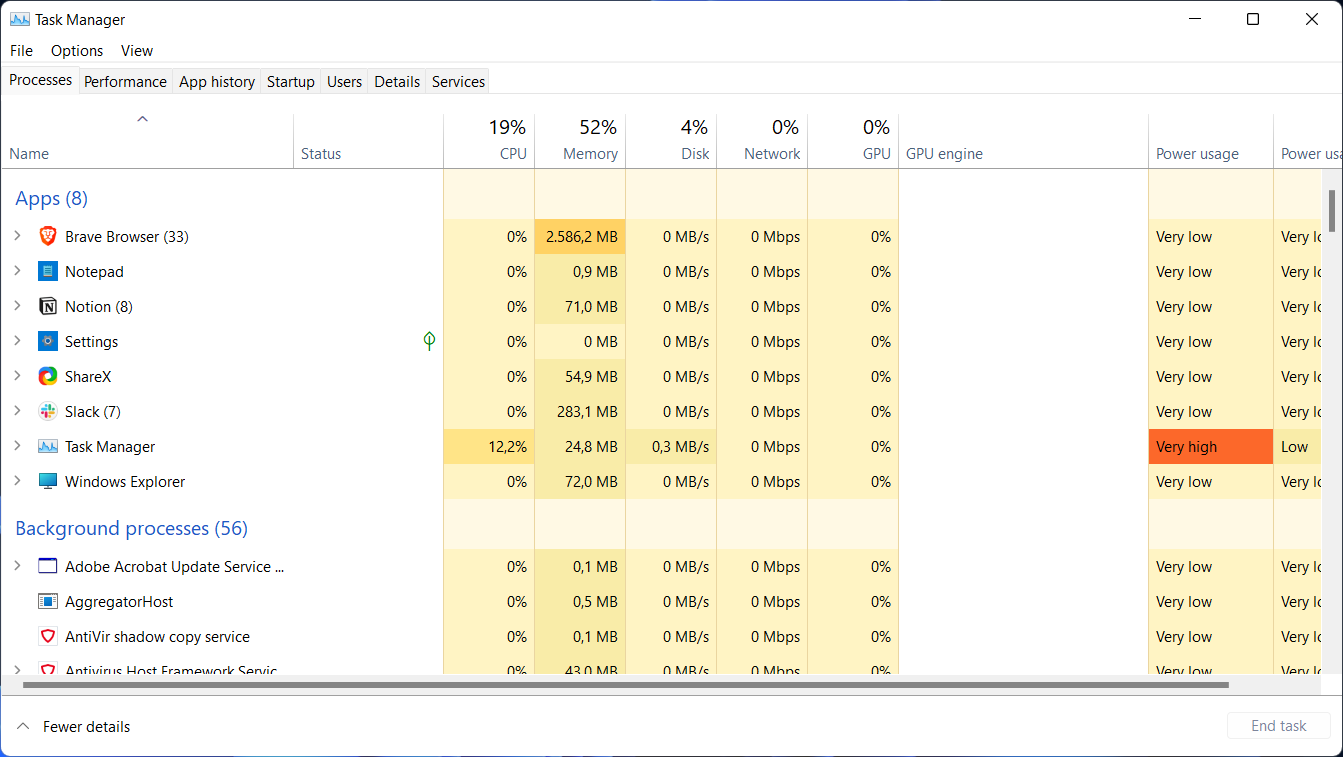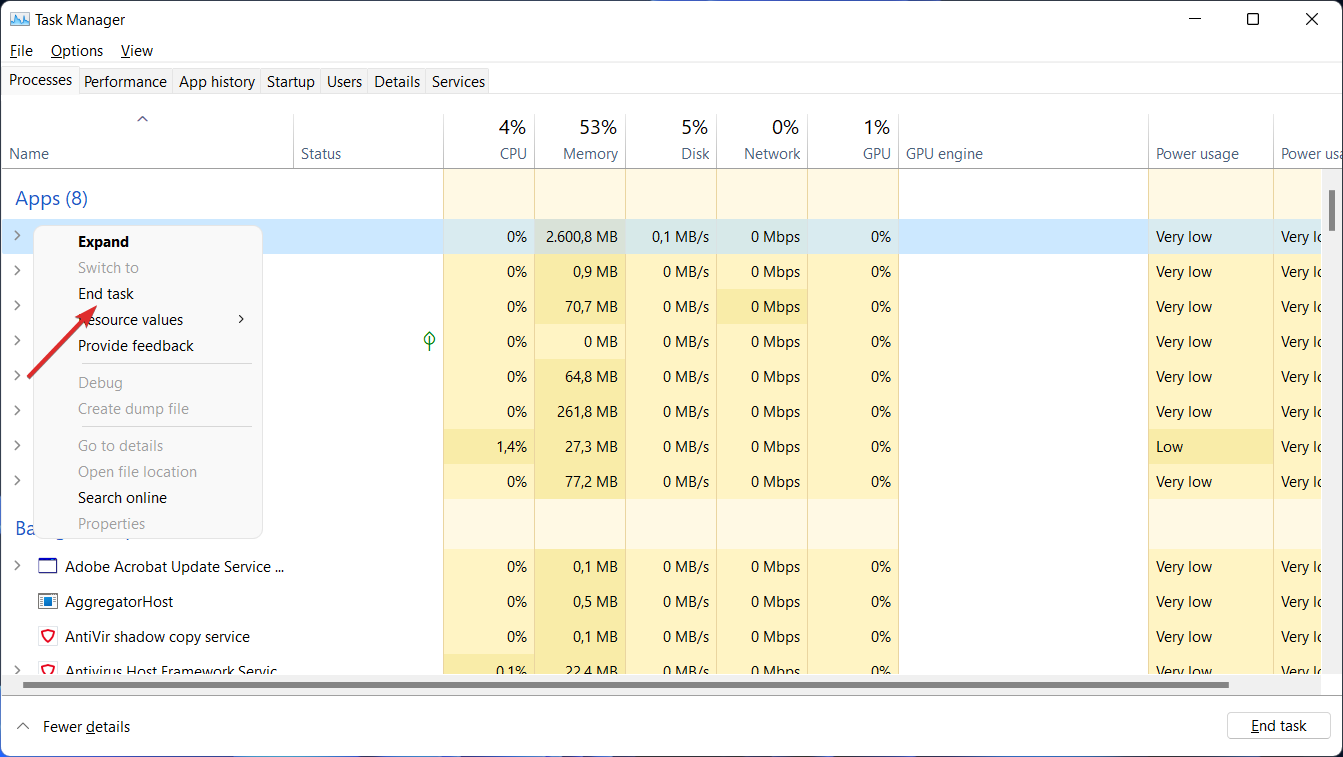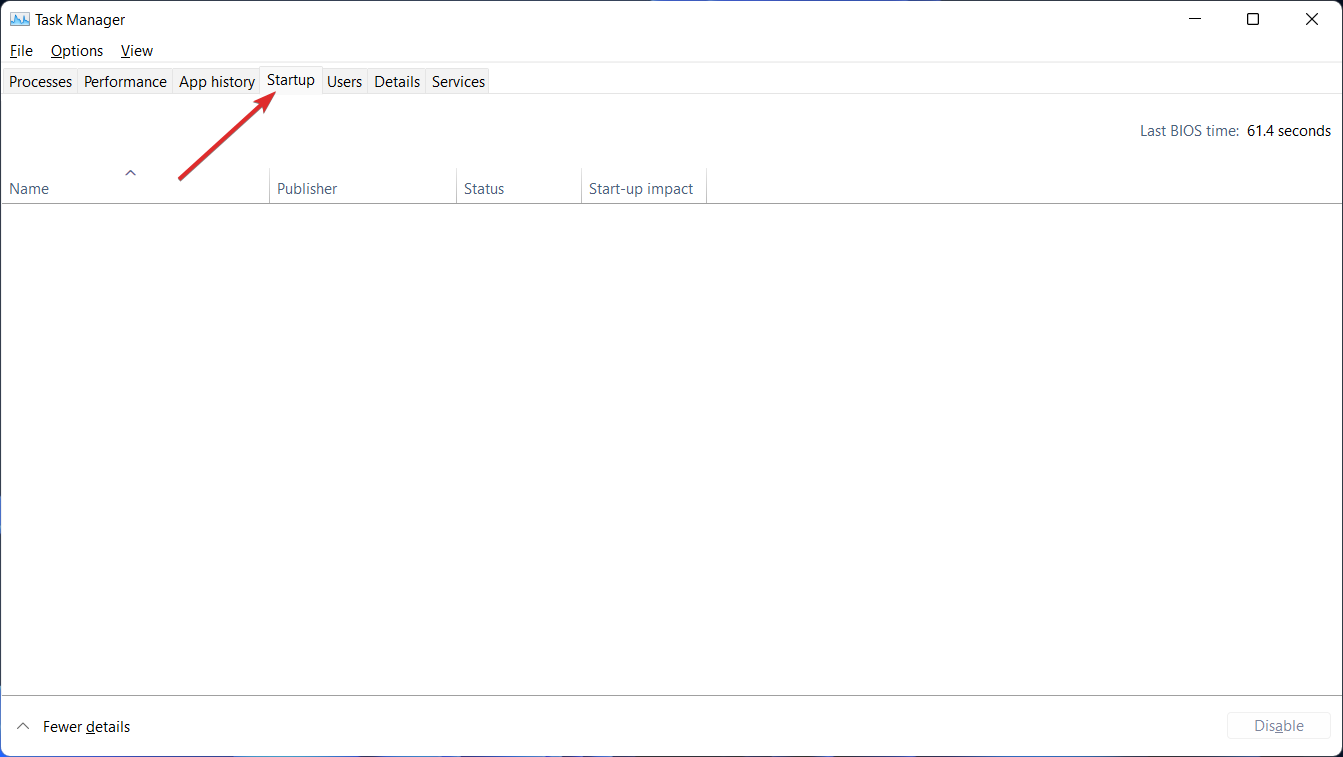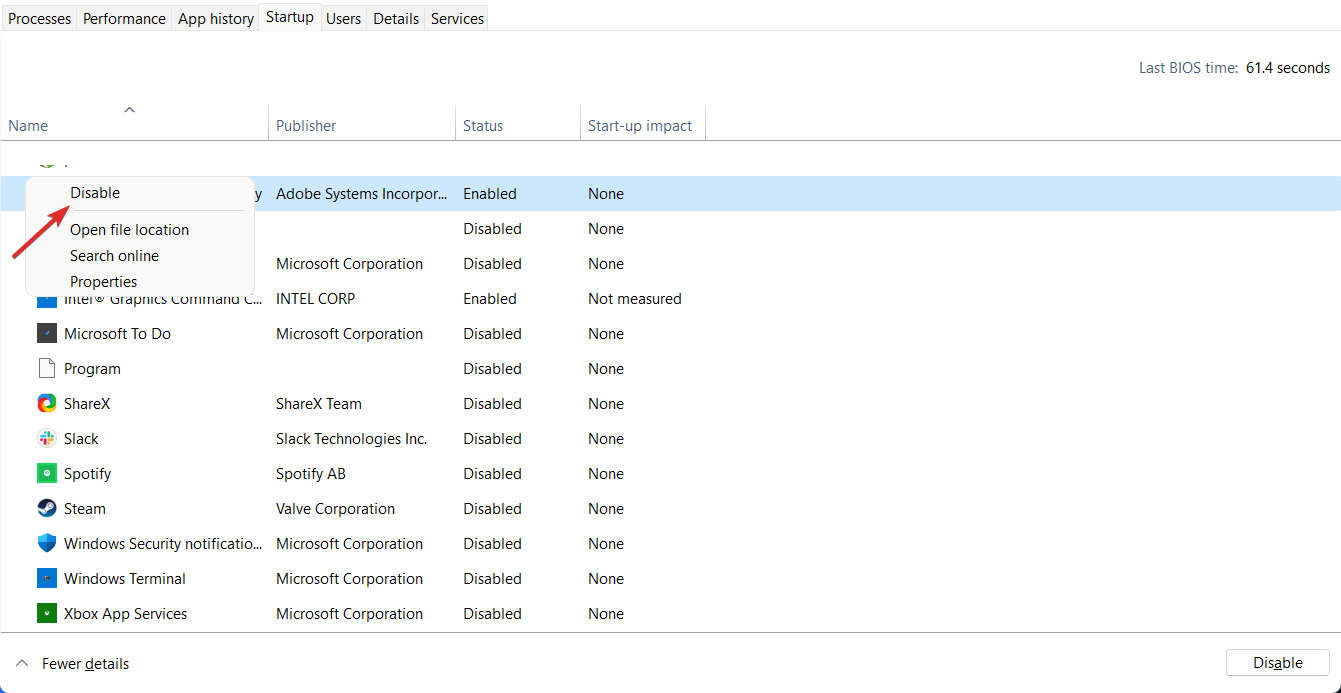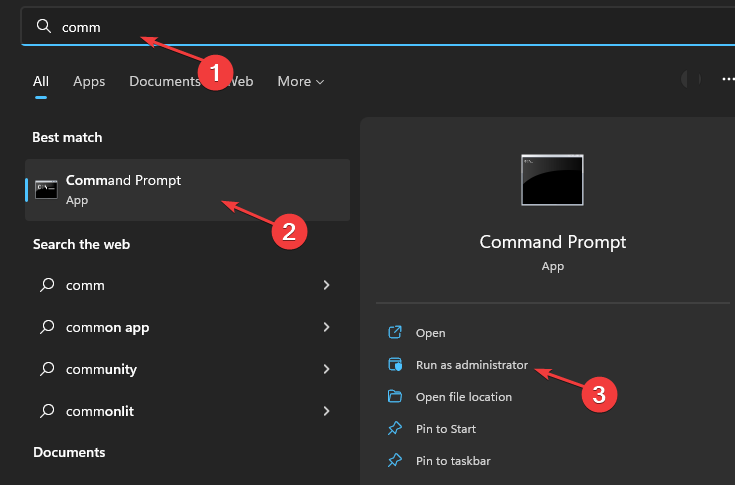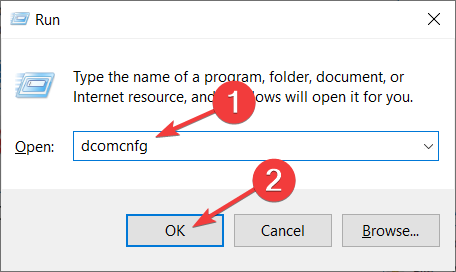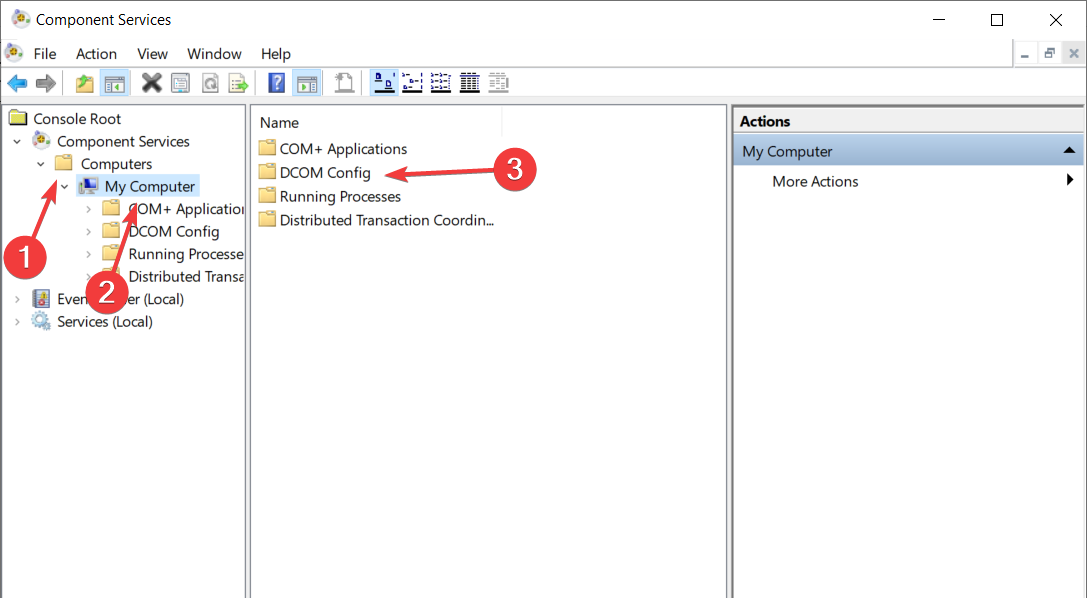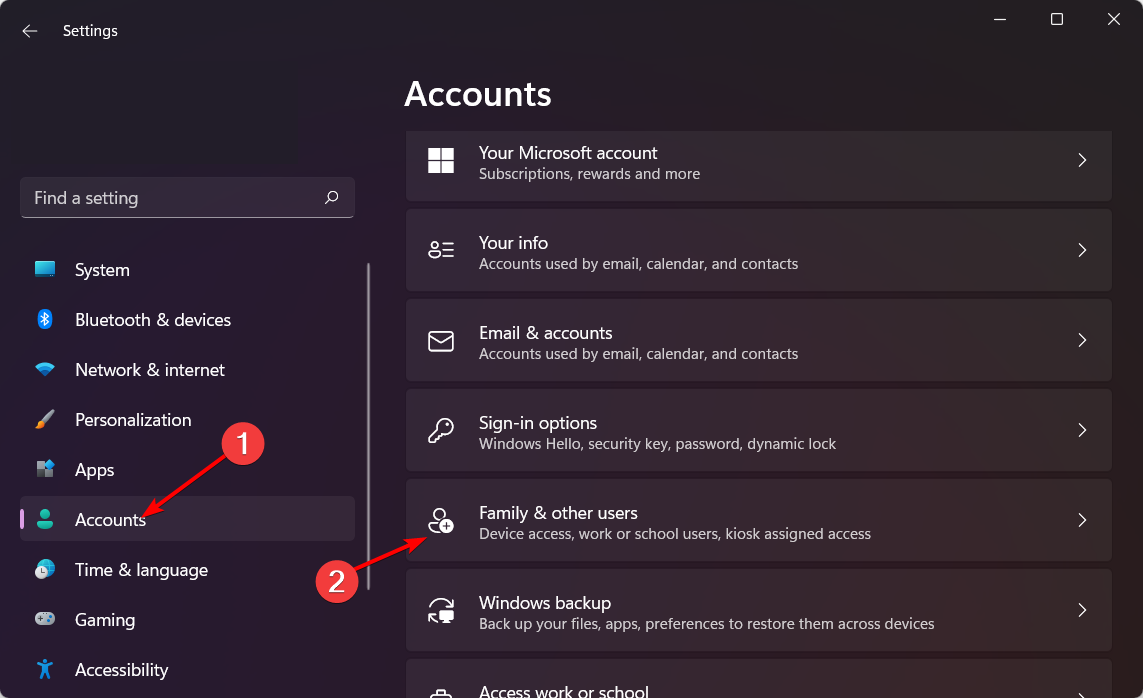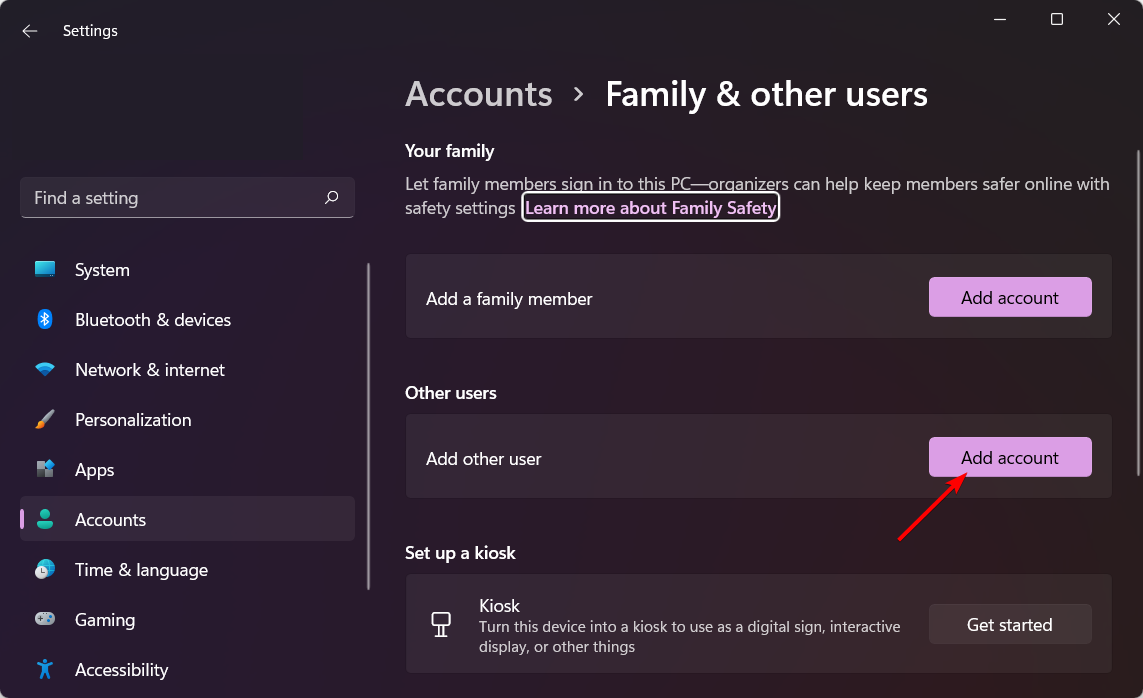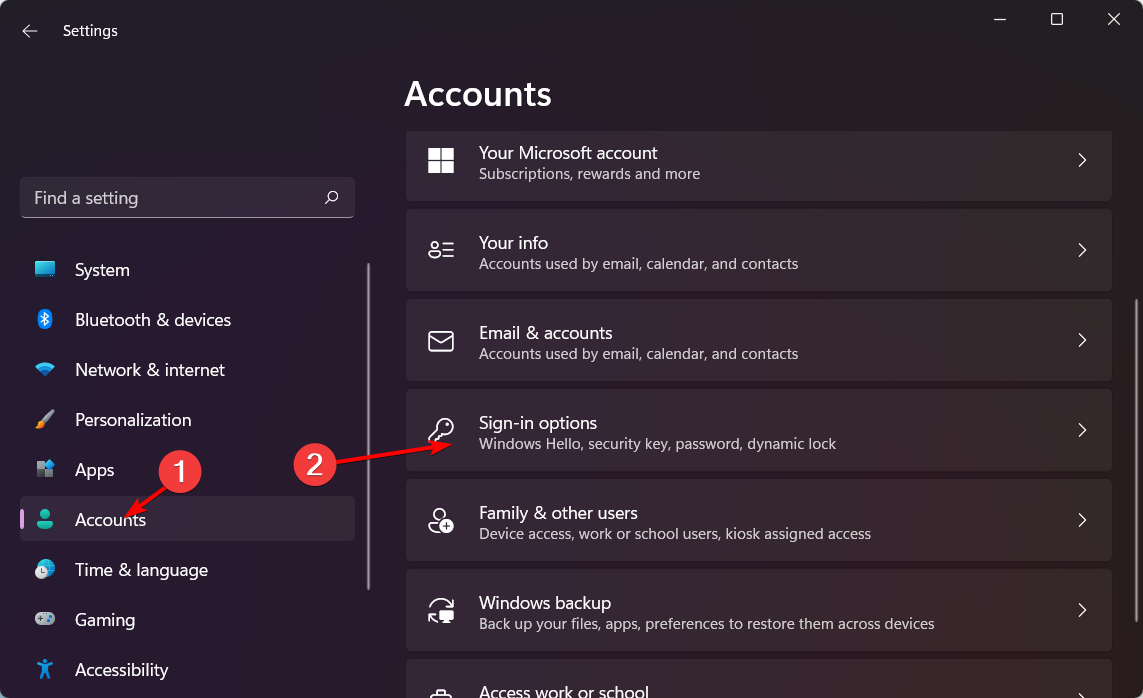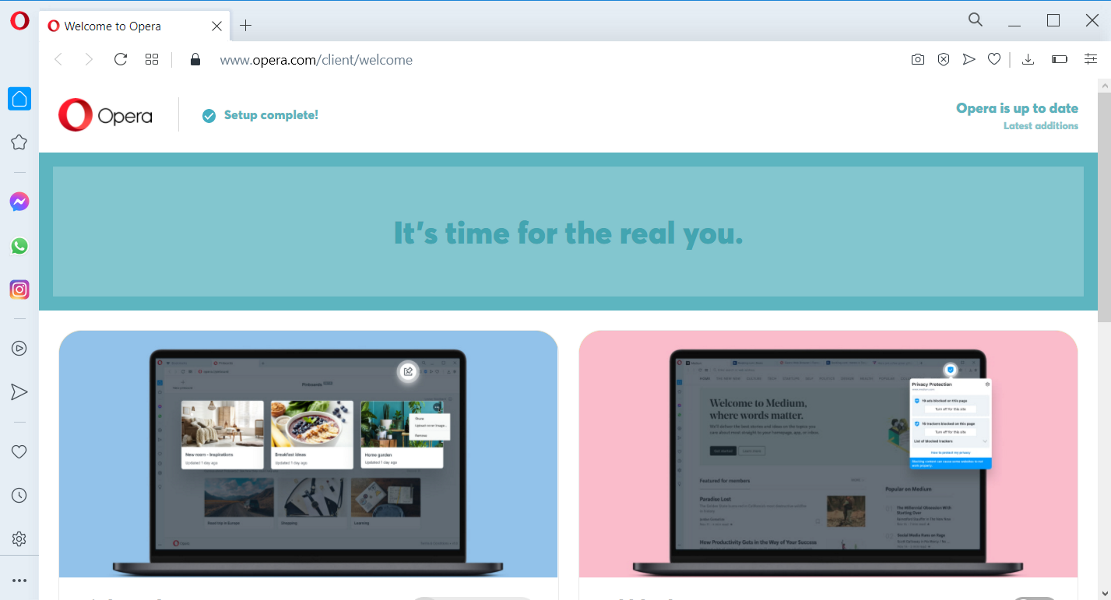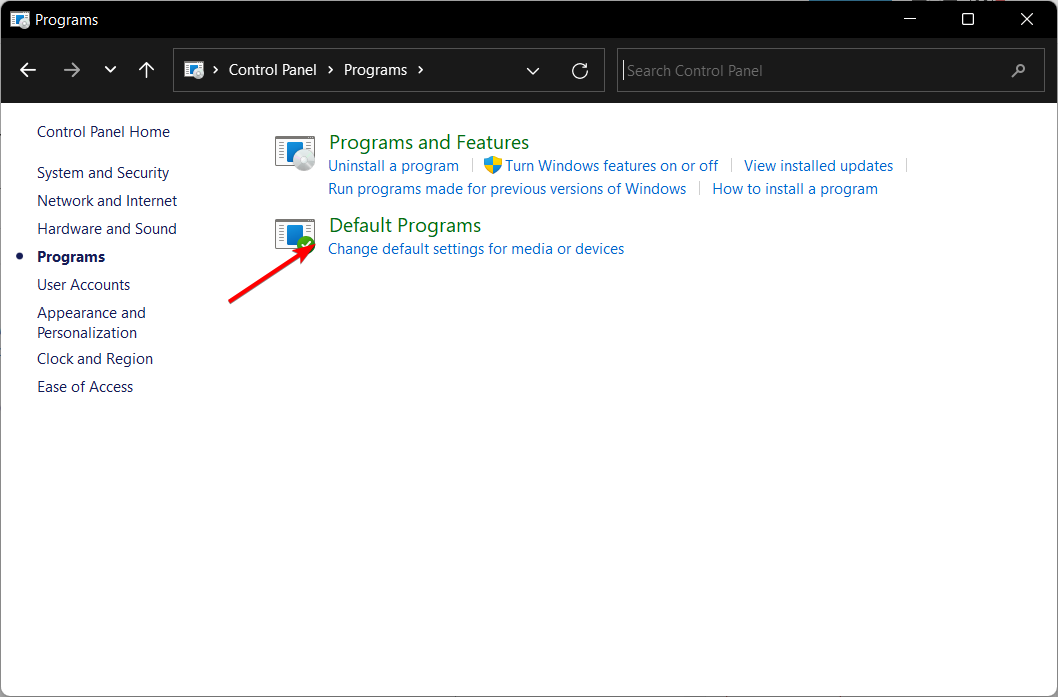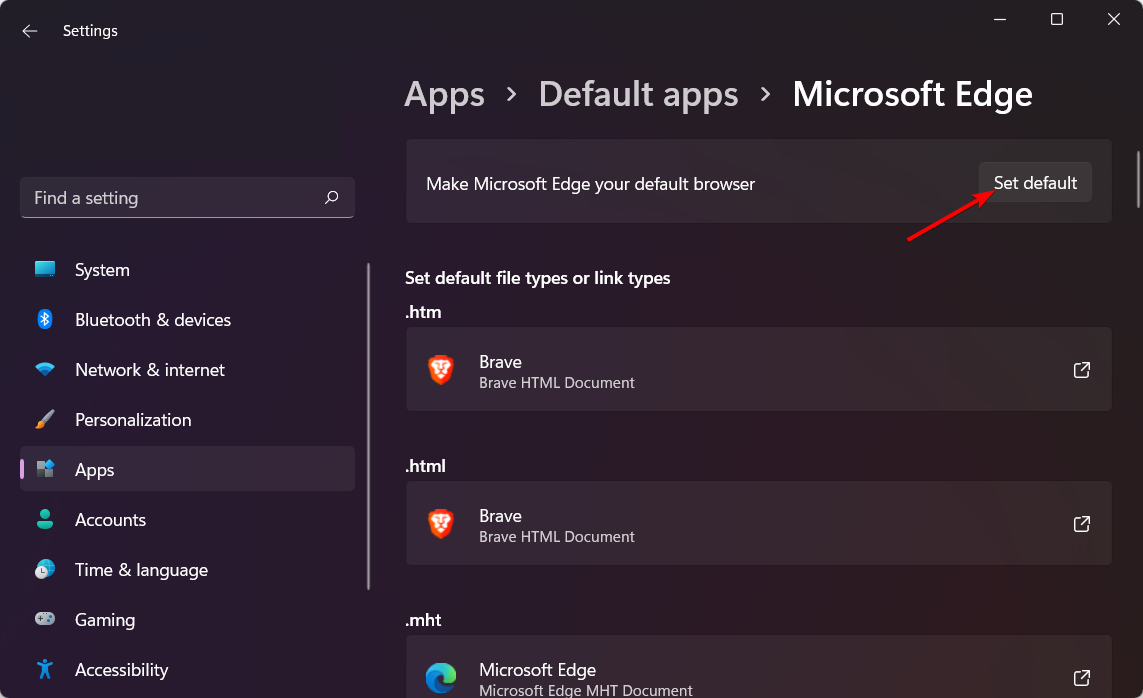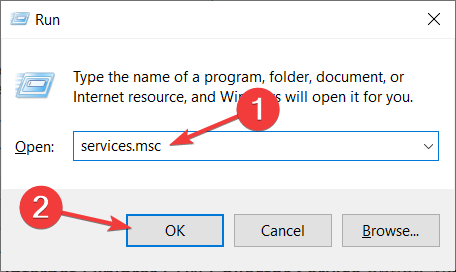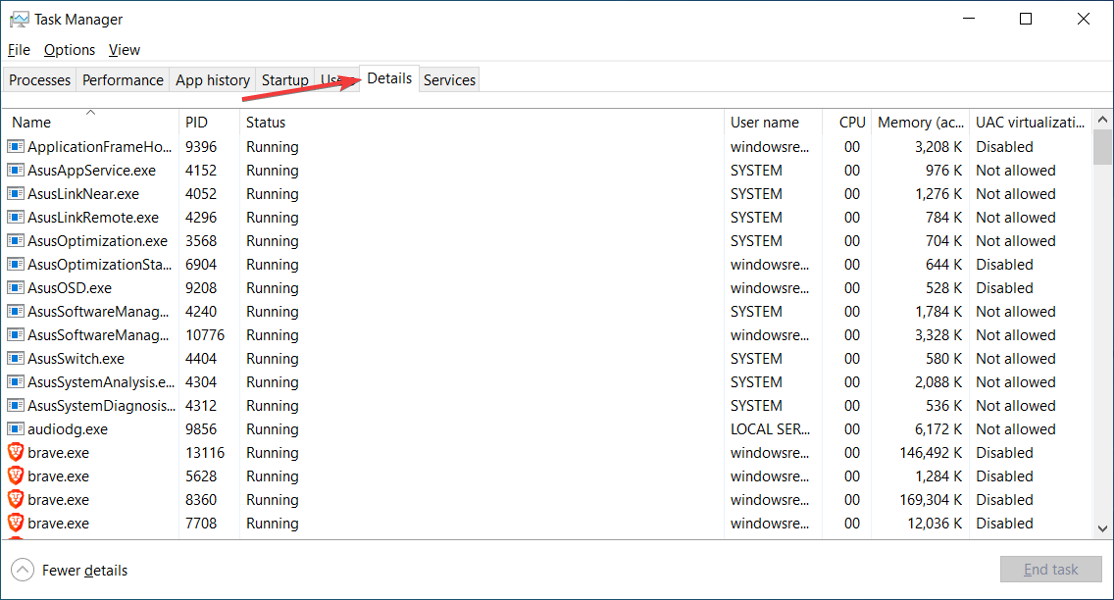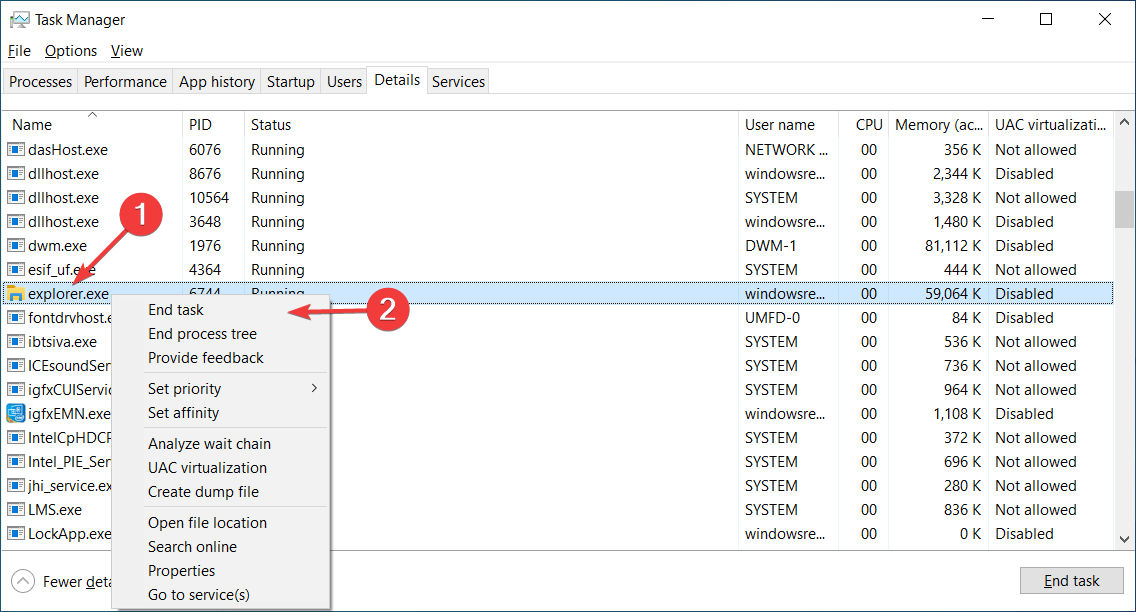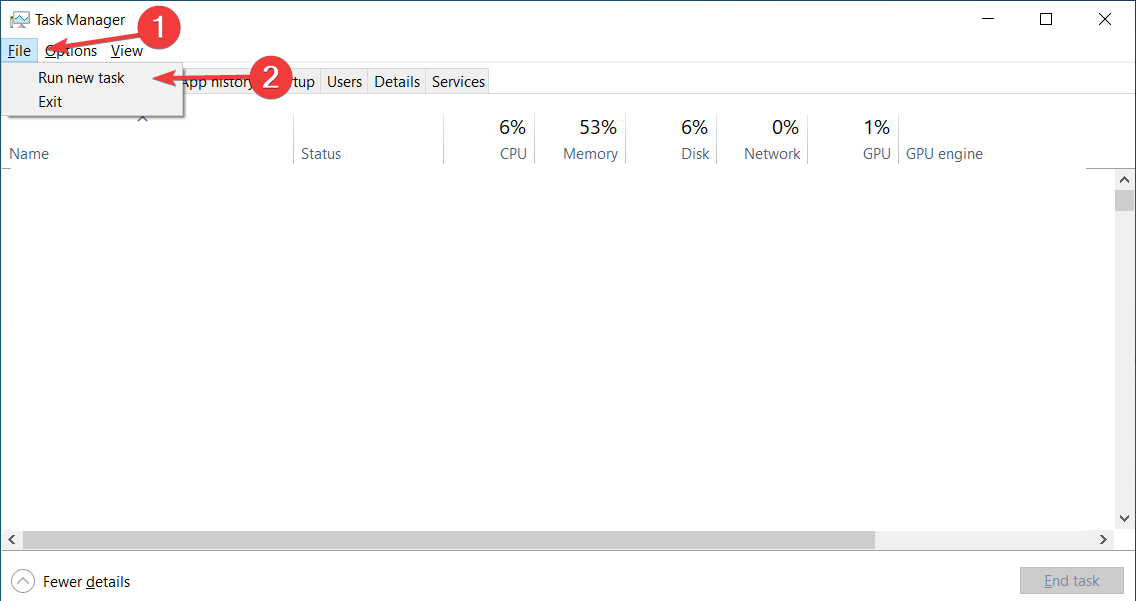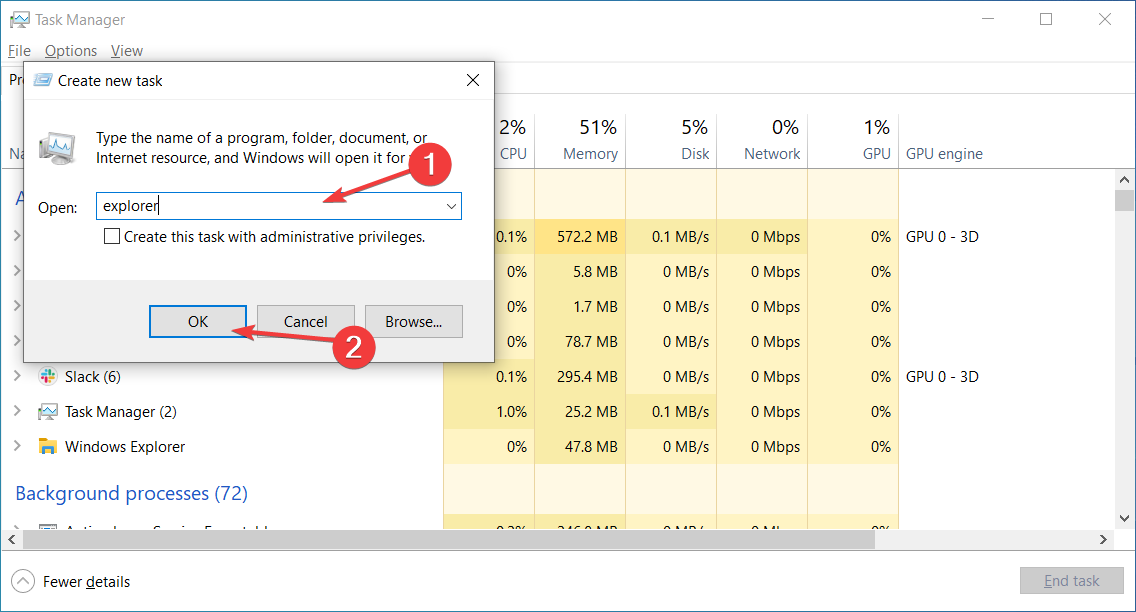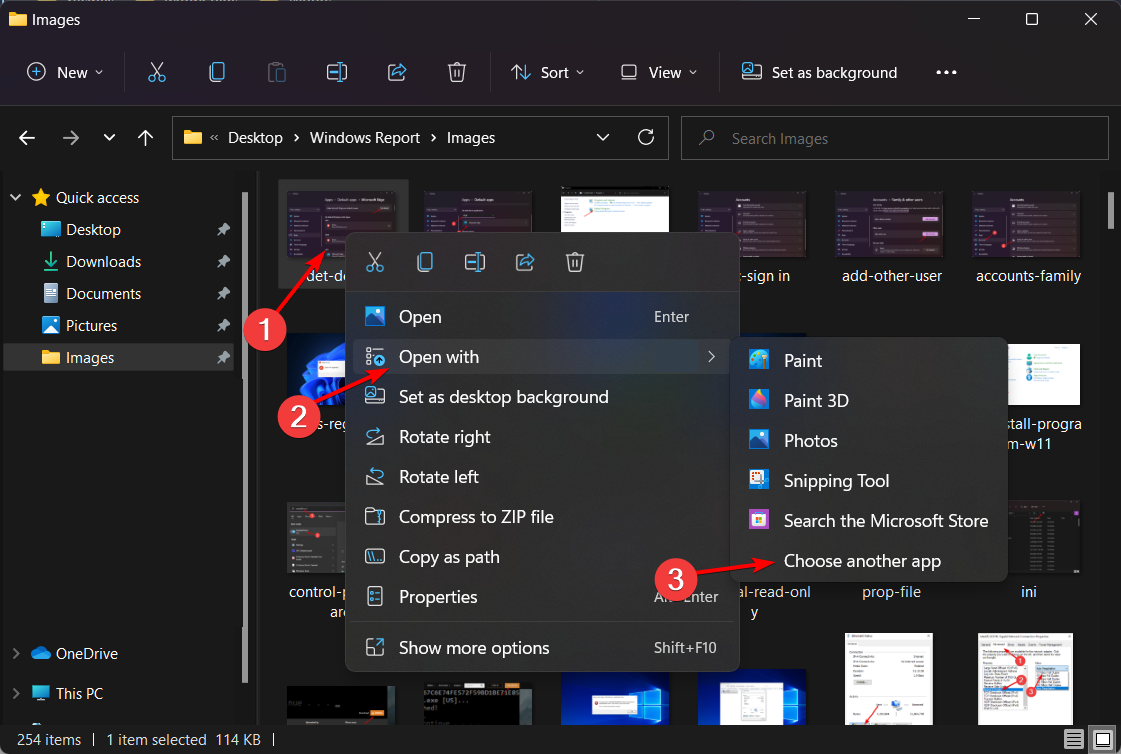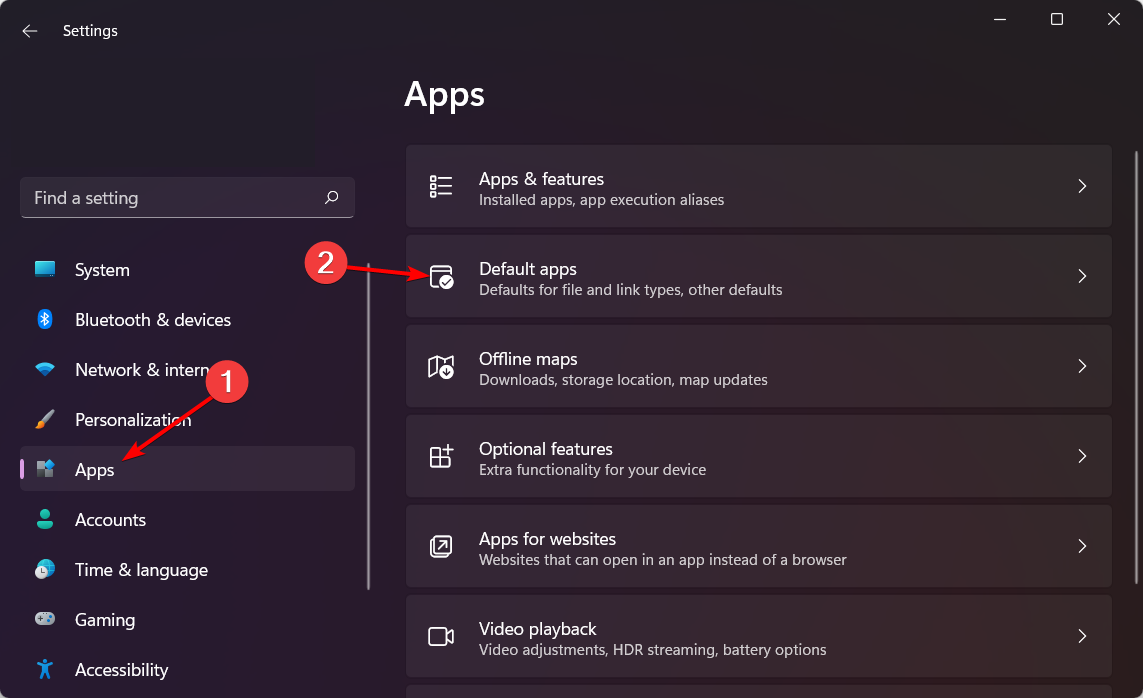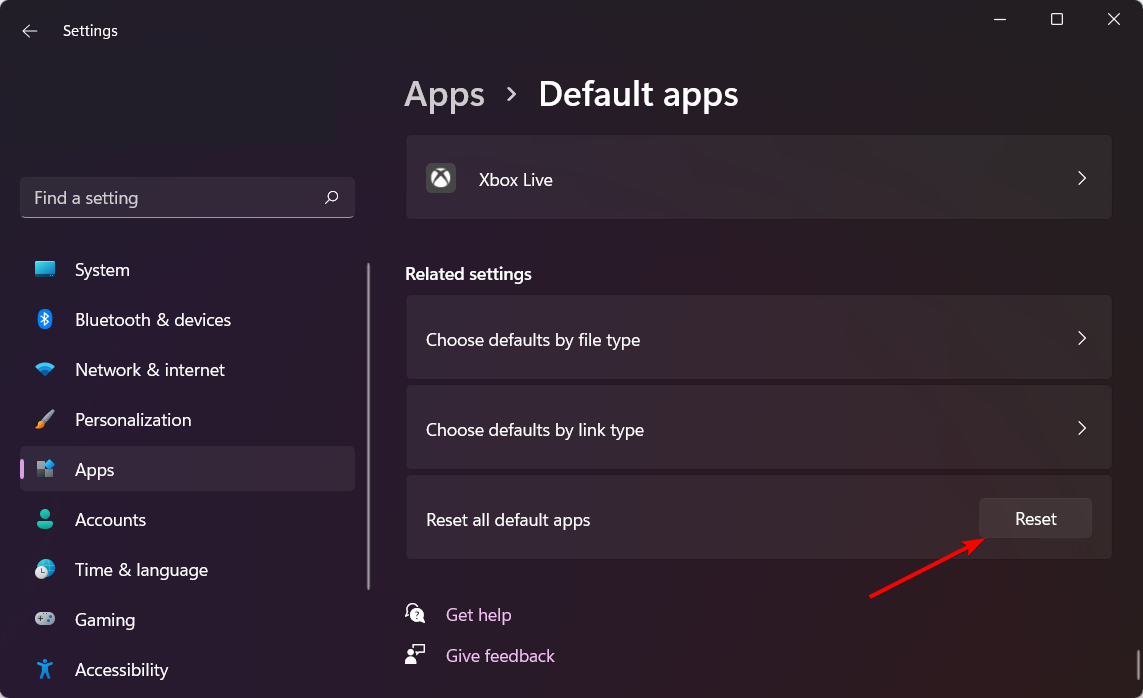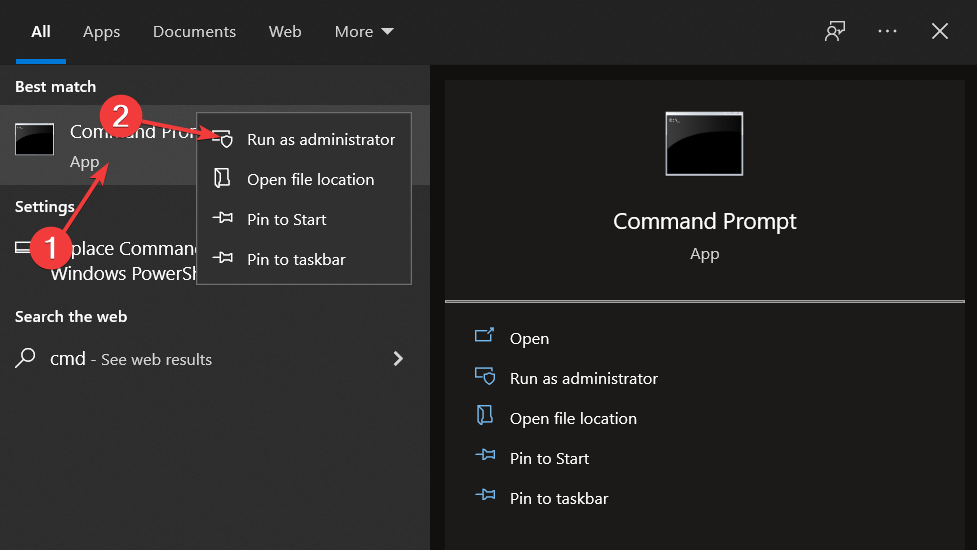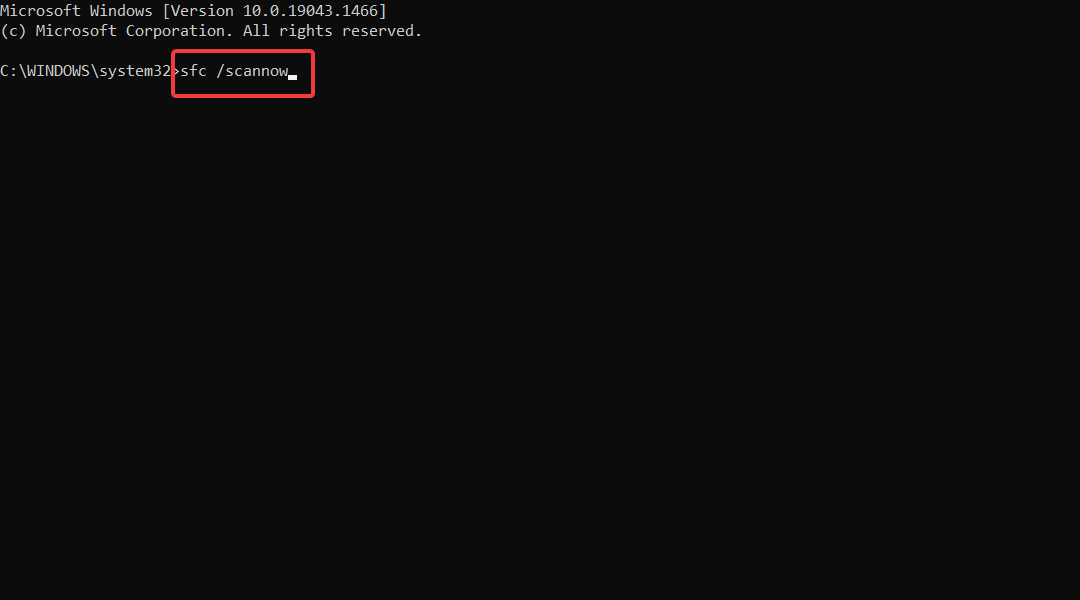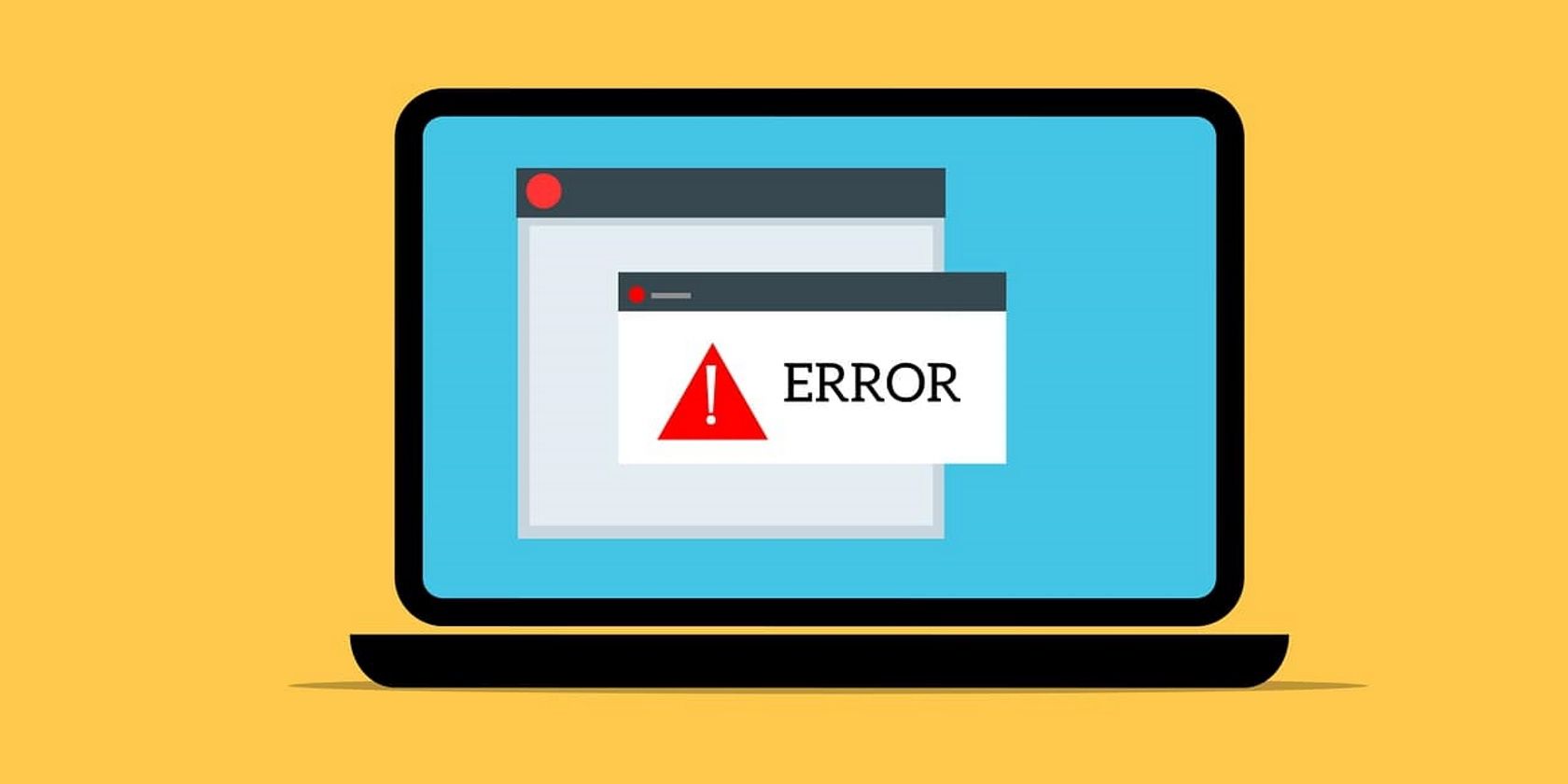Содержание
- Виды ошибки «Класс не зарегистрирован»
- Трудности с запуском веб-обозревателя
- Ошибка при открытии изображений
- Проблема с запуском стандартных приложений
- Не работает кнопка «Пуск» или «Панель задач»
- Универсальное решение
- Заключение
- Вопросы и ответы
Windows 10 – весьма капризная операционная система. Нередко при работе с ней у пользователей возникают различные сбои и ошибки. К счастью, большинство из них можно исправить. В сегодняшней статье мы расскажем вам о том, как избавиться от сообщения «Класс не зарегистрирован», которое может появиться при различных обстоятельствах.
Виды ошибки «Класс не зарегистрирован»
Уведомление о том, что «Класс не зарегистрирован», может появиться по разным причинам. Оно имеет приблизительно следующий вид:
Чаще всего упомянутая выше ошибка возникает в следующих ситуациях:
- Запуск браузера (Chrome, Mozilla Firefox и Internet Explorer)
- Просмотр изображений
- Нажатие на кнопку «Пуск» или открытие «Параметров»
- Использование приложений из магазина Windows 10
Ниже мы рассмотрим каждый из указанных случаев более детально, а также опишем действия, которые помогут исправить проблему.
Трудности с запуском веб-обозревателя
Если при попытке запустить браузер вы видите сообщение с текстом «Класс не зарегистрирован», тогда необходимо выполнить следующие действия:
- Откройте «Параметры» Windows 10. Для этого нажмите на кнопку «Пуск» и выберите соответствующий пункт либо же используйте комбинацию клавиш «Win+I».
- В открывшемся окне перейдите в раздел «Приложения».
- Далее необходимо найти в списке, который располагается слева, вкладку «Приложения по умолчанию». Кликаем по ней.
- Если сборка вашей операционной системы 1703 и ниже, тогда нужную вкладку вы найдете в разделе «Система».
- Открыв вкладку «Приложения по умолчанию», прокрутите рабочую область справа вниз. Следует найти раздел «Веб-браузер». Ниже будет находиться название того обозревателя, который у вас используется в данный момент по умолчанию. Нажмите на его названии ЛКМ и выберите из списка проблемный браузер.
- Теперь необходимо найти строчку «Задать значения по умолчанию по приложению» и кликнуть по ней. Она находится еще ниже в том же самом окне.
- Далее выбираем из предложенного списка тот браузер, при открытии которого возникает ошибка «Класс не зарегистрирован». В результате появится кнопка «Управление» чуть ниже. Нажмите на нее.
- Вы увидите список типов файлов и их ассоциацию с тем или иным браузером. Нужно заменить ассоциацию в тех строках, в которых по умолчанию используется другой обозреватель. Для этого достаточно кликнуть по названию браузера ЛКМ и выбрать из списка другое ПО.
- После этого можете закрывать окно настроек и пробовать запустить программу повторно.
Если ошибка «Класс не зарегистрирован» наблюдалась при запуске Internet Explorer, тогда можно выполнить следующие манипуляции для устранения проблемы:
- Нажмите одновременно клавиши «Windows+R».
- Введите в появившееся окошко команду «cmd» и нажмите «Enter».
- Появится окно «Командной строки». Вам необходимо ввести в него следующее значение, после чего снова нажать «Enter».
regsvr32 ExplorerFrame.dll - В результате модуль «ExplorerFrame.dll» будет зарегистрирован и можно будет попробовать запустить Internet Explorer повторно.
Как вариант, можно всегда переустановить программу. Как это сделать, мы рассказывали на примере самых популярных браузеров:
Подробнее:
Как переустановить браузер Google Chrome
Переустановка Яндекс.Браузера
Переустановка браузера Opera
Ошибка при открытии изображений
Если у вас при попытке открыть любое изображение появляется сообщение «Класс не зарегистрирован», тогда необходимо сделать следующее:
- Открываем «Параметры» системы и переходим в раздел «Приложения». О том, как это реализовывается, мы рассказывали выше.
- Далее открываете вкладку «Приложения по умолчанию» и находите с левой стороны строчку «Просмотр фотографий». Нажмите на название программы, которое находится под указанной строчкой.
- Из появившегося списка необходимо выбрать тот софт, с помощью которого вы хотите просматривать изображения.
- Если проблемы возникают со встроенным приложением Windows для просмотра фотографий, тогда нажмите кнопку «Сбросить». Она находится в этом же окне, но немного ниже. После этого перезагрузите систему для закрепления результата.
- Нажмите на кнопку «Пуск».
- В левой части появившегося окна увидите список установленного софта. Найдите тот, с которым у вас возникают проблемы.
- Нажмите по его названию ПКМ и выберите пункт «Удалить».
- Затем запустите встроенный «Магазин» или «Windows Store». Найдите в нем через поисковую строку удаленное ранее ПО и установите его заново. Для этого достаточно кликнуть по кнопке «Получить» или «Установить» на главной странице.
- Нажмите одновременно клавиши «Ctrl», «Shift» и «Esc». В результате откроется «Диспетчер задач».
- В самом верху окна нажмите на вкладку «Файл», после чего выберите из контекстного меню пункт «Запустить новую задачу».
- Далее пропишите туда «Powershell» (без кавычек) и в обязательном порядке поставьте галочку в чекбоксе возле пункта «Создать задачу с правами администратора». После этого нажмите кнопку «OK».
- В результате появится новое окно. Вам необходимо вставить в него следующую команду и нажать «Enter» на клавиатуре:
Get-AppXPackage -AllUsers | Foreach {Add-AppxPackage -DisableDevelopmentMode -Register “$($_.InstallLocation)AppXManifest.xml”} - По окончании операции необходимо перезагрузить систему и после этого проверить работоспособность кнопки «Пуск» и «Панели задач».
- Открываем «Диспетчер задач» указанным выше способом.
- Запускаем новую задачу путем перехода в меню «Файл» и выбором строки с соответствующим названием.
- Прописываем команду «cmd» в открывшемся окне, ставим отметку рядом со строкой «Создать задачу с правами администратора» и жмем «Enter».
- Далее вставляем в командную строку следующие параметры (все сразу) и снова жмем «Enter»:
regsvr32 quartz.dll
regsvr32 qdv.dll
regsvr32 wmpasf.dll
regsvr32 acelpdec.ax
regsvr32 qcap.dll
regsvr32 psisrndr.ax
regsvr32 qdvd.dll
regsvr32 g711codc.ax
regsvr32 iac25_32.ax
regsvr32 ir50_32.dll
regsvr32 ivfsrc.ax
regsvr32 msscds32.ax
regsvr32 l3codecx.ax
regsvr32 mpg2splt.ax
regsvr32 mpeg2data.ax
regsvr32 sbe.dll
regsvr32 qedit.dll
regsvr32 wmmfilt.dll
regsvr32 vbisurf.ax
regsvr32 wiasf.ax
regsvr32 msadds.ax
regsvr32 wmv8ds32.ax
regsvr32 wmvds32.ax
regsvr32 qasf.dll
regsvr32 wstdecod.dll - Обратите внимание, что система моментально начнет перерегистрировать те библиотеки, которые были указаны во введенном перечне. При этом на экране вы увидите множество окошек с ошибками и сообщения об успешном выполнении операций. Не переживайте. Так и должно быть.
- Когда окна прекратят появляться, вам необходимо закрыть их все и перезагрузить систему. После этого следует снова проверить работоспособность кнопки «Пуск».
- Нажимаете на клавиатуре вместе клавиши «Windows» и «R».
- В появившемся окне введите команду «dcomcnfg», после чего нажмите кнопку «OK».
- В корне консоли перейдите по следующему пути:
«Службы компонентов» - «Компьютеры» - «Мой компьютер» - В центральной части окна найдите папку «Настройка DCOM» и нажмите по ней два раза ЛКМ.
- Появится окно с сообщением, в котором вам предложат зарегистрировать недостающие компоненты. Соглашаемся и нажимаем кнопку «Да». Обратите внимание, что подобное сообщение может появиться неоднократно. Жмем «Да» в каждом появившемся окне.
Обратите внимание, что в этом случае все «Приложения по умолчанию» будут использовать стандартные настройки. Это значит, что вам необходимо будет повторно выбрать программы, которые отвечают за отображение веб-страницы, открытие почты, проигрывание музыки, фильмов и т.д.
Проделав такие простые манипуляции, вы избавитесь от ошибки, которая возникала при открытии изображений.
Проблема с запуском стандартных приложений
Иногда при попытке открыть стандартное приложение Windows 10 может появиться ошибка «0x80040154» или «Класс не зарегистрирован». В таком случае следует деинсталлировать программу, после чего установить ее повторно. Делается это весьма просто:
К сожалению, не все встроенные программы удалить так просто. Некоторые из них защищены от подобных действий. В таком случае их необходимо деинсталлировать с помощью специальных команд. Более подробно данный процесс мы описывали в отдельной статье.
Подробнее: Удаление встроенных приложений в Windows 10
Не работает кнопка «Пуск» или «Панель задач»
Если при нажатии на «Пуск» или «Параметры» у вас ничего не происходит, не спешите расстраиваться. Есть несколько методов, которые позволяют избавиться от проблемы.
Специальная команда
В первую очередь следует попробовать выполнить специальную команду, которая поможет вернуть работоспособность кнопке «Пуск» и другим составляющим. Это одно из самых действенных решений проблемы. Вот что необходимо сделать:
Перерегистрация файлов
Если предыдущий метод вам не помог, тогда стоит попробовать следующее решение:
Проверка системных файлов на наличии ошибок
Напоследок вы можете провести полную проверку всех «жизненно необходимых» файлов на компьютере. Это позволит исправить не только указанную проблему, но и заодно много других. Выполнить подобное сканирование можно как при помощи стандартных средств Windows 10, так и путем использования специального софта. Обо всех нюансах такой процедуры мы рассказывали в отдельной статье.
Подробнее: Проверка Windows 10 на наличие ошибок
Помимо описанных выше методов, есть также дополнительные варианты решения проблемы. Все они в той или иной степени способны помочь. Детальную информацию вы найдете в отдельной статье.
Подробнее: Неработающая кнопка «Пуск» в Windows 10
Универсальное решение
Независимо от того, при каких обстоятельствах появляется ошибка «Класс не зарегистрирован», есть одно универсальное решение по данному вопросу. Суть его заключается в регистрации недостающих компонентов системы. Вот что необходимо сделать:
По окончании регистрации нужно закрыть окно настроек и перезагрузить систему. После этого снова попробуйте выполнить операцию, во время которой появлялась ошибка. Если предложения о регистрации компонентов вы не увидели, значит, она не требуется вашей системе. В таком случае стоит попробовать методы, которые описаны выше.
Заключение
На этом наша статья подошла к концу. Надеемся, вам удастся решить возникшую проблему. Помните, что причиной большинства ошибок могут быть вирусы, поэтому не забывайте периодически проводить проверку своего компьютера или ноутбука.
Подробнее: Проверка компьютера на наличие вирусов без антивируса
Еще статьи по данной теме:
Помогла ли Вам статья?
Use the steps below to put an end to explorer.exe errors
by Milan Stanojevic
Milan has been enthusiastic about technology ever since his childhood days, and this led him to take interest in all PC-related technologies. He’s a PC enthusiast and he… read more
Updated on January 26, 2023
Reviewed by
Vlad Turiceanu
Passionate about technology, Windows, and everything that has a power button, he spent most of his time developing new skills and learning more about the tech world. Coming… read more
- The Explorer.exe class not registered error can be generated by various elements such as corrupted files or a faulty hard drive.
- You could switch your hard drive for a new one that comes with up to 7200 RPM. Check it out in the guide below.
- Another efficient method will require you to run Command Prompt and manage certain DLL files.
- In order to fix the class not registered issue, you should also try to modify your standard browser.
XINSTALL BY CLICKING THE DOWNLOAD FILE
This software will repair common computer errors, protect you from file loss, malware, hardware failure and optimize your PC for maximum performance. Fix PC issues and remove viruses now in 3 easy steps:
- Download Restoro PC Repair Tool that comes with Patented Technologies (patent available here).
- Click Start Scan to find Windows issues that could be causing PC problems.
- Click Repair All to fix issues affecting your computer’s security and performance
- Restoro has been downloaded by 0 readers this month.
We have all encountered an error on Windows 11, and speaking of errors, it seems that some users are having the Explorer.exe class not registered issue.
As far as we know, this error can affect almost any software, and users have reported that Google Chrome isn’t working on Windows 11 due to this one either. We will further see what other programs and software also get affected by this issue.
But fear not as you have come to the right place! Below, we have prepared a list of solutions for you to try in order to fix the problem right after we see what the Explorer.exe class not registered message means. Follow along!
What does class not registered mean?
One of your most asked questions is what the above error message means, thus we will explore it in the following section because we want you to be informed at all times.
According to the error message, the occurrence of this issue indicates that the system files associated with explorer.exe have become corrupted or have gone missing. In order to fully comprehend this mistake, we must first understand the operation and significance of the DLL files within Windows.
The Dynamic-link Library (DLL) files, also known as shared libraries, are essential for the proper operation of all Windows programs.
These files are extremely advantageous to users since they may run on less memory and have the capability of completing their function without having to be loaded in their whole at the same time.
The class not registered error is not specific just to Windows 11 alone. It appears on different operating systems as well. For example, Windows 10’s class not registered issue is exactly the same one and occurs because of similar reasons.
Another variation that causes trouble to our users is class not registered on Windows 7. Even though we haven’t heard much about it lately, we still take it into account and wish to help you get over any bumps along the way.
This can cause various problems on your PC, and speaking of that, many clients reported the following ones as well:
- Class not registered msstdfmt.dll – Your DLL files can sometimes cause this issue, so be sure to remove the application associated with that DLL file and check if that solves the problem
- Runtimebroker.exe class not registered– Inside Task Manager, scroll down to find the exe program, right-click on it and select End task from the drop-down menu
- Explorer.exe class not registered after update – The occurrence of an error can be caused by a variety of factors, such as corrupted files or a failing hard disk
- Class not registered looking for object with CLSID – The Class ID, often known as the CLSID, is a serial number that serves as a unique identifier for any program component running on a Windows computer
- Explorer.exe class not registered black screen – There are many programs that can show class not registered error and that can throw the PC into a BSoD
On top of this, the error doesn’t occur on just one brand of computer, but it appears on multiple laptop/PC brands such as:
- Lenovo class not registered – The class not registered error may occur when your Windows is not updated; restart your PC and do a Windows Update
- Acer class not registered – Acer users have also encountered the class not registered error on their PC’s randomly
- Class not registered HP – According to HP clients, the error message appears when they try to open a .JPG file
- Class not registered Huawei – Fortunately, we have prepared a list of solutions that are also applicable to Huawei laptops/computers
When you launch an application, the explorer.exe file attempts to load the program by accessing the DLL documents. You will obtain an error message stating class not registered if the DLL files associated with that application have been uninstalled or have not been updated to their most recent version.
The reason for this problem is that the shared DLL file becomes unregistered from time to time due to various causes. As a result, Windows is unable to associate the file with the program that the user wishes to start.
Another cause of the issue could be antivirus software that a user has installed on his or her computer. When the antivirus software is contaminated, it deletes some antivirus files as well as the system files it was destroying. As a result, the Explorer.exe class is not registered message appears.
The error is a straightforward one that may be resolved in a short period of time by simply following the below instructions. It is critical to first identify the root cause of the error before attempting to resolve the problem at hand.
How do I fix a class not registered error?
- What does class not registered mean?
- How do I fix a class not registered error?
- 1. Disable iCloud
- 1.1 End the iCloud process
- 1.2 Disable the iCloud startup
- 2. Re-register ExplorerFrame.dll file
- 3. Check your hard drive
- 4. Use Component Services
- 5. Use a different local account
- 6. Create a new Microsoft account
- 7. Use a great browser
- 8. Set Microsoft Edge as the default browser
- 9. Check if Internet Explorer ETW Collector Service is running
- 10. Change the default image viewer to Microsoft Photos
- 11. Reset default apps
- 12. Run the SFC scan
- Which games and browsers are affected by the class not registered error?
- What happens if I end explorer exe?
1. Disable iCloud
1.1 End the iCloud process
- Press Ctrl + Shift + Esc to start Task Manager.
- When Task Manager opens, find iCloud.
- Right-click on it and choose End Task.
1.2 Disable the iCloud startup
- Open Task Manager and navigate to the Startup tab.
- Find iCloud, right-click it, and choose Disable.
In addition, you can also disable iCloud from starting up by using Task Manager. Check our article on how to add or remove startup apps for a more in-depth approach.
2. Re-register ExplorerFrame.dll file
If Internet Explorer keeps crashing while giving you the class not registered error, you might need to open the Command Prompt and manage DLL files as shown in the example below.
1. Open Command Prompt as administrator. To do that, type cmd in Windows search and select Run as administrator from the list of options.
2. When Command Prompt opens, paste the following code and press Enter to run it: regsvr32 ExplorerFrame.dll
3. Press the Enter key and wait for the file registration to be completed.
3. Check your hard drive
In some rare cases, a class not registered error can be caused by a faulty hard drive, so make sure that your hard drive is working properly. Few users have reported that replacing their hard drives has fixed this issue. Take a look at our post on new hard drive not showing up in Windows 10/11.
That’s why we recommend you use a high-quality hard drive, like the Seagate BarraCuda 2 TB, which provides 2000 GB of space along with a read speed of 220 Megabytes per second.
This is a 3.5 inch SATA 6Gb/s HDD that also comes with a 7200 RPM that ensures that your PC will run smoothly each time and a 256MB Cache of 3.5-Inch.
If you really need to change your hard drive, we can help you with a list of the best hard drives for Windows 10/11.
4. Use Component Services
- Press the Windows key + R, type the following command, then press Enter or click on OK to run it:
dcomcnfg - When the Component Services window opens, expand the folder with the same name, then click on Computers. Finally, go to My Computer and double-click on DCOM Config.
- You should get a few warning messages. If that happens, just click Yes. Now close the window and restart your computer. After doing that, this error message should stop appearing.
Most users have stated that modifying certain settings from the Component Services menu has solved the problem for them.
5. Use a different local account
- Go to the Settings app. You can open it quickly by using Windows key + I shortcut.
- After the window opens, navigate to the Accounts section. Then click Family & other people from the menu on the right.
- Select Add account next to Add other user from the right side.
- Now enter your Microsoft account email and click Next.
Some PC issues are hard to tackle, especially when it comes to missing or corrupted system files and repositories of your Windows.
Be sure to use a dedicated tool, such as Fortect, which will scan and replace your broken files with their fresh versions from its repository.
If there’s no other way to fix the class not registered error on your Windows 11 PC, you might want to create a new Microsoft account, so just take a look at the next solution.
Log out of your current account and switch to a new one. If you’re having trouble opening the Setting app, take a look at our article on how to fix the Settings issue.
6. Create a new Microsoft account
- Open the Settings menu as we have shown above in previous solutions, then click on the Accounts option. Then click on the Sign in with a local account instead option. In our case, we have the Microsoft account option but don’t mind it.
- Next, you’ll be asked to enter your password. After doing that, you’ll have to enter the username and password for your local account as well.
We have to mention that this solution might not work unless you choose to sign in with a local account instead. To switch to the local account, follow the steps above.
7. Use a great browser
When it comes to an issue like the class not registered error on your browser, a great idea would be for you to switch to a better one.
We recommend an established browser that comes with a built-in VPN, such as Opera, which means that your online experience is safe from cyber threats.
In addition, you have some really fun extensions like the incorporated Messenger app. You also get your own news feed on the start page, as well as a snap-shot tool and sync data capabilities.

Opera
A lightweight browser with unique features that create an amazing browsing experience.
8. Set Microsoft Edge as the default browser
- Press the Windows key + S and type control panel. Click on the top match from the list of results in order to open it.
- The Control Panel window will now appear. Next, select Programs followed by Default Programs from the list.
- After the Default Programs window opens, select the Set your default programs option.
- Input Edge in the search bar then select the Microsoft Edge result.
- Click Set default.
- You can do the same to select any other browser except for the one you were using at that moment since it didn’t work that well.
9. Check if Internet Explorer ETW Collector Service is running
- Press the Windows key + R to open the Run dialog. Now enter services.msc and click OK.
- From the list of services spot the Internet Explorer ETW Collector Service option, right-click on it and choose Start.
- Next, you need to open Task Manager and navigate to the Details tab.
- Find explorer.exe and right-click on it. Choose End Task from the drop-down menu in order to stop the process from running.
- Now click on File from the top-left side, then click Run new task.
- The Create new task window will appear. Next, type in explorer and click OK.
The class not registered error often affects Internet Explorer so if you’re having this specific problem with your browsers, try the instructions above.
After you complete this procedure, Explorer will start again, and everything should be working accordingly.
This solution is addressed only for the users who still use Internet Explorer. This browser will become obsolete on June 15th 2022 so make sure you switch to Microsoft Edge or another, more recent browser.
- Explorer.exe application error in Windows 10/11 [BEST FIXES]
- Lockapp.exe: What Is It & How to Disable It
10. Change the default image viewer to Microsoft Photos
- Find any picture on your computer and right-click on it then choose Open with and click on Choose another app.
- Next, select Microsoft Photos from the list. If you want to only use this program from now on, make sure that you select Always use this app to open .jpg files. Now click OK to save changes.
If you don’t want to add any changes to your registry, you can simply download any free image viewing software, install it on your computer and repeat all steps starting from Step 2.
As we already mentioned, the class not registered error can appear when you try to view .jpg files, and if this happens, you might want to set your default image viewer to Microsoft Photos.
There are a lot of alternatives to Microsoft Photos, so check out the best digital photo album software for Windows to take your pick.
11. Reset default apps
- Open the Settings app by pressing on Windows + I, then go to Apps and select Default apps.
- Scroll down until you see the Reset all default apps section and click on the Reset button.
According to users, a class not registered error appears when they try to open a .jpg file on their computer, and this problem can be fixed by resetting default apps. To do that, follow the instructions above.
We have prepared an article on what to do if you can’t change the Windows default apps so check it out if you have problems.
12. Run the SFC scan
- Press the Windows + S key to open the Search function. Type cmd in the box then right-click on the top result and choose Run as administrator.
- Now type or copy-paste in the following command and press Enter in order to start the process:
sfc /scannow
Reboot your computer after you’ve finished waiting for the process to complete(which could take some time) before continuing.
The class not registered error details are usually found in the interruption message, which may include characters such as file explorer class not registered or other characters indicating a malfunctioning or unresponsive process, among other things.
It simply means that your Windows 11 is unable to link to a file that you are attempting to access with the software you are attempting to launch.
Which games and browsers are affected by the class not registered error?
It may come off as a surprise when you hear that the same class not registered error occurs also in games, and in popular ones such as:
- Minecraft class not registered – Minecraft gamers have sadly reported that they get the error when they try to open the game on their computers
- Forza Horizon 4 class not registered – Like their brothers, FH4 players have been impeded from playing the game due to class issues
- Explorer.exe class not registered Valorant – The Valorant game is another example that experiences DLL file problems before starting, resulting in a black screen
On top of this, browsers are no exception from this. Multiple web browsers such as those listed below will experience at some point the class not registered error:
- Explorer.exe class not registered Google Chrome – This browser is also targeted by the explorer.exe class not registered error
- Microsoft Edge class not registered – Users reported that Microsoft Edge meets the same error when they open it and have issues with the DLL files
- Explorer.exe class not registered Opera – Opera is another app that experiences today’s error, according to its clients
- Explorer.exe class not registered Opera GX – The Gaming browser which includes unique features like CPU, RAM, and Network limiters also fails to function due to the class not registered error
Lastly, the error at hand is portrayed on other programs, tools, and services outside Microsoft or Windows such as the following examples:
- Spotify class not registered – This error may occur when you try to open the Spotify app on your computer
- Explorer.exe class not registered Netflix – Users reported that they get this error when they open up the Netflix app on their computer, both in Windows 10 and 11
- Explorer.exe class not registered Bluetooth – If you turn off Bluetooth, wait a few seconds, then turn it back on; remove the Bluetooth device, then add it again
- EOleSysError class not registered – The class not registered error is a COM issue; COM libraries are not linked statically, they are loaded dynamically in this case
- iTunes class not registered – Apple products are no exception to this; iTunes is one of their products that experiences the same issue
- Class not registered ZkTeco – The ZKTeco company focuses on biometrics of fingerprint, face recognition, finger vein and iris recognition, however they also can face the class not registered error
- Class not registered PDF – In several cases, users reported this error while trying to open PDF files; this can be an issue, but you should be able to fix it using one of our solution
Windows components are no exception to this. Microsoft products neither. The following are some of the errors our users reported getting:
- OneNote class not registered – This error occurs when you try to open the OneNote program on your computer and the DLL files are in the way
- Class not registered error when opening pictures, videos – Another message similar to this one or even this one can appear while trying to open pictures or videos
- MS-available networks class not registered – Your nearby available networks will stop working due to the issue at hand, and an additional troubleshoot may be necessary
- Xbox app class not registered – The Xbox app is another victim of the infamous class not registered error, and the cause seems to be similar to the other cases
- Skype class not registered – Uninstalling and reinstalling the app won’t work in this situation
- Explorer.exe class not registered when using mail software – Whether you are using the Gmail app or other mail software, the error can occur due to DLL file errors
- EndNote 20 class not registered – The Microsoft EndNote 20 feature can be impeded by the class not registered error, to which you will have to respond with the solutions below
- Class not registered Windows 10 when opening Photos – This error can appear on any version of Windows, and many users reported it while trying to run Photos app
- Sticky Notes class not registered – The SFC scan will particularly work best for this case, alternatively signing with a local account will suffice
- VBA class not registered – The Visual Basic for Applications program is an implementation of Microsoft’s event-driven programming language Visual Basic 6
- Unable to initialize Adobe plugins class not registered – Adobe and Microsoft’s partnership has proven to be one of the most helpful conjoining for the user end-point
- Class not registered Visual Studio – Microsoft Visual Studio is an integrated development environment from Microsoft that can be rendered useless due to the class not registered error
- Calculator class not registered – The Calculator feature might give up on us when we need it most due to DLL file errors. To fix it, an SFC scan must definitely be performed
- Class not registered Access – Microsoft Access is a database management system from Microsoft that combines the relational Access Database Engine; fixing the error is adamant before you lose any data
- Office 365 class not registered – We all use the Office 365 package on a daily, if not, hourly basis; losing access to it is one headache that we don’t want to meet often
- Class not registered Outlook – Outlook.com is a personal information manager web app; fear not as your information will not be lost or exposed when the class not registered error occurs
- Snipping tool class not registered – Window’s Snipping tool ca be rendered futile due to the explorer.exe error that we have covered today
- Taskbar class not registered – Task Manager along with the Windows Taskbar can stop working because of the class not registered error
- Windows 10 Start Menu not working explorer.exe class not registered – When this happens, you will have to rely more on your keyboard combinations to open the necessary programs
- Settings class not registered – The Windows component named Settings may fail to open or function properly due to various reasons
- Windows Terminal class not registered – Windows Terminal generally can be opened if you right-click on the Start icon, but in this case it stops to do so
What happens if I end explorer exe?
It has been discovered that terminating explorer.exe would not only close any open File Explorer windows, but it will also render the Start menu, Taskbar, and System Tray useless.
This is because explorer.exe is responsible for maintaining open File Explorer windows. However, restarting Explorer may in fact be of assistance in some circumstances.
If you have any more questions, feel free to drop them in the comments section below.
Newsletter
The “Class Not Registered” error on Windows can be vague, and it’s not obvious how you fix it at first. Here’s how to get rid of it.
You’re trying to open an app on Windows and suddenly bump into the “class not registered” error. It’s quite irritating and makes it hard for you to access your favorite apps.
This issue might be the result of corrupted or unregistered DLL files. In other instances, it could be due to Registry errors and various system-related issues.
So, let’s dive in and explore several ways to tackle this error.
1. Re-Register the Windows DLL Files

The “class not registered” error usually stems from faulty DLL (.dll) files. To resolve this issue, you’d need to re-register all the DLL files on your device.
Here are the steps for re-registering your PC’s DLL files:
- Press Win + R to open the Run command dialog box.
- Type CMD and press Ctrl + Shift + Enter to open an elevated Command Prompt.
- Type the following command and press Enter:
FOR /R C: %G IN (*.dll) DO "%systemroot%system32regsvr32.exe" /s "%G" regsvr32 ExplorerFrame.dll
Wait for the process to complete, and then reboot your device. This should get rid of the class not registered error in Windows 11 or Windows 10.
2. Re-Register the Windows Store Apps

You’re likely to bump into the class not registered error if some of your Windows apps are faulty or corrupted. In this case, you could tackle the problem by re-registering all your Windows apps.
Here’s how to re-register the Windows Store apps:
- Press Win + X to open the Quick Access Menu.
- Select Windows PowerShell (Admin) from the options.
- Type the following command and press Enter:
Get-AppXPackage | Foreach {Add-AppxPackage -DisableDevelopmentMode -Register "$($_.InstallLocation)AppXManifest.xml"}
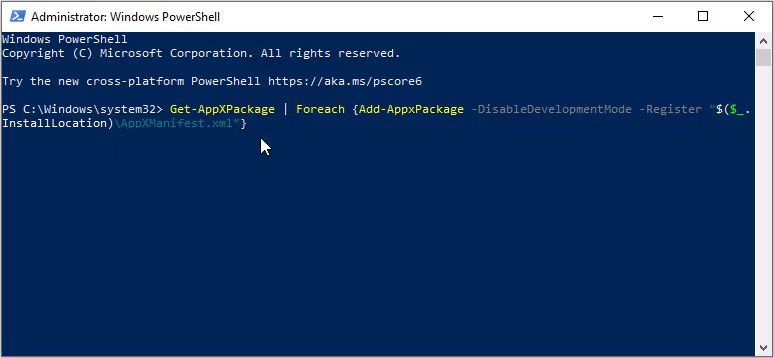
Reboot your device when the process is complete.
3. Reset Default Apps
Resetting the default apps on your device might also help tackle the issue at hand. That’s because this process restores your apps’ default settings and removes bugs.
Here are the steps for resetting your Windows default apps:
- Type Default Apps in the Windows search bar and select the Best match.
- Scroll down and click the Reset button. From there, follow the on-screen instructions to finalize the process.
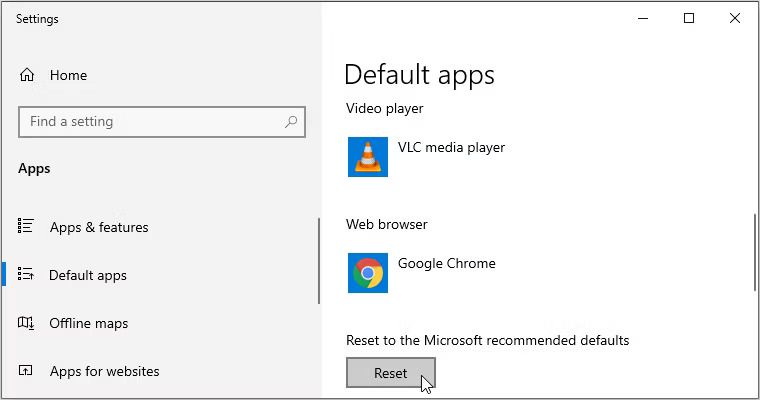
4. Restart Windows Explorer
Restarting the Windows File Explorer often comes in handy in various situations. In this case, it might help you resolve the “class not registered” error.
So, let’s take a look at how you can restart File Explorer to tackle this issue:
- Press Win + X to open the Quick Access Menu.
- Select Task Manager from the options.
- In the next window, right-click on Windows Explorer and select Restart.

If the issue persists, close the Windows Explorer via the Task Manager and then reopen it manually.
Here are the steps you need to follow:
- Open the Quick Access Menu and Task Manager as per the previous steps.
- Right-click on Windows Explorer and select End task.
- Finally, open Windows Explorer directly by clicking its icon on the taskbar. Alternatively, type File Explorer in the Windows search bar and select the Best match.
5. Repair or Update the Microsoft Visual C++ Programs
Repairing or updating the Microsoft Visual C++ programs could help tackle the “class not registered Windows 10” or “class not registered Windows 11” issue.
The Microsoft Visual C++ runtime library packages help ensure that your device functions properly. So, you’re likely to bump into various system issues when these packages are corrupted.
Here are the steps for repairing the Microsoft Visual C++ programs:
- Press Win + R to open the Run command dialog box.
- Type appwiz.cpl and press Enter to open the Programs and Features window.
- Right-click each Microsoft Visual C++ program and select Change from the options.

Next, click the Repair button in the pop-up window. Finally, follow the on-screen instructions and restart your PC to save these changes.
If the “class not registered” error still pops up, then reinstall the Microsoft Visual C++ programs.
Here are the steps you need to follow:
- Open the Run command dialog box and the Programs and Features window as per the previous steps.
- Right-click each Microsoft Visual C++ program and click Uninstall.
- From there, reinstall the Microsoft Visual C++ programs on the Microsoft website and then follow the on-screen instructions.
6. Repair Corrupt System Files With DISM and SFC

Since this is likely a system-specific issue, running the DISM and SFC tools could come in handy. These two incredible tools usually help repair missing or corrupt system files.
We’ve explained how to run both in our guide on the differences between CHKDSK, SFC, and DISM.
7. Check the Status of Your Hard Drive

The “class not registered” error sometimes pops up if your hard drive has issues. But to confirm if the hard drive is really causing this problem, you’d need to check its status.
So, here’s how you can easily check the status of your hard drive:
- Press Win + R to open the Run command dialog box.
- Type CMD and press Ctrl + Shift + Enter to open an elevated Command Prompt.
- Type the following command and press Enter:
wmic diskdrive get status
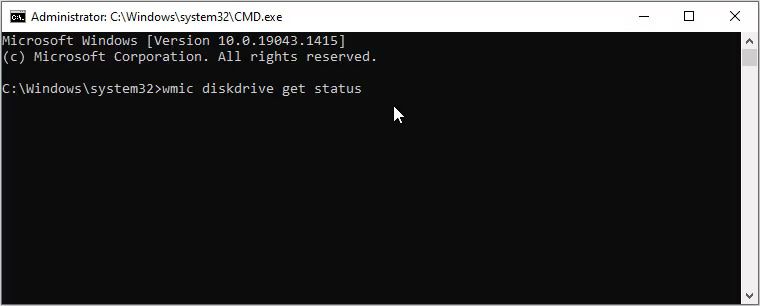
If your hard drive is in a good condition, the result should read, “Status: OK.” Meanwhile, your hard drive is corrupted if you get results like “Caution,” “Bad,” or “Unknown.” And in case your hard drive is in a bad condition, the best solution would be to replace it.
8. Perform a System Restore
If you still can’t resolve the “class not registered” error, perhaps it’s time to perform a system restore. When using a restore point, the system will return to its previous state and restore all your settings. However, ensure to back up all your data before proceeding.
Here’s how you can perform a system restore on Windows:
- Type Create a restore point in the Windows search bar and select the Best match.
- Navigate to the System Protection tab, click System Restore, and then press Next.
- Pick the Show more restore points option.
- Select a restore point from the list and click Next. Finally, click Finish to complete the process.

If you haven’t created a restore point, you could tackle the issue by updating Windows instead. Check out how to manage Windows Updates for more.
Easily Tackle the “Class Not Registered” Error
The “class not registered” error can be triggered by many system-related issues. But getting rid of it is quite easy. Just try any of the tips we’ve covered, and you should be good to go.
The good news is that our methods can help you tackle the class not registered error in Windows 10 and Windows 11.
And if your PC suddenly becomes faulty, you can fix it using various other troubleshooting tips.
Вчера мы говорили, как исправить ошибку Class Not Registered в сообщении об ошибке Chrome. Может случиться так, что по какой-то причине вы можете обнаружить, что не можете открыть Windows File Explorer или любое другое программное обеспечение в вашей системе Windows 10/8/7, и вы получаете Class Not Registered Explorer.exe сообщение об ошибке. Если вы столкнулись с этой проблемой и не можете открыть Internet Explorer, Edge Cortana или меню «Пуск», то этот пост поможет вам решить проблему.

Класс не зарегистрирован
Эта ошибка обычно возникает, если соответствующий DLL-файл не зарегистрирован. Если вы сталкиваетесь с классом Not Registered в Windows 10, в зависимости от приложения, вам может потребоваться:
- Перерегистрировать файл ExplorerFrame.dll
- Запустите средство проверки системных файлов, чтобы заменить поврежденный файл ExplorerFrame.dll
- Зарегистрировать компоненты DCOM
- Запустите службу Internet Explorer ETW Collector
- Перерегистрируйте приложения Магазина Windows.
Давайте посмотрим, как исправить эту ошибку.
1] В этом случае вам может потребоваться заново зарегистрировать файл ExplorerFrame.dll .
Чтобы заново зарегистрировать файл DLL, вам необходимо сначала открыть командную строку от имени администратора, а затем ввести следующую команду и нажать Enter:
regsvr32 ExplorerFrame.dll
После завершения процесса перезагрузите компьютер. Он будет искать и заменять поврежденные файлы операционной системы, если они найдены.
2] Если это не помогает, вполне возможно, что ваш ExplorerFrame.dll поврежден и вам, возможно, придется заменить его на «хороший».
Откройте командную строку с повышенными правами, введите следующее и нажмите Enter, чтобы запустить проверку системных файлов:
sfc/scannow
3] Откройте окно «Выполнить», введите dcomcnfg и нажмите Enter, чтобы открыть Службы компонентов . Перейдите по следующему пути:
Службы компонентов> Компьютеры> Мой компьютер> Конфигурация DCOM.

Когда вы развернете стрелку напротив DCOM Config, вы можете увидеть всплывающее окно с вопросом, хотите ли вы зарегистрировать какой-либо компонент. Нажмите Да. Это может случиться один или несколько раз. Это поможет исправить ошибки DCOM.
4] Запустите services.msc , чтобы открыть Диспетчер служб . Найдите Internet Explorer ETW Collector Service , щелкните по нему правой кнопкой мыши и выберите Пуск . Это поможет вам, если вы столкнулись с проблемой в браузере Internet Explorer или Edge.
5] Перерегистрируйте приложения Магазина Windows и посмотрите, поможет ли это.
Восстановление системы будет последним вариантом для рассмотрения.
Я уверен, что что-то поможет вам решить вашу проблему.
В Windows 10 может возникнуть проблема, когда не удается запустить различные приложения, связанные с explorer.exe, включая Проводник, Internet Explorer, Microsoft Edge и прочие. Обычно ошибка «Класс не зарегистрирован» происходит при повреждении системных файлов, которые требуются для работы explorer.exe, а также из-за неправильной конфигурации системы. Система не может найти файлы при повреждении в результате сбоя в ходе обновления ОС или при их отсутствии, когда антивирус отправил на карантин при обнаружении зараженных вредоносным кодом.
Перед применением решений установите все ожидающие обновления Windows, а также отключите защиту антивируса в реальном времени.
Ошибка «Класс не зарегистрирован» изображений и картинок
В один прекрасный момент, открыв любимую фотографию вы сталкиваетесь с указанной выше ошибкой. Так как же ее исправить в данном случае? На самом деле ответ кроется в программном обеспечении, которое работает с изображениями. Если оно встроенное в Windows 10 и стоит по умолчанию, то остается поставить по умолчанию другую программу. Делается это следующим образом:
- Запускаете окно «Параметры» с помощью комбинации Win+I;
- Переходите в раздел «Приложения», дальше в подраздел «Приложения по умолчанию»;
- Ищем опцию «Просмотр фотографий» изменяем ПО на другое;
- Если там уже стоит какое-то ПО, опуститесь ниже и жмём кнопку «Сбросить».
- Ошибка 0xc004f025 отказано в доступе windows 8
Теперь нужно открыть диспетчер задач и сбросить проводник, а сделать это можно так:
- Диспетчер задач запускаем клавишами Ctrl+Shift+Esc (или как удобнее);
- Находим пункт «Проводник»;
- Нажав на него, ниже щелкаем по кнопочке «Перезапустить»;
- На всякий случай перезагружаем компьютер;
- Пробуем открыть изображение.
Очень надеюсь, что с картинками и ошибкой «Класс не зарегистрирован» вы справились. Есть немного другой вариант открытия картинок. Можно нажать по ней правой кнопочкой мышки, выбирая параметр «Открыть с помощью» и использовать другую программку. Естественно, оно должно находиться на компьютере.
С фотографиями разобрались, но что делать, если ошибка появляется во время запуска приложений системы?
Causes of OLE error code 0x80040154. Class is not registered.?
Ошибка 0xc000021a windows 8 как устранить?
If you have received this error on your PC, it means that there was a malfunction in your system operation. Common reasons include incorrect or failed installation or uninstallation of software that may have left invalid entries in your Windows registry, consequences of a virus or malware attack, improper system shutdown due to a power failure or another factor, someone with little technical knowledge accidentally deleting a necessary system file or registry entry, as well as a number of other causes. The immediate cause of the «OLE error code 0x80040154. Class is not registered.» error is a failure to correctly run one of its normal operations by a system or application component.
Explorer.exe класс не зарегистрирован Windows 10
Открытие меню Пуск может привести к появлению всё той же ошибки, правда еще вы увидите слово Explorer.exe. Решение следующее:
- Введите в поиске «Программы и компоненты», посетите утилиту;
- В утилите слева жмём пункт «Включение или отключение компонентов Windows»;
- Уберите галку с опции «Internet Explorer 11» и сохраните изменения.
Не помогло? Придётся прочитать статью, почему не работает меню Пуск в Windows 10.
Решение 11. Создайте другую учетную запись локального администратора
Каждая учетная запись пользователя в Windows имеет определенные настройки и предпочтения для приложений и других параметров системы. Если ваш локальный профиль/учетная запись Windows поврежден, это может быть причиной «Класс ошибки не зарегистрирован». В этом случае создание нового профиля/учетной записи пользователя может решить проблему. Обратите внимание, что это приведет к удалению всех ваших текущих настроек из вашей учетной записи, и вам придется установить их снова.
- Создайте новую учетную запись/профиль локального пользователя для Windows.
- Теперь проверьте, можете ли вы использовать свою систему без каких-либо проблем. Если можете, подумайте о переносе всех пользовательских настроек в новую учетную запись.
Избавление от «дыры» службой компонентов
В любой версии Windows есть утилита – служба компонентов. Думаю, она нам поможет в независимости от причины происхождения проблемы. Сценарий работы будет таким:
- Открываем окно «Выполнить» клавишами Win+R и прописываем dcomcnfg;
- В отрывшемся окошке доходим до вкладки «Мой компьютер»;
- С правой стороны выбираем параметр «Настройка DCOM»;
- Может появиться маленькое окошко с предложением зарегистрировать компоненты, соглашайтесь;
- Когда процесс регистрации закончиться перезагружаете ПК.
Довольно быстрый способ не так ли? Но это не значит, что он 100% поможет. Есть еще моменты, и их я хочу разобрать, поехали.
- Что делать, когда при установке система Windows 10 зависает
Causes of Error message: no class not registered ?
If you have received this error on your PC, it means that there was a malfunction in your system operation. Common reasons include incorrect or failed installation or uninstallation of software that may have left invalid entries in your Windows registry, consequences of a virus or malware attack, improper system shutdown due to a power failure or another factor, someone with little technical knowledge accidentally deleting a necessary system file or registry entry, as well as a number of other causes. The immediate cause of the «Error message: no class not registered » error is a failure to correctly run one of its normal operations by a system or application component.
Класс не зарегистрирован при использовании браузера
Как в первом разделе этой статьи, вам надо войти в раздел «Приложения» и подраздел «Приложения по умолчанию». Там найдите опцию «Задать значения по умолчанию».
Вы увидите окошко, где выбираем браузер, при открытии которого появлялась ошибка, после чего жмём «Использовать эту программу по умолчанию».
Если проблема имеет место в Microsoft Edge, прочитайте статьи ниже.
Как сбросить Microsoft Edge
Дополнительные действия
Ошибка могла возникать недавно, но были установлены какие-то программы, тогда их надо удалить. Перезапускаете компьютер и пробуете открыть браузер или что-то другое.
Проблема также возникает из-за повреждения реестра, а значит его нужно восстановить. И конечно же вирусы, куда же без них. Проверьте компьютер на вредоносы всеми известными способами. На этом сайте есть раздел «Безопасность», ознакомьтесь с ним.
Самый последний вариант избавления от «дыры» в системе – сбросить систему (вернуться к точке восстановления или просто переустановить).
Это интересно: Как создать точку восстановления системы для Windows 7,8 и 10
По поводу дополнительных вопросов обращайтесь в комментарии.
Часто при запуске того или файла или даже исполняемого документа программы пользователи видят на экране маленькое окошко с сообщением об ошибке «Класс не зарегистрирован». Почему она появляется и как её быстро убрать, чтобы беспрепятственно продолжить работу на ПК?
Другое интересное явление, которое наблюдалось, заключалось в том, что казалось, что многие антивирусные приложения вмешиваются в операционную систему и являются корнем проблемы. Кроме того, ваше антивирусное программное обеспечение могло поместить в карантин определенные каталоги, в которых находятся системные файлы. Некоторые из этих антивирусных приложений включают Panda, AVG и т. Д. Кроме того, если вы используете приложение StartIsBack , удалите его.
Вы должны отключить все антивирусные приложения. Вы можете временно отключить их или, если у них нет этой функции, подумайте об их удалении (только если у вас есть ключ продукта и доступ к установочному пакету). Вы также можете ознакомиться с нашей статьей о том, как временно отключить антивирус Avast.
Примечание. Отключите антивирус на свой страх и риск. Эта статья предназначена только для информационных целей. Appuals не несет ответственности за любой ущерб, нанесенный вашему компьютеру в случае заражения вредоносным ПО/вирусом.
Когда может возникать ошибка «Класс не зарегистрирован»
Ошибка с незарегистрированным классом возникает в таких ситуациях:
- запуск изображения или фото в различных форматах (png, jpg и другое);
- вход в «Параметры Windows 10» (отличительным признаком здесь выступает наличие названия файла Explorer.exe);
- запуск любого приложения на ПК — встроенного, загруженного из магазина «Виндовс» (обычно ошибка сопровождается кодом 0x80040154), стороннего. Часто ошибка появляется при запуске обозревателей
Часто ошибка появляется при открытии или при работе в программе 1C.
Ошибка с классом появляется даже при запуске программы 1C
У ошибки могут быть такие причины:
- Конфликт между двумя установленными антивирусами, например, «Защитником Виндовс» и сторонним защитным ПО Avast. В этом случае удалите стороннее ПО либо выключите полностью одно из приложений, чтобы они не работали одновременно.
- Заражение ПК вирусами — проверьте устройство постоянным антивирусом, который установлен в данный момент у вас на ПК, и дополнительным портативным средством (AVZ, Dr.Web CureIt, Windows Safety Tool и другие).
- Неграмотное удаление программ без последующей чистки реестра и жёсткого диска от остаточных файлов и записей. Если вы вновь установите удалённую таким образом программу, она будет работать со сбоями.
Решение 9. Выполните восстановление системы/выполните чистую установку
Если все вышеперечисленные методы не работают, у нас не остается выбора, кроме как восстановить Windows до последней точки восстановления. . Если у вас нет последней точки восстановления, вы можете установить чистую версию Windows. Вы можете использовать утилиту «Belarc», чтобы сохранить все свои лицензии, сделать резервную копию данных на внешнем хранилище и затем выполнить чистую установку.
Примечание. Убедитесь, что для резервного копирования ваших данных перед выполнением этого решения. На всякий случай используйте внешний жесткий диск или USB-накопитель для сохранения всех важных файлов.
Вот метод, как восстановить Windows из последней точки восстановления.
- Нажмите Windows + S , чтобы открыть строку поиска в меню «Пуск». Введите « restore » в диалоговом окне и выберите первую программу, которая появится в результате.
- В настройках восстановления нажмите Восстановление системы в начале окна на вкладке Защита системы.
- Теперь откроется мастер, который проведет вас по всем этапам восстановления вашей системы. Нажмите Далее и следуйте всем дальнейшим инструкциям.
- Теперь выберите точку восстановления из списка доступных параметров. Если у вас есть несколько точек восстановления системы, они будут перечислены здесь.
- Теперь окна будут подтверждать ваши действия в последний раз перед запуском восстановления системы процесса. Сохраните всю свою работу и сделайте резервную копию важных файлов на всякий случай и продолжите процесс.
- Один раз вы успешно восстановили, войдите в систему и проверьте, исправлена ли возникшая ошибка.
Как устранить возникшую ошибку
Методов устранения возникшей проблемы можно найти несколько.
Перезагружаем компьютер
Самое простое и банальное решение в данной ситуации — перезагрузка ПК. Возможно, произошёл сбой в системе, который может устранить перезапуск «операционки». Выполните его правильно — через панель «Пуск». Выберите либо перезагрузку, либо завершение работы. В последнем случае придётся самостоятельно включать устройство через клавишу питания.
Завершите работу ПК либо сразу выберите опцию перезагрузки
Устраняем ошибку с открытием изображений
Если неполадка возникает при запуске каких-либо изображений, фотографий, просто поставьте другую утилиту, которая будет по умолчанию открывать файл такого типа:
- Раскройте интерфейс панели «Параметры» — через кнопки I и Windows либо меню «Пуск» (под изображением профиля будет шестерня). Щёлкните по шестерёнки на панели «Пуск»
- Запускаем раздел, предназначенный для настройки приложений. В параметрах запустите раздел «Приложение»
- Во второй вкладке для определения утилит по умолчанию находим пункт для просмотра изображений (фотографий) — щёлкаем по нему. Откройте пункт «Просмотр фотографий» в разделе «Приложения по умолчанию»
- В сером меню слева выбираем другую утилиту для запуска файлов. В появившемся списке выберите нужную программу для запуска фотографий и изображений
- Вы можете просто сбросить значения для всех типов файлов с помощью кнопки в самом низу страницы — для открытия файлов будут использоваться в дальнейшем только фирменные приложения от . Нажав на «Сбросить», вы установите значения по умолчанию — все файлы будут открываться через фирменные утилиты Microsoft
После этого перезагрузите ПК либо службу «Проводник Виндовс», если вы не хотите выключать ПК:
- Запускаем «Диспетчер задач» через контекстное меню «Панели задач». Щёлкаем по нему правой клавишей и выбираем в меню на тёмном фоне строчку диспетчера. Либо используем классическую комбинацию клавиш Ctrl + Alt + Delete. В меню «Панели задач» выберите «Диспетчер задач»
- Находим в перечне системных процессов в первой вкладке пункт «Проводник». Во вкладке «Процессы» отыщите строку «Проводник»
- Кликаем по нему правой кнопкой и выбираем опцию перезапуска. Ждём, когда процесс перезагрузиться и пробуем запустить файл. Подождите, пока перезапустится процесс «Проводник»
Для установки другой программы по умолчанию можно использовать и немного другой способ:
- Отыщите в «Проводнике Виндовс» файл — кликните по нему сначала левой клавишей мышки один раз для выделения файла, а затем правой для вызова дополнительного меню. В нём наведите стрелку на строчку «Открыть с помощью». Во втором меню выберите последний пункт для другого приложения. Переведите курсор мыши на значение «Открыть с помощью» и выберите последний пункт
- В другом окошке прокрутите список с другими вариантами программ, определитесь с приложением, выделите его левой кнопкой.
- Поставьте галочку рядом с пунктом «Всегда использовать». Щёлкните по ОК для сохранения всех изменений. Выберите программу, выделите галочкой параметр внизу и нажмите на ОК
Устраняем ошибку с запуском программ
Если ошибка с незарегистрированным классом возникает у вас при открытии той или иной программы, в том числе и браузера, попробуйте заменить её на другую аналогичную утилиту от другого разработчика. Чтобы проблемное приложение больше не открывало все типы файлов, которое оно способно запустить, необходимо сделать следующее:
- Запустите меню «Параметры» и раздел «Приложения», а в нём вкладку для утилит по умолчанию. Прокрутите страницу вниз и выберите самую последнюю ссылку «Задать значения по умолчанию по приложению». Перейдите по ссылке «Задать значения по умолчанию»
- На новой странице щёлкните левой кнопкой по программе, например, по браузеру, после запуска которого выскакивает ошибка. Щёлкните по клавише «Управление». Отыщите в списке проблемную программу и откройте раздел для управления
- Для каждого типа файла, напротив которого стоит проблемная утилита, изменить программу, которая будет автоматически его запускать: щёлкните левой мышкой по логотипу программы. Там, где установлена проблемная программа, поставьте другую
- В вызванном меню слева выберите среди представленных другое приложение. Выберите приложение в появившемся меню
Если у вас возникла проблема со встроенным обозревателем Internet Explorer, описанная инструкция может вам не помочь. В этом случае приступаем к выполнению таких шагов:
- Нажмите на R и Windows на клавиатуре — наберите в вызванном окне код cmd. Для его выполнения и запуска консоли от имени администратора зажмите одновременно три кнопки: Enter + Ctrl + Shift. Вставьте команду cmd и кликните по ОК
- Ещё один метод запуска — через поисковую строку на «Панели задач». Введите ту же команду cmd — щёлкните по строчке «Командная строка» в результатах правой кнопкой. Напишите в поисковой строке команду cmd
- В сером меню кликните по первой опции. Выберите «Запуск от имени администратора»
- Дайте согласие на внесение изменений в вашей «операционке». Разрешите консоли вносить изменения
- В чёрном редакторе наберите самостоятельно либо вставьте команду regsvr32 ExplorerFrame.dll — нажмите на Enter и подождите, пока консоль проведёт операцию. Выполните в консоли команду regsvr32 ExplorerFrame.dll
- Перезагрузите ПК и посмотрите, исчезла ли ошибка.
Если у вас не альтернативной программы, которой вы могли бы заменить проблемную, попробуйте её переустановить: полностью удалить с ПК, а затем снова поставить. Если ошибка возникает при запуске стороннего приложения, избавьтесь от него на время с помощью деинсталлятора, который полностью почистит вашу систему от файлов, оставшихся после удаления основных документов программы. Один из таких деинсталляторов — Revo Uninstaller. После удаления перезагружаем ПК и устанавливаем заново приложение (скачиваем его инсталлятор только с официального источника).
Если вы речь идёт о встроенной утилите Windows 10, удалить программу вы можете следующим образом:
- Нажмите на кнопку «Пуск».
- В левой части появившегося окна увидите список установленного софта. Найдите тот, с которым у вас возникают проблемы.
- Нажмите на его название ПКМ и выберите пункт «Удалить». Удалите приложение в меню «Пуск»
- Затем запустите встроенный «Магазин» или Windows Store. Найдите в нём через поисковую строку удалённое ранее ПО и установите его заново. Для этого достаточно кликнуть по кнопке «Получить» или «Установить» на главной странице. Установите приложение снова через магазин «Виндовс»
Не все встроенные в «Виндовс» утилиты можно удалить описанным способом. Если он не помог, воспользуйтесь консолью PowerShell:
- Кликните правой кнопкой мыши по кнопке «Пуск» и выберите строчку «Windows PowerShell (администратор)». Нажмите на «Да», чтобы разрешить консоли вносить изменения на ПК. Запустите PowerShell от имени администратора
- Первым делом введите команду Get-AppxPackage | Select Name, PackageFullName. Это позволит отобразить список всех встроенных приложений «Виндовс». Выполните команду Get-AppxPackage | Select Name, PackageFullName
- Для удаления предустановленной программы найдите её полное название и наберите команду Get-AppxPackage PackageFullName | Remove-AppxPackage, где вместо PackageFullName прописывается имя программы, которую вы хотите удалить. Очень удобно в PackageFullName использовать символ *, который является своеобразным шаблоном и обозначает любую последовательность символов. Например, для деинсталляции Zune Video, можно ввести следующую команду: Get-AppxPackage *ZuneV* | Remove-AppxPackage. Удалите программу в консоли через специальную команду
Устраняем ошибку «Explorer.exe. Класс не зарегистрирован»
Если в окошке с уведомлением об ошибке вы видите название исполняемого файла Explorer.exe, решить проблему вы сможете с помощью принудительной деактивации компонента Internet Explorer. Как это сделать, подробно опишем в инструкции:
- Вызовите окошко «Выполнить» через R и Win — наберите либо вставьте одну из двух команд: control или control panel. Нажмите на «Энтер». Вставьте в строку «Открыть» команду control
- В интерфейсе панели отыщите ссылку для программ и компонентов — перейдите по ней. На панели выберите раздел «Программы и компоненты»
- В следующем окне со списком установленных ранее утилит щёлкните по другой ссылке слева — «Включение и отключение компонентов Виндовс». Перейдите по третьей ссылке в левой части окна
- Подождите, пока система найдёт все компоненты «операционки». Подождите, пока прогрузятся компоненты
- Уберите галочку со строчки Internet Explorer 11. Отключите компонент Internet Explorer 11
- В окошке с предупреждением подтвердите действие отключения. Кликните по «Да», чтобы отключить окончательно Internet Explorer 11
- Щёлкните по ОК, чтобы сохранить все изменения. Щёлкните по ОК, чтобы всё сохранить и выйти из окна
Универсальный способ решения проблемы через настройки DCOM
Вне зависимости от того, что является причиной ошибки, и в какой ситуации она появилась, можно использовать встроенный инструмент «Виндовс» «Служба компонентов» для решения. Ход действий в нём будет следующим:
- На панели «Выполнить» набираем код dcomcnfg — кликаем по ОК либо «Энтер». Вставьте команду dcomcnfg и нажмите на Enter
- В средней зоне появившегося окна со службами компонентов открываем папку «Компьютер». Раскройте папку «Компьютер»
- Теперь переходим в раздел «Мой компьютер». Запустите каталог «Мой компьютер»
- Запускаем второй каталог с настройками DCOM. Откройте второй раздел DCOM
- В диалоговом окошке вам предложат провести регистрацию элемента — кликаем по «Да». Щёлкните по «Да», чтобы зарегистрировать компонент
- Может появиться и второе окошко с предложением о регистрации — также щёлкаем по «Да», чтобы согласиться. Когда в средней области окна будут отображены уже компоненты, закрываем окно и перезагружаем устройство. Пробуем запустить утилиту либо файл, чтобы проверить, исчезла ли ошибка. В следующем окошке также согласитесь на регистрацию компонента
Восстановление Windows 10 до более раннего состояния, когда данной проблемы ещё не было
Если ни один из способов не оказался действенным, на помощь придёт процедура восстановления ПК с помощью одной из ранее созданных точек. Точка восстановления — состояние системы на определённый период (день и время), зафиксированное в отдельном файле. С помощью встроенного в «Виндовс» средства восстановления и такой точки можно «вернуться в прошлое» — отменить все изменения, которые были сделаны на ПК за весь период времени после создания точки:
- Открыть встроенное средство по восстановлению до точки можно через окно «Выполнить» — вставляем команду rstrui.exe и жмём на «Энтер». Введите команду rstrui.exe и кликните по ОК
- Если не получилось открыть, идём более длинным путём: кликаем правой клавишей по ярлыку компьютера на «Рабочем столе» и щёлкаем по строчке для запуска окна со свойствами. В меню ярлыка ПК кликните по «Свойства»
- В левом столбце переходим по ссылке «Защита системы». Кликните по ссылке «Защиты системы»
- Кликаем по первой серой клавише «Восстановить». Нажмите на клавишу для восстановления
- В интерфейсе средства выбираем второй пункт круглой отметкой и щёлкаем по «Далее». Выберите другую точку и кликните по «Далее»
- Определяемся с точкой (ориентируемся на период, когда ошибки запуска не было) — выделяем её левой кнопкой мышки и жмём на «Далее». Выберите нужную точку в списке и нажмите на «Далее»
- Щёлкаем по «Готово», чтобы начать восстановление. Нажмите на «Готово», чтобы запустить процесс
- В маленьком оконце подтверждаем откат. Щёлкните по «Да», чтобы подтвердить, что вы хотите сделать откат
- Дождитесь окончание процедуры возврата ПК в выбранное состояние. Компьютер может несколько раз при этом перезагрузиться — это нормальное рабочее явление.
Убрать ошибку «Класс не зарегистрирован» можно массой методов: проверка антивирусом на наличие вредоносного ПО, отключение одного из антивирусов (если установлено две защитные программы), использование окна «Службы компонентов», восстановление до предыдущей точки сохранения. Если ошибка появляется после открытия фото, просто поставьте другую утилиту, которая будет по умолчанию запускать файлы такого формата. Если же ошибка касается запуска самой программы, переустановите её либо перейдите навсегда на другую альтернативную утилиту.
Используемые источники:
- https://try2fixkb.ru/windows/start-dont-work-class-not-registered
- https://computerinfo.ru/klass-ne-zaregistrirovan/
- https://winda10.com/oshibki-i-problemy/klass-ne-zaregistrirovan-windows-10.html
Решение 5. Запустите средство проверки системных файлов
Средство проверки системных файлов (SFC ) — это утилита, присутствующая в Microsoft Windows, которая позволяет пользователям сканировать свои компьютеры на наличие поврежденных файлов в их операционной системе. Этот инструмент присутствует в Microsoft Windows с Windows 98. Это очень полезный инструмент для диагностики проблемы и проверки того, не связана ли какая-либо проблема с поврежденными файлами в Windows. Мы также запустим команду DISM, если SFC не может исправить некоторые указанные ошибки.
- Нажмите Windows + R , чтобы запустить приложение. Введите « taskmgr » в диалоговом окне и нажмите Enter, чтобы запустить диспетчер задач вашего компьютера.
- Теперь нажмите на опцию «Файл» в верхней левой части окна. и выберите « Запустить новую задачу » из списка доступных параметров.
- Теперь введите « PowerShell » в диалоговом окне и установите флажок под ним, в котором указано « Создать эту задачу с правами администратора ».
- В Windows Powershell введите « sfc/scannow » и нажмите Enter . Этот процесс может занять некоторое время, поскольку все ваши файлы Windows сканируются компьютером и проверяются на наличие поврежденных фаз.
- Если вы столкнулись с ошибкой, в которой Windows заявляет, что обнаружила некоторые ошибки, но не смогла их исправить, вы должны ввести « DISM/Online/Cleanup-Image/RestoreHealth »В PowerShell. Это загрузит поврежденные файлы с серверов обновлений Windows и заменит поврежденные. Обратите внимание, что этот процесс также может занять некоторое время в зависимости от вашего интернет-соединения. Не отменяйте ни на каком этапе и дайте ему поработать.
Дополнительная информация
Если предложенные способы не помогли, следующая информация может оказаться полезной:
- По некоторым сведениям, установленное ПО iCloud для Windows в некоторых случаях может вызывать указанную ошибку (попробуйте удалить).
- Причиной «Класс не зарегистрирован» может быть поврежденный реестр, см. Восстановление реестра Windows 10.
- Если прочие методы исправления не помогли, есть возможность сбросить Windows 10 с сохранением или без сохранения данных.
На этом завершаю и надеюсь, что в материале нашлось решение для исправления ошибки в вашей ситуации.