Процессор разгоняется несколькими способами. Рекомендуемый производителями – через BIOS или UEFI путём управления частотой, множителем, напряжением ядер. Иногда пользователи прибегают к использованию сторонних приложений, которые вмешиваются в работу генератора Clock Generator. Рассмотрим, что собой представляет это устройство, какие функции выполняет на ноутбуке и компьютере. Расскажем, как узнать его производителя, где находится в ПК, как выглядит.
Генератор тактовых частот (клокер, синтезатор, PLL-чип, ГТЧ) – электронное устройство, формирующее тактовые частоты, которые используются материнской платой, шинами PCI и PCI-E, процессором. В качестве источника опорной частоты применяется кварцевый резонатор, генерирующий колебания с постоянной периодичностью. Применяется как средство для синхронизации протекающих в электронных устройствах процессов.
Микросхема после подключения к кварцевому резонатору выдаёт сигналы, кратные базовой. Вы можете заметить, что компоненты компьютера работают на кратных или связанных частотах (уменьшенных или увеличенных в несколько раз, например, 433 и 866 Гц).
Интересно! PLL расшифровывается как Phase Locked Loop – контур фазовой автоматической подстройки частоты.
Различают две методики реализации генераторов. Первые задают частоты подключённым к материнке устройствам, вторые – формируют их для всех компонентов за исключением памяти.
Где посмотреть Clock Generator в CPU-Z
На материнской плате генератор – это микросхема, произведённая преимущественно компанией ICS, реже – STMicroelectronics. Чтобы увидеть модель, придётся снять боковую крышку системного блока, добраться до материнки ноутбука.

Иногда информацию о ГТЧ размещают на официальной странице материнской платы.
Как еще можно посмотреть параметр ClockGenerator
Узнать Clock Generator через CPU-Z, AIDA64, Sandra, прочие утилиты и инструменты Windows нельзя. BIOS информации об устройстве также не предоставляет.
Вопросы и ответы

Занимаюсь исследованиями софта и прикладным программированием уже более 11 лет. Перешел на сторону Open Source программ и выделяю их на фоне остальных.
Задать вопрос
Задавайте вопросы через форму комментариев, а мы будем отвечать.
Участвует ли устройство в разгоне процессора?

Да. Напрямую в работу микросхемы позволяет вмешаться программа SetFSB.
Смотри картинку
( 1 оценка, среднее 5 из 5 )

- Форум
- Незнайка
- Полезные советы
- Как узнать «clock generator» материнской платы?
-
Компьютерный форум – место, где компьютерные технологии настоящего и будущего становятся ближе и понятней!
Современного человека компьютерная техника окружает повсеместно, она проникла во все сферы нашей жизни и наше существование просто немыслимо без электронных устройств. Персональные компьютеры, смартфоны, планшеты, ноутбуки, оргтехника – все это прочно вошло в наш быт, и конечно при использовании тех или иных сложных высокотехнологичных устройств невозможно полностью избежать проблем или вопросов. Компьютерный форум поможет решить многие проблемы с вашими электронными устройствами, будь-то трудности с технической частью или вопросы, касающиеся проблем с программным обеспечением.
Как настроить операционную систему или пройти игру, установить принтер или выбрать необходимое приложение для решения поставленных задач, правильно подобрать комплектующие для улучшения характеристик вашего персонального компьютера, правильно выбрать смартфон или планшет, починить мелкие поломки – ответы на эти и многие другие вопросы вы найдете на страницах нашего форума. Наш компьютерный форум – это место, где вы сможете познакомиться с единомышленниками, энтузиастами, любителями и профессионалами, всеми теми кто, так или иначе, связан с компьютерами и сопутствующими технологиями. Здесь вы сможете поделиться актуальными новостями компьютерной техники, узнать что-то новое из мира электроники, обсудить передовые новинки компьютерной техники и программного обеспечения, узнать о способах заработка во всемирной паутине, принципах сохранения конфиденциальности и многом другом.
Конечно, наш сайт не ограничен только околокомпьютерной тематикой, также здесь вы найдете много культурно-развлекательной информации на любой вкус, на форуме можно узнать о новинках кинематографа, видеоиндустрии и музыки, а также узнать много нового и просто приятно и с пользой провести время в кругу интересных и увлеченных людей.
Компьютерный форум – это тематическая площадка, где вы сможете найти ответы на многие интересующие вопросы из мира высоких технологий, поделиться своим объективным мнением, найти ответ на сложный вопрос или подсказать другим решение проблем с компьютером, смартфоном или любым другим электронным устройством. Стоит лишь сделать один небольшой шаг – просто зарегистрируйтесь и перед вами раскроются широкие возможности нашего форума, только не забудьте внимательно ознакомиться с правилами нашего ресурса.
Добро пожаловать на компьютерный форум Pcforum.biz!
-
03.08.2017, 00:05
#1
Как узнать «clock generator» материнской платы?
Как узнать «clock generator» материнской платы? Ведь бывает, что документы потерялись, а лезть внутрь системника не очень хочется.
Откройте командную строку (WIN + R) и введите команду CMD. Далее, введите команду wmic baseboard get product,Manufacturer,version,serialnumber и вы тут же увидите производителя и модель материнской платы.Вот и всё. Для того, чтобы узнать модель материнской платы, не нужен никакой дополнительный софт.
-
03.08.2017, 07:49
#2
Если мне необходимо узнать, что за железо установлено в ПК использую приложение CPU Z или AIDA64. Вот только зачем может понадобиться этот clock generator? Мне не понятно.
Люди знающие, для чего нужен клок генератор?
-
03.08.2017, 08:44
#3
Optimus, нужен скорее всего для разгона компа, мой вариант.
-
1 пользователь сказал cпасибо Master за это полезное сообщение::
-
03.08.2017, 11:37
#4
 Сообщение от Optimus
Сообщение от Optimus

Люди знающие, для чего нужен клок генератор?
В утилитах динамического разгона системы (например, в ClockGen) нужно указать модель микросхемы генератора частот (PLL). Доморощенные “разгонщики” обычно используют метод перебора.

p.s. Подобными утилитами можно разогнать систему на 4 – 5%… но не более.
-
03.08.2017, 11:43
#5
Игорь, я даже скачал эту утилиту (люблю все проверять на своем компьютере), но потом почитал про отзывы и про последствия, решил не экспериментировать.
Прога называется SETFSB. Прежде чем я смог ее скачать, раз пять выскочило окно с предупреждением, что лучше это не качать и не открывать!
-
04.08.2017, 16:54
#6
 Сообщение от Optimus
Сообщение от Optimus

но потом почитал про отзывы и про последствия, решил не экспериментировать.
Прога называется SETFSB. Прежде чем я смог ее скачать, раз пять выскочило окно с предупреждением, что лучше это не качать и не открывать!Я вообще не понимаю, какой смысл долго и нудно заниматься “экспериментальный тюнингом” ради пары процентов прироста производительности…. даже если это полностью безопасно для “железа”, что далеко не факт. Народ называет подобный софт “изощренным способом убийства компьютера”.

-
04.08.2017, 20:44
#7
Игорь, а мне кажется, что на ноутбуке эта утлита не сработает. Вроде как нужны процессоры, которые способны разгоняться, а мобильные процессоры к таким не относятся. Так это или я заблуждаюсь, но как-то попробовал поиграться с видеоядром, а оно меня послало. Давненько было, уже не помню что я дела, но суть – ничего не получилось.
-
04.08.2017, 21:18
#8
 Сообщение от Optimus
Сообщение от Optimus

а мне кажется, что на ноутбуке эта утлита не сработает. Вроде как нужны процессоры, которые способны разгоняться, а мобильные процессоры к таким не относятся.
В Сети полно отзывов “якобы опытных” разгоняльщиков, которые что-то там смогли выдавить из ноутбуков. Возможно, эти “объективные отзывы” распространяют торговцы компьютерным “железом” или ремонтники – людям нужны обороты.

-
1 пользователь сказал cпасибо Игорь за это полезное сообщение::
-
14.11.2018, 10:46
#9
 Сообщение от Afox
Сообщение от Afox

Далее, введите команду wmic baseboard get product,Manufacturer,version,serialnumber и вы тут же увидите производителя и модель материнской платы.
Прикольная штука. Не знал о такой.
 Сообщение от Игорь
Сообщение от Игорь

p.s. Подобными утилитами можно разогнать систему на 4 – 5%… но не более.
В свое время я как-то слышал, что разгон компа может закончиться плачевно. Может “перегореть” железо – та же видео карта или процессор, если не ошибаюсь. Или это не так?
-
14.11.2018, 20:11
#10
Полагаю, что подросткам будет конечно же интересно поэкспериментировать с clock generator, и что-то дополнительное выжать из своего компьютера. Но это палка о двух концах. Сдохнет этот компьютера быстрее. Причём быстрее на столько, на сколько удастся его разогнать.
Quod licet Jovi non licet bovi
Похожие темы
-
Ответов: 11
Последнее сообщение: 01.02.2019, 14:12
-
Ответов: 25
Последнее сообщение: 01.06.2018, 16:44
-
Ответов: 3
Последнее сообщение: 19.07.2016, 19:34
-
Ответов: 7
Последнее сообщение: 20.04.2015, 01:27
-
Ответов: 2
Последнее сообщение: 16.02.2015, 00:15

Ваши права
- Вы не можете создавать новые темы
- Вы не можете отвечать в темах
- Вы не можете прикреплять вложения
- Вы не можете редактировать свои сообщения
- BB коды Вкл.
- Смайлы Вкл.
- [IMG] код Вкл.
- [VIDEO] код Вкл.
- HTML код Выкл.
Правила форума
Содержание
- Как узнать свой clock generator процессора. Детальная инструкция по разгону процессора. С помощью командной строки Windows
- Как узнать модель PLL чипа на материнской плате ноутбука
- Как заставить ПК запускаться с новой частотой?
- Как узнать модель материнской платы средствами Windows
- Просмотреть в msinfo32
- С помощью командной строки Windows
- Разгон процессора
- Разгон процессора через BIOS
- Что лучше увеличить, частоту шины или множитель?
- Этапы разгона процессора через Биос
- Разгон процессора специальными программами
- Как разогнать процессор с помощью SetFSB
- Разгон процессора с помощью CPUFSB
- Другие программы для разгона процессора
- Как узнать «clock generator» материнской платы?
- Установка программы и подготовка к разгону
- Способы программной идентификации чипа PLL
- Проверка защиты от программного разгона
- Как узнать производителя материнской платы на ноутбуке
- Скачать
- Особенности скачивания
- Метки: ahl, генератор, щетки генератора, маркировка
- Комментарии 26
- Как узнать модель PLL чипа на материнской плате ноутбука
- Вспомогательные утилиты для разгона процессора
- Идентификатор двигателей Briggs & Stratton
- Поиск номера модели, типа & кода двигателя
- Краткий итог
- Значение номеров модели, типа & кода двигателя
Как узнать свой clock generator процессора. Детальная инструкция по разгону процессора. С помощью командной строки Windows



Как узнать модель PLL чипа на материнской плате ноутбука
Способы узнать модель PLL чипа (Clock Generator) на материнской плате ноутбука:
- Разобрать ноутбук и посмотреть маркировку PLL чипа на плате;
- Найти данные о чипе в интернете, выполнив поиск, указав модель материнской платы;
- Методом подбора в программе для разгона.
Нет смысла использовать программы по типу Everest, Aida64 и CPU-Z, они не выдадут информацию, которая поможет узнать Clock Generator материнской платы на ноутбуке.
Стоит отметить, что определить модель чипа PLL, разобрав ноутбук можно, только если используется очень старая материнская плата. На современных материнках PLL-чип уже вшит в микросхему чипсета. Искать его бесполезно.
Надеюсь, статья «Как узнать модель чипа PLL (Clock Generator, клокер) на ноутбуке» была вам полезна.
Не нашли ответ? Тогда воспользуйтесь формой поиска:
Материнская плата – мультифункциональная платформа, обеспечивающая работоспособность каждого компонента персонального компьютера: оперативной памяти, видеокарты, жестких дисков, центрального процессора. А потому важно еще до покупки дополнительного оборудования разобраться – а совместимыми ли окажутся компоненты с матплатой. Единственный способ разобраться с поставленной задачей – узнать модель материнской платы, уже установленной в системном блоке. И, как подсказывает практика, вариантов провернуть указанную операцию больше, чем кажется на первый взгляд…
Как заставить ПК запускаться с новой частотой?
Вам уже должно быть известно, программа работает с новой частотой лишь только до перезагрузки. Поэтому, чтобы компьютер всегда запускался с новой частотой системной шины, необходимо поставить программу в автозагрузку. Это обязательное условие, если вы хотите пользоваться разогнанным компьютером на постоянной основе. Однако в данном случае речь пойдет не о простом добавлении программы в папку «Автозагрузка». Для этого есть свой способ — создание bat-скрипта.
Открывает «Блокнот», где мы и будем создавать скрипт. Пишем там строку, примерно такую:
C:DesktopSetFSB 2.2.129.95setfsb.exe –w15 –s668 –cg[ICS9LPR310BGLF]
ВНИМАНИЕ! НЕ КОПИРУЙТЕ ЭТУ СТРОЧКУ! Она у вас должна получиться другой!
Итак, разбираем ее:
C:DesktopSetFSB 2.2.129.95setfsb.exe — это путь к самой утилите. У вас может различать место расположения и версия программы! -w15 — задержка перед запуском программы (измеряется в секундах). -s668 — настройка разгона. Ваша цифра будет отличаться! Чтобы узнать ее, посмотрите на зеленое поле во вкладке Control программы. Там будут указаны два числа через слеш. Берите первое число. -cg[ICS9LPR310BGLF] — модель вашего PLL. Эти данные у вас могут быть другими! В квадратные скобки необходимо вписать модель вашего PLL так, как она указана в SetFSB.
Кстати, вместе с самой SetFSB вы найдете текстовый файл setfsb.txt, где вы можете найти другие параметры и применить их при необходимости.
После того, как строка была создана, сохраните файл как .bat.

Последний шаг — добавляем бат в автозагрузку путем перемещения ярлыка в папку «Автозагрузка» или через правку реестра (этот способ вы найдете в интернете).
В этой статье мы подробно рассмотрели способ, как правильно разогнать процессор при помощи программы SetFSB. Это кропотливый процесс, который в итоге даст ощутимый прирост производительности процессора. Надеемся, у вас обязательно все получится, а если возникнут вопросы, то задавайте их в комментариях, мы обязательно на них ответим.
Отблагодарите автора, поделитесь статьей в социальных сетях.
Материнская плата – мультифункциональная платформа, обеспечивающая работоспособность каждого компонента персонального компьютера: оперативной памяти, видеокарты, жестких дисков, центрального процессора. А потому важно еще до покупки дополнительного оборудования разобраться – а совместимыми ли окажутся компоненты с матплатой. Единственный способ разобраться с поставленной задачей – узнать модель материнской платы, уже установленной в системном блоке. И, как подсказывает практика, вариантов провернуть указанную операцию больше, чем кажется на первый взгляд…
Как узнать модель материнской платы средствами Windows
С задачей проверить оборудование операционная система Windows справляется в два счета. Причем и в Windows XP, и Windows 8, порядок действий одинаковый – придется обращаться к разделу «Сведения о системе», который доступен по команде msinfo32 (порядок действий будет описан ниже). Там отображается каждая деталь, связанная с персональным компьютером – количество оперативной памяти, текущая видеокарта, операционная система, емкость жестких дисков. А вот альтернативного способа, подсказывающего об установленной материнской плате, в Windows не предусмотрено (если не считать командной строки) – ни Диспетчер Устройств, ни свойства компьютера не подскажут об «основном оборудовании», и прольют свет только на дополнительные компоненты.
Просмотреть в msinfo32
Порядок действий достаточно предсказуемый:
- В первую очередь нужно вызвать команду «Выполнить» с помощью комбинации клавиш WIN + R (кнопка WIN вызывает пуск и, как правило, расположена на клавиатуре между CTRL и ALT).

Увы, Винде увидеть название материнской платы в Windows 10 получается далеко не всегда – в 50 процентах случаев придется довольствоваться надписью: «Недоступно», отображающей невозможность разобраться в точном названии матплаты. Повторный поиск ничем не поможет. А, значит, пора переходить к другим способам.
С помощью командной строки Windows
Как узнать какая материнская плата стоит без использования дополнительного программного обеспечения? Разумеется, с использованием командной строки:
- Доступ к платформе для поиска открывается через меню «Пуск» и запрос CMD в поисковой строке (альтернативный вариант – вписать название «Командная строка», а затем нажать Enter).

Взаимодействовать с командной строкой удобно – тут не бывает неразборчивых ответов, а ситуации, когда система не способна распознать оборудование, сводятся к минимуму.
Разгон процессора
Прежде чем узнать, как разогнать процессор, настоятельно рекомендую провести стресс-тест вашего компьютера в неразогнанном состоянии (например программой FurMark). Это нужно для того, чтобы определить примерный потенциал для разгона и вообще проверить систему на ошибки.

Если в неразогнанном состоянии тест выдаст какие-либо ошибки или температураво время тестирования будет запредельно высокая, то на этом лучше закончить ваш «разгон».
Если же все работает стабильно и температура процессора нормальная, то можем продолжать. И лучше отметьте для себя ключевые характеристики неразогнанной системы, такие как минимальная температура процессора, максимальная температура процессора, напряжение и т.д. А лучше сделайте скриншот экрана или сфоткайте на телефон, чтобы на всякий случай под рукой была подробная информация. Это нужно для анализа отклонений показателей от номинальных. Не критически важно, но весьма полезно и любознательно.
Вообще разогнать процессор можно двумя способа – вручную через BIOS и с помощью специальных программ. Эти способы одинаково просты в применении, но есть люди, которые боятся лезть в BIOS, поэтому мы расскажем вам, как разогнать процессор обоими способами.
Не забывайте также о том, что разгону процессора может препятствовать недостаточная мощность блока питания. Лучше еще при покупке компьютера брать блок питания с небольшим запасом мощности. Это позволит безболезненно делать апгрейд железа, а также, как в сегодняшней теме, даст возможность для оверклокинга.
Разгон процессора через BIOS
В первую очередь я расскажу вам, как разогнать процессор через БИОС. На нашем сайте мы уже неоднократно рассказывали, как можно зайти в настройки БИОС. Зависит это от производителя материнской платы вашего компьютера. При включении (или перезагрузке) компьютера еще до начала загрузки операционной системы вам нужно нажать клавишу для входа в настройки BIOS. Какую именно клавишу нажимать вы можете узнать из подсказки при включении компьютера или в инструкции (документации) вашей материнской платы. Чаще всего это клавиши: Del, F2 или F8, но могут быть и другие.

После того, как вы попали в BIOS, вам нужно зайти во вкладку Advanced. Далее я буду рассказывать на примере своего компа, но у вас должно быть все очень похоже. Хотя, конечно, будут и различия. Это связано с разными версиями BIOS и разными доступными настройками для процессора. Возможно, эта вкладка у вас будет называться, например, CPU Configuration или еще как-то так. Нужно побродить по биосу и понять какой раздел у вас отвечает за настройку центрального процессора.

Overclock Tunner по умолчанию стоит в положении Auto. Переведите его в положение Manual для того, чтобы вам стали доступны дополнительные ручные настройки работы процессора.
После этого обратите внимание, что у вас появится пункт FSB Frequency, в котором можно регулировать базовую частоту шины процессора. По сути, эта частота помноженная на множитель процессора (CPU Ratio) и дает нам полную частоту работы вашего процессора. То есть добиться увеличения частоты можно либо увеличив частоту шины, либо увеличив значение множителя.
Что лучше увеличить, частоту шины или множитель?
Очень актуальный вопрос для новичков. Начнем с того, что не на всех процессорах у вас получится увеличить значение множителя. Есть процессоры с заблокированным множителем, а есть с разблокированным. У процессоров Intel процессоры с разблокированным множителем можно определить по суффиксу «K» или «X» в конце названия процессора, а также серии Extreme Edition, а у компании AMD – по суффиксу «FX» и по серии Black Edition. Но лучше всего тщательно смотреть подробные характеристики, ведь всегда бывают исключения. Обратите внимание, что вся линейка процессоров Intel Core i9 имеет открытый множитель.
По возможности лучше всего разгонять процессор, увеличивая значение множителя. Так будет безопаснее для системы. А вот разгонять процессор увеличением частоты шины крайне не рекомендуется, особенно новичкам оверклокинга. Почему? Потому что изменяя этот показатель, вы не только разгоняете центральный процессор, но и влияете на характеристики других компонентов компьютера и часто эти изменения могут выйти из-под контроля и нанести вред вашему компьютеру. Но если вы отдаете себе отчет в своих действиях, то все в ваших руках.
Этапы разгона процессора через Биос
В принципе ничего сложного в этом нет. Но нужно все делать не спеша и аккуратно. Так, например, если вы задумали разогнать свой процессор по максимуму, то не стоит увеличивать частоту процессора сразу на 500 МГц, увеличивайте постепенно, сначала на 150 МГц, провели стресс-тест, убедились, что все работает стабильно. Потом поднимайте частоту еще на 150-100 МГц и так далее. Ближе к концу лучше уменьшить шаг до 25-50 МГц.
Когда дойдете до частоты, на которой компьютер не справится со стресс-тестом, зайдите в биос и верните частоты на последний удачный этап. Например, на частоте 3700 МГц компьютер прошел стресс-тест успешно, а на частоте 3750 МГц уже “завалил” тест, значит его максимально возможная частота работы будет 3700 МГц.
Конечно, можно еще пройти различные специфические тесты и выявить «слабое звено» (блок питания или система охлаждения), но зачем нам эти крайности, верно?
Разгон процессора специальными программами
Вообще я рекомендовал бы разгонять процессор в биосе вручную, но если среда биоса вам чужда, то вы можете воспользоваться специальными программами для разгона процессора. Программ таких много. Одни из них больше подходят для процессоров INTEL, другие же для процессоров AMD. Хотя принцип действия практически идентичен. Итак, давайте узнаем, как разогнать процессор с помощью специальных программ.
Как разогнать процессор с помощью SetFSB
Утилита SetFSB предназначена для разгона процессора по шине. Это понятно из названия. Разработчики гордятся тем, что SetFSB мало весит и отлично выполняет все свои функции.
ВАЖНАЯ ИНФОРМАЦИЯ. Скачал программу с «официального сайта» и с портала SOFTPORTAL. Содержимое архивов сильно отличается. Если на софтпортале архив весит меньше 200 Кб и имеет помимо утилиты инструкции по ее применению, то на «официальном сайте» в архиве лежит еще один архив, в котором лежит подозрительный .exe файл весом более 5 Мб и нет никаких дополнительных инструкций. При запуске файла Windows говорит, что лицензия проверена, однако лицензия принадлежит какой-то украинской судостроительной компании, судя по названию «SUDNOBUDUVANNYA TA REMONT, TOV». Я решил отменить установку.
Качайте программу с сайта SOFTPORTAL, а не с официального. Видимо официальный сайт подделка.
Итак, перед входом в программу настоятельно рекомендуется проверить список материнских плат, с которыми работает эта утилита. Этот список находится в файле setfsb.txt. Если нашли свой материнку – продолжайте. Если нет, то вы очень рискуете, продолжая пользоваться этой утилитой.
При запуске SetFSB нужно будет внести временный ID в нужное поле. Просто перепечатываете название маленького окошка в поле в нем. Зачем это? Создатели предполагают, что если вы не прочитали инструкции, то вы не сможете пройти дальше этого окошка и пойдете читать инструкции чтобы узнать что нужно в него ввести, а заодно прочитаете и другую полезную информацию, которая может предотвратить порчу вашего процессора (и материнской платы).

Далее самое сложное – нужно выбрать свой параметр Clock Generator. Чтобы его узнать, нужно разобрать компьютер и внимательно исследовать материнскую плату в поисках чипа с названием начинающимся с букв «ICS». Могут быть и другие буквы, но эти встречаются в 95% случаев.
Когда сделаете это, нажмите на кнопку Get FSB и у вас разблокируются ползунки. И нужно будет совсем немного сдвигать первый ползунок вправо, каждый раз нажимая на кнопку SET FSB, чтобы пример=нить измененные параметры. И делать так придется до тез пор, пока вы не достигнете желаемых характеристик частоты процессора. Если перестараетесь, то компьютер зависнет и придется все начинать сначала.
Разгон процессора с помощью CPUFSB
Утилита CPUFSB мало чем отличается по функциональности от только что рассмотренной SetFSB. Однако есть за что ее похвалить. Первый и достаточно весомый плюс – утилита полностью русифицирована, что очень удобно, согласитесь. Программа больше заточена под процессоры Intel, но также ее можно применять и к процессорам AMD.

Чтобы разогнать процессор в программе CPUFSB, вам последовательно нужно будет:
- Указать необходимые данные о вашей материнской плате и типе клокера (Clock Generator).
- Потом жмете на «Взять частоту».
- Сдвиньте ползунок вправо, чтобы изменить частоту проца.
- В конце жмите на «Установить частоту».
Ничего сложного нет. В настройках интуитивно можно разобраться даже без подсказок.
Другие программы для разгона процессора
Мы рассмотрели более менее подробно самые часто используемые программы, которые используют, чтобы разогнать процессор. Однако на этом список программ не заканчивается. Но описывать подробно мы их не будем, потому что принцип их работы аналогичен предыдущим. Вот небольшой список программ для разгона проца, которыми вы можете воспользоваться, если первые вам не подошли или вы их не смогли скачать.
- Over Drive
- ClockGen
- ThrottleStop
- SoftFSB
- CPUCool
Как узнать «clock generator» материнской платы?
Разобраться с поставленной задачей способен только инструмент SetFSB, а потому и действовать придется следующим образом: * Загрузить архив с инструментом с официального сайта.
- Сразу после пробного запуска ввести в пустующее текстовое поле идентификационный номер, расположенный в верхней части интерфейса (на скриншоте, к примеру, видна комбинация 1726030115).
- После того, как будет пройдена своеобразная проверка на наличие лицензии, появится новое информационно-справочное окошко, где перечислено колоссальное количество разнообразной информации. В том числе и показатель Clock Generator. Если указанное окошко пустует придется или заново провести тестирование, или же закрыть SetFSB, а затем вновь ввести идентификационный номер в пустующее текстовое окошко. Как подсказывает практика, с третьего или четвертого раза нужная информация обязательно появится.
Удивительно, но аналоги SetFSB в сети до сих пор не появились. А потому для проверки Clock Generator придется следовать за инструкцией, описанной выше!
Установка программы и подготовка к разгону
Программа работает без установки. После запуска перед вами появится вот такое окно.

Чтобы начать разгон, предварительно необходимо узнать свой тактовый генератор (PLL). К сожалению, узнать его не так-то и просто. Владельцы компьютеров могут разобрать системный блок и найти необходимую информацию вручную. Выглядят эти данные примерно вот так:

Способы программной идентификации чипа PLL
Если же у вас ноутбук или вы не хотите разбирать ПК, то есть еще два способа узнать свой PLL.
1. Заходим сюда и ищем свой ноутбук в таблице. 2. Программа SetFSB поможет определить фирму чипа PLL сама.
Остановимся на рассмотрении второго способа. Переключитесь на вкладку «Diagnosis», в выпадающем списке «Clock Generator» выберите «PLL diagnosis», после чего нажмите на кнопку «Get FSB».

Опускаемся ниже, в поле «PLL Control Registers» и видим там таблицу. Ищем столбец 07 (это Vendor ID) и смотрим на значение первой строки:

• если значение равняется хЕ — то PLL от Realtek, например, RTM520-39D; • если значение равняется х1 — то PLL от IDT, например, ICS952703BF; • если значение равняется х6 — то PLL от SILEGO, например, SLG505YC56DT; • если значение равняется х8 — то PLL от Silicon Labs, например, CY28341OC-3.
Иногда возможны исключения, например, для чипов от Silicon Labs — в этом случае Vendor ID будет располагаться не в седьмом байте (07), а в шестом (06).
Проверка защиты от программного разгона
Узнать, есть ли аппаратная защита от программного разгона, можно так:

• смотрим в поле «PLL Control Registers» на столбец 09 и нажимаем на значение первой строки; • смотрим в поле «Bin» и находим в этом числе шестой бит. Обратите внимание, что отсчет бита должен начинаться с единицы! Поэтому, если первый бит равен нулю, то шестым битом будет седьмая цифра; • если шестой бит равняется 1 — то для разгона через SetFSB нужен аппаратный мод PLL (TME-mod); • если шестой бит равняется 0 — то аппаратный мод не требуется.
Как узнать производителя материнской платы на ноутбуке
Оборудование, доступное в ноутбуке или нетбуке, хоть и отличается от «стандартного» размерами, взаимодействовать с матплатой и дополнительными компонентами тут приходится точно также (разумеется, не считая визуального осмотра – на ноутбуке или нетбуке такими вещами стоит заниматься в последнюю очередь – уж слишком высок риск при разборе корпуса повредить шлейфы, ведущие к монитору или клавиатуре, или же нарушить действующую гарантию). К примеру, с помощью AIDA64 или же Speccy, или же, как альтернативные варианты:
- CPU-Z – Изначально инструмент рассказывал только о процессоре, но позже появилась и дополнительная информация – к примеру, название и наименование материнской платы, используемый кулер, текущая информация о BIOS, версия графических интерфейсов, скорость оперативной памяти. При желании разработчики предлагают вывести особенно важные данные в TXT-файл. Так, дескать, потерять важные параметры не получится даже при сильном желании.
- HWiNFO32 – и еще одна информационно-справочная служба, доступная на Windows XP, 7, Vista, 8 и 10, причем как в полном формате, так и в Portable-версии, которую легко сбросить на внешний накопитель для использования в любом месте, где требуется узнать модель материнской платы на компьютере. Из плюсов – информация собирается молниеносно, да еще и бесплатно. Русский язык – в комплекте. Для новичков, еще не разобравшихся в компьютерных азах, доступны подсказки, вызываемые с помощью специального знака вопроса, который располагается напротив каждого информационного пункта. Стоит потратить немного больше времени и подробностей откроется в разы больше.
Как еще узнать какая материнская плата на компьютере? Воспользоваться советами для Windows 10. Об использовании командной строки и команды «Выполнить».
Днем завелся, счистил снеговую кашу с машины и направился в гости. Заехал на заправку, заправился и…Загорелась лампочка «аккумулятора». Понял, что пропала зарядка. Машина стала тупить и совсем не ехать. Открыл капот, постучал по генератору воротком (зависшие щетки упали на место), зарядка появилась. Приехал домой и собрался найти в магазине щетки. Выяснил, что на этот авто ставили Бош и Валео…Завис, т.к. не в курсе может его целиком меняли. Как не снимая генератора можно понять, что за модель и какие мне щетки к нему нужны ? Может кто-то сталкивался? PAssat VAriant 3B5 1999 AHL 1.6 (гур+ кондей).
Скачать
Официальные версии для Windows 7, 8, 10 и других. Portable версия 173.133 включает генератор id (только для этой версии), которым можно активировать программу.
Разгон процессора — дело несложное, но требует определенных знаний и осторожности. Грамотный подход к этому занятию позволяет получить хороший прирост производительности, которого порой очень не хватает. В некоторых случаях можно разогнать процессор через биос, но если эта возможность отсутствует или хочется проводить манипуляции прямо из-под Windows, то лучше воспользоваться специальным софтом.
Одной из простых и универсальных программ является SetFSB. Она хороша тем, что с ее помощью можно разогнать процессор intel core 2 duo и аналогичные ему старые модели, а также различные современные процессоры. Принцип работы этой программы прост — она повышает частоту системной шины, воздействуя на чип PLL, установленный в материнскую плату. Соответственно, все, что от вас требуется — знать марку своей платы и проверить, входит ли она в список поддерживаемых.
Сперва вам необходимо узнать наименование материнской платы. Если вы не владеете такими данными, то воспользуйтесь специальным софтом, например, программой CPU-Z.
После того, как вы определили марку платы, отправляйтесь на . Оформление там, мягко говоря, не из лучших, однако вся необходимая информация здесь есть. Если плата есть в списке поддерживаемых, то можно с радостью продолжать дальше.
Особенности скачивания
Последние версии этой программы, к сожалению, платные для русскоязычного населения. Необходимо внести примерно $6, чтобы получить код для активации.
Есть и альтернатива — скачать старую версию программы, рекомендуем версию 2.2.129.95. Сделать это можно, например, .
Метки: ahl, генератор, щетки генератора, маркировка
Комментарии 26
снять регулятор напряжения вместе со щетками не проще, просто как вариант?
В некоторых мануалах пишут, что можно не снимая генератора вытащить регулятор с щетками. НО, нужно снять часть приемного контура. А чтоб гену снять надо выкорчевывать вискомуфту…С танцами и бубнами.
фотки есть? Я вот сегодня кронштейн снял, и поменял подшипник вискомуфты
Фотки чего именно ?
как на месте открутил, посмотреть хочется
Да, и какие щетки покупал, если есть артикул, то скинь
Фоток процесса не было, да и ночью все это под дождем было фотографировать как-то не комильфо. Но устно описать процесс могу: Ключи (головка на 5, маленький вороток, удлитинель для воротка (4 см где-то), головка на 13 ) 1. Снял клемму с аккума. (ключ 10) 2. Снимется фальш-панель (которая с значком VW), откручиваются 4-е шестигранника. 3. Снял B+ открутив головкой на 13-ть гайку. На ней стояла крышка пластиковая, отверткой ее снимал. Снял клеммник, который на щетки идет. 4. Далее процесс снятия кожуха генератора (на заднице у гены) (2 болта под обратный торкс). Откручивал головкой на 5 (вроде) с помощью маленького воротка из набора инструмента. Ход для откручивания с помощью воротка маленький, по этому я их сдвинул с места, а потом пересадил головку на короткий удлинитель и выкручивал руками. Все это исполняется под приемным за генератором. 5. После снятия крышки посветил фонариком и обнаружил еще 5-ть болтов под обратный торкс. Потом выяснил, что щетки держат только три из них. Открутил (воротком сдвинул, далее руками с коротким удлинителем). 6. Регулятор напряжения с щетками оказался у меня в руках.
Как узнать модель PLL чипа на материнской плате ноутбука
Способы узнать модель PLL чипа (Clock Generator) на материнской плате ноутбука:
- Разобрать ноутбук и посмотреть маркировку PLL чипа на плате;
- Найти данные о чипе в интернете, выполнив поиск, указав модель материнской платы;
- Методом подбора в программе для разгона.
Нет смысла использовать программы по типу Everest, Aida64 и CPU-Z, они не выдадут информацию, которая поможет узнать Clock Generator материнской платы на ноутбуке.
Стоит отметить, что определить модель чипа PLL, разобрав ноутбук можно, только если используется очень старая материнская плата. На современных материнках PLL-чип уже вшит в микросхему чипсета. Искать его бесполезно.
Надеюсь, статья «Как узнать модель чипа PLL (Clock Generator, клокер) на ноутбуке» была вам полезна.
Не нашли ответ? Тогда воспользуйтесь формой поиска:
Узнайте, как определить двигатель Briggs & Stratton и найти номер серии & модели, а также коды типа и двигателя.
Вспомогательные утилиты для разгона процессора
Первым делом для того, чтобы разогнать процессор, вам понадобится небольшой набор утилит, которые помогут отслеживать состояние вашей системы и ее стабильность, а также температуру процессора. Ниже перечислим перечень утилит и программ и расскажем коротко о том, за что они отвечают.
CPU-Z – небольшая, но весьма полезная утилита, которая покажет всю основную техническую информацию вашего центрального процессора. Пригодится, чтобы отслеживать частоты и напряжение. Бесплатная.

CoreTemp – еще одна бесплатная утилита, чем-то схожа с CPU-Z, но не так сильно углубляется в технические показатели, зато отображает температуру ядер процессора и их нагрузку.
Speccy – показывает подробную техническую информацию не только про процессор, но и про весь компьютер в целом. Также имеется информация о температуре разных компонентов системы.
LinX – бесплатная программа, которая понадобится нам для тестирования стабильности работы системы после каждого этапа увеличения производительности процессора. Является одной из лучших программ для стресс-тестов. Загружает процессор на все 100%, поэтому не пугайтесь, иногда может показаться, что компьютер намертво завис.
Идентификатор двигателей Briggs & Stratton
Как определить двигатель Briggs & Stratton?
Для идентификации наших двигателей используются номера модели, типа и кода, нанесенные непосредственно на двигатель. Номера моделей двигателей, используемых в газонокосилках, обычно нанесены непосредственно на корпус вентилятора, теплозащитный экран глушителя или в месте на несколько дюймов выше свечи зажигания. Номера кодов двигателя могут быть скрыты, что зависит от используемого кожуха двигателя. Для того чтобы найти модель, тип и код для идентификации двигателя, может потребоваться снять этот кожух.
Поиск номера модели, типа & кода двигателя
Для того чтобы получить пошаговые инструкции по поиску номера модели двигателя, типа или кода, посмотрите это короткое видео:
Дополнительные видеоролики о расположении номера модели, типа и кода, сгруппированные по типу оборудования, питаемого двигателем, также доступны ниже:
Где я могу найти номер модели, тип & код генераторного двигателя с верхним расположением клапанов?
Во многих двигателях с горизонтальным валом и верхним расположением клапанов серийные номера и номера моделей нанесены на крышку коромысла. Тем не менее, в некоторых генераторных двигателях с верхним расположением клапанов производители оборудования устанавливают декоративную хромированную крышку коромысла поверх нашей крышки. Если ваш двигатель имеет декоративную крышку, может потребоваться снять ее, чтобы найти номер модели, тип и код двигателя.
Если вам нужна помощь в идентификации вашего двигателя Briggs & Stratton, обратитесь к нашему руководству по поиску номера модели двигателя, чтобы узнать, как найти эти цифры.
Кроме того, имейте в виду, что цифры, указанные на этикетке с информацией о выбросах двигателя (внизу слева),
можно по ошибке принять за модель, тип и код двигателя. К сожалению, эти цифры нельзя использовать для идентификации вашего двигателя.
Краткий итог
Из статьи мы узнали, как поднять частоту мобильного процессора, что установлен в ноутбуке. Данный способ разгона относительно безопасен, однако необходимо контролировать температурный режим (об этом вы можете почитать в материале «Как узнать температуру компонентов ноутбука: процессора (CPU, ЦП), жёсткого диска (HDD), видеокарты. Как снизить температуру» ) и стабильность разогнанной системы в целом.
Желаю удачного разгона!
Если у вас остались вопросы, вы можете задать их в комментариях.
Значение номеров модели, типа & кода двигателя
Что означают номера модели, типа и кода на вашем двигателе?
Для того чтобы просмотреть график, в котором объясняются номера моделей 1965 года, посетите страницу Система цифрового обозначения.
Если вы ищете номер модели, тип или код двигателя для любых целей, за информацией лучше всего обратиться к дилеру Briggs & Stratton. Они обладают всей информацией, касающейся гарантии на двигатели Briggs & Stratton, запасных частей, коротких блоков, цен, обслуживания/ремонта, технических характеристик и т. д.
Источник
Содержание
- Экстремальный разгон ноутбука
- Введение
- Немного теории
- Практика
- Clock generator как узнать на ноутбуке
- Проверяем поддержку материнской платы
- Особенности скачивания
- Установка программы и подготовка к разгону
- Способы программной идентификации чипа PLL
- Проверка защиты от программного разгона
- Приступаем к разгону
- Что делать после разгона?
- Как заставить ПК запускаться с новой частотой?
- Как узнать модель материнской платы средствами Windows
- Просмотреть в msinfo32
- С помощью командной строки Windows
- Программы для распознавания
- Визуальный осмотр
- Как узнать модель тактового генератора
- Как узнать модель клокера
- Как узнать «clock generator» материнской платы?
- Как узнать производителя материнской платы на ноутбуке
- Что такое PLL чип
- Как узнать модель PLL чипа на материнской плате ноутбука
- Принципы диагностики неисправностей материнских плат ноутбуков
- Питания не поднимаются либо поднимаются, но не все.
- Все питания поднялись, но изображения нет.
- Комментариев: 2
Экстремальный разгон ноутбука
Предупреждение: модификации, о которых рассказывается в этой статье, могут привести к необратимому выходу ноутбука из строя и дальнейшему дорогостоящему ремонту! Любые действия, описанные в настоящем материале, производятся пользователями на свой страх и риск.
Если Вы не уверены в своих действиях или не очень хорошо знакомы с устройствами, описанными в статье, не стоит прибегать к описанным методам разгона!
Если Вы еще не ознакомились с первой частью материала, можете прочитать ее здесь.
Введение
Разогнать ноутбук непросто, но возможно. В предыдущем материале о разгоне ноутбука я уже показал один из путей на примере своего экземпляра. Кроме того, там был упомянут способ разгона процессора путем BSEL-мода на пинах (выводах) тактового генератора (далее ТГ). В этом материале поговорим о нем подробнее.
Рассматриваемый способ разгона заключается в непосредственном вмешательстве в схему подключения микросхемы тактового генератора. Основное его преимущество состоит в том, что это аппаратный метод разгона, он работает с момента старта системы, настройки разгона не сбиваются при программном сбое, перезагрузке или переустановке операционной системы. А основной недостаток состоит в том, что выбрать частоту работы можно только из стандартного набора, а именно 100, 133, 166, 200, 266, 333, 400 МГЦ (изредка на ноутбуках встречаются ТГ фирмы IDT (ICS), которые имеют дополнительные пины, позволяющие выставлять и промежуточные значения частоты FSB).
Для того, чтобы использовать этот метод разгона, необходимо уметь работать с паяльником, а также иметь соответствующий паяльник: маломощный с острым жалом, а не дедушкин девяностоваттник с жалом а-ля топор и толщиной с палец. Кроме того, нужен мультиметр. Наконец, потребуются и некоторые технические познания, особенно они важны, если нет технической документации на ТГ или на ноутбук. Впрочем, не надо думать, что если Вы почти ничего не знаете об устройстве железа, то разогнать таким способом ноутбук Вам не под силу. Я далеко не специалист по микроэлектронике и ещё полтора года назад не имел представления о том, что такое тактовый генератор и как он взаимодействует с остальными компонентами системы. Однако после того, как я купил ноутбук, который оказался как раз из числа «неразгоняемых», любопытство и желание все-таки его разогнать заставило меня изучить все эти премудрости. И далее я постараюсь рассказать об использованном мной методе разгона и о способах его реализации. Причем на деле все гораздо проще, чем кажется. Так что, если ваш ноутбук не поддается другим методам разгона, но при этом у вас есть достаточно энтузиазма, думаю, особых трудностей в реализации описанной здесь методики разгона у вас не возникнет.
Немного теории
Как уже было сказано выше, суть этого способа разгона состоит в том, чтобы заставить ТГ выдавать частоту FSB, отличную от той, что задается BSEL-пинами процессора. Он применим не только к ноутбукам, но и к любым другим электронным устройствам, где используется тактирующая микросхема, которая выдает выходную частоту в зависимости от состояния некоторых своих выводов.
На всех ТГ в ноутбуках существуют три вывода (пина), которые в момент старта принимают значения логического нуля (низкий уровень) и логической единицы (высокий уровень). В нормальной ситуации комбинация значений BSEL-пинов ТГ определяется значениями BSEL-пинов процессора. Именно поэтому когда Вы заменяете процессор с одной частотой FSB на процессор с другой частотой FSB, новый процессор работает на своей частоте FSB, а не на старой. Комбинации нулей и единиц на пинах ТГ дают несколько вариантов возможных стандартных частот, например 000 это 266МГц, 010 это 200МГц и т п. Под низким и высоким уровнем подразумеваются определённые уровни напряжения, которые подаются на эти самые выводы, причем для разных ТГ они различаются. Посмотреть эти напряжения можно в документации на ТГ либо элементарно замерить их в момент старта.
Основной особенностью этого метода разгона является то, что вся остальная система не знает об изменении частоты FSB. То есть, все параметры, которые выставляются в зависимости от частоты FSB, остаются теми же, что и при частоте по умолчанию. Это влечет за собой некоторые трудности при разгоне, например, оперативная память начинает работать на значительно большей частоте. Тогда она может не выдерживать работы с таймингами, выставленными для частоты по умолчанию, и начинает терять стабильность. В этом случае потенциал разгона будет ограничен возможностями оперативной памяти. Ограничивающим фактором могут стать и внутренние тайминги чипсета.
Приведу некоторые цифры: в моем ноутбуке установлен процессор Intel Т7300 со стандартной частотой шины 200МГц. Мне удалось переключить шину с 200 на 266 МГЦ. А вот попытка разогнать ее с 200 до 333 МГЦ не увенчалась успехом. При этом с 266 до 333 МГЦ шина разгоняется (частота шины 266 МГЦ в данном случае выставлялась путем модификации BSEL на пинах процессора). Однако в моем случае не удалось точно определить, что именно не может работать на 333 МГЦ – чипсет или память (если это память, то возможность перехода напрямую с 200 на 333 МГЦ еще нужно проверить с другими планками памяти). И если с таймингами памяти еще можно поиграть программно, отредактировав данные SPD в самих модулях, то параметры работы чипсета программно не отредактируешь (модификацию прошивки BIOS в расчет не берем, так как в случае с ноутбуком заниматься этим достаточно опасно).
Впрочем, в большинстве случаев столь экстремальные модификации и не понадобятся, потому что слабая система охлаждения ноутбука с трудом справляется и с небольшим подъемом частоты процессора. Тем более, что ноутбучные процессоры не сильно и разгонишь без повышения напряжения питания, а сильно задирать питание нельзя как раз из-за слабой системы охлаждения.
Кстати, стоит отметить, что начиная с частоты в 100МГц и до 200МГц, шаг составляет 33МГц, а после 200МГц – уже 66МГц, т.е. в два раза больше. Следовательно, существует вероятность того, что заработают скачки 100->166, 133->200, т.е. скачки через одну ступеньку.
Практика
Заранее хочу предупредить, что все действия со своим железом вы производите на свой страх и риск. За любой вред, моральный и материальный, который может быть нанесен в результате следования Вами советам, данным в этой статье, ответственность несете только вы сами и ни в коем случае не автор данного материала.
Реализацию этого способа разгона мы рассмотрим на примере тактового генератора, совместимого с СК505. Это значит, что какой бы ТГ у Вас ни был, если он из семейства СК505, то эту статью можно использовать как пошаговую инструкцию, в точности повторяя описанные мною действия. Важно помнить, что выводы ТГ СК505, управляющие тактовой частотой, помимо выбора частоты FSB системы несут также дополнительные функции, и эти функции одинаковы у всех ТГ данного семейства. Например, пин FS_A на моём ТГ также задает тактовую частоту шины USB. Так как он из семейства СК505, то можно утверждать, что любой другой ТГ из этого семейства тоже будет использовать пин, аналогичный FS_A (они могут называться по-разному) для той же функции по тактованию USB.
Если генератор не относится к семейству СК505 то нужно либо искать техническое описание на него, либо применять смекалку с мультиметром, смотреть разводку на плате и экспериментальным путем пробовать делать логический 0 или 1 на нужных выводах ТГ для задания той или иной частоты.
Типичная схема подключения ТГ СК505, где сопротивления R1-R3 могут быть различных номиналов либо отсутствовать вообще:
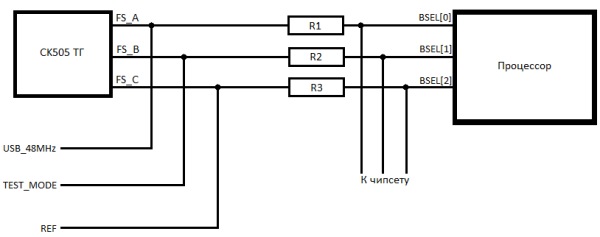
С выводом FS_B проблем нет, его можно спокойно отсоединять от схемы и подавать на него либо низкий, либо высокий уровень, т.к. функция TEST_MODE на работу ноутбука в нормальном режиме не влияет. А вот с остальными двумя выводами все не так просто. Если R1-R3 не равны нулю и нужно подать высокий уровень, то проблем не возникает, а вот с низким уровнем немного сложнее: нужно разомкнуть цепь между ТГ и сокетом процессора, при этом не отключив частоту USB на FS_A и REF на FS_C. То есть, грубо говоря, нужно найти развилку на плате, где расходятся дорожки, ведущие к USB и REF, и дорожки, ведущие к процессору, и «рубить» линию со стороны сокета процессора, после чего подавать на свободный конец со стороны ТГ низкий уровень.
На практике, мне удавалось удачно увеличить частоту шины с 200 до 266 МГЦ и с 266 до 333 МГЦ. Кроме того, человек с ником «Константин с Байконура» удачно увеличил частоту шины со 166 до 200 МГЦ.
Источник
Clock generator как узнать на ноутбуке

Разгон процессора — дело несложное, но требует определенных знаний и осторожности. Грамотный подход к этому занятию позволяет получить хороший прирост производительности, которого порой очень не хватает. В некоторых случаях можно разогнать процессор через биос, но если эта возможность отсутствует или хочется проводить манипуляции прямо из-под Windows, то лучше воспользоваться специальным софтом.
Одной из простых и универсальных программ является SetFSB. Она хороша тем, что с ее помощью можно разогнать процессор intel core 2 duo и аналогичные ему старые модели, а также различные современные процессоры. Принцип работы этой программы прост — она повышает частоту системной шины, воздействуя на чип PLL, установленный в материнскую плату. Соответственно, все, что от вас требуется — знать марку своей платы и проверить, входит ли она в список поддерживаемых.
Проверяем поддержку материнской платы
Сперва вам необходимо узнать наименование материнской платы. Если вы не владеете такими данными, то воспользуйтесь специальным софтом, например, программой CPU-Z.
Особенности скачивания

Установка программы и подготовка к разгону
Программа работает без установки. После запуска перед вами появится вот такое окно.

Чтобы начать разгон, предварительно необходимо узнать свой тактовый генератор (PLL). К сожалению, узнать его не так-то и просто. Владельцы компьютеров могут разобрать системный блок и найти необходимую информацию вручную. Выглядят эти данные примерно вот так:


Способы программной идентификации чипа PLL
Если же у вас ноутбук или вы не хотите разбирать ПК, то есть еще два способа узнать свой PLL.
1. Заходим сюда и ищем свой ноутбук в таблице.
2. Программа SetFSB поможет определить фирму чипа PLL сама.
Остановимся на рассмотрении второго способа. Переключитесь на вкладку «Diagnosis», в выпадающем списке «Clock Generator» выберите «PLL diagnosis», после чего нажмите на кнопку «Get FSB».

Опускаемся ниже, в поле «PLL Control Registers» и видим там таблицу. Ищем столбец 07 (это Vendor ID) и смотрим на значение первой строки:

• если значение равняется хЕ — то PLL от Realtek, например, RTM520-39D;
• если значение равняется х1 — то PLL от IDT, например, ICS952703BF;
• если значение равняется х6 — то PLL от SILEGO, например, SLG505YC56DT;
• если значение равняется х8 — то PLL от Silicon Labs, например, CY28341OC-3.
Иногда возможны исключения, например, для чипов от Silicon Labs — в этом случае Vendor ID будет располагаться не в седьмом байте (07), а в шестом (06).
Проверка защиты от программного разгона
Узнать, есть ли аппаратная защита от программного разгона, можно так:

• смотрим в поле «PLL Control Registers» на столбец 09 и нажимаем на значение первой строки;
• смотрим в поле «Bin» и находим в этом числе шестой бит. Обратите внимание, что отсчет бита должен начинаться с единицы! Поэтому, если первый бит равен нулю, то шестым битом будет седьмая цифра;
• если шестой бит равняется 1 — то для разгона через SetFSB нужен аппаратный мод PLL (TME-mod);
• если шестой бит равняется 0 — то аппаратный мод не требуется.
Приступаем к разгону
Вся работа с программой будет происходить во вкладке «Control». В поле «Clock Generator» выберите свой чип, а затем нажмите на «Get FSB».
В нижней части окна, справа, вы увидите текущую частоту процессора.

Напоминаем, разгон осуществляется путем повышения частоты системной шины. Это происходит каждый раз, когда вы двигаете центральный ползунок вправо. Все остальные полузнки оставляем как есть.
Если вам необходимо увеличить диапазон для регулировки, то выставьте флажок рядом с параметром «Ultra».

Повышать частоту лучше всего осторожно, по 10-15 МГц за раз.

После регулировки жмем на клавишу «SetFSB».

Если после этого ваш ПК завис или отключился, то причины тому две: 1) вы указали неверный PLL; 2) сильно повысили частоту. Ну а если все было сделано правильно, то частота процессора повысится.
Что делать после разгона?
Нам необходимо узнать, насколько стабильно компьютер работает на новой частоте. Это можно сделать, например, в играх или специализированных программах для тестов (Prime95 или другие). Также следите за температурой, во избежание возможных перегревов при нагрузке на процессор. Параллельно с тестами запустите программу-монитор температуры (CPU-Z, HWMonitor или другие). Тесты лучше всего проводить примерно 10-15 минут. Если все работает стабильно, то вы можете остаться на новой частоте или продолжить повышать ее, выполняя все вышеуказанные действия по новому кругу.
Как заставить ПК запускаться с новой частотой?
Вам уже должно быть известно, программа работает с новой частотой лишь только до перезагрузки. Поэтому, чтобы компьютер всегда запускался с новой частотой системной шины, необходимо поставить программу в автозагрузку. Это обязательное условие, если вы хотите пользоваться разогнанным компьютером на постоянной основе. Однако в данном случае речь пойдет не о простом добавлении программы в папку «Автозагрузка». Для этого есть свой способ — создание bat-скрипта.
Открывает «Блокнот», где мы и будем создавать скрипт. Пишем там строку, примерно такую:
C:DesktopSetFSB 2.2.129.95setfsb.exe –w15 –s668 –cg[ICS9LPR310BGLF]
ВНИМАНИЕ! НЕ КОПИРУЙТЕ ЭТУ СТРОЧКУ! Она у вас должна получиться другой!
C:DesktopSetFSB 2.2.129.95setfsb.exe — это путь к самой утилите. У вас может различать место расположения и версия программы!
-w15 — задержка перед запуском программы (измеряется в секундах).
-s668 — настройка разгона. Ваша цифра будет отличаться! Чтобы узнать ее, посмотрите на зеленое поле во вкладке Control программы. Там будут указаны два числа через слеш. Берите первое число.
-cg[ICS9LPR310BGLF] — модель вашего PLL. Эти данные у вас могут быть другими! В квадратные скобки необходимо вписать модель вашего PLL так, как она указана в SetFSB.
Кстати, вместе с самой SetFSB вы найдете текстовый файл setfsb.txt, где вы можете найти другие параметры и применить их при необходимости.

Последний шаг — добавляем бат в автозагрузку путем перемещения ярлыка в папку «Автозагрузка» или через правку реестра (этот способ вы найдете в интернете).
В этой статье мы подробно рассмотрели способ, как правильно разогнать процессор при помощи программы SetFSB. Это кропотливый процесс, который в итоге даст ощутимый прирост производительности процессора. Надеемся, у вас обязательно все получится, а если возникнут вопросы, то задавайте их в комментариях, мы обязательно на них ответим.
Отблагодарите автора, поделитесь статьей в социальных сетях.
Материнская плата – мультифункциональная платформа, обеспечивающая работоспособность каждого компонента персонального компьютера: оперативной памяти, видеокарты, жестких дисков, центрального процессора. А потому важно еще до покупки дополнительного оборудования разобраться – а совместимыми ли окажутся компоненты с матплатой. Единственный способ разобраться с поставленной задачей – узнать модель материнской платы, уже установленной в системном блоке. И, как подсказывает практика, вариантов провернуть указанную операцию больше, чем кажется на первый взгляд…
Как узнать модель материнской платы средствами Windows
С задачей проверить оборудование операционная система Windows справляется в два счета. Причем и в Windows XP, и Windows 8, порядок действий одинаковый – придется обращаться к разделу «Сведения о системе», который доступен по команде msinfo32 (порядок действий будет описан ниже). Там отображается каждая деталь, связанная с персональным компьютером – количество оперативной памяти, текущая видеокарта, операционная система, емкость жестких дисков. А вот альтернативного способа, подсказывающего об установленной материнской плате, в Windows не предусмотрено (если не считать командной строки) – ни Диспетчер Устройств, ни свойства компьютера не подскажут об «основном оборудовании», и прольют свет только на дополнительные компоненты.
Просмотреть в msinfo32
Порядок действий достаточно предсказуемый:

Увы, Винде увидеть название материнской платы в Windows 10 получается далеко не всегда – в 50 процентах случаев придется довольствоваться надписью: «Недоступно», отображающей невозможность разобраться в точном названии матплаты. Повторный поиск ничем не поможет. А, значит, пора переходить к другим способам.
С помощью командной строки Windows
Как узнать какая материнская плата стоит без использования дополнительного программного обеспечения? Разумеется, с использованием командной строки:
Взаимодействовать с командной строкой удобно – тут не бывает неразборчивых ответов, а ситуации, когда система не способна распознать оборудование, сводятся к минимуму.
Программы для распознавания
Если по каким-то причинам раскрыть секреты материнской платы встроенными в операционную систему Windows инструментами не получилось, значит, пора переходить к тяжелой артиллерии – специальным программам, которые загружаются из сети, а затем – подробно рассказывают о доступном оборудовании и даже помогают загрузить свежие драйвера:

Визуальный осмотр
Как узнать, какая материнская плата установлена на компьютере, если включить ПК невозможно из-за отсутствующего оборудования? Единственный способ добраться до истины – провести визуальный осмотр. Разглядывать придется и маркировки, и надписи, оставленные производителем. Как правило, справиться с поставленной задачей способны даже новички, ни разу не сталкивавшиеся с персональными компьютерами. Главное – напрячь зрение и фантазию, а затем останется вооружиться смартфоном или планшетом, включить Google и ввести найденные комбинации букв и символов. С вероятностью в 99% нужная информация обязательно найдется.
Как узнать модель тактового генератора
Распознать модель генератора тактовых частот ни с помощью предустановленных в операционную систему Windows, ни силами AIDA64 невозможно. Искать нужную информацию придется только воочию – прямо на материнской плате, вскрыв корпус. Выглядит генератор, как крошечная плата с цифрами в названии, которые легко расшифровываются в Google.
Как узнать модель клокера
Клокер – альтернативное название генератора тактовых частот, а потому и порядок действий тот же – придется разобрать системный блок и внимательно визуально просканировать матплату на наличие схожих элементов с маркировкой ICS.

Как узнать «clock generator» материнской платы?
Разобраться с поставленной задачей способен только инструмент SetFSB, а потому и действовать придется следующим образом: * Загрузить архив с инструментом с официального сайта.
Удивительно, но аналоги SetFSB в сети до сих пор не появились. А потому для проверки Clock Generator придется следовать за инструкцией, описанной выше!
Как узнать производителя материнской платы на ноутбуке
Оборудование, доступное в ноутбуке или нетбуке, хоть и отличается от «стандартного» размерами, взаимодействовать с матплатой и дополнительными компонентами тут приходится точно также (разумеется, не считая визуального осмотра – на ноутбуке или нетбуке такими вещами стоит заниматься в последнюю очередь – уж слишком высок риск при разборе корпуса повредить шлейфы, ведущие к монитору или клавиатуре, или же нарушить действующую гарантию). К примеру, с помощью AIDA64 или же Speccy, или же, как альтернативные варианты:
Как еще узнать какая материнская плата на компьютере? Воспользоваться советами для Windows 10. Об использовании командной строки и команды «Выполнить».
Автор: Юрий Белоусов · 29.01.2019
В процессе разгона процессора старого ноутбука с помощью программного обеспечения (например, SetFSB), пользователю может понадобиться указать свой PLL чип, установленный на материнской плате. И тут встает вопрос: «А как узнать на ноутбуке модель чипа PLL (Clock Generator, клокер)?».

Что такое PLL чип
PLL (Phase Locked Loop) – это чип на материнской плате, генерирующий частоты для различных компонентов.
Как узнать модель PLL чипа на материнской плате ноутбука
Способы узнать модель PLL чипа (Clock Generator) на материнской плате ноутбука:
Нет смысла использовать программы по типу Everest, Aida64 и CPU-Z, они не выдадут информацию, которая поможет узнать Clock Generator материнской платы на ноутбуке.
Стоит отметить, что определить модель чипа PLL, разобрав ноутбук можно, только если используется очень старая материнская плата. На современных материнках PLL-чип уже вшит в микросхему чипсета. Искать его бесполезно.
Надеюсь, статья «Как узнать модель чипа PLL (Clock Generator, клокер) на ноутбуке» была вам полезна.
Не нашли ответ? Тогда воспользуйтесь формой поиска:
Источник
Принципы диагностики неисправностей материнских плат ноутбуков

После того как вы разобрали ноутбук и добрались до материнской платы, в первую очередь стоит внимательно осмотреть её на предмет окислов, потемневших участков, следов пайки, нагара, вздутий текстолита и других повреждений. Внимательно осматриваем все разъёмы (чтобы нигде ничего не коротило). По результатам первичного внешнего осмотра уже можно составить определённые выводы.
Далее действуем по ситуации. К примеру, если будут найдены следы окисления, то надо снимать с платы всё что снимается и хорошенько её промыть (я промываю водой с фейри и зубной щёткой, а затем выдуваю всю влагу с платы с помощью компрессора). Досушивать плату желательно на «печке» нижним подогревом с температурой 60 градусов, только без фанатизма. Под микроскопом осматриваем отгнившие элементы и восстанавливаем!
Стоит обратить особое внимание на то место куда «протекло». Часто жидкость попадает, к примеру, под южный мост и в итоге под ним начинают отгнивать контакты. Придётся снимать юг, чистить посадочное место и не редко восстанавливать «пятаки». «Реболлить» чип или ставить новый — это уже на ваше усмотрение.
Если же ничего подозрительного на плате не обнаружено, стоит проверить наличие короткого замыкания (КЗ) на плате. Как это делается?
Если вы ДОСКОНАЛЬНО не знаете платформу, лучше скачать схему и уже по ней смотреть цепи питания. Схемы ищутся не по названию ноутбука, а по названию платформы (подробно об определении платформ можно почитать тут).
Проверку цепей питания всегда начинаем с «первички» (по 19-ти вольтовой линии). Вообще, первичка на некоторых моделях может быть не только 19В, а например 15 или 20В. Не поленитесь посмотреть что написано на корпусе устройства, чтобы не ошибиться с выбором совместимого ЗУ.
Ищем по схеме где проходит 19-ти вольтовая линия питания и меряем сопротивление относительно земли. Оно должно быть очень большим!
Если нашлось заниженное сопротивление по высокому (19В), то следует понять в каких цепях оно присутствует — в обвязке чаржера (Сharger в переводе с английского «зарядное устройство») или в нагрузке. Чтобы понять как это сделать, давайте рассмотрим принцип работы чаржера:

Для примера я взял даташит от микросхемы чаржера BQ24753A. Итак, что же происходит при подключении блока питания?
На ACDET (детектор зарядника) через резистор, который является делителем, приходит напруга и если она больше 2.4В, то чаржер сообщает мультиконтроллеру о переходе в режим зарядки по каналу IADAPT. При этом OVPSET определяет порог входного напряжения и если всё нормально, то ключ (мосфет) Q3 закрывается и управляющая ACDRV открывает Q1, тем самым запитывая чаржер уже от БП (PVCC 19В) и проходит Q2, после чего уходит в нагрузку.
Я не буду пояснять для чего служат остальные выводы, ибо это будет очень долго, но если вам интересно, то вы можете сами поискать даташит и вдумчиво изучить остальной функционал.
Вернёмся к тому, что нам надо определить, где присутствует КЗ (в нагрузке или до неё). Исходя из вышесказанного, вы должны понимать, что если пробит конденсатор С1 и мы будем искать КЗ в нагрузке, то его там попросту не обнаружим. На разъёме оно будет просаживаться, поэтому надо производить замеры относительно земли. Сперва проверяем на резисторе R10, затем на PVCC микросхемы чаржера и, наконец, на резисторе Rас. Так же, в обязательном порядке, проверяем мосфеты Q1, Q2 и Q3 на пробой (желательно с ними проверить Q4 и Q5).
Далее, если допустить что КЗ не в нагрузке, то воспользуемся ЛБП (лабораторным блоком питания) с ограничением по току. Тыкаем в область КЗ и найдя на плате греющиеся элементы, заменяем их. Процедура производится до того момента, пока КЗ не уйдёт (можно обойтись и без ЛБП, просто выпаивая подозрительные элементы и заменяя, если они пробиты, но это гораздо дольше).
Совсем другое дело, если короткое в нагрузке. Тут уже, перед тем как лазить ЛБП, следует убедиться что все мосфеты во вторичных цепях питания, на которые приходит высокое (другими словами верхнее плечо) не пробиты. Сейчас поясню вам зачем это надо, а для наглядности рассмотрим часть цепи шимкотроллера RT8202A (в схеме от ASUS k42jv это питальник оперативы):

Как видно из рисунка, если у вас насквозь пробит PQ1, то все что вы будете подавать в линию высокого (в данном случае оно обзывается AC_BAT_SYS), будет приходить на дроссель и далее в узлы питания оперативы (если вы её не вытащили заранее). Подумайте что будет, если на её месте окажется цепь питания видюхи.
Если вы проверили мосфеты и убедились что КЗ по высокому всё-таки в нагрузке, подключаем ЛБП и ищем косяки. Тут стоит добавить, что перед применением ЛБП желательно поснимать с платы всё снимаемое и желательно выставить на ЛБП выходное напряжение около 1В и 1A. Для поиска неисправных елементов нам важна сила тока, а не «напруга». Тем самым вы обезопасите себя от выгорания ещё чего либо, но уже по собственной вине 🙂
Проверяем плату на наличие КЗ во вторичных цепях питания. Открываем схему и смотрим. Во «вторичке» нас интересуют дросселя (зачастую обозначаются в схемах как PL). Сопротивления на них измеряются относительно земли. Сразу хочу предупредить, что на некоторых дросселях сопротивление может быть достаточно низким, но это не всегда означает КЗ.
К примеру, на дросселях питания процессора в режиме «прозвонки» сопротивление может составлять 2 Ома и для этой платформы это нормально, а вот если 0.5 Ома, то это уже наталкивает на мысли. Так же есть видяхи, у которых сопротивление по питанию может быть в районе 1 Ома. Если вы не уверены в нормальности сопротивления, то лучше поискать информацию о своей платформе. В будущем вы уже на память будете знать где какое сопротивление должно быть. Как говорится, знание приходит с опытом.
Если нашли заниженное сопротивление по вторичным питаниям (например в дежурке), то смотрим с какой стороны оно находится — в обвязке «шима» или в нагрузке. Для этого на некоторых платах распаяны джамперы. Если их нет, то смотрим схему и думаем где можно разомкнуть и померить.
При наличии КЗ со стороны нагрузки, делаем те же манипуляции с ЛБП, только ставим ту напругу, которая должна быть в этой цепи (можно меньше, но не больше) и снова ищем что греется. Если будут греться большие чипы (имеется ввиду север, юг и т.д.), то данную процедуру следует прекратить и искать КЗ размыкая цепи.
Если КЗ нашлось в обвязке, то сперва проверяем нижний ключ, а потом уже всё остальное (можно тем же ЛБП).
После того как убедились, что у нас нету «козы» на плате, можно пробовать её запустить. Вставляем зарядное устройство и нажимаем на кнопку включения. И тут у нас будет несколько вариантов развития событий.
Питания не поднимаются либо поднимаются, но не все.
Проверяем VIN на микросхеме чаржера и наличие DCIN, ACIN, ACOK. Если сигналы отсутствуют, следует заменить чаржер.
Так же, рекомендую прошить биос, потому как именно в биосе прописаны основные алгоритмы (логика) платы, в том числе и алгоритм запуска. Многие попросту ленятся шить BIOS (его ведь ещё надо найти и/или порезать) и начинают ковырять усердно плату, убивая на это время и саму плату тоже, а оказывается, что нужно было всего-навсего прошить биос. В моём случае оказалось достаточным просто сбросить настройки биоса, чтобы плата запустилась.
Итак, вы прошили биос и изменений не последовало. Идём дальше. Во многих схемах есть страничка с «Power on sequence» (последовательность питания), открываем и смотрим какие напряжения и сигналы должны появляться в какой момент времени. Для примера приведу блок-схему от Asus k42jv mb2.0:

Power on sequence (последовательность питания) ноутбука asus k42jv:

Первым делом нам нужно убедится, что на плату поступает +3VA_EC и наш мультиконтролер запитан, сразу смотрим запитана ли флешка биоса. Следует отметить, что на разным платформах это питание формируется по разному (не обязательно его должен формировать шим дежурки). Это на заметку тем, кто спрашивает откуда запитан «мульт», если дежурка не работает. Смотрите вашу схему товарищи!


Затем смотрим EC_RST# (обращаю ваше внимание на то что # в конце означает что сигнал является инверсным) и проверяем уходит ли с мульта VSUS_ON — разрешающий сигнал на включение силовых +3VSUS, +5VSUS и +12VSUS (дежурных питаний). Заодно проверяем есть ли эти питания. На разных платформах дежурка может появляется по разному, допустим +3VSUS есть до нажатия, а +5VSUS поднимается уже после нажатия кнопки включения!

На рисунке показано как формируется сигнал включения шима дежурки (ENBL). Как видно, для его формирования, сигнал FORCE_OFF# должен быть не активен (это значит что он должен быть 3.3в)!
Сигнал FORCE_OFF# — это защитный сигнал, он становится активным (переходит в логический 0) при перегреве или выходе из строя какого нибудь шима. Другими словами, если будет происходить что-то нехорошее. Кстати, этот же сигнал формирует EC_RST#!
Далее проверяем передает ли хаб мульту ME_SusPwrDnAck и затем смотрим приходит ли на мульт SUS_PWRGD. Этот сигнал сообщает мультиконтроллеру, что системные питания +3VSUS, +5VSUS и +12VSUS присутствуют на плате. Далее мульт снимает сигнал снятия ресета с юга PM_RSMRST# (должен в логической 1). Так же мульт выдает ME_AC_PRESENT. Это всё что должно быть на плате ДО включения!
Теперь смотрим PWR_SW#. На данной платформе он составляет 3В (на других платформах может быть и 19В на кнопке) и сбрасывается при нажатии на кнопку. Не забываем проверять сигнал с датчика холла LID_SW# (должен быть 3В) и сигнал PM_PWRBTN#, идущий на юг (должен кратковременно сбросится).
Смотрим осциллографом жизнь на флешке биоса, генерацию кварцев на мульте и юге, проверяем RTC батарейку. После того как PM_PWRBTN# сбросится, ЮГ должен дать добро на включение остальных питаний и перехода в другой режим в виде сигналов PM_SUSC# и PM_SUSB#, идущих на мульт. В свою очередь мульт выдаст сигналы SUSC_EC# и SUSB_EC#, разрешающие сигналы на запуск шимок следующих групп питаний:

Затем если эти шимконтролеры исправны и питания поднимаются они отдают в цепь детектора Power Good-ы. Вот так выглядит цепь POWER GOOD DETECTER:

Далее формируется сигнал SYSTEM_PWRGD он же является EN (сигналом включения) для шима который формирует +VTT_CPU — напряжение питания терминаторов процессора (дополнительное напряжение питания процессора). Этот шим так же выдает +VTT_CPU_PWRGD в цепь второго детектора, а детектор, в свою очередь, посылает на процессор сигнал H_VTTPWRGD, сообщая что сие питание в норме:

В это же время процессор дает комаду на включение питаний видео ядра GFX_VR_ON на шим, который формирует это питание. Далее проц выставляет GFX_VID для видео ядра и появляется +VGFX_CORE. После чего, на тот же детектор приходит GFX_PWRGD, говоря о том, что питание в норме и с детектора, по итогу, выходит общий «повергуд» ALL_SYSTEM_PWRGD и идёт на мульт.
Далее мульт выдаёт сигнал включения основных питаний процессора CPU_VRON, после чего должно подняться питание +VCORE. Затем, с шима питания проца на мульт уходит сигнал VRM_PWRGD, говорящий о том, что питание проца в норме. Так же, с этого шима идет сигнал CLK_EN# — разрешающий сигнал на включение клокера (генератора тактовых частот). Это устройство формируюет основные тактовые частоты, используемые на материнской плате и в процессоре.

Затем мульт отправляет сигнал PM_PWROK хабу, сообщая о том, что питания в норме. Хаб, в свою очередь, отправляет на проц сигналы H_DRAM_PWRGD и H_CPUPWRGD сообщая процессору, что эти питания в норме. Параллельно проходит сигнал BUF_PLT_RST#, который снимает ресет с процессора и начинается операция «пост»!
Мы рассмотрели последовательность включения питаний на отдельном ноутбуке, но хочу заметить что на разных платформах эти последовательности очень похожи. Теперь, для полного счастья, рассмотрим принцип работы шимконтроллеров, дабы иметь представление что делать, если вдруг какие то питания не поднимаются. Для примера возьмём RT8202APQW:

Начнём с определения, что же такое «ШИМ». Это сокращение от понятия широтно-импульсная модуляция (на англиском это pulse-width modulation то есть PWM). ШИМ управляет средним значением напряжения на нагрузке, путём изменения скважности импульсов, управляющих ключами.
Я не буду расписывать подробно как работают все узлы «шимки», такие как генератор импульсов, компаратор, усилитель ошибки и т.д., ибо это очень длинная история.
Рассмотрим на простом примере, как же работает ШИМ. Представьте, что вы едете на электромобиле и у вас есть всего две педали «газ» и тормоз, только с условием, что педаль газа можно нажимать только на максимум и никак иначе. При этом вам необходимо держать скорость в пределах скажем 50 километров в час.
Мы знаем, что мгновенно развить такую скорость не получится — после нажатия на педаль газа и до того момента, как вы достигните скорости 55 километров в час должно пройти какое-то время. Далее вы отпускаете педаль и начинает действовать сила инерции и противодействующая ей сила трения. Ваша скорость постепенно снижается до 45 км в час и вы снова кратковременно нажимаете на педаль газа. Таким образом ваша средняя скорость передвижения будет составлять 50 км/ч. Умнее ничего не придумал.
ШИМ работает по тому же принципу, только вместо педали газа у него затворы транзисторов (ключей). В результате, до дросселя у нам формируется такое «прыгающее» напряжение (если посмотреть осциллографом то можно увидеть пилообразный сигнал). Далее, благодаря дросселю и конденсатору (низкочастотный LC фильтр) напряжение стабилизируется и на осциллографе мы увидим «прямую».
Давайте разберёмся что за контакты на нашей шимке и зачем они нужны:
Для того чтобы ШИМ работал, требуется не так уж и много. Прежде всего следует убедиться, что вся мелочёвка в обвязке целая и соответствует номиналам. Затем проверяем запитан ли ШИМ (VDD и VDDP), убеждаемся в наличии EN (сигнала включения) и что приходить высокое на TON. На ASUS-ах по линии TON не редко отгнивает резистор, в результате нет питания выдаваемого этим шимом.
Если все обозначенные условия соблюдены, но ШИМ не выдаёт положенного питания, либо «повер гуда», то следует заменить ШИМ.
В данном случае я привёл пример работы одноканального ШИМа, но для полноты картины предлагаю рассмотреть ШИМ, который имеет несколько синхронно работающих каналов (шим питания процессора). Тут следует пояснить зачем процессору нужно несколько каналов и почему одного ему бывает недостаточно.
В принципе, на старых платформах не было потребности в том чтобы делать многофазные шимы для питания процессора. Однако, прогресс не стоит на месте и с появлением новых архитектур появилась новая проблема.
Дело в том, что процессоры нового поколения при напряжении 1B и энергопотреблении свыше 100 Вт, могут потреблять ток до 100А и выше, а если вы откроете даташит к любому мосфету, то обнаружите что у них ограничение по току до 30А. То есть, если использовать однофазный регулятор напряжения питания, то его элементы просто «сгорят». Поэтому было принято решение сделать многоканальный шим-контроллер, чтобы, так сказать, разделить «труд».
Кроме того, для уменьшения пульсации выходного напряжения в многофазных шимах, все фазы работают синхронно с временным сдвигом друг относительно друга.

Как видно из рисунка, фазы на выходе после LC-фильтров соединяются между собой («дублируются»). О чём это говорит? Допустим, что какой-либо канал перестанет работать. На дросселе этого канала всё равно будет присутствовать питание и вполне вероятно, что при этом ноут инициализируется, однако при малейшей загрузке на процессор (даже при загрузке Windows) он попросту «глюканёт», так как процу будет недостаточно того питания, которое на него приходит.
В этом случае смотрим осциллографом присутствие пульсаций перед LC-фильтром КАЖДОГО канала. Конечно, бывают случаи, когда с «питальником» всё нормально, попросту надо изменить VID-ы. Такое бывает когда вы прошили «немного» не тот биос, либо подкинули более мощный процессор.
Для тех кто не понял о чём идет речь, VID (Voltage Identification) — идентификация материнской платой рабочего напряжения процессора. Полагаю, что этого вполне достаточно и пришло время рассмотреть следующий вариант развития событий.
Все питания поднялись, но изображения нет.
И начинаем с прошивки биоса. Не помогло? Подключаемся на внешку (может на CRT или на HDMI — должно появиться изображение). Затем подкидываем пост-карту. Многие считают что это лишняя трата времени, потому что пост может вообще ахинею показать, однако, в некоторых случаях, пост-карта позволяет существенно сузить круг поиска неисправности.
Находим в схеме, где у нас распаян LPC. Если он не идёт на mini PCI-E, то смотрим куда можно подпаять пост-карту (на некоторых платформах присутствует LPC Debug Port).

Немого поясню что же такое LPC. Это внутренняя низкоскоростная параллельно-последовательная шина для подключения к контроллеру ввода-вывода (ICH) низкоскоростных устройств (например микросхемы flash-BIOS и контроллера Super I/O, включающего в себя FDD, порт клавиатуры, LPT и COM-порты).
Итак, у нас есть пост код, остаётся его расшифровать. Данную информацию следует искать по производителю биоса или по вашей платформе. Не лишним будет проверить на форумах типовые неисправности вашей платформы (очень часто помогает).
Далее подкидываем проц и оперативку в разных вариациях (например одну планку в первом слоте, потом во втором, потом 2 планки сразу). Меряем сопротивления каналов RX/TX желательно на всех шинах (мерять надо относительно земли и относительно друг друга, RX не должен звониться накоротко с TX). Учитываем что на каждой шине своё сопротивление, отличие на отдельной шине более чем 50 Ом уже много и может означать что проблема скрыта на этом канале.
После меряем сопротивление относительно земли на кондесаторах под основными чипами (север, юг, видяха). На одинаковых кондёрах должно быть одинаковое сопротивление. Ну и, конечно, желательно скинуть всю переферию, дабы исключить всякие дохлые сетки или ещё что нибудь из этой категории.
Часто ноутбуки ломаются по причине выхода из строя USB (выломали USB и сигнальный контакт попал на 5В). Итог — дохлый юг. Стоит посмотреть «чистоту питаний» осциллографом и потребление платы, запитав её через ЛБП.
Не стоит забывать, что зачастую некоторые мосты находятся под клавиатурой, там где они подвергаются небольшим, но частым «встряскам». Можно применить «метод прогибов и прижимов» (без фанатизма). При этом смотреть, будет ли меняться поведение платы, будет ли проскакивать тот пост на котором плата стопорится.
Проверяем на отвал сокета. Берём сухую и чистую тряпочку, сминаем её и кладём под сокет слегка прижимая. Смотрим что, где и как греется. Наиболее частая ошибка начинающих мастеров — обнаружив, что при запуске начинает греться южный мост, они сразу решают что проблема в нем. Меняют его, а плата как не работала так и не работает.
Если совсем ничего не помогло, можно воспользоваться диагностическим прогревом отдельных чипов (помогает убедится в неисправности чипа). Однако надо учитывать, что далеко не все чипы ведутся на прогрев, а некоторые вообще категорически нельзя греть. В любом случае, не перебарщивайте с прогревом и помните, что если чип заработал после прогрева то его ОБЯЗАТЕЛЬНО надо менять.
Чтобы наверняка продиагностировать поломку северного моста, нужно иметь полный сервис-мануал по данному мосту, а это «секретный» материал, к которому зачастую нет доступа. Без него можно только догадываться. В продаже можно найти специальное диагностическое оборудование, например диагностическую плату для проверки северного моста и каналов памяти. Ещё есть платы для проверки каналов связи процессора с северным мостом.
Так же не стоит забывать проверять LVDS шлейфа, подкидывать матрицы. Например на внешке есть изображение, а на матрице нет, то надо смотреть считывается ли EDID с матрицы и проверять приходит ли к ней питание. Часто бывает, что попросту нет подсветки.
Рассмотрим что такое LVDS (low-voltage differential signaling). В переводе это «низковольтная дифференциальная передача сигналов», то есть способ передачи электрических сигналов, позволяющий передавать информацию на высоких частотах при помощи дешёвых соединений на основе медной витой пары.
«Витая пара» тут имеет буквальное значение. То есть, если вы решили не менять повреждённый шлейф, а восстановить его, заменив провода, не забывайте что пары должны быть свиты друг с другом. Если этого не сделать, то получите артефакты на матрице. Кроме того шлейф должен быть должным образом экранирован.
Чтобы на матрице появилось изображение, необходимо запитать контроллер матрицы, после чего он начинает «общаться» с тем, что с ним должно общаться (север, видяха, мульт).
Предположим это будет видяха. Она определяет, что по такой-то шине подключён такой-то контроллер, считывает EDID и начинает выдавать туда изображение. Тут же смотрим есть ли сигнал регулировки подсветки (обычно с мульта).
Обращаю ваше внимание на то, что когда вы подкидываете шлейф, убедитесь что он подходит под эту модель, в противном случае есть шанс спалить что-нибудь серьёзное (типа видяхи). Бывает и такое, что люди тыкают в разъём шлейфа что попало, а по итогу хватаются за голову и не понимают в чем же дело и почему плата резко начала дымиться.
Напоследок рассмотрим назначение пинов на LVDS разъёме. Для примера воспользуемся разъёмом из схемы того же Asus k42jv, который был рассмотрен выше:

Далее идут пары LVDS, их кстати тоже следует измерять на разность сопротивлений и относительно земли, и относительно друг друга! Также на этом разъёме висит веб камера и микрофон.
Наверно на этом мы и закончим нашу тему. Попрошу не судить меня строго, возможно где-то и ошибся или не дописал чего то, буду очень рад если укажете на ошибки и, возможно, дополните.
Если считаете статью полезной,
не ленитесь ставить лайки и делиться с друзьями.
Комментариев: 2
Спасибо большое автор,только много читать надо,извини.
Источник
Как узнать модель PLL чипа на материнской плате ноутбука
Способы узнать модель PLL чипа (Clock Generator) на материнской плате ноутбука:
- Разобрать ноутбук и посмотреть маркировку PLL чипа на плате;
- Найти данные о чипе в интернете, выполнив поиск, указав модель материнской платы;
- Методом подбора в программе для разгона.
Нет смысла использовать программы по типу Everest, Aida64 и CPU-Z, они не выдадут информацию, которая поможет узнать Clock Generator материнской платы на ноутбуке.
Стоит отметить, что определить модель чипа PLL, разобрав ноутбук можно, только если используется очень старая материнская плата. На современных материнках PLL-чип уже вшит в микросхему чипсета. Искать его бесполезно.
Надеюсь, статья «Как узнать модель чипа PLL (Clock Generator, клокер) на ноутбуке» была вам полезна.
Не нашли ответ? Тогда воспользуйтесь формой поиска:
Материнская плата – мультифункциональная платформа, обеспечивающая работоспособность каждого компонента персонального компьютера: оперативной памяти, видеокарты, жестких дисков, центрального процессора. А потому важно еще до покупки дополнительного оборудования разобраться – а совместимыми ли окажутся компоненты с матплатой. Единственный способ разобраться с поставленной задачей – узнать модель материнской платы, уже установленной в системном блоке. И, как подсказывает практика, вариантов провернуть указанную операцию больше, чем кажется на первый взгляд…
Что нужно сделать перед разгоном?
Каждый процессор имеет свой разгонный потенциал — предел тактовой частоты, превышение которого приводит к неработоспособности устройства.
Большинство процессоров, таких как intel core i3, i5, i7, можно безопасно разогнать лишь на 5–15% от исходного уровня, а некоторые еще меньше.
Стремление выжать максимум тактовой частоты из возможной не всегда оправдывает себя, поскольку при достижении определенного порога нагрева процессор начинает пропускать такты, чтобы снизить температуру.
Из этого следует, что для стабильной работы разогнанной системы необходимо хорошее охлаждение.
Кроме того, учитывая возросшее энергопотребление, может понадобиться замена блока питания на более мощный.
Непосредственно перед разгоном необходимо сделать три вещи:
- Обновить компьютера до последней версии.
- Убедиться в исправности и надежности установки .
- Узнать исходную тактовую частоту своего процессора (посмотреть в BIOS или через специальные утилиты, например,).
Также перед разгоном полезно протестировать работу процессора
на стабильность при максимальной нагрузке. Например, с помощью утилитыS&M .
После этого пора приступать к «таинству».
С задачей проверить оборудование операционная система Windows справляется в два счета. Причем и в Windows XP, и Windows 8, порядок действий одинаковый – придется обращаться к разделу «Сведения о системе», который доступен по команде msinfo32 (порядок действий будет описан ниже). Там отображается каждая деталь, связанная с персональным компьютером – количество оперативной памяти, текущая видеокарта, операционная система, емкость жестких дисков. А вот альтернативного способа, подсказывающего об установленной материнской плате, в Windows не предусмотрено (если не считать командной строки) – ни Диспетчер Устройств, ни свойства компьютера не подскажут об «основном оборудовании», и прольют свет только на дополнительные компоненты.
Просмотреть в msinfo32
Порядок действий достаточно предсказуемый:
- В первую очередь нужно вызвать команду «Выполнить» с помощью комбинации клавиш WIN + R (кнопка WIN вызывает пуск и, как правило, расположена на клавиатуре между CTRL и ALT).

- Следующий этап – ввод комбинации букв и цифр msinfo32. Подтвердить выполнение операции поможет кнопка Enter.
- После того, как на экране появится громадная таблица с дополнительной информацией, пора переходить к поиску, который расположен в нижней части интерфейса. Во-первых, стоит ввести комбинацию «Изготовитель основной платы» (отобразится производитель матплаты). А во-вторых, «Модель основной платы» для получения полного названия.
Увы, Винде увидеть название материнской платы в Windows 10 получается далеко не всегда – в 50 процентах случаев придется довольствоваться надписью: «Недоступно», отображающей невозможность разобраться в точном названии матплаты. Повторный поиск ничем не поможет. А, значит, пора переходить к другим способам.
С помощью командной строки Windows
Как узнать какая материнская плата стоит без использования дополнительного программного обеспечения? Разумеется, с использованием командной строки:
- Доступ к платформе для поиска открывается через меню «Пуск» и запрос CMD в поисковой строке (альтернативный вариант – вписать название «Командная строка», а затем нажать Enter).

- После того, как операционная система загрузит командную строку, появится возможность ввести следующее сообщение: wmic baseboard get product. В ответ на введенную комбинацию появится сообщение о типе материнской платы. Если же ввести сообщение wmic baseboard get manufacturer, то появится название производителя.
Взаимодействовать с командной строкой удобно – тут не бывает неразборчивых ответов, а ситуации, когда система не способна распознать оборудование, сводятся к минимуму.
Приступаем к разгону
Вся работа с программой будет происходить во вкладке «Control
». В поле «
Clock Generator
» выберите свой чип, а затем нажмите на «
Get FSB
».
В нижней части окна, справа, вы увидите текущую частоту процессора.
Напоминаем, разгон осуществляется путем повышения частоты системной шины. Это происходит каждый раз, когда вы двигаете центральный ползунок вправо. Все остальные полузнки оставляем как есть.
Если вам необходимо увеличить диапазон для регулировки, то выставьте флажок рядом с параметром «Ultra
».
Повышать частоту лучше всего осторожно, по 10-15 МГц за раз.
После регулировки жмем на клавишу «SetFSB».
Если после этого ваш ПК завис или отключился, то причины тому две: 1) вы указали неверный PLL; 2) сильно повысили частоту. Ну а если все было сделано правильно, то частота процессора повысится.
Как узнать «clock generator» материнской платы?
Разобраться с поставленной задачей способен только инструмент SetFSB, а потому и действовать придется следующим образом: * Загрузить архив с инструментом с официального сайта.
- Сразу после пробного запуска ввести в пустующее текстовое поле идентификационный номер, расположенный в верхней части интерфейса (на скриншоте, к примеру, видна комбинация 1726030115).
- После того, как будет пройдена своеобразная проверка на наличие лицензии, появится новое информационно-справочное окошко, где перечислено колоссальное количество разнообразной информации. В том числе и показатель Clock Generator. Если указанное окошко пустует придется или заново провести тестирование, или же закрыть SetFSB, а затем вновь ввести идентификационный номер в пустующее текстовое окошко. Как подсказывает практика, с третьего или четвертого раза нужная информация обязательно появится.
Удивительно, но аналоги SetFSB в сети до сих пор не появились. А потому для проверки Clock Generator придется следовать за инструкцией, описанной выше!
Установка программы и подготовка к разгону
Программа работает без установки. После запуска перед вами появится вот такое окно.
Чтобы начать разгон, предварительно необходимо узнать свой тактовый генератор (PLL). К сожалению, узнать его не так-то и просто. Владельцы компьютеров могут разобрать системный блок и найти необходимую информацию вручную. Выглядят эти данные примерно вот так:
Способы программной идентификации чипа PLL
Если же у вас ноутбук или вы не хотите разбирать ПК, то есть еще два способа узнать свой PLL.
1. Заходим и ищем свой ноутбук в таблице. 2. Программа SetFSB поможет определить фирму чипа PLL сама.
Остановимся на рассмотрении второго способа. Переключитесь на вкладку «Diagnosis
», в выпадающем списке «
Clock Generator
» выберите «
PLL diagnosis
», после чего нажмите на кнопку «
Get FSB
».

Опускаемся ниже, в поле «PLL Control Registers
» и видим там таблицу. Ищем столбец 07 (это Vendor ID) и смотрим на значение первой строки:

Если значение равняется хЕ — то PLL от Realtek, например, RTM520-39D; если значение равняется х1 — то PLL от IDT, например, ICS952703BF; если значение равняется х6 — то PLL от SILEGO, например, SLG505YC56DT; если значение равняется х8 — то PLL от Silicon Labs, например, CY28341OC-3.
х — любое число.
Иногда возможны исключения, например, для чипов от Silicon Labs — в этом случае Vendor ID будет располагаться не в седьмом байте (07), а в шестом (06).
Проверка защиты от программного разгона
Узнать, есть ли аппаратная защита от программного разгона, можно так:

Смотрим в поле «PLL Control Registers
» на столбец 09 и нажимаем на значение первой строки; смотрим в поле «
Bin
» и находим в этом числе шестой бит. Обратите внимание, что отсчет бита должен начинаться с единицы! Поэтому, если первый бит равен нулю, то шестым битом будет седьмая цифра; если шестой бит равняется 1 — то для разгона через SetFSB нужен аппаратный мод PLL (TME-mod); если шестой бит равняется 0 — то аппаратный мод не требуется.
Как узнать производителя материнской платы на ноутбуке
Оборудование, доступное в ноутбуке или нетбуке, хоть и отличается от «стандартного» размерами, взаимодействовать с матплатой и дополнительными компонентами тут приходится точно также (разумеется, не считая визуального осмотра – на ноутбуке или нетбуке такими вещами стоит заниматься в последнюю очередь – уж слишком высок риск при разборе корпуса повредить шлейфы, ведущие к монитору или клавиатуре, или же нарушить действующую гарантию). К примеру, с помощью AIDA64 или же Speccy, или же, как альтернативные варианты:
- CPU-Z – Изначально инструмент рассказывал только о процессоре, но позже появилась и дополнительная информация – к примеру, название и наименование материнской платы, используемый кулер, текущая информация о BIOS, версия графических интерфейсов, скорость оперативной памяти. При желании разработчики предлагают вывести особенно важные данные в TXT-файл. Так, дескать, потерять важные параметры не получится даже при сильном желании.
- HWiNFO32 – и еще одна информационно-справочная служба, доступная на Windows XP, 7, Vista, 8 и 10, причем как в полном формате, так и в Portable-версии, которую легко сбросить на внешний накопитель для использования в любом месте, где требуется узнать модель материнской платы на компьютере. Из плюсов – информация собирается молниеносно, да еще и бесплатно. Русский язык – в комплекте. Для новичков, еще не разобравшихся в компьютерных азах, доступны подсказки, вызываемые с помощью специального знака вопроса, который располагается напротив каждого информационного пункта. Стоит потратить немного больше времени и подробностей откроется в разы больше.
Как еще узнать какая материнская плата на компьютере? Воспользоваться советами для Windows 10. Об использовании командной строки и команды «Выполнить».
Днем завелся, счистил снеговую кашу с машины и направился в гости. Заехал на заправку, заправился и…Загорелась лампочка «аккумулятора». Понял, что пропала зарядка. Машина стала тупить и совсем не ехать. Открыл капот, постучал по генератору воротком (зависшие щетки упали на место), зарядка появилась. Приехал домой и собрался найти в магазине щетки. Выяснил, что на этот авто ставили Бош и Валео…Завис, т.к. не в курсе может его целиком меняли. Как не снимая генератора можно понять, что за модель и какие мне щетки к нему нужны ? Может кто-то сталкивался? PAssat VAriant 3B5 1999 AHL 1.6 (гур+ кондей).
Краткий итог
Из статьи мы узнали, как поднять частоту мобильного процессора, что установлен в ноутбуке. Данный способ разгона относительно безопасен, однако необходимо контролировать температурный режим (об этом вы можете почитать в материале ) и стабильность разогнанной системы в целом.
Желаю удачного разгона!
Если у вас остались вопросы, вы можете задать их в комментариях.
Разгон процессора — дело несложное, но требует определенных знаний и осторожности. Грамотный подход к этому занятию позволяет получить хороший прирост производительности, которого порой очень не хватает. В некоторых случаях можно разогнать процессор через биос, но если эта возможность отсутствует или хочется проводить манипуляции прямо из-под Windows, то лучше воспользоваться специальным софтом.
Одной из простых и универсальных программ является SetFSB. Она хороша тем, что с ее помощью можно разогнать процессор intel core 2 duo и аналогичные ему старые модели, а также различные современные процессоры. Принцип работы этой программы прост — она повышает частоту системной шины, воздействуя на чип PLL, установленный в материнскую плату. Соответственно, все, что от вас требуется — знать марку своей платы и проверить, входит ли она в список поддерживаемых.
Сперва вам необходимо узнать наименование материнской платы. Если вы не владеете такими данными, то воспользуйтесь специальным софтом, например, программой CPU-Z.
После того, как вы определили марку платы, отправляйтесь на . Оформление там, мягко говоря, не из лучших, однако вся необходимая информация здесь есть. Если плата есть в списке поддерживаемых, то можно с радостью продолжать дальше.
Особенности скачивания
Последние версии этой программы, к сожалению, платные для русскоязычного населения. Необходимо внести примерно $6, чтобы получить код для активации.
Есть и альтернатива — скачать старую версию программы, рекомендуем версию 2.2.129.95. Сделать это можно, например, .
Метки: ahl, генератор, щетки генератора, маркировка
Комментарии 26
снять регулятор напряжения вместе со щетками не проще, просто как вариант?
В некоторых мануалах пишут, что можно не снимая генератора вытащить регулятор с щетками. НО, нужно снять часть приемного контура. А чтоб гену снять надо выкорчевывать вискомуфту…С танцами и бубнами.
фотки есть? Я вот сегодня кронштейн снял, и поменял подшипник вискомуфты
Фотки чего именно ?
как на месте открутил, посмотреть хочется
Да, и какие щетки покупал, если есть артикул, то скинь
Фоток процесса не было, да и ночью все это под дождем было фотографировать как-то не комильфо. Но устно описать процесс могу: Ключи (головка на 5, маленький вороток, удлитинель для воротка (4 см где-то), головка на 13 ) 1. Снял клемму с аккума. (ключ 10) 2. Снимется фальш-панель (которая с значком VW), откручиваются 4-е шестигранника. 3. Снял B+ открутив головкой на 13-ть гайку. На ней стояла крышка пластиковая, отверткой ее снимал. Снял клеммник, который на щетки идет. 4. Далее процесс снятия кожуха генератора (на заднице у гены) (2 болта под обратный торкс). Откручивал головкой на 5 (вроде) с помощью маленького воротка из набора инструмента. Ход для откручивания с помощью воротка маленький, по этому я их сдвинул с места, а потом пересадил головку на короткий удлинитель и выкручивал руками. Все это исполняется под приемным за генератором. 5. После снятия крышки посветил фонариком и обнаружил еще 5-ть болтов под обратный торкс. Потом выяснил, что щетки держат только три из них. Открутил (воротком сдвинул, далее руками с коротким удлинителем). 6. Регулятор напряжения с щетками оказался у меня в руках.
Как узнать модель PLL чипа на материнской плате ноутбука
Способы узнать модель PLL чипа (Clock Generator) на материнской плате ноутбука:
- Разобрать ноутбук и посмотреть маркировку PLL чипа на плате;
- Найти данные о чипе в интернете, выполнив поиск, указав модель материнской платы;
- Методом подбора в программе для разгона.
Нет смысла использовать программы по типу Everest, Aida64 и CPU-Z, они не выдадут информацию, которая поможет узнать Clock Generator материнской платы на ноутбуке.
Стоит отметить, что определить модель чипа PLL, разобрав ноутбук можно, только если используется очень старая материнская плата. На современных материнках PLL-чип уже вшит в микросхему чипсета. Искать его бесполезно.
Надеюсь, статья «Как узнать модель чипа PLL (Clock Generator, клокер) на ноутбуке» была вам полезна.
Не нашли ответ? Тогда воспользуйтесь формой поиска:
Узнайте, как определить двигатель Briggs & Stratton и найти номер серии & модели, а также коды типа и двигателя.
Разгоняем процессор ноутбука при помощи утилиты SetFSB
В целом, разгон процессора, что установлен в ноутбуке не так прост – увеличение производительности зачастую не столь основательное, как того бы хотелось. Этому препятствует возможный перегрев процессора и прочих компонентов, что установлены в ноутбуке.
Естественно, этот сценарий изначально закладывается при разработке устройства, потому все современные процессоры имеют в своём арсенале систему, которая препятствует перегреву: по достижении критической температуры, процессор в автоматическом режиме осуществляет снижение производительности. Если же и этого оказывается недостаточно, то ноутбук просто автоматически выключится (или зависнет).
Да, разгон процессора посредством поднятия напряжения питания в данном обзоре рассмотрен не будет, т.к. несёт в себе повышенные риски, особенно в части мобильных процессоров, что устанавливаются в ноутбуках. А часто данная возможность и вовсе заблокирована на аппаратном уровне.
1) Определяем PLL микросхему
Дабы приступить непосредственно к разгону, необходимо узнать марку PLL микросхемы, что установлена в ноутбуке.
Если коротко, то данная микросхема отвечает за формирование рабочей частоты для отдельных узлов и элементов ноутбука, обеспечивает синхронизацию между ними.
В различных моделях ноутбуков (в том числе и от одного производителя, с конкретным модельным рядом) могут использоваться самые разные PLL микросхемы. Здесь нельзя выделить какое-либо конкретное решение, которые массово используют производители ноутбуков.
PLL микросхемы производятся сторонними компаниями, наиболее известными из них являются: STMicroelectronics, ICS, Texas Instruments, Silego и т.д.
Дабы определить используемую в вашем ноутбуке PLL микросхему, можно воспользоваться следующими способами:
- Необходимо выяснить марку установленной в ноутбук материнской платы. О том, как узнать марку и название материнской платы, можно прочесть в статье . А после, воспользовавшись поисковой системой (к примеру, Google или Яндекс), узнать, какая в этой материнской плате установлена PLL микросхема. Данная информация, как правило, размещается на просторах сети Интернет любителями разгона, которые ранее сталкивались с материнской платойноутбуком, что имеется у вас.
- А можно самостоятельно разобрать ноутбук и визуально подчеркнуть необходимую информацию с микросхемы. Однако если ранее вы не разбирали ноутбук, то к данному способу прибегать не рекомендуется.
2) Указываем микросхему и повышаем частоту
Запустите ранее скачанную утилиту SetFSB. Выберите в отобразившемся окне из списка свой PLL чип и нажмите по кнопке Get FSB
.
В окне будут отображены текущие частотные характеристики. В правом нижнем углу утилиты отображается текущая частота работы процессора, что установлен у вас в ноутбуке.
Для её увеличения поставьте галочку у пункта Ultra
, а после начните передвигать ползунок в правую сторону. Увлекаться с этим не стоит, загнав ползунок в крайнее положение, вероятность стабильности работы может снизиться. Начните с малого, передвиньте ползунок на несколько делений (буквально 5… 20MГц).
После чего нажмите на располагающуюся рядом кнопку Set FSB
, для применения настроек.
Если вы всё сделали правильно, выбрав верную PLL микросхему, и производитель на аппаратном уровне не заблокировал возможность поднятия частоты и т.п., то вы сможете наблюдать за тем, как в правом нижнем углу общая частота (параметр Current CPU Frequency) процессора возрастёт.
Если в процессе изменения частоты произошло зависание ноутбука, то после перезагрузки проверьте корректность выставленной PLL микросхемы, уровень разгона и т.д. Есть вероятность, что на каком-то этапе вы совершили ошибку.
Успешно подняв частоту процессора ноутбука, следует протестировать его на стабильность работы.
3) Тестирование разогнанного процессора
Как правило, если процессор переразогнан и проявляет нестабильность или перегрев, то данная программа выявит это в течении 5.. 10 минут. В результате компьютер либо зависнет, либо будут отображаться ошибки.
Несомненно, данной утилитой можно провести тестирование и с большим временным промежутком, к примеру, оставить на час, однако в большинстве случаев это будет лишним.
Если по результатам тестирования какой-либо нестабильности в работе ноутбука не выявлено, то можно попробовать поднять частоту ещё на несколько пунктов, повторив всё то, что описано во втором шаге.
А после этого, естественно, необходимо будет повторно провести тест на стабильность работы системы. Таким нехитрым образом можно выявить предельно допустимую частоту разгона, при которой повышается производительность процессора, но не страдает стабильность работы процессора и системы в целом.
Если исходить из средних значений, то таким способом можно добиться прироста от 5 до 15 процентов.
Идентификатор двигателей Briggs & Stratton
Как определить двигатель Briggs & Stratton?
Для идентификации наших двигателей используются номера модели, типа и кода, нанесенные непосредственно на двигатель. Номера моделей двигателей, используемых в газонокосилках, обычно нанесены непосредственно на корпус вентилятора, теплозащитный экран глушителя или в месте на несколько дюймов выше свечи зажигания. Номера кодов двигателя могут быть скрыты, что зависит от используемого кожуха двигателя. Для того чтобы найти модель, тип и код для идентификации двигателя, может потребоваться снять этот кожух.
Поиск номера модели, типа & кода двигателя
Для того чтобы получить пошаговые инструкции по поиску номера модели двигателя, типа или кода, посмотрите это короткое видео:
Дополнительные видеоролики о расположении номера модели, типа и кода, сгруппированные по типу оборудования, питаемого двигателем, также доступны ниже:
Где я могу найти номер модели, тип & код генераторного двигателя с верхним расположением клапанов?
Во многих двигателях с горизонтальным валом и верхним расположением клапанов серийные номера и номера моделей нанесены на крышку коромысла. Тем не менее, в некоторых генераторных двигателях с верхним расположением клапанов производители оборудования устанавливают декоративную хромированную крышку коромысла поверх нашей крышки. Если ваш двигатель имеет декоративную крышку, может потребоваться снять ее, чтобы найти номер модели, тип и код двигателя.
Если вам нужна помощь в идентификации вашего двигателя Briggs & Stratton, обратитесь к нашему руководству по поиску номера модели двигателя, чтобы узнать, как найти эти цифры.
Кроме того, имейте в виду, что цифры, указанные на этикетке с информацией о выбросах двигателя (внизу слева),
можно по ошибке принять за модель, тип и код двигателя. К сожалению, эти цифры нельзя использовать для идентификации вашего двигателя.
Как заставить ПК запускаться с новой частотой?
Вам уже должно быть известно, программа работает с новой частотой лишь только до перезагрузки. Поэтому, чтобы компьютер всегда запускался с новой частотой системной шины, необходимо поставить программу в автозагрузку. Это обязательное условие, если вы хотите пользоваться разогнанным компьютером на постоянной основе. Однако в данном случае речь пойдет не о простом добавлении программы в папку «Автозагрузка». Для этого есть свой способ — создание bat-скрипта.
Открывает «Блокнот
», где мы и будем создавать скрипт. Пишем там строку, примерно такую:
C:DesktopSetFSB 2.2.129.95setfsb.exe –w15 –s668 –cg
ВНИМАНИЕ! НЕ КОПИРУЙТЕ ЭТУ СТРОЧКУ! Она у вас должна получиться другой!
Итак, разбираем ее:
C:DesktopSetFSB 2.2.129.95setfsb.exe — это путь к самой утилите. У вас может различать место расположения и версия программы! -w15 — задержка перед запуском программы (измеряется в секундах). -s668 — настройка разгона. Ваша цифра будет отличаться! Чтобы узнать ее, посмотрите на зеленое поле во вкладке Control программы. Там будут указаны два числа через слеш. Берите первое число. -cg — модель вашего PLL. Эти данные у вас могут быть другими! В квадратные скобки необходимо вписать модель вашего PLL так, как она указана в SetFSB.
Кстати, вместе с самой SetFSB вы найдете текстовый файл setfsb.txt, где вы можете найти другие параметры и применить их при необходимости.
После того, как строка была создана, сохраните файл как.bat.
Последний шаг — добавляем бат в автозагрузку путем перемещения ярлыка в папку «» или через правку реестра (этот способ вы найдете в интернете).
Разгоном называется принудительное увеличение тактовой частоты процессора сверх номинальной. Сразу поясним, что означают эти понятия.
Такт — это условный, очень короткий временной промежуток, за который процессор выполняет определенное количество инструкций программного кода.
А тактовая частота — это количество тактов за 1 секунду.
Повышение тактовой частоты прямо пропорционально скорости выполнения программ, то есть работает быстрее, чем не разогнанный.
Словом, разгон позволяет продлить «активную жизнь» процессора, когда его стандартная производительность перестает отвечать требованиям пользователя.
Он позволяет увеличить быстродействие компьютера без трат на покупку нового оборудования.
Важно!
Отрицательные стороны разгона — это прирост энергопотребления компьютера, иногда весьма заметный, увеличение тепловыделения и ускорение износа устройств из-за работы в нештатном режиме. Также следует знать, что разгоняя процессор, вы вместе с ним разгоняете и оперативную память.
Значение номеров модели, типа & кода двигателя
Что означают номера модели, типа и кода на вашем двигателе?
Для того чтобы просмотреть график, в котором объясняются номера моделей 1965 года, посетите страницу Система цифрового обозначения.
Если вы ищете номер модели, тип или код двигателя для любых целей, за информацией лучше всего обратиться к дилеру Briggs & Stratton. Они обладают всей информацией, касающейся гарантии на двигатели Briggs & Stratton, запасных частей, коротких блоков, цен, обслуживания/ремонта, технических характеристик и т. д.
