Раз вы видите эту статью, значит вы попытались установить Windows 10 на свой компьютер. Скорее всего он весьма устаревший, ведь в тексте сообщения говорится об отсутствии поддержки важного компонента со стороны процессора. Хотя это не всегда правда. Не всегда нужно лишь менять ЦП, порой проблема носит программный характер. Все, что удалось узнать об ошибке, читайте дальше.
Процессор компьютера не поддерживает важный компонент compareexchange128
Причины
Есть довольно очевидная причина ошибки, но также речь может идти и о не совсем банальных проблемах.
В чем проблема:
- Процессор не поддерживает инструкции CMPXCHG16b. Такие инструкции как CMPXCHG16b, PrefetchW и LAHF/SAHF необходимы для работы с Windows 10 х64. Роль указанного компонента – атомарное сравнение и обмен 16-байтовыми значениями. Если простыми словами, процессор не умеет сравнивать содержимое областей памяти с указанным значением.
- Настройки BIOS. Некоторые параметры в BIOS, если их активировать, могут вызывать подобные ошибки compareexchange128.
- Несовместимость Xeon-процессоров с Windows x64. Серверные процессоры старых поколений плохо адаптированы к пользовательской системе. В BIOS просто нет необходимых микрокодов для данного процессора.
Как исправить ошибку compareexchange128?
Первое, что вам нужно сделать – проверить поддержку необходимых инструкций. Нужно изучить технические характеристики процессора на предмет наличия поддержки compareexchange128 или CMPXCHG16b. На старых ЦП данная инструкция отсутствует. Хотя напрашивается вывод, что нужно покупать новый процессор, мы бы рекомендовали другой путь – просто установите Windows 7 или 8. Простое обновление процессора не приведет к сильному улучшению работы ПК в целом, так как у вас старый тип ОЗУ, устаревшая видеокарта и материнская плата. Уже лучше в будущем приобрести новый компьютер. Хотя если удастся найти дешевый б/у ЦП с поддержкой соответствующих инструкций, может иметь смысл и замена процессора.
Какие есть решения ошибки compareexchange128:
- Настройка BIOS. Следует перейти в BIOS и проверить, что параметр Executable Disable Bits обладает значением Disable. Если он включен, отключите настройку. После этого установка Windows 10 должна пройти успешно.
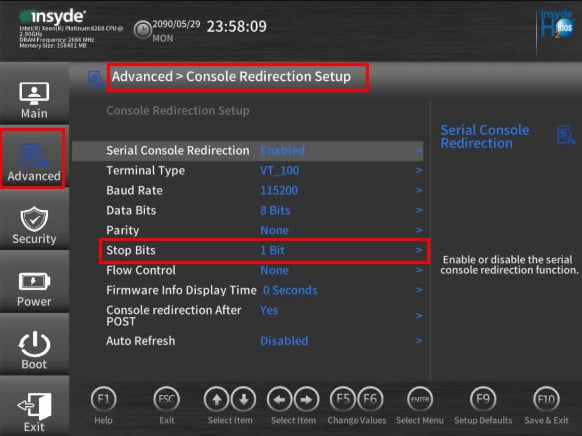
- Установка BIOS. Что касается процессоров Xeon, вам нужно прошить BIOS под него соответствующим образом. Подходящие версии можно найти по запросу xeon modded bios. Хотя не все материнские платы поддерживают перепрошивку. К примеру, материнские платы Intel не позволяют это делать. Еще подходящую версию BIOS можно найти по запросу: “[MOD] LGA775 Support For LGA771 Xeon CPUs”.
Попробуйте перечисленные выше решения, возможно, вам повезет и удастся обойтись без затрат. Если же проблема в процессоре, тогда остается только устанавливать старую версию Windows или обновляться. Здесь уже на ваше усмотрение.
Как исправить сообщение об ошибке Windows 10 Upgrade Compare Exchange128
Сравните ошибку Exchange128 – что это
Некоторые пользователи Windows 7 и Windows 8.1 сообщили об ошибке Сравнить Exchange128 при попытке перейти на Windows 10, Ошибка гласит: «Вы не можете установить Windows 10, потому что ваш процессор не поддерживает CompareExchange128». Для обновления до Windows 10 (64-разрядная версия) должна присутствовать инструкция CMPXCHG16B. Если вы получаете эту ошибку, это в основном означает, что ваш процессор не имеет инструкции CMPXCHG16B.
Решения
 Причины ошибок
Причины ошибок
Ошибка CompareExchange128 обычно возникает по двум возможным причинам:
- CPU не хватает инструкции CMPXCHG16b
- Старый и устаревший BIOS – Даже если в вашем процессоре есть инструкция CMPXCHG16b, проблема CompareExchange128 все равно может возникнуть, если у вас более старая версия BIOS.
Дополнительная информация и ручной ремонт
Одно из основных требований для обновления до Windows 10 для вашего процессора иметь инструкцию CMPXCHG16b. Вам также нужна правильная версия BIOS, чтобы гарантировать бесперебойную установку. Ниже описано, как вручную решить эту проблему.
ПРИМЕЧАНИЕ. Если вы не уверены в себе, используя ручные методы, перечисленные ниже, настоятельно рекомендуется обратиться за помощью к опытному специалисту. Если вы не знаете кого-то, вы также можете использовать автоматизированный инструмент, чтобы это исправить.
Прежде чем выполнять какие-либо исправления, попробуйте сначала определить, связана ли причина ошибки с тем, что в вашем ЦП отсутствует инструкция CMPXCHG16b. Вы можете использовать инструмент CPU Info, который предоставляет полную информацию о вашем процессоре, памяти и материнской плате. Если вам нужна более подробная информация, вы также можете попробовать утилиты командной строки. Но самый безопасный и простой способ проверить это – просто поискать в Интернете. Попробуйте воспользоваться поисковым запросом: CMPXCHG16b
Способ 1 – обновить BIOS
Этот метод загрузит последнюю версию BIOS от производителя вашей материнской платы. Это гарантирует, что ваш процессор имеет инструкцию CMPXCHG16b, необходимую для завершения 10-разрядной установки Windows 64. Чтобы обновить BIOS вашего компьютера, выполните следующие действия:
- Сначала определите текущий BIOS на вашем компьютере. Откройте системную информацию Windows-приложение и введите msinfo32 в строке поиска. Версия BIOS появится под скоростью процессора. Запишите это где-нибудь.
- Перейдите на страницу поддержки производителя вашей материнской платы. Узнайте, есть ли какое-либо обновление BIOS, которое вы используете в данный момент. Если вы найдете такой файл, загрузите доступный файл обновления BIOS. Убедитесь, что вы ищете подходящую модель и загрузите всю необходимую документацию. В противном случае обновление BIOS может не работать.
- Обновите свой BIOS. Большинство шагов обновления BIOS просты. Просто убедитесь, что следовали инструкциям.
Способ 2 – установить 10-разрядную версию Windows 32
Если обновление BIOS не работает, вы можете установить 32-разрядную версию Windows 10 вместо 64-разрядной. Вот как это сделать:
- Загрузите и установите текущую 32-разрядную версию Windows. Если у вас 7-разрядная версия Windows 64, получите 32-разрядную версию Windows 7. То же самое и с Windows 8.1. Когда вы это сделаете, вы можете сначала сделать резервную копию своих файлов. Помните, что установка 32-разрядной версии работает так же, как и другие установки, и может удалить некоторые из ваших файлов.
- После установки 32-разрядной версии перейдите в раздел «Обновления» и установите все необходимые обновления. Это включает в себя обновление до Windows 10, если вас попросят.
- После установки обновления Windows 10 у вас будет установлена 10-разрядная версия Windows 32. Это будет версия, активированная на серверах Microsoft. Несмотря на это, сохраненная активированная версия применима только к оборудованию вашего компьютера, а не к версии Windows 10.
- Скачать Windows 10, 64-битная версия.
- Подготовьте пустой DVD или USB-накопитель. Используйте программное обеспечение Creation Media, затем выберите параметр «Создать установочный носитель для другого компьютера».
- Установите 64-разрядную версию Windows 10, которую вы загрузили с шага 4. Убедитесь, что ничего не вставлено, когда вас попросят ввести серийный номер.
- После завершения установки у вас будет 64-битная версия Windows 10.
Способ 3 – Купить новый процессор / материнскую плату
Если два вышеуказанных метода не работают, велика вероятность, что эта ошибка возникает из-за устаревшего процессора / материнской платы. Следующее возможное решение – купить обновленную модель, полностью совместимую с 64-битной Windows 10.
Метод 4 – Загрузите автоматизированный инструмент
Если ничего не помогает, вы можете рассмотреть возможность использования этого мощный автоматизированный инструмент чтобы быстро решить проблему и любые другие проблемы, связанные с компьютером.
Вам нужна помощь с вашим устройством?
Наша команда экспертов может помочь

Специалисты Troubleshoot.Tech всегда готовы помочь вам!
Замените поврежденные файлы
Восстановить производительность
Удалить вредоносные программы
ПОЛУЧИТЬ ПОМОЩЬ
Специалисты Troubleshoot.Tech работают со всеми версиями Microsoft Windows, включая Windows 11, с Android, Mac и другими.
Поделиться этой статьей:
Вас также может заинтересовать
При возникновении проблем с подключением к Интернету большинство пользователей запускают встроенное средство устранения неполадок, чтобы решить проблему. Однако вы можете столкнуться с другой проблемой, когда вместо устранения проблемы средство устранения неполадок выдает сообщение об ошибке, в котором говорится: «Служба беспроводной связи Windows не запущена на этом компьютере». После отображения этого сообщения об ошибке средство устранения неполадок закрывается. Обычно такая ошибка указывает на то, что Windows не удалось инициализировать службу беспроводной связи, поэтому она может начать поиск широковещательных сигналов и попытаться подключиться к ним. Итак, в этом посте мы подготовили несколько обходных путей, которые могут помочь вам решить проблему.
Вариант 1. Попробуйте проверить статус WLAN.
Вы должны убедиться, что на вашем компьютере включена беспроводная служба, прежде чем переходить к другим вариантам устранения неполадок, приведенным ниже, поскольку эта ошибка может возникнуть по простой причине, так как возможность беспроводной связи отключена на вашем ПК либо из-за некоторых встроенных настроек, либо физически. Вот почему вам необходимо убедиться, что беспроводной доступ включен. И если окажется, что он отключен, вам нужно снова включить его, а затем снова подключиться к беспроводной сети. Теперь вы можете без проблем подключиться к Интернету.
Вариант 2 – попробуйте проверить службу автонастройки WLAN
Служба WLAN AutoConfig обеспечивает логику и функциональность, необходимые для обнаружения, подключения и настройки беспроводных сетей с вашим ПК. Помимо этого, он также содержит модуль, который позволяет обнаруживать ваш компьютер для других систем в сети. Таким образом, вам необходимо проверить, включена ли служба автонастройки WLAN или нет.
- Нажмите клавиши Win + R, чтобы открыть диалоговое окно «Выполнить».
- А в поле введите «services.msc» и нажмите Enter, чтобы открыть Services.
- После открытия окна «Службы» найдите запись с именем «WLAN AutoConfig», затем щелкните ее правой кнопкой мыши и выберите «Свойства» в контекстном меню.
- Затем нажмите кнопку «Пуск», чтобы включить службу, а затем установите тип запуска «Автоматический».
- Затем попробуйте снова подключиться к беспроводной сети и проверьте, была ли проблема решена.
Вариант 3 – Попробуйте сбросить настройки сети
Сброс сетевых конфигураций также может помочь вам в исправлении службы Windows Wireless, поскольку сетевые настройки время от времени часто нарушаются или повреждаются в самых разных случаях. Обратите внимание, что этот модуль сбросит все сетевые настройки, хранящиеся на вашем компьютере.
- Нажмите клавиши Win + S, чтобы открыть Поиск, а затем введите «командная строка» в поле.
- В появившихся результатах поиска щелкните правой кнопкой мыши Командную строку и выберите параметр «Запуск от имени администратора».
- После открытия командной строки скопируйте и вставьте следующую команду и нажмите Enter, чтобы выполнить ее:
Netsh сброс Winsock
- Данная команда сбросит данные Winsock. Как только он будет запущен, перезагрузите компьютер, чтобы изменения вступили в силу, а затем проверьте, в порядке ли подключение к Интернету.
Примечание. Убедитесь, что драйверы WiFi обновлены. Для этого выполните следующие действия:
- Нажмите клавиши Win + R, чтобы запустить Run.
- Введите devmgmt.MSC в поле и нажмите Enter или нажмите OK, чтобы открыть диспетчер устройств.
- После этого отобразится список драйверов устройств. Если вы видите красный или желтый знак, который отображается напротив драйвера, щелкните правой кнопкой мыши на имени драйвера и выберите «Обновить драйвер» или «Удалить». И если вы обнаружите какое-либо «Неизвестное устройство», вам также необходимо обновить его.
- Выберите «Автоматически искать обновленное программное обеспечение драйвера» и затем следуйте инструкциям для завершения процесса.
- Перезагрузите компьютер.
Примечание. У вас также есть возможность перейти непосредственно на веб-сайт производителя вашей видеокарты и проверить, есть ли новое обновление – если оно есть, загрузите его.
Вариант 4 – выполнить восстановление системы
В последнее время после того, как пользователи установили последнее обновление Windows, возникло множество проблем. Так что проблема беспроводной связи также может быть связана с этим. Чтобы решить эту проблему, вы можете выполнить восстановление системы, чтобы откатить Windows до последнего момента, когда она работала нормально. Он автоматически создает резервные копии во время, когда вы устанавливаете новое обновление или периодически. Выполните следующие действия, чтобы выполнить восстановление системы.
- Нажмите клавиши Win + S, чтобы открыть Поиск, а затем введите «восстановить» в поле и выберите самый верхний результат.
- Открыв настройки восстановления, нажмите «Восстановление системы», расположенное в начале окна на вкладке «Защита системы».
- После этого появится мастер, который проведет вас через все шаги, необходимые для восстановления системы. Вы можете выбрать рекомендуемую точку восстановления или другую.
- После выбора точки восстановления нажмите Далее, чтобы перейти к следующим инструкциям на экране.
- Затем выберите точку восстановления, в которой на вашем компьютере был установлен Центр обновления Windows. Если у вас более одной точки восстановления, вы можете просто выбрать последнюю точку восстановления и проверить работоспособность оттуда. Если это не сработает, вы можете просто попробовать другую точку восстановления.
- Появится другое приглашение, в котором вас попросят подтвердить ваши действия. Нажмите OK и дождитесь восстановления системы. Как только это будет сделано, проверьте, не устранена ли проблема.
Узнать больше
 Microsoft только что выпустила ISO-файл Windows 11, основанный на последней сборке Insider Preview Build 22000.132. Внутри сборки вы можете попробовать все новые функции, такие как обновленное приложение с часами, инструмент Snip и все, что до сих пор выпускалось с помощью различных исправлений. Вы также можете использовать ISO-файл Windows 11 для чистой установки на свой компьютер, но если вы выберете этот вариант, все ваши существующие файлы будут удалены. Microsoft говорит, что добавила возможность назвать ваш компьютер во время установки. Вы также познакомитесь с приложением «Начало работы», которое разработано, чтобы помочь вам приступить к работе на новом ПК с Windows 11 (даже если он на самом деле не новый).
Microsoft только что выпустила ISO-файл Windows 11, основанный на последней сборке Insider Preview Build 22000.132. Внутри сборки вы можете попробовать все новые функции, такие как обновленное приложение с часами, инструмент Snip и все, что до сих пор выпускалось с помощью различных исправлений. Вы также можете использовать ISO-файл Windows 11 для чистой установки на свой компьютер, но если вы выберете этот вариант, все ваши существующие файлы будут удалены. Microsoft говорит, что добавила возможность назвать ваш компьютер во время установки. Вы также познакомитесь с приложением «Начало работы», которое разработано, чтобы помочь вам приступить к работе на новом ПК с Windows 11 (даже если он на самом деле не новый).
Загрузить ISO
- Перейдите на страницу Windows Insider Downloads. Вам нужно будет войти в систему с учетной записью Microsoft, зарегистрированной в программе предварительной оценки.
- Прокрутите вниз до Выберите вариант и выберите сборку, которую хотите загрузить. Скорее всего, вам понадобится тот, который находится вверху от канала разработчика, поскольку именно здесь Windows 11 должна появиться в первую очередь. Пока доступны только сборки Windows 10. Нажмите подтвердить.
- Выберите желаемый язык. Не все языки, доступные для Windows, совместимы с программой предварительной оценки, поэтому вам, возможно, придется остановиться в зависимости от того, откуда вы.
- Нажмите кнопку загрузки, и файл ISO начнет загрузку.
- Это определенно более простой способ, но, к сожалению, он пока недоступен. Мы обновим эту статью, когда будут доступны ISO-образы Windows Insider. Позже, когда 11-разрядная версия Windows 64 станет доступной для всех, вы также сможете загрузить стабильную сборку Windows 11 iso. Microsoft предлагает Media Creation Tool и Upgrade Assistant, которые обычно делают именно это. Пройдет некоторое время, прежде чем будут доступны версии инструментов для Windows 11, так как операционная система только приближается к этому празднику.
Узнать больше
Если вы подключили наушники к компьютеру с Windows 10 для прослушивания звука, но когда вы проверяете его на устройствах воспроизведения, вы не можете его найти, читайте дальше, так как этот пост поможет вам понять, что именно вы можете сделать, чтобы выяснить, что именно вызвало такую проблему и как вы можете ее решить. Такая проблема может быть просто связана с самими наушниками, портом для наушников или вашей операционной системой. Поэтому, если выяснится, что проблема связана с оборудованием, возможно, вам придется заменить компоненты. Тем не менее, рекомендуется сначала устранить проблему, прежде чем делать это. Самое простое, что вы можете сделать, это попробовать изменить порт для наушников, хотя это может быть довольно сложно, поскольку на большинстве компьютеров нет дополнительного порта для наушников, если он есть на вашем компьютере, тогда попробуйте. Если это все еще не сработало, следуйте каждому из вариантов, представленных ниже.
Вариант 1. Попробуйте запустить средство устранения неполадок при воспроизведении звука.
Поскольку в операционной системе Windows 10 есть средство устранения неполадок с воспроизведением звука, вы можете использовать это средство устранения неполадок, чтобы попытаться устранить проблему с ошибкой «Устройство вывода звука не установлено». Вы можете получить доступ к этому инструменту на панели управления или в поиске на панели задач и даже на странице устранения неполадок в Windows 10. Запустите это средство устранения неполадок и посмотрите, может ли оно решить проблему или нет.
Вариант 2 – попробуйте обновить аудиодрайвер
Если ошибка связана с программным обеспечением, возможно, она связана с аудиодрайвером – возможно, самая новая версия Windows 10 не работает со старой версией драйвера. Вот почему вы должны обновить аудио драйвер до последней доступной версии.
- Нажмите клавиши Win + R, чтобы открыть диалоговое окно «Выполнить», а затем введите MSC и нажмите Enter или нажмите OK, чтобы открыть диспетчер устройств.
- Разверните раздел Аудио входы и выходы.
- А затем в раскрывающемся меню выберите параметр «Обновить драйвер» и следуйте инструкциям на экране, чтобы установить последнюю версию драйвера.
- Затем также нажмите на опцию «Автоматический поиск обновленного программного обеспечения драйвера.
- Перезагрузите компьютер после установки.
Примечание: Если обновление аудиодрайвера не помогло, вы можете перейти на веб-сайт производителя вашего ПК и найти раздел поддержки, где вы можете загрузить драйверы для своего компьютера. Вам просто нужно записать правильную модель вашего ПК и номер модели, чтобы вы могли найти подходящий драйвер.
Вариант 3. Попробуйте включить наушники на воспроизводящих устройствах.
- Нажмите клавиши Win + R, чтобы открыть диалоговое окно «Выполнить», и введите «CPLКоманда.
- Нажмите Enter, чтобы открыть устройства воспроизведения.
- Затем щелкните правой кнопкой мыши любой раздел открытого пространства и установите флажки для параметров «Показать отключенные устройства» и «Показать отключенные устройства».
- После этого должно помочь отображение наушников в разделе «Устройства воспроизведения».
- А если они отключены, вы можете просто щелкнуть их правой кнопкой мыши, чтобы включить их.
Узнать больше
Wallpapers by MyWay – это угонщик браузера, также известный как рекламное ПО Wallpaper Homepage. Он был разработан Mindspark Interactive Network, Inc. и широко рекламируется в Интернете как настоящая поисковая система на базе Google с возможностью настройки фона домашней страницы и добавления некоторых ссылок для быстрого доступа. Этот угонщик можно найти в самых популярных веб-браузерах, включая Mozilla Firefox, Google Chrome и IE. Как правило, Wallpaper by MyWay угонщик появляется на компьютере пользователя, даже если пользователь не знает о его модификации.
В то время как установленные пользователи будут видеть дополнительные объявления в своих результатах поиска, а также рекламный контент и всплывающие окна с рекламой. Это расширение было помечено несколькими антивирусными сканерами, и рекомендуется удалить его с вашего компьютера.
О браузере угонщиков
Взлом браузера – это очень распространенный тип онлайн-мошенничества, когда настройки вашего веб-браузера изменяются, чтобы он мог делать то, чего вы никогда не собирались. Вредоносные программы-угонщики браузеров созданы по разным причинам. Обычно они используются для принуждения посетителей к заранее определенным сайтам, манипулирования веб-трафиком для получения дохода от рекламы. Тем не менее, это не так уж и безобидно. Ваша интернет-безопасность находится под угрозой, и это также очень раздражает. Кроме того, злоумышленники могут сделать всю зараженную систему уязвимой – другие вредоносные программы и вирусы воспользуются этими возможностями и очень легко проникнут в вашу систему.
Признаки заражения браузера угонщиком
Симптомы того, что ваш браузер имеет плохую репутацию, включают:
1. вы видите несанкционированные изменения на домашней странице вашего браузера
2. Вы регулярно направляетесь на сайт, отличный от того, который вы имели в виду
3. веб-движок по умолчанию и настройки браузера по умолчанию изменены
4. найти новые панели инструментов, которые вы не добавили
5. вы замечаете много всплывающих окон на экране вашего компьютера
6. Ваш интернет-браузер имеет проблемы нестабильности или отображает частые ошибки
7. вам заблокирован доступ к этим сайтам поставщиков решений для защиты от вредоносных программ.
Как именно браузер угонщик находит свой путь на ваш компьютер
Угонщики браузера могут проникнуть в компьютер теми или иными способами, например, через обмен файлами, загрузки и электронную почту. Многие взломы интернет-браузеров происходят из дополнительных программ, т. е. вспомогательных объектов браузера (BHO), панелей инструментов или подключаемых модулей, добавляемых в веб-браузеры для предоставления им дополнительных функций. Угонщик браузера может быть установлен как часть бесплатных, условно-бесплатных, демонстрационных и поддельных программ. Примеры некоторых популярных угонщиков браузера включают Babylon, Anyprotect, Conduit, DefaultTab, SweetPage, RocketTab и Delta Search, однако их имена часто меняются. Угонщики браузеров могут записывать нажатия клавиш пользователя для сбора потенциально ценной информации, которая приводит к проблемам с конфиденциальностью, вызывает нестабильность в системах, значительно нарушает работу пользователя в Интернете и, наконец, замедляет работу системы до такой степени, что она становится непригодной для использования.
Методы удаления угонщика браузера
Некоторые типы угонщиков браузера можно быстро удалить с вашего компьютера, удалив вредоносные программы или любые другие недавно установленные условно-бесплатные программы. Тем не менее, от большинства кодов угона, безусловно, непросто избавиться вручную, так как они проникают глубже в операционную систему. Кроме того, ручное удаление требует глубоких знаний системы и поэтому может быть очень сложной задачей для новичков. Установка и запуск антивирусных программ на пораженном компьютере может автоматически удалить угонщики браузера и другие вредоносные программы. SafeBytes Anti-Malware — один из лучших инструментов для устранения заражений браузера угонщиками. Это поможет вам избавиться от любого ранее существовавшего вредоносного программного обеспечения на вашем компьютере и обеспечит вам мониторинг в режиме реального времени и защиту от новых угроз. Используйте системный оптимизатор (например, Total System Care) вместе с антивирусом, чтобы исправить различные проблемы с реестром, удалить уязвимости компьютера и повысить общую производительность компьютера.
Как удалить вредоносные программы, предотвращающие установку антивируса?
Все вредоносные программы являются вредоносными, и последствия ущерба будут зависеть от конкретного типа вредоносного программного обеспечения. Некоторые вредоносные программы делают все возможное, чтобы помешать вам загрузить или установить что-либо на ваш компьютер, особенно антивирусные программы. Если вы читаете эту статью, возможно, вы заразились вирусом, который мешает вам загрузить на ваш компьютер программное обеспечение безопасности, такое как Safebytes Antimalware. Обратитесь к приведенным ниже инструкциям, чтобы удалить вредоносное ПО альтернативными способами.
Используйте безопасный режим, чтобы исправить проблему
Если вредоносная программа настроена на запуск при запуске Windows, то загрузку в безопасном режиме следует избегать. Когда вы загружаете свой ноутбук или компьютер в безопасном режиме, загружаются только минимально необходимые приложения и службы. Чтобы запустить компьютеры с Windows XP, Vista или 7 в безопасном режиме с загрузкой сетевых драйверов, следуйте приведенным ниже инструкциям.
1) После включения компьютера нажмите клавишу F8 до начала загрузки заставки Windows. Это вызовет в меню «Дополнительные параметры загрузки».
2) Выберите Safe Mode with Networking с помощью клавиш со стрелками и нажмите ENTER.
3) Когда этот режим загружается, у вас должно быть подключение к Интернету. Теперь используйте свой веб-браузер в обычном режиме и перейдите по адресу https://safebytes.com/products/anti-malware/, чтобы загрузить и установить Safebytes Anti-Malware.
4) После установки выполните полное сканирование и позвольте программе удалить обнаруженные угрозы.
Переключиться на другой интернет-браузер
Вредоносный код может использовать уязвимости в определенном интернет-браузере и блокировать доступ ко всем веб-сайтам с антивирусным программным обеспечением. Когда вы подозреваете, что ваш Internet Explorer был захвачен трояном или иным образом скомпрометирован онлайн-хакерами, наиболее эффективным способом действий будет переключение на другой интернет-браузер, такой как Google Chrome, Mozilla Firefox или Apple Safari, для загрузки. выбранное вами программное обеспечение компьютерной безопасности – Safebytes Anti-Malware.
Установить антивирус на флешку
Вот еще одно решение, которое создает портативный USB-пакет антивирусного программного обеспечения, который может сканировать ваш компьютер на наличие вредоносных программ без необходимости установки. Примите эти меры, чтобы использовать флэш-накопитель для восстановления поврежденного компьютера.
1) На чистом ПК загрузите и установите Safebytes Anti-Malware.
2) Подключите флешку к незараженному компьютеру.
3) Запустите программу установки, дважды щелкнув исполняемый файл загруженного программного обеспечения в формате .exe.
4) Выберите флешку в качестве места назначения для сохранения файла программного обеспечения. Следуйте инструкциям по активации.
5) Теперь перенесите флешку на зараженный компьютер.
6) Дважды щелкните EXE-файл антивирусного программного обеспечения на флэш-накопителе.
7) Нажмите кнопку «Сканировать сейчас», чтобы начать сканирование на наличие вредоносных программ.
Как SafeBytes Anti-Malware защищают компьютер от вирусов
Если вы хотите загрузить приложение для защиты от вредоносных программ для своего компьютера, на рынке есть множество инструментов, которые стоит рассмотреть, но вы просто не можете слепо доверять кому-либо, независимо от того, бесплатная это программа или платная. Некоторые из них хорошо справляются с устранением угроз, в то время как многие сами разрушат ваш компьютер. Вы должны выбрать тот, который надежен, практичен и имеет хорошую репутацию в плане защиты от вредоносных программ. При рассмотрении вариантов коммерческих приложений для защиты от вредоносных программ многие люди выбирают известные бренды, такие как SafeBytes, и их это вполне устраивает. SafeBytes — это мощное антивирусное приложение, работающее в режиме реального времени, которое помогает обычным пользователям защитить свой компьютер от вредоносных угроз. Благодаря самой передовой технологии обнаружения и восстановления вирусов это программное обеспечение поможет вам защитить ваш персональный компьютер от инфекций, вызванных различными типами вредоносных программ и других интернет-угроз, включая рекламное ПО, шпионское ПО, вирусы, черви, трояны, клавиатурные шпионы, программы-вымогатели и потенциально нежелательные программы. программа (щенки).
С этим продуктом безопасности вы получите множество замечательных функций. Некоторые из них перечислены ниже:
Надежная защита от вредоносных программ: Используя свой продвинутый и сложный алгоритм, этот инструмент устранения вредоносных программ может эффективно обнаруживать и удалять вредоносные программы, скрывающиеся в вашей компьютерной системе.
Активная защита: SafeBytes обеспечивает круглосуточную защиту вашего ПК, ограничивая атаки вредоносных программ в режиме реального времени. Он будет постоянно проверять ваш персональный компьютер на подозрительную активность и защищает ваш компьютер от несанкционированного доступа.
Быстрое сканирование: Это компьютерное программное обеспечение оснащено одним из самых быстрых и эффективных механизмов поиска вирусов в отрасли. Сканирование очень точное и занимает мало времени.
Веб-защита: Safebytes присваивает всем сайтам уникальную оценку безопасности, которая помогает вам понять, безопасен ли сайт, который вы собираетесь посетить, для просмотра или известен ли он как фишинговый.
Легкий: SafeBytes обеспечивает полную защиту от онлайн-угроз при небольшой нагрузке на ЦП благодаря усовершенствованному механизму и алгоритмам обнаружения.
Сервисная служба 24 / 7: Квалифицированные специалисты к вашим услугам 24/7! Они быстро решат любые технические проблемы, которые могут возникнуть у вас с программным обеспечением безопасности. В заключение, SafeBytes Anti-Malware действительно отлично подходит для защиты вашего ПК от всех видов вредоносных программ. Проблемы с вредоносными программами уйдут в прошлое, как только вы начнете использовать эту программу. Поэтому, если вы ищете лучшую подписку на защиту от вредоносных программ для своего ПК с ОС Windows, мы настоятельно рекомендуем программное обеспечение SafeBytes Anti-Malware.
Технические детали и удаление вручную (для опытных пользователей)
Если вы хотите вручную удалить обои MyWay без использования автоматизированного инструмента, это можно сделать, удалив приложение из меню «Установка и удаление программ» Microsoft Windows или, в случае расширений веб-браузера, перейдя в браузеры. Менеджер дополнений/расширений и его удаление. Возможно, вы также захотите сбросить настройки интернет-браузера по умолчанию. Если вы решите вручную удалить системные файлы и записи реестра, используйте следующий контрольный список, чтобы убедиться, что вы точно знаете, какие файлы нужно удалить, прежде чем выполнять какие-либо действия. Пожалуйста, имейте в виду, что это только для профессиональных пользователей и может быть сложно, так как неправильное удаление файла может привести к дополнительным системным ошибкам. Кроме того, некоторые вредоносные программы способны воспроизводить или предотвращать удаление. Рекомендуется выполнять этот процесс удаления вредоносных программ в безопасном режиме.
файлы:
%UserProfile%Local SettingsApplication DataWallpapersMyWayTooltab %LOCALAPPDATA%WallpapersMyWayTooltab %LOCALAPPDATA%GoogleChromeUser DataDefaultExtensionsglhahjphgpghoefihgllamaapanabkmp %UserProfile%Local SettingsApplication DataGoogleChromeUser DataDefault Расширенияglhahjphgpghoefihgllamaapanabkmp
Реестр:
HKEY_CURRENT_USER Software WallpapersMyWay
Узнать больше
Код ошибки 0x80070008 – что это
Код ошибки 0x80070008 обычно появляется на компьютерах под управлением Windows 10, хотя иногда он может появляться и в более ранних версиях программного обеспечения, вплоть до Windows 7, когда эта ошибка впервые появилась.
Общие симптомы включают в себя:
- Невозможность полностью завершить процесс обновления Windows 10
- Машина работает медленно
- Сообщения о нехватке памяти на рассматриваемом устройстве
Если на вашем компьютере появился код ошибки 0x80070008, вы можете сделать несколько вещей, чтобы исправить ошибку и иметь возможность устанавливать обновления по мере необходимости. Большинство из этих методов достаточно просты в использовании, даже для самых неопытных пользователей, но, по крайней мере, один из методов может потребовать дополнительных знаний или комфорта при изменении настроек на более глубоком уровне.
Если вы не можете воспользоваться приведенными ниже инструкциями для устранения кода ошибки 0x80070008, обратитесь к квалифицированному специалисту, имеющему опыт работы с проблемами памяти и устранения кода ошибки Windows 10, чтобы помочь вам.
Решения
 Причины ошибок
Причины ошибок
Существует три основных причины для кода ошибки 0x80070008. Во-первых, на вашей машине может не хватить памяти для завершения установки обновления. Вторая возможная причина заключается в том, что другая программа может мешать вашей машине завершить установку обновления. Наконец, код ошибки 0x80070008 может возникнуть, когда у пользователя много языковых пакетов, что может помешать завершению обновлений.
Дополнительная информация и ручной ремонт
Поскольку для кода ошибки 0x80070008 есть три разные причины, существует также три разных способа устранения ошибки. Если вы считаете, что ошибка может быть вызвана количеством языковых пакетов, установленных на вашем устройстве, сначала попробуйте третий способ. В противном случае сначала используйте методы один и два.
Если вы не уверены, что можете самостоятельно выполнить действия, описанные ниже, для устранения ошибки с кодом 0x80070008, свяжитесь с сертифицированным специалистом по ремонту компьютеров, который знаком с проблемами Windows 10, чтобы решить эту проблему.
Вот три основных способа устранения ошибки с кодом 0x80070008 на компьютере под управлением Windows 10:
Метод первый: запустите средство устранения неполадок Центра обновления Windows
Когда код ошибки 0x80070008 впервые появляется на вашем компьютере, одним из первых шагов, которые вы можете предпринять, чтобы решить эту проблему, является открытие модуля Центра обновления Windows и щелкните инструмент «Устранение неполадок». Это запустит сканирование в Центре обновления Windows, чтобы попытаться определить основную причину проблемы и автоматически устранить ее для вас.
Если средство устранения неполадок обнаружит проблему, просто следуйте инструкциям на экране, чтобы устранить ошибку. В некоторых случаях может потребоваться перезагрузить компьютер после завершения этого процесса, прежде чем снова попытаться запустить средство Windows Update.
Метод второй: закройте все программы, пока не будут выполнены обновления
В некоторых случаях нехватка памяти на машине может означать, что запуск других программ при попытке запустить Центр обновления Windows приведет к сбою процесса обновления. Закройте все программы, запущенные на устройстве, включая антивирусное программное обеспечение или брандмауэры, перед запуском процесса обновления. Если это позволяет завершить процесс обновления, вы можете повторно активировать все программы, которые были запущены до обновления.
Метод третий: удалить ненужные языковые пакеты
Этот метод обычно применяется к пользователям, на которых установлено множество языковых пакетов, обычно более 20, что может помешать процессу обновления. Чтобы удалить ненужные языковые пакеты, выполните следующие действия.
- Шаг первый: Откройте панель «Пуск» и выберите «Панель управления».
- Шаг второй: найдите настройку «Часы, язык и регион» и выберите «Регион и язык».
- Шаг третий: выберите параметр «Клавиатуры и языки», затем в разделе «Язык отображения» выберите «Установить / удалить языки» и выберите «Удалить языки отображения».
- Шаг четвертый: Для любых языков, которые вы не хотите сохранять, отмените выбор и выберите «Далее». Для завершения процесса может потребоваться несколько минут.
- Шаг пятый: После удаления нежелательных языковых пакетов с вашего компьютера вы можете попытаться снова запустить Центр обновления Windows. Вы можете перезагрузить компьютер для максимальной эффективности.
Метод четвертый: использование автоматизированного инструмента
Если вы хотите всегда иметь в своем распоряжении утилиту для исправления этих Windows 10 и других связанных с ними проблем, когда они возникают, Загрузить и установить мощный автоматизированный инструмент.
Узнать больше
Если вы столкнулись с ошибкой Центра обновления Windows 0x80092004 при попытке обновить компьютер с Windows 10, то этот пост для вас. Такая ошибка Центра обновления Windows может быть вызвана многими причинами, но ни одна из них не включает ваше оборудование или установленное программное обеспечение драйвера. Microsoft выпускает обновления, которые либо не должны выходить, либо вы устанавливаете их, когда нажимаете кнопку «Проверить наличие обновлений», которая может устанавливать обновления, которые еще не прошли тестирование. В результате вы можете столкнуться с ошибкой Центра обновления Windows 0x80092004. Чтобы устранить ошибку Центра обновления Windows 0x80092004, вы можете попробовать следующие исправления.
Вариант 1. Попробуйте удалить последние обновления и пакеты.
При сбое Центра обновления Windows он в основном откатывается и очищает все остатки. Однако бывают случаи, когда этого не происходит, и вы можете очистить этот пакет вручную. Чтобы удалить последние обновления и пакеты, вы можете зайти в «Историю обновлений» и узнать, какие обновления KB были установлены, и, как только вы выяснили это, вы можете запустить инструмент DISM, чтобы удалить его вручную.
- Нажмите клавиши Win + X и нажмите «Командная строка (Admin)».
- После этого выполнитеDism / онлайн / Get-пакеты». Это даст вам список пакетов, которые были недавно установлены.
- Теперь запустите программу Remove Package, чтобы удалить соответствующее обновление и пакет.
dism.exe /online /remove-package /packagename:Package_for_RollupFix_Wrapper~31bf3856ad364e35~amd64~~16299.248.1.17 /packagename:Package_for_RollupFix~31bf3856ad364e35~amd64~~16299.125.1.6 /packagename:Package_for_RollupFix_Wrapper~31bf3856ad364e35~amd64~~16299.192.1.9 /packagename:Package_for_RollupFix~31bf3856ad364e35~amd64~~16299.192.1.9 /norestart
- Теперь перезагрузите компьютер и войдите снова.
- После этого выполните следующую команду:
Dism.exe / онлайн / Очистка-Image / StartComponentCleanup
- Затем просмотрите обновления.
Примечание: Имейте в виду, что команда remove package предназначена специально для 64-битных машин AMD.
Вариант 2. Попробуйте удалить файлы из папки SoftwareDistribution и сбросить настройки папки Catroot2.
Загруженные обновления Windows находятся в папке «SoftwareDistribution». Файлы, загруженные в эту папку, автоматически удаляются после завершения установки. Однако, если файлы не очищены или установка еще не завершена, вы можете удалить все файлы в этой папке после приостановки службы Windows Update. Для получения полных инструкций см. Шаги ниже.
- Откройте меню WinX.
- Оттуда откройте командную строку от имени администратора.
- Затем введите следующую команду – не забудьте нажать Enter сразу после ввода каждого из них.
net stop wuauserv
net start cryptSvc
чистые стартовые биты
net start msiserver
- После ввода этих команд он остановит службу обновления Windows, фоновую интеллектуальную службу передачи (BITS), криптографию и установщик MSI.
- Затем перейдите в папку C: / Windows / SoftwareDistribution и избавьтесь от всех папок и файлов, нажав клавиши Ctrl + A, чтобы выбрать их все, а затем нажмите «Удалить». Обратите внимание: если файлы уже используются, вы не сможете их удалить.
После сброса папки SoftwareDistribution вам необходимо сбросить папку Catroot2, чтобы перезапустить только что остановленные службы. Для этого выполните следующие действия:
- Введите каждую из следующих команд.
net start wuauserv
net start cryptSvc
чистые стартовые биты
net start msiserver
- После этого выйдите из командной строки и перезагрузите компьютер.
Вариант 3. Попробуйте запустить средство устранения неполадок Центра обновления Windows.
Запуск встроенного средства устранения неполадок Центра обновления Windows также может помочь устранить ошибку «Не удалось установить некоторые обновления, поскольку компьютер был выключен». Чтобы запустить его, перейдите в «Настройки», а затем выберите «Устранение неполадок» в настройках. Оттуда нажмите Центр обновления Windows, а затем нажмите кнопку «Запустить средство устранения неполадок». После этого следуйте следующим инструкциям на экране, и все будет хорошо.
Вариант 4. Попробуйте установить обновления Windows вручную.
Ошибка Центра обновления Windows 0x80092004 может быть связана с ошибкой Центра обновления Windows. Поэтому, если это не обновление функций, а только накопительное обновление, вы можете загрузить Центр обновления Windows и установить его вручную. Но сначала вам нужно выяснить, какое обновление не удалось, и для этого выполните следующие действия:
- Перейдите в Настройки и оттуда перейдите в Обновление и безопасность> Просмотреть историю обновлений.
- Затем проверьте, какое именно обновление не удалось. Обратите внимание, что обновления, которые не удалось установить, будут отображаться в столбце «Состояние» с меткой «Ошибка».
- После этого перейдите в Центр загрузки Microsoft и найдите это обновление по номеру КБ, а после того, как найдете его, загрузите, а затем установите его вручную.
Примечание: Вы также можете использовать каталог обновлений Microsoft – службу от Microsoft, которая предоставляет список обновлений программного обеспечения, которые можно распространять по корпоративной сети. С помощью этой службы вам может быть проще найти обновления программного обеспечения Microsoft, драйверы, а также исправления.
Узнать больше
Новинка от Mozilla — это не браузер, это VPN!
Помимо Firefox, Mozilla теперь предлагает Firefox Relay, приложение, помогающее вам скрыть адрес электронной почты и номер телефона, а также новый Mozilla VPN.

Mozilla недавно объявила о новой модели подписки, которая позволит вам использовать все продукты вместе за 6.99 долларов в месяц. Хотя это немного дороже, чем у конкурентов, которые стоят 5 долларов в месяц, обратите внимание, что с этой подпиской у вас есть доступ ко всем услугам, а не только к VPN.
VPN не только скроет ваш IP-адрес, но и позаботится о том, чтобы веб-сайты не могли получить доступ к вашему реальному местоположению, и шифрует всю вашу сетевую активность. Relay защитит вас от спама, служа щитом для вашей электронной почты и ограничит доступ спамеров к вашему реальному адресу электронной почты и номеру телефона. Подписка Mozilla позволит вам использовать оба сервиса.
Узнать больше
Существует несколько видов ошибок, с которыми вы можете столкнуться при запуске Windows 10 на виртуальной машине. ОС Windows знает разницу между загрузкой на автономном компьютере или на виртуальной машине. Вот почему некоторые специфические драйверы и системные возможности используются при эмуляции ОС Windows в программном обеспечении, и на этом этапе бывают случаи, когда подготовка системы может вызвать ошибку, которая гласит: «При попытке sysprep машины произошла фатальная ошибка». . Такая ошибка возникает из-за состояния гонки, когда команда Sysprep пытается остановить координатора распределенных транзакций Microsoft или службу MSDTC, а инструмент VMware пытается запустить службу MSDTC. Вы также можете увидеть следующие сообщения, зарегистрированные в файле Setuperr.log:
- [0x0f0082] SYSPRP LaunchDll: сбой при выполнении «C: Windowssystem32msdtcprx.dll, SysPrepDtcCleanup», возвращен код ошибки -2146434815 [gle = 0x000000b7]
- [0x0f0070] SYSPRP RunExternalDlls: при запуске библиотек sysprep реестра произошла ошибка, приводившая к остановке выполнения sysprep. dwRet = -2146434815 [gle = 0x000000b7]
- [0x0f00a8] SYSPRP WinMain: ошибка попадания при обработке поставщиков очистки sysprep; ч = 0x80100101 [gle = 0x000000b7]
Чтобы исправить ошибки 0x0f0082, 0x0f0070, 0x0f00a8 Sysprep, вы можете проверить два возможных исправления. Во-первых, вам нужно проверить статус службы MSDTC, а во-вторых, проверить настройки в реестре Windows. Обратите внимание, что эти исправления доказали свою эффективность для многих пользователей и применимы к нескольким версиям Windows, включая Windows 10.
Вариант 1. Проверьте статус службы MSDTC через командную строку.
Как уже упоминалось, ошибка может быть вызвана сбоем службы MSDTC или ее. Таким образом, вам нужно удалить и переустановить службу MSDTC для решения проблемы, и вы можете сделать это с помощью командной строки. Следуйте инструкциям ниже.
- В начале поиска введите «командная строка» и в результатах щелкните правой кнопкой мыши командную строку, а затем выберите параметр «Запуск от имени администратора», чтобы открыть ее с правами администратора.
- Если появляется запрос контроля учетных записей или контроля учетных записей, просто нажмите «Да» для продолжения.
- После того, как вы открыли командную строку, выполните эту команду: msdtc – удалить
- Команда, которую вы только что ввели, удалит службу MSDTC. После этого вам нужно выполнить эту вторую команду, чтобы переустановить службу: msdtc – установить
- Теперь выйдите из командной строки и проверьте, исправлена ли ошибка.
Вариант 2. Проверьте настройки реестра.
- Нажмите клавиши Win + R, чтобы открыть диалоговое окно «Выполнить», введите в поле «Regedit» и нажмите «ОК» или нажмите «Ввод», чтобы открыть редактор реестра.
- После открытия редактора реестра перейдите по следующему пути реестра: HKEY_LOCAL_MACHINESOFTWAREMicrosoftWindows NTCurrentVersionSoftwareProtectionPlatform
- Оттуда найдите значение DWORD с именем «SkipRearm» и дважды щелкните по нему.
- Затем измените его значение данных на «1».
- Перезагрузите компьютер, чтобы применить его, чтобы применить внесенные изменения и проверить, удалось ли исправить ошибку.
Узнать больше
Код ошибки 0Xc004F074 – Что это?
Вы ранее использовали Windows 7 или 8, но решили использовать последнюю версию Windows 0S, Windows 10? Раннее сообщение об ошибке было код ошибки активации 0Xc004F074. Код ошибки 0Xc004F074 проявляется, когда пользователю не удается активировать Windows сразу после установки Windows 10. Это происходит, если предыдущая операционная система на вашем компьютере была активирована службой управления ключами (KMS).
KMT обеспечивает более плавную работу, когда пользователи активируют выпуски с корпоративной лицензией Microsoft Windows и Office. Этот процесс обычно понятен конечным пользователям системы.
Симптомы кода ошибки 0Xc004F074 включают в себя:
- Windows не может связаться со службой активации вашей компании.
- Служба управления ключами недоступна.
Решения
 Причины ошибок
Причины ошибок
Различные факторы могут вызывать ошибку с кодом 0Xc004F074. Основной причиной является несоответствие или различие между клиентом KMS и хост-компьютером KMS. Хост-компьютер может работать под управлением Windows Server 2003 или Windows Server 2008, а клиент работает под управлением ОС Windows 7 или Windows Server 2008 R2. В дополнение, время компьютера может быть фактором, способствующим. Время на хост-машине и клиенте может отличаться (обычно время хоста превышает 4 часа).
Дополнительная информация и ручной ремонт
Чтобы исправить код ошибки 0Xc004F074, пользователям рекомендуется попробовать различные методы. Эти методы включают в себя:
-
Метод 1. Обновите свой KMS Host 9 (Windows Server 2003)
Вы используете более поздние версии Windows Server? Используйте обновление, которое исправляет или устанавливает KMS на вашем компьютере. Обновление доступно на Веб-сайт Microsoft, Помните, что обновление предназначено только для Windows Server 2013 с пакетом обновления 1 (SP2003) и более поздних версий Windows Server XNUMX.
-
Метод 2. Обновите свой KMS Host 9 (Windows Server 2008)
Этот шаг аналогичен вышеупомянутому. Однако это применимо к Windows Vista и Windows Server 2008. Это гарантирует, что услуга будет распространена на Windows 7 и Windows Server 2008 R2.
-
Способ 3: обновить время
Ранее упоминалось, что время, отраженное на узле и клиенте KMS, может вызвать проявление кода ошибки 0Xc004F074. Простое решение, которого следует придерживаться, – всегда следить за тем, чтобы время между ними обновлялось. Чтобы повторно синхронизировать время на клиенте, выполните следующую команду.
w32tm / resync
-
Способ 4: удалить существующий KMS
Для успешного развертывания этого метода вам потребуется ключ активации или ключ KMSpico. Поскольку вы не можете применить новый ключ к существующему, удалите или удалите исходный ключ. Чтобы выполнить этот шаг, откройте командную строку. Это нужно делать, пока компьютер находится в режиме администратора. Затем запустите команду
(slmgr.vbs / dlv)
Он должен быть выполнен без скобок и до того, как вы удалите существующий ключ.
После выполнения команды вы увидите описание:
Операционная система Windows (R), канал VOLUME_KMS_WS12_R2
Двигайтесь вместе с процессом, применив slmgr.vbs / upk для удаления существующего ключа KMS.
После удаления старого ключа вы готовы применить следующее:
slmgr.vbs / ipk
Чтобы проверить, все ли на месте, и завершить процесс, выполните следующие действия: Настройки ПК> Обновление и безопасность> Активация
-
Метод 5: Загрузите автоматизированный инструмент
Если вы хотите всегда иметь в своем распоряжении утилиту для исправления этих Windows 8 и других связанных с ними проблем, когда они возникают, Загрузить и установить мощный автоматизированный инструмент.
Узнать больше
Повреждение кучи в режиме ядра это сообщение об ошибке, которое выдает операционная система Windows при обнаружении синий экран смерти or Ошибка BSOD во время запуска ПК или запуска определенных программ, таких как видеоигры. В основном это вызвано конфликтами программного обеспечения, проблемами с драйверами (особенно с драйверами видеокарты) и неисправностями компьютерного оборудования. Хорошая новость заключается в том, что эту ошибку легко исправить. Выполните следующие шаги, чтобы исправить ошибку:
-
Откат драйвера видеокарты
Нажмите ⊞ ОКНА + X чтобы открыть секретное меню Windows и нажать на диспетчер устройств
Расширьте Видеоадаптеры раздел Щелкните правой кнопкой мыши на вашем графическом процессоре и выберите свойства
В окне свойств перейдите к водитель и нажмите Откат драйвера
Выберите причина для работы и нажмите ДА
Перезагружать ваш компьютер -
Обновите поврежденные и устаревшие драйверы
Как эта ошибка в основном связана с драйвером, обновление и исправление плохих драйверов может очень легко исправить. Как и на предыдущем шаге, вам нужно будет открыть диспетчер устройств и пройдите все драйвера и вручную Проверить наличие обновлений для каждого обновите по мере необходимости или Установите те, которые вы могли подумать, стали мошенниками. Если у вас недостаточно опыта с такого рода задачами устанавливать некоторые автоматическое решение для этой задачи вроде Исправление драйвера
-
Проверить наличие проблем с программным обеспечением
Если эта ошибка начала появляться после установки нового программного обеспечения, очень вероятно, что приложение вызывает проблемы. Пытаться удаление или отключение приложение, чтобы узнать, решит ли оно проблему. Вы также можете загрузить Windows в безопасный режим чтобы увидеть, произойдет ли там ошибка, если Windows работает нормально в безопасном режиме, скорее всего, проблема связана с программным обеспечением.
-
Запуск сканирования SFC
Нажмите ⊞ ОКНА + X , а затем выбрать Командная строка (администратор)
В командной строке введите ПФС / SCANNOW и нажмите ENTER
Дождитесь завершения процесса и перезагрузите систему.
Узнать больше
Авторское право © 2022, ErrorTools, Все права защищены
Товарный знак: логотипы Microsoft Windows являются зарегистрированными товарными знаками Microsoft. Отказ от ответственности: ErrorTools.com не имеет отношения к Microsoft и не претендует на прямую связь.
Информация на этой странице предоставлена исключительно в информационных целях.

Несмотря на то, что во время установки Windows 10 мы видим весь красивый пользовательский интерфейс, знаем, что драйверы важны и для завершения установки необходим свободный диск, ваш процессор также важен. Если во время установки Windows 10 появляется ошибка CompareExchange128 , в ЦПУ отсутствует важная инструкция под названием CMPXCHG16B. Это приводит к ошибке CompareExchange128 во время установки Windows 10. Фактически, CMPXCHG16b, PrefetchW и LAHF/SAHF являются критерием для использования 64-разрядной версии Windows 10 при обновлении с более ранней версии Windows.

Что такое инструкция CMPXCHG16B
Инструкция CMPXCHG16B выполняет атомарное сравнение и обмен 16-байтовыми значениями. Эта инструкция также может называться CompareExchange128. Атомное сравнение и обмен означает, что ЦП сравнивает содержимое области памяти с заданным значением. Если они одинаковые, содержимое этой ячейки памяти изменяется на новое заданное значение. Я знаю его технический, но он дает вам немного идеи.
Ошибка CompareExchange128 при установке Windows 10
Это происходит только с 64-разрядной версией Windows 10 , , и единственный способ решить эту проблему – получить обновление аппаратного обеспечения от производителя оборудования, но если ничего не работает, пришло время получить новый процессор.
1] Обновление драйверов BIOS и наборов микросхем

Лучше всего выяснить, есть ли у вашего OEM-изготовителя обновление для BIOS вашего компьютера и связанных драйверов чипсета. Сначала вы должны проверить версию BIOS. В строке поиска введите msinfo32 в поле поиска и нажмите Enter. Как только откроется System Information Tool, вы можете проверить версию BIOS.
Затем вам нужно использовать утилиту BIOS, которая поставляется с вашим ноутбуком или ПК, а затем использовать ее для обновления. Это отличается для каждого ПК. Если у вас его нет, посмотрите на сайте OEM и посмотрите, есть ли возможность скачать.
2] Переходите на 32-разрядную версию Windows 10:
Если обновление BIOS недоступно, вы можете вместо этого перейти на 32-разрядную версию Windows. Это приведет к ограничению объема установленной оперативной памяти и других мест, но если это не проблема, вы можете переключиться. Многие используют 64-битные для улучшения аппаратных функций, оперативной памяти и других вещей.
3] Купите новое оборудование
Если ваш компьютер слишком старый, лучше купить новое оборудование или совершенно новый компьютер, который будет работать в течение следующих нескольких лет. Мне пришлось заменить свой 10-летний ноутбук Dell, хотя он мог обновиться до Windows 10, но не смог идти в ногу. Обязательно проверьте все функции и совместимость с Windows 10.
Посмотрите этот пост, если вы не можете установить Windows, процессор не поддерживает CompareExchange128.
Исправлено: CMPXCHG16b / CompareExchange128 Проблема в Windows 10
Как вы, наверное, знаете, Windows 10 бесплатна для большинства пользователей Windows 7 и Windows 8.1 , но это не значит, что обновление до Windows 10 всегда проходит гладко. Пользователи сообщают о проблеме CMPXCHG16b / CompareExchange128 при обновлении до Windows 10 , поэтому давайте посмотрим, как мы можем это исправить.
Как решить проблему CMPXCHG16b / CompareExchange128 в Windows 10
CMPXCHG16b — это специальная инструкция ЦП, которая требуется для обновления до Windows 10, а в некоторых процессорах эта инструкция отсутствует, поэтому вы не сможете выполнить обновление до Windows 10.
Замена вашего процессора обычно стоит дорого, особенно если у вас старый процессор, который не поддерживает инструкции CMPXCHG16b, поэтому давайте посмотрим, как мы можем решить эту проблему.
В следующем видеоуроке мы предлагаем некоторые полезные решения и советы по решению этой проблемы. Обязательно проверьте его, а затем продолжите процесс обновления, описанный чуть ниже.

Обновление до 64-битной версии Windows 10
Если вы планируете перейти на 64-битную версию Windows 10, вам понадобится процессор, который поддерживает инструкцию CMPXCHG16b, но вы можете перейти на 32-битную версию Windows 10 без каких-либо серьезных проблем. Это обходной путь и не лучшее решение, но стоит попробовать.
- Загрузите 32-разрядную версию Windows, которую вы сейчас используете, и установите ее вместо текущей версии. Убедитесь, что вы создали резервную копию ваших важных файлов.
- Загрузите все обновления, и когда вас попросят обновить Windows 10, сделайте это.
- Вы обновитесь до 32-разрядной версии Windows 10, и она будет активирована на серверах Microsoft. Самое замечательное в этом то, что активация ограничена только вашим оборудованием, а не версией Windows 10, которую вы используете.
- Загрузите 64-битную версию Windows 10.
- Используйте программу Creation Media и выберите «Создать установочный носитель для другого ПК». Для выполнения этого шага вам потребуется пустой DVD или USB-накопитель .
- Выполните чистую установку Windows 10, но не забудьте пропустить шаг, когда вас попросят ввести серийный номер.
- После завершения установки у вас будет активирована и работает 64-битная версия Windows 10.
Вот и все, если у вас есть какие-либо вопросы, комментарии или предложения, просто запишите их в комментариях ниже.
Примечание редактора. Этот пост был первоначально опубликован в октябре 2015 года и был обновлен для обеспечения свежести, точности и полноты, включая новый видеоруководство по данной проблеме.
На чтение 9 мин. Просмотров 280 Опубликовано 15.12.2019

Несмотря на то, что во время установки Windows 10 мы видим весь красивый пользовательский интерфейс, знайте, что драйверы важны и для установки требуется свободный диск для хранения, ваш процессор не менее важен. Если вы получаете CompareExchange128 ошибка во время установки Windows 10, CPU не имеет важной инструкции, называемой CMPXCHG16B. Это приводит к ошибке CompareExchange128 во время установки Windows 10. На самом деле CMPXCHG16b, PrefetchW и LAHF / SAHF являются критерием использования 64-разрядной версии Windows 10 при обновлении с более ранней версии Windows.

Содержание
- Что такое инструкция CMPXCHG16B
- Ошибка CompareExchange128 во время установки Windows 10
- Compare Exchange128 error – What is it
- Solution
- Download Available to Completely Repair Compare Exchange128 Error
- Error Causes
- Further Information and Manual Repair
- Method 1 – Update your BIOS
- Method 3 – Buy a new processor/motherboard
- Method 4 – Download an automated tool
- Что такое инструкция CMPXCHG16B
- Ошибка CompareExchange128 при установке Windows 10
Что такое инструкция CMPXCHG16B
Инструкция CMPXCHG16B выполняет атомный сопоставление и обмен по 16-байтовым значениям. Эта инструкция также может называться CompareExchange128. Атомное сравнение и обмен означает, что CPU сравнивает содержимое ячейки памяти с заданным значением. Если они совпадают, это изменяет содержимое этой ячейки памяти на новое заданное значение. Я знаю его технические, но это дает вам немного идеи.
Ошибка CompareExchange128 во время установки Windows 10
Это происходит только с 64-битный версия Windows 10, и единственный способ разрешить это — получить обновление на аппаратном уровне от OEM-производителей, но если ничего не работает, то настало время получить новый процессор.
1] Обновление драйверов BIOS и чипсетов

Лучше всего, если вы сможете выяснить, есть ли у вашего OEM-обновления обновление для вашего компьютера BIOS и соответствующих драйверов чипсета. Сначала вы должны проверить версию BIOS. В строке поиска введите msinfo32 в поиск и нажмите Enter. После того, как откроется инструмент System Information Tool, вы можете проверить версию BIOS.
Затем вам нужно использовать утилиту BIOS, поставляемую вместе с ноутбуком или ПК, а затем использовать ее для обновления. Это различно для каждого ПК. Если у вас его нет, посмотрите на веб-сайте OEM и посмотрите, есть ли возможность скачать.
2] Переход к 32-разрядной версии Windows 10:
Если обновление BIOS недоступно, вы можете переключиться на 32-битный версии Windows. Это приведет к ограничению объема установленной ОЗУ и других мест, но если это не проблема, вы можете переключиться. Многие используют 64-бит для улучшения аппаратных возможностей, ОЗУ и других вещей.
3] Купить новое оборудование
Если ваш компьютер слишком стар, лучше купить новое оборудование или совершенно новый ПК, который может идти в ногу в течение следующих нескольких лет. Мне пришлось заменить 10-летнего ноутбука Dell, хотя он смог обновиться до Windows 10, но не смог продолжить работу. Обязательно проверьте все функции и совместимость с Windows 10.
См. Этот пост, если вы не можете установить Windows, процессор не поддерживает CompareExchange128.
Compare Exchange128 error – What is it
Some Windows 7 and Windows 8.1 users reported experiencing a CompareExchange128 error when trying to upgrade to Windows 10 . The error reads, “You can’t install Windows 10 because your processor doesn’t support CompareExchange128”. In order to upgrade to Windows 10 (64-bit), the CMPXCHG16B instruction must be present. If you receive this error, this mostly means that your CPU doesn’t have the CMPXCHG16B instruction.
Solution
Download Available to Completely Repair Compare Exchange128 Error
Recommended: Download the Automatic Repair Utility to correct this and other PC performance issues.
Certified safe, virus free download. Error Tools Editor’s Choice.
Error Causes
The CompareExchange128 error normally occurs due to two possible reasons:
- CPU lacks CMPXCHG16b Instruction
- Old & Outdated BIOS – Even if your CPU has the CMPXCHG16b instruction, the CompareExchange128 issue can still occur if you have an older BIOS.
Further Information and Manual Repair
One main requirement to upgrade to Windows 10 is for your CPU to have the CMPXCHG16b instruction. You also need the right BIOS version to guarantee a smooth installation. See below on how to manually fix this issue.
NOTE: If you don’t feel confident using the manual methods listed below, it’s highly advisable to get help from an expert technician. If you don’t know someone, you can also use an automated tool to fix this.
Before performing any fixes, try to determine first if the cause of the error is due to your CPU lacking the CMPXCHG16b instruction. You can use a CPU Info tool that provides complete details about your processor, memory, and motherboard. If you’re looking for more in-depth information, you might also try command line utilities. But, the safest and easiest way to check this is by simply searching online. Try using the search query: CMPXCHG16b
Method 1 – Update your BIOS
This method will download the latest BIOS from your motherboard’s manufacturer. This makes sure your CPU has the CMPXCHG16b instruction needed to complete the Windows 10 64-bit installation. To update your computer’s BIOS, complete the following steps:
- Determine first the current BIOS you have on your computer. Open System Information Windows app and type msinfo32 in the search bar. The BIOS version will appear under the processor speed. Record it somewhere.
- Go to the support page of your motherboard’s manufacturer. Find if there’s any update on the BIOS that you’re currently using. If you find one, download the BIOS update file available. Make sure that you’re looking into the right model and you download all the necessary documentation. Otherwise, the BIOS update might not work.
- Update your BIOS. Most BIOS update steps are straightforward. Just make sure to follow the steps prov >If updating the BIOS doesn’t work, what you can do is install a 32-bit version of Windows 10 instead of the 64-bit version. Here’s how to do this:
- Download and install the 32-bit version of Windows you currently have. If you have a Windows 7 64-bit version, get the 32-bit version of Windows 7. The same goes for Windows 8.1. When you do this, you might want to back up your files first. Remember that installing the 32-bit version works like other installation, and could delete some of your files.
- After installing the 32-bit version, go to Updates and install all the necessary updates. This includes upgrading to Windows 10 if you’re asked to.
- When you installed the Windows 10 upgrade, you’ll now have the Windows 10, 32-bit version installed. This will be the version activated on Microsoft servers. Despite this, the activated version stored is only applicable to your computer’s hardware, not the version of the Windows 10.
- Download Windows 10, 64-bit version.
- Prepare an empty DVD or USB flash drive. Use Creation Media software then click the Create Installation Media for Another PC option.
- Install the 64-bit Windows 10 version you downloaded from Step 4. Make sure not to put anything when you’re asked to input the serial number.
- Once the installation is complete, you’ll have the 64-bit version of Windows 10.
Method 3 – Buy a new processor/motherboard
If the above two methods don’t work, there’s a great chance that this error occurs because of an outdated processor/motherboard. YouR next possible solution is to buy an updated model that’s fully compatible with 64-bit Windows 10.
Method 4 – Download an automated tool
If all else fails, you might want to cons >powerful automated tool to quickly fix the problem and any other computer related issues.
Несмотря на то, что во время установки Windows 10 мы видим весь красивый пользовательский интерфейс, знаем, что драйверы важны и для завершения установки необходим свободный диск, ваш процессор также важен. Если во время установки Windows 10 появляется ошибка CompareExchange128 , в ЦПУ отсутствует важная инструкция под названием CMPXCHG16B. Это приводит к ошибке CompareExchange128 во время установки Windows 10. Фактически, CMPXCHG16b, PrefetchW и LAHF/SAHF являются критерием для использования 64-разрядной версии Windows 10 при обновлении с более ранней версии Windows.

Что такое инструкция CMPXCHG16B
Инструкция CMPXCHG16B выполняет атомарное сравнение и обмен 16-байтовыми значениями. Эта инструкция также может называться CompareExchange128. Атомное сравнение и обмен означает, что ЦП сравнивает содержимое области памяти с заданным значением. Если они одинаковые, содержимое этой ячейки памяти изменяется на новое заданное значение. Я знаю его технический, но он дает вам немного идеи.
Ошибка CompareExchange128 при установке Windows 10
Это происходит только с 64-разрядной версией Windows 10 , , и единственный способ решить эту проблему — получить обновление аппаратного обеспечения от производителя оборудования, но если ничего не работает, пришло время получить новый процессор.
1] Обновление драйверов BIOS и наборов микросхем

Лучше всего выяснить, есть ли у вашего OEM-изготовителя обновление для BIOS вашего компьютера и связанных драйверов чипсета. Сначала вы должны проверить версию BIOS. В строке поиска введите msinfo32 в поле поиска и нажмите Enter. Как только откроется System Information Tool, вы можете проверить версию BIOS.
Затем вам нужно использовать утилиту BIOS, которая поставляется с вашим ноутбуком или ПК, а затем использовать ее для обновления. Это отличается для каждого ПК. Если у вас его нет, посмотрите на сайте OEM и посмотрите, есть ли возможность скачать.
2] Переходите на 32-разрядную версию Windows 10:
Если обновление BIOS недоступно, вы можете вместо этого перейти на 32-разрядную версию Windows. Это приведет к ограничению объема установленной оперативной памяти и других мест, но если это не проблема, вы можете переключиться. Многие используют 64-битные для улучшения аппаратных функций, оперативной памяти и других вещей.
3] Купите новое оборудование
Если ваш компьютер слишком старый, лучше купить новое оборудование или совершенно новый компьютер, который будет работать в течение следующих нескольких лет. Мне пришлось заменить свой 10-летний ноутбук Dell, хотя он мог обновиться до Windows 10, но не смог идти в ногу. Обязательно проверьте все функции и совместимость с Windows 10.
Посмотрите этот пост, если вы не можете установить Windows, процессор не поддерживает CompareExchange128.
