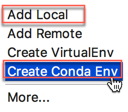I can’t set my conda enviroment in pycharm . Although conda is installed in my system . I am using ubuntu 20.04 . I can see all my virtual environment .
asked May 23, 2020 at 16:51
You need to add set the path of the conda executable. To do this, go into your terminal and type in the following command (assuming you have conda installed):
which conda
This should return a path. Use this path as the conda executable in PyCharm.
answered May 23, 2020 at 17:00
Games BrainiacGames Brainiac
79.5k33 gold badges140 silver badges199 bronze badges
Содержание
- Использование среды Conda в pycharm
- 5 ответов
- как о environment.yml
- Configure a Conda virtual environment
- To create a Conda environment
- Create a Conda environment using the environment.yml file
- PyCharm not able to create conda environment
- 1 Answer 1
- Русские Блоги
- Установка Anaconda + интеграция с Pycharm
- 1. Руководство по началу работы с Anaconda
- 1 Обзор
- 2. сам Python
- 3. Проблема
- 4.Anaconda
- 4.1 Скачать
- 4.2 Установка
- 4.3 Настройка переменных среды
- 4.4 Управление виртуальными средами
- Создайте свою собственную виртуальную среду
- Установить сторонние пакеты
- Удалите сторонние пакеты
- Просмотр информации о экологическом пакете
- Среда импорта и экспорта
- 4.5 Погрузитесь глубже
- Разве это не стандартный каталог среды Python?
- Два, соединитесь с pycharm
- Настройте встроенную среду scikit-learn в Pycharm и начните программировать
- Вывод
- Интеллектуальная рекомендация
- заметки об изучении Java (2)
- Более мощный контроль прокрутки RecyClerview
- Вводное руководство по сканеру Python Лекция 10: Многопоточное сканирование Tuzhongwang
- Пользовательский селектор jQuery
- Планирование весенних задач
- environment location directory is not empty pycharm
- 1 ответ
- Votes
- Share
Использование среды Conda в pycharm
Conda env активируется с помощью источник активировать env_name.
5 ответов
вы можете изменить местоположение интерпретатора чтобы указать на конкретную среду, которую вы хотите использовать, например /home/username/miniconda/envs/bunnies Как говорится в комментарий.
лучше всего описать здесь:
all activate делает это изменить свой путь, так что при вводе » python» он указывает на python в среде. Вам не нужно активировать среда для его использования. Это полностью удобство для командной строки использование. Поэтому, чтобы исправить pydev, вам просто нужно изменить путь к Python на укажите на тот, который вы хотите использовать в среде conda.
pycharm / настройки / проект / интерпретатор проекта
и проверьте существующий интерпретатор. Среды Conda уже могут быть перечислены там.
Если не существует, вы можете создать новую среду conda с помощью кнопки «Создать Conda Env»
Если вы ищете конкретную среду conda, вы можете использовать «Добавить локальный». Когда вы нажмите «Добавить локальный», вы введете conda environment path + /bin/python
вы можете перечислить всю среду conda в вашей системе со следующей commnad.
вы можете выбрать подход лучше всего соответствует вашим потребностям.
Как упоминалось в одном из комментариев выше, активация среды может запускать сценарии, которые выполняют другие действия, такие как установка переменных среды. Я работал в одной среде, которая сделала это. То, что сработало в этом сценарии, было:
Pycharm затем имел доступ к переменным среды, которые были установлены путем активации окружающая среда.
как о environment.yml
Pycharm может создать новую среду conda действительно. К сожалению, пока этот вопрос исправлено, он не будет предлагать environment.yml поддержка, что означает, что он не будет устанавливать зависимости, объявленные там.
при работе над проектом на основе такого файла вам необходимо создать / обновить выделенный env вручную на вашем компьютере:
тогда не забудьте обновлять каждый раз environment.yml изменения (от вас или против течения.)
мне кажется важным знать, что настройка интерпретатора проекта, как описано в комментарии васаби, фактически не активирует среду conda.
у меня была проблема с запуском xgboost (который я установил с conda) внутри PyCharm, и оказалось, что ему также нужны некоторые папки, добавленные в PATH. В конце концов мне пришлось обойтись уродливым обходным путем:
узнайте, какие дополнительные папки в пути для данной среды (с echo %PATH% in cmd)
в файле, который я хочу запустить, поставьте наверх, прежде чем что-либо еще:
import os os.environ[«PATH»] += os.pathsep + os.pathsep.join(my_extra_folders_list)
Я знаю, что это не совсем правильное решение, но я не смог найти другого, кроме того, что Марк Тернер упомянул в своем комментарии.
Источник
Configure a Conda virtual environment
PyCharm supports creating virtual environments for Python with Conda. The following procedure applies to all supported operating systems. Use the platform switcher at the top of this page to view shortcuts specific to your operating system.
To create a Conda environment
Ensure that Anaconda or Miniconda is downloaded and installed on your computer, and you’re aware of a path to its executable file.
Refer to the installation instructions for more details.
Do one of the following:
Press Ctrl+Alt+S to open the project Settings/Preferences and go to Project
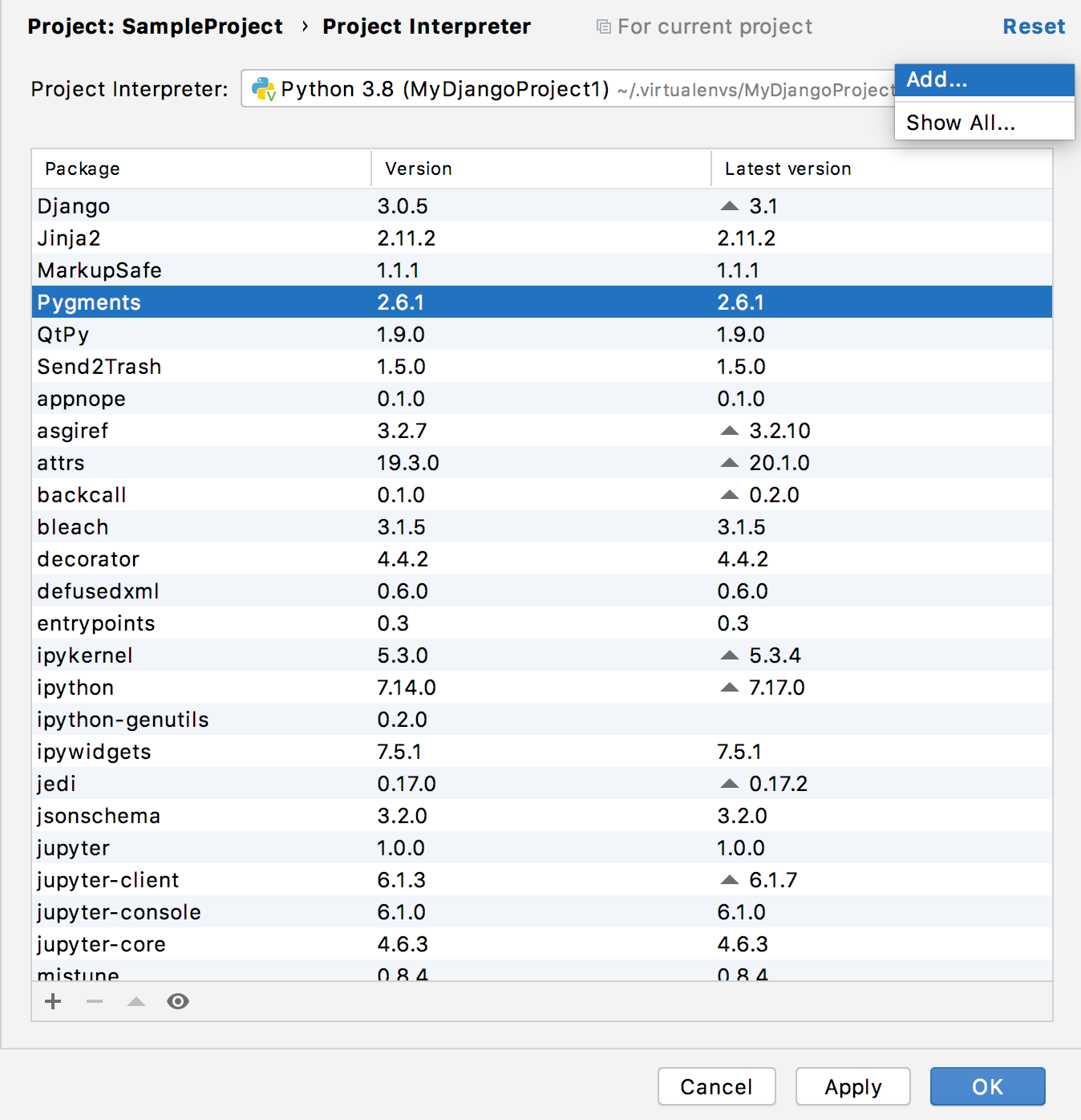
If New environment is selected:
Select the Python version from the list.
Select the Make available to all projects checkbox if you want to reuse this environment when creating Python interpreters in PyCharm.
If Existing environment is selected:
Select the Make available to all projects checkbox if you want to reuse this environment when creating Python interpreters in PyCharm.
Click OK to complete the task.
PyCharm can create a Conda environment for your project based on the environment.yml file.
Create a Conda environment using the environment.yml file
Open any directory with your source files that contains the environment.yml file: select File | Open from the main menu and choose the directory.
If no Conda environment has been created for this project, PyCharm suggests creating it:
Keep the suggested options, or specify an alternative Conda executable. Click OK to complete the task.
For any of the configured Python interpreters (but Docker-based), you can:
Источник
PyCharm not able to create conda environment
I’m pretty new to programming, so maybe there’s something painfully obvious that I’ve missed, but I’ve searched a lot around for solutions to this issue without finding any.
I just got a new computer and installed Anaconda and PyCharm for Anaconda. I got it to work fine on my old computer, but when I try to open PyCharm now and create a project, it gets stuck on the creation of the conda environment. Apparently there’s a new conda update, so I tried to update to this one in Spyder, which seemed to work fine, but when PyCharm tries creating a new environment, it gets stuck and only displays
Does anybody know what’s happening? I’ve tried just waiting it out, but it doesn’t seem to be moving forward at all from that point. I’ve also uninstalled both Anaconda and PyCharm with all their plugins and reinstalling them, but to no avail. Thanks for any help or input!
Sincerely, confused first year student
1 Answer 1
It appears that Sophie was able to get the conda environment up and running.
This will enable you to use PyCharm and Anaconda together, so that you can:
To accomplish this, please follow these steps:
You have now created and activated an (ana)conda environment, and enabled it’s use from within PyCharm. You should also now be able to ie. copy your code over to a fresh new file, and then hit ie. Ctrl+Shift+Less to run the file without having to manually set a configuration file for it.
Источник
Русские Блоги
Установка Anaconda + интеграция с Pycharm
ссылка:
https://www.jianshu.com/p/eaee1fadc1e9
https://blog.csdn.net/qq_38549200/article/details/80695111
1. Руководство по началу работы с Anaconda
1 Обзор
Многие новички, которые изучают python, даже некоторое время учатся и чувствуют, что у них нет возможности начать, когда они вступают в контакт с анакондой или другими инструментами виртуальной среды. Основная причина в том, что они не понимают, для чего эти инструменты используются, для чего они используются и почему они такие Например, я сначала не понимал, зачем мне такая вещь, кроме python, в чем связь и разница между ней и python, и почему ее можно использовать для управления python.
После использования я постепенно обнаружил, что на самом деле делают инструменты управления средой, такие как anaconda, и почему они нам нужны для управления нашей средой Python.
Прежде всего, нам нужно понять назначение Anaconda. Затем нам нужно понять, как использовать Anaconda.
2. сам Python
Папка lib
Каталог Lib, как показано выше, вот пакеты, которые поставляются с python, и все сторонние пакеты помещаются в папку site-packages.
Понимая это, мы получаем общее представление обо всей среде python. На самом деле, наиболее важным является то, что среде python нужен интерпретатор и набор пакетов.
3. Проблема
Объясняется среда python, а затем мы объясним, какие проблемы есть в такой среде, потому что анаконда официально родилась для решения этих проблем.
4.Anaconda
Затем мы поиграем в нашу Анаконду, давайте сначала установим Анаконду, а затем я расскажу вам, как использовать Анаконду для решения вышеперечисленных проблем одну за другой.
4.1 Скачать
Официальный сайт скачать
Рекомендуется загрузить версию python3, в конце концов, python2 перестанет обслуживать в будущем.
4.2 Установка
Просто следуйте инструкциям установщика и установите его пошагово. После завершения установки приложений будет больше
4.3 Настройка переменных среды
Если вы выводите conda 4.4.11 или подобное, это означает, что переменная среды установлена успешно.
Чтобы избежать возможных ошибок, мы вводим в командной строке
Сначала обновите все наборы инструментов
4.4 Управление виртуальными средами
Затем мы можем использовать anaconda для создания наших независимых сред Python. Все следующие примеры работают в командной строке, пожалуйста, откройте свою командную строку.
activate
activate может познакомить нас с виртуальной средой, установленной anaconda. Если вы не добавите никаких параметров позже, вы войдете в базовую среду, которая поставляется с anaconda.
Вы можете попробовать ввести python, который войдет в интерпретатор python базовой среды. Если вы удалите среду python в исходной среде, вы будете лучше осведомлены об этом, на этот раз в командной строке. Это не ваш исходный питон, а питон в базовой среде. И перед командной строкой будет дополнительная (базовая), указывающая, что в настоящее время мы находимся в базовой среде.
Создайте свою собственную виртуальную среду
Конечно, нас не устраивает базовая среда, мы должны установить отдельную виртуальную среду для наших программ.
Создайте виртуальную среду с именем test и укажите версию Python как 3 (здесь conda автоматически найдет последнюю версию в 3 для загрузки)

Итак, у нас есть виртуальная среда для тестирования, а затем мы переключаемся в эту среду, снова используя команду activae, за которой следует имя среды, которую нужно переключить.
Сменить среду
Если мы забудем имя, мы можем сначала использовать его
Чтобы увидеть всю окружающую среду 
В текущей среде обучения нет других пакетов, кроме некоторых официальных пакетов, поставляемых с python. Для относительно чистой среды мы можем попробовать
Сначала введите python, чтобы открыть интерпретатор python, а затем введите
import requests
сообщит об ошибке, что пакет запросов не может быть найден, что является нормальным явлением. Далее мы продемонстрируем, как установить пакет запросов.
exit()
Выйти из интерпретатора Python
Установить сторонние пакеты
Чтобы установить пакет запросов.
После завершения установки мы вводим python в интерпретатор и импортируем пакет запросов, на этот раз он должен быть успешным.
Удалите сторонние пакеты
Итак, как удалить пакет
Просмотр информации о экологическом пакете
Чтобы просмотреть все установленные пакеты в текущей среде, вы можете использовать
Среда импорта и экспорта
Если вы хотите экспортировать информацию о пакете текущей среды, вы можете использовать
Сохраните информацию о пакете в файле yaml.
можно использовать, когда вам нужно воссоздать ту же виртуальную среду.
На самом деле команды очень простые, не так ли? Я приведу некоторые из наиболее часто используемых ниже, я думаю, что смогу вспомнить, если наберу их еще два раза
4.5 Погрузитесь глубже
Разве это не стандартный каталог среды Python?
Таким образом, так называемое создание виртуальной среды с помощью anaconda фактически устанавливает реальную среду Python, но мы можем использовать команды activate, conda и другие для переключения нашей текущей среды Python по желанию, используя разные версии интерпретаторов и разные пакеты. Среда для запуска скриптов Python.
Два, соединитесь с pycharm
В рабочей среде мы интегрируем среду разработки в код. Здесь мы рекомендуем pycharm JetBrains, а pycharm также можно легко объединить с виртуальной средой anaconda.
Настройте встроенную среду scikit-learn в Pycharm и начните программировать
Вывод
Теперь вы обнаружили, что использование anaconda может очень элегантно и просто решить недостатки упомянутой выше единой среды python, а также понять, что реализация всего этого не так уж волшебна.
Конечно, помимо управления пакетами, Anaconda также имеет свой пакет расширенного анализа данных, но это уже другой контент. Давайте научимся использовать Anaconda, чтобы изменить способ управления нашей собственной средой разработки. Это уже большое улучшение.
Интеллектуальная рекомендация
заметки об изучении Java (2)
Более мощный контроль прокрутки RecyClerview
Более мощный контроль прокрутки RecyClerview Новый FruitAdapter02: Модифицировать: Катиться горизонтально Изменить fruit_item02.xml: Модифицировать: Водопады Изменить XML: Модифицировать: Установите с.
Вводное руководство по сканеру Python Лекция 10: Многопоточное сканирование Tuzhongwang
Пользовательский селектор jQuery
Планирование весенних задач
Простая настройка планирования весенних задач: 1. Существует две формы задания конфигурации: JobDetailBean и MethodInvokingJobDetailFactoryBean. 1.1 Конфигурация кода JobDetailBean: 1.2 Me.
Источник
environment location directory is not empty pycharm
Я проверил официальный PyCahrm
1 ответ
Сначала найдите своего переводчика в своей системе Ubuntu, затем Выполните следующие действия:
I have just installed Anaconda 3.6 and PyCharm. I am trying to set up the interpreter, however if I navigate to the interpreter window I can see the error message saying «Conda executable not found» as well as «Environment location directory is not empty».
Please see the screenshot below. Do you have any suggestion what I could do? I deleted Anaconda and Pycharm already and re-installed them again without success. I must also say that my untitled folder under Location is already empty.
I’m trying to create a new python project but when I’m selecting a location it gives as message that location directory is not empty even if the directory is empty.
Votes
I am using 2018.1 (just installed a few days ago). I am getting the same error.
Here’s what I know about my situation.
I started to create a virtual environment, but after initial creation, couldn’t find my venv directory, so closed the project and then
deleted the entire directory.
I now try one more time to create a virtual environment with the same name as before, and even though I deleted the entire directory before starting, get the ‘Environment location directory is not empty’ error.
I was just having the same issue with the 2018.1 Community Edition. I was able to resolve the issue by deleting the project from my «virtualenvs» directory. After that I was able to recreate the project.
I am using 2018.1 version. And I got the same bug. I can`t change my project environment to a conda environment.
Asrivastava’s comment worked for me. I went into the file directory on my computer and deleted the «venv» file for the project and it worked.
maybe I made virtualenv environment bad, so I use System Interpreter
I am using 2018.2 version. but i got the same issue.how can I choose the environment I just created. hope the issue can be solved quickly!
Hello Friend!
Open the following shortcut (Ctrl + Alt + S), and click (Project: xxxx), now choose (Project Structure) and select (home / yourUser / PycharmProjects / XXXX / venv / bin) and right-click (Excluded) or (Alt + E).
Now click (+ Add Content Root) and see if it points to the following location (/ home / yourUser / PycharmProjects / XXXXX / venv / bin) and click OK.
Now close the IDE and open it again.
it seems that nobody can solve the problem. feel bad.
I solved this issue.
Settings > Project Interpreter>
1. Create virtual environment so that we can modify its path later.
After you created virtual environment.
Select last interpreter you created >
Locate your desirable virtualenv executable path and save the setting.
Restart the Pycharm and enjoy.
Thanks, olidebnedra@gmail.com for any other problem.
Just go to your Anaconda3 (in case you are using Anaconda3) folder and from there go to envs and then delete the folder of your project. Now you’ll be able to create a new project with the same name.
And you also need to delete it from PyCharm Project folder and that I think should be very obvious to you all.
I have added in the front of venv in this case venv27 in add Python Interpreter > New environment > Location «C:devkivyvenv» and worked for me. Thanks.
I solved this issue.
What you need to do is delete everything in the ven folder (/ home / yourUser / PycharmProjects / XXXXX / venv / bin), which is located in your project.
The reason is that your ven folder is the place where the environment location located in. If ven folder is not empty like you have already had python3.5 Project Interpreter, you want to change the Interpreter to python2.7, but python2.7 needs another empty folder to place it, then this error will occur.
Источник
Question
This Content is from Stack Overflow. Question asked by Dr. Prof. Patrick
I am pretty proficient in pycharm but it is the first time I stumble into this problem.
- I created a conda environment
- Finding the conda executable which for me is in
/home/my_username/miniconda3/envs/py39/bin/python - Adding it to pycharm results in:
I tried to search for this issue and error but the results didnt help.
I am using fedora 36 if it is relevant.
Solution
Got it, thank you!
In the path you should define a path to the python.exe in the conda environment directory.
Here is an example:
This Question was asked in StackOverflow by Dr. Prof. Patrick and Answered by Antonina Belianskaya It is licensed under the terms of CC BY-SA 2.5. - CC BY-SA 3.0. - CC BY-SA 4.0.
people found this article helpful. What about you?
0
Hi I’m currently trying create set a conda environment from the virtual environment I’ve created from the command prompt, but as you can see, the python.exe is missing so I cannot select and set the conda environment
Does anyone know how to fix this? I’m trying to add the ‘yolov5’ env to Pycharm.
Thank you!!
current directory
exisiting environment
I’ve tried to find the python.exe file on the yolov5 env but it appears the folder is completely empty. I’ve searched online but can’t seem to find the solution.
- path
- pycharm
- anaconda
- interpreter
Improve this question
asked Jan 26 at 11:04
Anse MinAnse Min
11 bronze badge
Add a comment
|
Related questions
150
How do I activate a virtualenv inside PyCharm’s terminal?
547
Conda environments not showing up in Jupyter Notebook
411
Using Pip to install packages to Anaconda Environment
Related questions
150
How do I activate a virtualenv inside PyCharm’s terminal?
547
Conda environments not showing up in Jupyter Notebook
411
Using Pip to install packages to Anaconda Environment
553
How can I rename a conda environment?
0
Pycharm – Anaconda2 – Windows7 – py35 environment – SDK error
1
Using Conda Environment from PyCharm
1
In Pycharm can not add conda environment
454
“UserWarning: Matplotlib is currently using agg, which is a non-GUI backend, so cannot show the figure.” when plotting figure with pyplot on Pycharm
1
Cannot add conda environment to Pycharm – Conda executable path is empty even when it’s not
Load 6 more related questions
Show fewer related questions
Sorted by:
Reset to default
Your Answer
Sign up or log in
Sign up using Google
Sign up using Facebook
Sign up using Email and Password
Post as a guest
Name
Required, but never shown
By clicking “Post Your Answer”, you agree to our terms of service, privacy policy and cookie policy
Browse other questions tagged
- path
- pycharm
- anaconda
- interpreter
or ask your own question.
Browse other questions tagged
- path
- pycharm
- anaconda
- interpreter
or ask your own question.