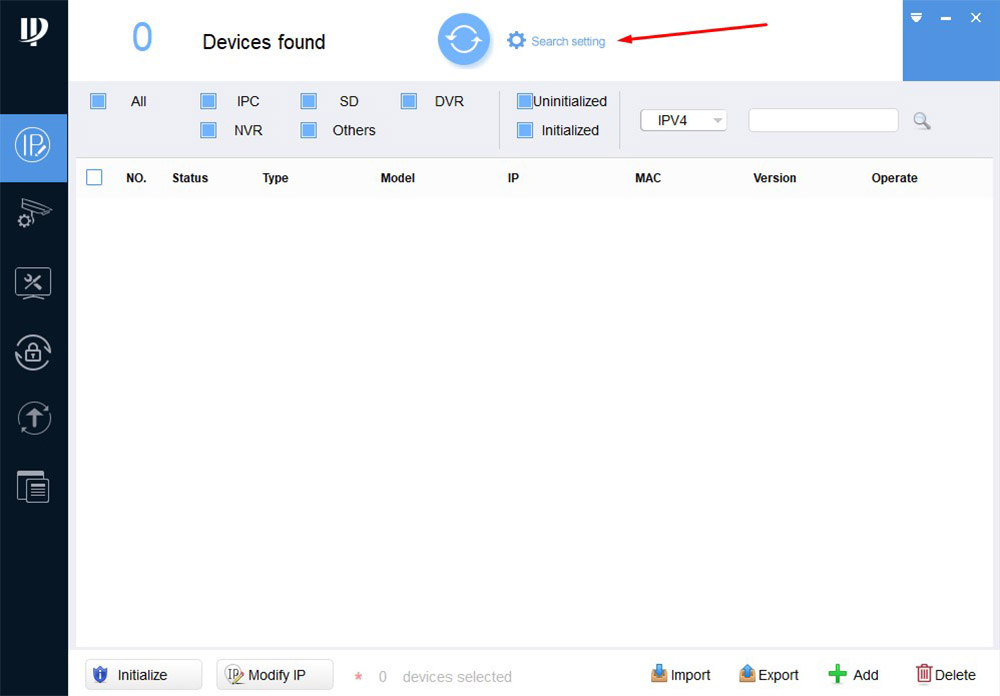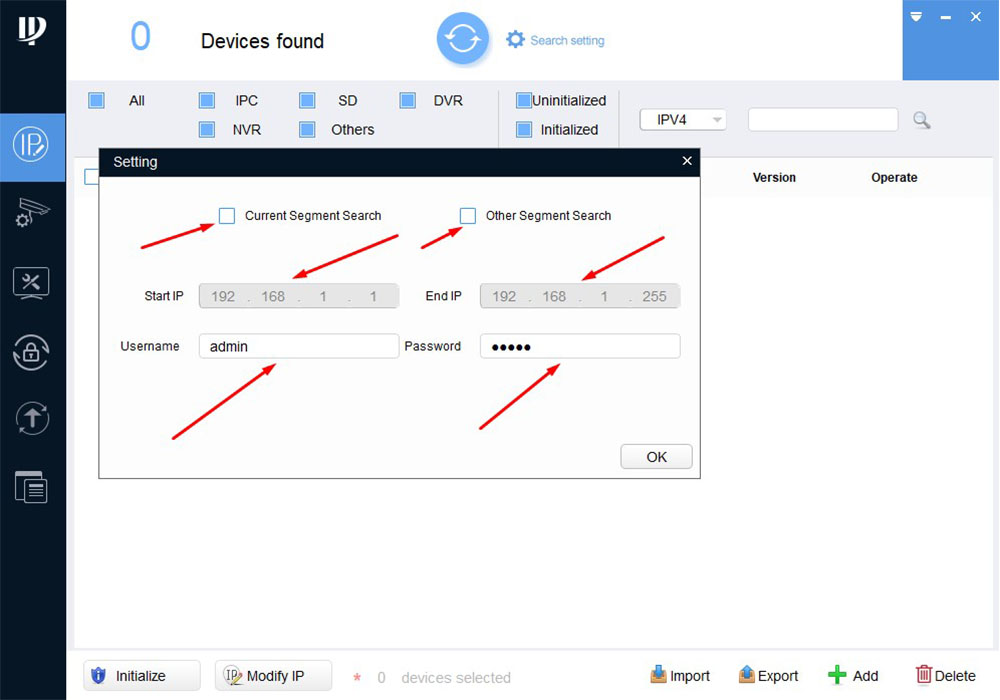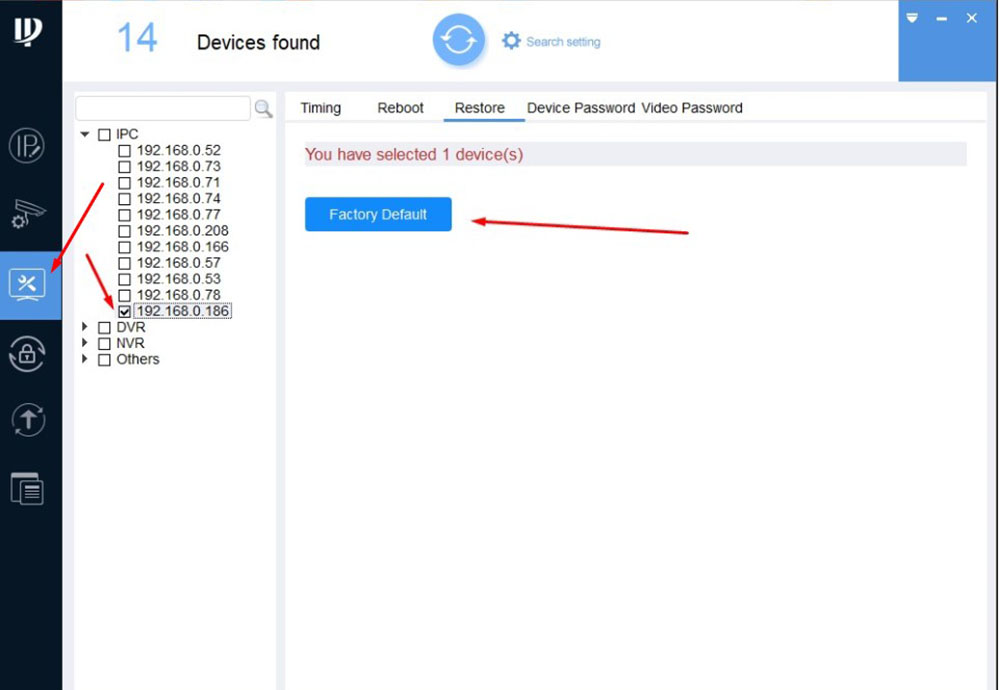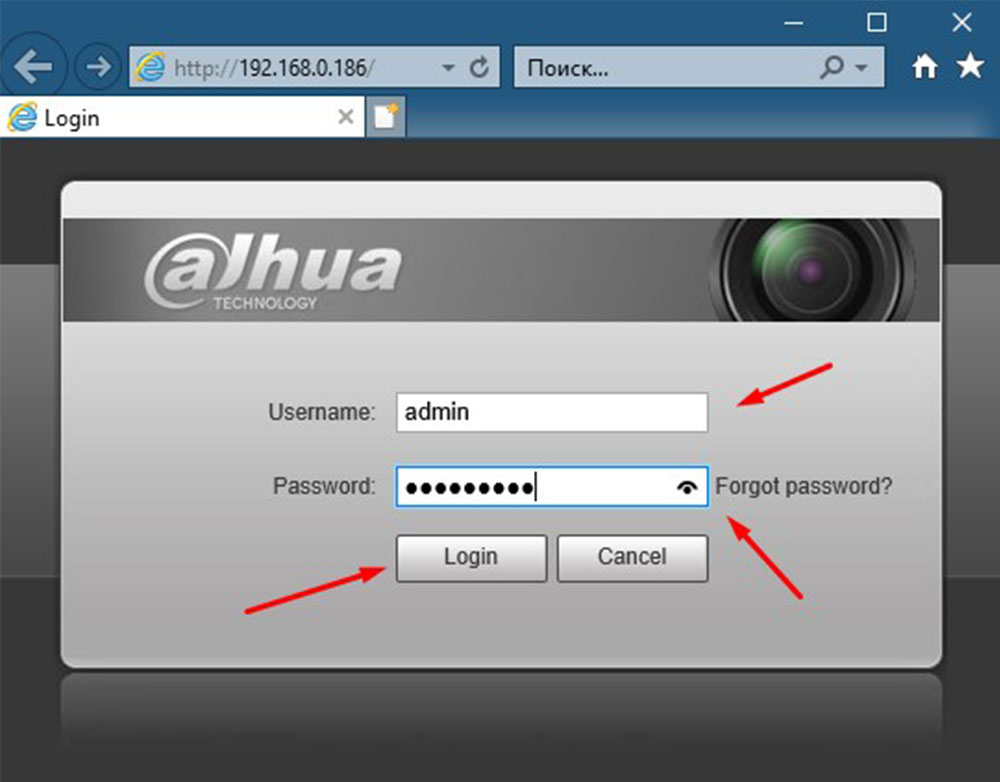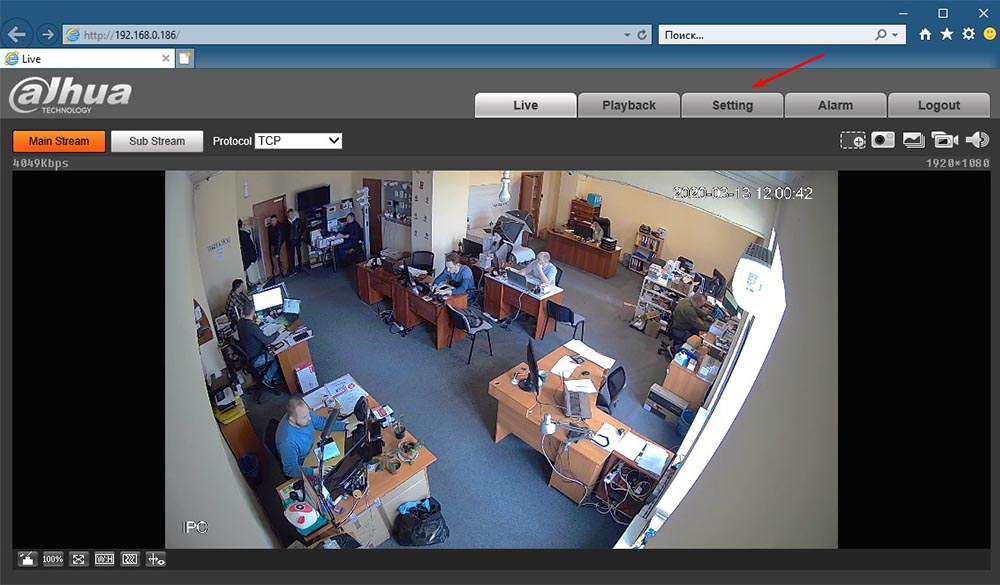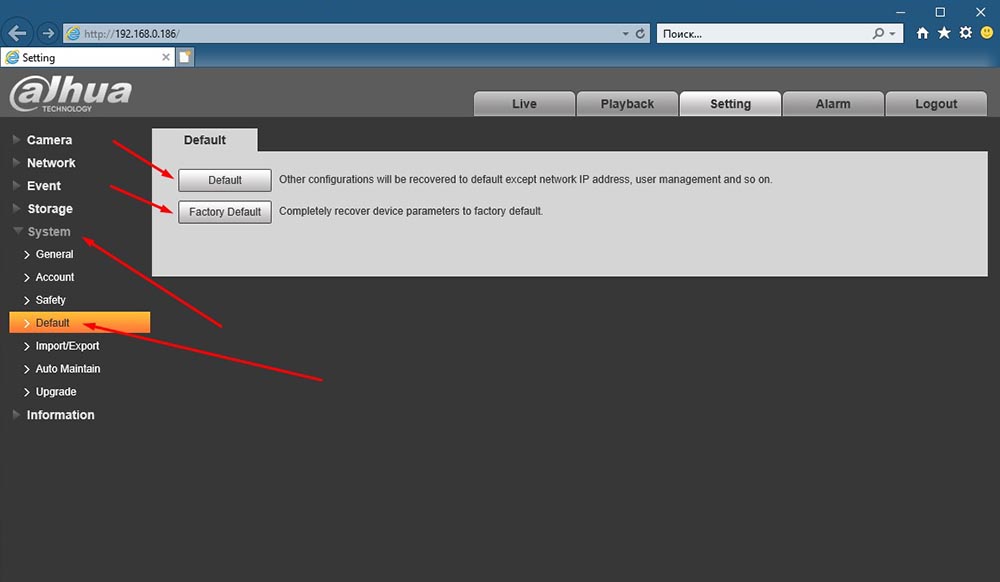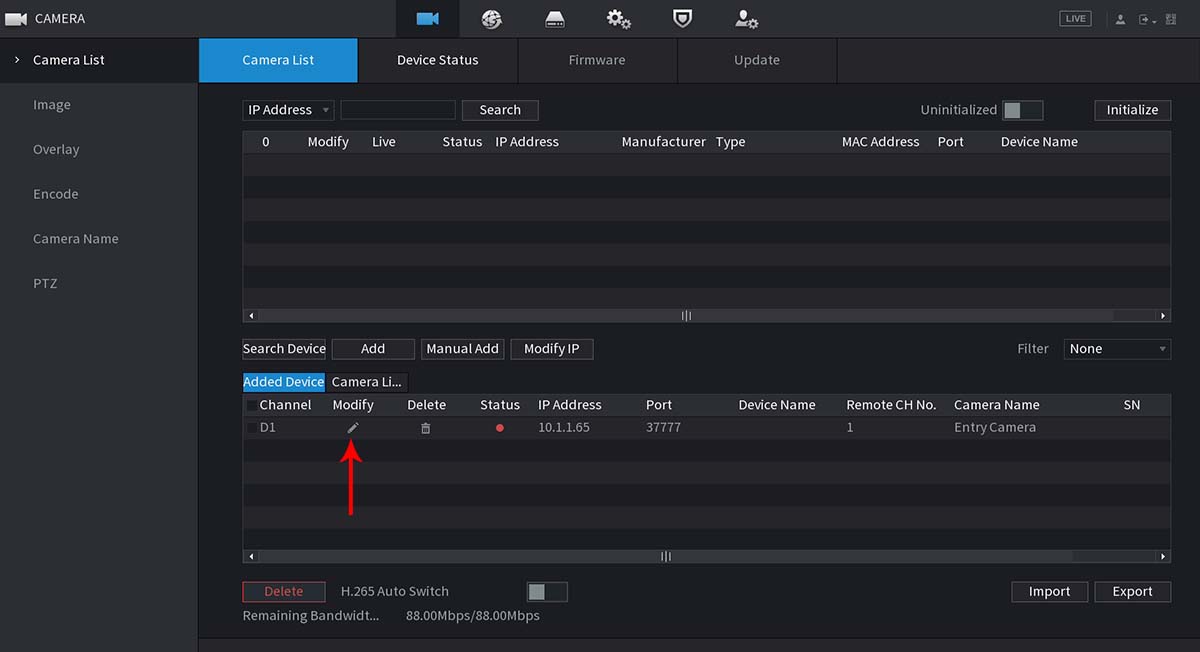Перейти к контенту
Непривычное для русского уха название камеры Dahua компенсируется легкой настройкой с помощью утилиты ConfigTool. Если при запуске у тебя возникает ошибка в заголовке, то мы знаем готовый рецепт
Ошибка «Dahua config tool is running now please close it and restart installing» при запуске скачанной утилиты означает только одно — вы не то скачали. На данный момент работает только утилита скачанная с официального сайта, но так как он частенько бывает недоступен, начинают скачивать утилиту с другого сайта. Например, первый в выдаче сайт dh-russia.ru/downloads — тамошний ConfigTool как раз и выдает такую ошибку
Итого:
Скачивай ConfigTool только с https://dahuawiki.com/ConfigTool. Если он недоступен, забирай с нашего Яндекс.Диска. Помощь в настройке камеры здесь
Как вам статья?
Узбек Албамов
Ученик
(95),
на голосовании
4 года назад
При установке официального приложения для ПК ConfigTool высвечивается сообщение: “ConfigTool is running now. Please, close ConfigTool and continue instalation” – примерно так. Что делать? В диспетчере задач такого процесса нет.
Голосование за лучший ответ
СерНов
Профи
(888)
4 года назад
Вот что пишут про программу ConfigTool. Эту версию программного обеспечения следует использовать только с устройствами, у которых прошивка имеет дату до 2015 года. Для устройств с версией прошивки после 2015 года, следует использовать утилиту Toolbox, в составе которой присутствует обновленная версия Config Tool.
Как сбросить IP камеру Dahua через Config Tool и WEB интерфейс
Сброс камеры можно осуществить двумя способами:
- Через приложение Config Tool.
- Через Web интерфейс камеры.
Сброс камеры через приложение Config Tool
Загрузите и установите программу ConfigTool по ссылке ниже:
Скачать Config Tool для Windows
Скачать Config Tool для MacOS
В программе Config Tool, в верхней части нажать «Search setting».
В открывшемся окне вписать логин и пароль вашей камеры, отметить галочками два верхних квадрата, и вписать Start IP – адрес вашей сети с последней цифрой 1. Нажать «ОК».
В левой части программы перейти на третью сверху иконку. В верхней части открывшегося окна прейти на закладку «Restore». Нажать «Factory Default», подтвердить и не отключать камеру до полной ее перезагрузки.
Сброс камеры через Web интерфейс
Через программу Config Tool определяем IP адрес камеры. Открываем любой браузер, лучше всего Internet Explorer, в строку поиска вписываем IP адрес камеры, нажимаем на Enter. В появившемся окне вводим логин и пароль нашей камеры, нажимаем кнопку «Login».
В открывшемся окне, в верхней части перейти на закладку «Settings».
В левой части выбрать «System», из раскрывшегося списка выбрать «Default».
В открывшемся окне можно выбрать :
Default – Сброс настроек кроме IP адреса, логина и пароля
Factory Default – Полный сброс всех настроек.
Надеемся данная статья была полезной. Если у Вас возникнут вопросы, пишите в чат или звоните в нашу техническую поддержку.
Инструкция по инициализации IP-камер Dahua
-
View Larger Image
Инструкция по инициализации IP-камер Dahua
В этой статье мы предоставим мануал, который позволит осуществить ручную инициализацию IP-камер Dahua перед их использованием.
Инструкции действительны для Dahua и ее OEM-версий, продаваемых под различными торговыми марками.
Начнем с объяснения, что такое инициализация камеры. При настройке новой IP-камеры в первый раз (или после сброса пароля / заводских настроек) перед использованием камеры необходимо выполнить процесс инициализации.
Другими словами, вы инициализируете камеру, создавая пароль (по умолчанию камера поставляется без пароля).
Этот процесс был введен для повышения безопасности путем удаления пароля администратора по умолчанию (который раньше был 123456), вместо того, чтобы добавить метод, позволяющий установщику создать этот пароль самостоятельно во время установки.
Раньше эти камеры легко взламывали, так как пользователи не удосужились изменить пароль по умолчанию.
Инициализация может быть выполнена через (локальный) пользовательский интерфейс регистратора.
На видеорегистраторах со встроенными портами PoE этот процесс происходит автоматически, и текущий пароль «admin» записывающего устройства копируется на камеры. Таким образом, пароль, который вы установили для PoE NVR, будет установлен и для камер.
Старые видеорегистраторы (до 2018 г.) требуют инициализировать камеры вручную с помощью компьютера или ноутбука, прежде чем их можно будет использовать.
Если вы устанавливаете несколько камер, которые будут подключены к внешнему коммутатору PoE, камеры необходимо будет инициализировать, и самый быстрый способ сделать это — использовать инструмент настройки.
Инициализация с помощью Config Tool
Процесс инициализации можно выполнить с помощью последней версии инструмента Dahua Config, который представляет собой программное обеспечение, которое позволяет обнаруживать камеры в сети и изменять их настройки. Для ускорения процесса Config Tool также позволяет инициализировать сразу несколько камер.
Шаг 1. Загрузите ( нажмите здесь ), установите, а затем откройте Config Tool. Инструмент автоматически просканирует все камеры, обнаруженные в вашей локальной сети. Установите флажок рядом с устройством, которое нужно инициализировать, и нажмите кнопку «Инициализировать».
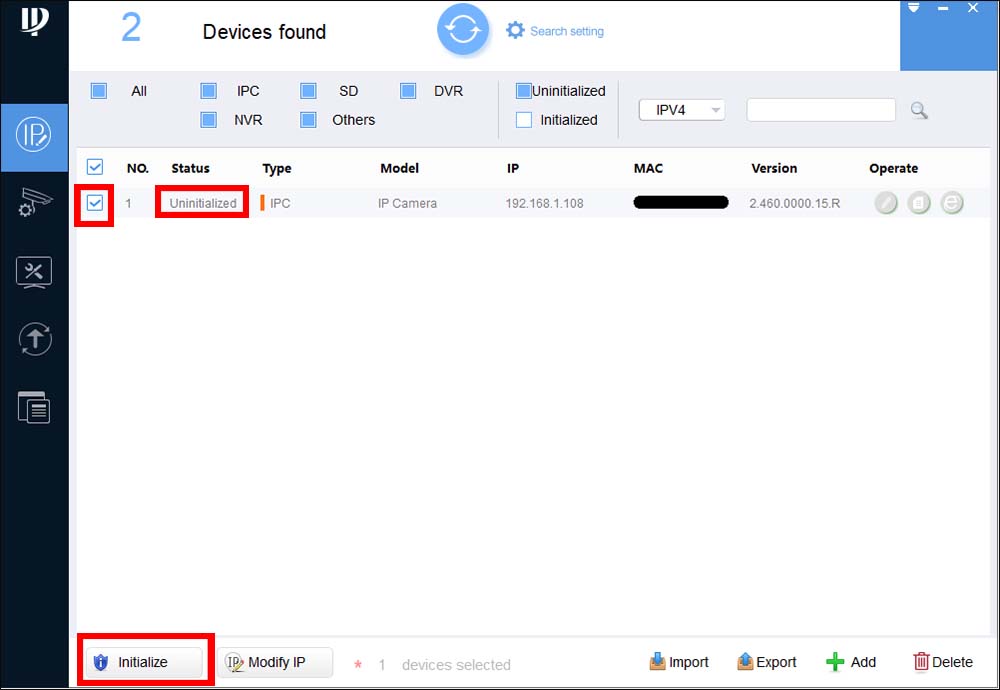
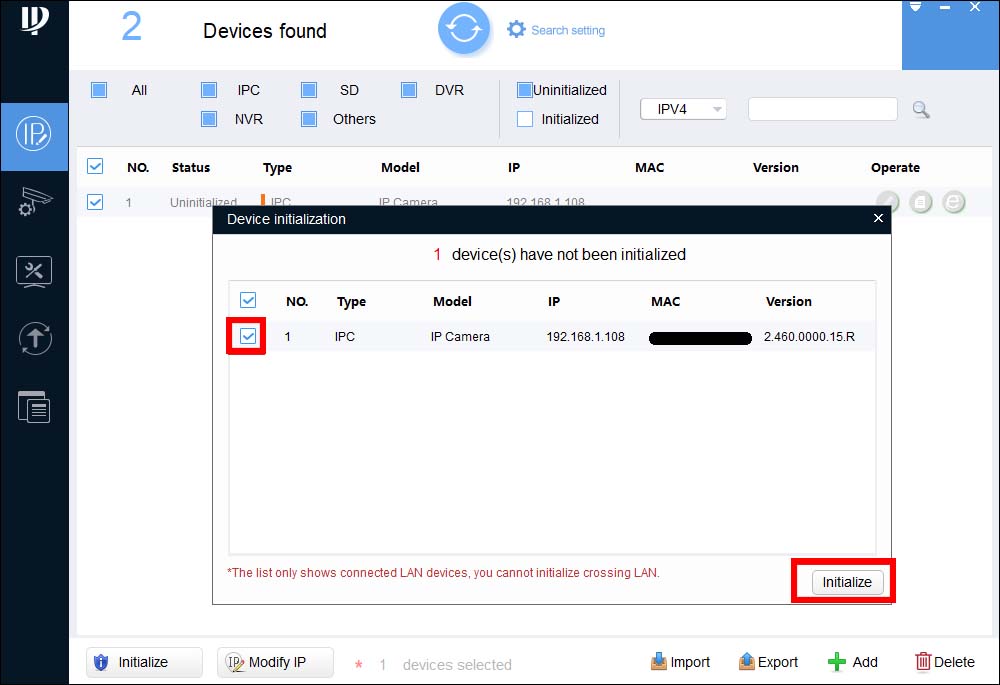
Не используйте неверный адрес электронной почты, возможно, вам потребуется сбросить пароль. Затем выберите « Далее» .
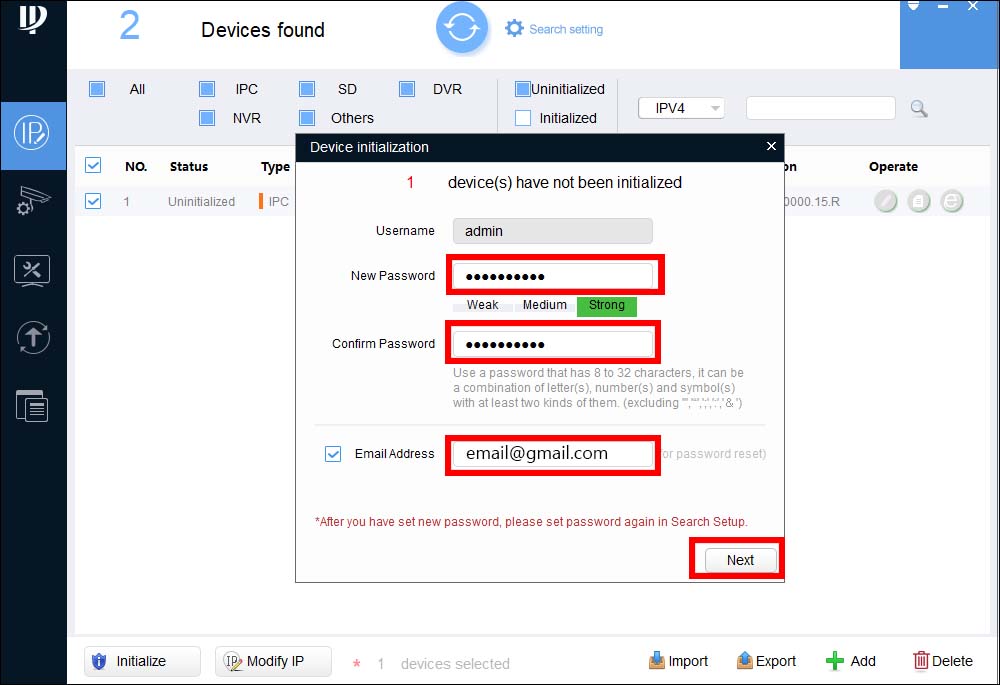
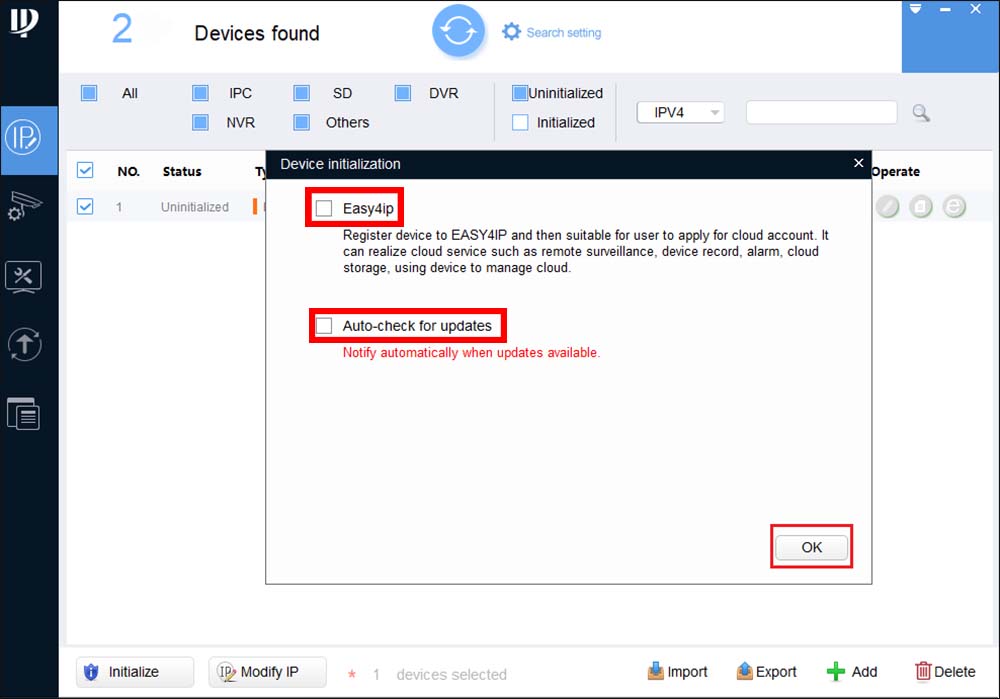
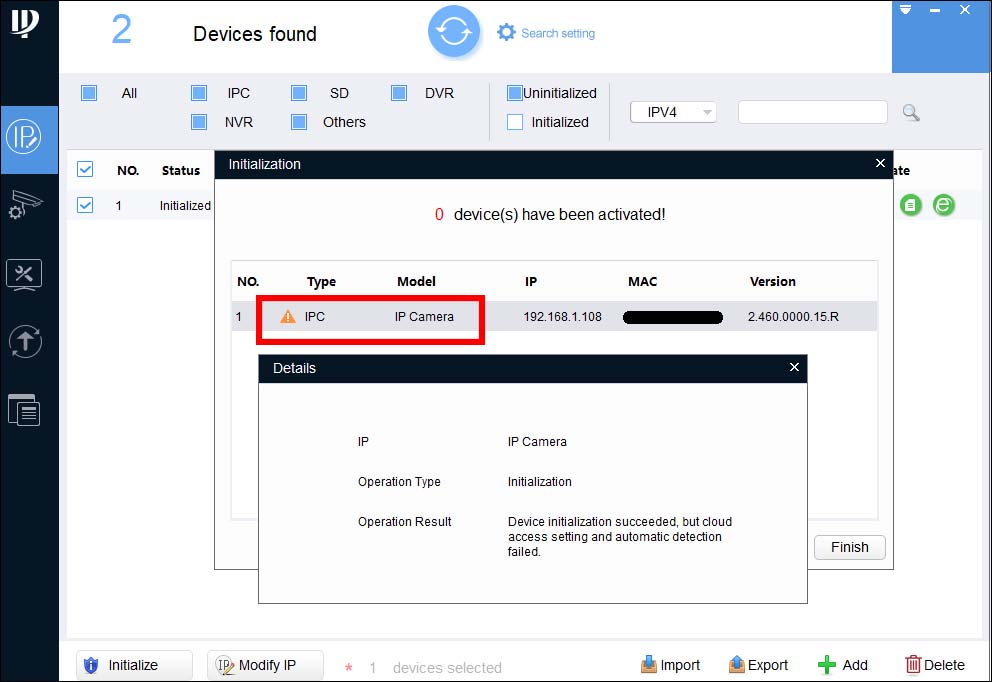

Просто отметьте все камеры, которые необходимо инициализировать, а затем выполните шаги один за другим.
Инициализация с использованием веб-интерфейса
Этот метод не требует использования программного обеспечения Config Tool, его можно использовать, если у вас есть одна IP-камера для настройки и у вас нет доступа к Интернету для загрузки Config Tool.
Введите IP-адрес камеры в строке URL-адреса Internet Explorer, IP-адрес по умолчанию — 192.168.1.108 . Установите любой плагин, который может попросить.
Как видно на рисунке, камера попросит вас создать надежный пароль (поскольку он не имеет предварительно установленного пароля).
Создайте пароль, и он будет инициализирован. После этого вы можете выполнять другие действия с камерой, например изменять IP-адрес.
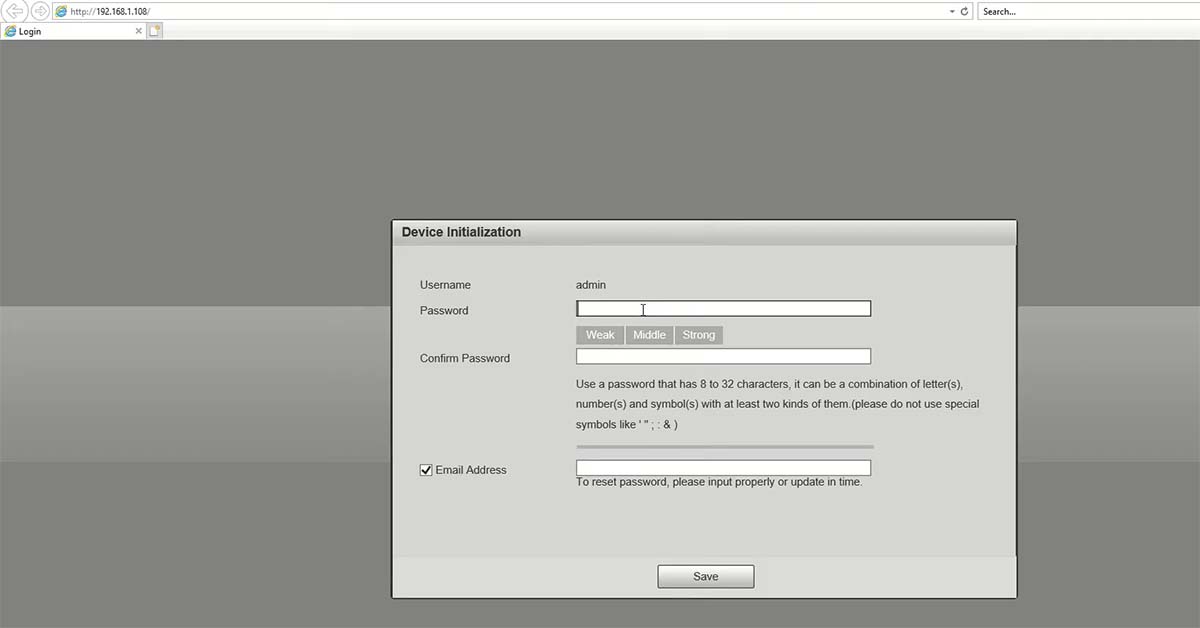
Добавление камеры в сетевой видеорегистратор
После завершения инициализации следующим шагом будет добавление камеры к записывающему устройству.
Если вы будете подключать камеру напрямую к встроенным портам PoE сетевого видеорегистратора, просто подключите камеру, и она будет обнаружена и добавлена автоматически.
Если камера не показывает изображение, а вместо этого отображает сообщение «Недействительное имя пользователя или пароль», выполните следующие действия.
Шаг 1. Откройте раздел «Регистрация камеры», выбрав Главное меню> Камера> Список камер.
Шаг 2. Щелкните карандашом «Изменить / Изменить» камеры с ошибкой. Его статус, скорее всего, будет отмечен красной точкой (как показано ниже).
Шаг 3. В окне «Изменить» введите пароль камеры (он должен был быть установлен во время процесса инициализации в Config Tool) и нажмите «Подключить», затем «ОК».
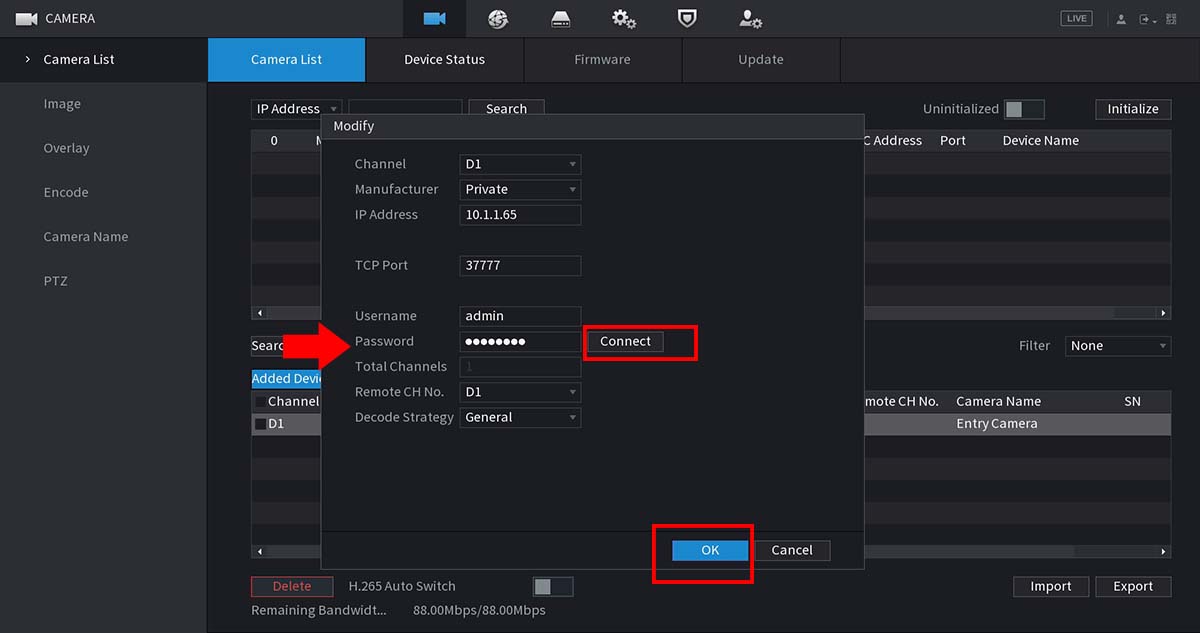
Другими словами, если изображение не отображается, все, что вам нужно сделать, это ввести вновь созданный пароль для камеры.
Как только вы это сделаете, NVR сможет получить доступ к камере и отобразить канал с камеры на экране.
Примечание. Если вы подключаете камеру к записывающему устройству через внешний сетевой коммутатор, IP-адрес камеры должен быть вручную установлен на адрес в пределах сетевого диапазона записывающего устройства.
То есть, если IP-адрес рекордера 192.168.1.100, то IP-адрес камеры должен быть в том же диапазоне (например, 192.168.1.110).
Затем все, что вам нужно сделать, это получить доступ к NVR, перейти в раздел «Устройство / Регистрация» и добавить камеру вручную (введите IP-адрес, введите имя пользователя и пароль).
Затем нажмите «Сохранить», и через 1-2 минуты, если настройки верны, вы сможете увидеть видеоизображение с камеры наблюдения.
Похожие записи
Утилиты для конфигурирования устройств по сети
ipc31vb, ipc32m4, ipc32ms-ir v.2, ipc32vl, ipc32vm4, ipc32vm4 v.2, ipc32vm4l, ipc33m v.2, ipc33v, ipc33vs, ipc33vb, ipc34m-ir, ipc34m-ir v.2, ipc34v, ipc34vb, ipc34vd, ipc34vdm4, ipc34vm4, ipc34vm4 v.2, ipc34vm4l, ipc34vm4l v.2, ipc38vd, ipc38vm4, ipc41s v.2, ipc42m4, ipc42m4 v.2, ipc42s v.2, ipc42z5, ipc42z12, ipc42z12 v.2, ipc43m3, ipc43l, ipc43l v.2, ipc43s, ipc43s v.2, ipc44 v.2, ipc44m4, ipc44-pro, ipc44-pro v.2, ipc45s, ipc48, ipc48m4, ipc52z4i, ipc52z4i v.2, ipc52z12, ipc52z12 v.2, ipc52z12i, ipc52z30-pro, ipc52z30-a1-pro, ipc53m, ipc62z25-a1, ipc62z30, ipc62z30-a1, ipc62z30-pro, ipc62z30-pro v.2, ipc74, ipc75
Камеры серии 1NC.
Регистраторы серии ipn, 1NR, HCVI регистраторы и регистраторы серии М
Источник: rvigroup.ru
Утилита предназначена для камеры Dahua и позволяет изменить адрес IP устройства. Пользователи могут просматривать снятый материал через смартфон или планшет.
Dahua. Как прошить видеорегистратор либо видеокамеру с помощью Config tool в составе Toolbox?
Дата обновления:
Русский язык:
Разработчик:
Версия Windows:
XP, Vista, 7, 8, 10
Утилита Config Tool используется для камеры Dahua и позволяет менять адрес IP устройства. Программа с простым и понятным интерфейсом.
Описание программы
Распакуйте архив и запустите установочный файл. После инсталляции утилиты на устройство, откройте главное меню. Здесь отображается полный список подключенных камер. Выберите соответствующую вкладку для изменения адреса IP. Поставьте галочку напротив нужного устройства.
Настройка утилиты
При первом входе через программу, пользователю предлагается установить плагин, который позволяет просматривать потоковое видео с камеры наблюдения. После инсталляции плагина, обновите страницу. В основном меню настроек можно оптимизировать работу устройства и поставить режим видеопотока. Интерфейс на русском языке, что облегчает процесс использования.
Если вы хотите задать место хранения отснятого видеоматериал, используйте значение «Путь». В разделе «Сеть TCP/IP» можно получить достоверные данные об IP-адресе камеры. Благодаря вкладке «Easy4ip» можно подробнее узнать о протоколе P2P. Пользователи также могут подключить устройство к смартфону или планшету. За счет вкладки «Сеть WI-FI», камеру можно подключить к беспроводной сети.
Ключевые особенности утилиты
- постой и понятный интерфейс на русском языке;
- полная совместимость со всеми версиями Windows;
- возможность поменять IP адрес камеры;
- пользователи могут просматривать снятый материал через смартфон или планшет;
- вкладка Сеть WI-FI» позволяет подключить камеру к беспроводной сети.
Источник: iowin.net
Скачать программное обеспечение для работы с камерами Dahua
Как узнать IP адрес камеры? Для получения изображения от IP видеокамеры, подключенной к NVR или к коммутатору в локальной компьютерной сети нужно узнать ее IP адрес.
Для этого потребуется скачать программу ConfigTool
Скачать ConfigTool 5.00.0 для Microsoft Windows
Скачать ConfigTool 5.00.0 для Mac OS
Smart PSS (Smart Pro Surveillance System)
Это программное обеспечение для удалённого просмотра видео с камер видеонаблюдения на русском языке
Скачать Smart PSS для Microsoft Windows XP/Windows 7/Windows 8/Windows 10 (32/64 bit)
Скачать Smart PSS для Mac OS X 10.7 или выше
+ Скачать руководство по использованию и работе программного обеспечения Smart PSS
Это программное обеспечение для удалённого просмотра видео с камер видеонаблюдения на английском языке, последняя версия
Скачать Smart PSS для Microsoft Windows 7/Windows 8/Windows 10(32/64 bit)
Скачать Smart PSS для Mac OS X 10.7 или выше
Скачать Smart PSS для MacOS M1 Chip
Мобильные приложения для видеонаблюдения
Мобильные приложения, предназначенные для обеспечения видеонаблюдения путем удаленного доступа к вашему видеорегистратору, внутренним или наружным камерам слежения
Скачать gDMSS Lite стабильная версия 3.42.000 для телефонов на Android с нашего сервера
Скачать gDMSS Lite для телефонов на Android из Play Маркет
Скачать gDMSS Plus для телефонов на Android из Play Маркет
Скачать gDMSS HD Lite для планшетов на Android из Play Маркет
Скачать gDMSS HD Plus для планшетов на Android из Play Маркет
Скачать iDMSS Lite для телефонов на iOS
Скачать iDMSS Plus для телефонов на iOS
Скачать iDMSS HD Lite для телефонов на iOS
Скачать iDMSS HD Plus для телефонов на iOS
Lechange — приложение для видеокамер Dahua и дочерней линейки с одноименным названием программы. Lechange (бывшая Easy4ip) позволяет организовать удаленное видеонаблюдение буквально в три касания. Программа доступна для IOS и Android, а также на ПК под управлением windows. Интересной особенностью софта является возможность подключения камеры к облачному хранилищу прямо из приложения.
Приложение Imou Life специально разработано для камер Imou, дверных звонков, детекторов, NVR и других интеллектуальных продуктов IoT, призванных создать безопасную, простую и умную жизнь для всех.
Скачать Imou Life для телефонов на Android из Play Маркет
Скачать Imou Life для телефонов на iOS
Программа для воспроизведения sdv файлов и конвертирования
Скачать DH-Player для Windows
Скачать DH-Player для Mac OS
Полезные утилиты
Скачать Disk Calculator для расчета количества времени видеозаписей на определенный объем данных диска для Microsoft Windows
Источник: www.dahua.market
IP-камера Dahua: инструкция по настройке
Во время эпидемии окружающие стараются тебя не окружать? И это хорошо, самоизоляция — штука нужная. Для всего остального есть видеонаблюдение. Если ты, усмехнувшись с названия, уже заказал камеру Dahua, то не спеши радоваться — мануалов по настройке в рунете с огнём не сыщешь. Исправляем эту досадную оплошность на примере камеры DH-SD59430U-HNI .
Данная камера не имеет своего питания и работает через PoE-инжектор. В настройках вы можете управлять (настраивать положение) подвижной частью корпуса камеры.
Пароль для входа в настройки
Если на этапе настройки, у вас запросит пароль, то комбинации стандартного логина/пароля для входа в настройки камеры Dahua:
- admin/admin
- 666666/666666
- 888888/888888
Но если камера настраивается впервые, то логин и пароль вы придумываете сами
Данная утилита служит для активации, первоначальной настройки и управления камерой. В прошлом материале мы разобрались, что «правильный» Config Tool нужно качать только с официального сайта Dahua.
При запуске Config Tool просканирует наличие камер в вашей локальной сети. Если таковые имеются, их необходимо активировать кнопкой Initialize . После этого вам нужно будет ввести логин и пароль для камеры. Если вы сделали всё верно статус изменится на Initialized
Камера по умолчанию имеет адрес 192.168.1.108 , поэтому если вы используете роутер/модем/ONT с доступом из другой сети, например, у PON-розеток адрес 192.168.0.1 — поменяйте его на 192.168.1.1 , чтобы они были в одной подсети.
После инициализации камера будет доступна для управления, просмотра и других настроек (слева в черном меню). Через кнопку Modify IP можно задать настройки IP уже найденной камере, если это необходимо:
Так же вы можете вручную добавить камеру, если автоматический поиск не дал результатов. Это делается через кнопку Add
Настройка с помощью веб-интерфейса
Лучшим вариантом настройки будет конфигурация устройства через веб-интерфейс. По умолчанию, адрес камеры 192.168.1.108 . При первом запуске система попросит вас придумать пароль (так же как и через Config Tool):
Поменять IP-камеры потом можно в «Настройки -> Сеть -> TCP/IP»
После авторизации вас, скорее всего, попросит установить специальный плагин
Установить NACL Web Plug-in можно из интернет-магазина Google Chrome или кликнув по ссылке в окне
Настройка удаленного доступа к камере через интернет
Если у вас есть интернет с выделенным (статическим) IP-адресом, то можно настроить камеру для удаленного доступа. Есть два варианта:
- Вариант с пробросом портов. Сессия поднимается на модеме/оптическом терминале. В настройках необходимо настроить проброс 80 порта с внешнего статического IP-адреса на внутренний, который присвоен камере (напомним, по умолчанию это 192.168.1.108)
- Вариант с авторизацией на камере. В настройках камеры можно включить авторизацию по протоколу РРРоЕ, сессию поднимать получать статический IP будет она.
Второй вариант предпочтительней в плане простоты настройки. Для того, чтобы настроить камеру необходимо зайти на веб-интерфейс, ввести логин и пароль
Далее в верхнем правом меню выбираем «Настройки»
В левом меню выбираем «Сеть» и ниже «РРРоЕ». Ставим галочку в чекбокс «Вкл». Для безлимитного интернета Ростелекома логин и пароль стандартные — rtk/rtk, если у вас другой провайдер — необходимо уточнить.
После нажатия кнопки «Сохранить» перезагружать камеру не нужно. Однако, на восстановление PPPoE-сессии может понадобиться 10-15 минут — не стоит сразу лезть по удаленному доступу на камеру. Когда это произойдет, вы получите доступ по внешнему (статическому) IP-адресу.
Как вам статья?
Источник: storedigital.ru
Как настроить IP-камеру Dahua
Когда пользователь впервые сталкивается с прогрессивной системой видеоконтроля, ему хочется, чтобы настройка оборудования оказалась простой и понятной даже для новичка. К сожалению, это не всегда происходит на практике, и мечты очень часто остаются мечтами.
Чтобы подключить цифровое устройство Dahua без привлечения специалистов, придется изрядно потрудиться. Казалось бы, инструкция из комплекта должна упростить задачу до невозможности, но подобные руководства только запутывают и сбивают с толку. Они прилагаются к товару, как сущая формальность, но проку от таких инструкций действительно мало.
Ответ: принцип подключения камеры зачастую описан сложным языком. Это приводит к не самому приятному результату: пользователю очень трудно разгадать все эти технические «ребусы» без определенных познаний. Он тратит слишком много времени и нервов ради налаживания системы видеонаблюдения, но порой и это не приносит нужных плодов.
В данной статье мы постараемся упростить жизнь неопытному пользователю.
Подключение
Подключить dahua можно такими же методами, что и обычную IP-камеру.
- Подключите устройство к роутеру и источнику питания. Для этих целей используйте специальный LAN-кабель (в народе витая пара).
- Теперь займитесь установкой программного обеспечения. В большинстве своем к новому оборудованию прилагается установочный диск. Если он не содержится в комплекте, скачайте программу под названием «Config Tool». С её помощью вы сможете узнать IP-адрес цифровой камеры.
- Определите устройства, подключенные к сети. Если есть необходимость изменить IP-адрес устройства, нужно проделать эти манипуляции именно сейчас, ведь более подходящего момента и придумать трудно.
- Двигаемся дальше! Откройте веб-обозреватель на своем компьютере, введите IP-адрес камеры в поисковой строке, после чего нажмите кнопку «Enter». На экране появится окошко для ввода стандартных личных данных (логин и пароль). Укажите слово «admin» в каждой из этих строк. Программа запросит установку плагина для беспроблемной передачи видеосигнала.
- Затем действуйте по схеме: Настройки => IP-камера. Через эту утилиту будут осуществляться все дальнейшие настройки оборудования.
- Кликните мышкой по строке «Сеть», если хотите изменить сетевой адрес устройства. Эту строку можно обнаружить в левой части экрана. Далее перейдите во вкладку TCP/IP и укажите новый уникальный адрес цифровой камеры. Сохраните изменения. Если вы планируете вести видеоконтроль с мобильного телефона, в этом же окошке перейдите во вкладку Easy4ip. Чтобы активировать эту функцию, достаточно указать команду «Вкл.». Готово! Теперь вы сможете получать изображение с камеры на смартфон (через специальное приложение). Основные настройки произведены. Сохраните изменения.
- Проверьте новое оборудование на предмет наличия в нем Wi-Fi модуля. Если таковой имеется, укажите «Wi-Fi» во вкладке «Сеть». Таким образом, устройство сможет функционировать благодаря беспроводному соединению. Выберите этот режим при активации устройства. Чтобы осуществить задуманное, пользователю достаточно выбрать домашнюю сеть. Устройство подключиться после того, как вы введете пароль от WI-FI.
- Убедитесь в том, что цифровая камера подключена. Обычно это указано в её статусе. Затем отсоедините кабель – он вам больше не пригодится.
- Перезапустите программу Config Tool. Важное примечание: для нормальной работы оборудования это действие нужно выполнить в обязательном порядке. Еще раз откройте веб-обозреватель на своем компьютере. Введите все необходимые данные для входа, как это описывалось ранее.
Смотрим видео как настроить IP-камеру dahua
Дополнительные настройки оборудования
- Изучите все доступные режимы во вкладке «Запись и хранение». Выберите наиболее подходящий вариант (на свое усмотрение). В зависимости от вашего выбора, оборудование активирует запись на постоянной или выборочной основе. С первым вариантом все понятно и без объяснений. Во втором случае вы получите видеоконтент, отснятый в те промежутки времени, когда срабатывали датчики движения и тревоги.
- Далее нажмите на «Хранение архива» и выберите точное место в «Хранении». Где можно хранить информацию? Доступные варианты: SD-карта, FTP или NAS.
- Укажите актуальную дату и точное время в настройках цифровой камеры.
После выполнения упомянутых рекомендаций вы можете приступить к использованию оборудования по его прямому назначению. Камера полностью готова к работе.
Что предпринять пользователю в крайнем случае? Рекомендация: если вы боитесь прикасаться к новому устройству, и совершенно не разбираетесь в тонкостях подключения современных видеокамер, обратитесь за помощью к опытному профессионалу. Такой сценарий нельзя списывать со счетов, однако, мы еще раз настаиваем на том, что полное соблюдение рекомендаций, предоставленных читателю в этой статье, приведет к грамотной настройке оборудования и его нормальному функционированию в дальнейшем. Выбор остается только за вами!
Как настроить IP-камеру Dahua для наблюдения через смартфон
Прогрессивный и деловой человек не всегда привязан к своему рабочему месту. При этом он хочет оставаться в курсе происходящего, если речь идет об управлении системой видеоконтроля. И такая возможность есть!
Чтобы воплотить эту идею в жизнь, необходимо установить на смартфон специальное мобильное приложение. На рынке приложение существует немало альтернатив, поэтому выбор осуществляется в индивидуальном порядке. Как вариант, можно скачать на телефон программу gDMSS Lite (либо другой аналогичный софт).
- Установите приложение на смартфоне, откройте эту программу.
- Добавьте новое устройство. Путь: Устройства => P2P => ввод наименования нового гаджета.
- Затем найдите строку «SN». Впишите здесь серийный номер оборудования.
- Введите слово «admin» в строках, где запрашивается логин и пароль.
- После ввода необходимых данных нажмите на кнопку «Отображение». Готово!
Как настроить IP-камеру Dahua для удаленного просмотра через Internet
В целом, настройка видеонаблюдения через Интернет мало чем отличается от настройки для локальных сетей. И все же, здесь встречаются некоторые сложности, о которых стоит знать новичку.
Чтобы иметь доступ к наблюдению из любого удобного места, IP-камера подключается к Интернету. Это возможно при наличии внешнего статичного IP-адреса. Если статичный адрес отсутствует, его нужно получить у провайдера, соблюдая при этом определенные условия.
Гораздо сложнее, если адреса не совпадают. Такое случается при динамическом IP. В этой ситуации нужно прибегнуть к «Плану Б». Запасной вариант предполагает использование сторонних сервисов (например, DynDNS).
Особенности цифровых камер Dahua
Примечательно, что некоторые модели оборудования поддерживают функцию под названием «Тревожная сигнализация». Пользователь может настроить аварийный сигнал по своему усмотрению.
На что может реагировать система:
- Обнаружение движения;
- Ошибка диска;
- Не осталось свободного места на диске;
- Несогласованное вмешательство в видео;
- Незаконное получение доступа к системе;
- Обнаружение аудио;
- И другое.
Произведите настройку аварийного сигнала, если есть такая необходимость. Еще раз хотим напомнить о том, что подобная функция встречается далеко не в каждом устройстве Dahua.
Как видите, самостоятельное подключение IP-камеры Dahua – весьма реальная задача при внимательном ознакомлении с материалом. После выполнения этих действий вы поймете, что не так страшен чёрт, как о нем говорят. Немного стараний – и дело в шляпе. С этого момента прибор вступает в фазу своей полной готовности к работе.
Источник: pronabludenie.com