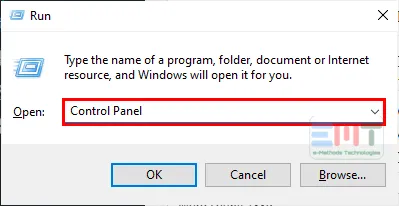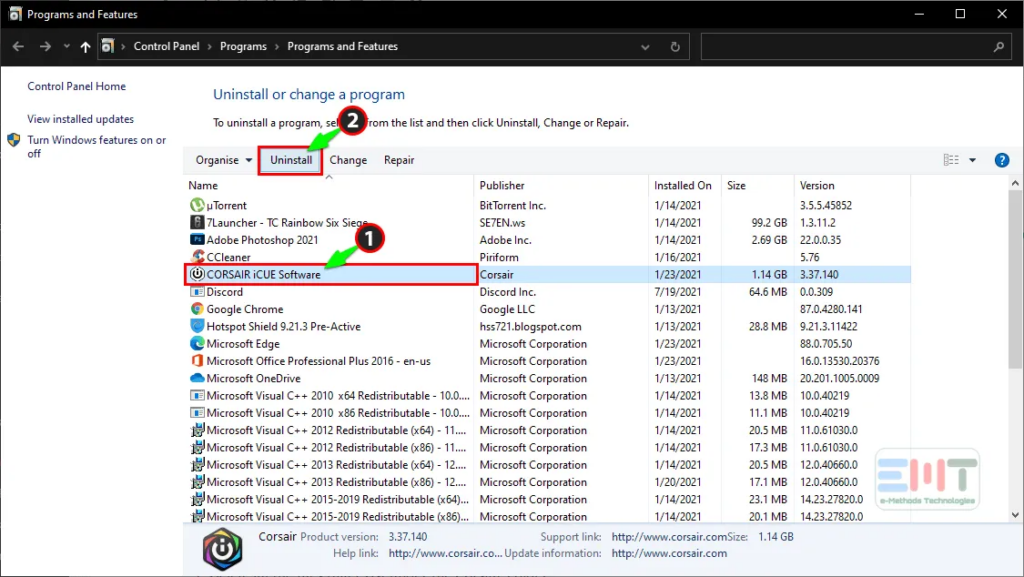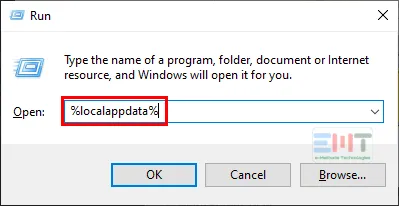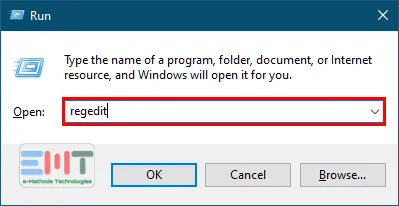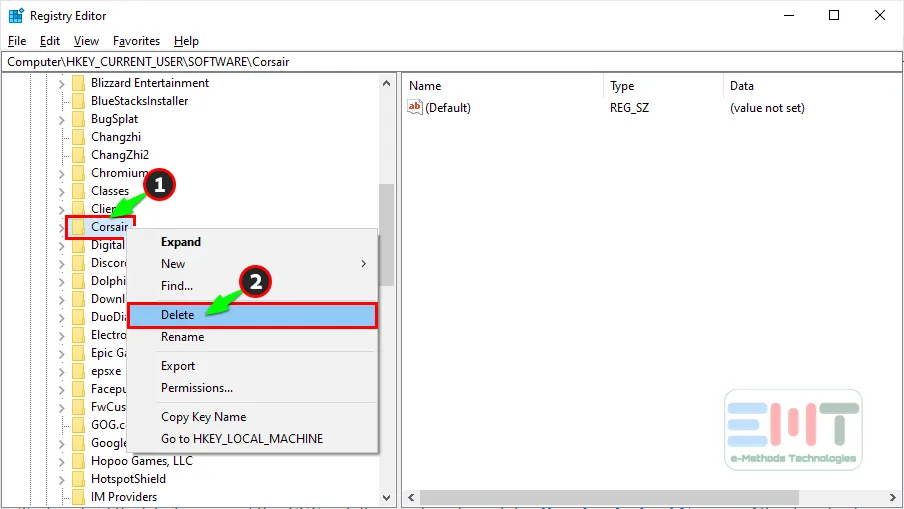Traditional wired mice are very vulnerable to gaming as they get damaged due to frequent clicking. Professional gamers and game lovers prefer to use a mouse that can withstand clicking pressure. The corsair harpoon is one of the most renowned names in the gaming mouse. This is one of the most comfortable mice and is lightweight. It is very durable and long-lasting in its functioning.
Sometimes, gamers encountered double clicking issues while using a corsair harpoon mouse. In this problem, the mouse undergoes double-clicking on its own without the user’s involvement which ruins the whole gaming experience. This article will discuss basic reasons, solutions, and troubleshooting in solving this issue to make your game uninterrupted.
Reasons Behind Double-Clicking
Before proceeding with the solution, you must know the cause behind it. Following are some of the major causes:
1. Drivers
The drivers of the corsair mouse might be expired, which leads to the double-clicking issue.
2. Installation of Update
If you forget to install the new firmware updates, it can also be a reason for this double click problem.
3. System Issues
Sometimes, the USB port becomes damaged in your system and cannot properly function, resulting in a double-clicking problem. Also, various applications in the background may interact with the mouse functionality and cause a double-clicking issue.
4. Connected Peripherals
Sometimes you connect it with the wrong port, leading to this problem. Always connect it with a USB 3.0 port. Also, the addition of peripheral devices like a joystick to your system may cause the rise of this issue.
How to Diagnose the Double-Clicking Issue in Corsair Harpoon?
Different methods will help you find the reason behind the problem and its nature. Try them one by one till you find the issue.
1. Run a Double Clicking Test
However, it is a visible problem, but still, to confirm the problem’s existence, try a double clicking test for 100% confirmation.
2. Connect the Mouse to Another Port
Sometimes your ports become non-functional with time, due to which the mouse doesn’t work according to gaming needs. It is better to connect your mouse with every port in this case. If the problem is solved, it means one of your ports is dysfunctional. If the problem doesn’t solve, then try the next method.
3. Connect Mouse with Other Systems
If the problem persists, connect the mouse with another system to check its functioning. This will help you diagnose the root cause problem, whether the problem is with the mouse or your system making it double click.
4. Connect with USB 3.0 Ports
If you connect the mouse with a USB 3.0 port, then your problem of double-clicking can be solved. It is reported by the experience of many users that connection of any hardware to 3.0 ports leads to proper working without any interruptions.
Ways to Remove Double-Clicking Issues in Corsair Harpoon
1. Update Driver
The hardware associated with your system needs an update by a new driver because once the driver expired, it did not work properly. You can also set the automatic update setting for the up-gradation of the mouse driver in the system. It is vital to install the latest driver for your system if you want accuracy and proper mouse functioning.
2. Closure of Apps
Many apps run in the background of your system. Some of these apps aren’t compatible with your system. To solve the problem, close the app as it interacts with the working of the mouse and make it double click.
3. Install Firmware Update
Latest Firmware is compulsory to keep your mouse working uninterrupted. To the installation of the firmware update, follow these steps:
- Go to the setting of ICUE and move towards the corsair mouse option.
- Click on the update option present below.
- Then choose the option force update for completing the installation.
- When your update completes, check your mouse to see the problem. If it persists, then move to the next option.
4. CUE Software
Double Mouse clicking problems can also arise when your iCUE software stops working. Many users recommended that CUE software be uninstalled and reinstalled to fix the problem. The steps of solving this issue have given below:
- Press window+R
- The dialogue box of Run will appear in which you have to write a control panel in the given search bar.
- Go to the program and feature.
- Select the CUE from the list and uninstall it.
- Now delete all the files related to this software.
- To do this, open the dialogue box and write %appdata% in the search bar. Click the ok button.
- Open a folder, click on the folder of corsair and delete it.
- For the third time, write %local app data%, and press enter.
- Remove all the files and folders related to corsair from the corsair utility engine in the drive.
- Last time again, open the dialogue box Run and type Regedit.
- In the registry editor window, copy and paste this address HKEY_CURRENT_USERSoftware
- Open this address.
- Delete the folder of the corsair.
- In the end, you can restart your PC.
Conclusion
Indeed, mouse corsair is best for gaming in all aspects but sometimes start doing double clicking without any such command. The double-clicking issue can be dealt with in any methods discussed above. You can contact customer service support to solve your issue, or if the problem sustains after every solution and your mouse has warranty time left, then replace the mouse.
Are you having trouble with your Corsair mouse’s annoying double-clicking problem? Even the smallest tasks can become time-consuming because of this. I have been there multiple times over the years!!
As I noted in a recent post regarding the Logitech G502 not correctly registering clicks, such issues may occur with any mouse brand.
Fortunately, there are a number of proven fixes for this issue. This post will look at 6 efficient ways to fix the double-clicking problem with your Corsair mouse.
Key Takeaways
- Dust, debris, and wear and tear are the most common causes of Corsair mouse double-clicking.
- Software issues like outdated drivers and firmware can also cause the problem.
- Solutions to fix the issue include blowing air in the gaps near the click triggers, forcing a firmware update, updating drivers, manually setting the mouse keybinds, and resetting the mouse.
- Forcing a firmware update works best for the Corsair Harpoon RGB Pro, but it may not work for other mice.
- If all else fails, as a last resort, you may need to clean or replace the switches or get a replacement mouse.
What’s causing a Corsair mouse to double-click?
Various factors can cause the mouse to double-click. Most commonly, dust and debris accumulate inside the mouse as well as physical wear and tear of the buttons create this issue.
There can be other reasons too that are related to software including outdated drivers, firmware, and even conflicting programs.
This problem is not necessarily tied to any brand. It has happened to me with Razer and Logitech mice too. Anyway, perform the 6 solutions below to fix it!
1. Blow air in the gaps near the click triggers
Dust or debris can interfere with the mouse and cause double-clicking. That’s a fact and it will eventually happen no matter where you live or how clean your space is. If you live in an area with high humidity, things get even worse.
The fastest way to fix the double-clicking issue in most Corsair mice is by simply blowing at the top and side gaps near the buttons. Give it a good blow or use a compressed air duster instead.
2. Force a firmware update(For Harpoon RGB Pro)
Forcing a firmware update is a quick way to fix the double-clicking issue but it mainly works with the Corsair Harpoon RGB Pro. This fix is recommended by Corsair.
It can work with other mice that have software issues but it’s not a guaranteed fix. Anyway, to force the update, take the next few steps:
- Download the update for firmware version 3.11.7 from the Corsair website.
- Decompress the file.
- Then launch iCUE.
- Place the cursor over the mouse and click Device Settings.
- Next to Firmware, select the Check for Updates button.
- Click the three dots next to “Latest Version.”
- Go to Browse for Firmware.
- ICUE will download the firmware upgrade when you choose the stored update file.
You must keep your mouse connected while the update is taking place. If you disconnect it, you’ll have to perform the steps from the start.
3. Update your drivers
If the double-clicking issue is related to software, then having updated drivers is necessary.
Perform a routine Windows Update check by searching for “Windows Update in the Windows search bar.
You can search for new drivers using the Device Manager and iCUE software, too.
To do that, follow the steps below:
- Open Device Manager on your computer by pressing the Windows key + R and typing “devmgmt.msc” in the Run dialog box.
- Expand the “Human Interface Device” or “Mice and other pointing devices” category, locate your Corsair Mouse device, and right-click on it.
- Choose “Update driver.”
- You have the option to search automatically for the updated driver software or manually download and install the drivers. If you choose to search automatically, Windows will find and install the latest drivers for your device.
- Alternatively, you can download and install the latest Corsair Mouse drivers and firmware from the Corsair website.
To update your Corsair Mouse firmware using iCUE software, first download and install Corsair iCUE software. Then:
- connect your Corsair Mouse to your computer via a USB cable and wireless USB dongle.
- Open iCUE software, click on “Settings”, and select the device you want to update.
- Click “Update” and choose how you want to update the firmware. You can select “Force update” to update to the latest firmware version or “Firmware Image” to use a downloaded firmware update file.
4. Reinstall iCUE & manually set the mouse keybinds
If you already have iCUE, uninstall it using Revo Uninstaller in order to remove every single of its leftover files that may have been corrupted. After that, perform the steps above to download and install it from scratch.
Now that you have installed iCUE, go to the devices tab and manually set the keybinds of your mouse in the remap dropdown. Put the left click on the left button, the right click on the right button, etc…
Check the video below if you have issues doing that:
5. Reset your mouse
Another great solution to the double-clicking issue is to use the reset function that every Corsair mouse has.
There are also other steps to follow if you have a Dark Core or Scimitar mouse instead.
To reset a Wired/Wireless Corsair mouse:
- Disconnect the mouse from your PC.
- Keep the left and right mouse buttons pressed.
- Reconnect the mouse to the computer while pressing the buttons.
- Release the buttons after 5-6 seconds.
- In the event that the reset is successful, an LED will flash.
To reset a Scimitar mouse:
- Disconnect the mouse from your PC.
- Keep the left and right mouse buttons pressed.
- Reconnect the mouse to the computer while pressing the buttons.
- Release the buttons after 5 seconds.
- In the event that the reset is successful, an LED will flash.
- Release the buttons after the LEDs on the mouse start to flash.
- Unplug the mouse.
- Reconnect the mouse.
To reset a Dark Core mouse:
- Turn off the mouse’s power by flipping the switch located at the bottom of it.
- Press and hold the Back and Forward side buttons.
- Set the power switch to ON while continuing to press the side buttons.
- The mouse should now reset successfully.
6. Clean the switches or replace them
Finally, if everything fails, the last resort before getting a replacement mouse is to perform a much deeper clean than just blowing some air inside the gaps.
Follow the steps in the video above to open the casing of the mouse and get to the button triggers. Buying new switches will cost you much less than replacing the mouse.
However, don’t perform this step as it will void the warranty, if you have any!
Go to Corsair
r/Corsair
r/Corsair
A subreddit to show off your Corsair build, discuss new releases and find Corsair related news!
Members
Online
by
LunatiikXD
•
Is the double-click issue on the Harpoon RGB PRO fixed?
Heard that “3.12” had a double-click bug and my mouse just updated to “3.13”. Has Corsair fixed the bug on 3.13? Thanks.
Клавиша печатает несколько символов за раз? Или не работает вовсе? У нас есть сразу несколько способов решения этой проблемы.
В последние годы механические клавиатуры становятся всё популярнее не только среди геймеров, но и среди обычных пользователей ПК, которые особенно ценят удобство при наборе текста. Механическая клавиатура имеет ряд неоспоримых преимуществ перед мембранной, начиная от существенно более приятной тактильной отдачи и наличием выбора сразу нескольких типов свитчей с разной силой нажатия, и заканчивая возможностью замены отдельной вышедшей из строя клавиши без надобности менять всю клавиатуру целиком.
Как и любая техника, клавиатуры механического типа подвержены различным неисправностям. Особенно это касается бюджетных вариантов, у которых спустя некоторое время (обычно уже через 1-1,5 года активного использования) появляется неприятная проблема: некоторые клавиши начинают печатать по 2, 3 и даже более одинаковых символов за раз вместо одного, а в некоторых случаях и вовсе не реагируют на нажатие. Происходит это, чаще всего, по двум причинам: из-за банального загрязнения механизма переключателя (свитча), либо его выхода из строя.
К счастью, есть сразу несколько простых способов, которые помогут вам справиться с этой проблемой самостоятельно. Далее о них и пойдет речь.
Сброс до заводских настроек
Прежде чем что-то разбирать, удостоверьтесь, что проблема не вызвана какими-то вашими действиями, например, программированием кнопки на двойное нажатие. Многие современные клавиатуры поддерживают данную функцию, из-за чего невнимательные пользователи случайно активируют её и думают, что проблема в неисправности устройства.
Сбросьте клавиатуру до заводских настроек путем нажатия специальной комбинации клавиш. У каждой модели клавиатуры эти комбинации различаются, информацию про это можете поискать в инструкции к клавиатуре (либо посмотрите на оф. сайте производителя на странице модели устройства).
Если это не помогло, то переходите к следующим способам.
Программное устранение проблемы
Если вас интересует максимально быстрое и легкое решение проблемы двойного клика, то можете просто на уровне Windows ввести специальные ограничения для клавиатуры. Но это никак вам не поможет, в случае, если клавиша совсем не реагирует на нажатие, или срабатывает через раз.
Важно! Прежде чем воспользоваться данным советом, обязательно создайте точку восстановления системы, чтобы в случае непредвиденных проблем вы могли откатить систему в предыдущее состояние.
Для устранения двойного клика проделайте следующее:
- Откройте меню Пуск Windows
- В поисковой строке введите «Параметры специальных возможностей клавиатуры» и перейдите в это приложение
- Найдите в нем раздел «Использовать фильтрацию ввода»
- В этом разделе установите все три тумблера в положение Вкл. И везде укажите задержку в 0.3 секунд (как показано на скриншоте ниже)
- (Для удобства) снимите галочку с «Звуковой сигнал при нажатии клавиш и приеме ввода»
Затем нужно внести несколько изменений в реестр системы в значения задержки ввода, чтобы процесс печати был максимально комфортным и не отличался от стандартных настроек. Для этого выполните следующее:
- Откройте меню Пуск Windows
- В поисковой строке введите «Редактор реестра» и перейдите в него, разрешив вносить изменения
- Откройте папку по следующему адресу: HKEY_CURRENT_USERControl PanelAccessibilityKeyboard Response
- Поставьте следующие значения задержки: для AutoRepeatDelay — 500; AutoRepeatRate — 50; BounceTime — 50 (как показано на скриншоте ниже).
- Перезагрузите компьютер
Вероятнее всего, после этих простых действий проблема с двойным кликом будет решена и ваша клавиатура станет работать как новая. Но если вы хотите устранить первопричину проблемы, или у вас кнопка не работает вовсе, то попробуйте следующие способы.
Продувка сжатым воздухом
Иногда может быть достаточно простой продувки неисправного переключателя, если проблема вызвана попаданием частиц грязи в механизм. Для этого потребуется только баллон сжатого воздуха.
Снимите кейкап с проблемной клавиши при помощи съемника (пуллера), который обычно идет в комплекте с клавиатурой. Затем направьте пластиковую насадку-трубочку прямо на переключатель и продуйте его. Иногда этого вполне достаточно, чтобы клавиша начала работать правильно.
Промывка переключателя спиртом
Внимание! Отключите клавиатуру от ПК, прежде чем воспользоваться данным способом.
Один из самых проверенных способов устранения проблемы с нажатием клавиш – промывка их спиртом. Для этого возьмите пипетку (или простой шприц), наберите спирт и залейте его прямо внутрь переключателя. Для максимального эффекта прокликайте его, чтобы спирт как следует проник внутрь всего механизма.
Важно! В изопропиловом спирте могут содержаться некоторые примеси, разрушающие АБС-пластик, из которого сделаны кейкапы многих клавиатур. Не спешите ставить их на место, и тем более подключать клавиатуру к ПК – дайте спирту полностью высохнуть.
Замена переключателя на новый
Если никакой из предыдущих способов вам не подошел, или вы настроены устранить проблему радикально, то самый надежный вариант – заменить неисправный переключатель на новый. Сложность этого процесса будет зависеть от того, есть ли у вашей клавиатуры возможность быстрого снятия переключателей (Hot Swap). Обычно эта функция бывает только у дорогих механических клавиатур, но иногда встречается и в бюджетном сегменте.
При наличии функции хот-свапа достаточно просто вытащить переключатель из посадочного гнезда на плате и заменить его на новый. Делается это при помощи специального съемника, идущего в комплекте с клавиатурой, либо плоскогубцами (но очень осторожно).
Если же у вашей клавиатуры функции быстрого снятия переключателей нет, то придется вручную выпаивать их (предварительно разобрав клавиатуру полностью), чтобы затем поменять на новые. Инструкцию для проведения такой работы вы можете найти в интернете. Но лучше всего обратиться за помощью к специалисту, если вы не имеете достаточного опыта пайки.