Ошибка. Принтер Adobe PDF отсутствует
Иногда принтер Adobe PDF не устанавливается во время установки Acrobat Standard
Решение. Исправьте установку Acrobat или добавьте принтер вручную
Чтобы устранить эту ошибку, воспользуйтесь следующими решениями в том порядке, в котором они приведены ниже.
Решение 1. Исправьте установку Acrobat
Программа Acrobat или ресурсы, которые она использует, могут быть повреждены. Для восстановления установки этих программ выполните указанное ниже действие.
-
Запустите исправление из Acrobat : выберите пункты Справка > Восстановить установку.
Решение 2. Вручную установите принтер PDF
-
Выберите Пуск > Панель управления > Устройства и принтеры.
-
Выберите Добавить принтер.
-
В меню Добавить устройство выберите Добавить локальный принтер. Если этот параметр не отображается, нажмите Требуемый принтер отсутствует в списке.
-
В диалоговом окне Добавить принтер выберите Добавить локальный принтер или сетевой принтер с настройками вручную.
-
Установите флажок Использовать существующий порт и выберите Documents*.pdf (Adobe PDF) из раскрывающегося списка. Нажмите кнопку Далее.
-
Нажмите кнопку С диском. Нажмите Обзор, а затем перейдите к местоположению C:Program Files (x86)AdobeAcrobat <version>AcrobatXtrasAdobePDF
-
Выберите AdobePDF.inf в списке. Нажмите кнопку Открыть, а затем кнопку ОК.
-
В списке перечислено несколько преобразователей Adobe PDF. Отсчитайте шесть строк сверху и выберите принтер. Нажмите Далее (возможно, вам придется применить этот способ несколько раз, чтобы найти правильный преобразователь для вашей версии Windows).
-
Присвойте принтеру имя Adobe PDF. Следуйте инструкциям на экране, чтобы установить программу.
Содержание
- Принтер Adobe PDF отсутствует | Вручную установите принтер PDF
- Решение 1. Исправьте установку Acrobat
- Решение 2. Вручную установите принтер PDF
- Как установить PDF принтер
- Установка PDF принтера – инструкция.
- Инструкция по настройке виртуального принтера на печать в ПДФ файл
- Что это такое?
- Обзор и настройка популярных виртуальных принтеров
- PDF24 Creator
- DoPDF
- Adobe PDF
- Как пользоваться?
- Использование принтера Adobe PDF
- Создание PDF с помощью команды «Печать» (Windows)
- Создание PDF с помощью команды «Печать» (macOS X)
- Установки печати Adobe PDF (Windows)
- Установка свойств принтера Adobe PDF (Windows)
- Установка свойств принтера Adobe PDF
- Переназначение порта, используемого принтером Adobe PDF
- Удаление папки и переназначение порта Adobe PDF по умолчанию
- Создание и использование пользовательского размера страницы
- Создание пользовательского размера страницы (Windows)
- Печать в PDF
- Видеоруководство «Печать в PDF»
- Печать в PDF (Windows)
- Печать в PDF (macOS)
Принтер Adobe PDF отсутствует | Вручную установите принтер PDF
Иногда принтер Adobe PDF не устанавливается во время установки Acrobat Standard DC.
Чтобы устранить эту ошибку, воспользуйтесь следующими решениями в том порядке, в котором они приведены ниже.
Решение 1. Исправьте установку Acrobat
Программа Acrobat DC или ресурсы, которые она использует, могут быть повреждены. Для восстановления установки этих программ выполните указанное ниже действие.
Запустите исправление из Acrobat DC: выберите пункты Справка > Восстановить установку.

Решение 2. Вручную установите принтер PDF
Выберите Пуск > Панель управления > Устройства и принтеры.
Выберите Добавить принтер.



Установите флажок Использовать существующий порт и выберите Documents*.pdf (Adobe PDF) из раскрывающегося списка. Нажмите кнопку Далее.

Нажмите кнопку С диском. Нажмите Обзор, а затем перейдите к местоположению C:Program Files (x86)AdobeAcrobat AcrobatXtrasAdobePDF

Выберите AdobePDF.inf в списке. Нажмите кнопку Открыть, а затем кнопку ОК.

В списке перечислено несколько преобразователей Adobe PDF. Отсчитайте шесть строк сверху и выберите принтер. Нажмите Далее (возможно, вам придется применить этот способ несколько раз, чтобы найти правильный преобразователь для вашей версии Windows).

Присвойте принтеру имя Adobe PDF. Для завершения установки следуйте инструкциям на экране.
Источник
Как установить PDF принтер

В одной из статей на нашем сайте я уже отмечал, как могут быть полезны PDF файлы. Там же мы разобрали, как можно просто создавать PDF’ники. Но в той статье я не рассказал, как установить и где взять PDF принтер.
Сегодня мы поговорим о том, как установить на наш домашний компьютер специальную программу, которая поможет нам делать свои pdf-файлы.
PDF’ы создаются посредством печати информации из файла, по аналогии с тем, как мы печатаем на принтере, с разницей лишь в том, что результат выводится не на бумагу, а в файл. Поэтому, для того чтобы напечатать PDF ‘ник, нам необходим специальный виртуальный принтер. Давайте проверим его наличие на нашем компьютере. Откройте меню «Устройства и принтеры»:
Для Windows XP/7: Пуск > Панель управления > Устройства и принтеры.
Для Windows 8: Панель управления > Оборудование и звук > Устройства и принтеры
Ищем принтер, в названии которого присутствует слово PDF. Вот мои принтеры:
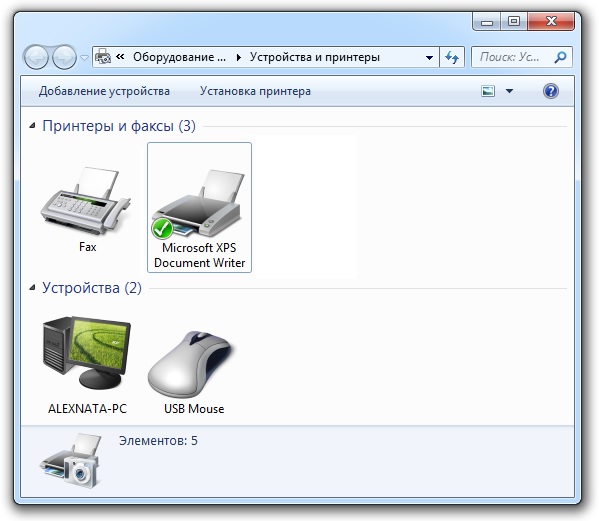
Как видите, в моем наборе принтеров его не оказалось. Давайте исправим эту ситуацию.
Установка PDF принтера – инструкция.
Для того чтобы установить PDF принтер нам необходимо найти специальную программу. Вообще программ, которые могут дать возможность печати документов в pdf файл, довольно много. Многие из них платные, но если поискать, то можно найти и бесплатные аналоги. Мой выбор пал на Foxit Reader. Это бесплатная программа для просмотра PDF файлов. В пакет её установки как раз входит нужный нам принтер.
Первым делом скачиваем программу Foxit Reader с официального сайта. Можно скачать и с любого другого ресурса, но в этом случае вы рискуете наткнуться на неприятности, если не знаете какие, прочтите нашу статью – «Как правильно скачивать файлы».
Процесс установки программы Foxit Reader стандартен, поэтому не будем заострять на этом внимания. Единственно, не забудьте поставить галочку напротив пункта, отвечающего за установку принтера.
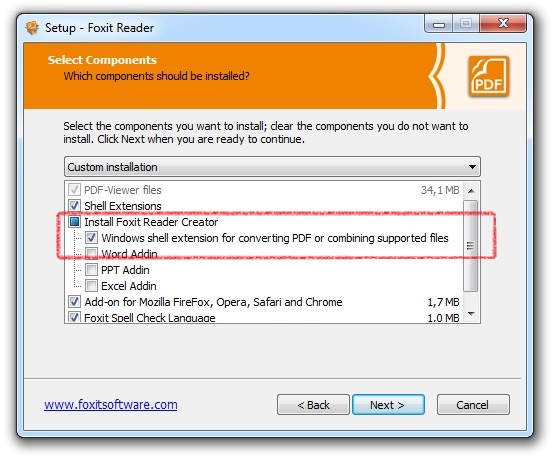
Теперь, когда программа установлена, снова вызываем в панели управления меню «Устройства и принтеры».
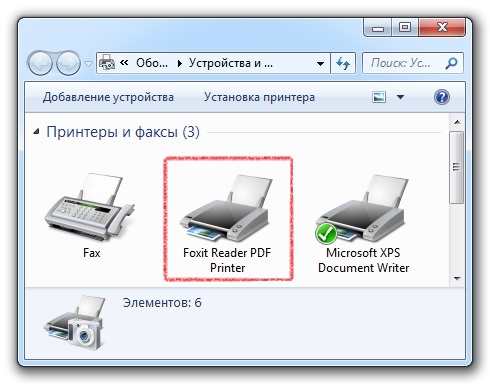
Теперь давайте попробуем напечатать какой-нибудь документ в PDF-файл.
Для этого я открыл «Блокнот» с текстовым документом. Нажимаю: Меню – Файл – Печать. Выбираю принтер «Foxit Reader PDF Printer», нажимаю кнопку «Печать».
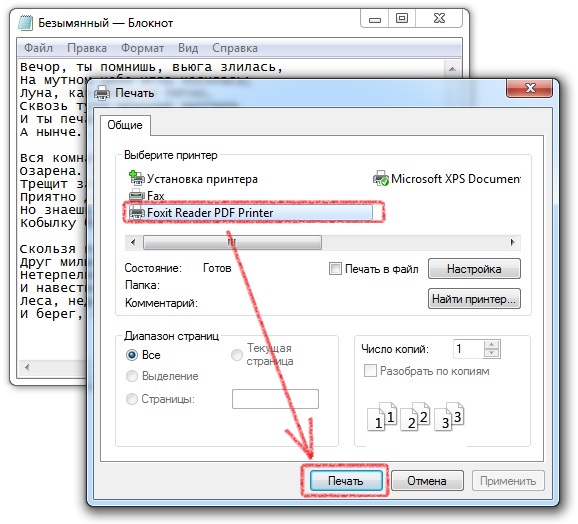
Программа попросила ввести имя нового документа. Ввожу, нажимаю кнопку «Сохранить».
Источник
Инструкция по настройке виртуального принтера на печать в ПДФ файл

В этой статье Вы найдете несколько ссылок, по которым можно бесплатно скачать бесплатно виртуальный принтер PDF на русском языке, инструкцию по самостоятельной установке и настройке. Отдельно рассмотрена настройка продукта от известной фирмы Adobe. Вы узнаете, что вообще собой представляет этот софт и сможете сравнить возможности аналогичных продуктов от разных компаний.
Что это такое?
Виртуальный принтер — это обычная компьютерная программа создана на одном из языков программирования, как все другие. Суть ее работы заключается в обработке полученного потока информации и создании на его основе pdf файла. По сути, это является только имитацией работы обычного печатающего устройства, но на самом деле ни физической, ни логической связи с реальным аппаратом нет.
А также он может обладать такими характеристиками:
Обзор и настройка популярных виртуальных принтеров
PDF24 Creator

А также разработчики этого виртуального принтера предоставляют:
DoPDF

Adobe PDF
Если на Вашем компьютере или ноутбуке уже установлен продукт Adobe Acrobat, то высока вероятность, что встроенный PDF принтер готов к использованию. Проверить это можно поискав его в соответственном разделе панели управления. Если он там отсутствует, то произвести его установку можно не скачивая больше никаких файлов.

В разделе, как выделено на рисунке выше, нажмите кнопку «Установка». Дальше действуйте по такой инструкции:
В списке представлены драйвера для разных версий операционных систем. Одна беда — производитель не указал, какой файл для какой версии предназначен, потому придется угадывать. Если такой вариант танцев с бубном не подходит, то установите «Pro» версию Adobe Acrobat DC, в которой принтер пдф инсталлируется по умолчанию. Ссылка на скачивание бесплатной версии на сайте «Адобе».
Как пользоваться?
После скачивания файла его нужно сохранить на одном из дисков, а потом запустить. Желательно это сделать «от имени администратора», чтобы система безопасности не заблокировала установку. Далее выберите язык интерфейса и следуйте указаниям мастера инсталляции. Изменять папку, в которую будут скопированы файлы программы нет причин без явной на то необходимости.
После удачного завершения процесса в разделе с принтерами панели управления Вы сможете увидеть новый принтер.  Если в дальнейшем планируете постоянно производить печать в пдф формате, то смело можете устанавливать єтот принтер главным по умолчанию. Для этого выделите его сначала левой клавишей мыши, а потом правой вызовите контекстное меню. В нем выберите строку «Использовать по умолчанию».
Если в дальнейшем планируете постоянно производить печать в пдф формате, то смело можете устанавливать єтот принтер главным по умолчанию. Для этого выделите его сначала левой клавишей мыши, а потом правой вызовите контекстное меню. В нем выберите строку «Использовать по умолчанию».  Теперь после нажатия на печать в любой редакторе текста все содержимое будет передаваться виртуальному принтеру для создания PDF документа.
Теперь после нажатия на печать в любой редакторе текста все содержимое будет передаваться виртуальному принтеру для создания PDF документа.
Источник
Использование принтера Adobe PDF

Мгновенно преобразовывайте файлы Word в PDF онлайн
Во многих исходных приложениях можно использовать команду «Печать» с принтером Adobe PDF, чтобы преобразовать файл в формат PDF. Исходный документ преобразуется в PostScript и загружается непосредственно в Distiller для преобразования в PDF без запуска Distiller вручную. Для преобразования файла используются текущие установки Distiller и параметры Adobe PDF. При работе со страницами нестандартных размеров необходимо создать пользовательский размер страницы.
Принтер Adobe PDF создает файлы PDF без тегов. Структура с тегами необходима для перекомпоновки содержимого для портативного устройства, ее рекомендуется использовать для достижения правильных надежных результатов в программах чтения с экрана.
Создание PDF с помощью команды «Печать» (Windows)
Создание PDF с помощью команды «Печать» (macOS X)
Метод создания файлов PDF с помощью команды «Печать» был изменен в macOS 10.6 Snow Leopard для Acrobat 9.1 и более поздних версий. В следующей процедуре описан метод для версии Snow Leopard и более ранних версий macOS X.
Выберите Сохранить как Adobe PDF в меню PDF, расположенном в нижней части диалогового окна.
Большинству пользователей подойдут параметры Adobe PDF по умолчанию.
Установки печати Adobe PDF (Windows)
Для доступа к установкам печати:
«Установки принтера» отличаются от «Свойств» принтера. Установки включают в себя свойства Adobe PDF для процесса преобразования; диалоговое окно «Свойства» содержит вкладки с параметрами, которые доступны для любого типа принтера.

Параметры преобразования Adobe PDF
Выберите встроенный набор параметров в меню Стандартные параметры или нажмите «Изменить» для просмотра или изменения параметров на вкладке «Параметры создания файлов PDF ».
Чтобы обеспечить безопасность PDF, выберите один из следующих параметров или нажмите «Изменить» для просмотра или изменения параметров защиты.
Папка готовых документов
Выберите папку готовых документов преобразованного PDF или нажмите «Обзор» для добавления или изменения папки вывода. Выберите Запрашивать имя файла Adobe PDF для указания места расположения и имени файла во время преобразования.
Меню «Размер бумаги»
Выберите указанный пользовательский размер страницы.
Заменять имеющийся PDF
Выберите, хотите ли вы заменять имеющийся файл PDF: Всегда, Спрашивать каждый раз или Никогда.
Просмотр результатов Adobe PDF
Автоматически запускает Acrobat и отображает преобразованный документ.
Добавить сведения о документе
Содержит сведения, например имя файла, дату и время создания.
Применять только системные шрифты; не использовать шрифты документа
Снимите выбор этого параметра для загрузки всех шрифтов при создании PDF. Все шрифты будут доступны в документе PDF, но потребуется больше времени для его создания. Выберите этот параметр, если необходимо работать с документами на азиатских языках.
Удалять файлы отчетов выполненных заданий
Автоматически удаляет файлы отчетов выполненных заданий.
Установка свойств принтера Adobe PDF (Windows)
В ОС Windows можно обычно оставлять свойства принтера Adobe PDF без изменений, если только не настроено общее использование принтера или параметры безопасности.
Установка свойств принтера Adobe PDF
Переназначение порта, используемого принтером Adobe PDF
Рекомендуется выбрать папку в той же системе, где установлен Distiller. Несмотря на поддержку удаленных или сетевых папок, доступ пользователей к ним ограничен, а также действуют определенные ограничения защиты.
Удаление папки и переназначение порта Adobe PDF по умолчанию
Создание и использование пользовательского размера страницы
Список форматов бумаги, доступных в Acrobat, определяется файлом PPD (принтеры с поддержкой PostScript) или драйвером принтера (другие принтеры). Если принтер и выбранный для печати PostScript файл PPD поддерживают пользовательские форматы бумаги, в меню Формат бумаги будет представлен пункт «Другой». Для принтеров, рассчитанных на очень большой формат печати, Acrobat поддерживает размер страницы 15 000 000 дюймов (38 100 000 см) на 15 000 000 дюймов (38 100 000 см).
Создание пользовательского размера страницы (Windows)
В исходном приложении, например Adobe InDesign, выберите «Файл» > «Печать». Выберите в качестве принтера Adobe PDF и нажмите кнопку «Свойства» (В некоторых приложениях нужно нажать кнопку «Настройка» в окне «Печать», чтобы открыть список принтеров, а затем нажать «Свойства» или «Установки», чтобы изменить параметры Adobe PDF ).
Источник
Печать в PDF

Мгновенное преобразование файлов Word в PDF онлайн
Вы можете выбрать Adobe PDF почти в любом приложении Windows или macOS при печати файлов. Функция «Печать в PDF» создает электронную копию файла, которую можно сохранить на диск. При печати файла в PDF с использованием принтера Adobe PDF выполняется сведение файла.
Проверьте, что на вашем компьютере установлен Acrobat. В противном случае принтер Adobe PDF или опция Сохранить как Adobe PDF не отобразятся. У вас еще нет Acrobat? Загрузите бесплатную пробную версию Acrobat.
Видеоруководство «Печать в PDF»
Из этого видеоруководства вы узнаете, как создавать документы PDF практически из любого приложения с помощью функции «Принтер Adobe PDF».
Видеоролик (03:34) | Авторы: lynda.com, Клаудия Маккью (Claudia McCue)
Печать в PDF (Windows)
Откройте файл в приложении Windows.
Выберите меню Файл > Печать.
В диалоговом окне «Печать» выберите Adobe PDF в качестве принтера.
Для настройки параметра принтера Adobe PDF нажмите кнопку «Свойства» (или «Установки») (в некоторых приложениях нужно нажать кнопку «Настройка» в диалоговом окне «Печать», чтобы открыть список принтеров, а затем нажать «Свойства» или «Установки»).
Нажмите кнопку Печать. Введите имя файла и нажмите Сохранить.
Дополнительные сведения о настройках принтера Adobe PDF представлены в разделе Использование принтера Adobe PDF.
Печать в PDF (macOS)
Принтер Adobe PDF недоступен в macOS. Однако для печати файла в PDF в macOS можно использовать опцию Сохранить как Adobe PDF.
В операционной системе macOS Mojave (10.14) при попытке распечатать документы в PDF (системное диалоговое окно печати > «Сохранить как Adobe PDF») отображается следующее сообщение об ошибке: This workflow contains the action Save As Adobe PDF, which is provided by a third party. Third party actions must be explicitly enabled. (Данный процесс содержит действие «Сохранить как Adobe PDF», выполняемое сторонним поставщиком. Необходимо разрешить действия сторонних поставщиков.).
Сведения о том, как решить эту проблему, приведены в статье Ошибка при сохранении файла как Adobe PDF | macOS Mojave 10.14.
Источник
Поломалась система печати
-

Barmalei
- Сообщения: 5359
- Зарегистрирован: 29 дек 2014, 15:45
- Operating system: Intel Pentium 2020M / 6 Gb RAM / AMD GRadeon HD 8570 / Rosa Fresh R12 Plasma 2021.1 x64
Поломалась система печати
Не знаю при каких обновах, пользую принтер очень редко, задание не отправляется на принтер и выкидывает ошибку.
Как узнать что поломалось и как починить?
- Вложения
-
-

Sartorius
- Сообщения: 426
- Зарегистрирован: 02 ноя 2016, 20:39
- Operating system: ROSA Fresh Desktop 12.2
- Откуда: Из нашей Галактики
Поломалась система печати
Сообщение
Sartorius » 02 сен 2019, 20:50
А какой принтер – это игра в “угадайку”? Если в общем – нужно переустановить CUPS, удалить “старый” принтер и установить его по новой.
AMD FX-8350/ASUS SABERTOOTH 990FX/ASUS GTX-950/8 Gb RAM
“Боинг… [CENSORED], не летит… то ли шимпанзе, которую посадили за штурвал не выспалась, то ли гориллу надо было сажать. Но нет… это что-то с Боингом не так…” (с)
-

Barmalei
- Сообщения: 5359
- Зарегистрирован: 29 дек 2014, 15:45
- Operating system: Intel Pentium 2020M / 6 Gb RAM / AMD GRadeon HD 8570 / Rosa Fresh R12 Plasma 2021.1 x64
Поломалась система печати
Сообщение
Barmalei » 02 сен 2019, 21:15
Sartorius писал(а): ↑
02 сен 2019, 20:50
А какой принтер – это игра в “угадайку”? Если в общем – нужно переустановить CUPS, удалить “старый” принтер и установить его по новой.
Принтер ML-2015. CUPS и драйвер удалял и ставил, все так же.
-

Sartorius
- Сообщения: 426
- Зарегистрирован: 02 ноя 2016, 20:39
- Operating system: ROSA Fresh Desktop 12.2
- Откуда: Из нашей Галактики
Поломалась система печати
Сообщение
Sartorius » 03 сен 2019, 07:10
Странно, данная модель Samsung ML-2015, насколько я помню, вообще должна “подхватываться” автоматом, без каких либо дополнительных “танцев с бубном” – у меня на работе такие принтеры когда-то заводились с полпинка, правда на Ubuntu… Посоветую два варианта – 1) попробовать заменить (или хотя бы “достать-воткнуть”) USB-кабель принтера; 2) записать любой дистрибутив и попробовать в Live-CD сессии подключить принтер – если вновь “вылезет” данная ошибка – значит на 100% причина в кабеле или USB-порте (самого принтера или материнской платы).
AMD FX-8350/ASUS SABERTOOTH 990FX/ASUS GTX-950/8 Gb RAM
“Боинг… [CENSORED], не летит… то ли шимпанзе, которую посадили за штурвал не выспалась, то ли гориллу надо было сажать. Но нет… это что-то с Боингом не так…” (с)
-

Barmalei
- Сообщения: 5359
- Зарегистрирован: 29 дек 2014, 15:45
- Operating system: Intel Pentium 2020M / 6 Gb RAM / AMD GRadeon HD 8570 / Rosa Fresh R12 Plasma 2021.1 x64
Поломалась система печати
Сообщение
Barmalei » 03 сен 2019, 07:28
Sartorius писал(а): ↑
03 сен 2019, 07:10
Странно, данная модель Samsung ML-2015, насколько я помню, вообще должна “подхватываться” автоматом, без каких либо дополнительных “танцев с бубном” – у меня на работе такие принтеры когда-то заводились с полпинка, правда на Ubuntu… Посоветую два варианта – 1) попробовать заменить (или хотя бы “достать-воткнуть”) USB-кабель принтера; 2) записать любой дистрибутив и попробовать в Live-CD сессии подключить принтер – если вновь “вылезет” данная ошибка – значит на 100% причина в кабеле или USB-порте (самого принтера или материнской платы).
После удаления драйвера при включении принтера он подхватывается системой и сейчас, но печатать не хочет. Выдает ошибку по обработке документа. Что это за ошибка не понятная. Попробую с Live режима подключить.
-

Barmalei
- Сообщения: 5359
- Зарегистрирован: 29 дек 2014, 15:45
- Operating system: Intel Pentium 2020M / 6 Gb RAM / AMD GRadeon HD 8570 / Rosa Fresh R12 Plasma 2021.1 x64
Поломалась система печати
Сообщение
Barmalei » 03 сен 2019, 07:49
В Live OS R11 принтер работает. По моему это что-то с CUPS подсистемой печати, она ведь обрабатывает документы для печати и отправляет на принтер.
-

Sartorius
- Сообщения: 426
- Зарегистрирован: 02 ноя 2016, 20:39
- Operating system: ROSA Fresh Desktop 12.2
- Откуда: Из нашей Галактики
Поломалась система печати
Сообщение
Sartorius » 03 сен 2019, 08:03
Barmalei писал(а): ↑
03 сен 2019, 07:49
В Live OS R11 принтер работает. По моему это что-то с CUPS подсистемой печати, она ведь обрабатывает документы для печати и отправляет на принтер.
Видимо, какие-то “интимности” между CUPS и ядром системы. А если попробовать более старое ядро (т.е. которое идёт по умолчанию на Live-CD)?
AMD FX-8350/ASUS SABERTOOTH 990FX/ASUS GTX-950/8 Gb RAM
“Боинг… [CENSORED], не летит… то ли шимпанзе, которую посадили за штурвал не выспалась, то ли гориллу надо было сажать. Но нет… это что-то с Боингом не так…” (с)
-

Barmalei
- Сообщения: 5359
- Зарегистрирован: 29 дек 2014, 15:45
- Operating system: Intel Pentium 2020M / 6 Gb RAM / AMD GRadeon HD 8570 / Rosa Fresh R12 Plasma 2021.1 x64
Поломалась система печати
Сообщение
Barmalei » 03 сен 2019, 08:05
Sartorius писал(а): ↑
03 сен 2019, 08:03
Видимо, какие-то “интимности” между CUPS и ядром системы. А если попробовать более старое ядро (т.е. которое идёт по умолчанию на Live-CD)?
Попробую, если получится установить, я все старые удалил. Только у меня одного эта связка заболела?
-

Barmalei
- Сообщения: 5359
- Зарегистрирован: 29 дек 2014, 15:45
- Operating system: Intel Pentium 2020M / 6 Gb RAM / AMD GRadeon HD 8570 / Rosa Fresh R12 Plasma 2021.1 x64
Поломалась система печати
Сообщение
Barmalei » 03 сен 2019, 08:25
Установил доступный в репо 4.9.155, тоже самое и с ним. ![]()
-

Barmalei
- Сообщения: 5359
- Зарегистрирован: 29 дек 2014, 15:45
- Operating system: Intel Pentium 2020M / 6 Gb RAM / AMD GRadeon HD 8570 / Rosa Fresh R12 Plasma 2021.1 x64
Поломалась система печати
Сообщение
Barmalei » 03 сен 2019, 09:00
Вот в логах нашел, может не хватает какого то pdf?
-
Sadow
- Сообщения: 3
- Зарегистрирован: 03 сен 2019, 09:57
- Operating system: ROSA Desktop Fresh R11
Поломалась система печати
Сообщение
Sadow » 03 сен 2019, 10:10
Barmalei писал(а): ↑
03 сен 2019, 08:05
Sartorius писал(а): ↑
03 сен 2019, 08:03
Видимо, какие-то “интимности” между CUPS и ядром системы. А если попробовать более старое ядро (т.е. которое идёт по умолчанию на Live-CD)?Попробую, если получится установить, я все старые удалил. Только у меня одного эта связка заболела?
после установки “оптом” сваливштхся за лето обнов отпала МФУ HP LJ M1120 MPF. Система пишет что принтер не подключен, служба печати не запущена.
На сколько помню впервый раз МФУха установилась сама, так сказать из коробки
-

Barmalei
- Сообщения: 5359
- Зарегистрирован: 29 дек 2014, 15:45
- Operating system: Intel Pentium 2020M / 6 Gb RAM / AMD GRadeon HD 8570 / Rosa Fresh R12 Plasma 2021.1 x64
Поломалась система печати
Сообщение
Barmalei » 03 сен 2019, 10:17
Получается обновили поломав систему печати.
-
Sadow
- Сообщения: 3
- Зарегистрирован: 03 сен 2019, 09:57
- Operating system: ROSA Desktop Fresh R11
Поломалась система печати
Сообщение
Sadow » 03 сен 2019, 10:44
По видимому да. Расшевелить cups пока не получается
-

Sartorius
- Сообщения: 426
- Зарегистрирован: 02 ноя 2016, 20:39
- Operating system: ROSA Fresh Desktop 12.2
- Откуда: Из нашей Галактики
Поломалась система печати
Сообщение
Sartorius » 03 сен 2019, 10:58
Barmalei писал(а): ↑
03 сен 2019, 08:05
Только у меня одного эта связка заболела?
У меня такое было во времена ещё Mandriva 2008/2010 – после обновления переставал печатать принтер (правда, не Samsung, a Canon). Но последние лет семь ни разу не было.
AMD FX-8350/ASUS SABERTOOTH 990FX/ASUS GTX-950/8 Gb RAM
“Боинг… [CENSORED], не летит… то ли шимпанзе, которую посадили за штурвал не выспалась, то ли гориллу надо было сажать. Но нет… это что-то с Боингом не так…” (с)
-

Barmalei
- Сообщения: 5359
- Зарегистрирован: 29 дек 2014, 15:45
- Operating system: Intel Pentium 2020M / 6 Gb RAM / AMD GRadeon HD 8570 / Rosa Fresh R12 Plasma 2021.1 x64
Поломалась система печати
Сообщение
Barmalei » 03 сен 2019, 13:49
Там по моему что-то с авторизацией чрез Самбу, у нас локалхост не пашет.
-
keleg
- Сообщения: 5490
- Зарегистрирован: 15 сен 2011, 01:58
Поломалась система печати
Сообщение
keleg » 03 сен 2019, 14:50
интересно, у меня не воспроизвелось – оба моих принтера пашут.
-

Barmalei
- Сообщения: 5359
- Зарегистрирован: 29 дек 2014, 15:45
- Operating system: Intel Pentium 2020M / 6 Gb RAM / AMD GRadeon HD 8570 / Rosa Fresh R12 Plasma 2021.1 x64
Поломалась система печати
Сообщение
Barmalei » 03 сен 2019, 14:54
keleg писал(а): ↑
03 сен 2019, 14:50
интересно, у меня не воспроизвелось – оба моих принтера пашут.
Значить не все драйвера поломались. У меня тоже работал до определенного времени.
-
keleg
- Сообщения: 5490
- Зарегистрирован: 15 сен 2011, 01:58
Поломалась система печати
Сообщение
keleg » 03 сен 2019, 15:19
и да, есть вопрос – какое DE?
У меня KDE и плазма двух архитектур печатают на два принтера (оба HP) по сети и локально без замечаний.
-

Barmalei
- Сообщения: 5359
- Зарегистрирован: 29 дек 2014, 15:45
- Operating system: Intel Pentium 2020M / 6 Gb RAM / AMD GRadeon HD 8570 / Rosa Fresh R12 Plasma 2021.1 x64
Поломалась система печати
Сообщение
Barmalei » 03 сен 2019, 15:51
keleg писал(а): ↑
03 сен 2019, 15:19
и да, есть вопрос – какое DE?
У меня KDE и плазма двух архитектур печатают на два принтера (оба HP) по сети и локально без замечаний.
KDE4, по принтеру все выше есть.
-

Barmalei
- Сообщения: 5359
- Зарегистрирован: 29 дек 2014, 15:45
- Operating system: Intel Pentium 2020M / 6 Gb RAM / AMD GRadeon HD 8570 / Rosa Fresh R12 Plasma 2021.1 x64
Поломалась система печати
Сообщение
Barmalei » 03 сен 2019, 15:53
Тут за семи печатями спрятано.
-
keleg
- Сообщения: 5490
- Зарегистрирован: 15 сен 2011, 01:58
Поломалась система печати
Сообщение
keleg » 03 сен 2019, 16:10
Перепроверил на три раза (три системы по-разному подключены) – все работает, не могу воспроизвести! Отправил в тестинг обновление, через пару часов можно ловить, может и поможет.
-

Barmalei
- Сообщения: 5359
- Зарегистрирован: 29 дек 2014, 15:45
- Operating system: Intel Pentium 2020M / 6 Gb RAM / AMD GRadeon HD 8570 / Rosa Fresh R12 Plasma 2021.1 x64
Поломалась система печати
Сообщение
Barmalei » 03 сен 2019, 16:12
keleg писал(а): ↑
03 сен 2019, 16:10
Перепроверил на три раза (три системы по-разному подключены) – все работает, не могу воспроизвести! Отправил в тестинг обновление, через пару часов можно ловить, может и поможет.
У вас работает на ваших принтереах, не значить что у всех работает. Принтер то рабочий.
-
keleg
- Сообщения: 5490
- Зарегистрирован: 15 сен 2011, 01:58
Поломалась система печати
Сообщение
keleg » 03 сен 2019, 16:15
Да я понимаю, просто без воспроизводимости, вслепую, очень сложно исправлять. Попробуем новым CUPS.
-

Barmalei
- Сообщения: 5359
- Зарегистрирован: 29 дек 2014, 15:45
- Operating system: Intel Pentium 2020M / 6 Gb RAM / AMD GRadeon HD 8570 / Rosa Fresh R12 Plasma 2021.1 x64
Поломалась система печати
Сообщение
Barmalei » 03 сен 2019, 18:02
keleg писал(а): ↑
03 сен 2019, 16:15
Да я понимаю, просто без воспроизводимости, вслепую, очень сложно исправлять. Попробуем новым CUPS.
Все так же. Может PPD не такой какой то?. Версия CUPS в нем смущает. Если сравнить со старым, он в 2 раза подрос по объему.
Во время печати тест страницы в строке состояния принтера появляется вот это, может это чем то поможет.
- Вложения
-
- 12.png (12.6 КБ) 24569 просмотров
-
Sadow
- Сообщения: 3
- Зарегистрирован: 03 сен 2019, 09:57
- Operating system: ROSA Desktop Fresh R11
Поломалась система печати
Сообщение
Sadow » 04 сен 2019, 04:55
Я свой оживил переустановкой CUPS. Принтер нашелся автоматом
-

Barmalei
- Сообщения: 5359
- Зарегистрирован: 29 дек 2014, 15:45
- Operating system: Intel Pentium 2020M / 6 Gb RAM / AMD GRadeon HD 8570 / Rosa Fresh R12 Plasma 2021.1 x64
Поломалась система печати
Сообщение
Barmalei » 04 сен 2019, 08:39
Sadow писал(а): ↑
04 сен 2019, 04:55
Я свой оживил переустановкой CUPS. Принтер нашелся автоматом
Принтер и у меня автоматом находится и все время находился, во время печати ошибка выскакивает что в первом сообщении, если вдруг вы не поняли.
-

Barmalei
- Сообщения: 5359
- Зарегистрирован: 29 дек 2014, 15:45
- Operating system: Intel Pentium 2020M / 6 Gb RAM / AMD GRadeon HD 8570 / Rosa Fresh R12 Plasma 2021.1 x64
Поломалась система печати
Сообщение
Barmalei » 04 сен 2019, 12:00
Починил я принтер. Как и предпологал, не годится PPD файл который из системы вставляется. На просторах инета нашел другой файл, но для него еще надо было фильтр закинуть дополнительный и настроить права. И настроек поменьше стало, не беда. ![]()
На скрине вверху который я с инета кинул и внизу из системы. Объем файлов очень разнится.
- Вложения
-
- 13.png (8.93 КБ) 24450 просмотров
-

Barmalei
- Сообщения: 5359
- Зарегистрирован: 29 дек 2014, 15:45
- Operating system: Intel Pentium 2020M / 6 Gb RAM / AMD GRadeon HD 8570 / Rosa Fresh R12 Plasma 2021.1 x64
Поломалась система печати
Сообщение
Barmalei » 04 сен 2019, 12:51
Решил сравнить все же файлы из системы и скачанный рабочий и что сразу бросилось в глаза, фильтры. Поправил и все заработало.
В PPD из системы вот как было
*cupsFilter: “application/vnd.cups-postscript 100 foomatic-rip”
*cupsFilter: “application/vnd.cups-pdf 0 foomatic-rip”
Я изменил первый фильтр так
*cupsFilter: “application/vnd.cups-postscript 0 foomatic-rip”
а второй удалил.
В настройках ошибка и появлялась связанная с pdf, не работает он c pdf, postscript нужен ему значить.
-
keleg
- Сообщения: 5490
- Зарегистрирован: 15 сен 2011, 01:58
Поломалась система печати
Сообщение
keleg » 04 сен 2019, 18:38
а из какой программы печать не шла?
-

Barmalei
- Сообщения: 5359
- Зарегистрирован: 29 дек 2014, 15:45
- Operating system: Intel Pentium 2020M / 6 Gb RAM / AMD GRadeon HD 8570 / Rosa Fresh R12 Plasma 2021.1 x64
Поломалась система печати
Сообщение
Barmalei » 04 сен 2019, 20:56
keleg писал(а): ↑
04 сен 2019, 18:38
а из какой программы печать не шла?
Из любой программы печать не шла в том числе и тестовая из настроек.
-
keleg
- Сообщения: 5490
- Зарегистрирован: 15 сен 2011, 01:58
Поломалась система печати
Сообщение
keleg » 27 янв 2020, 14:35
Barmalei, в тестинге – обновленные cups-filters. Можете проверить?
-
dilaga
- Сообщения: 19
- Зарегистрирован: 21 янв 2013, 02:24
- Operating system: Linux Mint Cinnamon, Fedora Workstation, ROSA Fresh
- Откуда: путешественник
Поломалась система печати
Сообщение
dilaga » 01 фев 2020, 14:34
keleg писал(а): ↑
27 янв 2020, 14:35
Barmalei, в тестинге – обновленные cups-filters. Можете проверить?
Из тестинга обновил cups-filters, проблема не решилась.
Принтер видится, но так же не печатает.
Принтер Samsung- ML-1210, проблема такая же как описывает автор темы.
У меня KDE Plasma: 5.14.4;
Версия ядра: 4.15.0-desktop-68.5rosa-x86_64
Последний раз редактировалось dilaga 01 фев 2020, 14:56, всего редактировалось 2 раза.
-
dilaga
- Сообщения: 19
- Зарегистрирован: 21 янв 2013, 02:24
- Operating system: Linux Mint Cinnamon, Fedora Workstation, ROSA Fresh
- Откуда: путешественник
Поломалась система печати
Сообщение
dilaga » 01 фев 2020, 14:43
Barmalei писал(а): ↑
04 сен 2019, 12:51
Решил сравнить все же файлы из системы и скачанный рабочий и что сразу бросилось в глаза, фильтры. Поправил и все заработало.
В PPD из системы вот как было
*cupsFilter: “application/vnd.cups-postscript 100 foomatic-rip”
*cupsFilter: “application/vnd.cups-pdf 0 foomatic-rip”
Я изменил первый фильтр так
*cupsFilter: “application/vnd.cups-postscript 0 foomatic-rip”
а второй удалил.В настройках ошибка и появлялась связанная с pdf, не работает он c pdf, postscript нужен ему значить.
Все заработало. Поправил в существующем файле: /etc/cups/ppd/Samsung-ML-1210.pdd
одну строку, а вторую удалил и принтер стал печать. ![]()
Спасибо! ![]()
-
keleg
- Сообщения: 5490
- Зарегистрирован: 15 сен 2011, 01:58
Поломалась система печати
Сообщение
keleg » 06 фев 2020, 18:21
в тестинг улетело обновление, вероясно решающее проблему. Очень прошу проверить (т.к. мои принтеры не подвержены, надежда только на вас!)
-

Barmalei
- Сообщения: 5359
- Зарегистрирован: 29 дек 2014, 15:45
- Operating system: Intel Pentium 2020M / 6 Gb RAM / AMD GRadeon HD 8570 / Rosa Fresh R12 Plasma 2021.1 x64
Поломалась система печати
Сообщение
Barmalei » 06 фев 2020, 19:39
keleg писал(а): ↑
06 фев 2020, 18:21
в тестинг улетело обновление, вероясно решающее проблему. Очень прошу проверить (т.к. мои принтеры не подвержены, надежда только на вас!)
Написали бы что починили, но я попробую проверить. Так то мой Самсунг определяется, но не может работать с фильтром pdf.
PS: Проверил. Виноват тот же pdf фильтр. После определения принтера и установке драйвера изначально в ppd файле вот так и принтер не печатает:
*cupsFilter: “application/vnd.cups-postscript 100 foomatic-rip”
*cupsFilter: “application/vnd.cups-pdf 0 foomatic-rip”
Я делаю так и принтер печатает
*cupsFilter: “application/vnd.cups-postscript 0 foomatic-rip”
При запоминании настроек вроде никогда не просил логин и пасс, после этого обновления просит root права.
-
nvk
- Сообщения: 133
- Зарегистрирован: 10 июн 2012, 10:06
- Operating system: ROSA R2021
- Откуда: г. Нижний Новгород
- Контактная информация:
Поломалась система печати
Сообщение
nvk » 07 фев 2020, 09:42
Проверил. После изменения строки в PPD и перезапуска системы печати принтер начал печатать pdf файл!
Спасибо!!! Больше принтер у меня ничего (логин и пасс) не просил! ![]()
-
keleg
- Сообщения: 5490
- Зарегистрирован: 15 сен 2011, 01:58
Поломалась система печати
Сообщение
keleg » 07 фев 2020, 12:01
Barmalei писал(а): ↑
06 фев 2020, 19:39
Написали бы что починили, но я попробую проверить. Так то мой Самсунг определяется, но не может работать с фильтром pdf.
да очень похоже, что виновато еще августовское обновление ghostscript, задействованное в том числе и для некоторых pdf
Очень хочется исправить, чтоб у всех без бубна работало.
Можно вас еще раз попросить обновиться из контейнера и проверить? (тестинги тоже должны быть включены)
Код: Выделить всё
urpmi.addmedia ghostscript http://abf-downloads.rosalinux.ru/keleg_personal/container/3201344/x86_64/main/release/ --update
-

Barmalei
- Сообщения: 5359
- Зарегистрирован: 29 дек 2014, 15:45
- Operating system: Intel Pentium 2020M / 6 Gb RAM / AMD GRadeon HD 8570 / Rosa Fresh R12 Plasma 2021.1 x64
Поломалась система печати
Сообщение
Barmalei » 07 фев 2020, 12:46
keleg писал(а): ↑
07 фев 2020, 12:01
да очень похоже, что виновато еще августовское обновление ghostscript, задействованное в том числе и для некоторых pdf
Очень хочется исправить, чтоб у всех без бубна работало.
Можно вас еще раз попросить обновиться из контейнера и проверить? (тестинги тоже должны быть включены)Код: Выделить всё
urpmi.addmedia ghostscript http://abf-downloads.rosalinux.ru/keleg_personal/container/3201344/x86_64/main/release/ --update
Не помогло. Все так же как и вчера.
Последний раз редактировалось Barmalei 07 фев 2020, 15:01, всего редактировалось 3 раза.
-

Barmalei
- Сообщения: 5359
- Зарегистрирован: 29 дек 2014, 15:45
- Operating system: Intel Pentium 2020M / 6 Gb RAM / AMD GRadeon HD 8570 / Rosa Fresh R12 Plasma 2021.1 x64
Поломалась система печати
Сообщение
Barmalei » 07 фев 2020, 12:54
nvk писал(а): ↑
07 фев 2020, 09:42
Проверил. После изменения строки в PPD и перезапуска системы печати принтер начал печатать pdf файл!
Спасибо!!! Больше принтер у меня ничего (логин и пасс) не просил!
Мой рецепт сработал. Без вмешательства в PPD файл не работает пока.
-
papahander
- Сообщения: 110
- Зарегистрирован: 12 ноя 2015, 20:35
- Operating system: rosa fresh R6
Поломалась система печати
Сообщение
papahander » 07 фев 2020, 23:21
после обновления принтер не печатал.
Но когда дополнил советом по поводу правки ppd-файла, то все стало печатать.
Спасибо за помощь.
-
vobosa
- Сообщения: 1
- Зарегистрирован: 06 апр 2022, 11:26
- Operating system: ROSA FRESH DESKTOP 12.2
Поломалась система печати
Сообщение
vobosa » 06 апр 2022, 11:34
Все заработало. Поправил в существующем файле: /etc/cups/ppd/Samsung-ML-1210.pdd
одну строку, а вторую удалил и принтер стал печать.
В ROSA 12.2 такого файла не найдёте из-за двух ошибок.
Правильно так: /etc/cups/ppd/Samsung_ML-1210.ppd
Вот теперь срабатывает совет!
Adobe Employee
,
Nov 09, 2021
Nov 09, 2021
Adobe Employee
,
Nov 09, 2021
Nov 09, 2021
Hi There,
Thanks for reporting the issue here.
Please go ahead and try the steps from KB article to cleanly remove the printer driver and re-add the same back.
This might fix the issue at your end as well.
Please make sure to download the Adobe PDF Printer driver from the KB article or from here.
Please feel free to reply in-case of any help required from our end.
Regards,
Swapnil Srivastava
Community Beginner
,
Nov 24, 2021
Nov 24, 2021
UPDATE…
Adobe PDF Printer appeared after running the [Repair Installation] option from within Acrobat DC after running the patch.
![]()
Ознакомьтесь с решениями по устранению основных неполадок при печати документов PDF.
Для устранения неполадки при печати документов необходимо в первую очередь определить ее источник. Ниже предложены решения по устранению основных неполадок. Они разделены на три категории:
Удается ли вам выполнить печать этой страницы?
Попробуйте выполнить печать этой страницы. Если вам не удается выполнить печать этой страницы, выполните следующие шаги для проверки подключения принтера.
-
Убедитесь, что кабель, используемый для подключения принтера к компьютеру, надежно присоединен.
-
Если принтер подключен к USB-концентратору, отсоедините кабель от концентратора. Затем подключите кабель принтера непосредственно к порту USB компьютера.
-
Выключите принтер. Подождите приблизительно 30 секунд, а затем включите его еще раз.
-
Попытайтесь выполнить печать документа PDF еще раз.
Используете ли вы последнюю версию драйвера для принтера?
Убедитесь, что вы используете последнюю версию драйвера принтера (программа, которая управляет работой принтера). Производители принтеров выпускают обновленные версии драйверов, повышающие совместимость с новыми версиями программного обеспечения, например, последними версиями Reader или Acrobat.
-
Узнайте номер модели принтера.
-
Перейдите на официальный веб-сайт производителя и произведите поиск по ключевым словам «драйверы» или «драйверы принтера».
Адреса страниц для загрузки драйверов некоторых производителей приведены ниже:
-
Найдите драйвер, соответствующий номеру модели принтера.
-
Загрузите и установите драйвер принтера с соблюдением инструкций разработчика.
Пытались ли вы выполнить печать на другом принтере?
Если у вас есть другой принтер, подключенный к компьютеру, попробуйте выполнить печать на нем. Иногда на другом принтере получается напечатать документ PDF, который не удалось напечатать на исходном принтере.
Для переключения принтеров в Windows обратитесь к разделу Изменение принтера по умолчанию (Windows 10 и или поищите инструкции в Справке Windows.
Для переключения принтеров в macOS см. раздел Изменение принтера по умолчанию (macOS) или перейдите на сайт поддержки Apple для поиска инструкций для вашей операционной системы.
Решения, связанные с файлами PDF
Очень часто неполадки при печати возникают из-за проблем с файлами PDF. Даже если документ PDF отображается правильно на экране, он может содержать неполные или поврежденные данные.
Попробуйте выбрать параметр «Печатать как изображение»
Если вам необходимо выполнить быструю печать простого документа (например, письма или бланка), используйте параметр «Печатать как изображение». Чтобы выбрать этот параметр, в диалоговом окне «Печать» нажмите кнопку «Дополнительно». (В ОС Windows 7 кнопка «Дополнительно» располагается в нижней части диалогового окна).
Повторно скопируйте или загрузите файл PDF непосредственно на жесткий диск
Иногда файл PDF может быть поврежден или содержать поврежденные данные. Если вы загрузили файл PDF из Интернета или получили его по электронной почте, загрузите его еще раз или попросите отправителя отправить его повторно. Скопируйте файл непосредственно на жесткий диск, а не на флеш-накопитель (переносное устройство) или сетевой диск.
Откройте новую копию файла на вашем жестком диске и попробуйте выполнить печать.
Создайте копию файла PDF, используя команду «Сохранить как»
В Reader или Acrobat, выберите «Файл» > «Сохранить как» и присвойте файлу PDF новое имя. Имя файла должно содержать только буквы и цифры. Не используйте символы, такие как %, $ или []. Попробуйте выполнить печать с новой копией файла PDF.
Восстановите файл PDF
Если у вас есть исходный файл, из которого был создан файл PDF, восстановите его.
-
Откройте файл в исходной программе (например, программе обработки текста или программе верстки).
-
Выберите «Файл» > «Печать», затем выберите параметр для сохранения файла в формате PDF.
-
Откройте новый файл PDF и попытайтесь выполнить печать снова.
-
Откройте файл PDF и выберите один из следующих инструментов:
- Acrobat. «Инструменты» > «Допечатная подготовка»
- Acrobat XI. «Вид» > «Инструменты» > «Допечатная подготовка»
-
Выберите Выполнить предпечатную проверку.
-
Acrobat. В поле поиска диалогового окна предпечатной проверки введите команду syntax. Затем выберите профиль Сообщить об ошибке в синтаксисе PDF. После этого нажмите Анализировать и исправить.
Перезапустите компьютер
Перезапустите компьютер и откройте файл еще раз. Очень часто обычный перезапуск компьютера позволяет решить проблему. Перезапуск очищает память и кэш-память компьютера.
Используйте актуальную версию Adobe Reader или Acrobat
Необходимо следить за последними обновлениями Reader или Acrobat. Adobe выпускает пакеты бесплатных обновлений безопасности раз в три месяца. Как правило, обновления помогают устранить большинство распространенных проблем. Загрузка последней версии бесплатного пакета обновлений:
-
Откройте Adobe Reader или Acrobat.
-
Выберите Справка > Проверить наличие обновлений. Если обновление доступно, оно устанавливается автоматически.
-
После установки обновления необходимо перезапустить компьютер.
-
Попытайтесь выполнить печать документа PDF.
В двух других документах приведены советы по устранению неполадок: Решение проблем при настройке принтера или Печать сложных документов PDF | Acrobat. Для ознакомления с рекомендациями по использованию диалогового окна «Печать» (например метод печати на обеих сторонах бумаги, изменение размера страниц в соответствии с размером бумаги или печать сводки комментариев) обратитесь к разделу Рекомендации по печати (Acrobat X и более ранней версии).
При печати pdf файла на принтере печатаются иероглифы или как говорили мои бухгалтера на старой работе «Виталий подойди у нас при печати pdf абракадабра распечатывается «. Сегодня на работе возникла такая же фигня и т.к. я стараюсь в своем блоге описывать по максимуму решения таких проблем и решил выложить инструкцию по исправлению иероглифов в pdf файлах. Так вот эту проблему можно решить тремя способами(может есть и еще но я опишу те какие знаю 🙂 ).
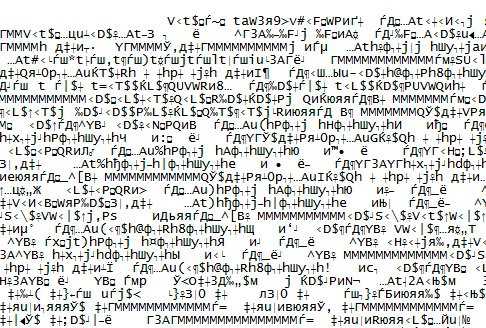
1 Способ
Это самый надежный и проверенный временем способ!!
- Открыть редактор реестра (Пуск -> Выполнить -> regedit.exe)
- Перейти в
HKEY_LOCAL_MACHINESOFTWAREMicrosoftWindows NTCurrentVersionFontSubstitutes - Удалить параметры: «Courier,0»=»Courier New,204″
«Arial,0»=»Arial,204″ - Перезагрузить ПК
PS перезагрузить комп нужно обязательно!!!
2 Способ
Самый долгий наверное из всех трех способ, это скачать русифицированную версию самого adobe reader:
- Скачать последнюю версию adobe reader с официального сайта http://get.adobe.com/ru/reader/
- После этого открываем фаил и радуемся жизни
2 Способ
Так вот первый способ самый быстрый но и самый не качественный в плане разрешения распечатывающегося документа:
- При печати документа зайдите в дополнительно и выберите печать как изображения (File — print -advanced — галочка print as image)
4 Способ
Этот способ самый действенный и кардинальный т.к. решение данного косяка будет осуществлен на уровне реестра windows:
- Скачать adobe reader (это важно на будущее потому как лучше иметь последнюю версию данной программы)
- Создаем reg фаил и вносим в него следующие строки, после чего запускаем, соглашаемся со всем что он скажет и перезагружаем комп.
Windows Registry Editor Version 5.00 [HKEY_LOCAL_MACHINESYSTEMCurrentControlSetControlNlsCodePage] "1250"="c_1251.nls" "1251"="c_1251.nls" "1252"="c_1251.nls" "1253"="c_1251.nls" "1254"="c_1251.nls" "1255"="c_1251.nls" [HKEY_LOCAL_MACHINESOFTWAREMicrosoftWindows NTCurrentVersionFontMapper] "ARIAL"=dword:000000cc [HKEY_LOCAL_MACHINESOFTWAREMicrosoftWindows NTCurrentVersionFontSubstitutes] "Arial,0"="Arial,204" "Arial Cyr,0"="Arial,204" "Comic Sans MS,0"="Comic Sans MS,204" "Courier,0"="Courier New,204" "Courier,204"="Courier New,204" "Courier New Cyr,0"="Courier New,204" "Fixedsys,0"="Fixedsys,204" "Helv,0"="MS Sans Serif,204" "MS Sans Serif,0"="MS Sans Serif,204" "MS Serif,0"="MS Serif,204" "Small Fonts,0"="Small Fonts,204" "System,0"="Arial,204" "Tahoma,0"="Tahoma,204" "Times New Roman,0"="Times New Roman,204" "Times New Roman Cyr,0"="Times New Roman,204" "Tms Rmn,0"="MS Serif,204" "Verdana,0"="Verdana,204"
Вот и все!!! :-) таким образом мы научились исправлять иероглифы при печати pdf документа. Всем спасибо за внимание. иероглифы в pdf, pdf печатает иероглифы, в pdf кракозябры, иероглифы в пдф, в pdf вместо букв иероглифы, pdf печатается иероглифами, принтер печатает иероглифы pdf, при печати из pdf иероглифы, пдф печатает иероглифы, копирую из pdf иероглифы, копируются иероглифы из pdf, почему pdf печатает иероглифы, файл pdf печатает иероглифы, кракозябры при печати pdf, при распечатке pdf иероглифы, в файле pdf иероглифы, pdf распечатывается иероглифами, почему пдф печатает иероглифы, pdf печатает кракозябры
![]()
nibbl
Я отец двух сыновей, ITишник, предприниматель и просто человек который любит делиться полезной информацией с другими людьми на такие темы как: Windows, Unix, Linux, Web, SEO и многое другое!
Некоторые пользователи Windows 10 испытывают трудности с печатью PDF-файлов непосредственно из Adobe Acrobat Reader. Теперь, если вы столкнулись с той же проблемой на своей стороне, не о чем беспокоиться. Обычно основной причиной этой проблемы является неправильный формат файла или несовместимый драйвер принтера. Следуйте этим исправлениям, чтобы исправить эту ошибку на вашем компьютере. Но прежде чем двигаться дальше, сначала ознакомьтесь с этими обходными путями, чтобы опробовать более простые решения на своем устройстве.
Первоначальные обходные пути —
РЕКЛАМА
1. Проверьте принтер на наличие каких-либо проблем (таких как неисправности оборудования, проблемы с подключением, смещение картриджа и т. д.). Отключите принтер, снова подключите его к компьютеру и попробуйте распечатать что-нибудь с Adobe Acrobat Reader опять таки.
2. Перезагрузите компьютер. После перезагрузки откройте файл с помощью Adobe Acrobat Reader. Попробуйте распечатать документ еще раз.
3. Убедитесь, что вы используете учетную запись администратора при печати. Если вы его не используете, войдите в систему под своей учетной записью администратора и повторите попытку печати.
4. Проверьте, есть ли Центр обновления Windows находится на рассмотрении. Если ожидается какое-либо обновление, обновите компьютер. После обновления компьютера проверьте, решена ли ваша проблема.
Если эти обходные пути не сработали для вас, попробуйте эти исправления на своем компьютере.
Сначала мы обсудим решения проблемы с принтером, а затем обсудим, как решать проблемы с Adobe Acrobat Reader.
Решение проблемы с принтером–
Fix-1 Обновите драйвер принтера-
Если вы получаете сообщение об ошибке при попытке распечатать что-либо с помощью Adobe Acrobat Reader DC это может происходить из-за старого/несовместимого драйвера. Вы можете обновить драйвер принтера, выполнив следующие действия:
1. Нажмите клавишу Windows + R, чтобы открыть «Выполнить». Теперь введите «devmgmt.msc» и нажмите Enter. Диспетчер устройств утилита откроется.
2. В Диспетчер устройств найдите «Очереди печати», разверните его.
3. Теперь в раскрывающемся списке устройств щелкните правой кнопкой мыши на принтере и нажмите «Обновить драйвер».
3. Когда вас спросят: «Как вы хотите искать драйверы?», выберите вариант «Автоматический поиск обновленного программного обеспечения драйвера».
Подождите, пока Windows выполнит поиск совместимого драйвера для вашего драйвера принтера, загрузит его и установит. Затем перезагрузите компьютер.
Проверьте, решена ли ваша проблема. Если проблема не устранена, перейдите к следующему исправлению.
Fix-2 Установите устройство принтера по умолчанию
Вы столкнулись с этой проблемой на своем компьютере, возможно, из-за того, что используемое вами принтерное устройство не установлено в качестве устройства печати по умолчанию на вашем компьютере. Чтобы установить принтер в качестве устройства печати по умолчанию на вашем компьютере, просто выполните следующие действия.
1. Введите «Принтеры и сканеры» в поле поиска рядом со значком Windows.
2. Нажмите «Принтеры и сканеры».
3. Теперь в правой части окна настроек вы увидите список принтеров и сканеров. Снимите флажок рядом с параметром «Разрешить Windows управлять моим принтером по умолчанию».
4. Теперь из списка принтеров щелкните принтер, который вы используете.
5. После этого нажмите «Управление».
Перезагрузите компьютер и после перезагрузки компьютера откройте файл с Adobe Acrobat Reader на твоем компьютере.
Попробуйте распечатать его еще раз и проверьте, по-прежнему ли вы сталкиваетесь с проблемой или нет.
Fix-3 Установите драйверы принтера снова-
Удаление проблемного принтера с вашего компьютера и его повторное добавление может решить вашу проблему.
1. Нажмите клавишу Windows + R, чтобы запустить Бегатьи введите «управление принтерами» и нажмите Enter.
Устройство и принтеры окно будет открыто.
2. Теперь в списке принтеров щелкните правой кнопкой мыши проблемный принтер. Затем нажмите «Удалить устройство». Этот принтер будет удален с вашего компьютера.
3. Теперь нажмите «Да», чтобы подтвердить удаление устройства.
Закрой Устройства и принтеры окно. Перезагрузите компьютер.
4. Нажмите клавишу Windows + R, чтобы запустить Бегатьи введите «управление принтерами» и нажмите Enter. Устройство и принтеры окно будет открыто.
5. Теперь в Устройства и принтеры нажмите «Добавить принтер».
6. Windows должна автоматически обнаружить принтер. Нажмите «Далее».
7. Теперь установите флажок «Установить как принтер по умолчанию» и нажмите «Готово».
Попробуйте распечатать документ из Adobe Acrobat Reader. Теперь проверьте, не сталкиваетесь ли вы с той же проблемой драйвера принтера на вашем компьютере. Ваша проблема должна быть решена.
Fix-4 Перезапустите службу диспетчера очереди печати-
1. На клавиатуре нажмите «Клавиша Windows+R».
2. Тогда копировать вставить эту команду запуска и нажмите Enter, чтобы получить доступ к окну «Службы».
services.msc
3. В Услуги найдите в списке служб службу «Диспетчер очереди печати».
4. Щелкните правой кнопкой мыши в службе «Диспетчер очереди печати» и нажмите «Перезапустить», это перезапустит Диспетчер очереди печати оказание услуг.
Закрывать Услуги окно. Перезагрузите компьютер.
После перезагрузки откройте документ с помощью Adobe Acrobat Reader. Попробуйте распечатать снова. Проверьте, сталкиваетесь ли вы с предыдущей ошибкой.
Fix-5 Очистить очередь печати-
1. Нажмите «Клавиша Windows + R», чтобы открыть доступ к Бегать Терминал.
2. Здесь введите «services.msc», а затем нажмите «ОК», чтобы открыть Услуги окно.
3. В Услуги найдите в списке служб службу «Диспетчер очереди печати».
4. Щелкните правой кнопкой мыши в службе «Диспетчер очереди печати» и нажмите «Стоп», чтобы остановить Диспетчер очереди печати оказание услуг.
Свести к минимуму Услуги окно.
5. Нажмите клавишу Windows+E, чтобы открыть Проводник окно.
6. Перейдите в это место-
C:WindowsSystem32spoolPRINTERS
[Change “C:” with the drive letter of your Windows installation directory]
ПРИМЕЧАНИЕ-
Если вам отказано в доступе с подсказкой «В настоящее время у вас нет разрешения на доступ к этой папке», просто нажмите «Продолжить».
7. Удалите все файлы папки «ПРИНТЕРЫ».
Разверните окно «Службы».
8. Теперь в списке служб найдите службу «Диспетчер очереди печати».
9. Щелкните правой кнопкой мыши в «Диспетчере очереди печати», а затем нажмите «Пуск», чтобы снова запустить Диспетчер очереди печати оказание услуг.
Перезагрузите компьютер.
Проверьте, сталкиваетесь ли вы снова с той же проблемой на своем конце или нет.
Решения проблемы, связанной с Adobe Acrobat Reader –
Попробуйте эти решения, чтобы решить проблему с Adobe Acrobat Reader.
Fix-1 Печать PDF-файла как изображения-
1. Откройте файл PDF с помощью Adobe Acrobat Reader.
2. Теперь нажмите Ctrl+P, чтобы начать процесс печати.
3. Теперь в Распечатать нажмите «Дополнительно» вверху. Расширенная настройка печати окно будет открыто.
4. В Расширенная настройка печати отметьте опцию «Печать как изображение», а затем нажмите «ОК».
5. В Распечатать нажмите «Печать», чтобы, наконец, начать процесс печати.
Вы должны быть в состоянии распечатать документ без дальнейших ошибок.
Fix-2 Проверить наличие обновлений Adobe Acrobat Reader DC-
Вы столкнулись с этой проблемой, возможно, из-за того, что для Adobe Acrobat Reader DC.
1. Откройте Adobe Acrobat Reader двойным щелчком по значку Adobe Acrobat Reader на рабочем столе или в меню «Пуск».
2. В Adobe Acrobat Reader нажмите «Справка», а затем нажмите «Проверить наличие обновлений…».
3. В Программа обновления Adobe Acrobat Reader DC вы заметите, что процесс обновления ищет обновление.
Последняя версия Adobe Reader DC будет загружен. Обновите Adobe Acrobat Reader DC.
После обновления откройте документ с помощью Adobe Reader DC опять таки. Вы должны снова распечатать документ.
Сохранение файла PDF под другим именем может решить проблему.
1. Откройте файл PDF в Adobe Acrobat Reader DC. Теперь нажмите Ctrl+Shift+S. Сохранить как окно будет открыто.
2. Теперь перейдите в удобное место по вашему выбору, чтобы сохранить файл. Сохраните файл под новым именем. Нажмите «Сохранить», чтобы сохранить файл. Закрывать Adobe Acrobat Reader DC.
3. Перейдите в место, где вы только что сохранили новый файл. Откройте файл PDF с помощью Adobe Acrobat Reader DC. Теперь попробуйте распечатать этот новый файл. Вы должны быть в состоянии распечатать файл без каких-либо ошибок.
Fix-4 Переустановите Adobe Acrobat Reader-
Некоторые ошибки в Adobe Reader может вызвать эту ошибку с вашей стороны, поэтому повторная установка устранит любые программные ошибки.
1. Нажмите клавишу Windows и начните вводить «Программы и компоненты».
2. Затем нажмите «Программы и компоненты» в результатах поиска.
2. В Программы и компоненты прокрутите вниз, чтобы найти «Adobe Acrobat Reader» в списке установленных приложений.
3. В диалоговом окне нажмите «Да», чтобы подтвердить удаление «Adobe Acrobat Reader DC».
Подождите некоторое время, так как процесс удаления может занять некоторое время.
4. После этого скачайте последнюю версию Adobe Acrobat Reader DC с официального сайта.
5. Установите последнюю версию Adobe Acrobat Reader DC на вашем устройстве.
Теперь откройте файл, чтобы распечатать его в течение Adobe Acrobat Reader DC. Вы должны быть в состоянии сделать это без дальнейших ошибок.
Советы:
Выполните полный цикл питания вашего принтера.
1. Перезагрузите компьютер. Теперь отключите принтер от компьютера. Отключите принтер от блока питания и отсоедините кабель питания принтера.
2. Нажмите кнопку питания на принтере на 10 секунд.
3. Теперь подключите принтер к компьютеру и включите компьютер. После перезагрузки компьютера включите принтер.
Теперь попробуйте распечатать документ из Adobe Acrobat Reader.


