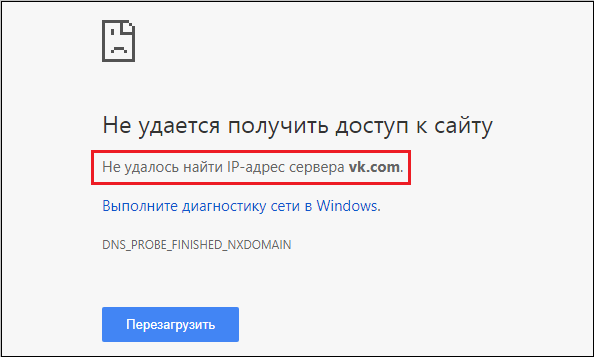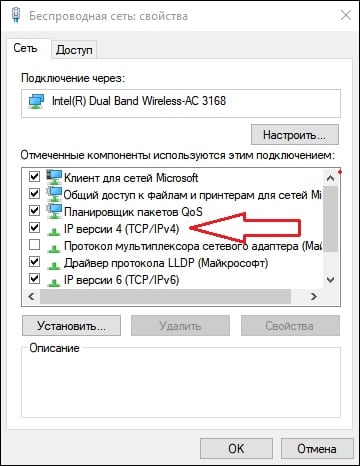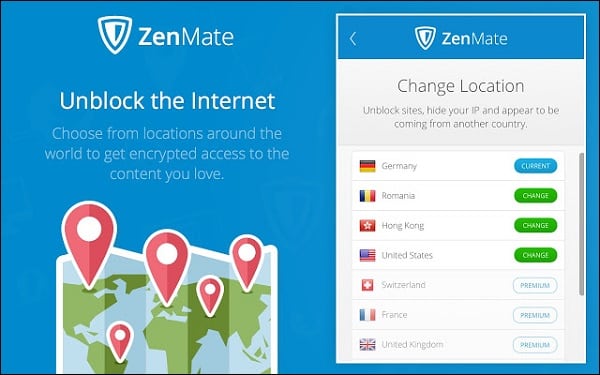Вопрос
-
- Жалоба
- Поделиться
Установлена версия форума 2.1.7.
Один посетитель при попытке зайти на форум получает сообщение “Could not determine your IP address”.
В админцентре, в списке забаненных IP-адресов его IP-адреса нет.
В чем еще может быть дело?
Подскажите, пожалуйста!
—
Дмитрий
- Цитата
Ссылка на комментарий
Поделиться на других сайтах
Рекомендуемые сообщения
- 0
- 0
-
- Жалоба
- Поделиться
Форум выдаёт такое сообщение, если при попытке получения IP-адреса пользователя в итоге получает пустую строку или многоточие.
Это, скорее, связано с проблемами сервера или самого пользователя, нежели движком. Попробуйте отключить, если включено, или включить, если отключено, поддержку заголовков X_FORWARDED_FOR в админ-панели форума.
- Цитата
Ссылка на комментарий
Поделиться на других сайтах
- 0
- Автор
-
- Жалоба
- Поделиться
Dr.Freddy, большое спасибо!
Сейчас попробуем.
- Цитата
Ссылка на комментарий
Поделиться на других сайтах
- 0
- Автор
-
- Жалоба
- Поделиться
Форум выдаёт такое сообщение, если при попытке получения IP-адреса пользователя в итоге получает пустую строку или многоточие.
Это, скорее, связано с проблемами сервера или самого пользователя, нежели движком. Попробуйте отключить, если включено, или включить, если отключено, поддержку заголовков X_FORWARDED_FOR в админ-панели форума.
Вы имеете в виду это: “Админцентр” – “Системные настройки” – “Все настройки форума” – “Безопасность” – “Включить маски IP-адресов X_FORWARDED_FOR?” (Переключатель “Да/Нет”)?
- Цитата
Ссылка на комментарий
Поделиться на других сайтах
- 0
-
- Жалоба
- Поделиться
Да, я об этом. Уже десять раз бы проверили.
- Цитата
Ссылка на комментарий
Поделиться на других сайтах
- 0
- 0
-
- Жалоба
- Поделиться
Ага, это решение проблемы. спасибо за помощь!!!
- Цитата
Ссылка на комментарий
Поделиться на других сайтах
- 0
-
- Жалоба
- Поделиться
Данная опция на форумах во внешней сети может привести к проблемам, в частности могут появится пользователи с IP адресами зарезервированными для частных сетей
10.0.0.0/8
172.16.0.0/12
192.168.0.0/16
На внешних форумах ошибка “Could not determine your IP address” может возникать по вине хостера, когда он перед Apache ставит проксирующий сервер, в итоге у посетителей IP адреса начинают либо не определятся либо менятся на один из тех, которые приведены выше.
Аналогичная проблема возникает при настройке nginx и PHP в fast-cgi при использовании настроек FCGI по умолчанию. Более подробно о проблемах с nginx можно почитать http://www.zu1us.ru/2006/10/25/nginx-vs-ipb/
- Цитата
Ссылка на комментарий
Поделиться на других сайтах
- 0
-
- Жалоба
- Поделиться
Версия форума 2.3.4 та же проблема. “Админцентр” – “Системные настройки” – “Все настройки форума” – “Безопасность” – “Включить маски IP-адресов X_FORWARDED_FOR?” – такого переключателя у меня нет, значит ли это что нужно писать хостеру.
- Цитата
Ссылка на комментарий
Поделиться на других сайтах
- 0
-
- Жалоба
- Поделиться
Это значимт либо что вы невнимательно искали, либо что стоит сменить использовавшийся для установки дистрибутив.
- Цитата
Ссылка на комментарий
Поделиться на других сайтах
Присоединиться к обсуждению
Вы можете ответить сейчас, а зарегистрироваться позже.
Если у вас уже есть аккаунт, войдите, чтобы ответить от своего имени.
Что делать, если Android не удаётся получить IP-адрес сервера для доступа в интернет
Регулярные баги и ошибки свойственны любой операционной системе, и чинят их разработчики, к сожалению, не всегда сразу. Если вы столкнулись на Andrоid с проблемой подключения к сети, а система вам сообщает, что ей не удаётся найти IP-адрес сервера, знайте, вы не одиноки. С этой проблемой может столкнуться пользователь любого Andrоid-смартфона под управлением любой версии ПО, которому необходимо узнать IP-адрес. В этом материале мы расскажем вам, почему вы получаете эту ошибку и как ее можно исправить.
Почему я получаю сообщение об ошибке «Не удалось получить IP-адрес»?
Ошибка «Не удалось получить IP-адрес» обычно отображается при доступе к сети Wi-Fi, независимо от того, является ли она новой или сохраненной на вашем устройстве. Это сообщение об ошибке означает, что роутер не может назначить IP-адрес вашему устройству. Пока проблема актуальна, пользователь не может получить доступ к интернету через эту Wi-Fi сеть.
У некоторых пользователей содержание сообщения об этой ошибке может немного отличаться. Там может быть написано «IP-адрес не получен», но проблема эта, тем не менее, одна и та же.
Как исправить ошибку «Не удалось получить IP-адрес»?
Трудно сказать точно, почему эта ошибка возникает, но вот вам несколько хитростей, чтобы попытаться заставить ваше интернет-соединение работать снова.
Забудьте сеть
Первый способ, который вы должны попробовать — это забыть сеть и снова войти в нее. Шаги, которые нужно предпринять, просты, и иногда это все, что нужно, чтобы избавиться от докучающей ошибки.
Перезапустите роутер
Если проблема не в смартфоне, она может быть связана с роутером. Попробуйте перезапустить его и посмотреть, исправит ли это проблему. У большинства роутеров есть кнопка сброса, но вы также можете отключить его от сети и подключить обратно.
Переименуйте ваше Android-устройство
Мы не знаем знаем, почему это помогает, но многие пользователи утверждают, что это решает проблему. Процесс тоже прост, так что пробуйте.
Включите и выключите «Режим полета»
Это заставляет роутер перенастроить ваше соединение. Просто ненадолго включите Режим полета, а затем выключите его и попытайтесь снова подключиться к сети.
Используйте шифрование WPA2-PSK
Некоторые устройства не очень хорошо работают с определенными типами шифрования, включая AES и TKIP. Зайдите в настройки вашего роутера и переключитесь на WPA2-PSK.
Проверьте MAC-фильтр
При настройке Wi-Fi MAC-адреса часто используют для внесения в белый или черный список устройств, находящихся в сети. Это означает, что если ваше устройство отсутствует в белом или черном списке, оно не сможет подключиться. Решением будет либо отключить MAC-фильтр вашего роутера, либо удалить устройство из черного списка, либо добавить его в белый список.
Назначьте статический IP-адрес
Очистите кеш сервисов Google Play
Этот метод, кажется, используется во всех руководствах по устранению любых багов на Android, и это потому, что сервисов Google Play представляют собой большую часть софтверного наполнения вашего устройства. Перезапуск приложения с нуля может решить множество проблем.
Сбросьте данные
Если ничего не помогает, и проблема сохраняется в течение длительного периода времени, вы можете рассмотреть возможность сброса устройства до заводских настроек. Это удалит все данные на вашем смартфоне и вернет его к его заводскому состоянию. Обязательно сделайте резервную копию любых важных файлов, прежде чем продолжить.
Один из этих способов наверняка должен помочь вам подключиться к сети либо сразу, либо через некоторое время. Знаете какие-нибудь другие способы решения этой проблемы? Дайте нам знать о них в комментариях.
Делитесь своим мнением в комментариях под этим материалом и в нашем Telegram-чате.
Источник
Не удалось найти IP-адрес сервера как исправить
При переходе на какую-либо веб-страницу вы можете столкнуться с ошибкой адреса хоста. Обычно к указанному сообщению прилагается код какой-либо из двух ошибок, звучащих по-английски как «ERR_NAME_NOT_RESOLVED» или «DNS_PROBE_FINISHED_NXDOMAIN». Данная дисфункция может быть вызвана разнообразными причинами, лежащими как на стороне нужного сервера (сайта), так и на стороне сетевых настроек пользователя. Давайте разберём суть этой дисфункции, а также рассмотрим, как можно исправить ошибку «Не удалось найти IP-адрес сервера» на вашем PC.
Что означает ошибка нахождения IP-адрес сервера
Обычно указанное сообщение появляется в ситуации, когда пользовательский браузер не может открыть страницу нужного веб-сайта. При вводе адреса веб-ресурса в адресной строке навигатора и нажатии на Enter вместо нужной страницы навигатор выводит сообщение о том, что невозможно определить адрес.
Причинами появления данного сообщения может быть следующее:
При идентификации причин очень важно удостовериться, имеется ли данная проблема на других ПК и у других пользователей. Попросите кого-либо из ваших друзей или знакомых перейти на проблемную интернет-страницу. Если ошибка с IP-адресом возникает и у них, тогда, скорее всего, это проблема на стороне сервера (сайта), и вашей вины в этом нет. Если же у них нужная страница открывается без проблем, тогда это проблема именно пользовательского PC.
Давайте разберёмся, как устранить ошибку «Не удалось найти IP-адрес сервера» на вашем PC.
Проверка настройки интернет-подключения и правильность ввода адреса
Первым делом рекомендуем убедиться, что с вашим сетевым подключением нет никаких проблем. Рекомендуем перейти на ряд популярных сайтов, и убедиться, что они загружаются исправно. Также стоит перезагрузить имеющийся у вас роутер, для чего выключите его на пару минут, после чего включите обратно.
Также убедитесь, что вы правильно ввели адрес нужной страницы. Ошибка даже на один символ может привести к возникновению проблемы подобно рассматриваемой в статье.
Использование адреса публичных ДНС-серверов от компании Google
Наиболее эффективным методом избавиться от проблемы отсутствия АйПи-адреса сервера является использование адресов публичных серверов, любезно предложенных компанией Гугл.
Рекомендуем выполнить следующее:
Дважды кликните на указанном компоненте
Данное решение является наиболее эффективным способом решить ошибку, которая звучит как «Не удалось найти IP-адрес сервера».
Проверка работы ДНС и сброс настроек
Запустите командную строку от админа. В ней последовательно наберите нижеизложенные команды:
Перезагрузите ваш PC.
Если это не помогло, рекомендуем также проверить работоспособность службы, отвечающей за работу с ДНС. Нажмите на Win+R, в появившемся окне введите services.msc и нажмите Enter. В перечне служб найдите «DNS-клиент», щёлкните ПКМ, после чего выберите «Перезапустить». Также дважды кликните на данной службе, и убедитесь, что тип её запуска установлен на «Автоматически».
Временное отключение антивируса и брандмауэра PC
В некоторых случаях антивирус и брандмауэр могут блокировать работу PC. Рекомендуем временно отключить (деактивировать) их с целью проверить, что они не являются причиной возникшей проблемы с IP-адресом сайта.
Удаление файлов в папке etc.
Другим способом исправить ошибку отсутствия подключения к серверу является удаление папки etc. на жёстком диске. Данная папка расположена по пути:
Отключение расширений для вашего навигатора
В некоторых случаях установленные на веб-навигатор расширения могут препятствовать корректной работе программы. Рекомендуем временно отключить (или вовсе удалить) данные расширения. К примеру, в браузера Mozilla они находятся по пути «Настройки» — «Дополнения».
Проверка PC на наличие зловредов при ошибке об отсутствии IP-адреса сервера
Поскольку вирусы могут препятствовать доступу на нужный IP-сервер, рекомендуем избавиться от них. Помогут программы уровня «AdwCleaner» и «ДокторВеб Кюрейт», зарекомендовавшие себя в борьбе со зловредами, рекламными программами, шпионами и прочими аналогами.
Использование VPN для перехода на нужный IP-адрес
В некоторых случаях требуемый ресурс может быть заблокирован вашим провайдером. Или вы может быть заблокированы на таком ресурсе по вашему IP-адресу. В обоих случаях рекомендуем использовать ВПН-программу для обхода блокировок (например для Гугл Хрома и Яндекс браузера). Установите одну из таких программ на ваш PC, запустите, выберите одну из альтернативных стран, и обойдите существующую блокировку.
Использование другого браузере для исправления ошибки
Довольно частой причиной проблемы является какой-либо конкретный браузер (например, Google Chrome). Очистите куки и кэш в данном браузере, а также сбросьте его настройки по умолчанию.
Если это не помогло, попробуйте также другой браузер. Возможно, на нём нужная страница запустится без каких-либо неполадок.
Заключение
Распространённой причиной рассматриваемой дисфункции являются некорректные настройки ДНС-серверов. Из-за них система не может соединиться с нужным сайтом, и выдаёт рассматриваемую в статье ошибку. Рекомендуем применить перечисленные в статье советы (обратив особое внимание на изменение адресов ДНС-серверов), что поможет исправить распространенную ошибку «Не удалось найти IP-адрес сервера» на вашем PC.
Источник
Не удалось найти IP-адрес сервера сайта — что это значит
Если вы являетесь пользователем Google Chrome, то вероятность того, что в какой-то момент при серфинге интернета произошла ошибка «Не удалось найти IP-адрес сервера сайта» достаточно велика. Не беспокойтесь — это довольно распространенное сообщение об ошибке, возникающее при недоступности сервера доменных имен (DNS).
Что значит эта ошибка и почему же IP-адрес недоступен?
При посещении веб-сайта первое, что происходит в системе, — браузер напрямую работает с DNS-сервером. Иногда этот поиск DNS может завершиться неудачей, что приводит к неприятному сообщению об ошибке.
Далее мы рассмотрим несколько наиболее распространенных способов устранения проблемы, так что сообщение о том, что сервис не найден, исчезнет и вы сможете снова получить доступ к нужному веб-сайту яндекс (yandex), ютуб (youtube), гугл (google) и др.
Начнем с более простых вариантов.
Обновите драйверы
Возможно, ошибка со стороны DNS-адреса сервера, которая выглядит как «не удалось найти ip адрес сайта», вызвана неправильным, поврежденным или устаревшим сетевым драйвером. Можно проверить драйвер вручную или автоматически.
Обновление драйвера вручную
Перейдите на веб-сайт производителя своего оборудования для ПК и найдите самый последний нужный драйвер. Если у вас возникли проблемы с его поиском или вы даже не знаете, как его выбрать, то обратитесь в службу поддержи к производителю — там могут подсказать то, что вам нужно скачать. Возможно, потребуется обратиться к производителю компьютера и к производителю самой сетевой карты.
Автоматическое обновление драйвера
Загрузите и установите любой автоматический установщик драйверов, к примеру — Driver Easy. Он отсканирует компьютер и сообщит, какие драйверы отсутствуют или устарели, а затем предложит обновить их самостоятельно. Просто нажмите кнопку «Обновить все», чтобы загрузить и автоматически установить все драйверы.
Это, безусловно, лучший вариант для пользователей, менее подкованных в технологической части, — он в значительной степени делает всю работу за вас. Плюс, большинство таких программ бесплатны.
Очистите кеш браузера Chrome
Иногда кеш Chrome может стать либо слишком переполненным, либо даже поврежденным, что может заблокировать доступ к некоторым веб-сайтам. Это еще одна очень распространенная причина появления сообщения об ошибке, которое вы видите, и, к счастью, его легко исправить.
Первое, что вам нужно сделать, это открыть Chrome и ввести это в адресную строку: chrome://net-internals/#dns. Нажмите Enter. Вы увидите данные сервера вашей сети.
Затем нажмите кнопку «Очистить кеш-память хоста» или в английском варианте — Clear host cache. После этого обновите страницу и проверьте, не сохраняется ли проблема. Если все еще не работает — продолжайте читать дополнительные советы по поиску и устранению данной ошибки.
Очистить папку etc
Это еще одно легкое решение. Нужно зайти в папку etc, которую можно найти по адресу: C:WindowsSystem32driversetc.
Найдя эту папку, выделите и очистите с нее все файлы клавишей Delete. Обязательно закройте браузер, а затем снова откройте и попытайтесь зайти на веб-сайт, чтобы узнать, решит ли это проблему.
Перезапуск маршрутизатора
Проблемы с сайтами иногда можно решить путем перезапуска сервера в роутере. Большинство роутеров имеют отдельную кнопку питания специально для этой цели. Если это не даст каких-либо результатов, то, похоже, стоит прибегнуть к полной перезагрузке — это делается простым выдергиванием вилки питания. Перед повторным запуском устройства подождите около 30 секунд, пока все электрические компоненты полностью отключатся. Если после выполнения первых двух шагов Хром все равно пишет, что не находит ИП-адрес, то остается только выбрать альтернативный DNS-сервер.
Отключение фаервола
Следующим шагом можно отключить брандмауэр Windows. Откройте панель управления и временно отключите брандмауэр, предварительно проверив его конфигурацию. Если ошибка сохранится даже после деактивации брандмауэра, то именно DNS-сервер может оказаться причиной проблемы.
Если эти легкие варианты решения проблемы не помогли устранить сообщение «Не удалось найти IP-адрес сервера сайта», то есть ошибку, возможно, стоит прибегнуть к более продвинутым шагам устранения проблемы.
Изменить свои настройки сервера DNS
Ошибка могла произойти из-за твоих фактических серверов DNS, точнее из-за того, как они настроены. Чтобы проверить, что они на самом деле настроены правильно, нужно зажать на клавиатуре логотип Windows (кнопка «Пуск») и R одновременно, чтобы вызвать строку «Выполнить».
Затем, введя «Панель управления» в текстовом окне, нажав OK, сразу переключаем вид на «Маленькие иконки». Так будет проще найти «Центр управления сетями и общим доступом» — открываем его. Затем нажмите «Изменить настройки адаптера» в левой части окна, найдите значок Wireless Network Connection (Беспроводное сетевое соединение) или Local Area (Локальная сеть) и в контекстном меню откройте его свойства.
Теперь можно увидеть список элементов, используемых подключением. Нажмите Интернет Протокол версии 4 (TCP/IPv4). После выбора нажмите кнопку «Свойства». Появится вкладка «Общие». Если параметр «Получить адрес DNS-сервера автоматически» не выбран, выберите его и нажмите кнопку ОК. Если он уже выбран, выберите «Использовать следующий адрес DNS-сервера» и нажмите кнопку ОК.
Предпочтительный DNS-сервер должен прописываться как:
а альтернативный DNS-сервер:
Это альтернативные DNS от Google.
Теперь проверьте, решилась ли проблема.
Обновление и очистка кеша DNS
Те, кто пользуется Windows, наверняка знают, что в ней по умолчанию автоматически сохраняются IP-адреса веб-сайтов, которые посещает пользователь. Это позволяет им загружаться быстрее при последующем обращении. Иногда это хранилище становится слишком переполненным или информация в нем будет устаревшей, поэтому можно просто возобновить и очистить его.
Первым делом снова открываем строку «Выполнить», зажав те самые две клавиши, и в появившейся строке напечатать cmd и активировать с помощью Enter. Теперь откроется командная строка администратора.
Все, что в ней нужно напечатать:
И активировать. Далее печатаем:
Активируем нажатием Enter. И вводим последнюю строку:
Эти команды обновят хранилище IP-адресов, если оно устарело. Теперь достаточно перезагрузить свою систему, чтобы понять, решен ли вопрос.
Выводы
Все эти способы являются самыми действенными и проверенными многими пользователями ПК. Если ни один из них не помог, наконец, можно просто удалить кеш, куки и дополнения или вовсе переустановить браузер Google Chrome: удалить его, а затем загрузить и установить еще раз, однако это не гарантирует сохранности данных. Закладки, сохраненные пароли и адреса сайтов могут попросту удалиться, но проблема решится, если ее корень не лежит в самом интернет-соединении.
Источник
Сообщение «не удается определить Ваш ip адрес»
Спросил wolcha,
1 Сентября 2014
Вопрос
wolcha
wolcha
Здравствуйте! Помогите решить проблему пожалуйста. Есть форум 3.1.4 У одного из пользователей (Беларусь) при заходе на форум появляется сообщение «не удается определить Ваш ip адрес» По интернету порыл, примерное решение нашёл, но при установленном фиксе не работает авторизация (новый пользователь не может авторизоваться, а я не могу выйти из аккаунта)
Для решения использовал данные отсюда
Song:
Симтомы: некоторые пользователи не могут попасть на ваш форум, вместо отображения страницы у них появляется надпись: «Could not determine your IP address» («Невозможно определить ваш IP адрес»).
Причина:
она чаще всего состоит в том, что у этих пользователей между их компьютером и интернетом есть кеширующий неправильно настроенный прокси, который отдаёт «на улицу» неправильные заголовки. В частности неправильно отдаётся заголовок X_FORWARDED_FOR, в котором передаётся IP адрес за роутером. А анализ этого заголовка включен на вашем форуме. IP адрес передаётся пустой (что и вызывает ошибку) или передаются «бессмысленные» IP адреса, такие как 10.0.0.*, 192.168.0.* и др.
Исправление: как уже отмечалось, это проблема этого конкретного пользователя. Со своей стороны Вы можете выключить анализ этого заголовка. Сделать это можно в:
Однако, считаем нужным вас предупредить, что при выключении данной опции возможны визуальные неудобства в определении IP адресов и возможно ошибки в авторизации в некоторых случаях, например, если посетители вашего форума из локальной сети или из корпоративного прокси.
Источник
Не удается получить IP адрес при подключении к Wi-Fi — как исправить
Часто пользователь ПК сталкивается с неприятной проблемой — устройству не удается получить IP-адрес при подключении к Wi-Fi. Соответственно, дальнейшее соединение без IP невозможно. В данной статье подробно описано, почему возникает такой сбой и как его устранить.

Что означает ошибка конфигурации «Получение IP-адреса…» при подключении к Wi-Fi
При подключении устройства к Wi-Fi может появиться надпись «Получение IP-адреса…», а дальше никакого действия не происходит, лишь бесконечный поиск. Что это значит? Когда компьютер, ноутбук, телефон или телевизор подключается к Wi-Fi, роутер должен присвоить девайсу IP-адрес.
Маршрутизатор обычно делает это автоматически. Если подсоединения не случилось, то нужно разобраться, что послужило виной сбоя: проблема в роутере или устройстве.
Способы решения проблемы
Ошибка конфигурации IP Wi-Fi возникает по разным причинам, и на каждую есть свое решение. Нужно по порядку воспользоваться несколькими методами для устранения неполадок.
Перезагрузка роутера или полный сброс настроек
Часто перезагрузка маршрутизатора решает многие проблемы с подключением. Сделать это можно тремя способами:
1 способ. Отключение роутера от электропитания.
2 способ. Перезагрузка с помощью специальной кнопки выключения на маршрутизаторе.
Нужно нажать кнопку WPS («WLAN/WPS», «Wi-Fi/WPS»), удерживая ее несколько секунд (кнопка может быть без надписи, просто с изображением значка Wi-Fi) или «ON/OFF».
Некоторые модели роутеров TP-Link имеют функцию сброса настроек, удерживая кнопку WPS («WPS/RESET»), поэтому нужно внимательно изучить инструкцию перед перезагрузкой.
Для справки! Бывает, что кнопка перезагрузки на роутере сделана внутренней («RESET»). На нее можно нажать лишь тонким предметом.
3 способ. Выключение и включение роутера через его панель управления.
Проверка подключения DHCP сервера на Wi-Fi роутере
Сетевой протокол DHCP имеет функцию передачи IP устройствам, подключающимся к роутеру. Если этот сервер отключен, ПК или смартфон не получит доступ к Wi-Fi.
Проверить, включена ли данная функция, также можно в Web-интерфейсе маршрутизатора. Там нужно найти раздел DHCP (вкладка «Локальная сеть» / «Домашняя сеть» / «DHCP» / «Сеть» / «LAN» в зависимости от модели роутера), нажать «Включить» / «Enable».
Далее надо сохранить изменения кнопкой «Save» или «Сохранить» и перезагрузить роутер, как было указано выше.
Смена настроек типа безопасности и шифрования вайфай сети
Ошибка IP конфигурации при подключении Wi-Fi постоянно возникает из-за неверных настроек типа безопасности или шифрования. Проблема появляется от того, что устройство может работать только с определенным типом. Чем отличаются уровни защиты:
Обратите внимание! При установке типа шифрования лучше выбирать между WPA и WPA2 Personal версиями (для домашней сети). Актуальный стандарт шифрования — AES.
Для переключения настроек понадобится зайти в Web-интерфейс роутера. Нужно найти раздел «Беспроводная сеть» — «Защита беспроводного режима» / «Wi-Fi» — «Настройки безопасности» или «Сеть Wi-Fi».
Здесь можно поменять тип шифрования и безопасности. После переключения версий рекомендуется сохранить изменения, а также перезагрузить роутер. Если смена варианта защиты не помогла, нужно попробовать другой тип.
Проверка работы службы «DHCP-клиент» на компьютере
Если компьютеру не удается получить IP-адрес Wi-Fi, то нужно проверить, включена ли на нем служба «DHCP-клиент». Речь идет о сетевом протоколе, который помогает устройствам получать IP-адреса, чтобы подключить к беспроводной сети.
Для проверки работы протокола нужно запустить «Пуск» — «Панель управления» — «Администрирование» — «Службы» (на ОС Windows 10 — нажать правой кнопкой мыши на «Пуск» — «Управление компьютером» — «Службы и приложения» — «Службы»).
Здесь надо найти пункт «DHCP-клиент» и посмотреть напротив него состояние, а также тип запуска. Должно стоять «Работает» и «Автоматически». Если служба отключена, потребуется нажать правой кнопкой мыши на «DHCP-клиент», выбрать «Свойства», где уже можно будет установить нужные параметры.
Важно! После этого нужно кликнуть по «Применить» для сохранения изменений и перезагрузить компьютер.
Проверить, включено ли автоматическое получение IP-адреса и DNS можно еще одним способом: зайти в «Панель управления» — «Сеть и интернет» — «Сетевые подключения» — «Беспроводное соединение» — «Свойства» — «IP версии 4 (TCP/IPv4)». Здесь должны стоять галочки у автоматического получения адреса DNS-сервера и IP-адреса. Далее нужно нажать «ОК», перезагрузить ПК.
Настройка фильтрации по MAC адресу
В настройках роутера есть функция «Фильтрация MAC-адресов». Она должна быть отключена, иначе подключение к Wi-Fi не состоится. Особенно, если MAC адреса подключаемого устройства не указаны в списке, а служба фильтрации включена.
Чтобы узнать, активирована или нет данная функция, нужно зайти в «Беспроводной режим» / «Wi-Fi» / — «Wireless», найти там «Фильтрацию MAC-адресов». Здесь можно «Разрешить» или «Запретить» доступ станциям, которых нет в списке. Пользователь должен разрешить подключение.

Что делать, если доступ к Wi-Fi так и не появляется
Какими еще вариантами можно воспользоваться, если вышеперечисленные методы не помогли:
Данные способы без труда помогут решить проблему с отсутствием раздачи сети. Нужно лишь внимательно следовать предоставленным инструкциям. Если пользователь не уверен в своих силах, то лучше обратиться к специалисту для точной диагностики.
Источник
На чтение 11 мин Просмотров 4.8к.
Константин Гиновский
Занимался настройкой компьютеров, ЛВС, кибербезопасностью и видеонаблюдением. Инженерный опыт более 10 лет, в т.ч. работа системным администратором на крупном предприятии с 2012 года.
Задать вопрос
Ошибка «Не удалось найти IP-адрес сервера» возникает в тех случаях, когда браузер не может к доменному имени сервера (оно может не существовать вовсе). IP-адрес – ключевое понятие при индексации сайтов. Чтобы разобраться с ошибкой, нужно выполнить несколько простых действий.
Содержание
- Значение ошибки поиска IP-адреса
- Работает ли сервер ресурса
- Что делать, если проблема локальна
- Перезагрузка роутера
- Проверка сетевого подключения
- Смена адресов DNS на Яндекс или Гугл
- Обновление айпи-адреса и чистка кэша ДНС
- Обновление сетевых драйверов
- Очистка кэша и куки браузера
- Временная смена веб-обозревателя
- Отключение сетевого экрана, антивируса и ВПН
- Сброс настроек браузера
- Проверка на вирусы
- Редактирование файла hosts и папки etc
- Если ничего не помогает
Значение ошибки поиска IP-адреса
Ошибка доставляет пользователям значительные неудобства, так как показывает, что возможность доступа к целевому сайту отсутствует. Справиться с ситуацией может даже пользователь без глубоких технических знаний. По IP-адресу нему браузер понимает, на какой сервер ему нужно заходить для загрузки информации.
Это похоже на адрес населенного пункта, куда нужно идти, чтобы попасть в нужную квартиру. Бывают случаи, когда IP-адрес сервера не найдет. Тогда браузер выдает ошибку, и загрузка контента с сайта становится невозможной. Как быть в такой ситуации пользователю? Есть простая инструкция.
Работает ли сервер ресурса
Первым, что необходимо сделать при попытках понять в чем дело, это проверить, работает ли сам сервер ресурса. Дело в том, что множество сайтов может хранить определенный сервер, на котором содержится информация о доменных именах и прочем техническом контенте, а также программном обеспечении.
Если с сервером произошел сбой, то все ресурсы оказываются не работоспособными. Самое просто, что можно сделать, это проверить отклик командой «ping». Для этого нужно выполнить следующие действия:
- Открыть меню «Пуск» и в поиске прописать команду «cmd»;
- В строке выдачи нажать левой клавишей мыши на «Командная строка»;
- Откроется командная строка, куда нужно ввести команду «ping имя_сервера»;
- Проверить отправку и прием пакетов.
С определенной периодичностью должно высвечиваться сообщение типа «Ответ от IP-адрес_сервера число байт и время приема» и прочая техническая информация. Если будет задержка или отсутствие принятых пакетов, значит сервер в данный момент недоступен.
Также можно открыть сайт в другом браузере или устройстве. При этом, желательно соединиться с другой точкой подключения к Интернету. Если сайт также не откроется, следовательно, сервер или сайт терпит сбой. В этом случае остается только ожидать починки ресурса.
Что делать, если проблема локальна
Если при падении сайта или всего сервера пользователю остается ждать момента устранения проблемы, то при локальной проблеме он может найти и устранить ошибку самостоятельно.
Перезагрузка роутера
Перезагрузить роутер можно несколькими способами:
- Отсоединить и вновь присоединить кабель электропитания;
- Выключить и включить устройство с помощью аппаратной кнопки;
- Зайти в конфигурацию роутера и перезагрузить его программным способом.
Механические варианты перезагрузки роутера (кабель питания и кнопка) требует, чтобы он около минуты побыл в выключенном состоянии. Эти два способа подразумевают, что у пользователя есть прямой доступ к устройству.
Если такового нет, придется перезагружать роутер с помощью встроенной конфигурации. Для этого нужно через браузер ввести IP-адрес устройства (например, 192.168.0.1 или 192.168.1.1) и ввести логин и пароль для входа (в большинстве случаев при домашнем использовании информацию никто не менял, она так и остается: логин и пароль аdmin admin соответственно).
В конфигурации оборудования зайти в «Настройки» и внизу нажать на кнопку «Перезагрузка».
В процессе перезагрузки роутер, как и подключение к Интернету, буду недоступны некоторое время.
Проверка сетевого подключения
Для проверки сетевого подключения нужно выполнить следующие действия:
- Перейти по следующем адресу «Панель управленияСеть и ИнтернетЦентр управления сетями и общим доступом»;
- В левом меню выбрать «Изменение параметров адаптера»;
- Открыть целевой сетевой адаптер (Wi-Fi или проводное подключение);
- В открывшемся окне выбрать TCP/IP и нажать на кнопку «Настройки»;
- Сверить и, если необходимо отредактировать данные об IP адресе, Маске сети, Шлюзе и DNS (в большинстве случаев они должны быть автоматическими).
Также следует проверить аппаратное соединение с Сетью. Оно может быть выполнено через кабель (он должен быть плотно соединен в разъем и в большинстве случаев на сетевой карте должен мигать светодиод) или беспроводным способом.
Смена адресов DNS на Яндекс или Гугл
DNS – служба, которая предоставляет IP-адресу буквенное значение. Именно она отвечает за внесение в строку браузера удобного для человека значения Web-ресурса. Иногда, DNS-сервер, который предоставляет провайдер, не в состоянии справиться с прямой задачей – загрузкой конкретного сайта. В этом случае можно заменить его на параметры Google или Yandex.
Это можно сделать непосредственно в настройках сетевой карты, но рекомендуется менять DNS именно в настройках роутера. Благодаря этому, сайты будут нормально грузиться не только на компьютере или ноутбуке, но и на всем оборудовании, подключенном к роутеру. В них нужно ввести значения 8.8.8.8 и 8.8.4.4 (Google).
Компания Yandex предоставляет DNS-серверы по таким тарифам:
- Базовый – 77.88.8.8 и 77.88.8.1 (функционал ограничен базовыми возможностями DNS-сервера);
- Безопасный – 77.88.8.88 и 77.88.8.2 (в добавок обеспечивает дополнительную защиту ПК от вирусов и мошенников);
- Семейный – 77.88.8.7 и 77.88.8.3 (добавляется блокировка сайтов с рекламой и непристойным содержанием).
Настройки DNS вводятся в веб-интерфейсе роутера. На современном рынке встречаются модели таких устройств, где уже есть выбор таких сторонних служб. Функция подразумевает перезагрузку.
Обновление айпи-адреса и чистка кэша ДНС
Кэш ДНС существует для ускорения процесса загрузки сайтов, однако иногда может давать сбой. Обновить значение IP-адреса путем обновления кэш ДНС можно следующим образом:
- Пуск-«CMD»-Командная строка;
- Правой кнопкой мыши по «Командная строка»-Открыть с правами Администратора;
- Откроется поле командной строки, где нужно ввести команду ipconfig/flushdns и нажать клавишу Enter;
После этого DNS-кэш будет обновлен и сайты снова будут открываться в нормальном режиме.
Обновление сетевых драйверов
Ошибка отсутствия IP-адреса искомого сайта или сервера может быть следствием работы устаревших драйверов. Эти программные компоненты можно обновить автоматически с помощью различных сборок.
В случае применения готовых сборок драйверов появляется риск установки дополнительного ПО, которое не нужно пользователю, а также установки иных компонентов, не подходящих для конкретной ОС.
Можно воспользоваться автоматическим средством обновления пакетов драйверов, встроенным в ОС Windows. Чтобы воспользоваться им достаточно выполнить несколько простых действий:
- Пуск-Диспетчер устройств;
- В открывшемся окне диспетчера найти наименование сетевого устройства и нажать по нему правой клавишей мыши;
- Откроется контекстное меню, где нужно выбрать пункт «Обновление драйверов».
После инициализации процесса система автоматически найдет и установить обновленные драйверы сетевой карты. Процесс достаточно быстрый и длиться буквально от 1 до 3 минут.
Очистка кэша и куки браузера
В браузере кеш и куки хранят информацию о посещенных ранее сайтах. Это также ускоряет процесс загрузки веб-контента. Эти компоненты также могут являться причиной ошибки об отсутствующем адресе сайта.
В каждом браузере они чистятся немного по-разному, но сам принцип схожий. Главное, запомнить его, ведь нужно всего несколько действий.
Чистка куки и кеша на примере популярного браузера Google Chrome:
- Нажать на значок «три точки» в правом верхнем углу;
- В открывшемся меню выбрать «Дополнительные инструменты»;
- Далее выбрать Удаление данных о просмотренных страницах;
- Выбрать временной диапазон «Все время»;
- Поставить галочки напротив пунктов о Куки и изображениях;
- Нажать кнопку «Удалить данные».
После окончания процесса снова попытаться зайти на сайт. Он должен открыться благополучно.
Временная смена веб-обозревателя
Можно проверить работоспособность с другого устройства или браузера. Для этого нужно открыть сайт с другого веб-обозревателя (браузера). Это в подавляющем большинстве случаев бесплатное программное обеспечение, которое можно легко скачать из Интернета.
Популярными браузерами являются следующие:
- Google Chrome;
- Yandex.Browser;
- Opera;
- Mozilla Firefox;
- Safari (MacOS);
- Edge.
Желательно проверить корректность открытия сайта в 2-3 браузерах. Если результата нет, искать решение проблемы дальше.
Отключение сетевого экрана, антивируса и ВПН
Иногда программы для защиты системы компьютера сами становятся препятствием для его нормальной работы. Если решение проблемы открытия сайта еще не найдено, возможно именно антивирусное ПО мешает ему высветиться на экране пользователя.
Отключать антивирус и сетевой экран можно лишь для того, чтобы убедиться не в нем ли дело, что не открывается сайт. Подобные программы должны быть включены постоянно.
Выключить защиту антивирусных программ достаточно просто. Для этого нужно нажать правой клавишей по значку антивируса и выбрать один из пунктов: «отключение защиты» или «Выход». Также можно поступить со всеми программами для соединения по ВПН и встроенным сетевым экраном Windows.
Сброс настроек браузера
Подобно тому, как очищали кеш и куки браузера, можно сбросить его настройки до заводских. Делается это также везде аналогичным образом.
На примере Хрома откат к заводским настройкам выглядит следующим образом:
- Нажать левой клавишей мыши на значок «три точки» в правом верхнем углу окна браузера-Настройки;
- В самом низу выбирать «Сброс настроек и удаление вредоносного ПО»;
- В открывшемся меню выбрать «Восстановление настроек по умолчанию».
После окончания процесса можно снова попытаться зайти на сайт. При сброшенных настройках браузер работает в режиме по умолчанию от разработчиков. Поэтому сайт должен открыться, если ранее этому мешала какая-то настройка пользователем.
Проверка на вирусы
Порой данную проблему может вызвать банальное вредоносное программное обеспечение. Проверки на вирусы и трояны стоит проводить с некоторой периодичностью, но в данном случае ее стоит сделать сразу или в числе первых способов решения.
Можно сделать полный анализ операционной системы своим (уже установленным) антивирусом или воспользоваться бесплатным решением Dr.Web CureIt!.
Редактирование файла hosts и папки etc
Иногда, чтобы запускались определенные веб-ресурсы, необходимо отредактировать настойки Windows, находящиеся в файле host и папке etc. Точные данные о редактировании лучше узнать на сервере сайта или сторонних источниках с информацией об этом ресурсе.
Чтобы открыть для редактирования файл host, попробуйте сделать следующее:
- Перейти в проводнике или файловом менеджере по адресу «c:windowssystem32driversetchosts»;
- Нажать по файлу правой клавишей мыши и открыть его с помощью блокнота или другого простого текстового редактора;
- В открывшемся поле с настройками добавить настройки сайта или требования, которые выдвигает хостинг.
Желательно перезагрузить компьютер и тогда пробовать открывать сайт. Это же касается папки ETC. Она открывается и редактируется по аналогичному принципу.
Если ничего не помогает
Если вышеперечисленные действия не принесли результата, вероятно, что доступ блокирует сам провайдер. Например, доступ к Yandex или Twitch могут быть закрыты внешними провайдерами.
В этом случае целесообразно воспользоваться ВПН-клиентом для выхода в Интернет в обход настроек провайдера, чтобы сообщение «не удается получить доступ к сайту» перестало высвечиваться, а на мониторе показался полный функционал веб-ресурса. В большинстве случаев это приносит положительный результат.
Проблема, что не удалось найти ip-адрес сервера, является распространенной среди пользователей Интернета. Путей ее решения множество: начиная от внешних факторов (сайт или сервер не работает) и заканчивая внесением мелких настроек в систему пользователя. В любом случае делать все нужно крайне внимательно и осторожно.
Song:
Симтомы: некоторые пользователи не могут попасть на ваш форум, вместо отображения страницы у них появляется надпись: “Could not determine your IP address” (“Невозможно определить ваш IP адрес”).
Причина:
она чаще всего состоит в том, что у этих пользователей между их компьютером и интернетом есть кеширующий неправильно настроенный прокси, который отдаёт “на улицу” неправильные заголовки. В частности неправильно отдаётся заголовок X_FORWARDED_FOR, в котором передаётся IP адрес за роутером. А анализ этого заголовка включен на вашем форуме. IP адрес передаётся пустой (что и вызывает ошибку) или передаются “бессмысленные” IP адреса, такие как 10.0.0.*, 192.168.0.* и др.
Исправление: как уже отмечалось, это проблема этого конкретного пользователя. Со своей стороны Вы можете выключить анализ этого заголовка. Сделать это можно в:
Админ-центр -> Системные настройки -> Все настройки форума -> Безопасность -> Включить получение IP-адресов из X_FORWARDED_FOR? -> “Нет“.
Однако, считаем нужным вас предупредить, что при выключении данной опции возможны визуальные неудобства в определении IP адресов и возможно ошибки в авторизации в некоторых случаях, например, если посетители вашего форума из локальной сети или из корпоративного прокси. См. У всех одинаковый IP адрес
Примечания:
1) Данная проблема появилась после того как была закрыта SQL IP инъекция: SQL-инъекция в IP адресе
2) Аналогичная проблема возникает при настройке nginx и PHP в fast-cgi при использовании настроек FCGI по умолчанию. Более подробно о проблемах с nginx можно почитать http://www.zu1us.ru/2006/10/25/nginx-vs-ipb/
© GIV, IBR
При переходе на какую-либо веб-страницу вы можете столкнуться с ошибкой адреса хоста. Обычно к указанному сообщению прилагается код какой-либо из двух ошибок, звучащих по-английски как «ERR_NAME_NOT_RESOLVED» или «DNS_PROBE_FINISHED_NXDOMAIN». Данная дисфункция может быть вызвана разнообразными причинами, лежащими как на стороне нужного сервера (сайта), так и на стороне сетевых настроек пользователя. Давайте разберём суть этой дисфункции, а также рассмотрим, как можно исправить ошибку «Не удалось найти IP-адрес сервера» на вашем PC.
- Что означает ошибка нахождения IP-адрес сервера
- Проверка настройки интернет-подключения и правильность ввода адреса
- Использование адреса публичных ДНС-серверов от компании Google
- Проверка работы ДНС и сброс настроек
- Временное отключение антивируса и брандмауэра PC
- Удаление файлов в папке etc.
- Отключение расширений для вашего навигатора
- Проверка PC на наличие зловредов при ошибке об отсутствии IP-адреса сервера
- Использование VPN для перехода на нужный IP-адрес
- Использование другого браузере для исправления ошибки
- Заключение
Что означает ошибка нахождения IP-адрес сервера
Обычно указанное сообщение появляется в ситуации, когда пользовательский браузер не может открыть страницу нужного веб-сайта. При вводе адреса веб-ресурса в адресной строке навигатора и нажатии на Enter вместо нужной страницы навигатор выводит сообщение о том, что невозможно определить адрес.
Can’t find IP
Причинами появления данного сообщения может быть следующее:
- Адрес сайта был введён неверно;
- Нужный сервер работает нестабильно, или на нём ведутся какие-либо работы;
- На PC пользователя имеются проблемы с настройками сетевого подключения (в частности, некорректно работает роутер);
- Антивирус или брандмауэр PC блокирует доступ к нужному веб-ресурсу;
- Некорректно работают ДНС-сервера или служба ДНС на пользовательском PC;
- На компьютере пользователя действует вирусный зловред, изменивший сетевое подключение под себя;
- На браузере установлены сетевые плагины (расширения), влияющие на его работу;
- Имеются какие-либо неполадки у интернет-провайдера.
При идентификации причин очень важно удостовериться, имеется ли данная проблема на других ПК и у других пользователей. Попросите кого-либо из ваших друзей или знакомых перейти на проблемную интернет-страницу. Если ошибка с IP-адресом возникает и у них, тогда, скорее всего, это проблема на стороне сервера (сайта), и вашей вины в этом нет. Если же у них нужная страница открывается без проблем, тогда это проблема именно пользовательского PC.
Давайте разберёмся, как устранить ошибку «Не удалось найти IP-адрес сервера» на вашем PC.
Будет полезно знать: что делать если сеть есть, а страницы в веб-навигаторе не открываются.
Проверка настройки интернет-подключения и правильность ввода адреса
Первым делом рекомендуем убедиться, что с вашим сетевым подключением нет никаких проблем. Рекомендуем перейти на ряд популярных сайтов, и убедиться, что они загружаются исправно. Также стоит перезагрузить имеющийся у вас роутер, для чего выключите его на пару минут, после чего включите обратно.
Также убедитесь, что вы правильно ввели адрес нужной страницы. Ошибка даже на один символ может привести к возникновению проблемы подобно рассматриваемой в статье.
Использование адреса публичных ДНС-серверов от компании Google
Наиболее эффективным методом избавиться от проблемы отсутствия АйПи-адреса сервера является использование адресов публичных серверов, любезно предложенных компанией Гугл.
Рекомендуем выполнить следующее:
- Нажмите Win+R, в появившейся табличке введите ncpa.cpl, после чего нажмите на Enter;
- Перед вами откроется перечень сетевых подключений. Наведите курсор мышки на интернет-подключения, и щёлкните правой клавишей мышки. В появившемся меню выберите «Свойства»;
- Откроется перечень сетевых компонентов. Среди всего списка найдите IPv4 и дважды кликните мышкой на нём;
Дважды кликните на указанном компоненте
- Активируйте опцию «Использовать следующие адреса ДНС серверов» и пропишите адреса предпочитаемого и альтернативного ДНС-сервера так, как указано на изображении чуть ниже;
- После этого нажмите внизу на «ОК», и перезагрузите PC.
Данное решение является наиболее эффективным способом решить ошибку, которая звучит как «Не удалось найти IP-адрес сервера».
Читайте также наш материал: DNS_PROBE_FINISHED_NO_INTERNET — что делать?.
Проверка работы ДНС и сброс настроек
Запустите командную строку от админа. В ней последовательно наберите нижеизложенные команды:
Перезагрузите ваш PC.
Если это не помогло, рекомендуем также проверить работоспособность службы, отвечающей за работу с ДНС. Нажмите на Win+R, в появившемся окне введите services.msc и нажмите Enter. В перечне служб найдите «DNS-клиент», щёлкните ПКМ, после чего выберите «Перезапустить». Также дважды кликните на данной службе, и убедитесь, что тип её запуска установлен на «Автоматически».
Временное отключение антивируса и брандмауэра PC
В некоторых случаях антивирус и брандмауэр могут блокировать работу PC. Рекомендуем временно отключить (деактивировать) их с целью проверить, что они не являются причиной возникшей проблемы с IP-адресом сайта.
Удаление файлов в папке etc.
Другим способом исправить ошибку отсутствия подключения к серверу является удаление папки etc. на жёстком диске. Данная папка расположена по пути:После нахождения данной папки удалите все файлы, которые вы там обнаружите. Затем перезапустите ваш веб-навигатор и вновь попытайтесь зайти на нужный веб-ресурс.
Отключение расширений для вашего навигатора
В некоторых случаях установленные на веб-навигатор расширения могут препятствовать корректной работе программы. Рекомендуем временно отключить (или вовсе удалить) данные расширения. К примеру, в браузера Mozilla они находятся по пути «Настройки» — «Дополнения».
Проверка PC на наличие зловредов при ошибке об отсутствии IP-адреса сервера
Поскольку вирусы могут препятствовать доступу на нужный IP-сервер, рекомендуем избавиться от них. Помогут программы уровня «AdwCleaner» и «ДокторВеб Кюрейт», зарекомендовавшие себя в борьбе со зловредами, рекламными программами, шпионами и прочими аналогами.
Использование VPN для перехода на нужный IP-адрес
В некоторых случаях требуемый ресурс может быть заблокирован вашим провайдером. Или вы может быть заблокированы на таком ресурсе по вашему IP-адресу. В обоих случаях рекомендуем использовать ВПН-программу для обхода блокировок (например для Гугл Хрома и Яндекс браузера). Установите одну из таких программ на ваш PC, запустите, выберите одну из альтернативных стран, и обойдите существующую блокировку.
Это будет интересно: ВПН для Яндекс.Браузер.
Использование другого браузере для исправления ошибки
Довольно частой причиной проблемы является какой-либо конкретный браузер (например, Google Chrome). Очистите куки и кэш в данном браузере, а также сбросьте его настройки по умолчанию.
Если это не помогло, попробуйте также другой браузер. Возможно, на нём нужная страница запустится без каких-либо неполадок.
Заключение
Распространённой причиной рассматриваемой дисфункции являются некорректные настройки ДНС-серверов. Из-за них система не может соединиться с нужным сайтом, и выдаёт рассматриваемую в статье ошибку. Рекомендуем применить перечисленные в статье советы (обратив особое внимание на изменение адресов ДНС-серверов), что поможет исправить распространенную ошибку «Не удалось найти IP-адрес сервера» на вашем PC.