Ошибка «CreateProcess: Сбой» охватывает многие сферы работ компьютерной системы. Некоторые проблемы появляются вполне себе спонтанно, а другие были созданы самим пользователем. Основными причинами возникновения конфликтов может считаться недостаток административных прав, отсутствие необходимых обновлений и закрытые параметры папок. К наиболее распространенным предупреждениям можно отнести следующие коды сбоев 740, 2, а также 261,267. Именно с ними чаще всего сталкиваешься при появлении сообщения «CreateProcess» в Windows.

Если раньше права администратора были незначительные, то начиная с Windows 7 ситуация в корне поменялась. Современные операционные системы начинают использовать двойную административную систему. Это означает, что для некоторых действий могут требоваться права «особого администрирования», полностью обходя стандартную систему «Запуск от имени администратора». Конфликт в отсутствии полномочий и может выдавать ошибку «Createprocess: Сбой (740, 2, 261,267). Запрошенная операция требует повышения».
Если ошибка Код 740 появляется при использовании программ, тогда вам нужно запустить её от имени администратора. Все это делается через правую кнопку мыши. Там же перейдите в Свойства и во вкладке Совместимость укажите режим совместимости с Windows XP. Но если данный метод не сработает, тогда нужно сделать следующие варианты.
Первый вариант. Действенным способом считается отключение учетной записи администратора. Рабочий компьютер в офисе лучше не отключать, но если он у вас дома, тогда данный способ для вас наиболее подходящий.
- Выбираете «Мой компьютер» и кликаете правой клавишей на мышке.
- В выпавшем меню отыскиваете «Управление».
- Откроется окно. В нем ищете под меню «Локальные пользователи».
- Открываете паку «Пользователи».
- В средней колонке можно увидеть всех пользователей на компьютере. Выполните отключение учетной записи в каждом из них.
- Через правую кнопку мышки выберите «Свойства». Поставьте галочку напротив «Отключить учетную запись». ОК.

Отключаем учетную запись для удаления проблемы Код 740. - Перезагрузите ПК.
Второй способ. Выставьте все учетные записи в самое минимальное положение. Нужно изменить конфигурации системы.
- Перейдите в левое нижнее меню «Пуск» на рабочем столе.
- По стандарту ищем «Панель управления», а в ней «Учетные записи пользователей».
- В самом низу «Изменение параметров контроля».
- Теперь перед вами ползунок. Его смещаете в самый низ и жмете ОК.

Изменение параметров контроля для решения ошибки CreateProcess — Код 740
Решение сбоя «CreateProcess: Код 2»
Данный сбой есть тем самым исключением, виной которому выступают разные обновления в системе. Возможно недавно производились обновления или устанавливалась игра, но в процессе произошли сбои. Пользователь не всегда об этом может знать, что делает появление сбоя неожиданным событием.
- Решением становиться проверка ПК на наличие последних обновлений для всех компонентов.
- Посетите официальную страницу библиотек DirectX и скачайте их.
- Выполните установку DirectX и попробуйте ваши действия еще раз.
CreateProcess: Error 261, 267
Для данных сбоев нужно попробовать сделать персональное разрешение для папки, куда устанавливаются программы. Ведь именно при установке утилит и софта можно встретить данные конфликты (Error 261, 267).
- Кликните по папке, куда собираетесь установить софт правой кнопкой мышки.
- Выбираете «Свойства» и «Безопасность».
- Выбираете своего администратора и жмете «Изменить».
- Ставите в столбике «Разрешить» галочку, напротив «Полный доступ».
- Жмем ОК.

Совет. Не забывайте устанавливать софт при помощи использования прав от администратора и иметь на компьютере актуальные обновления для всех необходимых компонент Windows (DirectX, Microsoft Visual C++, .NET Framework и др.). Выполняя простые действия в Windows, вы сможете избежать не только появление вышеописанных ошибок, но и других проблем.
- Распечатать
Оцените статью:
- 5
- 4
- 3
- 2
- 1
(12 голосов, среднее: 3.2 из 5)
Поделитесь с друзьями!
Содержание
- Nakoblog Technology, Engineering and Design
- Error Detail
- Environment
- Cause
- Solution
- How to remove and add python interpreters to the project
- Ошибка при запуске «filename». Система не может найти указанный файл (PyCharm)
- Ошибка при запуске «filename». Система не может найти указанный файл (PyCharm)
- Русские Блоги
- Невозможно запустить программу «python»: ошибка CreateProcess = 2, система не может найти указанный файл.
- Java вызывает проблемы, связанные с Python
- Вернуть результат
- Dadaviz
- Сбой в CreateProcess (код 740, 2, 261, 267) — как исправить
- Причины возникновения сбоев CreateProcess
- Как исправить «Сбой в CreateProcess — код 740»
- Решение сбоя «CreateProcess: Код 2»
- CreateProcess: Error 261, 267
Nakoblog Technology, Engineering and Design
Error Detail
When I try to run python in PyCharm. The error occurred as below. What is venvScriptspython.exe?
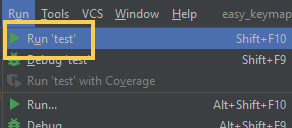
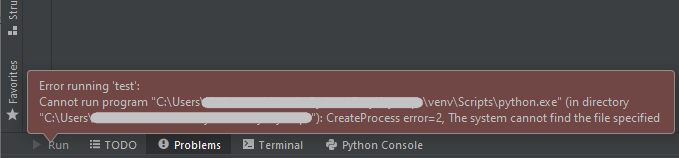
Environment
Windows 10
PyCharm 2020.3
Python 3.8
Cause
The python specified to use as interpreter in PyCharm cannot be found. In my case, the specified python is python that is bundled to the deleted virtual env of PyCharm project.
Check “Configure a virtual environment” for details about virtual env of PyCharm.
Solution
Change the python to use
Right click the program to run. And click “Modify Run Configuratuib…”
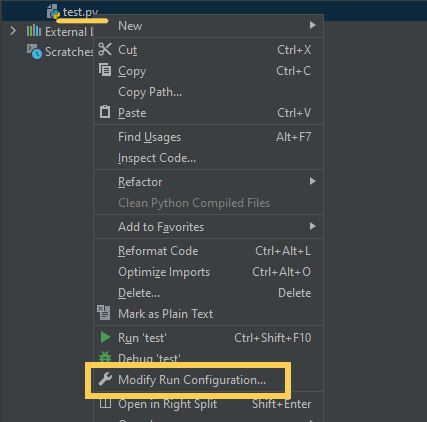
Select valid interpreter and click ”OK”.
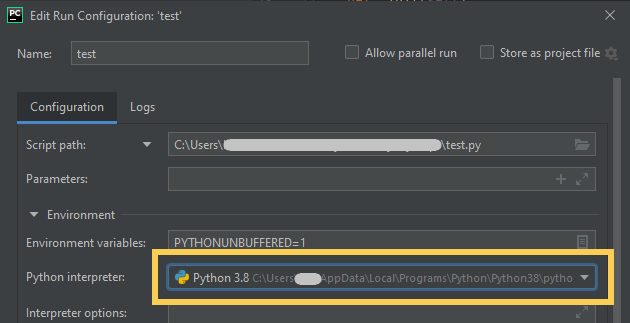
How to remove and add python interpreters to the project
Open “File > Settings > Python Interpreter”. Click the gear icon and click “Show All” button.
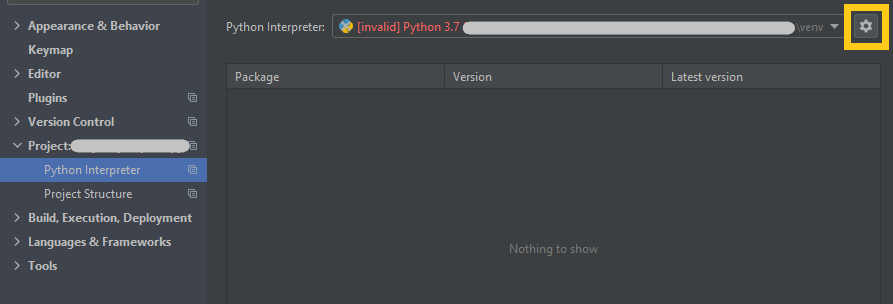
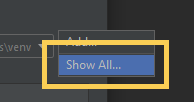
Click “-” button to delete invalid Python.
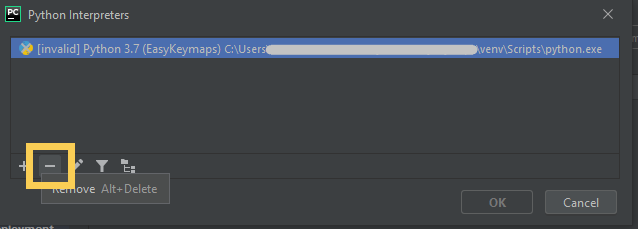
And click “+” button to add new valid python to use to run python program. I selected my local system python.
Источник
Ошибка при запуске «filename». Система не может найти указанный файл (PyCharm)
У меня есть проект PyCharm в моей Windows, где я могу запускать большинство файлов .py , нажав Ctrl + Shift + F10 (или запустив отладчик). Однако в одном из файлов я получаю сообщение об ошибке
Файл test.py сейчас содержит только print(‘hello’) .
Я могу сделать это для других файлов, и использование «Выполнить выделение в консоли» также отлично работает. Учитывая, что я нахожусь на машине с Windows, часть «optanacondabinpython» выглядит подозрительно, но я не знаю, как это исправить.
Копирование содержимого в другой файл (например, test_2.py ) «устраняет» проблему, но, поскольку это совместный проект, это нежизнеспособно.
test_2.py находится в том же проекте?
Да, test_2.py находится в той же папке, что и test.py .
вы запускаете оба файла из одного проекта Pycharm?
если файлы запускаются из разных проектов Pycharm, вы можете использовать разные интерпретаторы File-> Settings-> Project: yourName-> Project Interpreter
К сожалению, оба файла запускаются из одного проекта PyCharm.





Я думаю, что ваш случай вызван изменением среды проекта. Я предлагаю вам открыть файл workspace.xml, расположенный в .idea , проверить параметры в нем.
или вы можете удалить каталог «.idea» и воссоздать проект по исходному пути.
Надеюсь, это сработает
У меня была такая же проблема после загрузки проекта с Github. Это закончилось проблемой конфигурации. Создание нового проекта в Pycharm, вставка в него кода и использование вашей собственной конфигурации должно решить проблему.
У меня была такая же проблема в PyCharm IDE и Windows после добавления новых библиотек и некоторых изменений.
Я воссоздал конфигурации запуска / отладки с помощью этих шагов (вместо воссоздания всего проекта!):
Выберите Edit Configurations . на верхней панели в PyCharm IDE. 
Выберите эти файлы и нажмите удалить, чтобы удалить их. 
Восстановите эти файлы, как эти изображения:
Щелкните зеленую стрелку или нажмите Ctrl + Shift + F10

Вот что мне пришлось сделать:
- Проверьте .idea / workspace.xml на наличие старых ссылок на venv (есть несколько тегов, таких как «SDK_HOME», в которых хранится путь к venv) и обновите при необходимости.
- Проверьте .idea / RunConfigurations на наличие каких-либо конфигураций запуска и обновите их (или удалите и воссоздайте по своему усмотрению)
когда я установил pycharm, у меня была такая же проблема. для этого вам действительно нужно понимать концепцию виртуальной среды. эта ошибка возникает из-за того, что вы запускаете файл в другом каталоге, в котором вы не создаете виртуальную среду. скажем, вы создаете виртуальную среду в любой папке, расположенной на рабочем столе, теперь вы запускаете файлы в любой другой папке, расположенной в / user / AppData / any_folder, тогда он покажет ошибку, что система не может найти указанный файл. Поэтому убедитесь, что вы запускаете файл в той же папке, в которой вы создали виртуальную среду.
Источник
Ошибка при запуске «filename». Система не может найти указанный файл (PyCharm)
У меня есть проект PyCharm в моей Windows, где я могу запускать большинство файлов .py , нажав Ctrl + Shift + F10 (или запустив отладчик). Однако в одном из файлов я получаю сообщение об ошибке
Файл test.py сейчас содержит только print(‘hello’) .
Я могу сделать это для других файлов, и использование «Выполнить выделение в консоли» также отлично работает. Учитывая, что я нахожусь на машине с Windows, часть «optanacondabinpython» выглядит подозрительно, но я не знаю, как это исправить.
Копирование содержимого в другой файл (например, test_2.py ) «устраняет» проблему, но, поскольку это совместный проект, это нежизнеспособно.
test_2.py находится в том же проекте?
Да, test_2.py находится в той же папке, что и test.py .
вы запускаете оба файла из одного проекта Pycharm?
если файлы запускаются из разных проектов Pycharm, вы можете использовать разные интерпретаторы File-> Settings-> Project: yourName-> Project Interpreter
К сожалению, оба файла запускаются из одного проекта PyCharm.





Я думаю, что ваш случай вызван изменением среды проекта. Я предлагаю вам открыть файл workspace.xml, расположенный в .idea , проверить параметры в нем.
или вы можете удалить каталог «.idea» и воссоздать проект по исходному пути.
Надеюсь, это сработает
У меня была такая же проблема после загрузки проекта с Github. Это закончилось проблемой конфигурации. Создание нового проекта в Pycharm, вставка в него кода и использование вашей собственной конфигурации должно решить проблему.
У меня была такая же проблема в PyCharm IDE и Windows после добавления новых библиотек и некоторых изменений.
Я воссоздал конфигурации запуска / отладки с помощью этих шагов (вместо воссоздания всего проекта!):
Выберите Edit Configurations . на верхней панели в PyCharm IDE. 
Выберите эти файлы и нажмите удалить, чтобы удалить их. 
Восстановите эти файлы, как эти изображения:
Щелкните зеленую стрелку или нажмите Ctrl + Shift + F10

Вот что мне пришлось сделать:
- Проверьте .idea / workspace.xml на наличие старых ссылок на venv (есть несколько тегов, таких как «SDK_HOME», в которых хранится путь к venv) и обновите при необходимости.
- Проверьте .idea / RunConfigurations на наличие каких-либо конфигураций запуска и обновите их (или удалите и воссоздайте по своему усмотрению)
когда я установил pycharm, у меня была такая же проблема. для этого вам действительно нужно понимать концепцию виртуальной среды. эта ошибка возникает из-за того, что вы запускаете файл в другом каталоге, в котором вы не создаете виртуальную среду. скажем, вы создаете виртуальную среду в любой папке, расположенной на рабочем столе, теперь вы запускаете файлы в любой другой папке, расположенной в / user / AppData / any_folder, тогда он покажет ошибку, что система не может найти указанный файл. Поэтому убедитесь, что вы запускаете файл в той же папке, в которой вы создали виртуальную среду.
Источник
Русские Блоги
Невозможно запустить программу «python»: ошибка CreateProcess = 2, система не может найти указанный файл.
Java вызывает Python для запуска в Eclipse и сообщает об ошибке: Невозможно запустить программу «python»: CreateProcess error = 2, система не может найти указанный файл.
Решение:
Run -》 Run Configurations . -》 -Environment -》 New, -》 Имя установлено на: PATH, -》 Значение установлено на: путь установки python, например: I: Python27



Java вызывает проблемы, связанные с Python
Если в скрипте python требуется сторонняя библиотека, лучше всего использовать метод Runtime.getRuntime (). Exec для вызова python из Java.
Создайте новый скрипт test.py
Необходимо указать sys в кавычках, передаваемые параметры представлены sys.argv [1], sys.argv [2] и sys.argv [3]. Следует отметить, что параметры приема начинаются с sys.argv [1], sys.argv [0] — это адрес параметра скрипта python, который не имеет практического значения.
__name__ == ‘__main__’ Роль
В Python файл .py — это модуль. Как правило, имя модуля — это имя файла (не включая расширение .py).
Глобальная переменная __name__ хранит имя модуля.
__name__ — это имя текущего модуля. Когда модуль запускается напрямую, специальное имя переменной равно main, поэтому __name__ равно __main__
Если импортируется hello.py, специальное имя переменной равно hello, поэтому __hello__ не равно __main__
Файл исходного кода Python можно не только запускать напрямую, но и импортировать как модуль (то есть библиотеку). Независимо от того, импортирован он или запускается напрямую, будет выполняться самый верхний код (Python использует отступы для различения уровней кода). Фактически, при импорте есть часть кода, которую мы не хотим выполнять.
Для многих языков программирования программа должна иметь точку входа, но Python отличается. Это язык сценариев. В отличие от компилируемого языка, программа компилируется в двоичный файл и затем запускается, но динамически интерпретируется построчно. То есть он запускается с первой строки скрипта, и единой точки входа нет.
Вернуть результат
Когда Java вызывает python, возвращаемое значение не может быть получено с помощью оператора return, но результат может быть записан только в стандартный поток вывода через print, а затем результат возврата может быть прочитан через стандартный поток ввода в Java.
Поэтому, если вы хотите получить возвращаемый результат, вам необходимо изменить его в файле python и вернуть требуемый результат в программу Java через функцию печати.
Источник
Dadaviz
Ваш IT помощник
Сбой в CreateProcess (код 740, 2, 261, 267) — как исправить
Ошибка «CreateProcess: Сбой» охватывает многие сферы работ компьютерной системы. Некоторые проблемы появляются вполне себе спонтанно, а другие были созданы самим пользователем. Основными причинами возникновения конфликтов может считаться недостаток административных прав, отсутствие необходимых обновлений и закрытые параметры папок. К наиболее распространенным предупреждениям можно отнести следующие коды сбоев 740, 2, а также 261,267. Именно с ними чаще всего сталкиваешься при появлении сообщения «CreateProcess» в Windows.
 Проблема CreateProcess: Запрошенная операция требует повышения
Проблема CreateProcess: Запрошенная операция требует повышения
Причины возникновения сбоев CreateProcess
Если раньше права администратора были незначительные, то начиная с Windows 7 ситуация в корне поменялась. Современные операционные системы начинают использовать двойную административную систему. Это означает, что для некоторых действий могут требоваться права «особого администрирования», полностью обходя стандартную систему «Запуск от имени администратора». Конфликт в отсутствии полномочий и может выдавать ошибку «Createprocess: Сбой (740, 2, 261,267). Запрошенная операция требует повышения».
Как исправить «Сбой в CreateProcess — код 740»
Если ошибка Код 740 появляется при использовании программ, тогда вам нужно запустить её от имени администратора. Все это делается через правую кнопку мыши. Там же перейдите в Свойства и во вкладке Совместимость укажите режим совместимости с Windows XP. Но если данный метод не сработает, тогда нужно сделать следующие варианты.
Первый вариант. Действенным способом считается отключение учетной записи администратора. Рабочий компьютер в офисе лучше не отключать, но если он у вас дома, тогда данный способ для вас наиболее подходящий.
- Выбираете «Мой компьютер» и кликаете правой клавишей на мышке.
- В выпавшем меню отыскиваете «Управление».
- Откроется окно. В нем ищете под меню «Локальные пользователи».
- Открываете паку «Пользователи».
- В средней колонке можно увидеть всех пользователей на компьютере. Выполните отключение учетной записи в каждом из них.
- Через правую кнопку мышки выберите «Свойства». Поставьте галочку напротив «Отключить учетную запись». ОК.
 Отключаем учетную запись для удаления проблемы Код 740.
Отключаем учетную запись для удаления проблемы Код 740.
Второй способ. Выставьте все учетные записи в самое минимальное положение. Нужно изменить конфигурации системы.
- Перейдите в левое нижнее меню «Пуск» на рабочем столе.
- По стандарту ищем «Панель управления», а в ней «Учетные записи пользователей».
- В самом низу «Изменение параметров контроля».
- Теперь перед вами ползунок. Его смещаете в самый низ и жмете ОК.
 Изменение параметров контроля для решения ошибки CreateProcess — Код 740
Изменение параметров контроля для решения ошибки CreateProcess — Код 740
Решение сбоя «CreateProcess: Код 2»
Данный сбой есть тем самым исключением, виной которому выступают разные обновления в системе. Возможно недавно производились обновления или устанавливалась игра, но в процессе произошли сбои. Пользователь не всегда об этом может знать, что делает появление сбоя неожиданным событием.
- Решением становиться проверка ПК на наличие последних обновлений для всех компонентов.
- Посетите официальную страницу библиотек DirectX и скачайте их.
- Выполните установку DirectX и попробуйте ваши действия еще раз.
CreateProcess: Error 261, 267
Для данных сбоев нужно попробовать сделать персональное разрешение для папки, куда устанавливаются программы. Ведь именно при установке утилит и софта можно встретить данные конфликты (Error 261, 267).
- Кликните по папке, куда собираетесь установить софт правой кнопкой мышки.
- Выбираете «Свойства» и «Безопасность».
- Выбираете своего администратора и жмете «Изменить».
- Ставите в столбике «Разрешить» галочку, напротив «Полный доступ».
- Жмем ОК.
 Решаем проблему «Error 261 и 267»
Решаем проблему «Error 261 и 267»
Совет. Не забывайте устанавливать софт при помощи использования прав от администратора и иметь на компьютере актуальные обновления для всех необходимых компонент Windows (DirectX, Microsoft Visual C++, .NET Framework и др.). Выполняя простые действия в Windows, вы сможете избежать не только появление вышеописанных ошибок, но и других проблем.
Источник
Ошибка «CreateProcess: Сбой» охватывает многие сферы работ компьютерной системы. Некоторые проблемы появляются вполне себе спонтанно, а другие были созданы самим пользователем. Основными причинами возникновения конфликтов может считаться недостаток административных прав, отсутствие необходимых обновлений и закрытые параметры папок. К наиболее распространенным предупреждениям можно отнести следующие коды сбоев 740, 2, а также 261,267. Именно с ними чаще всего сталкиваешься при появлении сообщения «CreateProcess» в Windows.

Если раньше права администратора были незначительные, то начиная с Windows 7 ситуация в корне поменялась. Современные операционные системы начинают использовать двойную административную систему. Это означает, что для некоторых действий могут требоваться права «особого администрирования», полностью обходя стандартную систему «Запуск от имени администратора». Конфликт в отсутствии полномочий и может выдавать ошибку «Createprocess: Сбой (740, 2, 261,267). Запрошенная операция требует повышения».
Как исправить «Сбой в CreateProcess — код 740»
Если ошибка Код 740 появляется при использовании программ, тогда вам нужно запустить её от имени администратора. Все это делается через правую кнопку мыши. Там же перейдите в Свойства и во вкладке Совместимость укажите режим совместимости с Windows XP. Но если данный метод не сработает, тогда нужно сделать следующие варианты.
Первый вариант. Действенным способом считается отключение учетной записи администратора. Рабочий компьютер в офисе лучше не отключать, но если он у вас дома, тогда данный способ для вас наиболее подходящий.
- Выбираете «Мой компьютер» и кликаете правой клавишей на мышке.
- В выпавшем меню отыскиваете «Управление».
- Откроется окно. В нем ищете под меню «Локальные пользователи».
- Открываете паку «Пользователи».
- В средней колонке можно увидеть всех пользователей на компьютере. Выполните отключение учетной записи в каждом из них.
- Через правую кнопку мышки выберите «Свойства». Поставьте галочку напротив «Отключить учетную запись». ОК.

Отключаем учетную запись для удаления проблемы Код 740. - Перезагрузите ПК.
Второй способ. Выставьте все учетные записи в самое минимальное положение. Нужно изменить конфигурации системы.
- Перейдите в левое нижнее меню «Пуск» на рабочем столе.
- По стандарту ищем «Панель управления», а в ней «Учетные записи пользователей».
- В самом низу «Изменение параметров контроля».
- Теперь перед вами ползунок. Его смещаете в самый низ и жмете ОК.

Изменение параметров контроля для решения ошибки CreateProcess — Код 740
Решение сбоя «CreateProcess: Код 2»
Данный сбой есть тем самым исключением, виной которому выступают разные обновления в системе. Возможно недавно производились обновления или устанавливалась игра, но в процессе произошли сбои. Пользователь не всегда об этом может знать, что делает появление сбоя неожиданным событием.
- Решением становиться проверка ПК на наличие последних обновлений для всех компонентов.
- Посетите официальную страницу библиотек DirectX и скачайте их.
- Выполните установку DirectX и попробуйте ваши действия еще раз.
CreateProcess: Error 261, 267
Для данных сбоев нужно попробовать сделать персональное разрешение для папки, куда устанавливаются программы. Ведь именно при установке утилит и софта можно встретить данные конфликты (Error 261, 267).
- Кликните по папке, куда собираетесь установить софт правой кнопкой мышки.
- Выбираете «Свойства» и «Безопасность».
- Выбираете своего администратора и жмете «Изменить».
- Ставите в столбике «Разрешить» галочку, напротив «Полный доступ».
- Жмем ОК.

Совет. Не забывайте устанавливать софт при помощи использования прав от администратора и иметь на компьютере актуальные обновления для всех необходимых компонент Windows (DirectX, Microsoft Visual C++, .NET Framework и др.). Выполняя простые действия в Windows, вы сможете избежать не только появление вышеописанных ошибок, но и других проблем.
- Распечатать
Оцените статью:
- 5
- 4
- 3
- 2
- 1
(12 голосов, среднее: 3.2 из 5)
Поделитесь с друзьями!
Содержание
- Dadaviz
- Сбой в CreateProcess (код 740, 2, 261, 267) — как исправить
- Причины возникновения сбоев CreateProcess
- Как исправить «Сбой в CreateProcess — код 740»
- Решение сбоя «CreateProcess: Код 2»
- CreateProcess: Error 261, 267
Dadaviz
Ваш IT помощник
Сбой в CreateProcess (код 740, 2, 261, 267) — как исправить
Ошибка «CreateProcess: Сбой» охватывает многие сферы работ компьютерной системы. Некоторые проблемы появляются вполне себе спонтанно, а другие были созданы самим пользователем. Основными причинами возникновения конфликтов может считаться недостаток административных прав, отсутствие необходимых обновлений и закрытые параметры папок. К наиболее распространенным предупреждениям можно отнести следующие коды сбоев 740, 2, а также 261,267. Именно с ними чаще всего сталкиваешься при появлении сообщения «CreateProcess» в Windows.
 Проблема CreateProcess: Запрошенная операция требует повышения
Проблема CreateProcess: Запрошенная операция требует повышения
Причины возникновения сбоев CreateProcess
Если раньше права администратора были незначительные, то начиная с Windows 7 ситуация в корне поменялась. Современные операционные системы начинают использовать двойную административную систему. Это означает, что для некоторых действий могут требоваться права «особого администрирования», полностью обходя стандартную систему «Запуск от имени администратора». Конфликт в отсутствии полномочий и может выдавать ошибку «Createprocess: Сбой (740, 2, 261,267). Запрошенная операция требует повышения».
Как исправить «Сбой в CreateProcess — код 740»
Если ошибка Код 740 появляется при использовании программ, тогда вам нужно запустить её от имени администратора. Все это делается через правую кнопку мыши. Там же перейдите в Свойства и во вкладке Совместимость укажите режим совместимости с Windows XP. Но если данный метод не сработает, тогда нужно сделать следующие варианты.
Первый вариант. Действенным способом считается отключение учетной записи администратора. Рабочий компьютер в офисе лучше не отключать, но если он у вас дома, тогда данный способ для вас наиболее подходящий.
- Выбираете «Мой компьютер» и кликаете правой клавишей на мышке.
- В выпавшем меню отыскиваете «Управление».
- Откроется окно. В нем ищете под меню «Локальные пользователи».
- Открываете паку «Пользователи».
- В средней колонке можно увидеть всех пользователей на компьютере. Выполните отключение учетной записи в каждом из них.
- Через правую кнопку мышки выберите «Свойства». Поставьте галочку напротив «Отключить учетную запись». ОК.
 Отключаем учетную запись для удаления проблемы Код 740.
Отключаем учетную запись для удаления проблемы Код 740.
Второй способ. Выставьте все учетные записи в самое минимальное положение. Нужно изменить конфигурации системы.
- Перейдите в левое нижнее меню «Пуск» на рабочем столе.
- По стандарту ищем «Панель управления», а в ней «Учетные записи пользователей».
- В самом низу «Изменение параметров контроля».
- Теперь перед вами ползунок. Его смещаете в самый низ и жмете ОК.
 Изменение параметров контроля для решения ошибки CreateProcess — Код 740
Изменение параметров контроля для решения ошибки CreateProcess — Код 740
Решение сбоя «CreateProcess: Код 2»
Данный сбой есть тем самым исключением, виной которому выступают разные обновления в системе. Возможно недавно производились обновления или устанавливалась игра, но в процессе произошли сбои. Пользователь не всегда об этом может знать, что делает появление сбоя неожиданным событием.
- Решением становиться проверка ПК на наличие последних обновлений для всех компонентов.
- Посетите официальную страницу библиотек DirectX и скачайте их.
- Выполните установку DirectX и попробуйте ваши действия еще раз.
CreateProcess: Error 261, 267
Для данных сбоев нужно попробовать сделать персональное разрешение для папки, куда устанавливаются программы. Ведь именно при установке утилит и софта можно встретить данные конфликты (Error 261, 267).
- Кликните по папке, куда собираетесь установить софт правой кнопкой мышки.
- Выбираете «Свойства» и «Безопасность».
- Выбираете своего администратора и жмете «Изменить».
- Ставите в столбике «Разрешить» галочку, напротив «Полный доступ».
- Жмем ОК.
 Решаем проблему «Error 261 и 267»
Решаем проблему «Error 261 и 267»
Совет. Не забывайте устанавливать софт при помощи использования прав от администратора и иметь на компьютере актуальные обновления для всех необходимых компонент Windows (DirectX, Microsoft Visual C++, .NET Framework и др.). Выполняя простые действия в Windows, вы сможете избежать не только появление вышеописанных ошибок, но и других проблем.
Источник
Содержание
- CreateProcess: сбой; код 2. Не удается найти указанный файл.
- CreateProcess: сбой; код 2. Не удается найти указанный файл.
- Create process код ошибки 2
- Error creating process запрошенная операция требует повышения
- Ошибка: Запрошенная операция требует повышения
- Дополнительная информация
- Запустить от имени администратора
- Как исправить ошибку
- Запуск от имени Администратора
- Режим «Суперпользователя»
- Проверка компьютера на вирусы
- Запуск установщика вручную
- Режим совместимости
- Отключение UAC-контроля
- Запуск одной программы из другой
- Учетная запись администратора
- Активация Администратора через утилиту Локальные пользователи и группы
- Активация Администратора через утилиту Локальная политика безопасности
- Активация Администратора из командной строки
- Метка совместимости файла
- Запрошенная операция требует повышения. Код 740
- Ответ
- Проблема с запуском скачанного файла
- Метка совместимости файла
- Запуск одной программы из другой
- Отключение UAC как крайняя мера
- CreateProcess error=2, система не может найти указанный файл [Android studio]
- 4 ответов
CreateProcess: сбой; код 2. Не удается найти указанный файл.
Уважаемые гении компьютерного мира, обращаюсь к вам с просьбой о помощи. После манипуляций с компутером и удалении sidebar.exe и sidebar.exe manifest (или как-то так назывался) при запуске винды стало появляться такое сообщение: невозможно выполнить файл:CProgram filelswindows sidebarsidebar.exe CreateProcess: сбой; код 2. Не удается найти указанный файл. Скажите, пожалуйста, каким образом можно исправить этот казус.
С уважением к Вам, Я.
P.S. Извините, если неправильно воткнулся со своим вопросом и создал тему.
 Запуск драйвера в win10 возвращает код ошибки 2 (не удается найти указанный файл)
Запуск драйвера в win10 возвращает код ошибки 2 (не удается найти указанный файл)
Отмечу сразу, что меня пока не интересует правильность работы самого драйвера, я собирал решение в.
Не удается запустить программу. Не удается найти указанный файл. Microsoft visual studio
Добрый день. Начал работу с программой, написал первую программу. текст приложу ниже. Программа.
 Не удается запустить программу. Не удается найти указанный файл
Не удается запустить программу. Не удается найти указанный файл
Так ругается при нажатии F5. Что это? Построение прошло успешно. Добавлено через 1 час 26.
Не удается запустить программу, не удается найти указанный файл
Здравствуйте! Ранее пользовался Visual Studio 2010 и 2015, все правильно написанные коды работали.
Добавлено через 3 минуты
solomonkein84, Вы ОС не написали..
Господа, так и есть ХР.
Добавлено через 13 минут
Сделал восстановление на системную контрольную точку от 22 января. Результат: восстановление на указанную дату произведено не было, предложили другую точку выбрать. Про украшалку для рабочего стола Вы правильно отметили. Я ее удалил, потому что МcAfee (паразит) единственный из антивирусов указывал,что это троян. Где-то я понимал, что это не так, но повелся на этот развод. Отключить через автозапуск получилось. Однако хотелось бы вернуть в зад эту украшалку =(((.
Вложения
Вложения
 |
mbam-log-2012-02-07 (13-47-48).txt (2.2 Кб, 92 просмотров) |
Источник
CreateProcess: сбой; код 2. Не удается найти указанный файл.
Уважаемые гении компьютерного мира, обращаюсь к вам с просьбой о помощи. После манипуляций с компутером и удалении sidebar.exe и sidebar.exe manifest (или как-то так назывался) при запуске винды стало появляться такое сообщение: невозможно выполнить файл:CProgram filelswindows sidebarsidebar.exe CreateProcess: сбой; код 2. Не удается найти указанный файл. Скажите, пожалуйста, каким образом можно исправить этот казус.
С уважением к Вам, Я.
P.S. Извините, если неправильно воткнулся со своим вопросом и создал тему.
 Запуск драйвера в win10 возвращает код ошибки 2 (не удается найти указанный файл)
Запуск драйвера в win10 возвращает код ошибки 2 (не удается найти указанный файл)
Отмечу сразу, что меня пока не интересует правильность работы самого драйвера, я собирал решение в.
Не удается запустить программу. Не удается найти указанный файл. Microsoft visual studio
Добрый день. Начал работу с программой, написал первую программу. текст приложу ниже. Программа.
 Не удается запустить программу. Не удается найти указанный файл
Не удается запустить программу. Не удается найти указанный файл
Так ругается при нажатии F5. Что это? Построение прошло успешно. Добавлено через 1 час 26.
Не удается запустить программу, не удается найти указанный файл
Здравствуйте! Ранее пользовался Visual Studio 2010 и 2015, все правильно написанные коды работали.
08.02.2012, 16:51 CreateProcess: сбой; код 2. Не удается найти указанный файл.
Добавлено через 10 минут
Gecata, скажи пожалуста, есть ли в твоем реестре в CurrentVersion такие папки (пишу как у меня): RUN, RunOnce, runonceex.
Добавлено через 19 минут
а в папке Windows32: нашел какой-то drwatson.exe и drwtsn32.exe.
И в этом разделе HKEY_CURRENT_USERSoftwareMicrosoftWindowsCurrentVersion, тоже автозагрузка прописана
Источник
Create process код ошибки 2
Error creating process запрошенная операция требует повышения
С выходом в света систем Windows Vista и Windows 7 пользователи ПК при запуске некоторых приложений начали время от времени сталкиваться с ошибкой «Запрошенная операция требует повышения«, которая иногда сопровождается подписью «Код 740«. После релиза Windows 8, а в дальнейшем и Windows 10 случаи появления ошибки с «требованием повышения» не только не сократились, а наоборот, участились, если верить многочисленным жалобам на интернет форумах.
В рамках данной статьи мы рассмотрим причины ошибки «Запрошенная операция требует повышения» и разберём несколько способов её устранения.
Ошибка: Запрошенная операция требует повышения
Для начала, разберёмся, почему появляется ошибка 740. Самый простой ответ на этот вопрос: «У пользователя недостаточно прав для выполнения требуемой операции». Чтобы подробнее разобрать суть возникновения проблемы, коснёмся настроек Учётных записей системы Windows. В процессе установки системы инсталлятор просит того, кто инициировал сам процесс, завести для себя учётную запись, проще говоря — создать пользователя. В дальнейшем этой учётной записи присваиваются права Администратора (бывают исключения, но мы сейчас не будет на них останавливаться). Что значат эти права Администратора? Дадим простое определение:
Права Администратора — это совокупность расширенных разрешений и увеличение доступных пользователю действий в операционной системе Windows, которые отличают его от других учётных записей в системе
То есть, пользователю с правами Администратора доступны те действия, которые не доступны остальным пользователям:
Однако, в некоторых случаях полномочий пользователя с правами Администратора может быть недостаточно для выполнения определённых операций. В такие моменты юзер и получает ошибку, в которой сказано, что «Запрошенная операция требует повышения«. Но кто, если не пользователь с админ-правами, может выполнять подобные операции? Ответ на это — Встроенная учетная запись администратора компьютера. Проще говоря — стандартный Администратор системы Windows, который вшит в ОС ещё до установки.
Администратор Windows — это стандартная учётная запись в системе, обладающая правами администратора, то есть повышенными правами на выполнение операций
Если проводить аналогию с Linux-системой, то стандартный Администратор в Windows среде чем-то схож с root-пользователем в UNIX-подобных операционных системах. Условно данную учётную запись можно представить как Супер Администратор Windows. Это как раз и есть то самое «повышение», которое «требует запрошенная операция» из ошибки выше. О том, как использовать учётную запись Администратора и где вообще её найти, мы и поговорим ниже.
Дополнительная информация
Прежде всего, для того, чтобы проделать любые из перечисленных выше действий по исправлению ошибки «Запрошенная операция требует повышения», ваш пользователь должен иметь права администратора или же у вас должен быть пароль от учетной записи пользователя, являющегося администратором на компьютере (см. Как сделать пользователя администратором в Windows 10).
И в заключение пара дополнительных вариантов, если вам так и не удалось справится с ошибкой:
Запустить от имени администратора
Самое простое и в то же время верное решение ошибки о недостатке прав пользователя — запуск программы от имени администратора. Для начала разберём, как запустить программу от имени администратора.
Здесь всё очень просто: щёлкаем правой кнопкой мышки по ярлыку программы или по исполнительному файлу и выбираем пункт Запуск от имени администратора.
В меню Пуск системы Windows 10 операция будет выглядеть следующим образом: щёлкаем правой кнопкой мыши по нужному приложению, в контекстном меню наводим курсор на строку Дополнительно и выбираем пункт Запуск от имени администратора.
Кроме этого в некоторых программах кнопка запуска от имени администратора интегрирована в сам интерфейс, как например в программе КриптоПро CSP, о которой говорилось в статье Прописать сертификат закрытого ключа в реестр КриптоПро При подобном запуске программ и игр ошибка «Запрошенная операция требует повышения» появляться не должна. Однако, если нам часто приходится работать с программой или программами, которые требуют запуска от имени администратора, каждый раз вызывать эту функцию, нажимая правой кнопки мышки, не очень удобно. Чтобы программа запускалась от имени администратора при её вызове двойным щелчком или клавишей Enter, нам необходимо настроить её ярлык или сам исполнительный файл с расширением *.exe. Для этого нажимаем правой кнопкой мыши на ярлык приложения и открываем Свойства. В открывшемся окне переходим на вкладку Совместимость. Теперь ищем в нижней части окна пункт Запускать эту программу от имени администратора и устанавливаем напротив него флаг-галку. Жмём кнопку OK.
Настройка ярлыка закончена, каждый последующий запуск программы привычным двойным щелчком будет вызывать это приложение с повышенными правами. Для аналогичной настройки ярлыка в меню пуск Windows 10 необходимо сначала из меню Дополнительно вызвать опцию Перейти к расположению файла, где уже щёлкнуть правой кнопкой мышки по самому ярлыку и настроить его по примеру выше. Ярлыки всех программ, закреплённых в меню Пуск Windows 10 можно найти в следующем каталоге:
Как исправить ошибку
Исправить проблему ограниченного доступа с ошибкой «Запрошенная операция требует повышения» можно несколькими методами. Рекомендуется внимательно относиться к приложениям, которые были скачены из непроверенного источника.
Запуск от имени Администратора
Для предоставления прав определенному приложению, необходимо запустить его от имени администратора. Для этого следует нажать правой кнопкой мыши и выбрать из списка соответствующую команду. После этого на экране появится окно с предупреждением о выполнении операции. Система обозначит источник приложения и попросит подтверждения его запуска с правами администратора.
Как быть, если перестала работать клавиатура
Режим «Суперпользователя»
В ОС Windows есть возможность предоставить права суперпользователя, чтобы избавиться от ошибки с кодом 740. Такая особенность позволяет проводить множество операций в самой программе. Также, с данными правами у пользователя есть возможность работать из командной строки.
Для перехода в режим суперпользователя, необходимо перейти в меню «Пуск» и нажать правой клавишей мыши на «Мой компьютер». После этого выбрать из списка команду «Управление». Откроется окно, в котором следует найти раздел «Локальные пользователи». Раскрыв данную вкладку, нужно выбрать «Пользователи».
В правой части окна будут отображены все пользователи, которые могут войти в систему. Теперь, следует предоставить активному пользователю правами суперпользователя. Для этого нажать правой клавишей мыши на нем и выбрать команду «Свойства».
На экране появится окно, где следует остановиться на вкладке «Общие». Затем нужно включить или отключить некоторые функции, как показано на изображении. После этого можно сохранять изменения.
Проверка компьютера на вирусы
Если приложение было скачано из непроверенного источника, рекомендуется просканировать компьютер на наличие вирусов. К этому также стоит прибегнуть, если раньше проблем с открытием документов не возникло.
Для проверки компьютера на вредоносное ПО понадобится обычная антивирусная программа. Если она не установлена на компьютере, стоит приобрести ее, чтобы в дальнейшем не возникало различного рода ошибок, в том числе не появлялся запрос повышения операции.
Запуск установщика вручную
Часто, скаченное приложение запускается с самого браузера. Это приводит к тому, что программа не имеет доступа к необходимым файлам, даже если имеются права администратора или суперпользователя.
В таком случае, рекомендуется открывать установщик непосредственно из места его загрузки на жестком диске. Проверить куда загружаются файлы можно в настройках браузера. Также, во вкладке со скаченными объектами пользователь может открыть папку с нужной программой.
Что делать, если при автоматическом восстановлении не удалось восстановить компьютер
Режим совместимости
Программа может не запускаться из-за наличия или отсутствия метки совместимости. Чтобы это проверить необходимо перейти в свойства файла, нажав на нем правой клавишей мыши. В открытом окне следует перейти во вкладку «Совместимость». В нижней части находится нужная функция, ее значение необходимо изменить.
В некоторых случаях помогает отключение, а затем включение данного параметра.
Отключение UAC-контроля
UAC-контроль отвечает за проверку прав доступа программы. Данную функцию можно отключить, но делать это рекомендуется только в крайних случаях.
Параметр находится в панели управления, в разделе учетных записей. Необходимо нажать на изменение параметров контроля и опустить ползунок до «Не уведомлять».
Сделать это можно и через командную строку. Понадобится ввести команду UserAccountControlSettings.
Запуск одной программы из другой
Запуск некоторых программ напрямую зависит от других. Например, игры часто открываются через специальный лаунчер. Тогда, приложение обращается к другому, которому и требуются права администратора. Для устранения ошибки в таком случае, следует предоставить полный доступ именно для второго приложения.
Учетная запись администратора
Второе решение ошибки «Запрошенная операция требует повышения«, которое мы рассмотрим, это активация учётной записи администратора, встроенной в систему Windows, и выполнение нужных операций из под пользователя Администратор. Данный способ не очень желателен, так как после входа в систему под учётной записью Администратор юзеру станет доступно большее количество функций и возможностей, которые, с одной стороны, абсолютно не нужны рядовым пользователям ПК, а с другой — могут навредить системе и её компонентам при бесконтрольном использовании.
Тем не менее, возможность активации встроенной учётной записи Администратор есть, и данную возможность нужно рассмотреть. Приведём три способа активации пользователя Супер Администратор.
Активация Администратора через утилиту Локальные пользователи и группы
Чтобы вызвать окно настроек пользователей, запускаем программу Выполнить из Пуск — Все программы — Стандартные — Выполнить (в Windows 10 утилита Выполнить находится в каталоге Служебные) либо одновременным нажатием кнопок Win и R и выполняем команду lusrmgr. msc (сокращённо от local user manager, что с английского и означает «управление локальными пользователями»)
В левой части открывшегося окна переходим в папку Пользователи, после чего в основной области окна находим пользователя Администратор, который будет помечен кружочком со стрелочкой, указывающей вниз. Эта иконка означает, что данная учётная запись отключена и находится в неактивном состоянии.
Щёлкаем по строчке Администратор правой кнопкой мышки и открываем Свойства записи. В окне Свойства: Администратор на вкладке Общие находим пункт Отключить учетную запись и снимаем у этого пункта флаг-галку. Нажимаем кнопку OK.
В дальнейшем для отключения встроенного администратора нужно будет просто снять галку в этом же месте.
Активация Администратора через утилиту Локальная политика безопасности
Для перехода к настройкам локальной политики безопасности компьютера также запускаем программу Выполнить из Пуск — Все программы — Стандартные — Выполнить (в Windows 10 утилита Выполнить находится в каталоге Служебные) либо одновременным нажатием кнопок Win и R и выполняем команду secpol. msc (от английского security policy — «политика безопасности»)
В открывшемся окне в левом древовидном списке параметров разворачиваем ветку Локальные политики и выделяем курсором пункт Параметры безопасности. Теперь в правой части окна находим пункт Учетные записи: Состояние учетной записи ‘Администратор’, щёлкаем по нему правой кнопкой мыши и переходим к Свойствам
В открывшемся окне на вкладке Параметры локальной безопасности активируем вариант Включен и нажимаем кнопку OK.
Для деактивации учётной записи администратора нужно, соответственно, переключить флаг-галку в положение Отключен.
Активация Администратора из командной строки
Последний способ активации встроенной в Windows учётной записи администратора, который мы рассмотрим, будет выполняться в командной строке. Ввиду необходимости работы с консолью Windows этот вариант не самый популярный, но, на самом деле, он даже быстрее двух предыдущих.
Для начала запускаем командную строку от имени администратора. Сделать это можно как привычным вызовом меню по правой кнопке мыши на ярлыке, так и следующим образом на примере Windows 10: правой кнопкой мышки нажимаем на кнопку Пуск в левом нижнем углу монитора и в открывшемся списке выбираем пункт Командная строка (администратор)
Далее в открывшемся окне консоли выполняем следующую команду:
net user Администратор /active:yes
В ответ мы должны получить уведомление от консоли о том, что Команда выполнена успешно. Если вместо этого командная строка отвечает, что «Не найдено имя пользователя. Для вызова дополнительной справки наберите NET HELPMSG 2221.», это означает, что мы используем версию операционной системы, предназначенную для другого языка.
В таком случае активируем администратора другой командой:
net user Administrator /active:yes
Впоследствии для отключения пользователя Администратор нужно использовать одну из следующих команд. Для русскоязычной версии системы:
net user Администратор /active:no
Для англоязычной версии системы:
net user Administrator /active:no
Далее, независимо от выбора способа активации пользователя Администратор, нам нужно перезагрузить компьютер. При запуске системы после перезагрузки нам будет предложено на выбор несколько пользователей для входа в ОС, среди которых выбираем активированную нами ранее запись Администратор.
Мы настоятельно рекомендуем вам входить в систему под администратором только в случаях возникновения необходимости, а в повседневной работе с ПК использовать свою учётную запись, пусть и наделённую правами администратора.
Метка совместимости файла
В том случае, если ошибка 740 о необходимости запуска программы с повышенными привилегиями возникает при попытке запустить исполняемый файл из проводника Windows (или через ярлык приложения), проверьте в свойствах файла на вкладке Совместимость не включена ли опция Выполнять эту программу от имени администратора. В этом случае при попытке запуска такого приложения под обычным пользователем, проводник не сможе выполнить повышение привилегий пользователя до администратора, чего требует параметры файла.
Решение простое – снять отметку в свойствах файла. Если чекбокс недоступен, нужно сначала нажать на кнопку «Изменить параметры для все пользователей» и отключить опцию там.
Запрошенная операция требует повышения. Код 740
Как можно все-таки запустить установку?
Ответ
Появление на экране компьютера с ОС Windows 10 сообщения об ошибке “Запрошенная операция требует повышения” с кодом 740 при попытке установки или запуске программ, связано с пользовательскими правами, под которыми запускается процесс запускаемого файла. Причём, что интересно, проблема может появиться как у пользователей, работающих под ограниченной учетной записью, так и администраторов.
В английской версии Windows ошибка выглядит так:
Сама по себе данная ошибка вызывается механизмом контроля учетных записей пользователя (User Account Control). Рассмотрим, как это обойти, не трогая настройки UAC (ползунок или политики).
Проблема с запуском скачанного файла
Сообщение о невозможности запуска может появиться на экране при попытке открыть в браузере только что скачанный из Интернета исполняемый файл. Уровень доверия сайта, с которого вы скачали файл, при это не имеет значение (т. е. тут не дело в фильтре SmartScreen).
В том случае, если запуск программы из браузера блокируется, попробуйте запустить его из оболочки проводника Windows прямо из папки загрузок (если при ручном запуске также появится ошибка, попробуйте щелкнуть по файлы ПКМ и запустить его от имени администратора).
Метка совместимости файла
В том случае, если ошибка 740 о необходимости запуска программы с повышенными привилегиями возникает при попытке запустить исполняемый файл из проводника Windows (или через ярлык приложения), проверьте в свойствах файла на вкладке Совместимость не включена ли опция Выполнять эту программу от имени администратора. В этом случае при попытке запуска такого приложения под обычным пользователем, проводник не сможе выполнить повышение привилегий пользователя до администратора, чего требует параметры файла.
Решение простое – снять отметку в свойствах файла. Если чекбокс недоступен, нужно сначала нажать на кнопку «Изменить параметры для все пользователей» и отключить опцию там.
Запуск одной программы из другой
Файл может не открываться и по другим причинам – например, когда одно приложение требует для работы запуска другого, которое требует прав администратора для работы:
Разобраться с проблемой можно, запустив не отрывающийся файл вручную, отдельно от приложения. Так, инсталляция DirectX возможна из той же папки, в которой находится игра. Для этого снова придётся запускать файлы от имени администратора.
С ошибкой 740 сталкиваются и при сохранении (. ) различных файлов – аудио, видео, изображений и документов, попробуйте сохранить такие файлы в каталоги профиля пользователя (Рабочий стол, Документы и пр.).
Отключение UAC как крайняя мера
Если ошибку не получилось исправить ни одним из вышеуказанных способов, можно отключить отвечающую за проверку прав службу (UAC – что крайне не рекомендуется. ). Для этого выполняют следующие действия:
Операцию можно выполнить быстрее с помощью командной строки. В ней вводится команда UserAccountControlSettings, открывающая окно изменения параметров.
Источник
CreateProcess error=2, система не может найти указанный файл [Android studio]
я обновил windows и переустановил Android studio 0.3.2. Я использую windows8.1 Pro теперь и установлен java x64, я также настроил JAVA_HOME EV to C:Program FilesJavajdk1.7.0_45 и Android studio установлен в D:Android Stutio
когда я пытаюсь запустить мой проект, я получаю следующую ошибку
Cannot run program «C:Program Files (x86)Javajdk1.7.0_40binjava» (in directory «D:Android Stutiosystemcompile-server»): CreateProcess error=2, The system cannot find the file specified
Android studio установлен в D:Android Stutio
4 ответов
поскольку android studio по-прежнему ссылается на jdk1.7.0_40 изменить свой путь
В разделе Настройки платформы выберите Android sdk. в разделе изменение местоположения JDK C:Program файлы (x86)Javajdk1.7.0_40 в C:Program файлыJavajdk1.7.0_45
Это должно сделать трюк:)
попробуйте следующее: откройте новую командную строку (Win+R => cmd.exe) и введите «java». Я предсказываю, что вы получите ошибку, которая говорит что-то вроде «команда не найдена». Причина этого заключается в том, что у вас нет переменной среды windows, установленной для java.исполняемый.
сделайте это с помощью Win+X = > System => Advanced System Settings => Advanced => переменные среды => search for PATH under the system variables => edit => append the path to your java.exe sperarated по ;
Я получил эту же ошибку на Android studio 3.1, которую я только что обновил. ответ user3235168 сработал для меня.
правильное решение этой
скачать старый ndk от здесь
извлечение в ваш путь к файлу SDK, как мой H:SDKndk-bundle16
теперь покажите его в gradle.папка свойств.
Источник
I upgraded my windows and reinstalled Android studio 0.3.2. I am using windows8.1 Pro now and installed java x64, I also did set up JAVA_HOME EV to C:Program FilesJavajdk1.7.0_45 and Android studio is installed in D:Android Stutio
When I try to run my project I get the Following Error
Cannot run program "C:Program Files (x86)Javajdk1.7.0_40binjava" (in directory "D:Android Stutiosystemcompile-server"): CreateProcess error=2, The system cannot find the file specified
Android studio is installed in D:Android Stutio
How to fix this one
asked Nov 9, 2013 at 9:43
5
Since android studio is still referring to jdk1.7.0_40 change its path
-
Goto Files->Other Settings->Default Project Structure.
-
Under Platform Settings Select Android sdk…under JDK location change C:Program Files (x86)Javajdk1.7.0_40 to C:Program FilesJavajdk1.7.0_45
That should do the trick 🙂
answered Jan 25, 2014 at 13:24
user3235168user3235168
3163 silver badges4 bronze badges
1
Try the following: Open a new commandline (Win+R => cmd.exe) and enter “java”. I predict that you’ll get an error that says something like “command not found”. The reason for this is that you don’t have an windows environment variable set for your java.exe.
Do so by Win+X => System => Advanced System Settings => Advanced => Environment variables => search for PATH under the system variables => edit => append the path to your java.exe sperarated by ;
For example:
../other/pathes/with/file.exe;C:Program Files (x86)Javajdk1.6.0_45bin
Save,close,restart
answered Jan 9, 2014 at 11:24
muetzenflomuetzenflo
5,5934 gold badges40 silver badges81 bronze badges
I got this same error on android studio 3.1 which I’ve just now updated.
user3235168’s answer worked for me.
Additionally I had to remove the check mark from ‘Use embedded JDK(recommended)’
Then browse to jdk’s path – C:Program FilesJavajdk1.8.0_144
answered Apr 8, 2018 at 6:41
I hope this answer can be a reference for new comer!
I got same issue and I stuck for this error!
Finally I got solution here!
After I explore the error detail, I got message that there are issue with NDK.
Try to disable NDK or add the following code in your gradle.build
packagingOptions{
doNotStrip '*/mips/*.so'
doNotStrip '*/mips64/*.so'
}
answered Apr 8, 2019 at 17:58
![]()
0
proper solution of this
-
Download old ndk from here
-
Extract to your SDK file path like mine is H:SDKndk-bundle16
-
Now show it in gradle.properties folder.
![]()
answered May 18, 2018 at 11:19
![]()
I am getting this because of ndk path .
Check the ndk path in local.properties file & also check the sdk path .
Delete the build file , sometimes it makes the error in case you are migrating the project from Linux to windows or vice versa .
Then click invalidate cache and restart .
Mine this solved this issue . Hope this will help you .
answered Jun 1, 2020 at 5:00
![]()
I had exactly the same error: CreateProcess error=2, The system cannot find the file specified [Android studio]
No changes, just started Android Studio (3.6.2) in the morning and the bug appeared.
Anyway, I fixed this one by reinstalling Android Studio from scratch. I know it sounds stupid, but neither option worked for me, I just didn’t have another hour to play with it.
answered Apr 16, 2020 at 11:13
AndrewAndrew
2,3181 gold badge21 silver badges34 bronze badges
