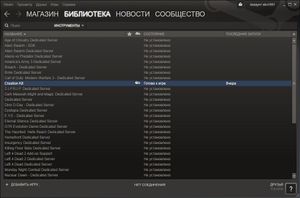В прошлый раз мы остановились на том, как можно разнообразить свою игру, заменив один-два старых предмета на новые. Теперь настала пора переходить к более серьезным изменениям.
Реплейсеры (replacer) лишь заменяют уже существующий объект, персонажа или монстра на альтернативную модель, но даже в этом случае вам придется повозиться, чтобы добиться хоть сколько-нибудь приемлемого результата.
Чтобы не заменить, а добавить что-то сверх уже имеющегося, вам придется приложить немалые усилия.
В двух предыдущих статьях мы уже упоминали, какой джентльменский набор вам потребуется для внесения хотя бы минимальных изменений в игровые файлы. Для TES V: Skyrim базовые инструменты следующие:
- BSA extractor v3 или FO3 Archive utility – для распаковки игровых архивов
- Adobe Photoshop CS5 или выше с плагином NVidia DDS к нему или любая другая программа, способная читать и редактировать изображения в формате DDS
- IrfanView+DDS-plugin для удобства поиска и открытия DDS-файлов (необязательно)
- NifSkope для открытия и настройки моделей в nif-формате (нативный формат для Skyrim)
- Nif importer plugin для 3DS Max или другого 3D-редактора
- Терпение и самообладание, так как с первого раза желаемого результата добиться будет крайне сложно
Но кроме вышеперечисленного вам понадобятся и другие программы, задача которых вносить изменения не только в состав моделей отображения, но и в сам код игры. Так, для Скайрима заботливые разработчики создали отдельную программу, назначение которой – редактировать игру на ваш вкус и цвет. Имя ей – Creation Kit. Еще одна шутка про то, что Беседка продает полуфабрикаты для допиливания конечным юзером.
Не удивляйтесь состоянию «не отвечает». Это же продукт Bethesda Softworks!
Creation Kit – это мощный инструмент редактирования игры в целом. В нем можно как добавить новый подвид драконов, так и изменить положение тома заклинаний на полке чародея Фаренгара так, чтобы он не заметил. С помощью СК можно пересобирать локации и писать романы о похотливой аргонианской деве, можно убрать все Темное братство и переделать к чертям проклятую квестовую линейку ненавистных Клинков. Это настолько могущественный артефакт, что с его помощью опытный колдун-мододел способен приручить самого Алдуина и превратить его в человека!
Мод на Алдуина-спутника за авторством yousukeve, знатного специалиста по улучшению драконов. Оригинал здесь
За время существования Creation Kit в сообществе мододелов вышло немало версий этой программы. Но я предпочитаю пользоваться версией 1.8.151.0 и его модификацией от пользователя с ником Fantom с сайта Tes-game.ru – это наиболее стабильные для меня сборки, к тому же с русификацией большей части интерфейса.
Внешний вид рабочего пространства Creation Kit. Режимы отображения можно изменять, но мне лично удобнее, когда программа разбита на четыре самостоятельных окна, каждое из которых можно перетаскивать и масштабировать отдельно под определенные задачи.
Однако ни одна из версий СК не гарантирует вам стопроцентной работоспособности. Как и в случае с 3DS max, вам придется иногда сталкиваться с вылетами «на ровном месте», особенно при загрузке редактора локаций, так что приготовьтесь к тому, чтобы сохранять результат своей работы каждые 5-10 минут. А за 5 минут в СК вы либо ничего не сделаете, так как будете грузить файловый лист, либо успеете изменить десяток критически важных параметров. Морально крепитесь!
Сам Скайрим у меня TESV: Skyrim Legendary edition с официальными DLC, официальным пакетом HD-текстур (которые я отключаю на время моддинга) и навешанным сверху SKSE (для работы модов) и SkyUI+Add Item menu (для быстрой проверки вещей из модов). Хотя для моддинга достаточно и самого TES V LE и SKSE, последний нужен для корректной загрузки плагинов.
Первым делом, как только вы получите в свои руки Skyrim и Creation Kit, убедитесь, что у вас именно базовая игра, а не авторская сборка из 150 модов-переработок. Многие моды имеют плохую совместимость и могут сильно повлиять на работоспособность игры.
И даже так вы все равно рискуете сломать игру, так что действуйте на свой страх и риск. Впрочем, кто не рискует, тот не живет в стеклянном небоскребе на вершине Хротгара, попивая эль с хуманизацией Паартурнакса.
После этого закиньте содержимое архива СК в папку с исполняемым файлом игры (туда же, где находится папка Data). При необходимости подтвердите замену (хотя для истинно чистого Скайрима этого не требуется):
Содержимое папки с Creation Kit.
Теперь открывайте сам файл Creation Kit.exe. Я рекомендую делать это от имени администратора, чтобы не было проблем с сохранением изменений. Во время работы в СК не открывайте игру – в лучшем случае это приведет к крашу и вылету на рабочий стол, в худшем вам придется переустанавливать и СК, и игру.
После того, как все окна программы откроются (у меня это занимает от 2 до 10 минут), вам необходимо загрузить игровые ресурсы. Щелкайте по кнопке Data (или Данные) в верхней левой части основного окна:
В выпадаемом диалоговом окне вам необходимо выбрать нужные для вас мастер-файлы
игры:
Кроме самого Skyrim вам обязательно надо выбрать Update.esm. Мастер-файлы дополнений выбирать не обязательно, но желательно, так как они существенно влияют на некоторые игровые механики и квесты (особенно механики вампиризма и оборотничества, а также общения с драконами) и добавляют обширный список предметов и локаций.
Если вы редактируете непосредственно чистый и стерильный Скайрим, выбирайте его и не забудьте нажать «сделать активным», чтобы программа присваивала все изменения именно самой игре и приоритетными считала их. Если редактируете мод, то активным надо сделать именно esp-файл мода.
Дальше СК начнет долго и мучительно подгружать требуемые файлы и списки загрузки:
Полная загрузка со всеми DLC занимает около 10 минут.
Пока файлы грузятся (на этом этапе СК может пару раз вылететь), подумайте о том, что именно вы собираетесь изменить. Для каждой идеи вам придется выполнить цепочку последовательных действий и решить несколько задач в диаметрально противоположных ветках программы.
▎Основное окно программы
Кнопки основной панели СК
File или Данные – очевидно, позволяет открывать и сохранять игровые данные и плагины. Неочевидно – позволяет экспортировать отдельные пакеты данных о состояниях NPC и квестов. Кроме того, если вы добавляете кроме новых данных еще и новые модели, текстуры или анимации, СК позволит вам запаковать все затронутые файлы в один новый BSA-архив без необходимости искать каждый отдельный файл.
Edit или Редактирование – имеет стандартный для данной вкладки набор типа вырезать, копировать, вставить, найти, но дополнен пунктами типа «Показать хоткеи». Это весьма полезно при работе с редактированием локаций.
Вкладка View, соответственно, управляет видимостью окон и объектов в окне рендеринга.
Вкладка World позволяет открывать и настраивать отдельные аспекты мироустройства, а также генерировать карты местности.
Navmeshes – вкладка для хардкор-мододелов, занимающихся построением навигационных маршрутов для персонажей и животных, а также сборкой больших кусков локаций в единый ландшафт с другими локациями.
Character – вкладка для настроек диалогов и квестовых цепочек персонажей.
Gameplay – вкладка компиляции скриптов и анимаций, включая лицевые анимации персонажей, привязанные к речи и состояниям в ходе квеста.
Кнопки панели управления:

















Двадцать девятая кнопка добавляет источники звука в выбранную область,


С тридцать первой по тридцать шестую – кнопки генерации и работы с коллизиями (физикой препятствий).
▎Object window
Object window
Первое, на что стоит обратить внимание, это Object window или окно объектов. Пусть название вас не обманывает, это окно содержит список всех сколько-нибудь значимых параметров, маркеров, элементов окружения и персонажей, которые есть в игре. После загрузки файлов в левой части окна появится серия выпадающих списков.
- Actors – список всех существ, включая животных, драконов, нежить, а также пресеты (предустановленные настройки тела и лица) и базовые тела для героя и NPC. Здесь же хранятся уровневые списки (т.е. какие противники будут появляться при определенном уровне героя) и перки (прокачиваемые способности).
Игры серии The Elder Scrolls являются идейными наследниками настольных ролевых игр, главной из которых является, конечно же, ролевая система Dungeons and Dragons,
в просторечии D&D.
В этой системе каждому герою присвоен собственный лист персонажа или карточка героя с характеристиками (сила, ловкость, жизнь, харизма и т.п.), предысторией, способностями и т.п. Аналогично со всеми существами, только без предыстории.
СК сохраняет общий смысл такого листка — каждое существо в списке Actors, включая человекообразных персонажей, монстров, драконов и животных, есть собственное окно с настройками, а также поле для используемых ими заклинаний. Из этой же карточки берутся и характеристики существа (очки жизни, урон, анимации, поведение), на которые сверху подгружаются условия заклинания (например, лояльность к игроку.
- Audio – музыка и фоновые шумы по категориям и местам загрузки. Мало кто задумывается над акустическим фоном во время игры, но он сильно влияет на наше восприятие.
- Character – содержит информацию о персонажах, главном герое, взаимоотношениях и фракциях, а также детали для пресетов головы (брови, рога, уши и т.п.).
- Items – самая объемная ветка, включающая в себя интерактивные объекты, как то: доспехи, одежду, оружие, ингредиенты, ключи, книги и прочие интерактивные объекты, а также, что самое удивительное, версии моделей отображения для драконов. К этой папке мы вернемся позднее.
- Magic – список всех заклинаний, включая ту’умы (драконьи «крики»), эффектов от зелий и ядов, одноразовых амулетов и свитков а также эффектов зачарования для оружия.
- Miscellaneous – прочие объекты, часть из которых могут быть интерактивными (как то: страницы книг в режиме чтения, корзинки с прилавков и т.п.), а часть нужны для работы других функций и объектов: настройки урона от огненных атак атронахов, текстуры для земли в больших локациях, маркеры для работы определенных скриптов на локациях и даже модели с загрузочного экрана. Здесь же находятся и коллизии – специальные эффекты физики, отвечающие за имитацию препятствия и опору для персонажа.
- SpecialEffect – полностью оправдывает свое название, так как включает в себя данные с настройками и действием всех специальных эффектов от взрыва бомбы до затмения, вызванного зачарованным луком Ауриэля.
- WorldData – все, что касается работы мира игры самого по себе, включая настройки погоды, смены дня и ночи, освещения в локации и загрузочные списки персонажей и животных, на ней присутствующих.
Зал героев в Совнгарде, местной Вальгалле.
При выборе локации в списке WorldData в окне объектов вы увидите в поле слева список подлокаций, входящих в эту локацию, их Creation Kit ID (не путать с числовыми ID в уровневых списках для консоли кодов!), количество ссылающихся на эту локацию объектов, внутриигровое имя соответственно локализации, родительскую локацию и ключевые теги (у большинства локаций их нет). Нажав на одну из строчек, вы увидите окно с настройками локации.
Настройки локации в CK
В открывшемся окне можно изменить полное название локации, ее принадлежность к региону, фракции, маркеры (вкладка location refs types), а также список существ и персонажей, загружаемых здесь.
- WorldObjects – содержит интерактивные модели мира, начиная с дверей и ловушек, заканчивая кустами для сбора ягод и лампами.
▎Render window
Окно рендера или Render window. Вопреки названию, не все, что вы выбираете в списке, появляется в этом окне. В первую очередь, оно вам понадобится для редактирования локаций и уровней.
Выбрав локацию в списке WorldData/Location и открыв окно редактирования, вы можете перейти во вкладку Cells, где увидите список сцен:
Дважды щелкнув на одну из ячеек-сцен, вы инициируете ее загрузку в окне рендеринга. Зачастую при загрузке локации вам придется подождать примерно минуту, чтобы загрузилось все необходимое.
Замок вампиров клана Волкихар из DLC Dawnguard
В окне рендера вы увидите весь кусочек локации со всеми объектами окружения, маркерами интерактивности и света, NPC и специальными эффектами, включая освещение и точки спавна.
Синие человечки – это не отведавшие пьяной крови вампиры. Это маркеры направления сидения на стульях.
Навигация в окне рендеринга осуществляется с помощью средней кнопки мыши (приближение и движение камеры) и кнопки Shift (поворот камеры). Щелчок левой кнопкой мыши выделяет объект, который также ЛКМ можно передвинуть. ПКМ поворачивает объект вокруг вертикальной оси.
При сильно большом желании и при размещении мелких объектов (тарелок, ингредиентов, книг) можно в основном окне найти кнопку с надписью HK (havok). Эта кнопка запустит симуляцию физики, в том числе гравитацию, и уронит размещаемый объект на ближайшую обладающую коллизией поверхность (стол, полку, пол). Но это может привести к крашу СК. Кроме того, некоторые объекты (обычно почему-то книги) любят проваливаться сквозь столы и полки при включении физики.
▎Cell view
Еще одно окно для редактирования локаций – Cell view или Окно ячеек.
Основная масса представленных в списке комплектов сцен – изолированные локации, вход в которые претворяет загрузочный экран. Но далеко не все.
К таким изолированным локациям относятся, например, даэдрические планы (на скриншоте – Апокриф, владения Хермеуса Моры), Драконий Предел в Вайтране, Лабиринтиан и некоторые подземелья.
При нажатии на любую из сцен в списке ячеек мира вы получите в левом столбце ID содержащихся в ней предметов, включая двери, переключатели, элементы окружения, маркеры и все прочее, что мы уже упоминали.Навигация в окне рендеринга остается прежней.
Желтый силуэт на доме – маркер посадки крылатого ящера.
▎3, 2, 1…
Когда я создавала свой маленький мод с менее чем десятком драконов и парой доспехов, я перечертыхалась и прокляла саму идею о том, чтобы сделать что-то подобное, настолько мне надоело возиться с каждым отдельным аспектом настройки. Однако результат того стоил, хоть завершить мод целиком я тогда так и не смогла.
Теперь настала очередь подробной инструкции, как именно и в каком порядке вам придется действовать, чтобы добавить что-то новое в игру, не трогая старые комплекты.
Создаем эффект заклинания
Начнем с простого – создадим простенькое заклинание призыва. Придумывать с нуля здесь ничего не придется – сам программный код вызова существа по прихоти чародея, как и анимация и визуальные эффекты, уже есть в самой игре. Все, что вам нужно будет сделать – найти это заклинание в списке магических эффектов и заменить целевой объект на необходимый вам.
Открываем Creation Kit и загружаем мастер-файлы игры. Если призывать будем существо из DLC, то выбираем еще и DLC.
Выберите двойным щелчком мастер файлы самой игры и необходимых дополнений, не забыв также файл Update.esm. Поскольку мы делаем мод с нуля, делать активным ничего не нужно.
После загрузки всех файлов в окне Object window идем в раздел Magic/Magic Effects. Именно здесь хранятся все заклинания, чары и эффекты для зачарованных предметов.
Нам нужны строчки с пометкой Ench (enchantment – кастуемые чары), а лучше – summon – призывные чары. Развернув окно пошире, вы можете увидеть ряд важных характеристик каждого магического эффекта.
Зочем так многа букаф памагитиииии
- Editor ID – внутриигровое наименование эффекта. С названием, что вы видите в процессе игры, оно может не иметь ничего общего – это лишь для удобства разработчика или мододела.
- Count – количество для лимитированных объектов.
- Users – количество использующих это заклинание внутриигровых объектов или алгоритмов. Это могут быть как конкретные предметы (например, посохи или доспехи для зачарования), так и персонажи.
- Model – указывает, какая модель эффекта загружается при применении заклинания. Для призыва это черная дыра – портал в Обливион, откуда обычно призывают атронахов и прочих даэдра (местных чертей), для лечения – сияющий шарик света и т.п.
- Size – честно говоря, не знаю, что именно оно делает в заклинаниях.
- Name – имя вашего магического эффекта непосредственно в игровом процессе в списке заклинаний. Естественно, для русской локализации оно может отличаться от английской. Кстати, это была большая беда для переводчиков огромных сюжетных модов с широким списком нового контента – многие пункты, включая название каждого предмета, приходилось переписывать вручную в СК.
- Type – тип заклинания: призыв, бафф/дебафф, партикль (эффект по области), снаряд (огненный шар) и т.д.
- Effect – собственно, что делает заклинание, призывает кого-то, накладывает щит или проклятие, наносит постоянный урон и т.п.
- Cost – цена применения или сколько очков маны потратит заклинание.
- Flags – специальные метки, их лучше не трогать.
- Association item – что следует или загружается из каста заклинания, кроме самого заклинания. Для призыва это собственно вызов (или спавн) соответствующего существа, для баффа защиты от магии или огня – обычно MagicBlessing, то есть благословение.
- Resist value – сопротивление, то есть то, что снижает эффект от заклинания. Так, сопротивление огню снижает урон от огненного плаща, файербола и огненного шторма, но не помогает от заклинаний призыва молний. Необязательный параметр.
- Shader – визуальный эффект, загружаемый на модельку героя, попавшего под действие магии. Для горения – языки огня, для лечения – волны света. Необязательный чисто косметический параметр.
- Casting Type – отвечает за то, как именно заклинание будет расходовать ману и в принципе применяться. Fire and forget (буквально – выстрелить и забыть) означает, что зарядить и выпустить заклинание будет достаточно. Concentration подразумевает удержание нажатой кнопки атаки, чтобы поддерживать эффект (как начальное заклинание пламени из рук). Постоянный – специальный пассивный эффект, который не пропадает со временем и не требует активации, как водное дыхание аргониан и ночное зрение каджитов.
- Delivery – конечная цель заклинания. Основных цели три: на себя (преимущественно баффы), на цель (как призывы, так и атакующая магия) и при касании (обычно эффекты для зачарованного оружия).
- Keyword(s) – ключевые слова для работы с квестовыми линейками и специальными скриптами.
▎Создаем заклинание
Выбирайте наиболее понравившийся эффект призыва. Советую взять что-то из начальных низкоуровневых чар наподобие призыва питомца, чтобы не было проблем с вызовом существа даже у закоренелого мечника, не качавшего магию от слова совсем. Создайте копию этого пункта, щелкнув ПКМ. Потом выберите копию и нажмите ПКМ – Edit или дважды щелкните ЛКМ.
Обратите внимание на требуемый уровень умения (нам нужен 0) и магическую школу (колдовство).
В открывшемся окне с карточкой заклинания вбейте новый ID, не забыв указать, кого именно будет вызывать ваше заклинание. Не то чтобы это было необходимо, просто вам же будет удобнее. Задайте уровень умения и затраты маны (Cost или себестоимость в версии от Fantom’a) пониже, мы же для мечника делаем. Больше пока ничего менять не надо.
В той же карточке найдите поле Association Item – ассоциированные объекты. Вместо ванильного актора (призываемого питомца-волкособа в моем случае) вбиваете ID нужного лично вам. Допустим, будем призывать серого волка.
Но сначала надо найти или сделать этого актора. Инструкция.
Не закрывая карточку с меджик эффект, идем в список Actors, ищем там Wolfrace. В поле справа выбираем понравившегося зверя из списка разновидностей лесных санитаров. ПКМ – Duplicate, затем двойным щелчком открываем его карточку существа.
Лист существа Волк. Иногда СК виснет и может самопроизвольно менять цвет и размер окон, и расположение полей в них. Не пугайтесь, он просто плохо дружит с новыми Windows.
Проименуйте дублированного волка в поле ID (английскими значками без совпадений с другими объектами) и в поле Name (то, что отобразится в игре). Поставьте галочку на строку Summonable, чтобы СК зачислил вашего волка в список призываемых существ. Проверьте, чтобы был параметр Respawn, иначе после исчезновения питомца игра засчитает его гибель и больше призвать не позволит.
Этот момент следует учитывать и при создании призываемых драконов. Так как технически игра засчитывает смерть призванного существа при истечении времени призыва, драконы оставляют после себя душу и активируют скрипт поглощения души главным героем.
Чтобы не ломать себе прохождение халявными ключевыми предметами, при создании копии дракона удалите скрипт MGRithualDragonScript, запускающий поглощение души.
Сохраните результат кнопкой ОК вверху окна. СК зарегистрирует изменение ID и спросит вас, нужно ли сохранить существо как новое или перезаписать, после чего попросит подтверждение, выдав количество ссылающихся и использующих это существо объектов. Жмем на все OK и идем дальше.
Возвращаемся в окно с Magic Effect’ом, который мы скопировали. В выпадающем списке Assoc Item ищем нашего вновь созданного волка. Если все сделано правильно, то он появится в списке автоматически. Если нет, то сохраните ваш магический эффект и переоткройте его через Edit.
При желании можете добавить уникальное описание заклинания, которое будет отображаться в вашем инвентаре.
Если вас устраивает ванильная длительность призыва (по умолчанию Duration – 30 секунд реального времени), то на этом сохраняем результат. СК снова попросит подтверждения.
Сам по себе магический эффект мы уже сделали. Теперь нужно привязать его к конкретному заклинанию, которое и будет этот эффект запускать.
Обратите внимание. Магический эффект призыва имеет приписку Summon, а само заклинание – Conjure
Идем в окно объектов и находим по адресу Magic/Spell объект с названием ConjureFamiliar. Это то самое заклинание призыва питомца. Уже привычно жмякаем ПКМ и дублируем наше заклинание.
Не бойтесь кракозябр, СК иногда любит так пошалить.
Уже привычно сразу меняем Editor ID и имя на новые. Теперь ПКМ по строчке в поле Effects, жмем Edit и выбираем в новом окошке свежесозданный эффект. Жмем ОК.
Теперь наше заклинание готово. Не забудьте его сохранить!
Но это еще не все. Заклинание мы создали, оно теперь есть в памяти игры. Однако ни у персонажа, ни у врагов, ни вообще в мире игры его нет, его никто не использует. А значит, надо это исправить.
▎Пишем том заклинаний
Чтобы игрок мог использовать заклинание, герой должен выучить это заклинание. Некоторые из них вы получаете автоматически в ходе выполнения квестов. Но большую их часть добывают путем прочтения томов заклинаний. И чтобы персонаж обрел наше новое заклинание, нам нужно записать его в книге.
Идем в раздел Items и ищем там свиток Books/CLUTTER. Выбираем в поле справа любой Spell Tome (том для изучения заклинания) и дальше вы знаете, что делать: создаем его копию, дважды щелкнув, открываем карточку тома.
Не забываем сразу переписать ID тома!
Проверяем, что у нас в поле Teaches (чему учит) выбрано именно заклинание (spell). Из выпадающего списка под ним выбираем имя нашего заклинания.
Меняем название тома и придумываем краткое описание. На все описания дается от силы 150-250 символов, а в некоторых карточках и того меньше, так что можем просто написать «Вызов волка». Не забываем периодически сохранять наш мод!
Готово, том заклинаний добавлен в список игровых предметов.
Но его все еще нет в мире игры.
▎Добавляем том заклинаний в мир
Если у вас установлен мод Add Item menu, то получить этот том заклинаний вы можете через меню в вашем инвентаре. Однако этот мод слишком читерский, чтобы не поддаваться соблазну заполучить с его помощью все, что вам захочется, да и обвешивать свою игру лишними плагинами и скриптами. Поэтому позаботимся о более-менее честном способе добычи заклинания.
Драконий предел в Вайтране, вид сверху. При желании можно отключить маркеры света и физики. Если вы случайно отцепитесь от книги, объекты освещения могут помешать вам взять ее обратно щелчком мыши.
Открываем с помощью окна Cell view ячейку с куском локации, где на ваш взгляд должен лежать этот том заклинаний. Например, комната Фаренгара в Драконьем пределе.
Немного ждем, пока загрузится локация, и наблюдаем вырвиглазное многоцветье маркеров. С помощью мыши и шифта перемещаемся к столу чародея.
Добавляем наш том заклинаний из списка. Здесь не нужно подгружать какие-либо списки, листы и жать на кнопки. Просто берете ваш том заклинаний из списка Object window и перетаскиваете в Render window.
При перетаскивании предмета он зачастую остается висеть в воздухе.
Чтобы нормально расположить книгу, переводим свой взгляд на верхнюю панель основного окна программы. Находим там кнопку, активирующую режим Gizmo или стандартного инструмента перемещения.
Как только книга помещена на стол, можно успокоиться и сохранить результат. При желании или когда надоесть класть книгу вручную, стараясь сдвинуть ее на пару сантиметров, чтобы она не висела в воздухе, вы можете включить симуляцию физики Havok. В теории, это уронит книгу на стол и обеспечит более-менее реалистичное ее положение. Но физический движок игры несовершенен, и книга может провалиться сквозь коллизии стола на пол. Или вместо книги могут упасть все столовые приборы и пища в зале перед ярлом. Либо есть ненулевой шанс того, что СК при запуске физики зависнет или крашнется на рабочий стол.
Лично у меня каждое действие в окне рендера подгружается несколько секунд, поэтому доставка книги отняла немного времени.
На этот раз повезло – книга упала на стол и даже не провалилась, хотя цветные очертания ее коллизии все же немного отстали от модели…
Можно щелкнуть ПКМ по объекту и открыть окно Edit. В нем можно отредактировать положение предмета путем изменения переменных координат.
Сохраняем свой мод и закрываем СК. Запускаем Скайрим, желательно через SKSE, если есть, и проверяем наличие нашего тома заклинаний. Поскольку мы не назначали ему хозяина, Фаренгар реагировать на подбирание тома не должен.
Наш плагин должен лежать там же, где и родные мастер-файлы – в папке Data
А вот и наш том
Выучив заклинание из тома в инвентаре, бегом проверять свою обновку – в городе колдовать нельзя, но в лабе Фаренгара можно.
Теперь заклинание и книга в мире игры есть. Правда, кроме главного героя это заклинание никто не использует. Но об уровневых списках и спавне новых врагов, похоже, поговорим в другой раз.
▎Итого
Я думаю, даже бегло познакомившись с разделами и функциями СК, многие люди из числа ожидающих в предвкушении Skywind и Skyblivion (ремейки предыдущих игр TES на движке Skyrim) начинают понимать, почему создатели этих ремейков так медлят с релизом. Чтобы правильно расфасовать все необходимые маркеры даже на одной локации уходят часы, а еще нужно проработать все швы в открытом мире, собранном из кусков грунта, скал и водной глади, назначить этому всему коллизии, состыковать все квестовые цепочки, высадить деревья по одному, совместить храмы, пещеры и города, запустить туда NPC, нарисовать для них маршруты, придумать имена, характеры и предыстории. И это не считая не менее сложной работы по созданию моделей и бесшовных анимаций для них, расписывания и озвучки диалогов и прочего, прочего, прочего.
Конечно, по отдельности эти шаги не выглядят сложными, однако в совокупности они как маленькие ступеньки, складывающиеся в очень крутую лестницу. СК очень ревниво относится к даже незначительным ошибкам, и бывали ночи, когда мне приходилось перекраивать мод с нуля из-за какой-то мелкой помарки, рушившей всю игру.
Впрочем, попробовав сделать что-то свое, вы быстро освоитесь с тонкостями управления. Даже спустя много лет, возвращаясь к почти забытому моддингу Скайрима, большую часть кнопок я нажимаю автоматически, не задумываясь – настолько прочно навык впился в подкорку.
Возможно, что я даже вернусь в мир моддинга Скайрима на какое-то время и переделаю парочку старых плагинов, доведя их до ума.
▎Ах, да!
НЛО прилетело и оставило здесь промокод для читателей нашего блога:
— 15% на все тарифы VDS (кроме тарифа Прогрев) — HABRFIRSTVDS
Обзор
Первая глава серии уроков, которые помогут вам начать работу с Creation Kit.
Вы узнаете:
- Как установить Creation Kit
- Как создать и сохранить плагин (основной файл мода)
- Как включить плагин в игре
Установка Creation Kit
Местонахождение Creation Kit в Steam
Если у вас есть амбициозные планы по моду, небольшая идея или вы просто хотите повалять дурока, вам прежде всего нужно установить Creation Kit. Вы можете скачать его через Steam, при условии, что у вас есть Steam Аккаунт с зарегестрированной игрой The Elder Scrolls V: Skyrim.
- Запустите стим и войдите под своим аккаунтом.
- Откройте “Библиотеку игр”
- Из раскрывающегося списка выберите вкладку “Инструменты“
- Найдите в списке “Creation Kit“
- Щелкните по нему правой кнопкой мыши и выберите “Установить“
После установки возвращайтесь сюда и мы продолжим. При первом запуске Creation Kit вы увидите лишь несколько пустых окон. Давайте поговорим о том, как загрузить в него данные.
Формат файлов который понимает Creation Engine
Creation Kit использует тот же формат файлов, что и предыдущие игры Bethesda Game Studios. Мастер файлы содержат большой объем данных и используют расширение “.esm”. Skyrim.esm – это мастер файл содержащий в себе все данные игры.
Плагины, или файлы с расширением “.esp” содержат меньший объем данных и могут быть загружены “поверх” мастер файлов. Эти плагины могут содержать правки данных мастер файлов или вносить какие-то новые данные. В игру и редактор может быть одновременно загружено несколько плагинов. При работе в редакторе с несколькими плагинами, активным может быть только один, и все правки будут сохраняться только в активный файл плагина.
Важно помнить, что плагин является основным файлом мода. Давайте создадим один.
Некоторые плагины могут конфликтовать при одновременной работе. Допустим если вы загрузите два плагина которые правят характеристики одного и того-же меча, то только один из этих плагинов будет работать. Как правило это последний загруженный.
Создание вашего первого плагина
При первом запуске редактора не будет загружено никаких данных. Для начала нажмите Files>Data на главной панели инструментов. После этого, вы увидите окно похожее на то, что изображено на Рис. 1 ниже. Дважды щелкните по Skyrim.esm, чтобы активировать его (Обозначается “X”) и нажмите Ok. Для его загрузки понадобится некоторое время. Этот процесс может занять одну-две минуты, в зависимости от вашей системы.
Обратите внимание, что во время загрузки Skyrim.esm могут высвечиваться предупреждения, просто проигнорируйте их нажав “Да для всех” или Esc.
Как только загрузка завершится, нам нужно создать плагин, для этого перейдите File>Save. Поскольку у нас пока нет плагина, нам будет предложено его создать.
Если вам не предлагалось создать новый плагин, значит у вас уже имеется активный плагин. Откройте File>Data и убедитесь, что у вас нет активных плагинов.
Рис. 1: Выбор и загрузка файлов данных. Обратите внимание, что плагин TalkativeNPC.esp активный, в него будут сохраняться все изменения.
Рис. 2: Skyrim Launcher. Во вкладке “Файлы” можно подключить желаемый плагин.
Подключение вашего плагина к игре
Даже если ваш плагин пустой, давайте разберемся как подключить его к игре.
Во первых нужно сообщить Skyrim, что плагин подключен. Есть два способа это сделать:
- В Syrim Launcher нажать “Файлы” и дважды щелкнуть по вашему плагину.
- Продвинутые пользователи могут предпочесть открыть файл SkyrimCustom.ini и ввести подключаемые плагины вручную.
Сейчас просто используйте Launcher, чтобы подключить созданный вами плагин.
Запустите игру. После того, как она запустится, нажмите “~”, чтобы открыть консоль(Вы можете закрыть консоль ещё раз нажав “~”). Она откроет нам доступ к специальным командам отладки, что полезно для тестирования плагинов. Консоль недоступна только во время загрузки.
В нашем плагине ничего нет, однако мы можем использовать некоторые команды консоли. Попробуйте ввести следующие строки после каждой нажимая Enter:
TGM TWF COC RiverwoodSleepingGiantInn
Мы только, что включили “Режим бога” (TGM: ToggleGodMode), каркасный вид(TWF: ToggleWireframe) и телепортировались в Ривервуд(COC: CenterOnCell). Есть множество других консольных команд, это лишь несколько примеров, чтобы дать вам представление, как это работает.
При работе с консолью есть большая вероятность “сломать игру” – так, что будьте осторожны при загрузки сохранений, в особенности если вы используете автосохранения!
Что теперь?
Если у вас установлен и работает Creation Kit – вы готовы начать создавать свои моды. Если у вас есть опыт работы с предыдущими редакторами игр от Bethesda Game Studios таких как Morrowind, Oblivion или Fallout 3, то вы можете изучить редактор, чтобы узнать, что нового появилось, или посетить нашу страницу “Что нового?”
Если у вас нет опыта в моддинге, то мы рекомендуем вам начать со страницы Уроков, на которой располагаются уроки готовые помочь новичкам в создании их первого подземелья и простого квеста.
The Elder Scrolls V: Skyrim
Not enough ratings

Приступаем к работе в Creation Kit
В этой первой главе из серии учебников, речь пойдёт о загрузке, установке и запуске Creation Kit:
Отсюда вы узнаете:
Как установить Creation Kit
Как создать и сохранить плагин (основной файл с данными мода)
Как загрузить плагин в игру
Установка Creation Kit
Если у вас большие планы по созданию модификации, появилась идея, или вы просто хотите поразвлечься, то в первую очередь вам необходимо установить Creation Kit. Вы можете скачать Creation Kit непосредственно из Steam, для этого необходимо иметь аккаунт Steam с приобретенной копией игры Skyrim.
- Запустите Steam и войдите в свой аккаунт.
- Зайдите в раздел Библиотека игр
- Установите выпадающий список фильтров около поиска на значение “Инструменты”
- Выберите в списке пункт под названием: “Creation Kit”.
- Щёлкните правой кнопкой мышки по нему и выберите “Установить игру…”
Расположение Creation Kit в Инструментах Steam
После завершения установки, вернитесь обратно к этому списку, чтобы запустить Creation Kit. При первом запуске, Creation Kit начнет с чистого листа. Теперь поговорим о том, как подгрузить некоторые данные.
Понимание Формата Данных в Creation Engine
Creation Engine использует такой же формат данных, как и в предыдущих играх от Bethesda Game Studios. Master Files (Мастер-файлы), использующие расширение “.esm”, содержат в себе большое количество данных. Skyrim.esm – это мастер-файл, в котором содержатся все данные, используемые базовой версией игры.
Plugins(Плагины), или “.esp” файлы, также содержат в себе данные, которые загружаются “над” мастер-файлами. Эти плагины могут изменять или ссылаться на данные, содержащиеся внутри мастер-файлов, или же содержать в себе абсолютно новые данные. Несколько плагинов могут быть загружены как в игру, так и в редактор. При работе в Creation Kit, только один плагин может считаться как “active file”(активный файл), над которым идет работа, то есть все сделанные изменения будут сохраняться в этот файл при сохранении.
Важно помнить, что плагин – это основной формат данных, в котором будут сохраняться ваши моды. И сейчас, мы приступим к созданию плагина.
Originally posted by ПРЕДУПРЕЖДЕНИЕ:
Одновременная загрузка нескольких плагинов может вызывать конфликты. Например, если вы загружаете два мода, которые изменяют EncTrollFrost, только один из этих модов может быть разрешен к работе. Как правило, это последний из загруженных плагинов, установка порядка загрузки является важным фактором при создании больших модификаций или при игре с двумя модами, активированными одновременно.
Создание первого плагина
Когда редактор запускается впервые, он не подгружает никаких данных. Чтобы начать, перейдите к Files>Data из главного меню программы. Появится диалоговое окно, аналогичное тому, что изображено на Рис. 1 ниже. Двойной щелчок, чтобы выбрать Skyrim.esm для загрузки – будет помечен значком “X” в квадратике слева – и нажмите “OK”. Для загрузки Skyrim.esm потребуется некоторое время. Потерпите, потому что этот процесс может занимать минуту или две, в зависимости от конфигурации вашего ПК.
Обратите внимание, что при загрузке Skyrim.esm появятся некоторые предупреждения. Это в порядке вещей, и может быть пропущено – нажмите “Yes to All”(или Отмена для русской локализации игры).
После завершения загрузки, первое что мы собираемся сделать это создать “плагин”, который после сохранения вашей работы станет файлом мода. Для этого, просто перейдите в “File>Save” из главного меню программы. Так как у вас не выбран активный файл, Creation Kit предложит вам создать новый.
Originally posted by author:
Если вам не будет предложено создать новый плагин, то, вероятно у вас уже включен активный файл. Повторно откройте File>Data чтобы убедиться что у вас нет активных файлов при загрузке Skyrim.esm. В Creation Kit нет функции “save as”(сохранить как), и все изменения записываются в активный файл.
Originally posted by author:
Если вы хотите сделать резервную копию вашего плагина или установить плагин с другого ресурса, вы найдете плагины в директории Data, которая является поддиректорией папки Skyrim в которую установлена игра на вашем жестком диске.
Originally posted by Для игры, установленной со Steam, путь к папке будет вроде такого::
C:Program FilesSteamsteamappscommonskyrimData
Originally posted by DVD, путь к папке будет вроде такого::
C:Program FilesBethesdaSkyrimData
Выбор и загрзка файлов данных. Запомните winterhold_alchemy_academy.esp это наш активный плагин, и также файл, в который сохраняются все измнения.
Загрузка плагина в игру
Несмотря на то, что наш плагин пока пустой, перейдем к тому, как загрузить его в игре.
Для начала нам надо, чтобы Skyrim загрузила ваш плагин с запуском игры. Есть два пути как можно это сделать.
Из главного лаунчера, выберете “Файл” и дважды кликните мышкой по вашему плагину.
Продвинутые же пользователи могут открыть файл SkyrimCustom.ini и вручную указать плагин(ы) для загрузки.
Сейчас просто используйте лаунчер чтобы выбрать только что созданный плагин .
Запустите игру как обычно. Как только skyrim запустился , нажмите “~” чтобы открыть консоль. (Вы можете закрыть ее повторным нажатием клавиши ~ ) Это даст нам возможность получить доступ к специальным командам отладки, которые важны для тестирования нашего плагина. Консоль доступна из главного меню и в любой момент игры, кроме загрузочных экранов.
Как мы помним, в нашем плагине пока ничего нет, но мы все равно можем использовать несколько Консольных Команд . Попробуйте ввести следующие строки, нажимая Enter после каждой строчки.
TGM
TWF
COC RiverwoodSleepingGiantInn
Поздравляю! Мы только что включили неуязвимость (TGM: ToggleGodMode), включить режим сетки (TWF: ToggleWireframe), и телепортироваться в Таверну, что в Ривервуде (COC: CenterOnCell).Это лишь несколько примеров консольных команд, чтобы понять как все это работает; но их куда больше консольные команды.
Как только вы начнете активно работать с консолью и создавать моды, это может привести к вылету из игры и ошибкам с сохраненными играми(и авто сохранениями) – поэтому будьте осторожны с сохранениями, которые вам нужны, особенно если вы используете автосохранение!
Вы так же можете открыть консоль, находясь в главном меню игры, а затем ввести COC без предварительной загрузки игры/сохранения: это запустит игру с созданным базовым персонажем.
Skyrim Launcher. Плагины могут быть загружены/отключены из пункта меню Файлы.
Что теперь?
Если у вас установлен и запущен Creation Kit, значит вы готовы начать заниматься моддингом. Если у вас уже есть опыт работы с предыдущими редакторами игр от Bethesda Game Studios, такими как Morrowind, Oblivion или Fallout 3, вы можете потратить немного времени чтобы посмотреть, что тут есть нового, а что уже знакомо . Вы также посетить нашу страницу “Что нового?” для общего представления.
Если же у вас есть вопросы, которые не описаны в нашей статье, или вы ищете место, где вы сможете обсудить идеи модов с сообществом, то сразу заходите на Официальный сайт форума, или на любое другое моддинг сообщество по Elder Scrolls и Fallout!
Bethesda Game Studios с восхвалением наблюдает за сообществом по моддингу ,которым мы обязаны креативу и изобретательности таких людей, как вы. Мы истинно надеемся, что вы найдете все, что нужно в нашем Creation Engine сообществе по моддингу, чтобы реализовать ваше собственное видение. С нетерпением ждем ваших работ и желаем удачи!
Другие работы
Советы по прокачке (Skyrim)
Так же если найдёте ошибки пишите в коментарии,или создателю,и если у вас есть идеи по созданию других руководств,пишите туда же)))
| Приступаем к работе | |
|---|---|
| Серия Основы, глава 1 | |
| Вернуться в Учебный центр | |
| Следующий учебник |
Содержание
- 1 Обзор
- 2 Установка Creation Kit
- 3 Понимание Формата Данных в Creation Engine
- 4 Создание первого плагина
- 5 Загрузка плагина в игру
- 6 Что теперь?
Обзор
В этой первой главе из серии учебников, речь пойдёт о загрузке, установке и запуске Creation Kit:
Отсюда вы узнаете:
- Как установить Creation Kit
- Как создать и сохранить плагин (основной файл с данными мода)
- Как загрузить плагин в игру
Расположение Creation Kit в Инструментах Steam
Если у вас большие планы по созданию модификации, появилась идея, или вы просто хотите поразвлечься, то в первую очередь вам необходимо установить Creation Kit. Вы можете скачать Creation Kit непосредственно из Steam, для этого необходимо иметь аккаунт Steam с приобретенной копией игры Skyrim.
- Запустите Steam и войдите в свой аккаунт.
- Зайдите в раздел Библиотека игр
- Установите выпадающий список фильтров около поиска на значение “Инструменты“
- Выберите в списке пункт под названием: “Creation Kit“.
- Щёлкните правой кнопкой мышки по нему и выберите “Установить игру…”
После завершения установки, вернитесь обратно к этому списку, чтобы запустить Creation Kit. При первом запуске, Creation Kit начнет с чистого листа. Теперь поговорим о том, как подгрузить некоторые данные.
Понимание Формата Данных в Creation Engine
Creation Engine использует такой же формат данных, как и в предыдущих играх от Bethesda Game Studios. Master Files (Мастер-файлы), использующие расширение “.esm”, содержат в себе большое количество данных. Skyrim.esm – это мастер-файл, в котором содержатся все данные, используемые базовой версией игры.
Plugins(Плагины), или “.esp” файлы, также содержат в себе данные, которые загружаются “над” мастер-файлами. Эти плагины могут изменять или ссылаться на данные, содержащиеся внутри мастер-файлов, или же содержать в себе абсолютно новые данные. Несколько плагинов могут быть загружены как в игру, так и в редактор. При работе в Creation Kit, только один плагин может считаться как “active file”(активный файл), над которым идет работа, то есть все сделанные изменения будут сохраняться в этот файл при сохранении.
Важно помнить, что плагин – это основной формат данных, в котором будут сохраняться ваши моды. И сейчас, мы приступим к созданию плагина.
-
Одновременная загрузка нескольких плагинов может вызывать конфликты. Например, если вы загружаете два мода, которые изменяют EncTrollFrost, только один из этих модов может быть разрешен к работе. Как правило, это последний из загруженных плагинов, установка порядка загрузки является важным фактором при создании больших модификаций или при игре с двумя модами, активированными одновременно.
Создание первого плагина
Когда редактор запускается впервые, он не подгружает никаких данных. Чтобы начать, перейдите к Files>Data из главного меню программы. Появится диалоговое окно, аналогичное тому, что изображено на Рис. 1 ниже. Двойной щелчок, чтобы выбрать Skyrim.esm для загрузки – будет помечен значком “X” в квадратике слева – и нажмите “OK”. Для загрузки Skyrim.esm потребуется некоторое время. Потерпите, потому что этот процесс может занимать минуту или две, в зависимости от конфигурации вашего ПК.
Обратите внимание, что при загрузке Skyrim.esm появятся некоторые предупреждения. Это в порядке вещей, и может быть пропущено – нажмите “Yes to All”(или Отмена для русской локализации игры).
После завершения загрузки, первое что мы собираемся сделать это создать “плагин”, который после сохранения вашей работы станет файлом мода. Для этого, просто перейдите в “File>Save” из главного меню программы. Так как у вас не выбран активный файл, Creation Kit предложит вам создать новый.
-
Если вам не будет предложено создать новый плагин, то, вероятно у вас уже включен активный файл. Повторно откройте File>Data чтобы убедиться что у вас нет активных файлов при загрузке Skyrim.esm. В Creation Kit нет функции “save as”(сохранить как), и все изменения записываются в активный файл.
-
Если вы хотите сделать резервную копию вашего плагина или установить плагин с другого ресурса, вы найдете плагины в директории Data, которая является поддиректорией папки Skyrim в которую установлена игра на вашем жестком диске. Для игры, установленной со Steam, путь к папке будет вроде такого:
C:Program FilesSteamsteamappscommonskyrimData
Для игры, установленной с DVD, путь к папке будет вроде такого:C:Program FilesBethesdaSkyrimData
-
Рис. 1: Выбор и загрзка файлов данных. Запомните winterhold_alchemy_academy.esp это наш активный плагин, и также файл, в который сохраняются все измнения.
Загрузка плагина в игру
Несмотря на то, что наш плагин пока пустой, перейдем к тому, как загрузить его в игре.
Для начала нам надо, чтобы Skyrim загрузила ваш плагин с запуском игры. Есть два пути как можно это сделать.
- Из главного лаунчера, выберете “Файл” и дважды кликните мышкой по вашему плагину.
- Продвинутые же пользователи могут открыть файл SkyrimCustom.ini и вручную указать плагин(ы) для загрузки.
Сейчас просто используйте лаунчер чтобы выбрать только что созданный плагин .
Запустите игру как обычно. Как только skyrim запустился , нажмите “~“ чтобы открыть консоль. (Вы можете закрыть ее повторным нажатием клавиши ~ ) Это даст нам возможность получить доступ к специальным командам отладки, которые важны для тестирования нашего плагина. Консоль доступна из главного меню и в любой момент игры, кроме загрузочных экранов.
Как мы помним, в нашем плагине пока ничего нет, но мы все равно можем использовать несколько Консольных Команд . Попробуйте ввести следующие строки, нажимая Enter после каждой строчки.
TGM TWF COC RiverwoodSleepingGiantInn
Поздравляю! Мы только что включили неуязвимость (TGM: ToggleGodMode), включить режим сетки (TWF: ToggleWireframe), и телепортироваться в Таверну, что в Ривервуде (COC: CenterOnCell).Это лишь несколько примеров консольных команд, чтобы понять как все это работает; но их куда больше консольные команды.
-
Как только вы начнете активно работать с консолью и создавать моды, это может привести к вылету из игры и ошибкам с сохраненными играми(и авто сохранениями) – поэтому будьте осторожны с сохранениями, которые вам нужны, особенно если вы используете автосохранение! Вы так же можете открыть консоль, находясь в главном меню игры, а затем ввести
COCбез предварительной загрузки игры/сохранения: это запустит игру с созданным базовым персонажем.
-
Рис. 2: Skyrim Launcher. Плагины могут быть загружены/отключены из пункта меню Файлы.
Что теперь?
Если у вас установлен и запущен Creation Kit, значит вы готовы начать заниматься моддингом. Если у вас уже есть опыт работы с предыдущими редакторами игр от Bethesda Game Studios, такими как Morrowind, Oblivion или Fallout 3, вы можете потратить немного времени чтобы посмотреть, что тут есть нового, а что уже знакомо . Вы также посетить нашу страницу “Что нового?” для общего представления.
Если же у вас небольшой опыт в моддинге, то для начала мы рекомендуем вам посетить секцию Учебники, которая, следуя из названия, содержит серию обучающих материалов, разработанных для того, чтобы провести абсолютного новичка через процесс создания нового подземелья и легкого квеста. Те же, кто уже имеет опыт в этой стезе или кого интересует лишь определенные темы могут пролистать учебник до интересующей вас теме. Плагины-примеры прилагаются к каждому этапу , поэтому вы сразу можете перейти к интересной для вас теме, если вы не хотите проходить сквозь все секции учебника.
Если же у вас есть вопросы, которые не описаны в wiki, или вы ищете место, где вы сможете обсудить идеи модов с сообществом, то сразу заходите на Официальный сайт форума, или на любое другое моддинг сообщество по Elder Scrolls и Fallout!
Bethesda Game Studios с восхвалением наблюдает за сообществом по моддингу ,которым мы обязаны креативу и изобретательности таких людей, как вы. Мы истинно надеемся, что вы найдете все, что нужно в нашем Creation Engine сообществе по моддингу, чтобы реализовать ваше собственное видение. С нетерпением ждем ваших работ и желаем удачи!
Подкатегории
В этой категории отображается 2 подкатегорий из имеющихся 2.
Страницы в категории «Приступаем к работе»
Эта категория содержит единственную страницу.
Если вы хотите попробовать создать модификации, то можете установить бесплатный редактор Creation Kit 64 для Skyrim SE-AE. Чтобы узнать больше о редакторе, прочитать документацию и советы, зайдите в вики, посвященную редактору. Мы планируем обновлять и улучшать модификации и редактор в соответствии с вашими пожеланиями, так что пишите обо всех своих впечатлениях на наших форумах.
Обновление:1.6.438
— Creation Kit обновлен до версии 1.6.438.0
— Теперь можно сохранить вес стрелы на 0
— Исправление утечки памяти
— Теперь можно изменить form’s «unequip sound» (звуки снятия оружия).
Обновление:1.5.73.0
— Creation Kit обновлен до версии 1.5.73.0
— Обновление включает в себя несколько настроек, особенно для поддержки скриптов.
— Добавлена одна новая особенность, Skyrim CK теперь поддерживает быструю замену, аналогично FO4 CK (что это за быстрая замена не знаю).
Обновление:1.5.3.0
— Creation Kit обновлен до версии 1.5.3.0
— Новые возможности: Поддержка формата файла .esl. Для получения дополнительной информации о новом формате .esl обратитесь к вики Creation Kit. Для поддержки .esl требуется обновление Skyrim SE 1.5.3.0.8 или новее, для работы в игре.
— Облегченный плагин формата (.esl) — это новый оптимизированный формат, представленный в обновлении 1.5.3.0.8 для игры. Этот формат плагина ведет себя как обычный плагин .esp, за исключением следующего:
0. Для поддержки файлов формата .ESL требуется обновление/патч 1.5.3.0.8 или более поздняя версия для работы в игре.
1. Файлы формата .esl доступны только для чтения. Активная работа должна выполняться в обычном (.esp) плагине.
2. Файлы формата .esl обходят ограничение 8-битного идентификатора плагина (255).
3. Файлы формата .esl имеют бюджет не более 4000 форм.
4. Файлы формата .esl рассматриваются как отдельные файлы от .esp, из которых он был преобразован, поэтому сохраненные игры не будут совместимы между ними.
5. Чтобы преобразовать обычный плагин (.esp) в плагин light (.esl), загрузите файл .esp, а в меню «Файл» выберите «Преобразовать активный файл в Light Master». Рекомендуется использовать компактные активные идентификаторы формы файла, чтобы оптимизировать ваши формы в рамках бюджета в размере 4000 единиц.
ПРИМЕЧАНИЕ. При сжатии идентификаторы формы изменяют formids в плагине, поэтому делайте это только перед преобразованием в .esl, а не в .esp (плагин), который вы планируете создавать.
Обновление:1.3.9.0
— Креатон обновлен до версии 1.3.9.0, что именно обновлено не знаю, никакой информации не нашел.
Обновление:1.1.51.0
— Исправлена ошибка с некорректным рендерингом в окне пред-просмотра.
— Добавлен уже готовый файл CreationKitCustom.ini с необходимыми опциями (спасибо LCroft)
Как пользоваться:
— Тут я не могу написать ничего, так как не знаю
— Скорее всего функционал тот же, поэтому подойдут туториалы для Creation Kit для обычного издания Skyrim, например:
№ 1 здесь для обычного Skyrim
№ 2 здесь на форуме темы по Creation Kit для обычного Skyrim
№ 3 учебники по Creation Kit
№ 4 видео уроки по редактору Creation Kit : основы программы, создание нпс, витрин, стоек для оружия, ландшафтов, импорт карты высот, создание лодов и многое другое!
№ 5 новый раздел Creation Kit 64 для Skyrim SE (можете создавать свои темы и делиться познаниями)
Важный твик:
— Вы должны добавить строчку bAllowMultipleMasterLoads=1 в разделе [General] в файле CreationKit.ini (или в пользовательском файле CreationKitCustom.ini), расположенный в папке установки игры. Также убедитесь, что Креатон Кит установлен на том же диске, что Skyrim Special Edition или он не будет запущен.
* Параметр bAllowMultipleMasterLoads позволяет загружать несколько мастерфайлов (это те что имеют расширение .esm)
bAllowMultipleMasterLoads=1 — можно грузить несколько мастерфайлов
bAllowMultipleMasterLoads=0 — нельзя грузить несколько мастерфайлов
Если стоит bAllowMultipleMasterLoads=0 то при попытке загрузки нескольких .esm будет выдано сообщение об ошибке:
«Multiple master file selected for load/ Load operation aborted»
— По желанию можете добавить строку bAllowMultipleEditors=1 в раздел [General] в файле CreationKit.ini (или в пользовательском файле CreationKitCustom.ini), эта опция «Дает возможность запускать несколько копий СК».
Чтобы не вносить никаких изменений в оригинальный файл CreationKit.ini, создайте пользовательский файл CreationKitCustom.ini и добавьте эти параметры: ( в архиве этот файл уже вложен )
[General]
sLanguage=RUSSIAN
bAllowMultipleMasterLoads=1
а также можете добавить в CreationKitCustom.ini такие строки сами, очень рекомендуется:
[General]
sLanguage=RUSSIAN
bAllowMultipleMasterLoads=1
bAllowMultipleEditors=1
bSkipValidateForms=1
bDisableDuplicateReferenceCheck=1
[MESSAGES]
bBlockMessageBoxes=1
bShowErrorMessages=0
bSkipInitializationFlows=1
bSkipProgramFlows=1
bAllowYesToAll=1
bAllowFileWrite=0
iFileLogging=1
bEnableAudio=1
Совет от пользователя TheLastEagle:
чтобы открыть Unofficial Skyrim Special Edition Patch.esp нужно в разделе: [Archive]
в параметр: SResourceArchiveList2=
добавить: Unofficial Skyrim Special Edition Patch — Textures.bsa, Unofficial Skyrim Special Edition Patch.bsa
Обратите внимание!
* Имеется существенная недоработка производителей Skyrim Special Edition и Creation Kit 64 для Skyrim Special Edition, приводящая к определённым неудобствам для пользователей русской версии. Выражается она в том, что стринг-файлы самой игры локализованы в кодировке UTF-8, а Creation Kit 64 работает с кодировкой 1251. Поэтому, при открытии плагинов в Creation Kit 64 русские надписи отображаются некорректно.
Как вариант устранения этой проблемы, это установка стринг-файлов русской версии в кодировке 1251 из игры Skyrim LE (в папке Data есть папка strings) на время работы в Creation Kit 64. Для самой-же игры, временно установленные стринг-файлы русской версии в кодировке 1251 нужно удалять. Иначе, некорректное отображение русских надписей будет уже в самой игре. Будьте внимательны!
Исправление проблем:
Вопрос: Launcher не открывается!
Ответ: Убедитесь, что у вас доступна и установлена последняя версия Framework .Net, вы можете загрузить здесь
Вопрос: Я не могу загрузить какие-либо моды!
Ответ: Убедитесь, что Launcher не блокируется брандмауэром. Попробуйте сделать повторный вход в свой аккаунт bethesda.net
Ответ: Попробуйте очистить папку загрузок, где Launcher хранит их, по адресу: % LOCALAPPDATA%
Ответ: Попробуйте запустить Launcher от имени администратора
Вопрос: Не могу открыть CreationKit!
Ответ: Попробуйте запустить его в режиме совместимости с более старой ОС. Запустить файл CreationKit.exe в папке игры SkyrimSE от имени администратора
Вопрос: CreationKit закрывается!
Ответ: Обычно это происходит при попытке выгрузить данные, это нормально, и не забудьте сохранить ваш прогресс до закрытия и выхода из CreationKit
Проблема с «кракозябрами» в Creation Kit SSE и её решение!
Смотрим здесь
Полезный патч с поддержкой Unicode
Смотрим здесь
Установка:
Поместите все содержимое из архива в папку с игрой, запустите CreationKit.exe, далее пойдет распаковка скриптов в игру, ждать и не прерывать процесс, потом запустить уже сам СК.
ВАЖНО.
Creation Kit SE-АЕ 1.6.438.0 по неизвестной причине ломает плагины при портировании с LE на SE-AE (подтверждено на некоторых модах). Поэтому, в случаях багов и глюков, нужно использовать исполняемый EXE-файл из предыдущей версии Creation Kit SE 1.5.73.0, тогда портирование на AE проходит успешно.
НО это неточно, возможно сам Creation Kit SE-АЕ 1.6.438.0 в порядке, просто не совместим с SSE CreationKit Fixes 3.3, если его устанавливать поверх.
Источник: gamer-mods.ru
Итак, одним из первых туториалов по СК станет его установка. В ходе общения с людьми, пытавшимися приобщиться к моддингу Скайрима я заметил, что многие из них сталкивались с трудностями еще на начальном этапе, из-за проблем с установкой сего инструмента. Так как я не нашел ни одного туториала, позволяющего разобраться с установкой СК от и до, я решил написать свой.
Начнем, пожалуй.
ЗАКАЧКА
Да, даже здесь люди сталкиваются с проблемами. Поэтому, скажу прямо, скачивайте Для просмотра ссылки Зарегистрируйтесь. Эта версия идеальна, поскольку:
1. Она для последней версии Скайрима.
2. Она не русифицирована. Поверьте, с нерусифицированной проще, вы все поймете.
Собственно, на такой вот ноте этот нетрудный этап закончен.
УСТАНОВКА
Далее — манипуляции с установкой, требующие от вас терпения и внимательности. Действо займет от пять минут до получаса.
Файлы из архива копируем в корневую папку игры (например, С:Programm FilesThe Elder Scrolls V Skyrim — для джентльменов удачи и C:Programm Filessteamsteamappscommonskyrim — для лицензионщиков (поправьте меня, пользователи лицензии, если ошибся)), если нужно — подтверждаем слияние папок и замену файлов.
Далее — открываем Creation Kit. Перед нами предстает такое вот окно:
Спойлер (раскрыть)
Открываем File >> Data. . Видим вот такое окошко:
Спойлер (раскрыть)
Здесь у нас все просто — это список плагинов. Мальчики — налево, девочки — направо, esm-файлы сверху, esp — снизу.
Отмечаем галочкой Skyrim.esm, нажимаем ОК, начнется загрузка (ничего не щелкайте, пока он думает, редактор крайне капризный!). На все ошибки отвечайте «Отмена» (на самом деле эта клавиша в английских версиях Windows будет называться «Yes to All»).
Внимание: Сейчас я не буду расписывать в подробностях все аспекты и диалоговые окна — это тутор по установке инструментария, объяснять буду в следующих
.
Итак, загрузка закончилась. Переходим во вкладку Actors >> Actor в Object Window и смотрим на список. Если в графе Name (Именно Name, а не Editor ID) все имена на английском, переходим к следующему этапу.
Схематичное отображение наших действий в Object Window (раскрыть)
УСТАНОВКА. ИСПРАВЛЕНИЕ ОШИБКИ ЛОКАЛИЗАЦИИ
Делом в том, что наша благородная Bethesda хоть и любит моддеров, но не знает о том, что Россия и СНГ — тоже часть нашей планеты. Нам придется это упущение исправлять. Закрываем СК, находим в корневой папке файл SkyrimEditor.ini, открываем его блокнотом. Видите огромный отдел [General]? Конечно, видите. Спускаемся до конца раздела и вбиваем туда следующий текст:
sLanguage=RUSSIAN (Ленивые могут скопировать мой текст)
ВотЪ (раскрыть)
Все? Фиг вам. Раз уж мы зашли сюда, давайте разберемся с еще одной проблемой.
Dawnguard, Dragonborn, Heathfire и прочие баги редактора
Ищем раздел [Archive]. Он не такой увесистый, как [General].
Нас интересуют вот эти строчки:
Библиотека: 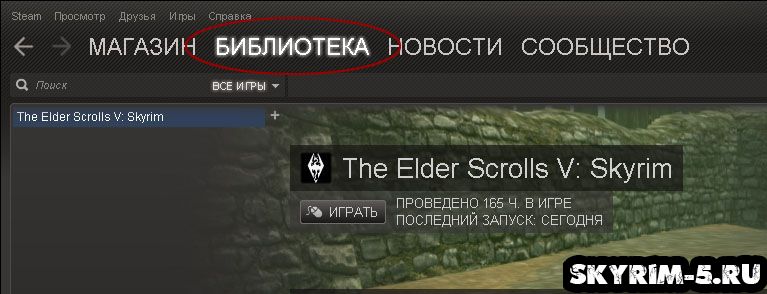
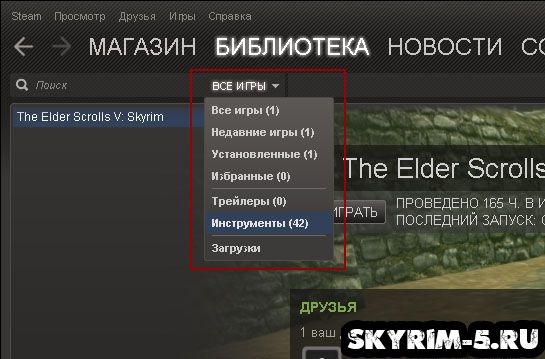
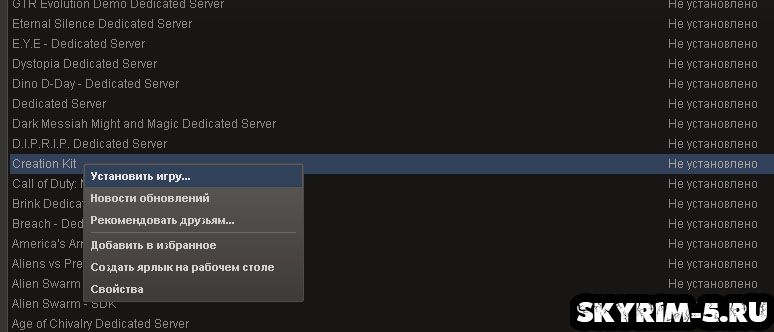
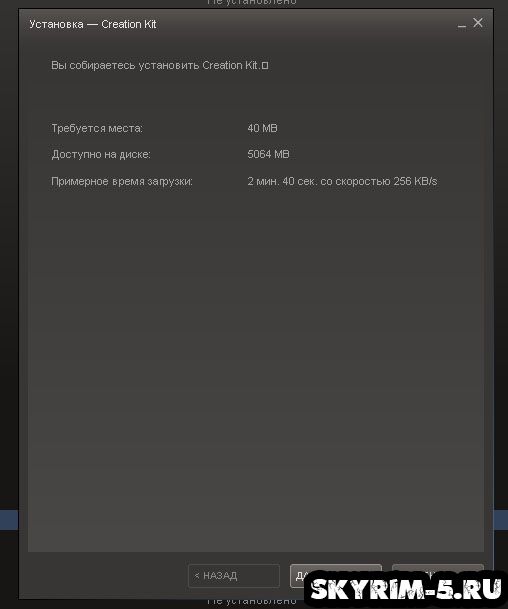
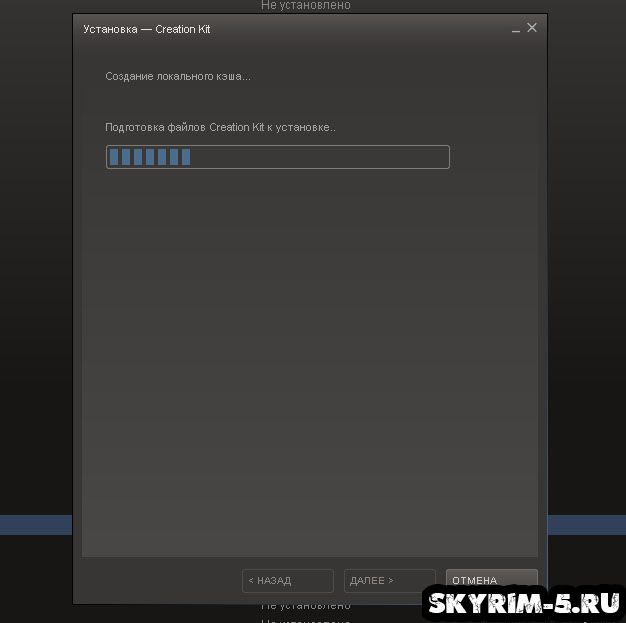
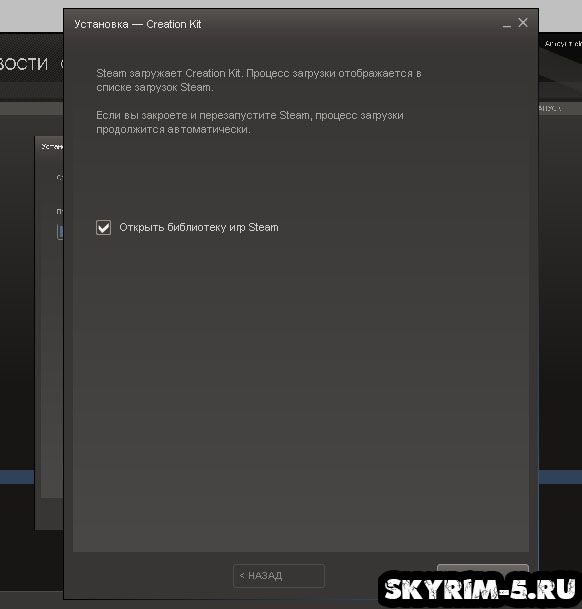
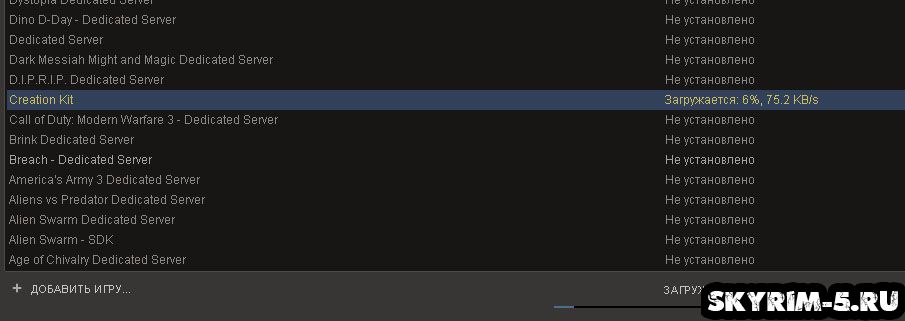
Установка модов скайрим
Skyrim Моддинг. Установка Creation kit
Запустить Creation Kit можно через Steam, а можно через ярлык на рабочем столе.
Важный момент: что бы исключить какие-либо конфликты с русской версией игры, лучше выбрать английский язык игры в настройках Steam.
Источник: skyrim-5.ru







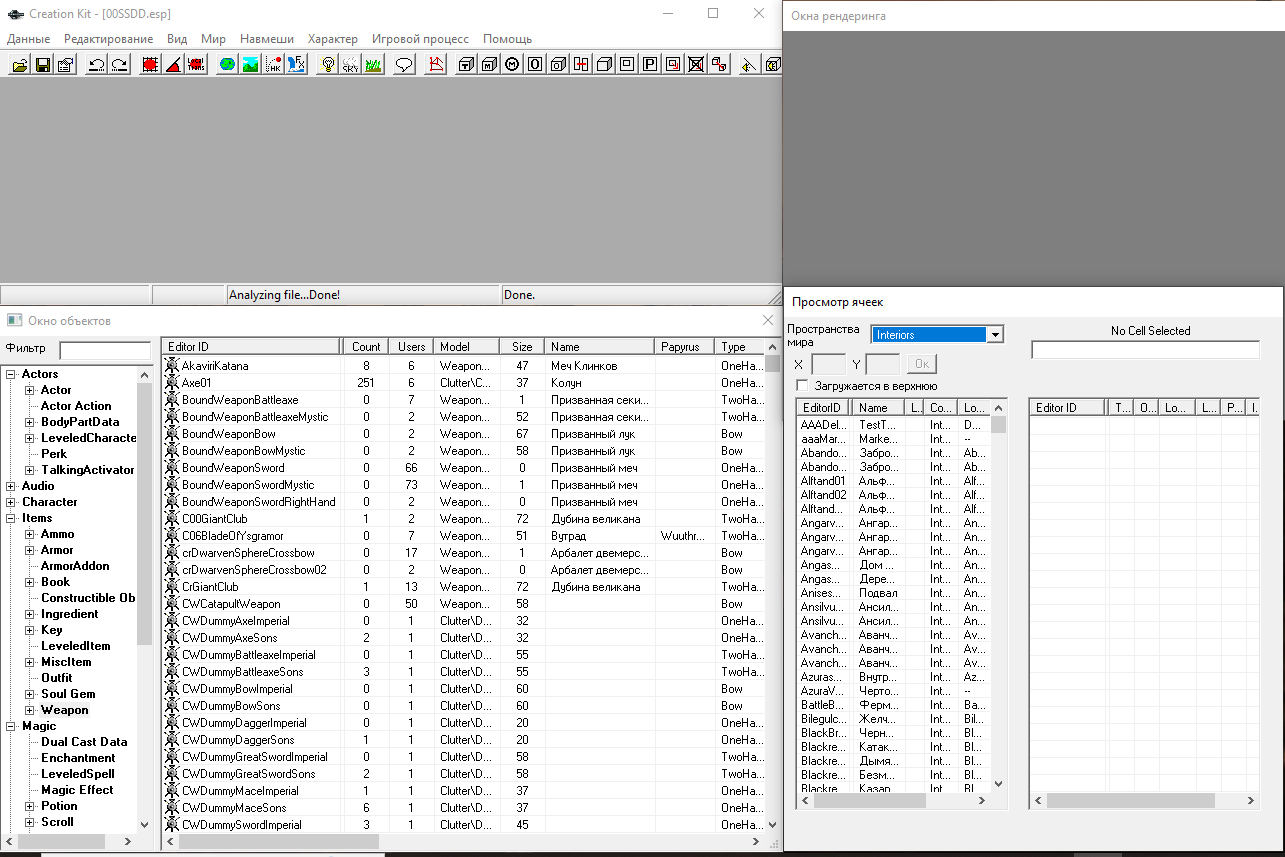













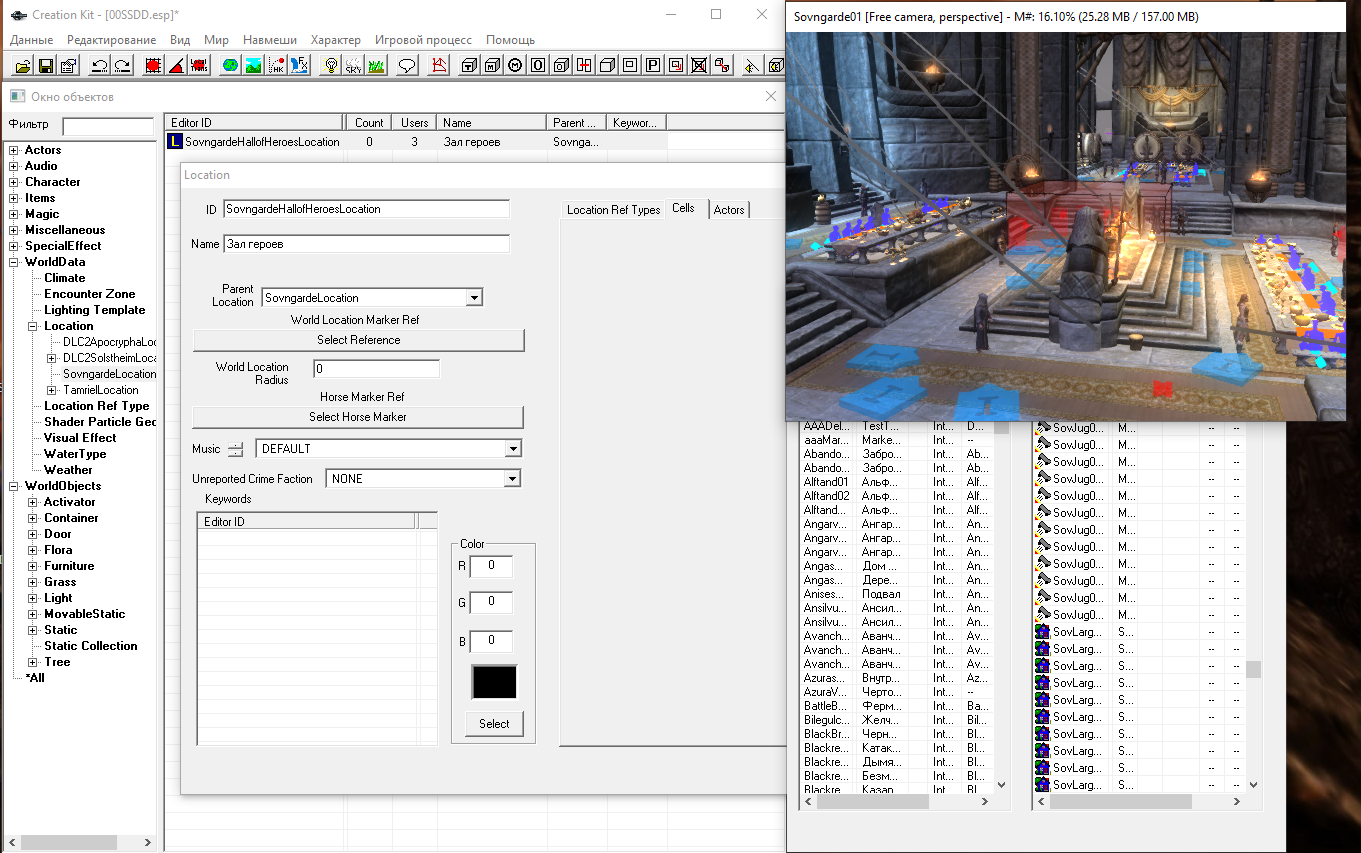

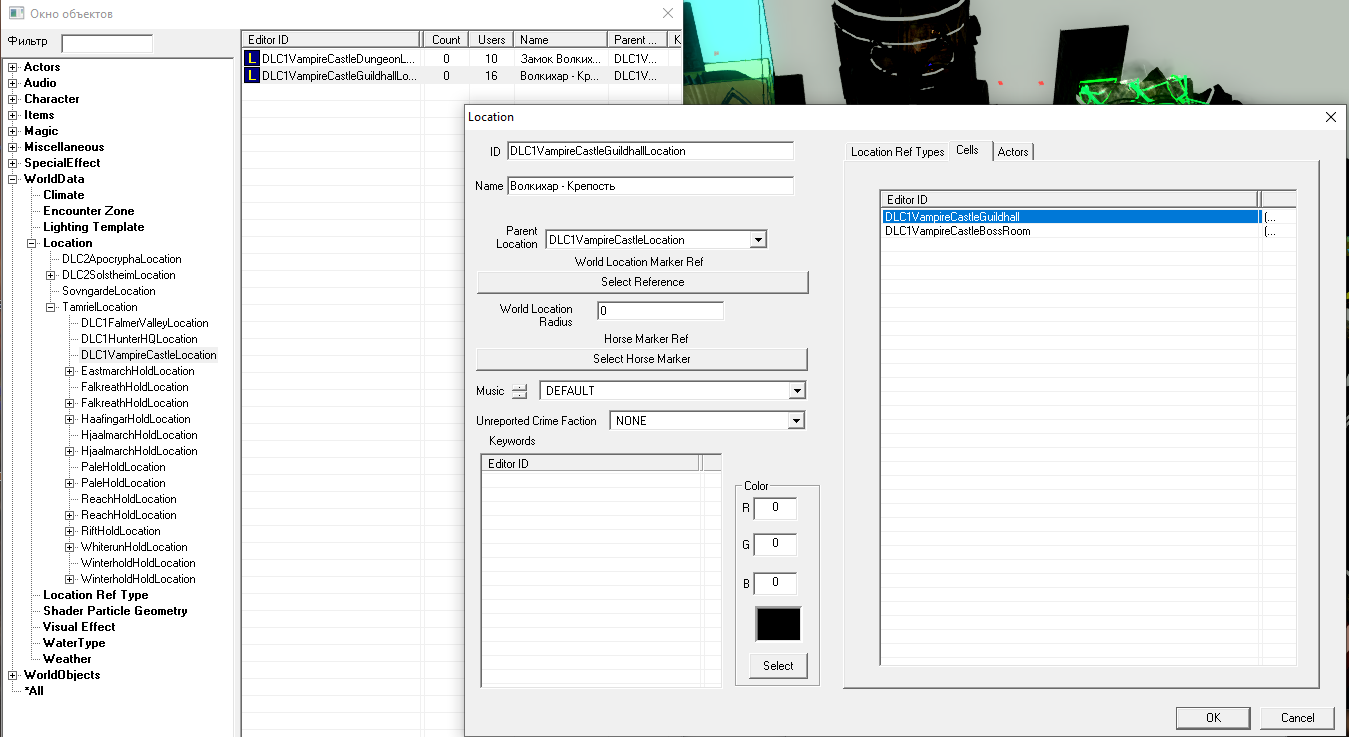

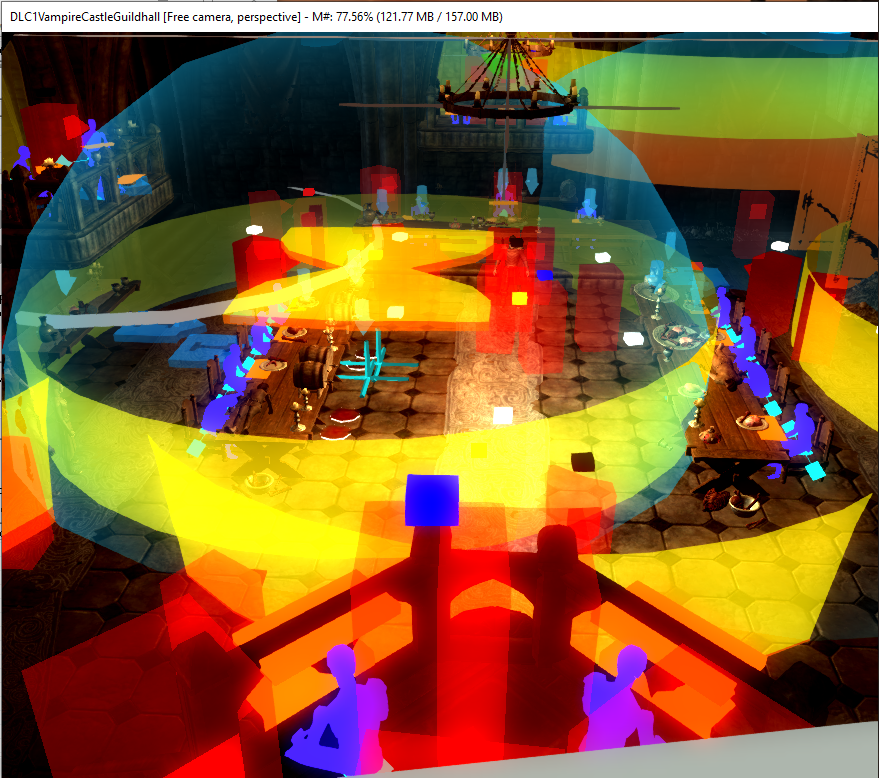





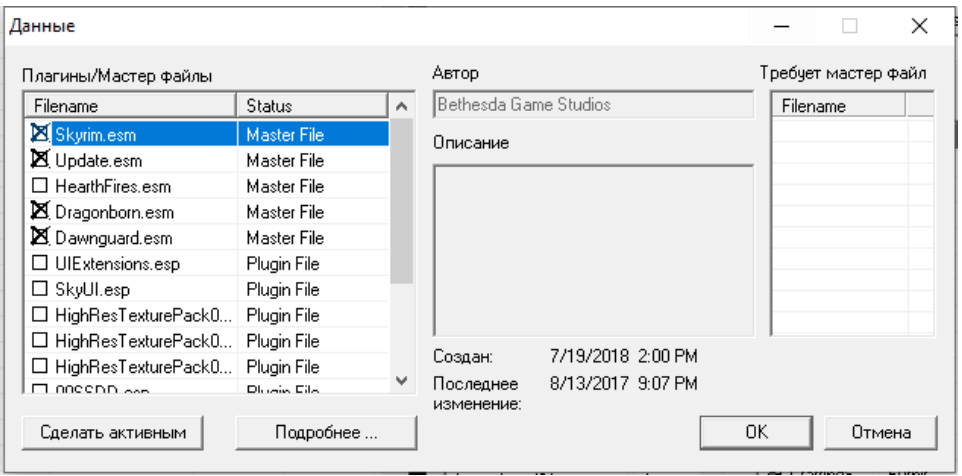




















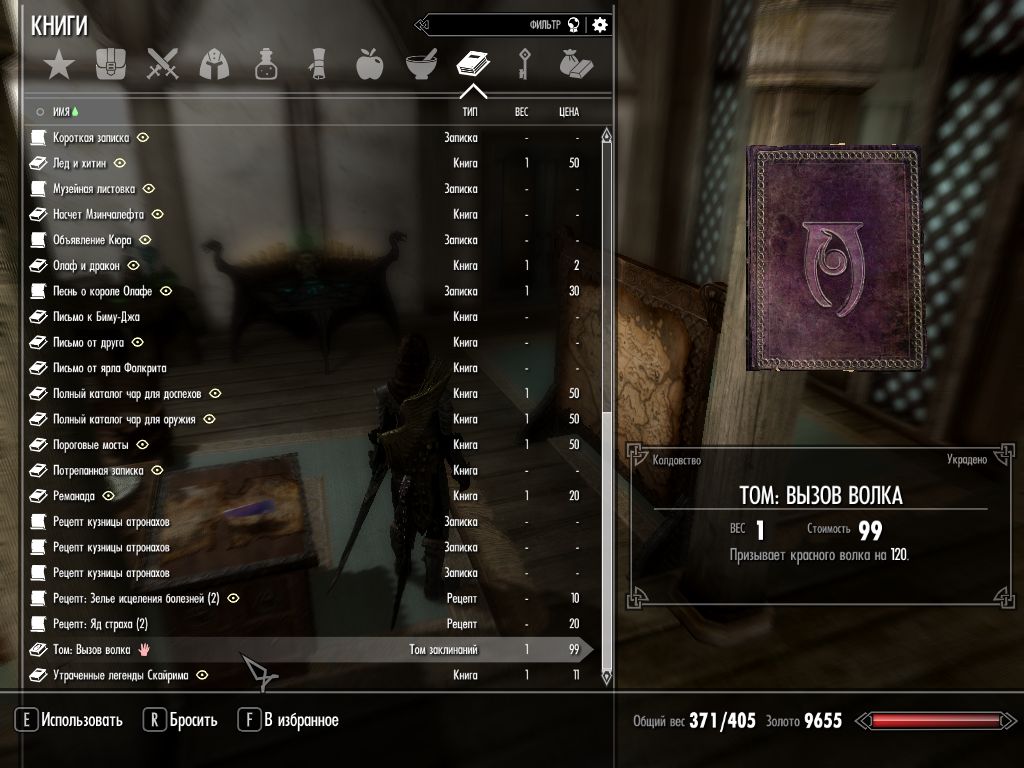


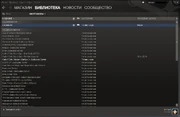




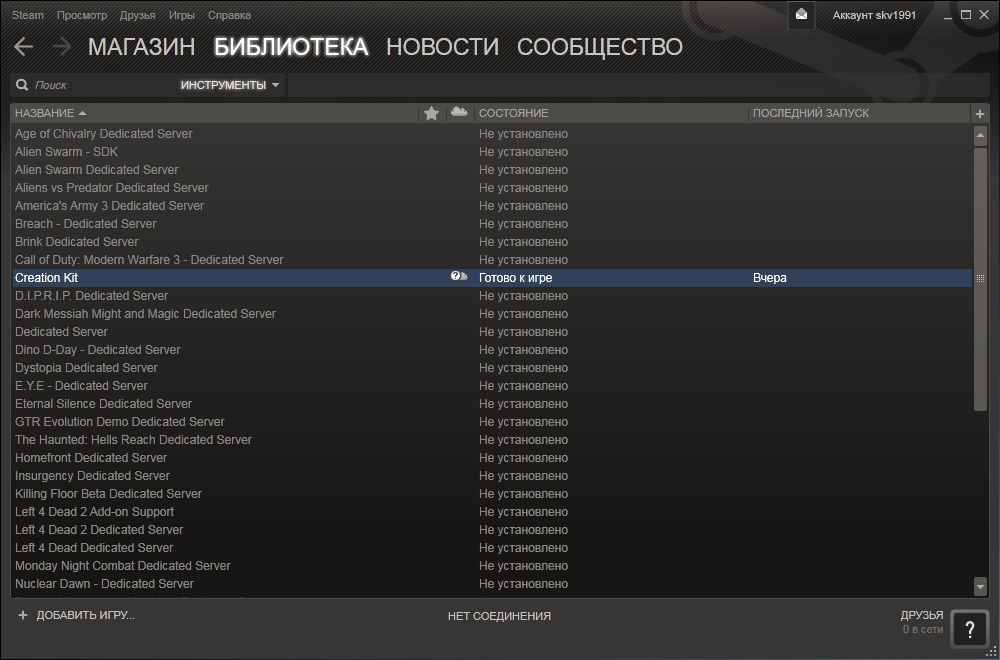 Расположение Creation Kit в Инструментах Steam
Расположение Creation Kit в Инструментах Steam  Одновременная загрузка нескольких плагинов может вызывать конфликты. Например, если вы загружаете два мода, которые изменяют EncTrollFrost, только один из этих модов может быть разрешен к работе. Как правило, это последний из загруженных плагинов, установка порядка загрузки является важным фактором при создании больших модификаций или при игре с двумя модами, активированными одновременно.
Одновременная загрузка нескольких плагинов может вызывать конфликты. Например, если вы загружаете два мода, которые изменяют EncTrollFrost, только один из этих модов может быть разрешен к работе. Как правило, это последний из загруженных плагинов, установка порядка загрузки является важным фактором при создании больших модификаций или при игре с двумя модами, активированными одновременно.  Если вам не будет предложено создать новый плагин, то, вероятно у вас уже включен активный файл. Повторно откройте File>Data чтобы убедиться что у вас нет активных файлов при загрузке Skyrim.esm. В Creation Kit нет функции “save as”(сохранить как), и все изменения записываются в активный файл.
Если вам не будет предложено создать новый плагин, то, вероятно у вас уже включен активный файл. Повторно откройте File>Data чтобы убедиться что у вас нет активных файлов при загрузке Skyrim.esm. В Creation Kit нет функции “save as”(сохранить как), и все изменения записываются в активный файл.