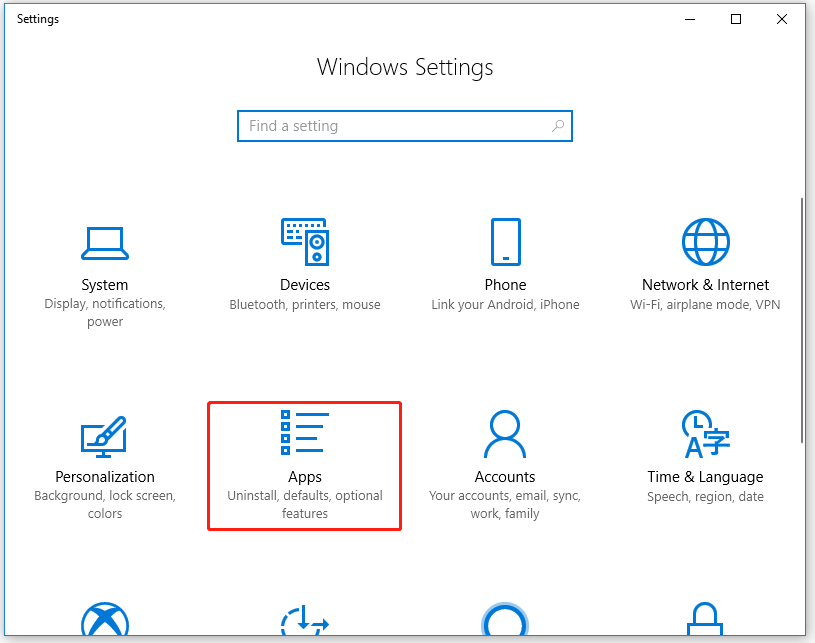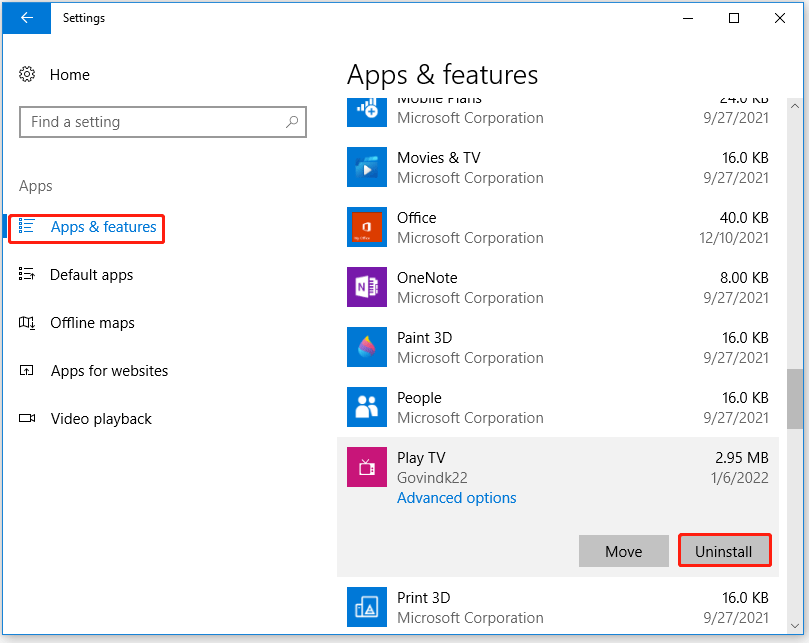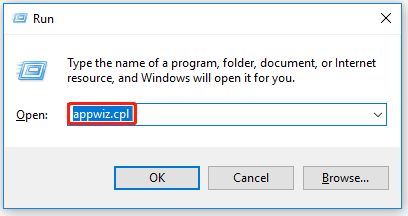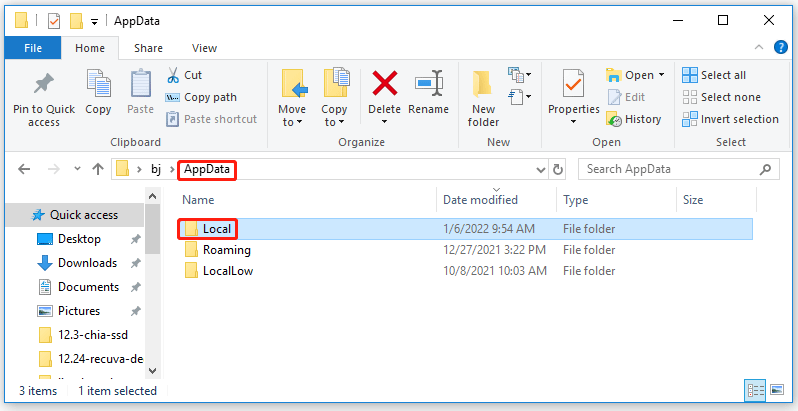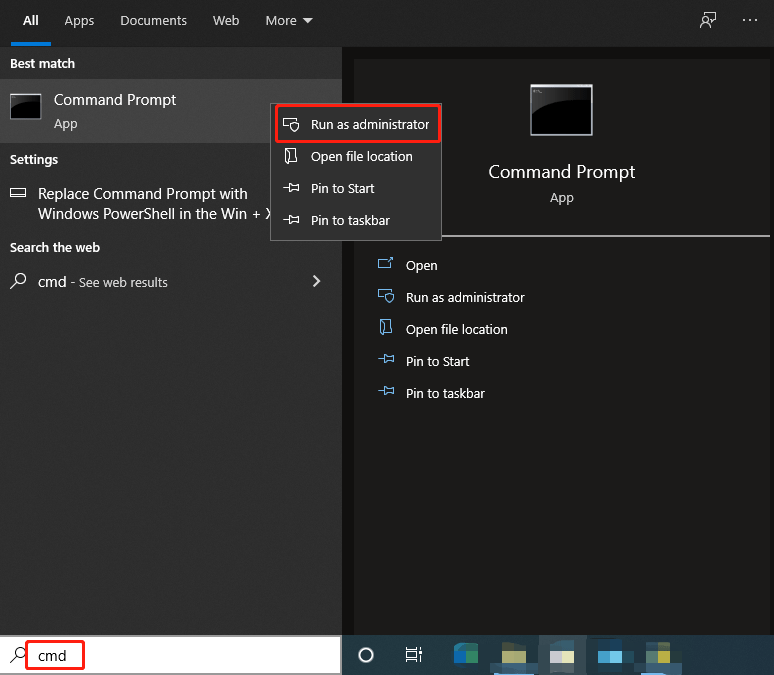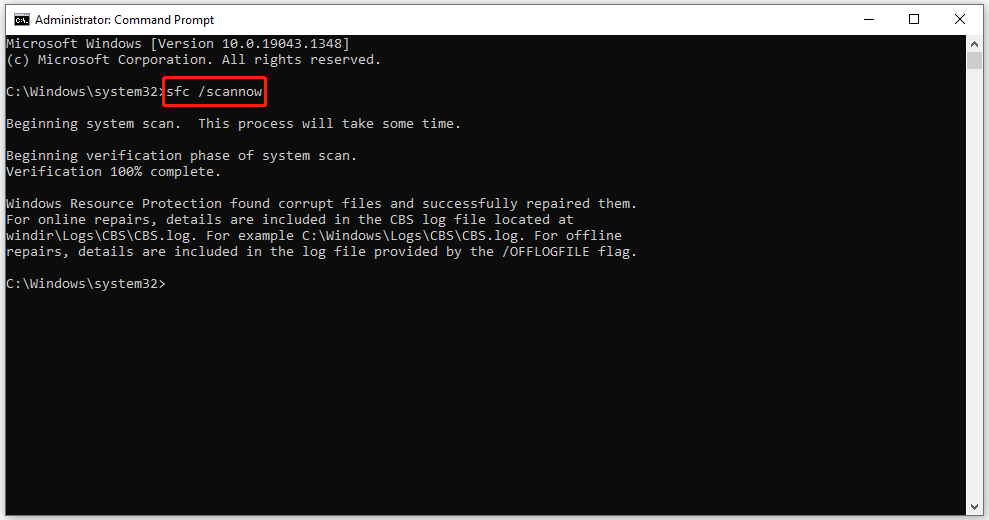Некоторые пользователи Windows сообщают, что они видят ошибку запуска CX_Freeze Python Error in Main Script при каждом запуске системы. В большинстве случаев проблема возникает после удаления сторонней программы. Оказывается, проблема не в конкретной ОС, поскольку встречается в Windows 7, Windows 8.1 и Windows 10.
Ошибка Python CX_Freeze в основной ошибке скрипта в Windows
В подавляющем большинстве случаев, когда сообщается об этой проблеме, ее причиной является плохо написанное приложение Phyton (скорее всего, Raptr или PlayTV). Если этот сценарий применим, вы сможете исправить проблему, удалив проблемное приложение. Вы можете сделать это либо обычным способом (через Программы и компоненты), либо с помощью мощного стороннего деинсталлятора.
Однако, если вы столкнулись с этой проблемой в игре (запущенной из Steam), вы можете столкнуться с ошибкой, вызванной серией временных файлов в папке AppData. В этом случае очистка содержимого папки AppData и переустановка игры должны решить проблему.
В случае, если вы видите ошибку при попытке запустить проект Phyton, который вы создали локально, вероятно, проблема возникает из-за отсутствующего патча в установке cx_freeze. В этом случае вы можете решить проблему, удалив весь пакет cx_freeze из окна CMD, а затем переустановив последнюю версию.
Если ничего не помогает, ваша последняя надежда на решение проблемы без сброса всех компонентов Windows — запустить несколько утилит (DISM и SFC), оборудованных для устранения большинства случаев повреждения системных файлов.
Удаление Raptr или PlayTV
Как выясняется, одним из наиболее распространенных случаев, приводящих к появлению ошибки запуска «CX_Freeze Python Error in Main Script», является программный продукт, который был написан с несогласованностью с использованием Python. В большинстве случаев затронутые пользователи подтвердили, что проблема была либо вызвано Raptr или PlayTV.
Если этот сценарий применим, вы сможете исправить проблему путем принудительного удаления программы, которая, как вы подозреваете, может быть причиной ошибки при запуске.
Когда дело доходит до этого, вы можете либо пойти традиционным путем (используя экран «Программы и компоненты», чтобы выполнить удаление), либо использовать мощный сторонний деинсталлятор, чтобы завершить работу. Начните с традиционного подхода и переходите ко второму руководству только в том случае, если первое не помогло.
Удаление из программ и функций
- Нажмите клавишу Windows + R, чтобы открыть диалоговое окно «Выполнить». Затем введите «appwiz.cpl» внутри текстового поля и нажмите Enter, чтобы открыть меню «Программы и компоненты».
Введите appwiz.cpl и нажмите Enter, чтобы открыть список установленных программ.
- Как только вы окажетесь в меню «Программы и функции», прокрутите список установленных приложений и найдите PlayTV, Raptr или любую другую программу, которая, как вы подозреваете, может вызывать ошибку запуска «Ошибка CX_Freeze Python в основном скрипте».
- После того, как вы обнаружите проблемное приложение, щелкните его правой кнопкой мыши и выберите «Удалить» из появившегося контекстного меню.
Удаление Raptr или PlayTV
- Внутри запроса на удаление следуйте инструкциям на экране для завершения удаления, затем перезагрузите компьютер и посмотрите, будет ли проблема решена при следующем запуске системы.
В случае, если та же проблема по-прежнему возникает, перейдите ниже и начните с удаления сторонних производителей.
Использование деинсталлятора
- Откройте браузер по умолчанию и перейдите по этой ссылке (Вот) загрузить и установить последнюю бесплатную версию Revo Uninstaller. Когда вы попадете туда, нажмите кнопку «Загрузить», чтобы начать процесс.
Загрузка последней версии Revo Uninstaller
Примечание: держитесь подальше от портативной версии Revo, поскольку она не так эффективна, как версия InstallShield.
- Как только установочный файл будет полностью загружен, дважды щелкните его и следуйте инструкциям на экране для завершения установки.
Установка Revo Uninstaller
Примечание. Если вам будет предложено окно UAC (Контроль учетных записей), нажмите Да, чтобы предоставить доступ администратора.
- Как только вы найдете свой путь в приложении Revo Uninstaller, продолжайте и выберите вкладку Uninstaller в вертикальном меню вверху, затем прокрутите вниз список установленных приложений, пока не найдете запись, связанную с PlayTV или Raptr (или обоими).
- Щелкните правой кнопкой мыши запись PlayTV или Raptr и выберите «Удалить» из появившегося контекстного меню.
Удаление Raptr или PlayTV
Примечание. Если у вас установлены оба приложения, выполните этот шаг и приведенные ниже с обоими.
- В следующем окне подождите, пока точка восстановления не будет создана, затем нажмите «Дополнительно» в режимах сканирования и нажмите «Сканировать», чтобы удалить все оставшиеся файлы.
Удаление PlayTV или Raptr с помощью Revo Uninstaller
- Следуйте инструкциям на экране для завершения удаления, а затем перезагрузите компьютер, если вам не предлагается делать это автоматически.
- Обратите внимание на ошибку запуска при следующей последовательности запуска, чтобы увидеть, была ли устранена ошибка запуска CX_Freeze Python в основном скрипте.
Если такая же проблема все еще возникает, перейдите к следующему потенциальному решению ниже.
Если вы столкнулись с ошибкой запуска «CX_Freeze Python в главном скрипте» при попытке запустить исполняемый файл вашего проекта Python, созданного с использованием cx_freeze, скорее всего, проблема возникает из-за отсутствующего патча в установке cx_freeze, которую вы Используем.
Если этот сценарий применим, вы сможете решить проблему, удалив весь пакет cx_freeze из окна CMD и переустановив последнюю версию по официальным каналам.
Вот несколько пошаговых руководств, которые проведут вас через весь процесс:
- Нажмите клавишу Windows + R, чтобы открыть диалоговое окно «Выполнить». Внутри текстового поля введите «cmd» и нажмите Enter, чтобы открыть терминал командной строки.
Запуск командной строки
- В терминале командной строки введите следующую команду и нажмите Enter, чтобы эффективно удалить весь пакет cx_freeze: pip uninstall cx_freeze
- После того, как пакет будет готов к удалению, вам будет предложено подтвердить ваш выбор. Сделайте это, нажав клавишу Y, а затем снова введите Enter, чтобы завершить удаление пакета cx_freeze.
Удаление пакета CX_freeze
- Затем откройте браузер по умолчанию и используйте его для доступа к этой ссылке (Вот). Оказавшись внутри, вы должны увидеть список неофициальных двоичных файлов Windows для пакетов расширения Python.
- Прокрутите список двоичных файлов до cx_Freeze и найдите версию, связанную с версией Python, которую вы используете. Как только вам удастся найти его, нажмите на совместимую версию и дождитесь завершения загрузки.
Скачиваем соответствующий cx_Freeze
- После завершения загрузки перейдите к месту загрузки, щелкните правой кнопкой мыши исполняемый файл и выберите «Запуск от имени администратора» в появившемся контекстном меню.
Запустить от имени администратора
- На экране установки выберите версию Python и следуйте инструкциям на экране для завершения установки.
Установка Python
- После завершения установки и установки новой версии cx_freeze перестройте проект Python еще раз и посмотрите, решена ли теперь проблема.
Если та же проблема все еще возникает или этот метод не применим, перейдите к следующему потенциальному решению ниже.
Удаление папки AppData из игры
Если вы видите «Ошибка Python CX_Freeze в основном скрипте» при попытке запустить игру, построенную на Python, возможно, вы имеете дело с поврежденными временными данными некоторого типа, присутствующими в папке AppData.
Несколько затронутых пользователей, которые также сталкивались с этой проблемой, подтвердили, что они наконец смогли устранить ошибку и нормально играть в игру после того, как они получили доступ к папке AppData игры, очистив временные файлы игры и затем переустановив игру.
Если этот сценарий применим, следуйте приведенным ниже инструкциям, чтобы исправить ошибку «CX_Freeze Python Error in Main Script» при попытке запуска игры:
- Нажмите клавишу Windows + R, чтобы открыть диалоговое окно «Выполнить». Затем введите «% appdata%» и нажмите Enter, чтобы открыть папку AppData (она по умолчанию скрыта).
Введите% AppData% и нажмите Enter9
- Как только вы окажетесь в папке AppData, вернитесь назад, щелкнув стрелку назад и щелкнув Local.
Доступ к локальной папке AppData
Примечание. По умолчанию команда% appdata% автоматически открывает папку Roaming в Appdata.
- Внутри локальной папки найдите запись, содержащую информацию об игре, которая завершается с ошибкой «Ошибка CX_Freeze Python в основном скрипте». Как только вы увидите его, откройте его, выделите все внутри, затем щелкните правой кнопкой мыши и выберите «Удалить» в контекстном меню.
Удаление содержимого данных приложения игры
- Снова откройте диалоговое окно «Выполнить», нажав клавишу Windows + R. Затем введите «appwiz.cpl» и нажмите Enter, чтобы открыть экран «Программы и компоненты».
Введите «appwiz.cpl» в строке «Выполнить»
- В меню «Программы и компоненты» прокрутите вниз список установленных программ и щелкните правой кнопкой мыши запись, связанную с игрой, с которой вы столкнулись с проблемой, и выберите «Удалить» из контекстного меню.
Удаление игры
- После завершения удаления перезагрузите компьютер и переустановите игру, используя обычные каналы, и посмотрите, была ли проблема решена.
Если вы все еще видите, что «ошибка CX_Freeze Python в основном скрипте» все еще появляется, или это потенциальное исправление неприменимо, перейдите к следующему потенциальному исправлению ниже.
Запуск сканирования DISM и SFC
В случае, если ни один из методов исправления, описанных выше, не позволил вам решить проблему, ваш компьютер, скорее всего, имеет дело с повреждением системных файлов, которое не может быть решено обычным способом. Скорее всего, ошибка запуска CX_Freeze Python в основном скрипте возникает из-за плохо написанной программы, которая не удаляется должным образом (даже если пользователь следовал обычным каналам).
Если этот сценарий применим, вы сможете решить проблему, используя несколько встроенных утилит (DISM и SFC), чтобы идентифицировать и исправить случаи поврежденных системных файлов, которые вызывают эту проблему.
SFC (System File Checker) — полностью локальный инструмент, работающий с использованием локально сохраненного кэша для замены поврежденных экземпляров исправными копиями. С другой стороны, инструменту DISM (развертывание и развертывание с обслуживанием образов) требуется стабильное подключение к Интернету, поскольку он использует подкомпонент Центра обновления Windows для извлечения исправных файлов, необходимых для замены поврежденных эквивалентов.
Поскольку эти два инструмента дополняют друг друга, мы рекомендуем пользователям быстро выполнять оба сканирования, чтобы максимально увеличить ваши шансы на устранение проблемы с повреждением системных файлов, которая вызывает проблему «Ошибка Python CX_Freeze в основном скрипте».
Чтобы выполнить сканирование SFC, следуйте пошаговым инструкциям здесь. После завершения операции перезагрузите компьютер и продолжите сканирование DISM после завершения следующей последовательности запуска.
После того, как вы запустили оба сканирования, выполните последний перезапуск компьютера и посмотрите, перестает ли появляться ошибка при запуске.
Some Windows users report that they are seeing the ‘CX_Freeze Python Error in Main Script’ startup error during every system startup. In most cases, the problem is reported to occur after the uninstallation of a 3rd-party program. As it turns out, the problem is not OS specific since it’s encountered on Windows 7, Windows 8.1 and Windows 10.
In the vast majority of cases where this problem is reported, it ends up being caused by a poorly written Phyton application (most likely Raptr or PlayTV). If this scenario is applicable, you should be able to fix the issue by uninstalling the problematic app – You can either do it conventionally (via Programs and Features) or by using a powerful 3rd party uninstaller.
However, if you’re encountering this issue with a game (launched from Steam), you might be dealing with a glitch triggered by a series of temporary files in the AppData folder. In this case, clearing the contents of the AppData folder and reinstalling the game should fix the issue.
In case you’re seeing the error when trying to run a Phyton project that you’ve built locally, it’s likely that the issue occur due to a missing patch in the cx_freeze installation. In this case, you can get the issue resolved by uninstalling the entire cx_freeze package from a CMD window and then reinstalling the latest version.
If all else fails, your final hope at getting the issue resolved without resetting every Windows component is to run a couple of utilities (DISM and SFC) equipped to fix most instances of system file corruption.
Uninstalling Raptr or PlayTV
As it turns out, one of the most common instances that will end up spawning the ‘CX_Freeze Python Error in Main Script’ startup error is a software product that was written inconsistency using Python – In most cases, affected users have confirmed that the problem was either caused by Raptr or PlayTV.
If this scenario is applicable, you should be able to fix the issue by force uninstalling the program that you suspect might be responsible for the startup error.
When it comes to doing this, you can either go the traditional route (using the Programs & Features screen to do the uninstallation) or you can use a powerful 3rd party uninstaller to get the job down. Start with the conventional approach and only proceed to the second guide in case the first one fails.
Uninstalling from Programs & Features
- Press Windows key + R to open up a Run dialog box. Next, type ‘appwiz.cpl’ inside the text box and press Enter to open up the Programs and Features menu.
Type appwiz.cpl and Press Enter to Open Installed Programs List - Once you’re inside the Programs & features menu, scroll down through the list of installed applications and locate PlayTV, Raptr or whatever program you suspect might be triggering the ‘CX_Freeze Python Error in Main Script’ startup error.
- After you locate the problematic application, right-click on it and choose Uninstall from the newly appeared context menu.
Uninstalling Raptr or PlayTV - Inside the uninstallation prompt, follow the on-screen prompts to complete the uninstallation, then restart your computer and see if the issue is resolved at the next system startup.
In case the same problem is still occurring, move down below and get started with the 3rd party uninstaller.
Using an uninstaller Software
- Open your default browser and access this link (here) to download and install the latest free version of Revo Uninstaller. Once you get there, click the Download button to initiate the process.
Downloading the latest version of Revo Uninstaller Note: Stay away from the portable version of Revo since it’s not nearly as effective as the InstallShield version.
- Once the installation executable is fully downloaded, double-click on it and follow the instructions on the screen to complete the installation.
Installing the Revo Uninstaller Note: If you are prompted by the UAC (User Account Control) window, click Yes to grant admin access.
- Once you find your way inside the Revo Uninstaller app, go ahead and select the Uninstaller tab from the vertical menu at the top, then scroll down through the list of installed applications until you locate the entry associated with PlayTV or Raptr (or both).
- Right-click on the PlayTV or Raptr entry and choose Uninstall from the newly appeared context menu.
Uninstalling Raptr or PlayTV Note: If you have both applications installed, follow this step and the ones below with both.
- At the next window, wait until the restore point is created, then click on Advanced from Scanning modes and click on Scan to remove any leftover files.
Uninstalling PlayTV or Raptr with Revo Uninstaller - Follow the on-screen prompts to complete the uninstallation, then restart your computer if you’re not prompted to do so automatically.
- Pay attention for the startup error at the next startup sequence to see if the ‘CX_Freeze Python Error in Main Script’ startup error has been resolved.
In case the same issue is still occurring, move down to the next potential fix below.
Reinstalling the cx_Freeze scripts (if applicable)
In case you’re encountering the ‘CX_Freeze Python Error in Main Script’ startup error while trying to run the executable file of your Python project that’s build using cx_freeze, chances are the problem is occurring due to a missing patch in the cx_freeze installation that you are using.
If this scenario is applicable, you will be able to fix the issue by uninstalling the entire cx_freeze package from a CMD window and reinstalling the latest version through the official channels.
Here are some step by step guides that will walk you through the whole process:
- Press Windows key + R to open up a Run dialog box. Inside the text box, type ‘cmd’ and press Enter to open up a Command Prompt terminal.
Running Command Prompt - Inside the Command Prompt terminal, type the following command and press Enter to effectively uninstall the entire cx_freeze package:
pip uninstall cx_freeze
- After the package gets ready to be uninstalled, you will be asked to confirm your choice. Do so by pressing the Y key and then Enter again to complete the uninstallation of the cx_freeze package.
Uninstalling the CX_freeze package - Next, open your default browser and use it to access this link (here). Once inside, you should see a list of Unofficial Windows Binaries for Python Extension Packages.
- Scroll down through the list of binaries to the cx_Freeze and look for the version associated with the Python version that you’re using. Once you manage to locate it, click on the compatible version and wait for the download to complete.
Downloading the appropriate cx_Freeze - Once the download is complete, navigate to the location of the download, right-click on the executable and click on Run as Administrator from the newly appeared context menu.
Run As Administrator - Inside the installation screen, select your Python version and proceed with the on-screen instructions to complete the installation.
Installing Python - Once the installation is complete and the new version of cx_freeze is installed, rebuild your Python project again and see if the issue is now resolved.
In case the same problem is still occurring or this method wasn’t applicable, move down to the next potential fix below.
Uninstalling the game’s AppData folder
In case you’re seeing the ‘CX_Freeze Python Error in Main Script‘ while trying to launch a game that’s built with Python, you might be dealing with some type of corrupted temporary data present in the AppData folder.
Several affected users that were also encountering this issue have confirmed that they were finally able to eliminate the error and play the game normally after they accessed the AppData folder of the game, clearing the temporary files of the game and then reinstalling the game.
If this scenario is applicable, follow the instructions below to fix the ‘CX_Freeze Python Error in Main Script’ error when trying to launch a game:
- Press Windows key + R to open up a Run dialog box. Next, type ‘%appdata%’ and press Enter to open up the AppData folder (that’s hidden by default).
Typing in %AppData% and pressing Enter9 - Once you’re inside the AppData folder, back-track by clicking on the back arrow and click on Local.
Accessing the Local folder of AppData Note: By default, the %appdata% command will automatically open the Roaming folder within Appdata.
- Inside the Local folder, look for an entry that holds information about the game that’s failing with the ‘CX_Freeze Python Error in Main Script’ error. Once you see it, open it, select everything inside, then right-click and choose Delete from the context menu.
Deleting the Game’s App Data contents - Open a Run dialog box again by pressing Windows key + R. Next, type ‘appwiz.cpl’ and press Enter to open up the Programs and Features screen.
Typing in “appwiz.cpl” in the Run prompt - Inside the Programs and Features menu, scroll down through the list of installed programs and right-click on the entry associated with the game that you’re encountering the issue with and choose Uninstall from the context menu.
Uninstalling the Game - Once the uninstallation complete, restart your computer and re-install the game using the conventional channels and see if the issue has been resolved.
In case you’re still seeing the ‘CX_Freeze Python Error in Main Script’ is still appearing or this potential fix was not applicable, move down to the next potential fix below.
Running DISM and SFC Scans
In case none of the fixing methods above have allowed you to get the issue resolved, your computer is likely dealing with some type of system file corruption that cannot be resolved conventionally. Most likely, the ‘CX_Freeze Python Error in Main Script’ startup error occurs due to a poorly written program that didn’t uninstall properly (even if the user followed the conventional channels).
If this scenario is applicable, you should be able to get the issue resolved by using a couple of built-in utilities (DISM and SFC) in order to identify and fix the instances of corrupted system files that are causing this problem.
SFC (System File Checker) is an entirely local tool that works by using a locally stored cache to replace corrupted instances with healthy copies. On the other hand, the DISM (Deployment and Image Servicing Deployment) tool requires a stable Internet connection since it relies on a sub-component of Windows Update to fetch healthy files needed to replace corrupted equivalents.
Since these two tools complement each other, we encourage users to run both scans in quick successions in order to maximize your chances of resolving the system file corruption issue that’s causing the ‘CX_Freeze Python Error in Main Script’ problem.
To perform an SFC scan, follow the step by step instructions here. Once the operation is complete, restart your computer and move forward with the DISM scan once the next startup sequence is complete.
After you ran both scans, do a final machine restart and see if the startup error stops appearing.
-
Partition Wizard
-
Partition Manager
- Fix: “cx_Freeze: Python error in main script” on Windows
By Cici | Follow |
Last Updated January 06, 2022
Some Windows users may encounter this error “cx_Freeze: Python error in main script” when installing an English language pack, running an executable file created with Python, etc. How to solve this problem? Well, this post from MiniTool Partition Wizard will offer you several solutions.
There are many reasons for the cx_Freeze Python error. You can choose corresponding solutions to solve your problem.
Method 1: Uninstall PlayTV or Raptr
According to some Windows users’ reports, the problem “cx_Freeze: Python error in main script” may be caused by a poorly written Phyton application like PlayTV or Raptr. If you are in this case, you can try to uninstall PlayTV or Raptr to fix the cx_Freeze Python error.
There are two ways to uninstall applications. Scroll down to know the detail. (Here I take the PlayTV application as an example.)
1. Uninstall Applications from Apps & Features
Step 1: Click the Start button, and then click the Settings button to open Windows Settings.
Step 2: In the Settings window, choose the Apps option.
Step 3: Under the Apps & features option, scroll down to find the PlayTV application, click this application, and then choose the Uninstall button.
2. Uninstall Applications from Programs & Features
Step 1: Press the Win + R keys to open the Run window on the computer. Type appwiz.cpl in the search box, and click OK or press Enter.
Step 2: Once in the Programs and Features window, scroll down through the list of installed applications and locate the PlayTV application. Right-click it and then choose Uninstall from the drop-down menu.
After uninstalling the PlayTV application, follow the steps above to uninstall Raptr or other applications that may trigger the cx_Freeze Python error.
Method 2: Delete the Game’s AppData Folder & Reinstall the Game
If you encounter the cx_Freeze Python error with a game, you can try to clear the contents of the AppData folder (that’s usually hidden) and then reinstall the game to solve this problem. How to do that? Here is the complete guide:
Step 1: Press Win + R on the keyboard, type %appdata% in the search box, and press Enter.
Tip: By default, the %appdata% command will automatically open the Roaming folder within Appdata.
Step 2: Back to the AppData folder, then choose the Local folder.
Step 3: In the Local folder, find the folder that holds information about the game that triggers the cx_Freeze Python error. Then, open the folder, select everything inside, and delete all the contents.
Step 4: Now, follow the steps in Method 1 to uninstall the game that triggers the error “cx_Freeze: Python error in main script”.
Once the uninstallation is complete, please restart your computer and reinstall the game to see if the cx_Freeze Python error is fixed.
Method 3: Run an SFC Scan
If you try to install something like an English language pack, the cx_Freeze Python error may be caused by corrupt system files. In this case, you can use the SFC (System File Checker) tool to solve your problem. Follow the steps below to do that:
Step 1: Press the Win + S keys, and type cmd in the search box. Then, right-click it and choose Run as administrator.
Step 2: Type sfc /scannow and press Enter. Then, the corrupt system files will be found and replaced.
After that, restart your computer to check if there is still an error “cx_Freeze: Python error in main script”.
That’s all about how to fix the “cx_Freeze: Python error in main script” error on Windows. Do you have any questions about this topic? Please leave them in the comment zone and we will try to answer them as soon as possible.
why I’m getting this error.
Screenshot of error msg
It says python error in main script,
at the end at line 64; runtime error
import sys
#import os
from cx_Freeze import setup,Executable
base = None
if sys.platform == "win32":
base = "win32GUI"
#os.environ['TCL_LIBRARY'] = r'C:UsersasusAppDataLocalProgramsPythonPython36-32tcltcl8.6'
#os.environ['TK_LIBRARY'] = r'C:UsersasusAppDataLocalProgramsPythonPython36-32tcltk8.6'
setup(name="aplication",
version="0.1",
description="app",
executables=[Executable("TICTACTOE.py", base=base)])
I’m still a learner, Unable to figure out this error
My main script runs in the shell with no error.
Here is a script
import copy as c
import sys
def printBoard(arg):
i = 0
for v in arg.keys():
i += 1
if i % 3 == 0 and i < 9:
print(arg[v],'n- + - + -')
elif i==9:
print(arg[v])
else:
print(arg[v],'','|',end=' ')
def check(b,arg):
def plagfn(b):
global looper
looper = False
plag = input('Play again? y/n ')
if plag == 'Y':
theBoard=c.copy(newBoard)
else:
sys.exit()
val = list(b.values())
l=['','','','','','','','','']
u=c.copy(l)
d=c.copy(l)
for i in [0,3,6]:
l[i] = ( val[i] == val[i+1] == val[i+2] == arg )
for i in range(3):
u[i] = ( val[i] == val[i+3] == val[i+6] == arg )
for i in [0,2]:
d[i] = ( val[i] == val[4] == val[8-i] == arg )
if ('' not in b.values()):
print('Its draw !')
plagfn(b)
if (True in l) or (True in u) or (True in d):
print(arg , 'is a winner !')
plagfn(b)
while True:
theBoard = {'TL': '', 'TM': '', 'TR': '',
'ML': '', 'MM': '', 'MR': '',
'LL': '', 'LM': '', 'LR': ''}
sample={}
for bld1 in theBoard.keys():
sample[bld1]=bld1
newBoard=c.copy(theBoard)
print('The viable inputs are n')
printBoard(sample)
print('nStart')
printBoard(theBoard)
looper = True
i=0
while looper:
i += 1
if i % 2 == 0:
arg = 'O'
else:
arg = 'X'
v = input('nYour turn ' + str(arg) + '! n')
while v not in list(theBoard.keys()):
print('The viable inputs are n')
printBoard(sample)
v = input('nYour turn ' + str(arg) + '! n')
while theBoard[v] :
print('Already played.')
v = input('Your turn ' + str(arg) + '! n')
theBoard[v]=arg
printBoard(theBoard)
check(theBoard,arg)
Thank you for your time.
NOT WORKING again!
But FIXED another way!!!
Intel i5-7600
16GB RAM
Win10Pro x64 <—- CLEAN INSTALLATION (a week ago)
OpenShot-v2.4.1-x86_64.exe
It does not work on the admin account. But, again, it works on a stardard account.
Definitely, there is an issue with accounts in windows.
I’ve got dual boot (win10pro/Ubuntu 16.04) and Openshot works fine on Ubuntu.
SOLUTION:
Just copied the file openshot.settings from standard user (C:UsersStardardUser.openshot_qt) to admin user (C:UsersAdminUser.openshot_qt)
and IT WORKS AGAIN!!!
WATCH OUT: Make a backup copy of this file (openshot.settings).
The problem was that the file openshot.settings was empty on the admin account while with data on the standard account. So, Openshot rewrote it at some point.
Just in case it could help: I can remember another problem related to saving/rewriting data in this folder (….openshot_qt) and not being able to find and open a project.
I hope this helps.
Thanks