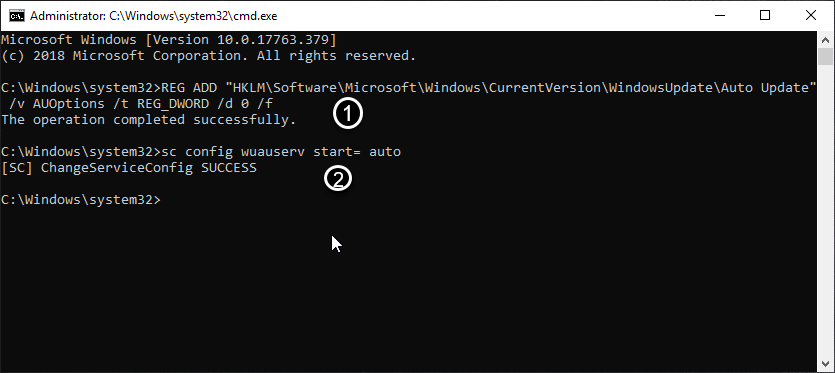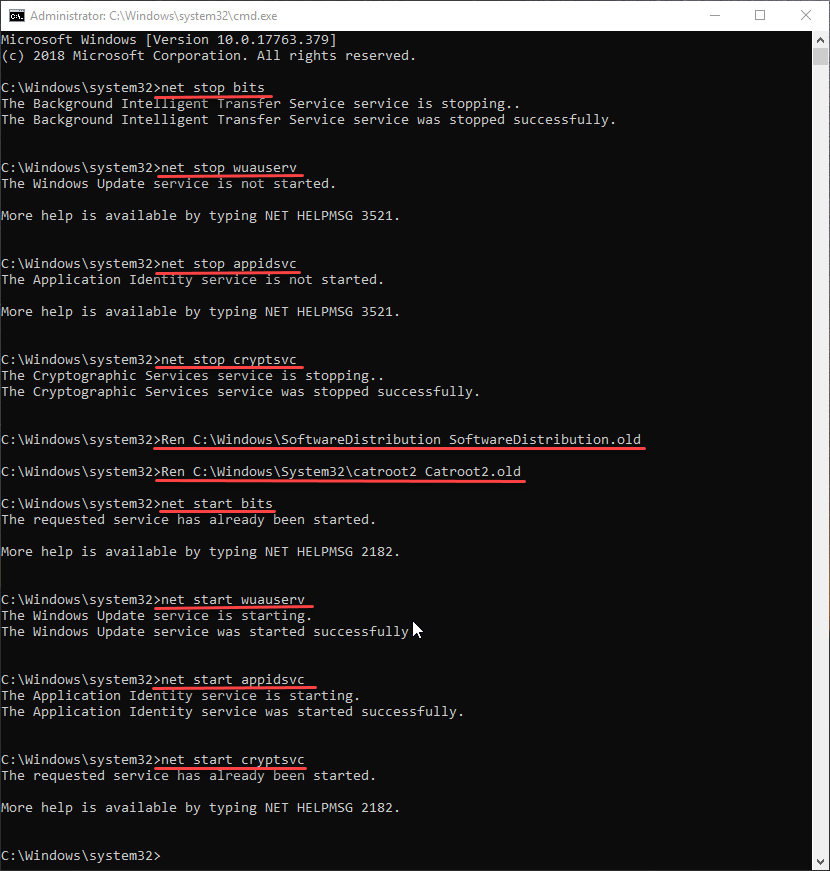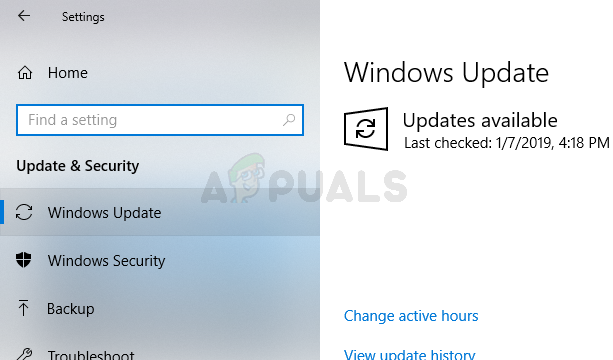Содержание
- Центр обновления Windows остановка службы как исправить
- Проверьте службы Центра обновления Windows
- Удалите временные файлы
- Выполните проверку целостности системных файлов
- Используйте Troubleshooter
- Итог
- Центр обновления windows остановка службы как исправить
- Почему возникает ошибка?
- Как исправить ошибку?
- Проверка наличия вирусов на устройстве
- Обновление драйверов на устройстве
- Проверка наличия обновлений в системе
- Удаление ненужных файлов
- Проверка наличия ошибок в системном журнале
- ИТОГО
- Центр обновления Windows: остановка службы как исправить
- 1. Запустить службу центра обновления вручную
- 2. Проверить наличие вирусов
- 3. Проверить наличие поврежденных файлов системы
- 4. Удалить файлы временных данных
Центр обновления Windows остановка службы как исправить
Центр обновления Windows — инструмент, который Microsoft разработал для автоматической установки обновлений операционной системы Windows. Однако, этот инструмент бывает несколько затратен на ресурсы компьютера и иногда может вызывать некоторые проблемы в работе системы.
Одной из этих проблем является остановка службы Центра обновления Windows, что может значительно затруднить установку обновлений и исправление ошибок в операционной системе. В этой статье мы рассмотрим, как можно исправить эту проблему.
Проверьте службы Центра обновления Windows
Первым шагом, который вы должны выполнить, — это проверить, запущена ли служба Центра обновления Windows. Вы можете проверить ее в меню «Управление компьютером». Для этого выполните следующие действия:
- Нажмите правой кнопкой мыши на меню «Пуск» и выберите «Управление компьютером».
- Перейдите к разделу «Службы и приложения» и выберите раздел «Службы».
- Найдите службу «Центр обновления Windows» и проверьте, запущена ли она. Если нет, то запустите ее двойным щелчком мыши и выберите «Автоматически» в поле «Статус запуска».
- Перезапустите компьютер и проверьте, работает ли Центр обновления Windows.
Удалите временные файлы
Еще одной причиной, почему Центр обновления Windows может остановиться, являются временные файлы. Они могут блокировать доступ к службе и остановить ее работу. Чтобы исправить проблему, попробуйте удалить временные файлы. Для этого выполните следующие действия:
- Нажмите правой кнопкой мыши на меню «Пуск» и выберите «Проводник».
- Перейдите в раздел «Пользователи» и найдите папку «AppData».
- Перейдите в подпапку «Local» и найдите папку «Temp».
- Удалите все файлы из этой папки.
- Перезапустите компьютер и проверьте, работает ли Центр обновления Windows.
Выполните проверку целостности системных файлов
Если первые два шага не помогли, то проблема может быть связана с целостностью системных файлов. Чтобы исправить эту проблему, выполните проверку целостности системных файлов. Для этого выполните следующие действия:
- Откройте командную строку от имени администратора.
- Введите команду «sfc /scannow» и нажмите Enter.
- Дождитесь завершения процесса.
- Перезапустите компьютер и проверьте, работает ли Центр обновления Windows.
Используйте Troubleshooter
Если все вышеперечисленные методы не помогли исправить проблему со службой Центра обновления Windows, то попробуйте воспользоваться инструментом Troubleshooter, что от Microsoft. Этот инструмент автоматически исправляет множество проблем в Windows, включая проблемы с Центром обновления.
Как исправить проблемы в Windows 10, используя Troubleshooter:
- Нажмите правой кнопкой мыши на меню «Пуск» и выберите «Параметры».
- Перейдите к разделу «Обновление и безопасность».
- Найдите раздел «Отладка» и выберите «Выполнить отладку».
- Дождитесь завершения процесса и перезапустите компьютер.
Итог
Центр обновления Windows является важным компонентом операционной системы Windows. Если он перестает работать, то может возникнуть множество проблем в работе системы, включая проблемы с обновлениями. Если вы столкнулись с этой проблемой, то приведенные выше методы могут помочь ее исправить. Воспользуйтесь этими методами и вновь наслаждайтесь работой операционной системы Windows с полным доступом к обновлениям и полной безопасностью.
Центр обновления windows остановка службы как исправить
Windows — это операционная система, которую использует множество пользователей по всему миру. Она предоставляет оптимальное функционирование пользовательскому устройству, обеспечивая ему работу с различными программами. Однако, как и все программное обеспечение, Windows может столкнуться с проблемами, которые могут ограничить его работу. Одна из таких проблем, связанных с центром обновления Windows, заключается в остановке его служб. Давайте попробуем разобраться, что это за проблема, как ее можно решить и какие шаги предпринимать для устранения данной ошибки.
Почему возникает ошибка?
Ошибка остановки службы центра обновления Windows может быть вызвана различными причинами. К примеру, она может быть связана с некоторыми вирусами, которые влияют на работу служб. Также это может быть связано с тем, что операционная система не получила дополнительные обновления или не была обновлена длительное время. В некоторых случаях ошибка может быть связана с ошибкой запуска службы, которая отвечает за обновления, либо с проблемами соединения, которые могут возникнуть из-за различных сетевых настроек.
Как исправить ошибку?
Существует несколько способов, которые могут помочь в исправлении этой ошибки. Некоторые из них должны быть выполнены вручную, а другие — автоматически. Вот некоторые из наиболее эффективных методов:
- Проверка наличия вирусов на устройстве.
- Обновление драйверов на устройстве.
- Проверка наличия обновлений в системе.
- Удаление ненужных файлов, которые могут влиять на работу операционной системы.
- Проверка наличия ошибок в системном журнале.
Рассмотрим каждый метод подробнее:
Проверка наличия вирусов на устройстве
Проверка наличия вирусов может помочь выявить проблемы, которые могут влиять на работу служб. Для этого можно использовать поисковые системы, которые предлагают свои услуги в обнаружении различных вирусов. Кроме того, существуют многочисленные программы, которые могут быть загружены для этой цели, например, Norton Antivirus и McAfee. После того, как программа будет загружена, следует отсканировать всю систему на наличие возможных вредоносных программ. Если в системе будет обнаружен вредоносный контент, необходимо удалить его вручную или с помощью специализированной программы.
Обновление драйверов на устройстве
Драйверы — это программные компоненты, которые обеспечивают взаимодействие между ОС и устройствами, которые к ней подключаются. Если драйвер устарел или несовместим с операционной системой, это может привести к некоторым проблемам. В таком случае необходимо перезагрузить устройство и проверить наличие обновленных драйверов на сайте производителя. Если обновление драйверов прошло успешно, рекомендуется выполнить проверку работы системы.
Проверка наличия обновлений в системе
Служба центра обновления Windows отвечает за установку обновлений, которые обеспечивают безопасность пользователя и правильную работу системы в целом. Проверка наличия обновлений может помочь узнать, какие из них не были установлены и могут быть причиной проблем с Windows. Для этого следует зайти в панель настроек и выбрать раздел «Обновление и безопасность». Нажмите на кнопку «Проверить наличие обновлений» и дождитесь завершения процесса. Если имеются доступные обновления, их следует установить и перезапустить устройство.
Удаление ненужных файлов
Ненужные файлы, такие как временные файлы, кэши и обновления, которые были загружены в прошлом, могут занимать дополнительное место на жестком диске и могут быть причиной проблем с запуском служб. Для очистки ненужных файлов можно воспользоваться специализированными программами, которые можно загрузить с Интернета. Выбирая программу, старайтесь выбирать проверенный и надежный источник.
Проверка наличия ошибок в системном журнале
В системном журнале содержится информация обо всех действиях, производимых в операционной системе, включая ошибки, которые могут вызывать проблемы с работой служб. Для проверки наличия ошибок следует зайти во встроенный в Windows системный журнал, выбрать раздел «Журналы Windows» и нажать на «Система». В правой части окна будет отображен список всех ошибок, которые произошли в операционной системе. Если были обнаружены ошибки, следует устранить проблемы и проверить работу служб между процессами.
ИТОГО
Остановка служб центра обновления Windows может возникать по многим причинам. Однако виновником проблемы может быть как вирус, так и обновления, которые не были установлены во время работы системы. Для ее устранения следует воспользоваться различными способами, которые включают перезагрузку устройства, проверку наличия вирусов, обновление драйверов и очистку ненужных файлов. Если все работает нормально, обычное обновление ОС должно проходить без проблем, и служба центра обновления будет активной. Регулярное обновление системы и проверка ее на вирусы и ошибки также позволят избежать проблем с работой служб в будущем.
Центр обновления Windows: остановка службы как исправить
Windows – это наиболее используемая операционная система в мире. Однако, как и любая другая система, Windows иногда может столкнуться с техническими проблемами, которые затрудняют обновление и поддержку системы. Одной из таких проблем является остановка службы центра обновления. Эта проблема может возникнуть по разным причинам, включая конфликты программного обеспечения, поврежденные файлы и т.д. В этой статье мы подробно рассмотрим, как решить проблему остановки службы центра обновления Windows.
1. Запустить службу центра обновления вручную
Первым шагом для решения проблемы остановки службы центра обновления Windows является попытка запустить службу вручную. Чтобы это сделать, следуйте приведенным ниже шагам:
- Нажмите комбинацию клавиш Win+R на клавиатуре. Это откроет окно «Выполнить».
- В строке «Выполнить» введите «services.msc» и нажмите Enter. Это откроет окно служб.
- Найдите службу «Центр обновления Windows».
- Нажмите на эту службу правой кнопкой мыши и выберите «Свойства».
- Убедитесь, что служба запущена в разделе «Статус службы». Если служба не запущена, нажмите кнопку «Запустить».
- Выберите «Автоматически» в разделе «Тип запуска».
- Нажмите кнопку «Применить», а затем «ОК».
После выполнения этих шагов служба центра обновления Windows будет запущена вручную, и проблема с остановкой службы должна быть устранена.
2. Проверить наличие вирусов
Если шаг 1 не решил проблему с остановкой службы центра обновления Windows, необходимо проверить систему на наличие вирусов и других вредоносных программ. Вирусы и другие вредоносные программы могут повредить файлы системы, в том числе файлы, отвечающие за работу службы центра обновления Windows.
Используйте антивирусное программное обеспечение, чтобы проверить вашу систему. Если в системе обнаружены вирусы или другие вредоносные программы, удалите их как можно скорее. После этого попытайтесь запустить службу центра обновления Windows вручную (см. Шаг 1).
3. Проверить наличие поврежденных файлов системы
Если проблема с остановкой службы центра обновления Windows не устраняется после шага 2, возможно, некоторые файлы системы повреждены. Чтобы устранить эту проблему, воспользуйтесь утилитой проверки целостности системных файлов.
- Нажмите комбинацию клавиш Win+X на клавиатуре.
- Выберите «Командная строка (администратор)» из меню.
- Введите «sfc /scannow» и нажмите Enter. Это начнет процесс проверки целостности системных файлов.
- Подождите, пока процесс завершится. Это может занять несколько минут.
Если в процессе проверки найдены поврежденные файлы, Windows попытается восстановить их автоматически. После завершения проверки попробуйте запустить службу центра обновления Windows вручную (см. Шаг 1).
4. Удалить файлы временных данных
Наконец, если ни один из предыдущих шагов не решил проблему остановки службы центра обновления Windows, попробуйте удалить файлы временных данных системы.
Для очистки временных файлов выполните следующие действия:
- Нажмите комбинацию клавиш Win+R на клавиатуре.
- В строке «Выполнить» введите «temp» и нажмите Enter. Это откроет папку временных файлов.
- Выберите все файлы и папки в этой папке и удалите их.
- Нажмите комбинацию клавиш Win+R на клавиатуре.
- В строке «Выполнить» введите «%temp%» и нажмите Enter. Это откроет еще одну папку временных файлов.
- Выберите все файлы и папки в этой папке и удалите их.
После удаления файлов временных данных попробуйте запустить службу центра обновления Windows вручную (см. Шаг 1).
В заключении можно сказать, что проблема остановки службы центра обновления Windows может возникать из-за многих разных причин. Однако, следуя приведенным выше методам, большинство пользователей могут решить эту проблему. Если ни один из этих шагов не помог, возможно, вам понадобится помощь квалифицированного специалиста.
Содержание
- Центр обновления Windows продолжает отключаться — 3 исправления [решено]
- Причины ошибки «Центр обновления Windows отключается»?
- Существующий антивирус
- Само обновление Windows
- Как исправить «Автоматическое обновление Windows продолжает отключаться»?
- Решение 1. Отключите антивирус
- Решение 2: внести изменения в реестр
- Решение 3. Сброс компонентов Windows
- Служба Windows Update не может быть остановлена
- Служба Windows Update не может быть остановлена
- Служба обновления Windows не останавливается (решено)
- Запуск в безопасном режиме
- Обновление за апрель 2021 года:
- Полностью удалите Мастер обновления Windows 10.
- Убей ПИД
- Остановить процесс wuauserv
- Служба центра обновлений отключается при перезагрузке ОС
- Ответы (9)
Центр обновления Windows продолжает отключаться — 3 исправления [решено]
Причины ошибки «Центр обновления Windows отключается»?
Прежде чем вы узнаете об исправлениях, мы ознакомим вас с основанием этой проблемы. Да, основные причины ошибки обновления заключаются в следующем.
Существующий антивирус
Когда вы устанавливаете антивирус на свой компьютер, он ограничивает многие программы. Обновление Windows также учитывается в списке запрещенных действий. Ошибка совместимости заставляет ваш антивирус делать это. Ознакомьтесь с решением этой проблемы ниже.
Само обновление Windows
Иногда ваша служба обновлений Windows может иметь некоторые внутренние недостатки. Ваша служба обновлений может не запуститься должным образом, или поврежденные файлы могут вызвать проблему. Тем не менее, несколько основных приемов решат проблему навсегда. Знай это ниже.
Как исправить «Автоматическое обновление Windows продолжает отключаться»?
Есть несколько способов исправить проблему. Но мы выбрали потенциальные. Попробуйте наши исправления один за другим и избавьтесь от ошибки обновления Windows.
Решение 1. Отключите антивирус
Если ваш антивирус является основным виновником, вы должны отключить приложение. Пользователи Windows в основном сообщают, что антивирус Bitdefender ограничивает обновление Windows. Не только Bitdefender, но и другой антивирус, такой как Avast, может привести вас к преодолению барьера.
В любом случае, вы можете захотеть избавиться от неисправного антивируса, но сначала отключите его. Если проблема будет решена, вы можете решить, сохранять антивирус или нет.
Теперь пришло время узнать, как отключить антивирус. Мы предоставили шаги антивируса Avast. Если вы используете другую защиту, не беспокойтесь. Шаги более или менее одинаковы, и каждый антивирус поставляется с опцией отключения. Следовательно, проверьте шаги сейчас.
- Во-первых, найдите значок антивируса на панели задач и щелкните правой кнопкой мыши
- Далее нажмите на элемент управления Avast Shield (выберите опцию в зависимости от вашего типа антивируса)
- Теперь выберите продолжительность — сколько времени вы хотите, чтобы антивирус был отключен
Замечания: Вы должны выбрать опцию «Отключить навсегда». Центр обновления Windows, как правило, отключается при перезагрузке. Если вы хотите включить свой антивирус, вы можете сделать это позже. Поэтому пока что выберите опцию «Отключить постоянно».
- После успешного отключения включите обновление Windows и проверьте наличие последней версии.
Если вы выполните эти шаги соответственно, вы не должны снова сталкиваться с ошибкой. В конце выполните перезагрузку и убедитесь, что обновление Windows отключено или нет.
Если нет, то проблема была с вашим антивирусом. Вы можете удалить его для постоянного решения. Если проблема не устранена, выполните наше следующее решение.
Решение 2: внести изменения в реестр
Внесение новых изменений в Реестр может иногда позволить вам облегчение. Следуйте приведенному ниже способу, чтобы изменить реестр вашей системы.
- Сначала нажмите клавишу с логотипом Windows
- Далее перейдите на панель поиска и введите «Командная строка»
- Теперь щелкните правой кнопкой мыши по опции командной строки и выберите «Запуск от имени администратора» из списка.
Затем введите «рег добавьте «HKEY_LOCAL_MACHINE SOFTWARE Microsoft Windows CurrentVersion WindowsUpdate Auto Update» / v AUOptions / t REG_DWORD / d 0 / f«
После этого типа «sc config wuauserv start = autoИ снова нажмите Enter
- Наконец, следуйте инструкциям на экране и закройте окно
Теперь проверьте, есть ли проблема все еще там или нет. Если вам пока не до конца, выполните наш следующий прием по устранению неполадок.
Решение 3. Сброс компонентов Windows
Простой процесс сброса может навсегда решить проблему. Выполните следующие шаги для сброса компонентов Windows. Затем включите службу обновления Windows и запустите вашу систему с последней версией.
- Во-первых, нажмите клавишу с логотипом Windows
- Далее ищите командную строку
- Как только вы найдете, щелкните правой кнопкой мыши по нему и выберите «Запуск от имени администратора» из результатов
- Теперь наберитестоповые битыИ нажмите Enter
- После этого типа «Чистая остановка wuauserv» и нажмите кнопку ввода
- Теперь продолжайте вводить следующие команды и нажимайте ввод после каждой
- «Net stop appidsvc»
- «Чистая остановка cryptsvc»
- «Ren C: Windows SoftwareDistribution SoftwareDistribution.old»
- «Ren C: Windows System32 catroot2 Catroot2.old»
- «Чистые стартовые биты»
- «Чистый старт wuauserv»
- «Net start appidsvc»
- «Чистый старт cryptsvc»
- Как только вы закончите, закройте окно и выйдите
Теперь попробуйте обновить компьютер с Windows еще раз. Вопрос должен быть решен сейчас.
Завершение
Время от времени обновляйте компьютер, чтобы избежать угроз со стороны вредоносных программ. Всякий раз, когда вы сталкиваетесь с такой проблемой, как отключение обновления Windows, следуйте нашим рекомендациям. Если у вас возникли сомнения относительно наших решений, оставьте комментарий в поле ниже. Мы вернемся в кратчайшие сроки!
Служба Windows Update не может быть остановлена
Если вы пытаетесь остановить службу Центра обновления Windows с помощью командной строки, но получаете сообщение Служба Центра обновления Windows не может быть остановлена , вот что вы можете сделать, чтобы остановить Службу. Это сообщение появляется только в том случае, если вы используете командную строку для остановки службы Центра обновления Windows – и если CMD не имеет прав администратора. Многие люди пытаются отключить автоматическое обновление Windows 10, но вы не можете остановить службу по какой-то причине, тогда эта статья поможет вам.
Обычная команда для остановки службы Центра обновления Windows с помощью CMD:
Но это может иногда возвращать сообщение об ошибке. Если вы не можете остановить его даже через диспетчер служб Windows, то читайте дальше.
Служба Windows Update не может быть остановлена
Если служба Windows Update не остановится, то в этом посте будет показано, как остановить эту службу WUAUSERV в Windows 10:
- Остановите службу Центра обновления Windows, используя PID
- Проверьте сервисные зависимости.
1] Остановите службу Центра обновления Windows, используя PID
Каждый запущенный процесс или служба имеет уникальный идентификатор или PID. Вы можете найти его в диспетчере задач, а затем использовать его, чтобы остановить службу.
Откройте диспетчер задач и перейдите на вкладку Сервисы . Здесь вы должны найти службу с именем wuauserv . Вам нужно получить PID этого запущенного сервиса.
После этого откройте командную строку с правами администратора и введите эту команду:
Не забудьте заменить на оригинальный PID, который вы ранее скопировали из диспетчера задач – в нашем случае это 6676 . Вас должно встретить сообщение вроде этого:
УСПЕХ: Процесс с PID 6676 был прерван.
Это означает, что вы успешно остановили службу Windows Update.
2] Проверьте сервисные зависимости
Большинство служб Windows зависят от других служб. Иногда эти службы могут вызывать проблемы из-за некоторого внутреннего конфликта. В такие моменты вы должны проверить зависимости. В этом случае вам нужно найти зависимости этой службы Windows. Если какая-либо работающая служба использует службу WU, вам может потребоваться сначала остановить эту службу.
Служба обновления Windows не останавливается (решено)
Центр обновления Windows остается заблокированным. Это реальность жизни. Херня, разум, но это факт. Поскольку Windows могла обновляться через Интернет, она всегда блокировалась.
Если вы пытаетесь остановить службу, но через некоторое время она возвращается с ошибкой и останавливается и больше не запускается, или она все еще работает, и вы больше не можете ее остановить, то происходит сбой программного обеспечения службы, и Windows не может остановить это нормально.
Если вы сейчас пытаетесь остановить службу, но служба не отвечает, она ожидает остановки службы. Обычно, если служба не отвечает, Windows автоматически останавливает ее. Но есть редкий шанс, что служба будет работать, но по неизвестной причине команда stop ставится в очередь, ожидая, пока сначала запустится другая задача. В этом случае служба может не работать.
Если служба не остановлена в течение секунд 30 после попытки остановки, Windows отображает это сообщение:
Windows не удалось остановить службу xxxxxx на локальном компьютере
Ошибка 1053: служба не ответила своевременно
Запуск в безопасном режиме
Workaroud будет означать, что он не запустится, и, поскольку вы не можете изменить его свойства, вам необходимо сделать следующее:
- Загрузка в безопасном режиме (пользователям Windows 10 может потребоваться msconfig> загрузка> безопасная загрузка)
- Regedit в HKLM> Система> ControlSet001> Службы
- Поиск вашей службы входа
- Установите для кнопки «Пуск» значение 3 (ручной запуск) или 4 (отключено).
Если вы не можете изменить запись, щелкните правой кнопкой мыши имя вашей службы на левой панели, выберите «Разрешения», убедитесь, что «Все» имеют полный доступ, затем повторите шаг 4.
Обновление за апрель 2021 года:
Теперь мы рекомендуем использовать этот инструмент для вашей ошибки. Кроме того, этот инструмент исправляет распространенные компьютерные ошибки, защищает вас от потери файлов, вредоносных программ, сбоев оборудования и оптимизирует ваш компьютер для максимальной производительности. Вы можете быстро исправить проблемы с вашим ПК и предотвратить появление других программ с этим программным обеспечением:
- Шаг 1: Скачать PC Repair & Optimizer Tool (Windows 10, 8, 7, XP, Vista — Microsoft Gold Certified).
- Шаг 2: Нажмите «Начать сканирование”, Чтобы найти проблемы реестра Windows, которые могут вызывать проблемы с ПК.
- Шаг 3: Нажмите «Починить все», Чтобы исправить все проблемы.
Полностью удалите Мастер обновления Windows 10.
Одна из возможных причин заключается в том, что 10 обновления Windows Мастер изменяет настройки вашего компьютера, и автоматическое обновление Windows 10 снова работает.
Если на вашем компьютере установлен Мастер обновления Windows 10, вы должны полностью удалить его.
Если вы не хотите удалять Мастер обновлений Windows 10, вы можете отключить его с помощью Планировщика заданий. Перейдите в Планировщик заданий> Библиотека планировщика заданий> Microsoft> Windows> UpdateOrchestrator, затем щелкните Мастер обновлений на правой панели. Обязательно отключите каждый триггер на вкладке Триггеры.
Убей ПИД
В этой же строке введите следующее:
taskkill / f / pid [PID]
Где [PID] — сервисный номер.
Если это удастся, вы должны получить следующее сообщение:
УСПЕШНО: Процесс с PID XXXX был прерван.
Но будь осторожен с тем, что убиваешь. Если вы остановите критически важную службу Windows, вы можете в конечном итоге автоматически перезагрузить компьютер.
Остановить процесс wuauserv
Чтобы обойти эту проблему, можно использовать командную строку с правами администратора. Команда, которую вы собираетесь использовать, завершает процесс, обнаруженный по его PID, и должна быть остановлена. Обратите внимание, что если вы хотите использовать функцию Центра обновления Windows в будущем, вы должны использовать служебный инструмент, чтобы перезапустить процесс, как только вы его остановите.
Заключение
Вот и все, проблема решена. Однако я должен отметить, что отключение вашей антивирусной программы на определенный период времени является риском. Я советую вам сначала отключить интернет-соединение, затем отключить антивирус и выполнить команды CMD. Перезагрузите Интернет и запустите магазин.
CCNA, веб-разработчик, ПК для устранения неполадок
Я компьютерный энтузиаст и практикующий ИТ-специалист. У меня за плечами многолетний опыт работы в области компьютерного программирования, устранения неисправностей и ремонта оборудования. Я специализируюсь на веб-разработке и дизайне баз данных. У меня также есть сертификат CCNA для проектирования сетей и устранения неполадок.
Служба центра обновлений отключается при перезагрузке ОС
Новый компьютер, ставлю Windows 10. Никаких сторонних программ нет.
Служба центра обновления отключена (тип запуска).
Перевожу в «автоматически», — запускаю поиск обновлений — обновление идёт.
Говорит надо перезагрузиться, перезагружаю — служба центра обновления снова отключена (тип запуска — «отключена»)
Ответы (9)
Попробуйте перезагрузить компьютер. Нажмите Пуск, Выключение и удерживая клавишу Shift, Завершение работы
Можно отключит быстрый запуск. В окне параметров электропитания слева выберите пункт «Действия кнопок питания». В открывшемся окне нажмите по «Изменение параметров, которые сейчас недоступны» (вы должны быть администратором для того, чтобы их изменить). Затем, внизу этого же окна, снимите отметку с «Включить быстрый запуск».
Был ли этот ответ полезным?
К сожалению, это не помогло.
Отлично! Благодарим за отзыв.
Насколько Вы удовлетворены этим ответом?
Благодарим за отзыв, он поможет улучшить наш сайт.
Насколько Вы удовлетворены этим ответом?
Благодарим за отзыв.
Был ли этот ответ полезным?
К сожалению, это не помогло.
Отлично! Благодарим за отзыв.
Насколько Вы удовлетворены этим ответом?
Благодарим за отзыв, он поможет улучшить наш сайт.
Насколько Вы удовлетворены этим ответом?
Благодарим за отзыв.
Иногда помогает отключение быстрого запуска, даже если это на первый взгляд и не причем.
Перезапустите Центр отбновлений.
net stop wuauserv
net stop BITS
net stop CryptSvc
cd %systemroot%
ren SoftwareDistribution SoftwareDistribution.old
net start wuauserv
net start bits
net start CryptSvc
rd /s /q SoftwareDistribution.old
после этих команд перезагрузите ПК и проверьте работу центра обновлений.
Если не поможет, внесите изменения в реестр. Сначала нажмите клавишу с логотипом Windows. Далее перейдите на панель поиска и введите «Командная строка». Теперь щелкните правой кнопкой мыши по опции командной строки и выберите «Запуск от имени администратора» из списка. Затем введите «рег добавьте «HKEY_LOCAL_MACHINE SOFTWARE Microsoft Windows CurrentVersion WindowsUpdate Auto Update» / v AUOptions / t REG_DWORD / d 0 / f« Нажмите Enter
Потом введите sc config wuauserv start = auto , снова жмите Enter
Следуйте инструкциям на экране. Потом закройте окно.
Получать обновления операционной системы Windows 10 всегда приятно, особенно когда они включают важные и значимые изменения. С их поступлением, как правило, проблем ни у кого не возникает, но установить актуальные обновления получается далеко не у каждого. Нередко бывает, что пользователи сталкиваются с различными рода ошибками, которые блокируют загрузку и инсталляцию свежей версии системы.
О том, как со всем этим бороться и не угробить систему, поговорим в сегодняшней статье.
Исправляем проблему загрузки обновления Windows 10
Что делать, если обновления не загружаются
Если вы получили набор обновлений в Центре обновлений Windows 10, но они просто висят и не могут загрузиться по какой-то причине, то попробуйте воспользоваться следующими способами:
- полностью отключите антивирусное средство и VPN/Proxy-клиент;
- попробуйте самостоятельно загрузить и установить обновления через специальное средство Update Assistant;
- проверьте интернет-соединение – может быть, проблема просто в нем.
Если обновление начинает загружаться, но в результате вы видите непредвиденную ошибку, то исправить это можно через встроенное средство устранения неполадок от Windows 10. Для этого следует выполнить следующие действия:
- Зажимаем на клавиатуре комбинацию клавиш «Win+I», где Win – клавиша с логотипом Windows, расположенная в нижней левой части клавиатуры. Таким образом мы попадаем в параметры системы – оттуда переходим в раздел «Обновление и безопасность».
- Переходим в подраздел «Устранение неполадок» и в правой части находим кнопку «Запустить средство устранения неполадок». Если такой кнопки нет, то значит, Windows нечего вам предложить.
Как исправить зависание загрузки
Есть еще один способ, который часто помогает, когда загрузка начинает зависать в диапазоне от 5% до 95%. Чаще всего такая проблема возникает из-за некорректной загрузки файлов. Исправить это можно ручным удалением загруженных обновлений. Для этого открываем любую папку и в строку запроса вводим путь C:WindowsSoftwareDistributionDownload. Просто удаляем оттуда все файлы – используем комбинацию клавиш «CTRL+A» и жмем на клавишу DELETE. После этого Центр обновления попробует заново загрузить свежие апдейты.
Ошибка службы оптимизации доставки
В некоторых случаях обновления могут не загружаться из-за службы «Оптимизация доставки». Исправить это можно следующим образом:
- Открываем в нижнем левом углу меню «Пуск» и вводим запрос «Службы». В отобразившемся окне открываем первый запрос.
- Находим нужную нам службу и кликаем по ней двойным щелчком мыши. Выбираем тип запуска «Вручную» и жмем «ОК».
После этой процедуры потребуется перезагрузить компьютер и попробовать заново скачать обновления. Если это не помогло, то попробуйте выбрать тип запуска «Автоматически (отложенный запуск)».
Остановка службы центр обновлений
Еще один способ – попробовать перезапустить центр обновлений. Иногда бывает, что он попросту зависает по каким-либо причинам. Для этого снова переходим в службы и находим там нужный нам компонент – кликаем по нему двойным щелчком мыши и жмем на кнопку «Остановить». В нашем случае кнопка серая, так как служба отключена.
После остановки службы пробуем активировать ее заново – для этого предназначена кнопка «Запустить».
Если и такие манипуляции не помогли, то следуем дальше.
Комьюнити теперь в Телеграм
Подпишитесь и будьте в курсе последних IT-новостей
Подписаться
Утилита Reset Windows Update Tool
Существует специальная утилита от Microsoft под названием Reset Windows Update Tool, которая выполняет полный набор действий для исправления различных моментов, способных помешать скачиванию и установке обновлений. Перед тем как использовать данный способ, рекомендую создать точку восстановления системы – для этого перейдите в меню Пуск, введите запрос «Восстановление», затем откройте первый запрос и в отобразившемся окне выберите «Создание диска восстановления».
Когда точка восстановления будет создана, можно вернуться к сохраненным данным, если во время исправления ошибок что-то пойдет не так.
Итак, используем утилиту следующим образом:
- Переходим на официальный сайт и загружаем последнюю версию.
- Устанавливаем Reset Windows Update Tool и запускаем ее от имени администратора – для этого кликаем правой кнопкой мыши по ярлыку и находим необходимую опцию. В отобразившемся окне выбираем английский язык – просто вводим цифру 0 и жмем «Enter».
- После этого перед нами отобразится информация о том, что гарантии исправной работы утилита не дает – соглашаемся с этим клавишей Y. В результате мы увидим окно с доступными опциями. Рекомендую поочередно воспользоваться следующими опциями: 2, 3, 6, 11, 12, 14.
Актуальный список доступных функций утилиты:
- Открывает параметры защиты системы.
- Сбрасывает компоненты Центра обновлений Windows.
- Удаляет временные файлы.
- Открывает настройки Internet Explorer.
- Проверяет диск на наличие ошибок.
- Проверяет целостность файлов системы.
- Проверяет целостность хранилища компонентов.
- Проверяет образ на наличие отметки «поврежденный».
- Автоматически восстановливает хранилища компонентов с помощью dism.exe
- Очищает устаревшие компоненты.
- Очищает записи реестра с ошибками.
- Сбрасывает и корректирует параметры Winsock.
- Сбрасывает данные Microsoft Windows Store.
- Принудительно обновляет локальные групповые политики.
- Включает поиск обновлений Windows.
- Ищет ключ продукта Windows.
- Открывает устранение неполадок Windows.
- Открывает справку на сайте Майкрософт в браузере, чтобы найти дополнительные решения проблемы онлайн.
- Перезапускает компьютер.
Сброс центра обновлений Windows для исправления ошибок
Мы также можем сбросить все параметры Центра обновлений Windows до исходных – такой способ иногда позволяет решить все проблемы. Сделать это можно автоматически с помощью bat-файла, который мы создадим самостоятельно. В этом нет ничего сложного, просто следуйте инструкции, и все получится.
Итак, приступим. Для начала давайте убедимся, что у нас включена возможность изменять расширение файла. Это необходимо, чтобы простой документ преобразовался в bat-файл. Для этого открываем любую папку и переходим в раздел «Вид». Там убеждаемся, что отмечен пункт «Расширения имен файлов».
Теперь можем переходить к основным этапам: создаем на рабочем столе блокнот и добавляем в него следующий код:
@ECHO OFF echo Sbros Windows Update echo. PAUSE echo. attrib -h -r -s %windir%system32catroot2 attrib -h -r -s %windir%system32catroot2*.* net stop wuauserv net stop CryptSvc net stop BITS ren %windir%system32catroot2 catroot2.old ren %windir%SoftwareDistribution SoftwareDistribution.old ren "%ALLUSERSPROFILE%application dataMicrosoftNetworkdownloader" downloader.old net Start BITS net start CryptSvc net start wuauserv echo. echo Finish echo. PAUSE
Сохраняем блокнот – переходим для этого в меню «Файл» и выбираем «Сохранить как…».
Даем ему название, например «Исправление ошибки обновления», и в конце обязательно указываем расширение .bat. В завершение жмем «Сохранить».
Теперь потребуется запустить файл от имени администратора. Кликаем по нему правой кнопкой мыши и выбираем «Запуск от имени администратора».
В результате увидим следующее:
Обязательно перезагружаем компьютер и проверяем, была ли исправлена неполадка с обновлением системы.
Исправляем проблему установки обновления Windows 10
Довольно неприятная ситуация, когда во время установки обновлений компьютер замирает с надписью «Подготовка к настройке Windows. Не выключайте компьютер».
Если вы наблюдаете эту запись крайне долгое время, например несколько часов, то, скорее всего, уже никакого результата не будет. В таких случаях остается только перезагрузить компьютер, но в результате этого может произойти несколько сценариев:
- Компьютер успешно перезагрузится, обновление начнется заново.
- Произойдет сбой системы, и компьютер начнет автоматическое исправление ошибок.
- Произойдет сбой системы, и вы не сможете в нее войти из-за поврежденных файлов.
Последний сценарий, конечно, самый плачевный, и исправить его довольно проблематично. Потребуется восстановить систему, прежде чем в нее войти. Сделать это можно через запуск в безопасном режиме, через флешку с образом системы либо встроенными средствами Windows 10. Часто бывает, что ОС сама предлагает запустить восстановление системы, когда возникают различные неполадки. Это окно появляется после неудачного запуска:
Восстановив систему, попробуйте заново ее обновить. Если же восстановление не удалось, то потребуется помощь специалиста либо ручная переустановка системы.
Синий экран после обновления Windows 10
Если после обновления системы у вас стал появляться синий экран смерти, информирующий о том, что пошло что-то не так, то можно пойти следующими путями:
- Используйте мастер восстановления системы. Если система недавно начала испытывать сбои, используйте функцию восстановления системы, чтобы вернуть систему в предыдущее стабильное состояние. Если это поможет, то, скорее всего, проблема была вызвана ошибками программного обеспечения.
- Выполните загрузку в безопасном режиме. Если ваш компьютер постоянно выдает сбои с синим экраном, то попытайтесь загрузиться в безопасном режиме. В безопасном режиме Windows загружает только основные драйверы, поэтому критические ошибки будут опущены. В таком случае мы можем либо откатить систему, либо удалить ранее установленные обновления.
- Переустановите Windows. Крайне радикальный метод, но иногда без него совсем никуда. Если вы не умеете переустанавливать систему, то лучше вызвать специалиста, который не просто переустановит ОС, а попытается восстановить исходную.
Другие проблемы с обновлением Windows 10
Обновление Windows 10 может показаться удачным, но со временем могут появиться некоторые проблемы, например ошибки подключения к интернету. Решить такую проблему можно через командную строку.
Давайте запустим ее и введем некоторые команды:
- Открываем меню «Пуск» и вводим запрос «Командная строка». Кликаем по ней правой кнопкой мыши и выбираем «Запуск от имени администратора».
- В отобразившемся окне поочередно вводим команды: netsh winsock reset catalog и netsh int ipv4 reset reset.log.
Если такой способ не помог, то попробуйте в командной строке ввести запрос ipconfig /renew. В таком случае будет обновлен IP-адрес компьютера, и, возможно, проблема решится.
Команды DISM для проверки проблем с Windows 10
DISM используется для просмотра, установки, удаления и настройки компонентов в образах Windows формата WIM (Windows IMaging Format). С ее помощью мы можем восстановить образ системы и исправить любую проблему с обновлениями. Чтобы обезопасить себя, предварительно рекомендуется создать точку восстановления системы – для этого перейдите в меню Пуск, введите запрос «Восстановление», затем откройте первый запрос и в отобразившемся окне выберите «Создание диска восстановления».
Команда CheckHealth
CheckHealth позволяет обнаружить потенциальные повреждения. Данная команда используется для поиска повреждений, но не исправляет их. Чтобы ее запустить, открываем командную строку от имени администратора, как мы делали это выше, и вводим команду:
DISM /Online /Cleanup-Image /CheckHealth
Команда ScanHealth
Данная опция позволяет сканировать образ Windows на предмет каких-либо повреждений. В отличие от предыдущей команды, проверка может занимать до 10 минут. Ее запуск выполняется также через командную строку с помощью следующей команды:
DISM /Online /Cleanup-Image /ScanHealth
Команда RestoreHealth
RestoreHealth позволяет автоматически проводить процедуру восстановления поврежденных образов Windows. Она запускается с помощью следующей команды:
DISM /Online /Cleanup-Image /RestoreHealth
Обратите внимание на то, что во время запуска команд /RestoreHealth или /ScanHealth может наблюдаться зависание процесса между 20% и 30% – в этом нет ничего страшного. Просто подождите, дальше все пойдет нормально.
Отключение обновления Windows 10 и драйверов
Если вы окончательно намучились с обновлениями и хотите отключить их загрузку и установку, то сделать это вполне реально. Начиная с Windows 10 1903 в Центре обновления Windows стала доступна функция «Приостановить обновление на 7 дн.», позволяющая откладывать все поступающие обновления. Пользователи Windows 10 Home могут активировать ее 5 раз подряд.
Для этого необходимо перейти в параметры компьютера (комбинация клавиш WIN+I), открыть раздел «Обновление и безопасность» и в подразделе «Центр обновление Windows» воспользоваться функцией «Приостановить обновление на 7 дн.».
В случае с обновлением драйверов все немного иначе – потребуется загрузить специальную утилиту, чтобы отключить их автообновление.
Другие возможные причины ошибок при обновлении и способы их исправления
Если вам до сих пор не удалось исправить ошибки с обновлением Windows 10, то вот еще несколько рекомендаций, которые могут вам помочь:
- Если ранее вы использовали стороннюю программу для отключения обновлений, то попробуйте с ее помощью снова запустить обновления.
- Если вы использовали утилиты для отключения слежки Windows 10, то они могли заблокировать доступ к серверам Майкрософт в файле hosts и брандмауэре. Удалите системные адреса из списка блокировок.
- Попробуйте установить DNS 8.8.8.8 и 8.8.4.4 в параметрах интернет-соединения.
- Возможно, что у вас просто отсутствует свободное место на компьютере, поэтому обновления не устанавливаются. Очистите диск и попробуйте снова.
- Проверьте, запущены ли у вас службы обновления Windows.
- Выполните поиск ошибки в интернете по сообщаемому коду, чтобы узнать о возможных причинах ее появления.
Надеюсь, что вы смогли исправить ошибку обновления Windows 10 без радикальных мер. Спасибо за внимание!
Windows has always offered regular updates to the system. Users have the option of installing the updates manually or having Windows updates installed automatically. Automatic Windows updates are a great way to ensure your Windows 10 operating system stays up to date without any input from the user. Most of the time Windows updates set to automatically happen behind the scenes, based on whatever settings the user chooses. For instance, Windows automatic updates can be set to happen in the middle of the night when you are asleep.
Unfortunately, there have been instances where automatic updates fail to happen. This is most common with Windows 7 machines. Windows 10 update issues are actually the opposite; they keep turning on when you want them off. This can be a problem because it means your system is not up to date, which opens the door for all kinds of problems.
What can I do when the Windows update is not working?
Unfortunately, trying to find a fix when Windows updates keep turning off is difficult. No one seems to know how to fix the problem. There are plenty of message boards that talk about the issue, but very little solid advice. The problem seems to stem, in many cases, from the antivirus software being used. In fact, antivirus is a common reason your Windows updates keep turning off. This can be random and hard to detect.
Antivirus Cause Windows Update to Turn Off
Antivirus: Antivirus applications, as we stated, have been known to cause problems with many programs. It can also be an issue with the Windows Update components. This happens when the antivirus software reads a false positive on a program on your computer. Some antivirus programs are known for causing issues like these.
The first thing you want to do is disable the antivirus application and see if this fixes the problem. If it does, we recommend you consider uninstalling the antivirus software and trying another antivirus software product.
The most likely cause is antivirus, so how do you disable it? You can decide whether to keep the antivirus or uninstall it after seeing the results. Here’s how you can disable your antivirus software:
- Right-click on your antivirus icon from the system tray
- Select the antivirus icon and right-click.
- Select the option for disabling.
- Check for Windows updates. If it works, this was the issue.
Antivirus software that prevents your Windows system from updating correctly is not an antivirus software you want to use. If it is giving false positives for Windows update, how can you be certain it is working correctly at detecting real threats?
Windows Update Issues
Windows Update: Windows Update service can cause also be the cause of the problem. This could be because the update service doesn’t start properly or there is a corrupted file in the Windows update folder. These issues can typically be resolved pretty quickly by restarting the Windows Update components and making minor changes in the registry to add a registry key that sets updates to auto.
Making changes in the registry can be helpful for fixing the problem. Follow these steps to make changes to the registry. Always be cautious. Wrong changes in the registry can cause damage to your system.
- Press Windows key once
- Type command prompt in the Start Search
- Right-click Command Prompt from the search results and select Run as administrator
- Type the following command in the command prompt and press Enter: reg add “HKEY_LOCAL_MACHINESOFTWAREMicrosoftWindowsCurrentVersionWindowsUpdateAuto Update” /v AUOptions /t REG_DWORD /d 0 /f
- Type this command and press Enter: sc config wuauserv start= auto
This change to the registry should fix the issue. If not:
Reset Windows Components
Resetting Windows Components could solve your problem:
- Press Windows key once
- Type command prompt in the Start Search
- Right-click Command Prompt from the search results and select Run as Administrator
- Type these commands in the command prompt; press Enter each time:
- net stop bits
- net stop wuauserv
- net stop appidsvc
- net stop cryptsvc
Ren C:WindowsSoftwareDistribution SoftwareDistribution.old
Ren C:WindowsSystem32catroot2 Catroot2.old
- net start bits
- net start wuauserv
- net start appidsvc
- net start cryptsvc
This might be all you need to fix the issue when Windows 7 Update keeps turning off.
Final thoughts
If you need any further help with Windows apps, don’t hesitate to reach out to our customer service team, available 24/7 to assist you. Return to us for more informative articles all related to productivity and modern day technology!
Would you like to receive promotions, deals, and discounts to get our products for the best price? Don’t forget to subscribe to our newsletter by entering your email address below! Receive the latest technology news in your inbox and be the first to read our tips to become more productive.
Содержание
- Центр обновления Windows продолжает автоматически отключаться в Windows 10
- Центр обновления Windows продолжает автоматически отключаться
- 1]Запустить антивирусное сканирование
- 2]Запустить сканирование SFC
- 3]Отключить / удалить стороннее программное обеспечение безопасности (если применимо)
- 4]Устранение неполадок в состоянии чистой загрузки
- 5]Сбросить компоненты Центра обновления Windows
- 6]Установите автоматический режим работы критических компонентов Центра обновления Windows.
- 7]Изменить реестр
- 8]Выполните сброс этого компьютера, сброс в облаке или восстановление с обновлением на месте
- Центр обновления Windows продолжает отключаться — 3 исправления [решено]
- Причины ошибки «Центр обновления Windows отключается»?
- Существующий антивирус
- Само обновление Windows
- Как исправить «Автоматическое обновление Windows продолжает отключаться»?
- Решение 1. Отключите антивирус
- Решение 2: внести изменения в реестр
- Решение 3. Сброс компонентов Windows
- Резюме :
- Быстрая навигация:
- Почему Центр обновления Windows продолжает отключаться
- 4 решения для обновления Windows, которое не работает
- Решение 1. Отключите антивирусное ПО.
- Решение 2. Выполните чистую загрузку.
- Решение 3. Внесите изменения в реестр
- Решение 4. Сбросить компоненты Центра обновления Windows.
- Исправляем ошибки установки обновлений Windows 10
- Содержание
- Исправляем проблему загрузки обновления Windows 10
- Обновление не загружается
- Исправляем зависание загрузки обновления Windows от 5% до 95%
- Исправляем ошибку службы оптимизации доставки
- Остановите службу “Центр обновления Windows”
- Скрипт сброса Центра обновления Windows
- Исправляем проблему установки обновления Windows 10
- Синий экран после обновления Windows 10
- Другие проблемы с обновлением Windows 10
- Отключение обновления Windows 10 и драйверов
- Приостановить обновление
- Как отключить обновление драйверов
- Команды DISM для проверки проблем с Windows 10
- Использование опции CheckHealth в DISM
- Использование опции ScanHealth в DISM
- Использование опции RestoreHealth в DISM
- Исправлено: Windows Update продолжает отключаться —
- Что приводит к отключению обновлений Windows?
- Способ 1: отключить антивирус
- Способ 2: изменения в реестре
- Способ 3: сброс компонентов Windows
Центр обновления Windows продолжает автоматически отключаться в Windows 10
Пользователь Windows 10 на Reddit сообщил следующее:
Мое обновление Windows всегда отключено, даже когда я выбираю автоматический тип запуска. Когда я включаю компьютер, он всегда отключается. Это мешает мне использовать магазин Microsoft. Пожалуйста помоги. Я пробовал средство устранения неполадок. Когда я переключаю тип запуска на автоматический и запускаю его, он просто работает некоторое время, прежде чем остановиться ».
Если у вас возникла аналогичная проблема, вы можете попробовать решения, которые мы предоставим в этом сообщении, чтобы успешно решить проблему.
Эта проблема Центра обновления Windows продолжает автоматически отключаться, что может произойти из-за поврежденного файла в самом Центре обновления Windows или из-за проблем несовместимости с любой сторонней антивирусной программой, установленной на вашем компьютере с Windows 10. Антивирусное программное обеспечение может вызывать проблемы с другими программами, поэтому для Центра обновления Windows нет исключения. Кроме того, если служба Центра обновления Windows не запускается должным образом, также может возникнуть проблема, связанная с тем, что Центр обновления Windows продолжает отключаться.
Возможным заражением вредоносным ПО также может быть автоматическое отключение Центра обновления Windows.
Центр обновления Windows продолжает автоматически отключаться
Если вы столкнулись с этой проблемой, вы можете попробовать наши рекомендуемые решения в указанном ниже порядке, чтобы решить эту проблему.
Давайте посмотрим на описание процесса, связанного с каждым из перечисленных решений.
1]Запустить антивирусное сканирование
Это решение требует, чтобы вы запустили полное антивирусное сканирование системы с помощью Защитника Windows или любого надежного стороннего антивирусного продукта. Вы также можете выполнить сканирование Защитника Windows в автономном режиме во время загрузки или использовать загрузочный носитель AntiVirus Rescue для очистки компьютера.
2]Запустить сканирование SFC
Если у вас есть ошибки в системных файлах, вы можете столкнуться с этой проблемой. В этом случае вы можете запустить сканирование SFC и посмотреть, поможет ли это.
3]Отключить / удалить стороннее программное обеспечение безопасности (если применимо)
Это во многом зависит от установленного вами программного обеспечения безопасности. См. Руководство по эксплуатации.
Чтобы отключить антивирусное программное обеспечение, найдите его значок в области уведомлений или на панели задач на панели задач (обычно в правом нижнем углу рабочего стола). Щелкните значок правой кнопкой мыши и выберите вариант отключения или выхода из программы.
Если отключение программного обеспечения безопасности не решает проблему, вам придется удалить все сторонние антивирусные программы с вашего ПК с помощью специального инструмента для удаления всех файлов, связанных с вашей антивирусной программой. Использование встроенного средства удаления программного обеспечения безопасности гарантирует, что все остаточные файлы, реестры и зависимости, установленные глубоко в ОС, которые могут конфликтовать с Центром обновления Windows, будут удалены.
Если удаление антивируса устраняет эту ошибку, вы можете переключиться на альтернативное программное обеспечение безопасности или, что еще лучше, использовать собственную антивирусную программу Windows 10 — Защитник Windows.
4]Устранение неполадок в состоянии чистой загрузки
Скорее всего, вы имеете дело с каким-то вмешательством, вызванным сторонним процессом запуска службы, что, в свою очередь, приводит к тому, что Центр обновления Windows продолжает автоматически отключаться. В этом случае. вы можете устранить неполадки в состоянии чистой загрузки и посмотреть, будет ли решена проблема. В противном случае перейдите к следующему решению.
5]Сбросить компоненты Центра обновления Windows
В этом решении вы можете вручную сбросить все компоненты Центра обновления Windows до значений по умолчанию и посмотреть, поможет ли это.
6]Установите автоматический режим работы критических компонентов Центра обновления Windows.
После выполнения команд перезагрузите устройство и посмотрите, решена проблема или нет. В последнем случае попробуйте следующее:
Если проблема все еще не решена, попробуйте следующее решение.
7]Изменить реестр
Поскольку это операция реестра, рекомендуется создать резервную копию реестра или создать точку восстановления системы в качестве необходимых мер предосторожности. После этого вы можете действовать следующим образом:
После успешного выполнения команды введите команду ниже и нажмите Enter:
Выйдите из окна подсказки CMD и перезагрузите устройство и посмотрите, решена ли проблема. Если нет, переходите к следующему решению.
8]Выполните сброс этого компьютера, сброс в облаке или восстановление с обновлением на месте
На данный момент, если проблема все еще не решена, скорее всего, это связано с каким-то повреждением системы, которое нельзя решить традиционным способом. В этом случае подходящим решением является то, что вы можете попробовать «Сбросить этот компьютер» или «Сброс в облаке», чтобы сбросить все компоненты Windows. Вы также можете попробовать восстановление с обновлением на месте и посмотреть, поможет ли это.
Любое из этих решений должно работать на вас!
Источник
Центр обновления Windows продолжает отключаться — 3 исправления [решено]
Причины ошибки «Центр обновления Windows отключается»?
Прежде чем вы узнаете об исправлениях, мы ознакомим вас с основанием этой проблемы. Да, основные причины ошибки обновления заключаются в следующем.
Существующий антивирус
Когда вы устанавливаете антивирус на свой компьютер, он ограничивает многие программы. Обновление Windows также учитывается в списке запрещенных действий. Ошибка совместимости заставляет ваш антивирус делать это. Ознакомьтесь с решением этой проблемы ниже.
Само обновление Windows
Иногда ваша служба обновлений Windows может иметь некоторые внутренние недостатки. Ваша служба обновлений может не запуститься должным образом, или поврежденные файлы могут вызвать проблему. Тем не менее, несколько основных приемов решат проблему навсегда. Знай это ниже.
Как исправить «Автоматическое обновление Windows продолжает отключаться»?
Есть несколько способов исправить проблему. Но мы выбрали потенциальные. Попробуйте наши исправления один за другим и избавьтесь от ошибки обновления Windows.
Решение 1. Отключите антивирус
Если ваш антивирус является основным виновником, вы должны отключить приложение. Пользователи Windows в основном сообщают, что антивирус Bitdefender ограничивает обновление Windows. Не только Bitdefender, но и другой антивирус, такой как Avast, может привести вас к преодолению барьера.
В любом случае, вы можете захотеть избавиться от неисправного антивируса, но сначала отключите его. Если проблема будет решена, вы можете решить, сохранять антивирус или нет.
Теперь пришло время узнать, как отключить антивирус. Мы предоставили шаги антивируса Avast. Если вы используете другую защиту, не беспокойтесь. Шаги более или менее одинаковы, и каждый антивирус поставляется с опцией отключения. Следовательно, проверьте шаги сейчас.
Замечания: Вы должны выбрать опцию «Отключить навсегда». Центр обновления Windows, как правило, отключается при перезагрузке. Если вы хотите включить свой антивирус, вы можете сделать это позже. Поэтому пока что выберите опцию «Отключить постоянно».
Если вы выполните эти шаги соответственно, вы не должны снова сталкиваться с ошибкой. В конце выполните перезагрузку и убедитесь, что обновление Windows отключено или нет.
Если нет, то проблема была с вашим антивирусом. Вы можете удалить его для постоянного решения. Если проблема не устранена, выполните наше следующее решение.
Решение 2: внести изменения в реестр
Внесение новых изменений в Реестр может иногда позволить вам облегчение. Следуйте приведенному ниже способу, чтобы изменить реестр вашей системы.
Затем введите «рег добавьте «HKEY_LOCAL_MACHINE SOFTWARE Microsoft Windows CurrentVersion WindowsUpdate Auto Update» / v AUOptions / t REG_DWORD / d 0 / f«
После этого типа «sc config wuauserv start = autoИ снова нажмите Enter
Теперь проверьте, есть ли проблема все еще там или нет. Если вам пока не до конца, выполните наш следующий прием по устранению неполадок.
Решение 3. Сброс компонентов Windows
Простой процесс сброса может навсегда решить проблему. Выполните следующие шаги для сброса компонентов Windows. Затем включите службу обновления Windows и запустите вашу систему с последней версией.
Теперь попробуйте обновить компьютер с Windows еще раз. Вопрос должен быть решен сейчас.
Завершение
Время от времени обновляйте компьютер, чтобы избежать угроз со стороны вредоносных программ. Всякий раз, когда вы сталкиваетесь с такой проблемой, как отключение обновления Windows, следуйте нашим рекомендациям. Если у вас возникли сомнения относительно наших решений, оставьте комментарий в поле ниже. Мы вернемся в кратчайшие сроки!
Источник
Solved Windows Update Keeps Turning Off
Резюме :
Быстрая навигация:
Почему Центр обновления Windows продолжает отключаться
Центр обновления Windows относится к службе Microsoft для операционных систем семейств Windows 9x и Windows NT. Центр обновления Windows может автоматически загружать и устанавливать обновления программного обеспечения Microsoft Windows. Эти обновления могут содержать важные и различные исправления для операционной системы.
Самостоятельное отключение Центра обновления Windows было бы неприятной проблемой. Но почему Центр обновления Windows продолжает отключаться?
Проблема с отключением Центра обновления Windows обычно может быть вызвана антивирусным программным обеспечением и службой Центра обновления Windows.
Антивирусное программное обеспечение может вызывать проблемы с другими программами, поэтому для Центра обновления Windows нет исключения. Кроме того, если служба Центра обновления Windows не запускается должным образом, также может возникнуть проблема, связанная с тем, что Центр обновления Windows продолжает отключаться.
Итак, знаете ли вы, как решить проблему, когда автоматический Центр обновления Windows продолжает отключать Windows 10?
4 решения для обновления Windows, которое не работает
В следующем разделе мы расскажем, как исправить автоматическое отключение обновления Windows. Вот 4 доступных решения.
Решение 1. Отключите антивирусное ПО.
Как упоминалось в предыдущем разделе, проблема с отключением Центра обновления Windows может быть вызвана антивирусным программным обеспечением. Итак, чтобы решить эту проблему, вы можете сначала попробовать отключить антивирусное программное обеспечение.
Шаг 1. Выберите антивирусное программное обеспечение
Щелкните правой кнопкой мыши значок антивирусного программного обеспечения на панели задач.
Шаг 2. Отключите антивирусное программное обеспечение
После того, как вы отключили антивирусное программное обеспечение, вы можете запустить Центр обновления Windows и проверить, решена ли проблема, которая продолжает отключаться.
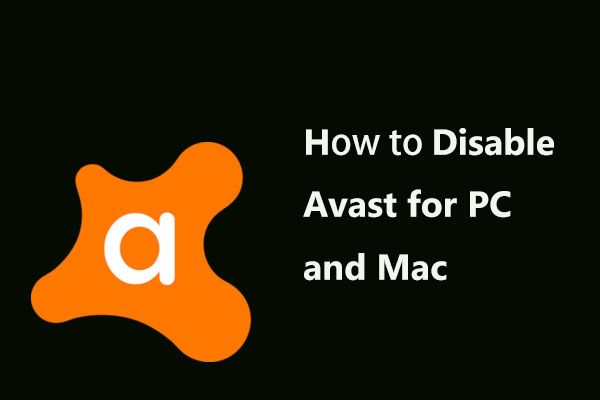
Как отключить (остановить или закрыть), удалить (или удалить) антивирус Avast в Windows и Mac? Этот пост показывает вам несколько методов для этой работы.
Решение 2. Выполните чистую загрузку.
Здесь мы покажем вам второе решение проблемы отключения Центра обновления Windows. Вы можете попробовать выполнить чистую загрузку, чтобы решить эту проблему.
Шаг 1. Откройте окно конфигурации системы.
Шаг 2. Выполните чистую загрузку
1. Во всплывающем окне перейдите к Сервисы таб.
2. Затем отметьте опцию Скрыть все службы Microsoft и нажмите Отключить все продолжать.
3. Затем перейдите к Запускать вкладку и щелкните Открыть диспетчер задач продолжать.
4. Во всплывающих окнах вы можете увидеть, что здесь перечислены несколько элементов автозагрузки. Выберите элемент, который вам не нужен, и нажмите Отключить продолжать.
5. Вернувшись в окно конфигурации системы, щелкните Применять и Хорошо продолжать.
После этого вам необходимо перезагрузить компьютер. Затем снова запустите Центр обновления Windows и проверьте, решена ли проблема, из-за которой настройки Центра обновления Windows продолжают отключаться.
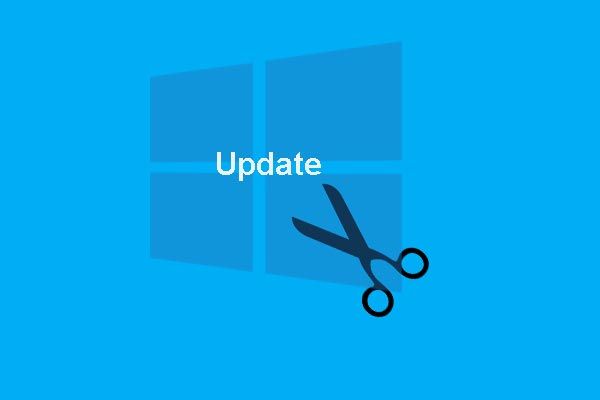
Автоматическое обновление Windows 10 всегда хлопотно. В этом посте показано, как остановить обновление Windows 10 с помощью решений 7.
Решение 3. Внесите изменения в реестр
Если вышеперечисленные решения не эффективны, вам может потребоваться попробовать третье решение, чтобы устранить проблему, из-за которой Центр обновления Windows продолжает отключаться. В этом методе вы можете попробовать внести изменения в реестр. Следуйте приведенным ниже инструкциям, чтобы продолжить.
Шаг 1. Откройте командную строку
Шаг 2: Введите команду
1. Во всплывающем окне командной строки введите следующую команду и нажмите Войти продолжать.
reg add «HKEY_LOCAL_MACHINE SOFTWARE Microsoft Windows CurrentVersion WindowsUpdate Auto Update» / v AUOptions / t REG_DWORD / d 0 / f
2. Затем введите следующую команду и нажмите Войти продолжать.
sc config wuauserv start = auto
Когда вы закончите все шаги, вы можете выйти из окон командной строки и перезагрузить компьютер. Затем снова запустите Центр обновления Windows, чтобы проверить, решена ли проблема, из-за которой Центр обновления Windows 7 продолжает отключаться.
Решение 4. Сбросить компоненты Центра обновления Windows.
Как мы упоминали в начале, проблема, из-за которой Центр обновления Windows продолжает отключаться, может быть вызвана самой службой Центра обновления Windows. Итак, чтобы решить проблему с отключением службы Центра обновления Windows, вы можете попробовать сбросить компоненты Центра обновления Windows.
В следующем разделе мы покажем вам, как сбросить компоненты Центра обновления Windows, с помощью пошагового руководства. Следуйте инструкциям, чтобы продолжить.
Шаг 1. Откройте командную строку
Шаг 2: введите команды
В окне командной строки введите следующие команды и нажмите Войти после каждой команды.
После этого вы можете перезагрузить компьютер и снова запустить Центр обновления Windows, чтобы проверить, решена ли проблема с автоматическим отключением Центра обновления Windows.
Источник
Исправляем ошибки установки обновлений Windows 10
На данный момент существует три различных проблемы, с которыми сталкиваются пользователи Windows 10 при установке обновлений. Во-первых, это ошибка загрузки обновления или зависание процесса скачивания. Во-вторых, это проблемы во время установки обновления, и наконец, падение системы с BSOD после перезагрузки. Ниже представлено несколько возможных решений для устранения неполадок.
Содержание
Исправляем проблему загрузки обновления Windows 10
Обновление не загружается
Если накопительное обновление не загружается, попробуйте выполнить следующие шаги:
Отключите антивирус и VPN/Proxy клиент перед обновлением.
Подождите пока обновление установится, иногда данный процесс может занять продолжительное время в зависимости от скорости вашего интернет-соединения.
Если обновление завершается ошибкой, вы можете использовать встроенный в Windows 10 инструмент “Устранение неполадок” для исправления проблемы.
Вы также можете скачать и запустить утилиту Windows 10 Update Troubleshooter.
Исправляем зависание загрузки обновления Windows от 5% до 95%
Если накопительное обновление зависает во время загрузки или происходит сбой установки, то значит что-то пошло не так к файлами обновления. После очистки папки, содержащей файлы обновления, Центр обновления Windows попытается загрузить компоненты обновления снова. В Проводнике Windows перейдите в следующее расположение:
Удалите все файлы / папки, но не удаляйте саму папку Download. Выберите все файлы и папки, используя сочетание CTRL + A и нажмите клавишу Delete для удаления. Выполните перезагрузку компьютера и снова запустите процедуру обновления.
Исправляем ошибку службы оптимизации доставки
Если накопительное обновление зависает во время загрузки, попробуйте следующее решение:
Остановите службу “Центр обновления Windows”
Скрипт сброса Центра обновления Windows
Reset Windows Update Agent полностью сбросит параметры клиента Центра обновления Windows. Он был протестирован в Windows 7, 8, 8.1 и Windows 10. Скрипт настроит службы и разделы реестра, относящиеся к Центру обновления Windows, восстановив параметры по умолчанию. Он также очистит файлы, относящиеся к Windows Update.
Исправляем проблему установки обновления Windows 10
В некоторых случаях вы можете столкнуться с проблемой при установке обновления. Если установка обновления зависла на каком-то этапе, то попробуйте следующее решение.
Если ваш компьютер завис на этапе Подготовка к настройке Windows. Не выключайте компьютер, то следуйте приведенным ниже инструкциям.
Синий экран после обновления Windows 10
Некоторые пользователи могут столкнуться со стоп-ошибкой, вызывающей отображение синего экрана смерти (BSOD) во время перезагрузки системы.
Если вы столкнулись со сбоем BSOD при обновлении Windows 10, ознакомьтесь со статьей:
Если проблему BSOD решить не удается, то выполните шаги по удалению и повторной установки потенциально проблемного обновления на вашем устройстве. Кроме того, вы можете запретить Windows устанавливать проблемное обновление:
Другие проблемы с обновлением Windows 10
После установки обновлений Windows 10 вы можете столкнуться с некоторыми проблемами, например с ошибками подключения к Интернету.
Для устранения этих проблем вам необходимо запустить следующие команды в командной строке (cmd.exe). В поле поиска на панели задач введите Командная строка, нажмите и удерживайте (или щелкните правой кнопкой мыши) «Командная строка» и выберите “Запустить от имени администратора”. После открытия командной строки введите поочередно следующие команды:
Отключение обновления Windows 10 и драйверов
Приостановить обновление
Начиная с Windows 10, версия 1903 в Центре обновления Windows стала доступно опция Приостановить обновление на 7 дн., которая позволяет откладывать все обновления, включая обновления безопасности. Если вы включите данную функцию, Windows не будет выполнять проверку и автоматическую установку всех обновлений в течение 7 дней. Опция доступна в том числе и для пользователей Windows 10 Домашняя, которые могут воспользоваться ей до 5 раз, и таким образом откладывать обновления на срок до 35 дней.
Если вы хотите отложить (или пропустить) установку новой предварительной сборки Windows 10, вы можете быстро это сделать следующим образом:
Вы также можете выбрать конкретную дату в семидневном периоде в меню Дополнительные параметры > Приостановка обновлений. В крайнем случае, вы можете воспользоваться вариантом полного отключения обновлений:
Как отключить обновление драйверов
Очень часто Windows 10 устанавливает обновления драйверов для аппаратных компонентов компьютера даже, когда вам это не нужно. Однако, вы всегда можете предотвратить установку обновлений Windows или заблокировать или скрыть отдельные обновления с помощью утилиты Show or hide updates.
Пользователи версий Pro или Корпоративная (Enterprise) также могут использовать редактор групповой политики для предотвращения установки драйверов для конкретных устройств:
Команды DISM для проверки проблем с Windows 10
Вы можете использовать официальные команды DISM для восстановления образа Windows, чтобы исправить любую проблему с вашими обновлениями.. Прежде чем начать, рекомендуется сделать полную резервную копию системы или создать точку восстановления системы на случай, если что-то пойдет не так.
Использование опции CheckHealth в DISM
Команда /CheckHealth в DISM позволяет обнаруживать потенциальные повреждения. Данная команда используется только для поиска повреждений, но не выполняет операций исправления проблем.
Чтобы запустить данную команду проделайте следующие шаги:
Использование опции ScanHealth в DISM
Команда /ScanHealth в DISM позволяет сканировать образ Windows на предмет каких-либо повреждений. В отличие от /CheckHealth, проверка /ScanHealth может занимать до 10 минут.
Чтобы запустить данную команду проделайте следующие шаги:
Использование опции RestoreHealth в DISM
Команда /RestoreHealth в DISM позволяет автоматически проводить процедуру восстановления поврежденных образов Windows. В отличие от /ScanHealth, проверка /RestoreHealth может занимать до 10 минут.
Чтобы запустить данную команду проделайте следующие шаги:
Источник
Исправлено: Windows Update продолжает отключаться —
Обновления Windows — отличный способ поддерживать вашу систему в актуальном состоянии. Эти обновления обеспечивают важную безопасность и различные другие исправления для системы. Однако у некоторых пользователей возникает проблема, при которой обновления Windows автоматически отключаются. Это произойдет автоматически и случайно. Пользователи видят всплывающее уведомление об отключении обновлений Windows. Имейте в виду, что с самим обновлением проблем нет. Многие пользователи включили Центр обновления Windows, и система обновилась должным образом. Единственная проблема в том, что Центр обновления Windows отключен самостоятельно.
Что приводит к отключению обновлений Windows?
Наиболее вероятная причина этой проблемы:
Способ 1: отключить антивирус
Поскольку ваш антивирус, скорее всего, вызывает эту проблему, отключение приложения является хорошей отправной точкой. Такие приложения, как Bitdefender, являются частой причиной этой проблемы. В идеале вы хотели бы избавиться от проблемного антивируса, но сначала отключите приложение, чтобы увидеть, исчезнет ли проблема или нет. После этого вы можете решить, следует ли сохранить антивирус или удалить его после просмотра результатов. Мы покажем шаги для отключения антивируса Avast, но шаги должны быть одинаковыми для всех антивирусных приложений. Практически каждое антивирусное приложение имеет опцию отключения.
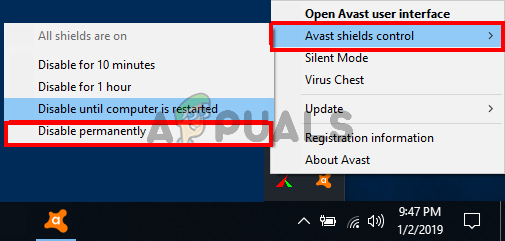
Если после отключения антивирусного приложения все начинает работать нормально, значит, проблема в вашем антивирусе. Вы можете удалить антивирус или добавить свой лаунчер в белый список. Оба эти варианта будут работать.
Способ 2: изменения в реестре
Внесение некоторых изменений в реестр вашей системы также было полезно для решения этой проблемы. Следуйте приведенным ниже инструкциям, чтобы внести изменения в реестр.
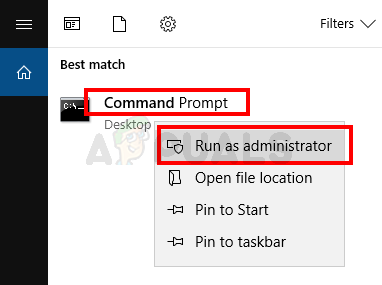

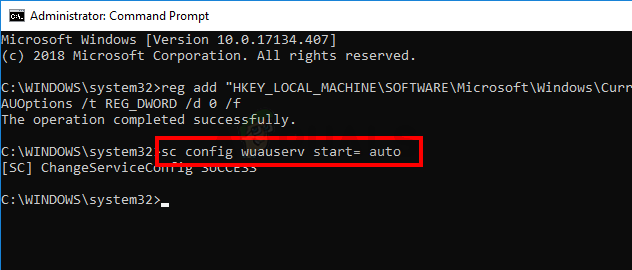
Тебе должно быть хорошо идти.
Способ 3: сброс компонентов Windows
Иногда простой сброс устраняет проблему. Это может иметь место для вас, и простая перезагрузка компонентов Центра обновления Windows может решить проблему. Итак, следуйте инструкциям ниже, чтобы сбросить компоненты Windows
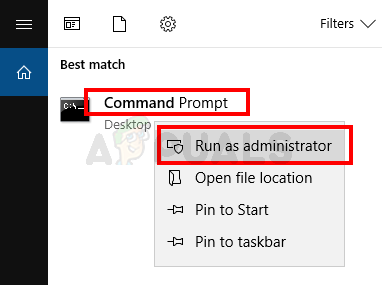
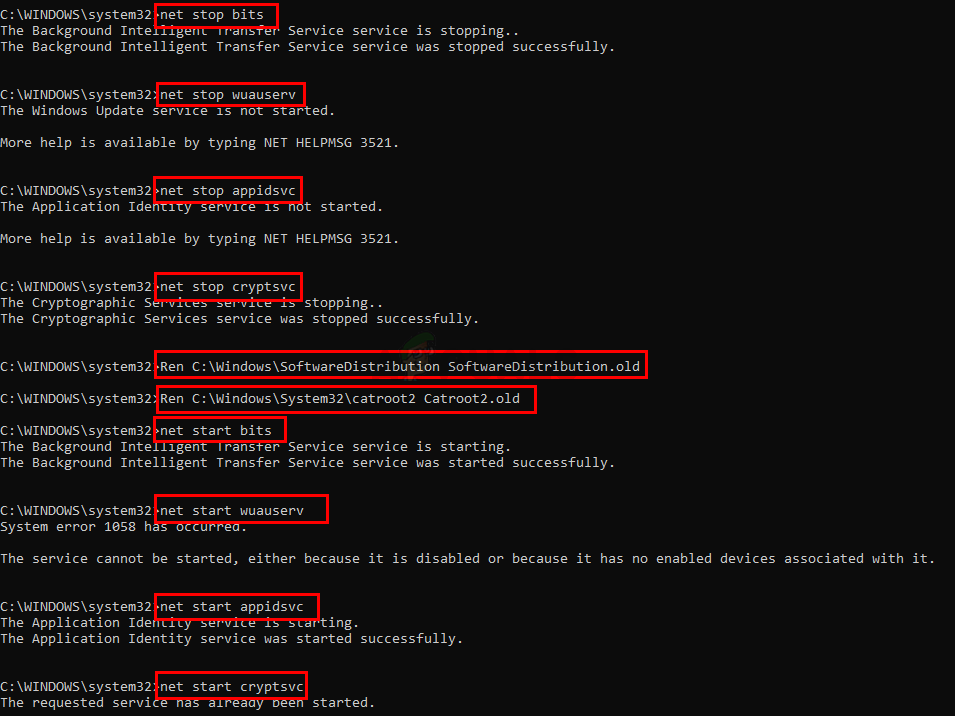
Теперь проверьте, решена ли проблема или нет.
Источник