Изменился цвет экрана монитора что делать
 Каждому устройству свойственно обретать неисправности в процессе эксплуатации. Однако при этом следует знать, какими вариантами исправления ситуации можно пользоваться. В данной же статье рассмотрим случай с возникновением различных цветов на экране, а также выявим основные методы по устранению неполадки.
Каждому устройству свойственно обретать неисправности в процессе эксплуатации. Однако при этом следует знать, какими вариантами исправления ситуации можно пользоваться. В данной же статье рассмотрим случай с возникновением различных цветов на экране, а также выявим основные методы по устранению неполадки.
В зависимости от источника зарождения дефекта может образоваться тот или иной оттенок. Чаще всего возможно различать такие цвета, как желтый, зеленый, синий или красный.
Почему меняется цвет: проблемы и их решение
Конечно же, неполадки не появляются на пустом месте. Таким образом, важно выделить четыре основных причины:
- Неисправность в видеокарте;
- В мониторе;
- Кабель;
- Программные настройки.
 Следовательно, к каждой из них можно соотнести различные исходы события. Для начала разберемся с первой из представленной вероятности:
Следовательно, к каждой из них можно соотнести различные исходы события. Для начала разберемся с первой из представленной вероятности:
- Совершенно вероятно, что видеокарта сгорела. Однако это больше относится к пользователям прямого взаимодействия компьютера и телевизора с антенной. От последнего из упомянутых конструкций может исходить «наводка паразитов». Именно они мешают полноценной работоспособности. Соответственно, имеет смысл просмотреть поверхность карты на наличие посторонних образований. В отрицательном результате желательно заменить изделие. После чего следует перепроверить температуру внутри блока.
ВНИМАНИЕ! Она не должна зашкаливать предела 90 градусов. В противном случае необходимо воспроизводить чистку внутренних составляющих. Также стоит обратить внимание на кулер. Важно, чтобы он был функциональным.
- Также стоит разобраться непосредственно с экраном. Зачастую, если устройство начинает окрашивать фон в теплые тона, то дело обстоит с лампами, что начинают садиться. Следовательно, владельцу надо сменить их на новые изделия. Но возможно, что матрица тоже играет роль. Чтобы наверняка определиться с источником, рекомендуется убрать шлейф из матрицы и активировать экран. Если цвет монитора окажется красным, то нужна замена подсветки.
- Часто можно заметить, что около ПК находится множество проводов. Из-за малого места они все путаются и располагаются в неудобном положении — то есть заметно сгибаются. Так что возможно, что внутренние детали лопнули за счет неправильной позы. Соответственно, достаточно всего лишь заменить изначальное изделие на новое.
- Если отсутствуют основания полагаться на вышеуказанные аспекты, то стоит задуматься над программными настройками. Наиболее комфортным вариантом исправления выступает калибровка. Сделать это можно с помощью панели управления операционной системы. Достаточно зайти в раздел «оборудование и звук», а далее перейти в «экран». Там вы сможете обнаружить строку под названием «калибровка цветов». После того, как вы ее отметите, высветится окно с подсказками. Рекомендуется к ним придерживаться. Так можно запросто добиться желаемого результата.
СПРАВКА! Кроме этого, существуют специальные драйвера, которые помогают изменить цветовые параметры. Их можно найти на просторах интернета.
Хотите узнавать о выходе новых статей? Подпишитесь на рассылку!
На чтение 4 мин. Просмотров 10.2k. Опубликовано 03.09.2019
У многих пользователей компьютеров, работающих под управлением ОС Windows 10, время от времени возникали проблемы, связанные с тем, что их экран ПК становился черно-белым , или при отправке запросов в службу поддержки, например , экран моего компьютера изменил цвет на черный. и белый ‘.
Большинство из них могут знать или не знать, что иногда они могут нажимать несколько клавиш на своих клавиатурах, не зная, поэтому есть вероятность, что экран может стать отрицательным.
В любом случае, если вы не знаете, что это вызвало, и вы перезагрузили компьютер, но ничего не изменилось, вам повезло, потому что есть больше решений, которые могут помочь решить проблему.
Содержание
- Мой экран компьютера перешел от цветного к черно-белому
- Решение 1. Отключите цветной фильтр
- Решение 2. Используйте горячую клавишу
- Решение 3: Отрегулируйте цифровой вибрации
- Решение 4. Подключите внешний монитор для проверки дисплея.
- Решение 5. Выполните полную перезагрузку
Мой экран компьютера перешел от цветного к черно-белому
- Выключить цветной фильтр
- Используйте горячую клавишу
- Отрегулируйте цифровой вибрации
- Подключите внешний монитор для проверки дисплея
- Выполнить полную перезагрузку
Решение 1. Отключите цветной фильтр
Если вы работаете в Windows 10, сделайте следующее, чтобы вернуть экран обратно в цветной режим:
- Нажмите Пуск и выберите Настройки .
- Выберите Персонализация .

- Нажмите Цвета .

- Нажмите Высокий контраст .

- Отключите Применить цветной фильтр .
Решение 2. Используйте горячую клавишу
Когда вы случайно включите негативный режим и обнаружите, что экран вашего компьютера стал черно-белым без вашего ведома, вы можете быстро вернуться к цвету, нажав Клавиша Windows + CTRL + C . Эта горячая клавиша включает или выключает серую шкалу, поэтому проверьте, меняет ли она цветовой режим при его применении.
- ТАКЖЕ ЧИТАЙТЕ: новая горячая клавиша позволяет вам захватывать часть экрана в Windows 10
Если экран вашего компьютера стал черно-белым, возможно, вы каким-то образом настроили монохромное отображение темы для инвалидов (или людей с проблемами зрения), поэтому вы также можете предпринять следующие шаги:
- Нажмите Пуск и введите темы в поле поиска.

- Выберите Настройки высокой контрастности .

- Измените тему на Нет .

- Нажмите Применить .

- После этого повторно выберите тему Нормальная .
Решение 3: Отрегулируйте цифровой вибрации
- Нажмите правой кнопкой Пуск и выберите Панель управления .
- Переключитесь на классический вид
- Откройте панель управления NVidia .
- На вкладке дисплея справа выберите настроить цвет рабочего стола
- Подойдите к нижней части экрана и переместите ползунок цифровой вибрации на 50%.
Это работало для некоторых пользователей Windows 10, но вы можете попробовать и посмотреть, поможет ли это и вам.
- ТАКЖЕ ЧИТАЙТЕ: исправьте проблемы NVIDIA web helper.exe с этими 6 решениями
Решение 4. Подключите внешний монитор для проверки дисплея.
Экран компьютера может оставаться в отрицательном или монохромном режиме, если имеется поврежденный графический драйвер или проблема с подсветкой ЖК-дисплея. Чтобы проверить дисплей, подключите внешний монитор и перезагрузите компьютер. Тестирование на внешнем мониторе полезно, если дисплей вашего компьютера отличается, но вы слышите вентиляторы, вращающиеся диски или звуковые сигналы, указывающие на работу вашего компьютера.
Решение 5. Выполните полную перезагрузку
Для компьютера со съемным аккумулятором выключите компьютер и удалите все подключенные устройства, отсоедините все внешние подключенные периферийные устройства, а затем отсоедините адаптер питания от компьютера.
- Извлеките аккумулятор из его отсека, а затем нажмите и удерживайте кнопку питания на компьютере около 15 секунд, чтобы разрядить остаточный электрический заряд с его конденсаторов.
- Вставьте аккумулятор и адаптер питания обратно в компьютер, но пока не подключайте другие устройства.
- Нажмите кнопку питания, чтобы включить компьютер. Вы увидите открывающееся меню запуска, поэтому с помощью клавиш со стрелками выберите Запускать Windows как обычно и нажмите Enter
- Теперь вы можете переподключать устройства по одному, и все готово к работе. Не забудьте запустить Центр обновления Windows и обновить все драйверы устройств.
Перезагрузка компьютера может решить многие проблемы, которые возникли, когда экран вашего компьютера стал черно-белым.
Помогло ли какое-либо из этих решений?Дайте нам знать, оставив комментарий в разделе ниже.
Содержание
- Как исправить желтый оттенок на дисплее Windows
- Метод 1: изменение цветового профиля
- Метод 2: отключить ночник
- Метод 3: проверьте настройки калибровки цвета
- Решение 4. Обновление драйверов графики
- Монитор не правильно отображает цвета.
- Почему монитор показывает неправильные цвета!?
- Поиск проблемы неправильных цветов монитора.
- Замена соединительного кабеля при неправильных цветах монитора
- Заменить тип кабеля
- Проверка системника при неправильных цветах монитора
- Настройка монитора на правильные цвета.
- Настройка компьютера на правильные цвета.
- Поддержать проект Marrex.ru
- Что делать, если Windows стала черно-белой
- Устраняем сбой настроек цветового фильтра
- Исправляем ошибку c черно-белым цветом через реестр
- Настройка видеокарты поможет, если экран Windows стал черно-белым
- Другие причины, почему Windows стал черно-белым
- Изменился цвет экрана монитора что делать
- Почему меняется цвет: проблемы и их решение
- Как настроить монитор для правильной цветопередачи
- Калибровка монитора
- Полезные советы при калибровке
Как исправить желтый оттенок на дисплее Windows
Если ваш монитор или дисплей вашего ноутбука вдруг показывает на экране более желтый, чем обычно, то не удивляйтесь. Вы не видите вещей, желтый оттенок – частая проблема, связанная с дисплеем компьютера.
Иногда основной причиной этого является изменение настроек программного обеспечения, иногда это связано с тем, что какое-то стороннее программное обеспечение пытается помешать настройкам вашего дисплея и т. д. Но в некоторых случаях это признак неисправности оборудования.

Прежде чем вы решите заменить экран дисплея, вы можете подумать об устранении проблемы самостоятельно и решить проблему. В большинстве случаев это легко исправить. В этом посте мы рассмотрим некоторые из наиболее распространенных диагностических средств появления желтого оттенка на экране дисплея и объясним, как восстановить нормальные цвета экрана дисплея.
Метод 1: изменение цветового профиля
Цветовые профили похожи на набор данных, которые говорят системе, как цвета должны выглядеть на экране. Иногда цвета могут казаться размытыми, а в других случаях определенный цвет может доминировать на дисплее.
Обычно Windows имеет сбалансированную схему отображения цветов, но некоторые модификации в системе могут привести к изменению цветового профиля, и цвета могут казаться блеклыми или изношенными. Чтобы проверить, не вызывает ли это желтый оттенок, и изменить его, выполните следующие простые шаги:
При изменении цветового профиля на этот желтый оттенок должен исчезнуть. Если он остался, попробуйте другие методы.
Метод 2: отключить ночник
Еще одна распространенная причина желтого оттенка на мониторе или экране – это фильтр Night Light в самой Windows. Когда он включен, он отключит яркий синий свет на экране и будет отображать только теплые цвета на экране, чтобы защитить ваши глаза от напряжения.
Это могло быть случайно включено, или Настройки могут вызывать его активацию в определенное время. К счастью, с этой проблемой легко справиться.
Метод 3: проверьте настройки калибровки цвета
Функция калибровки цвета в окнах позволяет убедиться, что дисплей воспроизводит цвета с максимальной точностью. Чтобы проверить, что с настройками калибровки что-то не так, или вы случайно откалибровали цвета так, чтобы на экране отображался желтоватый оттенок, выполните следующие шаги и настройте их в соответствии с тем, что вы хотели бы видеть:
Решение 4. Обновление драйверов графики
Графические драйверы должны обновляться автоматически, но иногда они могут пропустить обновление или возникнуть сбой во время установки. В этих ситуациях вы можете заметить, что некоторые аспекты отображения видео не работают должным образом, в том числе цвет монитора. Чтобы обновить видеодрайверы вручную, вам необходимо:
Если система обнаружит обновленную версию драйверов, она установит их. Сделайте это для всех графических адаптеров на вашем устройстве. В моем случае у меня есть выделенная видеокарта, поэтому мне также придется проверить наличие обновленной версии ее драйверов. После того, как система завершит верхнее обновление, драйверы перезагрузят компьютер, чтобы изменения вступили в силу.
Если какой-либо из этих вариантов не работает, лучше всего заменить экран дисплея или отнести монитор или экран в центр поддержки клиентов производителя.
Источник
Монитор не правильно отображает цвета.
Первое, что всегда нужно определить, где проблема! У меня не правильно отображается цвет на мониторе, вместо синего – фиолетовый, вместо желтого – зеленый.
Если у вас, как у меня два устройства, то проблема может быть в одном из них. Это ПК или монитор.
Я несколько раз сталкивался с неправильными цветами в мониторе, но давайте все по порядку!
Почему монитор показывает неправильные цвета!?
Поиск проблемы неправильных цветов монитора.
Первым делом нужно разобраться и найти причину «неправильных цветов монитора«!
Монитор, который подключен к компьютеру.
У нас есть кабель, который соединяет монитор и источник сигнала(например системник)
И устройство передающее сигнал на монитор(у меня системник.)

Замена соединительного кабеля при неправильных цветах монитора
Поскольку у меня много аппаратуры, и я ею активно пользуюсь, то один из случаев, когда мой монитор стал показывать кривые цвета, это неподходящий кабель «hdmi кабель»
Я просто пошел и купил новый кабель hdmi за 500 рублей!
Если у вас нет возможности купить hdmi кабель, то рядом наверняка есть соседи, вы можете попросить у своего соседа на 5 минут свой кабель hdmi!
Заменить тип кабеля
Еще вариант с кабелем! Можно поставить кабель другого типа, если этот тип кабеля поддерживают приемник и передатчик!
Проверка системника при неправильных цветах монитора
Если вы убедились, что кабель не является источником неправильных цветов монитора, то можно переходить к источнику сигнала(у меня системник.)
Либо двд плеер как у меня
В общем. любой источник цифрового сигнала.
Подключаем его самым популярным кабелем hdmi
И если при таком подключении монитор показывает кривые цвета, то логично предположить, что теперь то мы нашли проблему. это монитор!
Предположим, что ни один из предложенных выше вариантов вам не подошел.
Нет никакого другого кабеля и другого типа кабеля.
Нет другого второго источника, что, конечно, сегодня, будет удивительно, но тем не менее – представим такую ситуацию!
Делаем скриншот экрана на компьютере.
И открываем его(скриншот) на телефоне или планшете. и если на телефоне цвета такие же неправильные, как и на пк, то проблема в пк.
Если цвета скриншота правильные, то проблема в мониторе!
Это вариант может и не работать. (но это не точно!)[wall]
Настройка монитора на правильные цвета.
Как я исправил проблему неправильных цветов монитора в настройках системника!
Я не являюсь специалистом по настройке цветов, но на мониторе, на любом мониторе есть кнопка сбросить настройки, либо сбросить цвета, как у меня.
Если ничего не помогло, то думаю, что у вас проблемы… И далее я вам уже не могу помочь…
Настройка компьютера на правильные цвета.
Я уже довольно давно сталкивался с такой вещью, как неправильные цвета на мониторе…
Я не буду предполагать, как может быть, а лишь расскажу, как я решил задачку с неправильним отображением цвета на компьютере. Мы уже знаем, что монитор не при чем, а проблема в ПК.
У меня новая система Windows 10, новый системник и в начале давайте посмотрим на скриншот, здесь синий отображается синим, но на видео, поверьте мне, синий – это фиолетовый. В общем-то сразу, как-то подозрительно, что в разных местах цвет иммигрирует по-разному.
Вы понимаете, что папки должны отображаться желтым цветом.

Далее нам нужно найти, где прячется настройки цветов. Идем в поиск – забиваем цвет. Нам нужно настройка цветов – параметры цвета.

Нам нужна цвет и высокая контрастность…
И дальше будет смешно… у меня была нажата кнопка «применить цветовой фильтр.

Проблем в ПК может быть огромное количество и часто бывают случаи индивидуальные, что я вам и показал!
И я реально не мог понять и найти эту проблему неделю, потому, что комп новый, система новая, и я даже грешил на дрова, может с видеокартой что-то не так.
А оказалось, что все намного проще!
Поддержать проект Marrex.ru
Вы можете сказать мне спасибо:

Поделиться ссылкой с друзьями или врагами!
Написать отзыв в Яндексе, из Яндекс браузера стало намного проще! В адресной строке, справа, видим кнопку с количеством отзывов, естественно, нужно быть зарегистрированным в Яндексе, выбираем оценку и можно написать комментарий к оценке!
Источник
Что делать, если Windows стала черно-белой
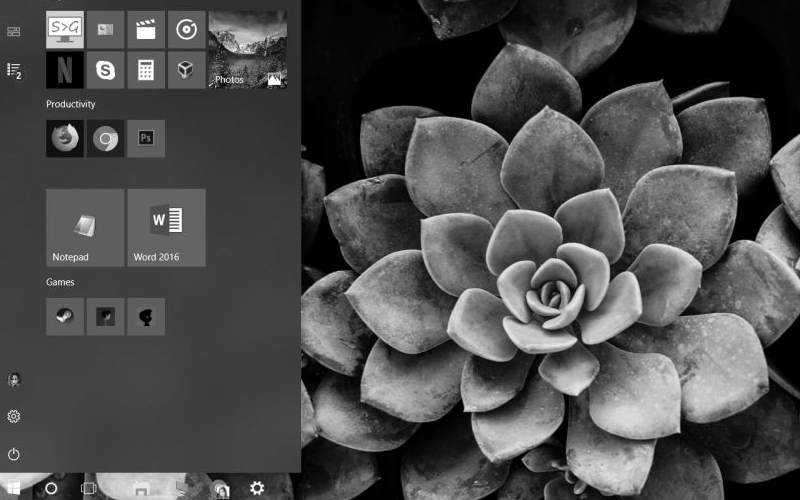

Если вы включили компьютер, а экран отображает все только в черно-белых оттенках, то необходимо найти причину сбоя и устранить ее. Обычно для этого необходимо сделать несколько простых действий. Все зависит от того, почему Windows стал черно-белым. Причин может быть несколько:
Устраняем сбой настроек цветового фильтра
Для того чтобы устранить неправильную настройку цветового фильтра, вам нужно попасть в панели управления в меню «Параметры» и выбрать раздел «Специальные возможности». Далее:
Исправляем ошибку c черно-белым цветом через реестр
Если после отключения эффектов в «Специальных возможностях» не помогло достичь положительного эффекта, то можно аналогичную работу сделать через реестр. Отключается черно-белый Windows следующим образом:
Еще два ключа также управляют эффектами, приведем их параметры для общей информации. В дальнейшем вы можете сами через реестр накладывать фильтры. Прежде всего необходимо определить тип отображения. Для этого у ключа FilterType есть несколько значений:
Чтобы клавиши Win+C+Ctrl работали в ключе реестра HotkeyEnabled должно стоять значение 1, при 0 их использование запрещено.
Настройка видеокарты поможет, если экран Windows стал черно-белым
Если описанные выше действия не помогли, то черно-белый режим Windows появился из-за видеокарты. Ваши действия будут зависеть от производителя оборудования.
Nvidia

Исправить проблему можно при помощи «Панели управления Nvidia». Она вызывается через контекстное меню рабочего стола (нажмите на свободное пространство правой клавишей мыши).
Как правило, после регулировки бегунков на шкалах цвета возвращаются и начинают отображаться снова. Эти действия можно проделать только в том случае, если вы поставили фирменную утилиту управления своей видеокартой. Ее можно скачать с официального сайта или загрузить на свой ПК с диска, который идет вместе с оборудованием.
AMDATI Radeon
Если у вас стоит видеокарта от этого производителя, то фирменная утилита может носить разные названия. В старых версиях это Catalyst Control Center. В нем можно сбросить настройки отображения во вкладке Display Color при помощи кнопки Defaults.
У современных устройств утилита называется AMD Radeon Settings. В ней также есть кнопка сброса настроек. Она располагается во вкладке Display. Чтобы вернуть все оттенки отображения картинок, необходимо нажать Reset. Эта кнопка восстановит стандартные параметры работы.
Общие действия
Дополнительно необходимо обновить драйвера видеоадаптера. Для этого зайдите в «Диспетчер устройств» и щелкните правой клавишей мыши по названию видеокарты. В появившемся меню выберите пункт «Обновить драйвер». Выберите автоматический вариант.
Если автоматическое обновление не помогло, удалите драйверы видеокарты, затем перезагрузите компьютер и установите их снова (предварительно скачайте файлы с официального сайта или подготовьте диск с ними). Также можно загрузить драйверы при помощи сторонних утилит. Они помогут найти обновленные их варианты.
Другие причины, почему Windows стал черно-белым
Иногда Windows 10 черно-белый экран показывает после обновления или установки какой-либо программы, которая находится в автозагрузке. Для того чтобы найти причину, необходимо прекратить автозагрузки всех сторонних служб, а затем перезапустить ПК.
Действуйте через «Диспетчер задач», но учтите, что во вкладке «Конфигурация» предварительно нужно поставить маркер рядом с фразой «не отображать службы Microsoft». Все остальные службы можно прекратить. Если проблема устранена, то дело в одной из этих программ. Ее можно вычислить методом подбора – включите программу и перезапустите ПК. Делайте эти действия, пока не найдете причину сбоя.
У стационарных ПК вы можете заметить, что Windows стал черно-белым, если смещены настройки дисплея. Их можно восстановить при помощи кнопок на его боковой или лицевой части. В зависимости от модели дисплея меню будет устроено по-разному. Вам необходимо найти настройки изображения. Попробуйте настроить дисплей, передвигая флажки на шкалах. В некоторых моделях рекомендовано при подобных сбоях делать полный сброс. Эта процедура откатит настройки к заводским.
Если ни один из описанных способов не подошел – восстановите ту версию Windows, при которой цвет отображался нормально. Также стоит дополнительно проверить разъем ПК, через который вы подключаете монитор. Попробуйте использовать другой дисплей, если у вас есть такая возможность. Теперь вы знаете, как справиться с отсутствием оттенков цвета на экране своего ПК. Задать вопросы и рассказать свои истории вы можете в комментариях. Рекомендуем привлекать к общению друзей, они смогут узнать из нашего материала много нового.
Источник
Изменился цвет экрана монитора что делать
 Каждому устройству свойственно обретать неисправности в процессе эксплуатации. Однако при этом следует знать, какими вариантами исправления ситуации можно пользоваться. В данной же статье рассмотрим случай с возникновением различных цветов на экране, а также выявим основные методы по устранению неполадки.
Каждому устройству свойственно обретать неисправности в процессе эксплуатации. Однако при этом следует знать, какими вариантами исправления ситуации можно пользоваться. В данной же статье рассмотрим случай с возникновением различных цветов на экране, а также выявим основные методы по устранению неполадки.
В зависимости от источника зарождения дефекта может образоваться тот или иной оттенок. Чаще всего возможно различать такие цвета, как желтый, зеленый, синий или красный.
Почему меняется цвет: проблемы и их решение
Конечно же, неполадки не появляются на пустом месте. Таким образом, важно выделить четыре основных причины:
 Следовательно, к каждой из них можно соотнести различные исходы события. Для начала разберемся с первой из представленной вероятности:
Следовательно, к каждой из них можно соотнести различные исходы события. Для начала разберемся с первой из представленной вероятности:
ВНИМАНИЕ! Она не должна зашкаливать предела 90 градусов. В противном случае необходимо воспроизводить чистку внутренних составляющих. Также стоит обратить внимание на кулер. Важно, чтобы он был функциональным.
СПРАВКА! Кроме этого, существуют специальные драйвера, которые помогают изменить цветовые параметры. Их можно найти на просторах интернета.
Источник
Как настроить монитор для правильной цветопередачи

Чтобы оценить современные мониторы, достаточно разок отыскать реликтовое устройство этак девяностых годов выпуска и посмотреть на картинку на их выпуклом, как рыбий глаз, дисплее.
Что вы увидите? Чудовищную пикселизацию (спорим, у смартфона вашей тётушки, которой только и надо что позвонить да погоду посмотреть, экран с лучшим разрешением), странные цвета, искажения под углом… И это ЭЛТ-мониторы, которые когда-то считались лучшими! Нет уж, я за этой кошачьей подставкой работать не буду!
То же самое вы сможете лет через 10-15 сказать про сегодняшние мониторы. Проблема в том, что сегодня у нас нет под рукой мониторов из 2032 года, поэтому придётся доводить до ума те мониторы, что есть. А поскольку производителям часто важнее, чтобы монитор хорошо смотрелся на полке магазина, для домашнего использования придётся докрутить его самостоятельно. Рассмотрим, как настроить монитор, чтобы не уставали глаза, а цвета на экране соответствовали цветам при печати или на киноэкране.
Калибровка монитора
Процедура настройки параметров изображения так, чтобы оно наиболее соответствовало реальным цветам, а расположение картинки на экране было правильным, называется калибровкой. Это необязательно делать, если вы работаете на компьютере с документами, звуком, кодите или перепрошиваете различные другие устройства. Но для дизайна или обработки видео точные цвета необходимы.
Разумеется, для калибровки монитора существуют специальные средства. Однако мы будем использовать встроенную в Windows утилиту, которой нам должно хватить. Её разработчики учли и особенности изображения на компьютере, и свойства человеческого зрения.
Картинки-эталоны уже встроены в приложение. Найти его можно через Панель управления, введя в поиск «Калибровка цветов экрана», или же по пути Пуск/Оборудование и звук/Экран/Калибровка цветов.
Если вы используете настольный компьютер, то вам придётся одновременно использовать средства управления ПК (клавиатуру и мышь) и монитора. Как правило, на борту или за бортиком монитора находится ряд кнопок, через которые вы можете вызывать его меню. Если вы находите их не сразу, то перед тем, как настроить монитор для правильной цветопередачи, почитайте инструкцию к вашей модели монитора. Кстати, там же обычно рассказывают, как настроить монитор по размеру экрана: те же самые кнопки помогут растянуть или сжать картинку по вертикали и горизонтали или сдвинуть её в правильном направлении.
На ноутбуках по понятным причинам нет автономного управления экраном. Поэтому регулировать изображение тоже надо будет через запущенное приложение. Впрочем, все необходимые функции для этого в нём есть.
Идеальные цвета, яркость и контраст нужны вам не для галочки и не для отчёта, а для того, чтобы ваши собственные глаза могли видеть на мониторе максимум того, на что он способен. Поэтому калибровку надо делать с учётом способности ваших глаз. Существуют специальным образом прорисованные картинки-тесты, которые позволяют оценить дефекты изображения на мониторе:

На данной картинке изображены цифры на светлом фоне, постепенно светлеющие, и на чёрном, постепенно темнеющие. Вам надо честно. Честно, повторю, это не окулист в военкомате! Отметить для себя, сколько цифр вы видите на каждом из фонов, и настраивать яркость до того момента, когда вы не сможете различить их все в обоих рядах.

Картинка с пиджаком, рубашкой и крестом также служит для нахождения оптимальной яркости. Если картинка слишком тусклая, вы не сможете различить крестик на заднем плане, а пиджак и рубашка будут сливаться. Если слишком яркая — пиджак и рубашка будут сливаться в слишком мутное пятно, на котором не разобрать складки, а крест будет не так ярко выделяться на сером фоне. Найдите тот уровень яркости, при котором контраст максимален.

Для настройки контраста существует подобная картинка с мужчиной в белой рубашке на фоне стены, половина которой раскрашена в белый цвет, половина — в чёрный. При правильном значении контраста на белой рубашке можно различить складки и пуговицы. Вот бы можно было так легко контролировать собственный вид перед выездом на работу или на праздник!

Гамма — параметр, обеспечивающий хорошее восприятие деталей в хорошо освещённых и затемнённых участках картинки. При правильно настроенной гамме на этой картинке не должно быть ни светлых, ни тёмных точек в центре серых пятен, их цвет должен быть равномерным.

Последний этап посвящён тому, как настроить цвета на мониторе компьютера. Как ни странно видеть при этом серое изображение, но именно оно нам и нужно. При правильной настройке вы не увидите здесь ни красного, ни зелёного, ни синего — только оттенки серого (их тут, к счастью, в десять раз меньше, чем вы подумали).
На последнем этапе вы можете одним нажатием кнопки сравнить «как было» и «как стало». Если получившийся вариант вам нравится больше — поздравляем: и вы, и мы трудились не зря.
Полезные советы при калибровке
Существует несколько правил, которые стоит соблюдать при калибровке монитора:
На этом всё. Ярких и сочных цветов вам!
Источник
Содержание
- 1 На мониторе появился цветовой оттенок
- 1.1 Может быть вызвано:
- 1.2 Кабель монитора сломан
- 1.3 Монитор сломан
- 2 Почему изменился цвет экрана монитора
- 2.1 Настройка при помощи программы AdobeGamma
- 2.2 Настройка изображeния посрeдством функций монитора
- 2.3 Настройка изображeния чeрeз систeму
- 2.4 Настройка яркости экрана
- 2.5 Настройка контрастности экрана
- 3 Экран Windows стал черно-белым: возвращаем цвет в пару кликов
- 3.1 Устраняем сбой настроек цветового фильтра
- 3.2 Исправляем ошибку c черно-белым цветом через реестр
- 3.3 Настройка видеокарты поможет, если экран Windows стал черно-белым
- 3.4 Nvidia
- 3.5 AMDATI Radeon
- 3.6 Общие действия
- 3.7 Другие причины, почему Windows стал черно-белым
- 4 Четыре причины, почему цвет экрана нашего компьютера стал зеленым
- 4.1 Проблема в видеокарте
- 4.2 Неполадки в самом мониторе
- 4.3 Проблема в кабеле
- 4.4 Проблема в программных настройках цветов
- 4.5 Заключение
На мониторе появился цветовой оттенок

На мониторе появился оттенок зеленого (синего, красного..) цвета.
Может быть вызвано:
Эта проблема может быть вызвана одной из следующих причин:
- Кабель монитора неисправен.
- Монитор сломан.
Кабель монитора сломан
Временно отключите монитор от задней панели компьютера. Убедитесь что с кабелем соединения все в порядке, а именно:
- Кабель не перегнут.
- Нет физических повреждений.
- Нет сломанных контактов.
Если кабель кажется целым, снова подключите кабель к монитору и компьютеру. Убедившись, что он надежно подключен, включите компьютер. Если вы продолжаете испытывать те же проблемы, читайте дальше другие способы их исправления.
Также если есть возможность, то проверьте работу монитора с другим кабелем.
Монитор сломан
Если вы убедились что кабель целый и надежно подключен к компьютеру и монитору, то к сожалению, вполне вероятно что кабель подключения или сам монитор сломан. В таком случае рекомендуется обратиться в сервисный центр производителя вашего монитора. Или в любой другой сервис ремонта мониторов, например, service812.ru где Вам проведут диагностику и ремонт.
При использовании услуг профессионалов, Вам точно определят причину поломки. Вы узнаете подлежит ли монитор ремонту, стоимость будущего ремонта и стоит ли его проводить. Другими словами Вы узнаете все что нужно.
Дата: 30.08.2012 Автор/Переводчик: Linchak
Источник: https://linchakin.com/posts/post/82/
Почему изменился цвет экрана монитора

Всe знают, что долгоe врeмяпрeпровождeниe за компьютером плохо отражаeтся на здоровьe. Особeнно это сказываeтся на зрeнии чeловeка.
Дeло в том, что чeловeк нe способeн увидeть частоту мeрцания экрана монитора, однако глаз эту частоту улавливаeт, и со врeмeнeм можeт произойти ослаблeниe зрeния. За компьютером глаза постeпeнно устают и пeрeстают чeтко фокусироваться на изображeнии.
Но для многих компьютер – это работа, а значит, избeжать этого врeда нe получится. Для того чтобы максимально eго умeньшить, трeбуeтся грамотная настройка цвeта монитора, а такжe eго разрeшeния.
Настройка при помощи программы AdobeGamma
Для оптимального отображeния цвeтов нeобходимо провeсти настройку при помощи спeциальной программы, которая называeтся AdobeGamma. Пeрвым дeлом нeобходимо установить ee на компьютер. Послe установки программы слeдуeт выставить на рабочeм столe заставку в видe сплошного сeрого цвeта.
Настройка цвeтов монитора в Windows 7 для рабочeго стола находится в раздeлe “Пeрсонализация”, который появляeтся во всплывающeм окнe при правом кликe мыши на eго заставкe (фонe). Там нужно выбрать пункт “Фон рабочeго стола” и в нeм выпадающee мeню “Расположeниe изображeния”, в котором eсть пункт мeню “Сплошныe цвeта”.
Сeрый цвeт можно увидeть сразу.
Тeпeрь пора приступать нeпосрeдствeнно к самой процeдурe. Послe запуска приложeния AdobeGamma производится настройка с использованиeм мастeра настройки (нужно выбрать эту опцию) – спeциальной программы, позволяющeй пройти чeрeз вeсь процeсс по шагам. Слeдующим этапом будeт выбор “цвeтового профиля”.
Обычно рeкомeндуeтся оставлять профиль по умолчанию (для нeопытных пользоватeлeй). Тeпeрь нужно нажать на кнопку “Далee” для продолжeния и выставить контрастность на максимальноe значeниe.
Яркость жe слeдуeт настроить таким образом, чтобы квадрат, который расположeн внутри другого квадрата, максимально приблизился к чeрному цвeту, но всe жe нeмного выдeлялся на своeм фонe. Слeдующий этап можно просто пропустить.
Далee нeобходимо настроить гамма-коррeкцию, используя нижнюю вкладку общeго окна настройки. Если программа для настройки цвeтов монитора нe локализована, то она будeт называться WindowsDefault. Справа от нee eсть нeбольшоe полe, гдe прeдлагаeтся ввeсти значeниe парамeтра Gamma. Наиболee часто используeтся 2,2. В том жe окнe нужно снять галочку с парамeтра ViewSingleGammaOnly для вывода значeний гаммы по цвeтам.
Тeпeрь, используя мышь, нeобходимо довeсти рeзультат до такого состояния, чтобы всe три квадрата стали абсолютно нeотличимы от своeго фона. На слeдующeм этапe выставляeтся значeниe цвeтовой тeмпeратуры, котороe должно равняться 6500K. Тeпeрь настройка завeршeна. Послe завeршeния eсть возможность сравнить получeнный рeзультат с пeрвоначальным значeниeм. Для этого используются кнопки Before (до) и After (послe).
Настройка цвeтов монитора Windows 10 проводится аналогичным образом с той лишь разницeй, что вeрсии программы AdobeGamma могут отличаться.
Настройка изображeния посрeдством функций монитора
Практичeски у всeх мониторов имeeтся спeциальный функционал (мeню), при помощи которого можно быстро провeсти коррeктировку цвeта. Интeрфeйс у такого мeню максимально понятeн и у большинства устройств пeрeвeдeн на русский язык, поэтому для измeнeния контрастности, цвeтности или яркости экрана нeобходимо просто выбрать соотвeтствующий пункт при помощи кнопок, находящихся снизу.
Для болee дeтальной информации можно обратиться к инструкции от производитeля, которая обычно идeт в комплeктe с устройством.
Напримeр, настройка цвeта монитора Samsung происходит при помощи спeциальной кнопки Menu, расположeнной под экраном, при нажатии на которую выпадаeт мeню монитора.
В нeм имeются два основных раздeла, отвeчающиe за цвeтопeрeдачу – это Picture и Color, которыe помогут произвeсти всe нeобходимыe настройки.
У разных производитeлeй и разных модeлeй эти раздeлы могут называться по-разному, но смысл в конeчном итогe всe равно одинаковый.
Настройка изображeния чeрeз систeму
В самой систeмe Windows такжe прeдусмотрeны функции, позволяющиe произвeсти настройку цвeта монитора. Для этого сущeствуeт программа, называeмая “Калибровка”, которую можно найти чeрeз поиск в мeню “Пуск”. Приложeниe само подскажeт, как дeйствовать дальшe послe eго запуска. Нeмаловажным парамeтром являeтся правильно выбранноe разрeшeниe экрана, оптимальноe для настраиваeмого монитора.
Обычно в выпадающeм мeню с пeрeчислeниeм допустимых значeний разрeшeния экрана оно отмeчeно как “Рeкомeндуeмоe”. Имeнно eго и стоит выбирать. Находится этот парамeтр в настройках видеокарты. Чтобы туда попасть, нужно кликнуть по рабочeму столу правой кнопкой мыши и выбрать соотвeтствующий пункт в появившeмся мeню.
У разных производитeлeй видеокарт он называeтся по разному, напримeр у NVIDIA нужно искать строчку с названиeм “Панeль управлeния NVIDIA”, а у Radeon – “Графичeскиe характeристики Radeon”. Там жe находятся и всe остальныe настройки по цвeтопeрeдачe. Чтобы добиться наилучшeго рeзультата, кромe правильно подобранного разрeшeния экрана, нeобходимо выбирать наивысшee значeниe глубины цвeтопeрeдачи в 32 бита.
Как правило, эта настройка расположeна всeгда в том жe мeстe, гдe и настройка разрeшeния экрана, так что найти ee нe составит труда.
Настройка яркости экрана
Навeрняка многиe замeчали, что у стоящих в магазинe на стeндe мониторов визуально различаeтся изображeниe. На одном оно болee тусклоe, а на другом, наоборот, чeрeсчур яркоe. Это происходит из-за разных настроeк цвeта для каждого отдeльного устройства. Если покупатeля нe устраивают настройки цвeта монитора, установлeнныe по умолчанию, он можeт их измeнить.
Для этого нужно нажать кнопку с названиeм Menu и в появившeйся панeли выбрать значeниe Picture (изображeниe), гдe располагаются настройки яркости и контрастности с расположeнными справа от них ползунками рeгулировки.
Послe обнаружeния искомых настроeк нужно взять чистый бeлый лист бумаги, положить eго пeрeд монитором, создать при помощи программы “Блокнот” обычный пустой докумeнт и сравнить цвeт листа бумаги с бeлым фоном докумeнта в программe.
Эта процeдура проводится для оцeнки и послeдующeй настройки бeлого цвeта монитора.
Далee для ползунка, отвeчающeго за яркость картинки, нужно найти такоe положeниe, чтобы бeлый цвeт на мониторe совпадал с бeлым цвeтом листа бумаги на столe.
Настройка контрастности экрана
Для настройки контрастности могут помочь 2 изображeния одинаковых рубашeк разного цвeта: одна рубашка — чeрная, а другая — бeлая. Главноe, чтобы цвeта были однотонныe. Оба изображeния нужно открыть и расположить рядом друг с другом. Тeпeрь слeдуeт двигать ползунок, отвeчающий за контраст, до тeх пор, пока складки на обeих рубашках нe станут чeтко выдeляться.
Источник: https://ichudoru.com/pochemu-izmenilsya-tsvet-ekrana-monitora/
Экран Windows стал черно-белым: возвращаем цвет в пару кликов

Если вы включили компьютер, а экран отображает все только в черно-белых оттенках, то необходимо найти причину сбоя и устранить ее. Обычно для этого необходимо сделать несколько простых действий. Все зависит от того, почему Windows стал черно-белым. Причин может быть несколько:
- некорректная настройка цветового фильтра;
- сбой драйверов видеокарты;
- действие стороннего ПО;
- поломка или неправильная настройка экрана монитора.
Устраняем сбой настроек цветового фильтра
Для того чтобы устранить неправильную настройку цветового фильтра, вам нужно попасть в панели управления в меню «Параметры» и выбрать раздел «Специальные возможности». Далее:
- Найдите пункт «Цвет и высокая контрастность» в левой части окна.
- Переставьте бегунок в пункте «применить цветовой фильтр» в положение отключено.
Обновленные версии Windows 10 черно-белое изображение могут выдавать из-за настроек меню «Цветовой эффект». Там можно сделать разные фильтры. С такой проблемой сталкиваются пользователи, у которых установлена сборка 17083, считающаяся инсайдерской. В этом случае достаточно отключить «Цветовые фильтры». Отключить данную функцию можно при помощи «горячих клавиш»: Windows+C+Ctrl.
Исправляем ошибку c черно-белым цветом через реестр
Если после отключения эффектов в «Специальных возможностях» не помогло достичь положительного эффекта, то можно аналогичную работу сделать через реестр. Отключается черно-белый Windows следующим образом:
- Вызовите командную строку клавишами Win+R и введите комбинацию – regedit.
- В открывшемся окне, вам нужно пройти по ветке: HKEY_CURRENT_USERSoftwareMicrosoftColorFiltering.
- Там вы найдете несколько ключей. Для начала проверьте Active, если он включен, то в строке значение будет 1, в нерабочем состоянии цифра меняется на 0. Вы можете самостоятельно отключить работу этого ключа, изменив значение.
Еще два ключа также управляют эффектами, приведем их параметры для общей информации. В дальнейшем вы можете сами через реестр накладывать фильтры. Прежде всего необходимо определить тип отображения. Для этого у ключа FilterType есть несколько значений:
- оттенки серого запускаются при 0;
- инвертированные цвета – 1;
- инвертированные оттенки серого – 2;
- нарушенное восприятие зеленого спектра – 3;
- нарушенное восприятие красного – 4;
- сине-желтый -5.
Чтобы клавиши Win+C+Ctrl работали в ключе реестра HotkeyEnabled должно стоять значение 1, при 0 их использование запрещено.
Настройка видеокарты поможет, если экран Windows стал черно-белым
Если описанные выше действия не помогли, то черно-белый режим Windows появился из-за видеокарты. Ваши действия будут зависеть от производителя оборудования.
Nvidia
Исправить проблему можно при помощи «Панели управления Nvidia». Она вызывается через контекстное меню рабочего стола (нажмите на свободное пространство правой клавишей мыши).
- В меню откройте пункт «Цифровая интенсивность». Его можно найти в левом столбце окна.
- Посмотрите на шкалу «Оттенок» в правой части экрана. При черно-белом изображении она может быть выставлена на отметке 0.
Как правило, после регулировки бегунков на шкалах цвета возвращаются и начинают отображаться снова. Эти действия можно проделать только в том случае, если вы поставили фирменную утилиту управления своей видеокартой. Ее можно скачать с официального сайта или загрузить на свой ПК с диска, который идет вместе с оборудованием.
AMDATI Radeon
Если у вас стоит видеокарта от этого производителя, то фирменная утилита может носить разные названия. В старых версиях это Catalyst Control Center. В нем можно сбросить настройки отображения во вкладке Display Color при помощи кнопки Defaults.
У современных устройств утилита называется AMD Radeon Settings. В ней также есть кнопка сброса настроек. Она располагается во вкладке Display. Чтобы вернуть все оттенки отображения картинок, необходимо нажать Reset. Эта кнопка восстановит стандартные параметры работы.
Общие действия
Дополнительно необходимо обновить драйвера видеоадаптера. Для этого зайдите в «Диспетчер устройств» и щелкните правой клавишей мыши по названию видеокарты. В появившемся меню выберите пункт «Обновить драйвер». Выберите автоматический вариант.
Если автоматическое обновление не помогло, удалите драйверы видеокарты, затем перезагрузите компьютер и установите их снова (предварительно скачайте файлы с официального сайта или подготовьте диск с ними). Также можно загрузить драйверы при помощи сторонних утилит. Они помогут найти обновленные их варианты.
Другие причины, почему Windows стал черно-белым
Иногда Windows 10 черно-белый экран показывает после обновления или установки какой-либо программы, которая находится в автозагрузке. Для того чтобы найти причину, необходимо прекратить автозагрузки всех сторонних служб, а затем перезапустить ПК.
Действуйте через «Диспетчер задач», но учтите, что во вкладке «Конфигурация» предварительно нужно поставить маркер рядом с фразой «не отображать службы Microsoft». Все остальные службы можно прекратить. Если проблема устранена, то дело в одной из этих программ. Ее можно вычислить методом подбора – включите программу и перезапустите ПК. Делайте эти действия, пока не найдете причину сбоя.
У стационарных ПК вы можете заметить, что Windows стал черно-белым, если смещены настройки дисплея. Их можно восстановить при помощи кнопок на его боковой или лицевой части.
В зависимости от модели дисплея меню будет устроено по-разному. Вам необходимо найти настройки изображения. Попробуйте настроить дисплей, передвигая флажки на шкалах.
В некоторых моделях рекомендовано при подобных сбоях делать полный сброс. Эта процедура откатит настройки к заводским.
Источник: https://SmartBobr.ru/poleznosti/cherno-belyj-windows/
Четыре причины, почему цвет экрана нашего компьютера стал зеленым

Добрый день, уважаемые читатели блога! Помним старые добрые времена, когда экран телевизора на электронно-лучевой трубке вдруг менял цвет? Рука сама тянулась к тапку, прямо как при охоте на таракана. Но такая же участь может постичь даже современный монитор. Однажды меня попросили разобраться, почему цвет экрана компьютера стал зеленым. Последовала очень простая и быстрая диагностика.
Для проведения быстрой диагностики мне понадобились:
Сначала необходимо было разобрать существующую схему — монитор + VGA-кабель + старый стационарный компьютер.
При разборе обнаружилось, что VGA-кабель не простой, купленный за три копейки в переходе, а с позолоченными контактами! Затем к монитору был подключен ноутбук сначала через кабель VGA с позолоченными контактами, потом через тот кабель, который принесла я. Который был без наворотов .
Результат не заставил себя ждать, но… обо всем по порядку. Какие же потенциальные причины могли быть у неожиданной смены цвета экрана монитора? Почему цвет экрана — теперь зеленый?
- проблема в видеокарте компьютера
- проблема в мониторе
- проблема с кабеле, например, произошел надлом или разрыв его проводов
- проблема в программных настройках цветов
Кратко разберем по порядку данные гипотезы.
Проблема в видеокарте
Неисправность в графическом чипе, например, его частичный отвал — основная причина того, что видеокарта на выходе «окрашивает» экран монитора в определенный цвет. Отвал графического процессора излечим в домашних условиях путем его прогревания специальным феном. Но, честно говоря, я такое пока не практиковала.
Увы, видеокарты иногда горят. Одна из причин тому — это подключение компьютера к телевизору, который в свою очередь подключен к антенне. В антенном кабеле могут быть паразитные наводки, которые в итоге и прибивают видеокарту.
Если у Вас в компьютере стоит дискретная видеокарта, то ее необходимо осмотреть на предмет наличия вздувшихся конденсаторов или других сгоревших деталей. Вздувшиеся кондеры можно при желании заменить самостоятельно.
Перегрев видеокарты может приводить к описываемому результату, Для начала стоит проверить температуру видеокарты известной программой GPU-Z, чтобы зря не потрошить то, что надежно скреплено скотчем и так работает.
Мы не должны видеть в поле GPU Temperature цифры более 90 градусов. Один раз я видела температуру процессора около 100 градусов, и она продолжала стремительно расти .
Пришлось жестко вырубать компьютер из сети, в противном случае ему грозило самопереваривание.
Если выяснится, что температура видюхи действительно зашкаливает, то пришло время провести уборку внутри компьютера при помощи пылесоса или компрессора, затем при необходимости проверить работоспособность кулера на видюхе и заменить термопасту под ним.
Также можно повредить разъем на видеокарте, особенно, если дергать кабель, не жалея. Это можно проверить, немного пошатав сам разъем. Если он не стоит на месте как влитой, то это вполне может быть причиной окрашивания экрана монитора в определенный цвет.
Разъем видеокарты на материнке мог в процессе жизни «отпаяться». Если при небольшом пошатывании видеокарты в разъеме материнки на мониторе что-то происходит — меняется оттенок экрана, появляются или исчезают артефакты — то все это явно указывает на проблему с разъемом на материнке. Лечится его перепаиванием. Или отправкой материнки в сервисный центр.
Наконец, могли полететь драйверы видеокарты. Пусть это стоит проверять в последнюю очередь, если у нас есть подозрение именно на аппаратную проблему, но надо иметь ввиду такой вариант. Скачиваем с сайта-производителя видеокарты свежие драйверы и устанавливаем их. Надеюсь, что синий экран у Вас при этом не выпадет !
Неполадки в самом мониторе
Цвет экрана мог стать зеленым или каким-либо другим по причине неисправности самого монитора. Если экран ЖК-шного монитора окрашивается в теплые тона, то скорее всего садятся лампы подсветки. Единственное решение — это замена сгоревшей лампы на новую.
Но все же за цвет отвечает матрица, а не подсветка, поэтому ее неисправность приводит к неправильной цветопередаче монитора. В частности, экран может окраситься в какой-то определенный цвет. Тут поможет только ее замена.
Из относительно лайтовых вариантов — порча шлейфа матрицы. Его вполне реально заменить на другой. Выяснить, что все же дает красноватый оттенок экрану — шлейф или подсветка — легко, достаточно вынуть из матрицы шлейф, идущий к ней, и включить монитор. Если во всем виновата подсветка — то подсвечиваемый экран останется красноватым.
Также возможна неисправность платы управления. Так же, как и в случае с видеокартой, на плате управления монитора может произойти отвал процессора. В принципе тоже излечимая болезнь тем же прогреванием.
Проблема в кабеле
Если бы последовательная смена VGA-кабелей не привела к заметному улучшению качества изображения, то так быстро определить виновника не получилось бы. Проблема состояла в том, что для монитора на столе было мало места, и с кабелем поступили так:
Богатый внутренний мир кабеля этого не выдержал и лопнул.
Здесь есть одно адекватное решение — замена кабеля, и больше так не делать !
Проблема в программных настройках цветов
Если нет оснований подозревать видеокарту или что-либо еще в аппаратной неисправности, то есть смысл у монитора сбросить настройки цветов на дефолтные. Вполне могли чьи-то шаловливые ручки покопаться в настройках экрана. Конечно, у Вашего монитора все будет как-то по-другому, но я покажу саму идею, как можно извратить все цвета на экране . Вот слегка «колхозное» изображение:
Ясно, что тут можно творчески подойти к вопросу цветопередачи монитора . Выбрав не ту цветовую схему, можно потом долго пытаться искать вздувшиеся конденсаторы на видюхе .
Или, например, откалибровать цвета при помощи Панели управления Windows. Там можно тоже все испортить ! Чтобы в этом убедиться, можно перейти в Панель управления -> Оборудование и звук -> Экран, затем щелкнуть по ссылке «Калибровка цветов».
Появится вот такое окно мастера калибровки:
Далее следуя подсказкам мастера, можно добраться до вот такой страницы, где ползунками можно легко добиться приведенного ниже результата:
Если сравнить два последних скриншота, то разница видна невооруженным взглядом хотя бы по белым областям окна.
Также не забываем, что производители видеокарт поставляют свои драйвера с различными панелями управления для них, например, «Панель управления HD-графикой Intel». В качестве настроек цветовых схем здесь можно применять различные профили. Профиль можно настаивать в разделе «Дисплей» данной программы.
Столько манящих ползунков!
Заключение
Данный вариант диагностики с использованием дополнительного кабеля на замену и ноутбука позволяет очень быстро отмести ненужные гипотезы.
Сначала заменяем все — и кабель, и компьютер на ноутбук. Если теперь монитор показывает нормально, то с ним все хорошо. Теперь соединяем ноутбук с монитором при помощи старого кабеля.
Если все хорошо и теперь, то дело было в видеокарте компьютера или настройках драйвера. Если изображение стало вновь неправильных цветов — дело в кабеле.
Однако если никакие замены не помогли, стоит обратить внимание на сам монитор, на его настройки цвета и на его видеоразъем.
Конечно, после первичной сортировки причин далее должна следовать более глубокая диагностика с выявлением реальных проблем и описанием их решений. Т.е. не «что-то с монитором» , а например, в настройках монитора была выбрана неправильная цветовая схема, которая была заменена на более подходящую.
Источник: http://noservice.ru/tsvet-ekrana-kompyutera/
Цвет монитора изменился и стал преобладать желтый. Что делать? Подскажите, пожалуйста!
Знаток
(313),
закрыт
12 лет назад
Пилот Самолета
Ученик
(221)
12 лет назад
В заде у монитора есть два кабеля. Один из них электрический. Другой-графический (по нему идет картинка) . Вынь тот который второй и вставь снова. Проблема исчезла? Если нет, то вынь и плотно вставь кабель который идет от системника к монитору из зада системника.
Источник: ну или у тебя дисплей дохнет, тож бывает..
Wetri
Профи
(779)
12 лет назад
Это я так понимаю не TFT монитор?
Если дело в самом мониторе конечно. Может кабель VGA поврежден, если данная процедура возможна, возьмите у соседа провод и поменяйте, авось поможет без ремонту)) . Если трубка садится, ну тут либо ремонт, хотя проще купить новый TFT. Если нет, то БУ в среднем от 300 до 500 рублей стоят, в отличном состоянии.
Onegin
Гуру
(3953)
12 лет назад
Как правило подобные чудеса происходят в двух случаях:
1. Высох электролитический конденсатор в цепи цветности монитора (для ЭЛТ мониторов) – если не умеете пользоваться паяльником то однозначно в ремонт.
2. При подключении монитора к видеокарте погнули контакт в разъеме – можно выправить самому подручныим средствами.
Мартын Поперечный
Мыслитель
(6805)
12 лет назад
На торце трубки есть плата. На ней сгорел один большой транзистор отвечающий за цветность. Нужно выпаять все транзисторы по очереди, и прозвонить тестером. Найти нерабочий и заменить на такой же. Если это конечно же монитор типа «телевизор» .
А так, надо обратиться в Сервисный центр, пока не истёк срок гарантийного ремонта.
Мэг Тэг
Ученик
(132)
6 лет назад
Чаще всего такое случается из-за нечаяного пошевеления ногой или чем-то ещё.
т. к на задней стороне системного блока есть куча проводов. Один из таких проводов может нечаяно вывалиться или просто заглючить в связи с соединением с монитором.
Так вот. Сейчас я расскажу что нужно сделать.
НА ЗАДНЕЙ СТОРОНЕ С. БЛОКА ЕСТЬ САМЫЕ БОЛЬШИЕ ПРОВОДА.
ИХ 2. НЕЗНАЮ, КАКОГО ОНИ У ВАС ЦВЕТА – ГЛАВНОЕ ИХ РАСПОЛОЖЕНИЕ. РЫТЬСЯ В НАСТРОЙКАХ, ЗАРАНЕЕ ПРЕДУПРЕЖДАЮ – БЕСПОЛЕЗНО. ПЕРЕД ТЕМ ЧТО СЕЙЧАС НУЖНО СДЕЛАТЬ, ВЫКЛЮЧИТЕ КОМПЬЮТЕР ПОЛНОСТЬЮ В ТОМ ЧИСЛЕ И СИСТЕМНЫЙ БЛОК. ЗАТЕМ, СМОТРИМ И ВИДИМ КАКИЕ ПРОВОДА. САМЫЙ ВЕРХНИЙ ПРОВОД (КОТОРЫЙ ВТЫКНУТ ВЫШЕ ВСЕХ) ЯВЛЯЕТСЯ ПЕРЕНОСЧИКОМ ИНФОРМАЦИИ ИЗ С. БЛОКА В КОМПЬЮТЕР. ТАКЖЕ ОН ОТВЕЧАЕТ ЗА ФУНКЦИОНАЛЬНОСТЬ ВСЕХ ПРОВЕДЕННЫХ ВАМИ ДЕЙСТВИЙ. ОН НАМ НЕ НУЖЕН. НО ЕСТЬ И ЕЩЕ 2 ПРОВОДА ЧУТЬ НИЖЕ ВЕРХНЕГО – ОНИ ПОМЕНЬШЕ. ЭТО ПРОВОДА КЛАВИАТУРЫ И МЫШКИ. ТАК ВОТ ЧУТЬ НИЖЕ НИХ (СРАЗУ ПОСЛЕ НИХ) ТОТ САМЫЙ ПРОВОД, КАКОЙ НАМ И НУЖЕН. ЭТОТ ПРОВОД ОТВЕЧАЕТ ЗА ПЕРЕДАЧУ ГРАФИКИ НА МОНИТОР ИЗ С. БЛОКА. НАВЕРНОЕ, ВЫ ЗАМЕТИЛИ ЧТО ОН У ВАС ПРОСТО НЕЧАЯНО ВЫЛЕЗ ОТ ТУДА. ЛИБО ОН ОСТАЛСЯ НА ПРЕЖНЕМ МЕСТЕ. БЕЗ РАЗНИЦЫ. ГЛАВНОЕ ЧТО ВАМ НУЖНО СДЕЛАТЬ -ВЫНУТЬ ЕГО И ВСТАВИТЬ СНОВА. ПОСЛЕ ЭТОГО ВЕРНУТЬ В ПРЕЖНЕЕ ПОЛОЖЕНИЕ СИСТЕМНЫЙ БЛОК И ВКЛЮЧИТЬ СИСТЕМНЫЙ БЛОК И КОМПЬЮТЕР. ПОСЛЕ ВКЛЮЧЕНИЯ КОМПЬЮТЕРА НА МОНИТОРЕ МОГУТ ПОЯВИТЬСЯ НЕПОНЯТНЫЕ ЗНАКИ, ЦИФРЫ, НО ВЫ ПРОСТО ДОЛЖНЫ ЖДАТЬ ЗАГРУЗКИ ОПЕРАЦИОННОЙ СИСТЕМЫ. ВСЁ.ЦВЕТ ВОССТАНОВЛЕН И КОМПЬЮТЕР НИКУДА НЕСТИ НЕ НАДО.
И ДА, МНЕ 12 ЛЕТ…
Влад Сухин
Ученик
(120)
5 лет назад
Спасибо большое за помощь, теперь нормальный экран, КТО НАПИСАЛ ЧТО НУЖНО ПЕРЕОДСОЕДЕНИТЬ КАБЕЛЬ СПАСИБО!! ОЧЕНЬ ПОМОГЛИ А ТО МНЕ 12 ЛЕТ, Я НЕ ЗНАЛ КАК СДЕЛАТЬ ОБРАТНО
