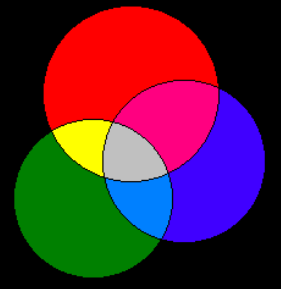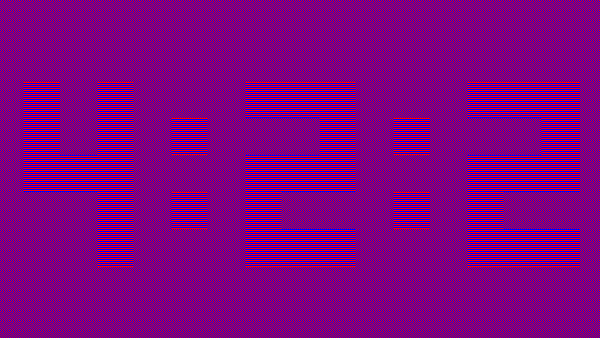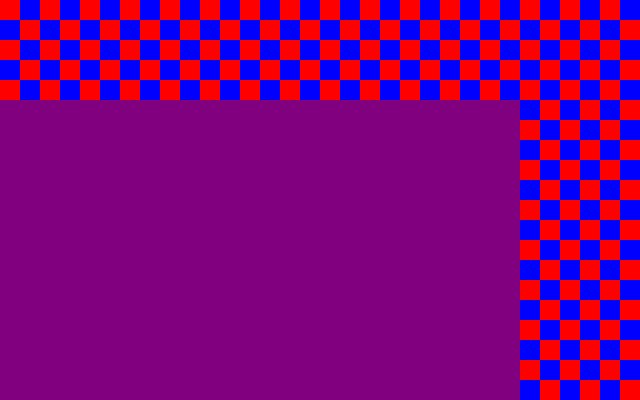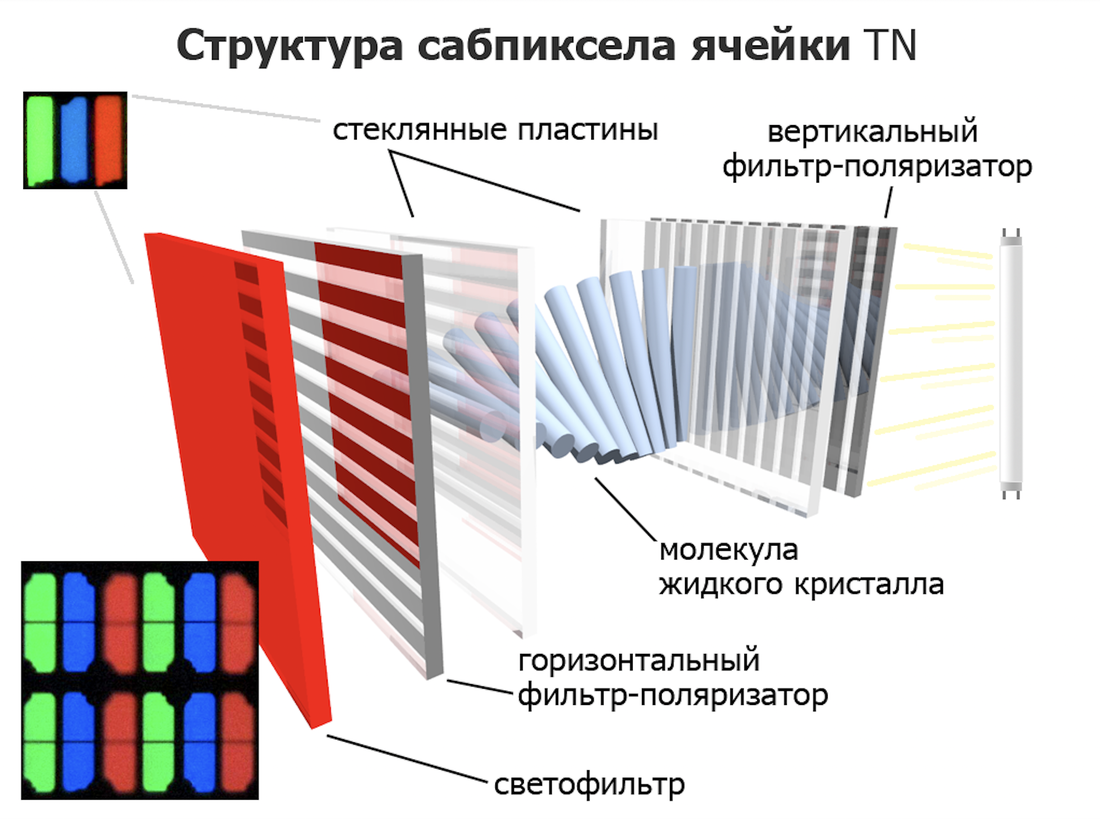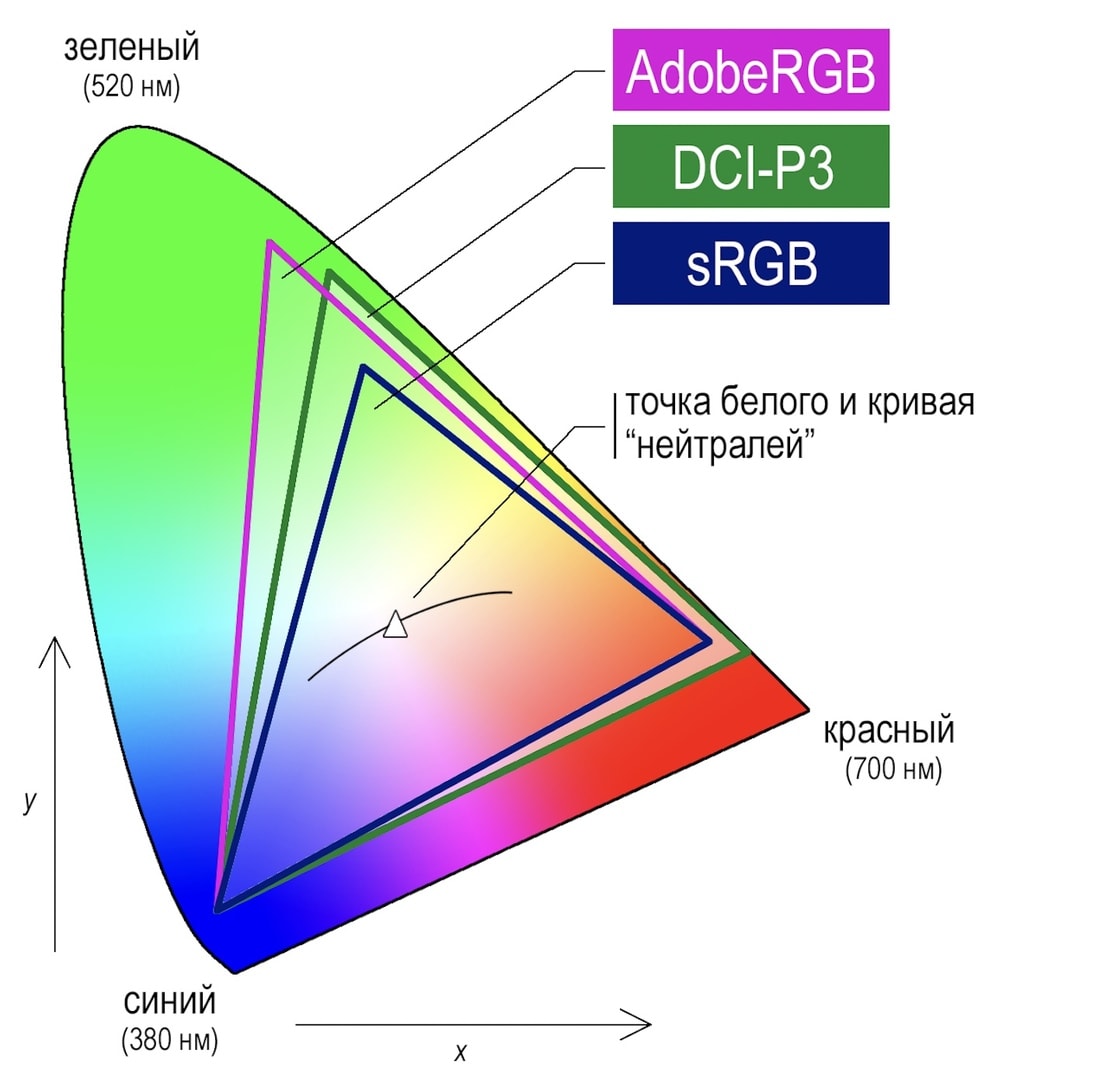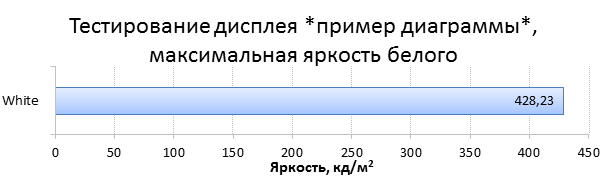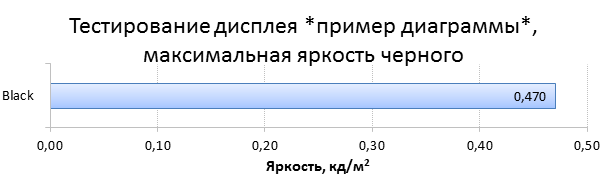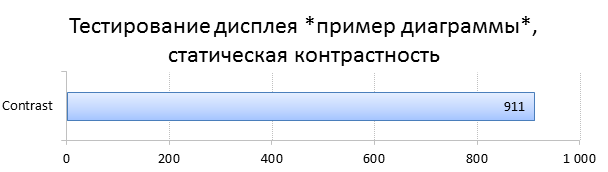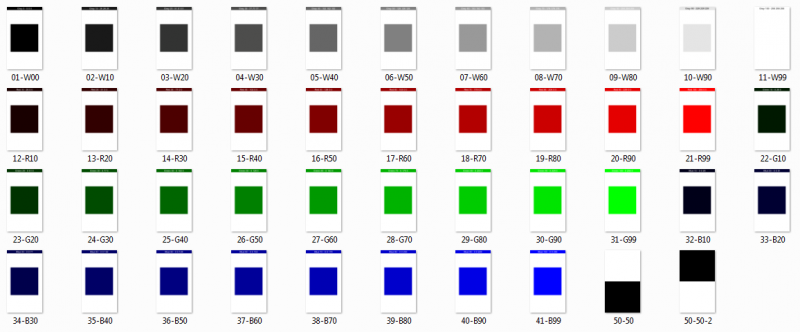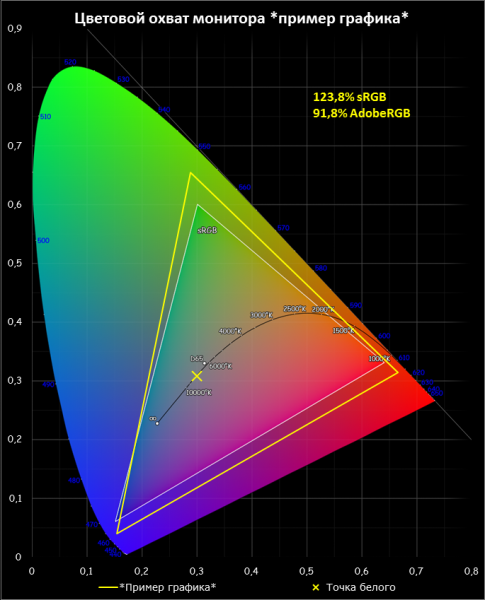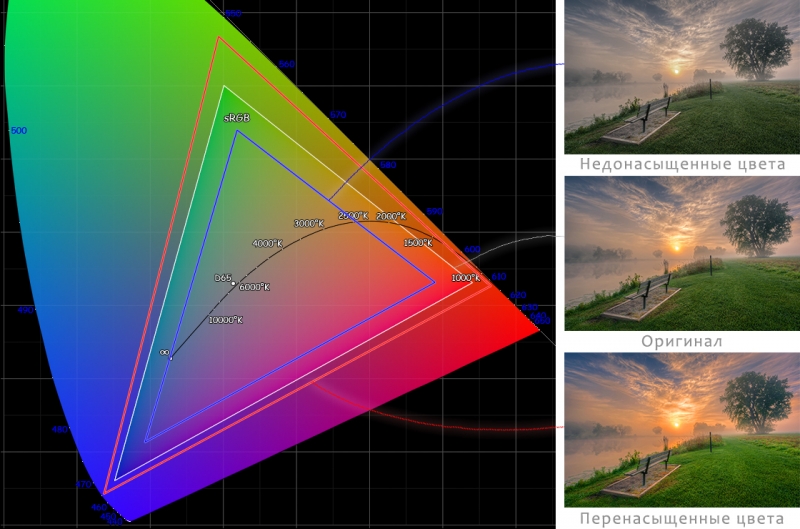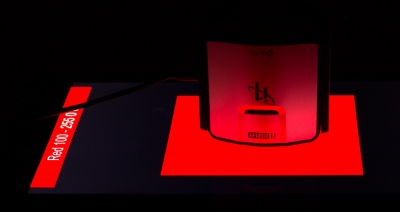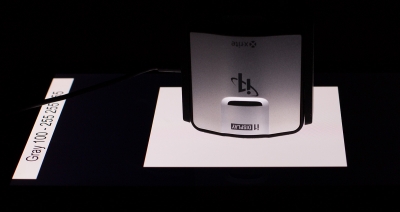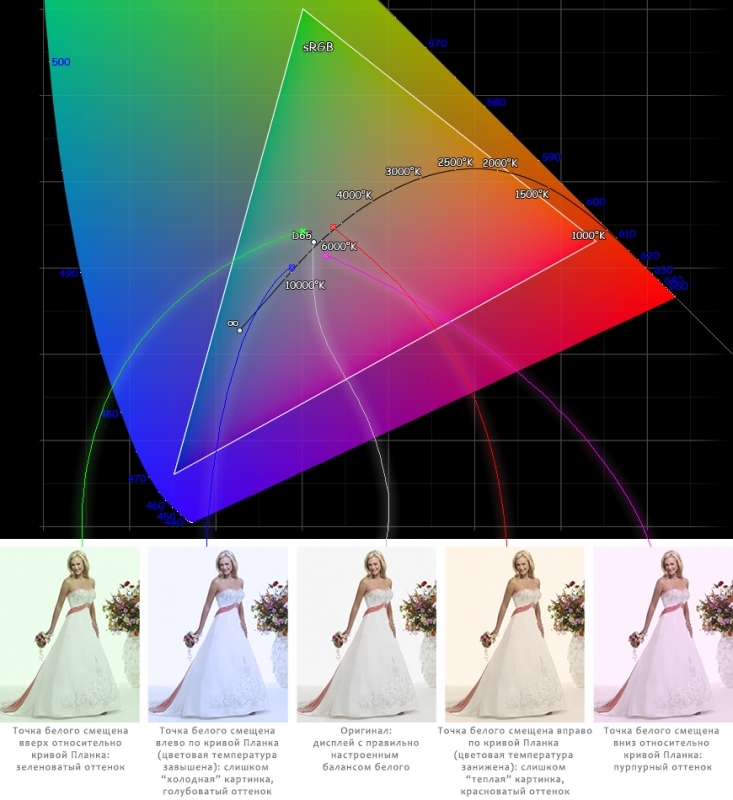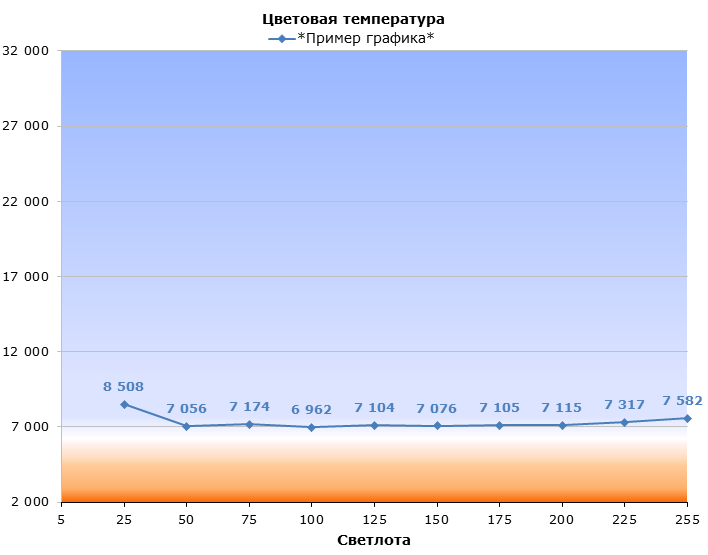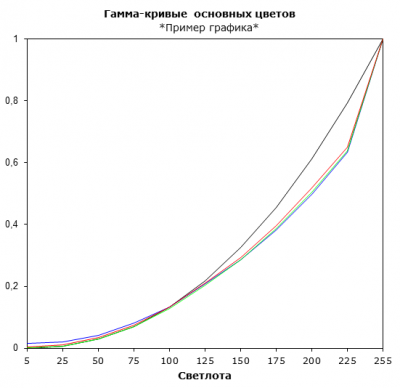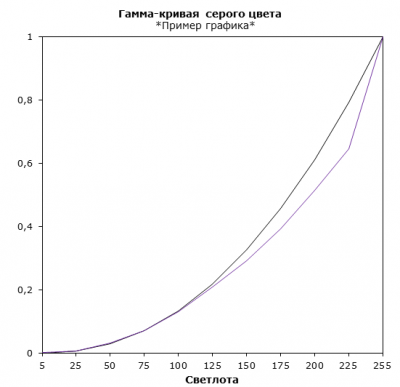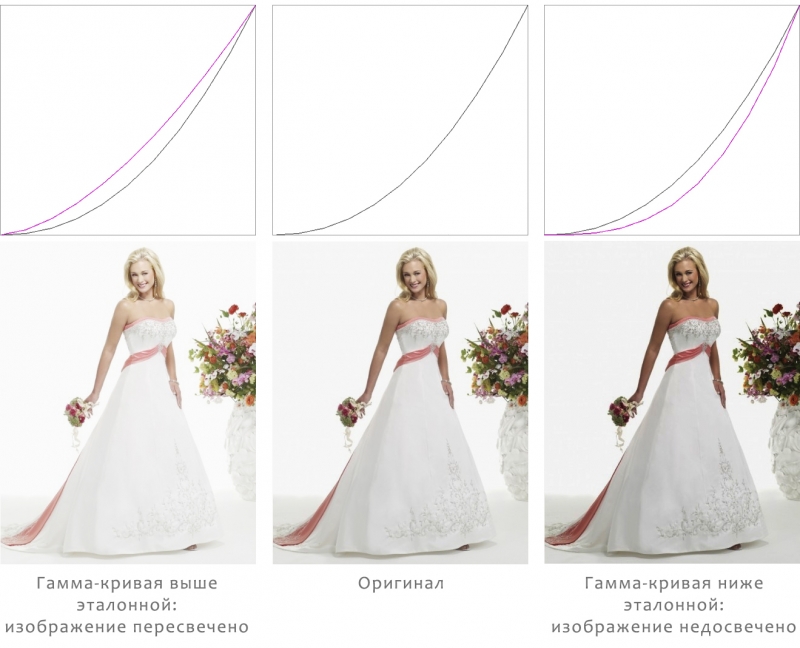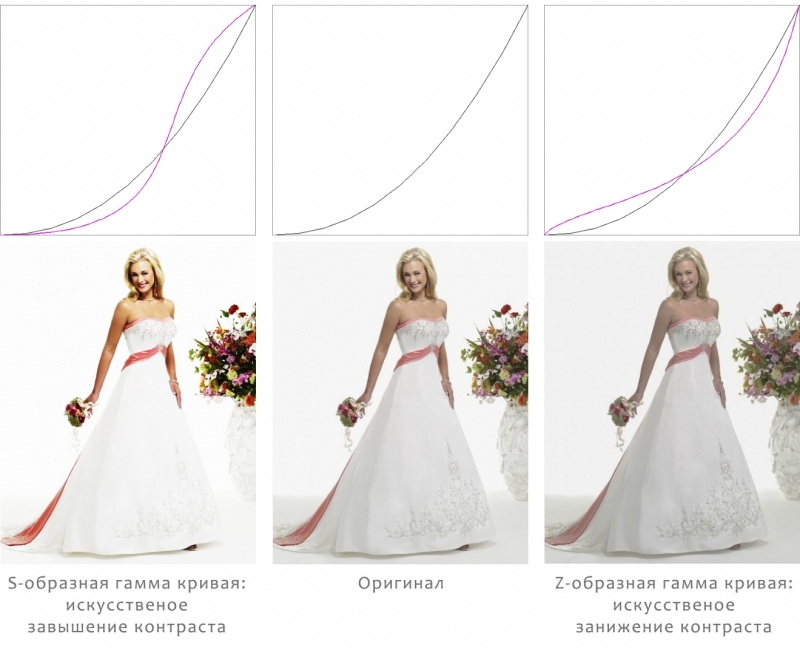Цветовое разрешение и цветовые модели
При
работе с цветом используются понятия
цветовое разрешение (его еще называют
глубиной цвета) и цветовая модель.
Цветовое разрешение определяет метод
кодирования цветовой информации, и от
него зависит то, сколько цветов на экране
может отображаться одновременно. Для
кодирования двухцветного (черно-белого)
изображения достаточно выделить по
одному биту на представление цвета
каждого пиксела. Выделение одного байта
позволяет закодировать 256 различных
цветовых оттенков. Два байта (16 битов)
позволяют определить 65536 различных
цветов. Этот режим называется High
Color. Если для
кодирования цвета используются три
байта (24 бита), возможно одновременное
отображение 16,5 млн. цветов. Этот режим
называетсяTrue Color.
Цвета
в природе редко являются простыми.
Большинство цветовых оттенков образуется
смешением основных цветов. Способ
разделения цветового оттенка на
составляющие компоненты называется
цветовой моделью. Существует много
различных типов цветовых моделей, но в
компьютерной графике, как правило,
применяется не более трех. Эти модели
известны под названиями- RGB
CMYK и HSB.
Цветовая модель rgb
Наиболее
проста для понимания и очевидна модель
RGB. В этой модели
работают мониторы и бытовые телевизоры.
Любой цвет считается состоящим из трех
основных компонентов: красного (Red),
зеленого (Green) и синего
(Blue). Эти цвета называются
основными. Считается также, что при
наложении одного компонента на другой
яркость суммарного цвета увеличивается.
Совмещение трех компонентов дает
нейтральный цвет (серый), который при
большой яркости стремится к белому
цвету.
|
Метод получения |
|
Это
соответствует тому, что мы наблюдаем
на экране монитора, поэтому данную
модель применяют всегда, когда готовится
изображение, предназначенное для
воспроизведения на экране. Если
изображение проходит компьютерную
обработку в графическом редакторе, то
его тоже следует представить в этой
модели. В графических редакторах имеются
средства для преобразования изображений
из одной цветовой модели в другую.
Цветовая модель cmyk
Эту
модель используют для подготовки не
экранных, а печатных изображений. Они
отличаются тем, что их видят не в
проходящем, а в отраженном свете. Чем
больше краски положено на бумагу, тем
больше света она поглощает и меньше
отражает. Совмещение трех основных
красок поглощает почти весь падающий
свет, и со стороны изображение выглядит
почти черным. В отличие от модели RGBувеличение количества краски приводит
не к увеличению визуальной яркости, а,
наоборот, к ее уменьшению. Поэтому для
подготовки печатных изображений
используется неаддитивная(суммирующая) модель, асубтрактивная(вычитающая) модель. Цветовыми компонентами
этой модели являются не основные цвета,
а те, которые получаются в результате
вычитания основных цветов из белого:
ГОЛУБОЙ
(Cyan) = БЕЛЫЙ – КРАСНЫЙ =
ЗЕЛЕНЫЙ + СИНИЙ
ПУРПУРНЫЙ
(Magenta) = БЕЛЫЙ – ЗЕЛЕНЫЙ =
КРАСНЫЙ + СИНИЙ
ЖЕЛТЫЙ
(Yellow) = БЕЛЫЙ – СИНИЙ =
КРАСНЫЙ + ЗЕЛЕНЫЙ
Эти
три цвета называются дополнительными,
потому что они дополняют основные цвета
до белого.
Существенную
трудность в полиграфии представляет
черный цвет. Теоретически его можно
получить совмещением трех основных или
дополнительных красок, но на практике
результат оказывается негодным. Поэтому
в цветовую модель CMYKдобавлен четвертый компонент — черный.
Ему эта система обязана буквойKв названии (blaсK).
|
В отличии от |
|
Цветоделение.
В типографиях цветные изображения
печатают в несколько приемов. Накладывая
на бумагу по очереди голубой, пурпурный,
желтый и черный отпечатки, получают
полноцветную иллюстрацию. Поэтому
готовое изображение, полученное на
компьютере, перед печатью разделяют на
четыре составляющих одноцветных
изображения. Этот процесс называется
цветоделением. Современные графические
редакторы имеют средства для выполнения
этой операции.
Тест для проверки цветового разрешения монитора или телевизора при подключении к компьютеру по цифровому видеоинтерфейсу
Время на прочтение
7 мин
Количество просмотров 153K
«Кто нам мешает, тот нам поможет»
к/ф «Кавказская пленница»
Телевизор в качестве монитора?
В последние годы все более популярным становится использование телевизора в качестве домашнего компьютерного монитора.
И действительно — если еще несколько лет назад типичным для компьютерных мониторов Full HD разрешением (1920×1080) могли похвастаться лишь телевизоры с диагональю 40″ и более, слишком большие для настольного монитора, то сейчас нетрудно найти телевизор с Full HD разрешением и с вполне «мониторной» диагональю 32″ и меньше. Соответственно и размер пикселя при этом получается близким к «типовому» для настольных мониторов 0,28 мм ± 10% (ну, может быть чуть больше). А если кому-то такой пиксель покажется великоват, то с появлением доступных по цене бытовых телевизоров с разрешением 4k Ultra HD (3840×2160) размер пикселя вполне может конкурировать и с Retina.
К тому же широко распространенные в бытовых телевизорах IPS матрицы по компьютерным меркам считаются весьма «продвинутыми», и ими обычно оснащаются весьма дорогие «профессиональные» мониторы.
Казалось бы вот оно, идеальное решение для экономного домашнего пользователя — купить
на грош пятаков
небольшой (по телевизионным меркам) относительно недорогой 26″-37″ бытовой телевизор с Full HD или Ultra HD разрешением, и в результате получить «компьютерный монитор» с большим (по компьютерным меркам) «профессиональным» IPS дисплеем, который к тому же без дополнительных вложений может быть использован и по прямому «телевизионному» назначению (что для дома тоже немаловажно!).
Однако иной раз результатом такого приобретения становится полное разочарование: компьютерная картинка на экране телевизора оказывается намного хуже, чем на простеньком старом мониторе, вместо которого этот телевизор собственно и приобретался.
Причин этого может быть множество, начиная от несоответствия разрешения соединяющего компьютер с телевизором видеоинтерфейса разрешению телевизионной матрицы, способности телевизора выводить картинку «пиксель-в-пиксель», настроек видеокарты (в частности, Overscan), настроек самого телевизора (например, резкости), проблем с кабелем, и так далее.
В данной статье мы рассмотрим только одну из возможных причин, а именно способность видеоинтерфейса, которым подключен телевизор или монитор к компьютеру, передать полное цветовое разрешение 4:4:4.
Для начала собственно тест:
Если на экране Вам отчетливо видна появляющаяся надпись 4:4:4, и лишь слегка угадывается 4:2:2, то значит видеоинтерфейс компьютер-монитор передает полное цветовое разрешение, и на этом собственно можно закончить тест и чтение статьи.
Тем же, кому интересно, как действует этот тест, а также тем, кто видит 4:2:2 и не видит 4:4:4 (или видит примерно одинаково и 4:4:4, и 4:2:2), и при этом хочет попробовать исправить ситуацию добро пожаловать под кат
- ВАЖНО: Картинку нужно смотреть издали (c расстояния более диагонали), и ОБЯЗАТЕЛЬНО в НАТУРАЛЬНУЮ ВЕЛИЧИНУ, пиксель-в-пиксель (т.е. при суммарном 100% масштабе), поскольку увеличение или уменьшение картинки от реального размера дает неверный результат теста. Неважно, каким образом Вы этого добьетесь (с помощью браузера, вьювера или каким-то иным путем), важно, чтобы картинка выводилась на экран пиксель-в-пиксель!
- Интересно, что подобные проблемы могут наблюдаться не только у тех, кто пытается приспособить недорогой телевизор в качестве компьютерного монитора, но и у обладателей хороших, действительно профессиональных дорогих компьютерных мониторов, в т.ч. Ultra HD разрешения. Хотя в этом случае проблема конечно не в самом мониторе, а в видеокарте или ее драйверах.
Немного теории
Введем понятие Chroma subsampling (Цветовая субдискретизация) — технология кодирования изображений со снижением цветового разрешения, при которой частота выборки цветоразностных сигналов может быть меньше частоты выборки яркостного сигнала.
Технология опирается на особенность человеческого зрения, выраженную большей чувствительностью к перепадам яркости, чем цвета, и позволяет существенно снизить скорость цифрового потока видеоданных за счет определенного снижения цветового разрешения.
В данном случае нам важны Форматы субдискретизации 4:4:4 (т.е. без субдискретизации) и 4:2:2, используемые в рассматриваемых в рамках данной статьи цифровых компьютерных видеоинтерфейсах. Причем в силу некоторых особенностей если DVI всегда передает 4:4:4, то HDMI и DisplayPort способны передавать как 4:4:4, так и 4:2:2. При передаче видео это дает дополнительную гибкость настроек, и может расцениваться как преимущество, ну а при отображении статической «компьютерной» картинки при этом будут видны искажения, а это уже явный недостаток. Так что несмотря на общую схожесть цифровых видеоинтерфейсов DVI, HDMI и DisplayPort данная проблема может проявляться только на HDMI и DisplayPort и никогда не возникает на DVI.
Более подробно останавливаться на этом мы не будем, рассмотрим лишь картинку, показывающую, что происходит при отображении однопиксельной «шахматки» с различными сочетаниями цветов (в частном случае черно-белой) при разных видах субдискретизации:
Хорошо видно, что при всех видах субдискретизации кроме 4:4:4 цвета пикселей шахматки (кроме черно-белой) оказываются сильно искажены. На реальной компьютерной картинке это в частности приведет к возникновению утомляющих глаза ореолов вокруг букв и других контрастных элементов на цветном фоне, неустранимых настройками.
Ну а в худшем к тому же еще и теряется цветовое разрешение.
Именно это свойство мы и используем в нашем тесте.
«Кто нам мешает, тот нам поможет» (если и не решить проблему, то хотя бы выявить ее).
Итак,
От теории к практике
Фон тестовой картинки представляет собой сине-красную однопиксельную «шахматку» — одна точка синяя (0,0,255), соседняя точка красная (255,0,0) ну и так далее.
Поскольку человеческий глаз с достаточно большого расстояния не в состоянии их различить, он видит некий «суммарный» фиолетовый фон (смесь красного и синего).
Надпись 4:2:2 сделана из таких же красных (255,0,0) и синих (0,0,255) полосок шириной в один пиксель, и точно также «суммируется» глазом (ну, может быть кроме верхнего и нижнего края цифр, где могут проступать небольшие красные или синие артефакты).
Надпись 4:4:4 сделана чистым фиолетовым тоном «половинного» уровня (128,0,128).
Поскольку гамма-кривая на правильно настроенном мониторе намного больше единицы, то «половинный» уровень оказывается заметно темнее «просуммированного» глазом фона «шахматного» красно-синего фона, и на мониторе с правильно настроенной гаммой при цветовом разрешении видеоинтерфейса 4:4:4 будет видна более темная надпись 4:4:4
А вот если режим видеоинтерфейса 4:2:2, то с отображением однопиксельной «шахматки» возникают проблемы.
Дело в том, что в режиме 4:2:2 для этих цветов получается половинное горизонтальное разрешение, поэтому соседние по горизонтали пиксели сливаются, причем естественно без учета настройки гаммы монитора. При этом получается «сдвоенный» по горизонтали фиолетовый пиксель 1×2 «половинного» уровня (128,0,128), т.е. сплошной фиолетовый фон.
Нетрудно убедиться, что это совпадает со сплошной заливкой в надписи 4:4:4, поэтому здесь она полностью сливается с фоном.
В надписи же 4:2:2 соседние по горизонтали пиксели одного тона — красные (255,0,0) в нечетных строках и синие (0,0,255) в четных, поэтому и «суммарный» пиксель 1×2 получается красным в четных строках и синим в нечетных.
Ну, а потом это также «суммируется» глазом, который видит светлую надпись 4:2:2 на ровном несколько более темном фиолетовом фоне.
Естественно могут быть и другие состояния, например если гамма монитора равна единице, то обе-две надписи будут не видны. Но такой монитор однозначно нуждается в настройке.
Какие-то артефакты могут возникать при отклонении настройки резкости, при неточной настройке контраста, ну и так далее.
Но все-таки при отсутствии тех или иных проблем должна четко читаться только надпись 4:4:4 и не читаться 4:2:2.
В принципе данный тест можно попробовать и при старом-добром аналоговом подключении, но в силу особенностей передачи аналогового сигнала из-за ограниченной полосы наверняка будут возникать те или иные искажения цветов красно-синей «шахматки», и поэтому даже в идеальном случае скорее всего будут видны обе надписи: и 4:4:4, и 4:2:2.
Довольно часто бывает, что обе надписи: и 4:4:4, и 4:2:2 отчетливо видны и при цифровом видеоинтерфейсе. Насколько это нормально, и о чем говорит такой результат?
О том, что в связке компьютер-монитор есть какие-то проблемы, напрямую не связанные с цветовым разрешением видеоинтерфейса.
Например, тестовая картинка в силу тех или иных причин (например, из-за настроек Вашего браузера или вьювера) масштабируется при отображении. Если же ее вывести гарантированно в натуральную величину, пиксель-в-пиксель (при суммарном 100% масштабе), то одна из надписей (4:4:4 или 4:2:2) исчезнет, а другая останется. Это очень важное требование при проведении теста, поэтому повторю еще раз:
- ВАЖНО: Картинку нужно смотреть издали (c расстояния более диагонали), и ОБЯЗАТЕЛЬНО в НАТУРАЛЬНУЮ ВЕЛИЧИНУ, пиксель-в-пиксель (т.е. при суммарном 100% масштабе), поскольку увеличение или уменьшение картинки от реального размера дает неверный результат теста. Неважно, каким образом Вы этого добьетесь (с помощью браузера, вьювера или каким-то иным путем), важно, чтобы картинка выводилась на экран пиксель-в-пиксель!
Проблемы могут возникать и из-за каких-то особенностей настройки монитора (например, настройки его резкости), и в этом случае тест тоже может не дать однозначного результата.
Ну а в худшем случае могут быть и более глубинные проблемы. Например, видеоинтерфейс честно передает Full HD картинку, соответствующую разрешению
монитора
телевизора, но сама исходная картинка имеет меньшее разрешение (например, 1280×720), а компьютер ее масштабирует лишь перед самым выводом (этим довольно часто «грешат» популярные сейчас
недорогие
дешевые Mini-PC.
Но если все же нам удалось добиться того, что результат теста однозначный, но не такой, какой нам хотелось бы увидеть: надпись 4:4:4 неразличима, а 4:2:2 видна во всей своей красе.
Что же делать в этом случае?
Для начала поискать в интернете, способен ли в принципе Ваш телевизор выводить картинку 4:4:4 при компьютерном подключении, если нет, то
убиться об стену
или смириться, или выбрать другой телевизор (хотя по хорошему эту информацию лучше узнать до покупки), ну а если в принципе может, то курить
бамбук
мануалы на телевизор и видеокарту (компьютер), искать
иголку в стоге сена
информацию на форумах (например, LCD телевизоры в качестве монитора?). Возможно в драйвере нужно включить режим Full RGB 4:4:4 (хотя возможно у вас он будет называться Pixel Format = RGB 4:4:4 PC Standart Full RGB или как то иначе), может быть потребуется ручной «тюнинг» установочного inf-файла или системного реестра.
Возможно, что при определенной доли везения с помощью
кувалды и какой-то матери
полученной таким образом информации Вам удастся добиться желательного результата.
Итак,
удачи Вам в прохождении теста и настройке телевизора, чтобы его картинка не утомляла, а радовала Ваши глаза! 😎
Содержание
- Контрастность, охват цвета, IPS или OLED: простой гайд по выбору матрицы ноутбука
- Какие бывают матрицы и что лучше
- Разбираемся в цветовом охвате
- Какой яркости хватит?
- HDR в ноутбуке: нужен или нет?
- Контраст
- Частота обновления
- Чем отличается хороший дисплей от плохого: методика тестирования экранов
- ⇡#Определение максимальной яркости чёрного и белого полей, а также вычисление статической контрастности
- ⇡#Измерение цветового охвата
- ⇡#Определение цветовой температуры
- ⇡#Измерение гаммы дисплея по трём основным цветам (красный, зелёный, синий) и по серому цвету
- ⇡#Выводы
Контрастность, охват цвета, IPS или OLED: простой гайд по выбору матрицы ноутбука
При выборе ноутбука покупатели обычно смотрят на процессор, объем оперативной памяти, время работы от аккумулятора, иногда — на модель видеокарты, если речь об игровом ноутбуке. Но есть и еще один крайне важный параметр — тип матрицы. Цветовой охват, контрастность, яркость — все это определяет, какую именно картинку вы получите, и, если параметры неважные, уже ни одно железо не покажет насыщенное и сочное изображение. Мы обратились к специалисту по калибровке мониторов и экранов и узнали все, что нужно иметь в виду при выборе дисплея ноутбука.
Какие бывают матрицы и что лучше
До сих пор иногда встречается старый тип матриц TN, обычно в бюджетных моделях. Их особенность — в пространственном расположении кристаллов-затворов, регулирующих световой поток: они размещаются перпендикулярно плоскости экрана и словно скручиваются для создания разного уровня светимости пикселей.
Главная проблема TN — ограниченные углы обзора, то есть смотреть на экран нужно строго под прямым углом. Даже отклонение в 5 градусов уже приводит к искажению картинки.
Следующий тип — VA-матрица. Здесь отображение цветов уже более равномерное, эффективный угол обзора значительно лучше по сравнению с TN. VA хорошо подходит для домашнего использования: например, когда несколько человек смотрят фильм, все видят картинку одинаково, хотя люди не находятся под прямым углом к монитору. Эффективный угол — +15 градусов при отклонении вверх и −25 градусов при отклонении вниз.
Но VA все равно сильно уступает в сравнении с IPS: в IPS угол отклонения будет уже 45 градусов. С какой стороны ни посмотреть, картинка получается без искажения цветов, темных участков или пересветов. Еще есть альтернативная технология от Samsung — называется PLS. Глобально ее смысл схож с IPS.
Еще иногда можно встретить IGZO-матрицу — этот стандарт разработала Sharp. И IGZO, и PLS — разновидности IPS, если не вдаваться в технические нюансы. Поэтому плюсы и минусы у них такие же, как у IPS. Среди недостатков IPS — со временем снижается яркость, хотя за несколько лет работы это едва ли будет заметно.
Принципиально другой тип матрицы по сравнению с жидкокристаллическими TN, VA и IPS — OLED. С этой технологией вы уже могли встречаться в смартфонах: многие производители переходят на него, потому как картинка выглядит очень насыщенной, яркой и контрастной при самых разных условиях, даже под солнцем. В OLED используются не жидкие кристаллы, а индивидуальные органические ячейки. Яркость каждой из них регулируется индивидуально. Отсюда получаем равномерную яркость, настоящий черный цвет (а не темно-серый), прекрасную контрастность. Скорее всего, OLED вытеснит IPS — по крайней мере в сегменте портативных устройств.
Но проблема в том, что пока что OLED использовать дорого, и такие матрицы встречаются в ноутбуках от 2500 рублей и выше. Другой неприятный нюанс OLED — «эффект памяти». Помните плазменные телевизоры? Долгое отображение статичной картинки (например, логотип телеканала) «отпечатывалось» на матрице. У OLED встречается такая же проблема, хоть она и менее выражена.
В общем, с наибольшей вероятностью выбор будет сделан в пользу IPS-матрицы — сейчас это оптимальный вариант что по количеству предлагаемых моделей, что по картинке и цене. Но надо учитывать: матрицы одного стандарта сильно отличаются по характеристикам, что влияет на качество изображения.
Разбираемся в цветовом охвате
Широко принятый стандарт — sRGB: красный, зеленый и синий. Как известно, смешивание этих цветов в разных пропорциях позволяет отобразить миллионы различных оттенков. Формат sRGB обеспечивает 16,7 млн цветов. Еще один стандарт — Adobe RGB, там целый миллиард оттенков. Но используется он только полиграфистами. Помимо этого, встречается DCI-P3 — новый мультимедийный стандарт. Он выделяется тем, что охватывает больше красных оттенков.
В идеале параметр цветового охвата должен быть не менее 75%. Если, например, указан охват 60%, по сути, вы теряете 40% цветов, которые использовали при создании фильма, игры, фотографии, сайта. При 75% потеря составит 25%, но это будут лишь самые насыщенные оттенки: ярко-голубое небо, сочная зеленая листва, одежда кислотных цветов. На рынке встречаются модели с охватом около 55%, и Михаил называет это откровенно плохим показателем.
— Здесь даже интерьеры будут искажены, ведь нас окружают в основном ненасыщенные цвета. При охвате около 50% то, что мы видим ежедневно, будет выглядеть более бледным.
Важный момент: одна модель ноутбука может предлагаться с разными матрицами — по частоте, разрешению, цветовому охвату. При выборе устройства обратите внимание, с какой именно матрицей оно будет. Обязательно найдите информацию о матрице и цветовом охвате на сайте производителя.
Какой яркости хватит?
Максимальная яркость обычно используется в светлых помещениях под лампами или на улице под солнцем. Нормальная яркость для работы в офисной обстановке — порядка 120—160 нит.
— Все выше — борьба с наружным освещением. Часто люди подстраивают яркость от верха до низа: ставят максимум, а затем уменьшают. При таком методе каждый шаг на уменьшение дается мозгу болезненно, как будто мы слепнем. Нужно делать наоборот: пришли в помещение, привыкли к освещению, на ноутбуке открыли чисто белую картинку, снизили яркость дисплея в ноль и затем повышаете. Когда картинка из серой станет белой, добавьте еще один-два шага яркости — и все, — объясняет Михаил.
Ноутбуки среднего сегмента предлагают матрицы с яркостью 300—350 нит. Этого достаточно, гнаться за яркостью не нужно. Есть лишь одно исключение — HDR, о чем пойдет речь ниже. Еще бывают ситуации, когда люди часто работают за ноутбуком на улице. В таком случае лучше обратить внимание на модели с яркостью 300—400 нит.
Подсветка медленно деградирует по мере использования: срок полного износа подсветки с использованием белых светодиодов (White LED) — 18—19 тыс. часов. Примерно на половине этого времени ослабевание подсветки становится заметным. Можно подсчитать период деградации ноутбука при своем режиме использования, но, скорее всего, устройство вы замените гораздо раньше, чем появятся проблемы.
HDR в ноутбуке: нужен или нет?
HDR — стандарт, который выдает особо красочную картинку благодаря динамической компрессии цветового диапазона. Получается изображение с крайне высокой насыщенностью и контрастом, что максимально приближает его цвета к тем, что мы видим в реальности. HDR используется в видеоконтенте и играх.
Матрицы с HDR должны обеспечивать яркость 1000 нит — это примерно в три раза больше, чем выдает основная масса экранов ноутбуков. Производители решили упростить технологию и ввели что-то вроде компромиссного HDR400. Он достигается уже при яркости в 400 нит. Снизить порог еще ниже нельзя: уже не будет динамического контраста. Правда, иногда бренды обещают HDR и при меньшей яркости (на уровне 250—300 нит), но Михаил уверяет: это фикция.
Проблема в том, что HDR из-за высокой яркости может сказаться на зрении.
— Иногда обращаются люди: говорят, купили телевизор, смотрели всю ночь кино, наутро красные глаза. Спрашиваем, регулировали они яркость телевизора при просмотре фильма в полной темноте или нет. И они отвечают: «А как регулировать яркость?» Такой подход с большой вероятностью приведет к серьезным проблемам со зрением. В темноте убавляйте яркость.
Поэтому некоторые производители делают амбиентную подсветку: за телевизором или монитором идет направленный на стену свет. Таким образом снижается контраст сцены, и глаза меньше устают.
По большому счету, если ноутбук нужен для офисных сценариев использования (веб-серфинг, почта, бухгалтерские пакеты, текстовые редакторы), гнаться за матрицей с HDR нет необходимости: такие модели все еще дорогие, а HDR раскрывает себя лишь в играх и видео.
Контраст
Коэффициент контраста — «врожденная» характеристика матрицы, и увеличить этот параметр невозможно. Чем выше показатель, тем глубже воспринимаются черный цвет и тени на экране при достаточном уровне яркости.
Типичный показатель контраста хорошей матрицы — 1000:1. Михаил объясняет это так:
— Да, хорошие IPS-экраны дают контраст 1000—1200:1, и это отличный показатель, поскольку, к примеру, максимальный контраст отпечатка, созданного на самой качественной бумаге, будет не выше 350:1. Минимально достаточным уровнем контраста для рабочего экрана можно считать показатель 600:1, а вот для мультимедийных задач я бы рекомендовал контраст не ниже 1000:1.
Экран портативного устройства должен быть более контрастным, чем монитор. Есть надежда, что широкое использование мультимедийного стандарта HDR (а в отличие от «компромиссного» HDR400, полноценный HDR требует для себя светимости ни много ни мало 1000 нит), технологии фронтальной подсветки (а не боковой, как в большинстве матриц) либо кардинального решения наподобие OLED (самосветящихся ячеек) приведет к тому, что вопрос достаточной яркости и контраста у экранов ноутбуков отпадет сам собой.
Частота обновления
Кроме стандартной частоты в 60 Гц, встречаются еще варианты на 75, 120 и 144 Гц. Последние обычно предлагаются в игровых ноутбуках и используются в связке с видеокартами, поддерживающими технологию синхронизации FreeSync или G-Sync. Раньше, еще в ЭЛТ-телевизорах, картинка обновлялась целиком, даже если на экране были статичные участки. А теперь происходит обновление лишь тех групп светящихся пикселей, которые меняются.
— Если вы не играете и не просматриваете супердинамичный видеоконтент, беспокоиться по поводу «низкой» частоты обновления экрана в 60 Гц не стоит. Нет никакой нужды в повышении кадровой частоты ЖК-матрицы, если речь идет об обычном (офисном, повседневном) использовании. Даже 75 Гц будет просто возможностью «на вырост», — рассказывает специалист. — У нас бывали курьезные случаи, когда, например, любителей карточных онлайн-игр заботило четкое различение рубашки летящей по экрану карты, для чего специально приобретался ноутбук с экраном частотой 144 Гц.
В действительности высокая частота нужна лишь в играх, и то если речь идет о киберспорте либо частых сетевых матчах: когда нужно подпрыгнуть, развернуться на 180 градусов и за эти доли секунды различить противников в движущейся сцене, а изображение должно остаться четким.
Если подытожить, то оптимальный вариант матрицы ноутбука такой: матрица IPS, охват sRGB не менее 75%, высокая яркость важна только при HDR (не менее 400 нит, а «настоящий» HDR — не менее 1000 нит), частоты обновления хватит и в 60 Гц, а для игр — чем больше, тем лучше. Но, конечно, все зависит от сценариев использования.
Источник
Чем отличается хороший дисплей от плохого: методика тестирования экранов
Наша методика тестирования экранов смартфонов и планшетов состоит из четырёх сравнительно несложных тестов:
Результаты каждого из этих тестов характеризуют отдельные особенности экрана, поэтому при окончательной оценке качества дисплея стоит воспринимать все четыре теста сразу, а не какой-либо из них в отдельности.
Для определения каждого параметра используется колориметр X-Rite i1Display Pro и программный комплекс Argyll CMS. В этом материале мы расскажем про каждый тест, а также объясним, как читать и понимать полученные нами графики. Итак, поехали!
⇡#Определение максимальной яркости чёрного и белого полей, а также вычисление статической контрастности
На первый взгляд, этот тест кажется самым простым. Для того чтобы измерить яркость белого цвета, мы выводим на экран абсолютно белую картинку и измеряем яркость при помощи колориметра — полученное значение и будет называться яркостью белого поля. А для того чтобы измерить яркость чёрного, мы проделываем то же самое с абсолютно чёрной картинкой. Яркость белого и чёрного полей измеряется в кд/м 2 (канделах на квадратный метр). Контрастность узнаётся и того проще: поделив яркость белого поля на яркость чёрного, мы получаем искомое значение. Величина статической контрастности у практически идеального экрана смартфона или планшета составляет 1000:1, хотя результаты 700:1 и выше можно также назвать отличными.
К сожалению, простым этот тест можно назвать только с виду. В последние годы производители смартфонов пошли по тому же пути, что и производители телевизоров: они стали добавлять различные «улучшайзеры» изображения в прошивку аппаратов. Это не удивительно, а скорее закономерно, потому что почти все крупнейшие производители смартфонов занимаются разработкой телевизоров и/или мониторов.
В случае жидкокристаллических дисплеев (с OLED все ровно наоборот) эти «улучшайзеры» работают, как правило, следующим образом: чем меньше на дисплее светлых точек, тем ниже яркость подсветки. Сделано это, во-первых, для того, чтобы обеспечить большую глубину чёрного на тех изображениях, в которых много этого цвета. А во-вторых, чтобы не тратить зря электроэнергию: если изображение в основном т ё мное, нет смысла светить подсветкой на полную катушку — логично е ё приглушить.
Проблема в том, что реальная контрастность от этого не повышается: при использовании «улучшайзера» светлые участки на т ё мном изображении тоже станут чуточку темнее, так что соотношение яркости белого и ч ё рного в лучшем случае останется таким же, как и при полной подсветке. То есть если на дисплее, оснащ ё нном динамической оптимизацией подсветки, измерить светимости белого и ч ё рного полей, как описано выше, а потом просто поделить одно на другое, то получится не настоящее значение контрастности, а довольно абстрактная цифра. Чаще всего — очень заманчивая (вроде 1500:1), но не имеющая ничего общего с реальной контрастностью.
Для того чтобы обойти эту проблему, мы отказались от картинок, полностью залитых чёрным или белым цветом в пользу изображения, состоящего на 50% из белого и на 50% из ч ё рного. Таких картинок у нас две (50-50 и 50-50-2 на рисунке ниже), соответственно, мы измеряем значения светимости белого и ч ё рного полей как в верхней, так и в нижней частях дисплея — а вычисленные после деления этих чисел значения контрастности усредняем.
Полный набор тестовых изображений для измерения характеристик LCD-дисплеев
Оптимизация вносит изрядную погрешность в том числе и в измерение других параметров экрана — цветовой температуры и гамм. Поэтому для получения более корректных результатов мы и для этих тестов используем не полностью залитые цветом картинки, а квадраты, занимающие около 50% от площади экрана. Фон при этом заливается белым или чёрным цветом, чтобы соотношение светлых и тёмных точек на дисплее было более равномерным для всех тестовых изображений и динамическая подстройка подсветки вносила минимальные искажения в результаты.
Такой подход позволяет повысить реалистичность полученных значений контрастности и прочих параметров дисплея.
⇡#Измерение цветового охвата
Наш глаз способен воспринимать огромное количество цветов, тонов, полутонов и оттенков. Вот только самые современные дисплеи мобильных устройств — как и их «большие братья», экраны телевизоров и мониторов — пока ещё не способны воспроизвести всё это буйство цвета. Цветовой охват любого современного дисплея очень сильно уступает части спектра, видимой человеческим глазом.
На графике ниже представлен примерный диапазон видимой (оптической) области спектра, или «цветового охвата человеческого глаза». Белым треугольником на нём выделено цветовое пространство sRGB, которое было определено компаниями Microsoft и HP в не очень далёком 1996 году как стандартное цветовое пространство для всего компьютерного оборудования, предполагающего работу с цветом: мониторов, принтеров и так далее.
По сравнению со всей оптической областью спектра цветовой охват sRGB не так уж и велик. А уж по сравнению с полным спектром электромагнитного излучения (не показанном на графике) — и вовсе песчинка в песочнице
Если честно, в работе с цветом всё далеко не просто, крайне запутанно и не так хорошо стандартизировано, как того хотелось бы. Однако, пусть и с изрядной долей условности, можно сказать, что большая часть цифровых изображений рассчитана на использование цветового пространства sRGB.
Из этого есть такое следствие: в идеальном случае цветовой охват дисплея должен совпадать с цветовым пространством sRGB. Тогда вы будете видеть изображения именно такими, какими их задумали их создатели. Если цветовой охват дисплея меньше, то цвета теряют насыщенность. Если больше — то становятся более насыщенными, чем нужно. «Мультяшная» картинка с перенасыщенными цветами, как правило, выглядит наряднее, но это не всегда уместно.
Здесь и далее: все различия примеров изображений утрированы для большей наглядности. То есть количественно они не обязательно соответствуют той разнице, которую можно видеть на реальных дисплеях, а просто показывают общие тенденции
Хорошими значениями цветового охвата можно считать показатели от 90 до 110% sRGB. Дисплеи, цветовой охват которых уже 90%, выдают слишком блеклую картинку. Экраны с более широким цветовым охватом могут ощутимо перенасыщать цвета и делать картинку излишне красочной.
Не очень удачными следует считать и такие настройки дисплея, когда треугольник цветового охвата по площади близок к sRGB, но сильно искажён: это означает, что, вместо предусмотренного стандартом цвета, на дисплее вы увидите какой-то существенно отличающийся от него цвет. Например, оливковый вместо зелёного или морковный вместо насыщенного красного.
Набор изображений для определения цветового охвата
Также во время измерения цветового охвата мы находим координаты точки белого и указываем её на графике. Более подробно о ней мы поговорим в следующем разделе.
⇡#Определение цветовой температуры
Идеальная цветовая температура белого цвета составляет 6500 кельвин. Это связано с тем, что именно такой цветовой температурой характеризуется солнечный свет. То есть такой белый цвет является наиболее естественным и привычным человеческому глазу. Более «тёплые» оттенки белого имеют температуру ниже 6500 К, например 6000 К. Более «холодные» — выше, то есть 8000 или 10000 К и так далее.
Отклонения как в ту, так и в другую сторону, в принципе, нежелательны. При меньшей цветовой температуре изображение на экране устройства приобретает красноватый или желтоватый оттенок. При более высокой — уходит в голубые и синие тона. Также следует иметь в виду, что точка белого у дисплея может в принципе не попадать на кривую Планка, определяющую именно белый цвет. На таком дисплее белый имеет совсем уж нежелательный зеленоватый (очень характерный недостаток ранних AMOLED-дисплеев) или пурпурный оттенок.
В идеале для всех градаций серого — которые по сути представляют собой тот же белый цвет, но меньшей яркости, — цветовая температура и координаты цвета должны быть одинаковыми. Если они отличаются в незначительных пределах, то ничего страшного в этом нет. Если же они резко меняются от градации к градации, то на таком дисплее разные участки чёрно-белых изображений приобретают разный оттенок и в целом получаются слегка «радужными». Это не очень хорошо.
Тестовые изображения, используемые для измерения цветовой температуры
Исключение составляют самые тёмные градации серого: на практически чёрном цвете заметить паразитный оттенок практически невозможно, так что ничего страшного в завышенной цветовой температуре, например, полностью чёрного цвета нет — он может быть сколько угодно холодным, вы этого всё равно не увидите.
⇡#Измерение гаммы дисплея по трём основным цветам (красный, зелёный, синий) и по серому цвету
Если не вдаваться в глубокую теорию, то графиками гамма-кривых можно назвать отношение входящего сигнала к измеренному сигналу, отображаемому монитором.
Набор изображений для измерения гаммы
К сожалению, идеальных дисплеев не существует, поэтому любой цвет на экране отображается с погрешностью, которую вносит ЖК-матрица. Именно эту погрешность мы и будем измерять. Для того чтобы наши измерения не оказались «сферическими в вакууме», на всех графиках гамма-кривых присутствует эталонная кривая, нарисованная чёрным цветом. За эталон принята гамма 2,2, которая используется в цветовых пространствах sRGB, Adobe RGB.
На примерах графиков видно, что полученные нами кривые далеко не всегда совпадают с эталонными. Если гамма-кривая проходит ниже эталонной, то это значит, что полутона на таком дисплее недосвечиваются, выглядят темнее нужного. При этом особенно могут страдать тёмные участки изображения — детали в них теряются. Если кривая идет выше эталонной — то полутона пересвечиваются и теряются уже детали в светлых частях изображения.
Также встречаются гамма-кривые s-образной и z-образной формы. В первом случае изображение получается более контрастным, при этом детали теряются как в светлых частях, так и в тёмных. Во втором случае — наоборот, контрастность занижается, хоть и с выгодой для детальности. Все случаи несоответствия гамм по-своему плохи, так как из-за них картинка на экране получается изменённой по сравнению с оригиналом.
⇡#Выводы
Для того чтобы отличить хороший экран от плохого, надо смотреть на все диаграммы и графики сразу, одной или пары здесь недостаточно.
С яркостью белого всё просто — чем она больше, чем ярче будет дисплей. Яркость на уровне в 250 кд/м 2 можно считать нормальной, а все значения выше — хорошими. С яркостью чёрного дела обстоят наоборот: чем она ниже, тем лучше. Что же касается контрастности, то про неё можно сказать почти то же, что и про яркость белого: чем выше величина статической контрастности, тем лучше дисплей. Значения около 700:1 можно считать хорошими, а около 1000:1 — и вовсе великолепными. Отметим, что у AMOLED- и OLED-экранов чёрный почти не светится — наш прибор просто не позволяет измерить столь малые значения. Соответственно, мы считаем их контрастность почти бесконечной, а на деле — если вооружиться более точным прибором — можно получить значения вроде 100 000 000:1.
С цветовым охватом дела обстоят немного сложнее. Принцип «чем больше — тем лучше» здесь уже не действует. Следует ориентироваться на то, насколько хорошо совпадает треугольник цветового охвата с цветовым пространством sRGB. Полностью идеальные в этом смысле дисплеи практически не встречаются в мобильных устройствах. Оптимумом же можно считать такой охват, который занимает от 90 до 110% sRGB, при этом очень желательно, чтобы форма треугольника была близка к sRGB. Также на графике цветового охвата стоит посмотреть на расположение точки белого. Чем она ближе к эталонной точке D65, тем лучше баланс белого у дисплея.
Ещё одной мерой баланса белого является цветовая температура. У отличного монитора она составляет 6 500 К у насыщенного белого цвета и почти не изменяется на разных оттенках серого. Если температура ниже, то экран будет «желтить» изображение. Если выше — то «синить».
С гамма-кривыми всё ещё проще: чем ближе измеренная кривая к эталонной, которую мы на графиках рисуем чёрным, тем меньше погрешностей в изображение вносит матрица дисплея. Мы прекрасно понимаем, что всё это так сходу запомнить непросто. Поэтому мы будем ссылаться на данный материал в будущих обзорах. Так что информация о том, как следует читать приводимые нами графики, всегда будет у вас под рукой.
Источник
Вопрос, как узнать модель монитора, актуален, если срочно необходимо найти список характеристик или устранить какие-либо неполадки. Способов, как это сделать, несколько. Но что выбрать: скачать дополнительное программное обеспечение, воспользоваться сопровождающими документами или базовыми средствами Виндовс? Наиболее доступные и распространенные методы, как узнать модель конкретного монитора на компьютере, высветлены в материале.
Узнайте: Топ-10 лучших мониторов с разрешением Full HD – рейтинг популярных моделей
Определить разрешние экрана онлайн.
На этой странице вы можете определить разрешение экрана своего монитора в пикселях. Сделать это очень просто и быстро можно в режиме онлайн. Наверху вы видите ваше текущее разрешение в px (пикселях), которое определилось автоматически. То есть, по большому счету, вам просто нужно зайти сюда и ознакомться с результатами моментального определения. Если вам требуется узнать разрешение монитора, то наш сервис вам в этом поможет.
Как определяется разрешение?
Во всех современных браузерах существуют функции, позволяющие сообщить открытому сайту некоторую техническую информацию о компьютере клиента. Это требуется для того, чтобы сайты могли верстаться с учетом индивидуальных особенностей различных устройств. Одной из таких функций и является возможность узнать пиксельное разрешение экрана. Во-избежание ошибки мы также разработали специальный алгоритм, который выполняет двойную проверку разрешения. Таким образом, диагностическая информация на нашем сайте обладает высокой степенью достоверности. Результаты тестирования на множестве компьютеров убедительно показали, что вероятность ошибки при определении практически равна нулю.
Несколько способов узнать разрешение экрана
Условно говоря существующих способов всего два:
- Программно, ориентируясь на стандартные средства операционной системы, либо сторонний софт.
- Документально, обратившись к онлайн-ресурсам производителя, паспорту на оборудование, заводским наклейкам на корпусе устройства.
Второй вряд ли у кого-то вызовет дополнительные вопросы о том, как им воспользоваться. Но мы все же уделим ему немного времени в конце статьи.
Давайте подробно рассмотрим все программные возможности для определения этой характеристики, которые доступны рядовому пользователю:
1) Как узнать разрешение монитора на Windows 7, используя средства ОС?
На рабочем столе, в свободном от ярлыков программ месте, необходимо щелкнуть правой кнопкой мыши и, в появившемся контекстном меню, левой кнопкой выбрать строку «Разрешение экрана». Появится диалоговое окно ОС, в котором есть несколько строчек, одной из которых будет «Разрешение». Если щёлкнуть левой кнопкой мыши на выпадающем списке справа от надписи «Разрешение», то вам будет предложено выбрать ползунком желаемое значение. А возле поддерживаемого, стандартного для монитора разрешения будет стоять надпись «Рекомендуется». Такая отсылка означает, что данное значение является заводским, и выбирается операционкой на основании модели вашего экрана. Эту информацию Windows получает из специальной микросхемы устройства.
2) Как узнать разрешение монитора на Windows 10?
В Win 10 процедура немного сложение, за что стоит «благодарить» ее разработчиков. Самый простой путь добраться до настроек экрана – это вызвать апплет панели управления при помощи текстовой команды. Для этого на клавиатуре нужно нажать комбинацию клавиш «Win» (кнопка с изображением значка Виндовс в виде флага, разделенного на четыре части) и английской буквы «R». Эта комбинация вызовет диалоговое окно «Выполнить», в котором следует вписать «desk.cpl» без кавычек, и нажить Enter. Появится окно, практически аналогичное таковому в Win7. Дальнейшие манипуляции также аналогичны. Этот способ одинаково хорошо работает и для других версий Майкрософтовских операционных систем, кроме совсем уж древних релизов.
Внимание:
Окно настройки параметров экрана также можно вызвать через блуждание по разделу «Панель управления», который доступен из главного меню «Пуск», но описанные способы будут намного быстрее.
- Есть еще вариант воспользоваться встроенной системой поиска, которая обычно доступна также через меню «Пуск». На всякий случай расскажем и про эту возможность. Нажав левой кнопкой мыши на значке пускового меню нужно выбрать раздел «Поиск» (для Win7) в котором прописать просто слово «Экран» без кавычек. Интеллектуальный поиск предложит выбрать из доступных созвучных параметров желаемый, и вам нужно выбрать «Настройка разрешения экрана». В десятой версии Windows запуск поиска расположен не в главном меню, а рядом с кнопкой «Пуск».
3) Обычно производители графических адаптеров комплектуют свои наборы драйверов вспомогательными утилитами для доступа к настройкам отображения. Чаще всего эти они висят в оперативной памяти и обозначены соответствующей иконкой в панели задач возле часов. Так, как интерфейс драйверов каждый девелопер стремится сделать отличающимся от конкурентов, да еще и меняет от версии к версии расположение настроек, то подробно рассматривать их мы не будем – этот «зоопарк» все-равно не охватить.
Если с предыдущими вариантами что-то не получается, или вы сомневаетесь в достоверности показанных значений, то рекомендуем призвать на помощь специализированные диагностические программы. Одна из самых удобных – это Aida64. Нужно скачать любую версию, желательно с официального сайта чтобы избежать поражения компьютера вирусами, и установить в свою систему. После того, как все установится ее нужно запустить, и в меню щелкнуть мышкой на разделе «Отображение». Раскроется подуровень меню Aida, в котором будет строчка «Рабочий стол». Вот она то нам и нужна – щелкаем на ней и в центральном окне появятся характеристики рабочего стола, среди которых находим интересующее.
Кстати, здесь же будет и ответ на вопрос: «Как узнать максимальное разрешение монитора?». При выборе в интерфейсе программы раздела «Монитор» можно увидеть его подробные свойства и среди прочих — «Максимальное разрешение».
- Aida64 распространяется на платной основе и, если у вас нет лицензионного ключа, некоторые возможности будут заблокированы. Но не стоит отчаиваться — есть ознакомительный период, которого хватит, чтобы посмотреть все, что требуется.
Вдруг кто не захочет заморачиваться различными программами и настройками, то есть возможность воспользоваться онлайн-ресурсами. Они определяют разрешение на основании служебной информации о дисплее, передаваемой браузером для оптимизации отображения контента на сайте. Ссылки на ресурсы приводить не будем, дабы это не считалось рекламой. Каждый пользователь самостоятельно сможет по запросу в поисковике «Как узнать разрешение экрана монитора онлайн» самостоятельно найти подходящий сайт.
Что такое разрешение экрана монитора?
Разрешение экрана — это размер изображения, которое вы видите на своем мониторе, исчисляемый в точках (пикселях). Проще говоря, разрешение — это плотность этих точек на вашем экране в данный момент времени. Эта плотность измеряется по ширине и высоте экрана. Соответственно, чуть выше вы можете видеть результаты автоматического определения разршения вашего экрана. Первая цифра говорит о том, сколько пикселей сейчас отображается от левой до правой границы дисплея, а вторая цифра — от верхней до нижней границы. Узнать текущее разрешение вашего монитора и поменять его можно в настройках операционной системы. Чем оно больше — тем выше четкость и тем большее количество объектов можно отобразить на мониторе одновременно.
Сторонний софт
Увидеть разрешение монитора можно с помощью стороннего софта. Взять даже утилиты для видеокарты, которые всегда показывают текущее разрешение.
Вот, например, вы видите разрешение экрана на основе Catalist Control Center (для ATI Radeon). Здесь вы можете увидеть не только текущее разрешение, но и максимальное. Само собой, вы можете его самостоятельно изменить.
Что такое полезное разрешение и цветовое разрешение?
Как вы уже успели заметить, наш сервис также определяет два дополнительных параметра: полезное и цветовое разрешение вашего монитора.
Полезное разрешение — это размер экрана в пикселях минус элементы интерфейса операционной системы ( например, в Windows внизу есть синяя панель задач — вот она является ярким примером элемента ОС ). Проще говоря, полезное разрешение — это часть экрана, которая полностью доступна для динамического использования пользователем в любых целях.
Цветовое разрешение — это количество бит, отведенных на описание цвета одного пикселя. Проще говоря, это количество битов, используемых для представления цвета одного пикселя на экране. То есть, че выше показатель, тем более «цветастая» картинка на вашем экране.
Способ 2: Измерение линейкой
Для классических плоских мониторов подойдет обычная линейка, а для изогнутых моделях понадобится мягкая измерительная лента (ее еще называют «сантиметр»). Приложите один край к левому нижнему углу экрана и проложите диагональную линию до верхнего правого угла. Не захватывайте рамки вокруг дисплея! Полученная цифра может быть как круглой (27), так и в виде десятичного числа (21,5).
О сервисе
Способы определения типа матрицы
Первый и самый простой вариант – найти нужную информацию в документации на ноутбук, если она сохранилась. Там будет указано все об основных параметрах экрана: разрешение, диагональ дисплея, тип подсветки, а также прочие особенности. Для замены необходимо подобрать матрицу соответствующего типа и размера.
Однако, если устройство используется давно, определить тип матрицы ноутбука из документов чаще всего не представляется возможным. В этом случае можно воспользоваться одним из нескольких дополнительных способов:
- Скачайте и поставьте на компьютер программу Everest, другое название этого приложения — AIDA64. Скачать ее можно по ссылке ниже. Запустите программу и зайдите во вкладку «Отображение». Вы увидите заголовок «Имя монитора», а под ним будет указан производитель матрицы и ее модель. Обычно этой информации уже достаточно для поиска нужных запчастей. Это же приложение поможет правильно определить размер матрицы ноутбука, в информации будет прописаны максимальная видимая область, соотношение сторон и максимальное разрешение.
- Изучите этикетку на самом ноутбуке, очень часто изготовитель размещает на ней необходимую информацию. Обычно указывается технология подсветки (LED либо CCFL), кроме того, на этикетке указывается тип матрицы, диагональ и разрешение.
- Самый надежный способ узнать, какая матрица подойдет для ноутбука – получить консультацию специалистов. Позвоните по нашим номерам, и наши сотрудники назовут тип матрицы, подходящий по всем параметрам вашей модели ноутбука, а также помогут подобрать самый выгодный вариант по стоимости и характеристикам. В нашем каталоге всегда присутствуют матрицы для ремонта ноутбуков Dell, HP и других популярных марок.
Поисковые системы
Разрешение своего монитора вы можете узнать на сайте производителя. Для этого в поисковой системе введите название модели своего монитора или ноутбука и получите исчерпывающую информацию. Только запомните, что обычно в характеристиках указывается максимальное разрешение экрана, а не рекомендуемое.
Одним из главных параметров монитора является разрешение. Правильно выполнив его настройку, вы получите максимально четкое и качественное изображение. Стоит отметить, что данный параметр также влияет на ваше зрение, поэтому, если вы много времени проводите за компьютером, важно подобрать для него оптимальное значение.
Итак, Этот вопрос актуален для неопытных пользователей. Прочитав статью, вы получите на него ответ. Также вы научитесь настраивать этот параметр в соответствии с рекомендациями производителей.
Сразу необходимо сказать, что в старых мониторах, прежде всего, нужно обратить внимание на частоту обновления экрана, а в новых — на его разрешение.
Как скачать драйвера
Когда вы будете знать модель графического адаптера, то без труда сможете вручную скачать и установить новую версию программного обеспечения. Для этого:
- В поисковике введите название производителя видеокарты (например, Nvidia) + драйвера. После чего перейдите на официальный сайт. Для этого кликните по первой предложенной ссылке из поисковой выдачи.
- Браузер переадресует вас на вкладку «Драйвера», но если этого не произошло, то с главной страницы перейдите на нее самостоятельно. Здесь укажите тип, серию и семейство продуктов, следуя полученной ранее информации и версию ОС. Нажмите на большую зеленую кнопку «Поиск».
- Согласитесь с условиями лицензии и нажмите «Скачать». Начнется загрузка программного обеспечения. Дождитесь ее завершения, после чего запустите установочный файл и следуйте инструкции мастера Windows.
Разрешение экрана автоматически изменится на оптимальное. Если этого не произошло, то выполните эти действия самостоятельно. Через параметры дисплея.
Другие характеристики дисплея
Комфортность эксплуатации и качество изображения зависит и от других важных параметров:
- соотношение сторон монитора;
- разрешение матрицы экрана;
- яркость и цвет;
- плотность пикселей на дюйм;
- тип поверхности экрана.
Настройка параметров дисплея
Эти и другие параметры можно узнать из сопроводительной документации к ноутбуку, посредством интернет-запроса или при помощи описанной выше утилиты. Некоторые сведения о мониторе можно выяснить, воспользовавшись встроенным информационным сервисом системы ОС Windows. Здесь же выполняется настройка отдельных параметров.
Содержание статьи:
Как влияет на скорость видеокарты
Многие пользователи ПК замечали, что при покупке нового монитора компьютер начинает работать хуже. Особенно это заметно для геймеров и тех, кто пользуется требовательными программами. Не стоит спешить все списывать на поломку – причина куда проще. Дело в том, что монитор с большим разрешением требователен к ресурсам ПК. Попробуем разобраться, почему так происходит.
Для примера возьмем две одинаковых картинки, у которых разное разрешение. Картинка с меньшим количеством точек будет «весить» значительно меньше, чем изображение, где пикселей больше. Дело в том, что в файле закодированы данные для каждого пикселя изображения – его цвет и яркость. Следовательно, чем больше пикселей, тем больше информации следует обработать. А теперь переведем это в плоскость игр и приложений. В рядовой игре обновление картинки происходит с частотой от 30 кадров в секунду и более. Следовательно, за секунду мелькает не менее 30 таких картинок. Разница в количестве необходимых вычислений колоссальна. Даже если речь идет об HD и Full HD. И чем выше разрешение, тем больше эта разница и нагрузка на видеокарту.
Из вышесказанного следует, что скорость работы видеокарты обратно пропорциональна разрешающей способности экрана. Чем выше этот параметр, тем ниже скорость. Эта разница практически незаметна в производительных видеоадаптерах. А вот бюджетные справляются с большим разрешением с трудом.
Что насчет 4К, хорошо ли это для игр
Любой геймер хочет играть в игры с наилучшим качеством картинки. Конечно же, повышение разрешения – один из путей для достижения цели. Однако, если видеокарта будет недостаточно мощной, придется играть на низких настройках графики. Да и не все игры рассчитаны на такие масштабы. Учитывая сказанное выше, можно сделать вывод, что 4К подойдет для игр, если:
- Есть мощная видеокарта, выдающая на меньших разрешениях 100+FPS;
- Игра поддерживает 4К;
- Разрешение в 4К поддерживается ОС и интерфейсом передачи данных.
В противном случае лучше проявить скромность и остановиться на меньшем разрешении – это не будет критично. К тому же производительность куда ценнее лишних пикселей.
Возможные проблемы
По умолчанию OS Windows (x32 Bit и x64 Bit) автоматически определяет оптимальные настройки экрана. В ряде случаев это не происходит, а при попытке указать нужное расширение вручную, оно просто отсутствует в списке доступных.
Чаще всего это бывает из-за отсутствия драйверов для графического адаптера или монитора (особенно это касается нестандартных устройств). Обновить их можно напрямую, загрузив с официального сайта разработчика, или через специальный софт.
Другие причины:
- Если вы уверены, что на ПК установлена последняя версия драйверов, то попробуйте инсталлировать нужное расширение через свойства графического адаптера (выбор режима). Способ описан выше и отличается наличием более широкого выбора доступных разрешений.
- Если вы используете нестандартный монитор (касается стационарных PC), то убедитесь, что драйвера загружены и для него (не путать с драйверами для видеокарты). Для полноценной работы некоторых мониторов необходимо дополнительное ПО. Его можно скачать с официального сайта производителя.
Проблема с выбором разрешения может возникнуть при использовании некачественных адаптеров, переходников, кабелей. Даже если вы используете ноутбук и подключаете к нему дополнительный монитор через HDMI. В таком случае попробуйте подключить экран другим методом.
Иногда причина плохого изображения на экране — диагональ монитора (физическая характеристика) не соответствует разрешению экрана. В таком случае попробуйте:
- Перейти в настройки экрана. Для этого откройте пуск и начните вводить «Дисплей» в поле для поиска. Из списка найденных выберите и запустите «Изменение параметров дисплея».
- В запустившемся окне найдите пункт «Масштаб» и проверьте установлены ли рекомендуемые параметры. Если нет, то верните их по умолчанию.
- Если рекомендуемые настройки не устраивают и при оптимально разрешении изображение слишком мелкое, то увеличьте его размер, выбрав другое значение. Например, увеличьте масштаб со 100% до 125%.
- Для более тонкой настройки нажмите на надпись: «Настраиваемое масштабирование». Здесь укажите желаемый параметр (максимальный из доступных — 500%) и сохраните внесенные изменения. Для этого кликните «Применить».
В некоторых случаях это помогает устранить ряд неприятностей, связанных с плохим качеством изображения. По желанию вы можете попробовать выбрать другое разрешение экрана, настроить масштаб. Для решения остальных неполадок чаще всего достаточно просто скачать последнюю версию драйверов для видеокарты.
Надписи на корпусе
Если это модная актуальная модель, которая недавно появилась на рынке, поэтому агрессивно продвигается маркетологами, ее название в большинстве случаев присутствует на лицевой панели.
Оно может быть выбито или написано на корпусе, а также содержаться на красивой яркой наклейке.
Гарантированный способ определить какой у тебя монитор – рассмотреть шильдик на тыльной стороне устройства.
Согласно международным стандартам, он там должен присутствовать в обязательном порядке и содержать, кроме требуемых маркировочных знаков, марку монитора и его модель.
Опыт показывает, что пользователем этот шильдик удаляется очень редко, ибо смысла в таких действиях нет совершенно. К «группе риска» относятся родители маленьких детей – малыши и не такое могут учудить.
Зная модель устройства, в интернете уже можно легко найти его характеристики (детальнее советую почитать об этом в публикации «Как узнать характеристики монитора»).
Как самостоятельно определить модель матрицы ноутбука
Если вы решили заменить матрицу и хотите сами разобраться, какая именно модель установлена в вашем ноутбуке — есть два способа.
Программный способ
Этот метод удобен в том случае, если отказавшая матрица хотя бы частично отображает картинку. Для диагностики понадобится специальная утилита AIDA64, раньше известная как Everest. Это мультифункциональная программа для проверки аппаратных возможностей ПК, с помощью которой можно узнать подробную конфигурацию устройства.
Диагностика с помощью программы — не универсальный способ. Примерно в 20% случаев информация, полученная с помощью AIDA64, отличается от указанных на заводском стикере данных. Кроме того, в отдельных случаях программе не удается определить модель матрицы ноутбука вообще.
Проверка заводского стикера с информацией
Если экран не подает признаков жизни, это единственная возможность узнать модель матрицы ноутбука. Правда, такой метод потребует хотя бы начальных навыков разбора техники. Для доступа к заводской наклейке не нужно разбирать крышку ноутбука полностью, необходимо всего лишь снять переднюю рамку дисплея.
С тыльной стороны матрицы может быть расположено несколько стикеров с информацией, один из которых и содержит нужный нам артикул. Чтобы определить модель матрицы ноутбука, потребуется знать её точный размер. Полное название модели всегда включает в себя в том числе и длину диагонали: «121» — для матрицы размером 12.1 дюйма, «089» — для матрицы диагональю 8.9 дюйма.
К примеру: в заводском номере матрицы LP121WX4-TLA1 зашифрован размер диагонали 12.1”, а начальные буквы LP обозначают производителя — LG-Philips. В таблице ниже приведем список соответствия буквенных кодов и производителей экранов.
| Обозначение производителя в заводском номере матрицы | |
| Acer | L |
| AU Optronics | B |
| BOE Hydis | HB или NT |
| ChiMei | N |
| Chunghwa | CLAA |
| HannStar | HSD |
| Hitachi | TX |
| IBM (IDTech) | IT или IA |
| LG Philips | LP |
| LG Display | LP |
| Matsushita | ED |
| Mitsubishi | AA |
| NEC | NL |
| Quanta | KT |
| Samsung | LT или LTN |
| Sharp | LQ или LM |
| Sanyo — Torisan | ТМ или LMJK |
| Toshiba | LTM или LTD |
| Unipac | UD |
Разобравшись с моделью матрицы, можно приступать к выбору новой комплектующей. Помимо классификации по брендам ноутбуков, в каталоге «Главмага» доступна возможность сортировки матриц по размеру диагонали. Для этого в боковом меню «Матрицы для ноутбуков» перейдите в подпункт «Модели матриц» и выберите раздел с экранами необходимого вам размера.
О том, как подобрать новую матрицу для ноутбука по модели устройства, читайте нашу статью.
Изменить качество картинки на экране можно, отрегулировав характеристики разрешения. В Windows 10 пользователь может выбрать любое доступное разрешение самостоятельно, не прибегая к использованию сторонних программ.
Почему разрешение экрана меняется самопроизвольно
Причина, по которой разрешение экрана может меняться без вмешательства пользователя, только одна — неполадки в работе драйвера. А вот причин для возникновения ошибок много:
- вирус может повредить системные файлы;
- перегрев может спровоцировать сбой в работе видеокарты;
- запуск множества процессов, потребляющих видеопамять, может спровоцировать нарушения в работе видеокарты;
- сбои в работе электросети могут повредить конденсаторы, а это приведёт к нестабильности в работе видеокарты.
Как показывает практика, некоторые старые игры также могут менять разрешение всего экрана. Причём они делают это таким образом, что при сворачивании игры разрешение рабочего стола не возвращается в нормальное положение. Вернуть изначальные параметры в случаях с подобными играми может только полное закрытие приложения.
Как решить проблему самоменяющегося разрешения экрана
В случаях, когда необходима замена конденсаторов или общий анализ видеокарты и материнской платы, стоит прибегнуть к помощи специалистов. С остальными проблемами можно справиться самостоятельно:
Перезагрузите компьютер, чтобы изменения вошли в силу.
Видео: как обновить драйверы видеокарты в Windows 10
В чем измеряется диагональ монитора
Монитором называется устройство, которое предназначается для выкладки информации в текстовом или графическом режиме. Чаще он применяется для вывода данных на экран.
Выясним, в чем измеряется диагональ дисплея. Дюймом считается единица измерения длины. В переводе на сантиметры величина равна 2,54.
Имеет обозначение ″.
Наиболее часто встречаются следующие показатели монитора:
- экран компьютера – 17″, 19″, 21″, 23″ (дюймов);
- телевизор – 32″, 43″, 49″, 50″, 55″, 65″ (дюймов);
- смартфон, мобильный телефон, планшет – 4″, 3,5″, 5″, 5,5″ (дюймов);
- монитор ноутбука – 13,3″, 15,6″, 17″, 19″ (дюймов).
Некоторые разработчики проявляют хитрость, когда на большой этикетке указывают один из перечисленных показателей, а маленькими буквами вводят поправку, как правило, в меньшую сторону, не в пользу покупателя. Это проводится обдуманно, чтобы сэкономить средства и снизить производственные расходы на разработку техники.
Представляем наиболее распространенные показатели в пересчете на сантиметры:
- 11 дюймов – 27, 94 см;
- 15,6 – 39,5 см;
- 17 – 43,18 см;
- 19 – 48,26 см.
Как изменить
Поменять значение на нужное можно через параметры дисплея. Попасть в них получится, следуя инструкции, описанной выше. Либо можно воспользоваться другим методом:
- Запустите системную утилиту «Выполнить». Ее можно найти через меню «Пуск» или вызвать комбинацией клавиш Win + R на клавиатуре.
- В распустившемся окне введите команду «desk.cpl» и нажмите «ОК», чтобы вызвать параметры дисплея.
- Откроются параметры экрана. Измените разрешение через соответствующую категорию. Для этого кликните по цифровому обозначению (которое установлено в настоящий момент) и из выпадающего списка выберите желаемый параметр.
- Аналогичные действия можно сделать, если пролистать страницу вниз и щелкнуть по надписи «Свойства графического адаптера».
- Появится небольшое окошко, в котором необходимо выбрать вкладку «Адаптер», после чего кликнуть на кнопку «Список всех режимов».
- Здесь отображаются все доступные для монитора расширения. Причем даже те, которые недоступны через меню «Дисплей» (например, 1920х1080 Full HD). Это удобно, если вы хотите установить нестандартный параметр. Выберите нужное, после чего нажмите кнопку «ОК».
- Подтвердите действия, чтобы сохранить внесенные изменения.
Учтите, что в свойствах графического адаптера напротив рекомендуемого параметра не будет соответствующей надписи. Поэтому, чтобы проверить, подходит ли выбранный параметр для компьютера, попробуйте переключиться на каждый по очереди. Если вы выберете правильное, то сразу заметите улучшения в качестве изображения.
Значение термина «Диагональ экрана»
Рассматриваемый параметр означает длину отрезка между противоположными углами монитора устройства. Обрамление (нерабочая часть) в расчет не берется. На рисунке 1 наглядно отражена суть определяемого параметра.
Диагональ ноутбука
Размеры дисплея принято обозначать в дюймах («). Эту меру длины несложно перевести привычные сантиметры. По определению 1″= 2.54 см.
Цветовое разрешение
Cтраница 1
Цветовое разрешение – параметр, определяющий максимальное количество различных цветовых тонов, одновременно воспроизводимых на экране. Возможности конкретного компьютера определяются используемой картой видеоадаптера и монитором. Минимальное требование Windows 95 – 16 цветов, Windows 98 – 256 цветов.
[1]
Цветовое разрешение ( глубина цвета) определяет количество различных оттенков, которые может принимать отдельная точка экрана.
[3]
Выбор разрешения экрана и цветового разрешения производят на вкладке Настройка диалогового окна Свойства: Экран.
[4]
С практической точки зрения цветовому разрешению монитора близко понятие цветового охвата.
[5]
Состав цветовых палитр RGB зависит от выбранного цветового разрешения – 24, 16 или 8 бит. В последнем случае цветовая палитра называется индексной, потому что каждый цветовой оттенок кодируется одним числом, которое выражает не цвет пиксела, а индекс ( номер) цвета. Таким образом, к файлу цветного изображения, созданного в индексной палитре, должна быть приложена сама палитра, так как программе обработки компьютерной графики неизвестно, какая именно палитра была использована.
[6]
Цикл цвета работает только в видеорежиме с цветовым разрешением 256 цветов.
[7]
Количество одновременно воспроизводимых цветов называют глубиной цвета или цветовым разрешением.
[8]
Чтобы избежать необходимости управлять такими большими областями памяти, во многих системах имеется возможность использовать меньшее цветовое разрешение. В простейшей схеме каждый пиксел представляется 8-разрядным числом. Оно обычно не содержит самого цвета пиксела, а является индексом в таблице цветов, состоящей из 256 24-разрядных элементов формата RGB. Эта таблица, называемая цветовой палитрой и позволяющая экрану содержать в любой момент 256 произвольных цветов, часто реализуется аппаратно. Использование 8-разрядной цветовой палитры позволяет в три раза сократить размер, требуемый для хранения изображения, за счет более грубого цветового разрешения.
[9]
Видеопорт – 2м работает под управлением операционной системы MS-DOS и позволяет вводить и сохранять на диске компьютера черно-белые изображения размером до 512 512 точек с цветовым разрешением до 64 градаций яркости.
[10]
Аспекты, которые могут быть отвергнуты в сжатии с потерями включают те, в данной ситуации которые не нуждаются в восприятие глазом, такие как, чрезмерно резкие границы или высокое пространственное цветовое разрешение. Обычное цветное телевидение в, например, оставляет на экране меньше 50 изменений цвета, хотя ваш глаз никогда не чувствует.
[11]
Цифровое видео характеризуется следующими основными показателями: частотой кадров [ frame rate ] ( измеряется числом сменяемых на экране кадров изображения в секунду), разрешением экрана [ resolution, spatial resolution ] ( измеряется количеством пикселей в кадре изображения), глубиной цвета или цветовым разрешением [ color resolution ] ( измеряется количеством передаваемых оттенков цвета) и качеством изображения [ image quality ] – комплексным показателем, включающим и указанные выше. Разновидностью цифрового видео является компьютерная анимация.
[12]
Например, для случайного просмотра человеческим глазом не требует того же разрешения для цветовой информации в изображении, которая требуется для информации об интенсивности. Данные, представляющие высокое цветовое разрешение, могут быть исключены. Сегодняшние цветовые схемы сжатия видео часто используют тот же принцип.
[13]
Рассмотрите стеганографическую систему на рис. 9.25. Каждый пиксел может быть представлен в пространстве цветов как точка в 3-мерной системе с осями R, G и В. Используя это пространство, объясните, что происходит с цветовым разрешением при использовании стеганографии.
[14]
Их можно задать на вкладке Параметры диалогового окна Свойства: Экран. Цветовое разрешение ( глубину цвета) выбирают в раскрывающемся списке Качество цветопередачи, а разрешение экрана устанавливают с помощью движка Разрешение экрана. При недостаточном объеме видеопамяти, присутствующей на плате устаревшего видеоадаптера, установка повышенного разрешения экрана приводит к сокращению списка возможных значений параметра глубины цвета.
[15]
Страницы:
1
2