Вот вам читайте:
Игра вылетает с двумя ошибками при запуске. Решение
Сразу после выхода Mortal Kombat: Komplete Edition огромное количество игроков столкнулось с целой чередой проблем при её запуске. Самой распространённой является ошибка при запуске, когда вместо желанного заставочного экрана мы получаем две ошибки: «D3D error: your monitor’s aspect ratio of –:– is incompatible with this game» и «Your system does not have sufficient video memory to play this game. Please exit some aplications and try again».
Если перевести на понятный для всех язык, то первое окошко говорит о том, что игра не поддерживает разрешение монитора, а второе — что для запуска игры недостаточно видеопамяти. Однако подобное сообщение получили даже геймеры, у которых графический адаптер оборудован двумя и более гигабайтами видеопамяти. В чём же тут дело?
А дело тут в плохой, как бы банально это не звучало, оптимизации. Игра пытается донести до Вас, что её не готовили ко встрече с Вашей видеокартой, какой бы она не была. Такие ошибки обычно получают владельцы ноутбуков, у которых две видеокарты: слабая интегрированная и более мощная дискретная (например, у лэптопа ASUS K53SV есть встроенная Intel HD Graphics 3000 и Nvidia GeForce GT540M). В итоге игра ругается на графический чип, а тот в свою очередь не может понять, что делать с этой капризницей.
1.Решается проблема следующий образом. Если у вас видеокарта Nvidia, то откройте Панель управления Nvidia (находится по адресу Пуск -> Панель управления), далее зайдите в Управление параметрами и перейдите во вкладку Программные настройки. Нажмите «Добавить», «Обзор» и выберите exe.-файл игры (по умолчанию находится в SteamSteamAppscommonMortalKombat_KompleteEditionDiscContentPCMKKE.exe).
Далее в поле предпочтительного графического процессора для программы ставим высокопроизводительный процессор Nvidia (по умолчанию стоит с интеграцией).
Для проверки лезем в папку с игрой, находим MKKE.exe, жмём по нему правой кнопкой мыши и выбираем строку «запустить с графическим процессором». Если все сделано правильно, то по умолчанию должна стоять ваша мощная видеокарта. Если неправильно, то просто выбираем её здесь (те, у кого нет функции «запустить с графическим процессором»: открываете Панель управления Nvidia, меню Рабочий стол, отмечаете «Добавить пункт „запустить с графическим процессором“ в контекстное меню»).
Если же у вас графический чип AMD, то в настройках Catalyst Control Center должна быть похожая опция, переключающая интегрированную видеокарту на более мощную.
2.Владельцам Windows 8 стоит попробовать выставить совместимость с Windows 7.
3.Стоит также почистить систему с помощью различных программ такого типа, например Vit Registry Fix или CCleaner.
4.Если игра всё равно не видит дискретную видеокарту, попробуйте на время отключить в Диспетчере устройств интегрированную видеокарту, но будьте осторожны — с очень большой вероятностью вы получите чёрный экран, так как графическая среда Windows у вас завязана, скорее всего, именно на встроенном чипе.
Игра вылетает при автонастройке графики. Решение
1.Откройте с помощью блокнота файл options.ini, который находится по адресу C:Users%имя пользователя%AppDataRoamingMKKE (примечание: папка AppData по умолчанию невидима). Далее замените строчку «configured = false» на «configured = true».
2.Есть небольшая вероятность, что поможет запуск игры в оконном режиме. Для этого в том же файле options.ini допишите:
[Video]
Fullscreen = False
Windowed = True
Window = True
Появляется логотип (эмблема) игры и больше ничего не происходит. Решение
Удалите папку MKKE по адресу C:Users%имя пользователя%AppDataRoaming и снова запустите игру.
Игра жутко тормозит, лагает, будто в слоу-мо. Решение
1.В данной ситуации выновата всё та же плохая оптимизация. Обычно помогает полное отключение сглаживания. Чем мощнее (не новее, а именно мощнее) ваш видеоадаптер и чем ниже графические параметры, тем меньше будет лагать. Единственным решением сейчас остаётся ждать официальных патчей от разработчиков, которые несомненно уже оповещены обо всех проблемах. Видимо, игра изначально затачивалась лишь под топовые видеокарты.
2.Попробуйте всё же установить драйвер 320.49, если у вас видеокарта от Nvidia.
3.Замените видеокарту на более мощную Улыбка На данный момент это самое лучшее решение проблемы со слоу-мо
Лучший ответ
Георгий Воронов
Профи
(747)
9 лет назад
Заходи в C:Users”Имя Компьютера”AppDataRoamingMKKE, в файле dxdiag.txt ищешь Dedicated Memory: 64 MB, изменяешь на Dedicated Memory: 1024 MB, мне помогло
Источник: Сам порылся…
Остальные ответы
:Захар::Баландин:
Мастер
(1088)
9 лет назад
Дровишки новые поставь.
данила собашников
Ученик
(118)
9 лет назад
какие именно???? у меня такая же проблема
хотя стоит винда 8
Руся ажжже
Ученик
(182)
9 лет назад
directx10 поставь и выше а 9 снеси а возможно видеокарта не поддерживает 3 д
Стёпа Новиков
Ученик
(112)
7 лет назад
у меня нету папки MKKE
Рахим Махмудхожаев
Ученик
(114)
7 лет назад
есть в app data
Максик Родионов
Профи
(819)
7 лет назад
Как раз таки нету, по пути C/Пользователи/имя основного/AppData/Roaming нету MKKE
Даня Грозов
Профи
(724)
6 лет назад
у меня тоже нету MKKE
Мануэлла Аксёнова
Ученик
(110)
6 лет назад
Была такая же проблема, юзай mwfix
Overview
Исправление ошибки / Fix Error “Failed to Create d3d device. Application will now exit. Error = 0x8876086c”
Предисловие
При запуске игры на Windows 10 вы, с большой вероятностью, увидите ошибку “Failed to Create d3d device. Application will now exit. Error = 0x8876086c”. В руководстве описано два способа исправить эту ошибку – ручной и автоматический.
When you start the game on Windows 10, you are most likely to see the error “Failed to Create d3d device. Application will now exit. Error = 0x8876086c”. The guide describes two ways to correct this error – manual and automatic.
Ручное исправление / Manual fix
[RU]
Откройте файл %appdata%ttalesThe LEGO Movie – Videogamepcconfig.txt
(можете скопировать и вставить в адресную строку проводника)
Найдите строки:
ScreenWidth 1024 ScreenHeight 768 WindowWidth 1024 WindowHeight 768
И замените параметры разрешения экрана на соответствующие вашему монитору.
[EN]
Open file %appdata%ttalesThe LEGO Movie – Videogamepcconfig.txt
(you can copy-paste into the address bar of the explorer)
Find lines:
ScreenWidth 1024 ScreenHeight 768 WindowWidth 1024 WindowHeight 768
And replace the screen resolution settings with those appropriate for your monitor.
Автоматическое исправление / Automatic fix
[RU]
Скачайте и запустите специальный патч, который отредактирует файл настроек:
Исходный код присутствует в архиве.
[EN]
Download and run the patch:
Source code is in the archive.
Послесловие

5 сентября 2018
5.09.18
3
24K
Здравствуйте. Столкнулся с проблемой следующего характера, Mortal Kombat: Komplete Edition не запускается. После двойного клика по ярлыку экран какое то время «колбасит» (черный экран на котором то появляется курсор, то пропадает), после чего выдается ошибка Application Error с текстом «D3D Error: 0x88760870». При этом разрешения экрана меняется на 720p (сам монитор у меня 1080p) и в шторке уведомлений Windows появляется сообщение «Не удалось запустить драйвер экрана. Не удалось запустить драйвер экрана. Будет использоваться базовый видеодрайвер Майкрософт. Проверьте наличие более нового видеодрайвера в Центре обновления». ОС: Windows 10 Pro 1803. Версия драйвера NVIDIA: 399.07. Игра лицензионная приобретена через Staem. Игра переустанавливалась три раза.
Поддержи Стопгейм!
Содержание
- Ошибка D3DERR_NOTAVAILABLE с кодом 0x8876086A
- 1. Обновление DirectX
- 2. Запуск в режиме совместимости
- 3. Обновить видео драйвер
- 4. Проверка системных файлов
- Как исправить ошибку d3derr_notavailable (0x8876086a)?
- Почему возникает ошибка d3derr_notavailable (0x8876086a)?
- Обновление DirectX
- Запуск программы в режиме совместимости
- Обновление драйвера видеокарты
- Выполнение чистой загрузки
- Возврат к предыдущему состоянию системы
- 0x8876086c как исправить
- Ошибка D3DERR_NOTAVAILABLE с кодом 0x8876086A
- 1. Обновление DirectX
- 2. Запуск в режиме совместимости
- 3. Обновить видео драйвер
- 4. Проверка системных файлов
- Ошибка d3derr notavailable 0x8876086A при просмотре видео
- Ошибка d3derr notavailable 0x8876086A при просмотре видео
- Ошибка 0x8876086a
- Как исправить ошибку K-Lite 0x8876086A
- Признаки ошибки 0x8876086A
- Причины ошибки 0x8876086A
- Ошибки во время выполнения в базе знаний
- Как исправить ошибку K-Lite 0x8876086A
- Шаг 1: Восстановить записи реестра, связанные с ошибкой 0x8876086A
- Восстановить D3DERR_NOTAVAILABLE Код ошибки 0x8876086A
- Используйте диагностический инструмент DirextX.
- Проверка настроек вашего проигрывателя Windows Media
- Выполните встроенный поиск неисправностей для оборудования и устройств.
- Обновление DirectX до последней версии
- Запуск программы / игры в режиме совместимости
- Исправляем ошибку D3DERR_NOTAVAILABLE 0x8876086A в Windows
- Обновление DirectX
- Обновление драйвера видеокарты
- Запуск в режиме совместимости
- Чистая загрузка Windows
- Проверка системных файлов
- Восстановление или откат системы к исходному состоянию
Ошибка D3DERR_NOTAVAILABLE с кодом 0x8876086A
При попытке запустить программу или игру, которая требует значительной графической обработки, может появится заголовок об ошибке «Error creating EVR custom renderer» с пояснением d3derr_notavailable и кодом 0x8876086A. Ошибка может появляться как в Windows 10, так и Windows 7. В большинстве случаях виновником является старый компьютер на котором пытаются запустить очень сложные операции, как рендеринг видео. Также были выявлены и другие виновники данной ошибки. Это может из-за устаревшего DirectX или видео драйвера, несовместимость самой программой с версии Windows, конфликт между приложениями, повреждение системных файлов. В этой инструкции о том, как исправить ошибку D3DERR NOTAVAILABLE с кодом 0x8876086A в Windows.
1. Обновление DirectX
Причина по которой вы получаете ошибку d3derr_notavailable (8876086A), может заключаться в том, что в вашей Windows отсутствуют необходимые файлы DLL от DirectX для обработки графических действий.
2. Запуск в режиме совместимости
Если приложение или игра старое, то ошибка d3derr_notavailable с кодом 0x8876086A, может появляться из-за несовместимости, особенно если вы пытаетесь запустить старое приложение в Windows 10.
В этом случае, нажмите правой кнопкой мыши по ярлыку и выберите «Свойства«. Перейдите во вкладку «Совместимость» и выберите Windows 7. Также установите галочку «Запустить эту программу от имени админа«. Нажмите OK и проверьте, устранена ли ошибка d3derr.
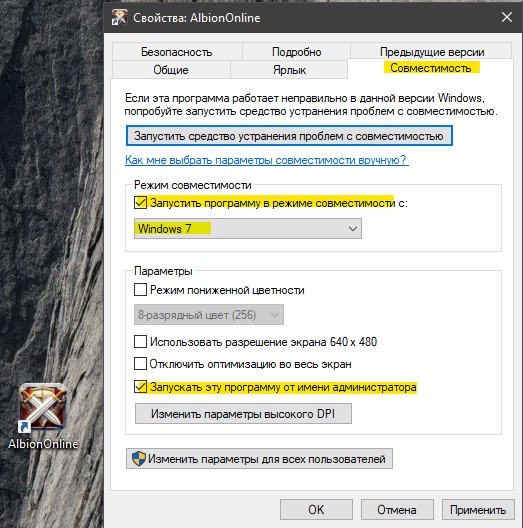
3. Обновить видео драйвер
Устаревший драйвер для GPU чипа может выдавать ошибку «d3derr notavailable» в любых версиях Windows. Стоит отметить тот момент, что некоторые ноутбуки могут пост иметь два графических чипа: внешняя видеокарта и та, которая встроена в процессор. В этом случае нужно обновить обе.
Нажмите Win+R и введите devmgmt.msc, чтобы отрыть диспетчер устройств. Найдите и разверните графу «Видеоадаптеры«. Нажмите правой кнопкой мыши на видеокарте и выберите «Обновить драйвер«. Если у вас будут 2 видеоадаптера, то обновите оба.
Если не помогло, то рекомендую перейти на официальный сайт производителя видеокарты Intel, AMD или Nvidia и скачать для своей модели последний драйвер.

4. Проверка системных файлов
Поврежденные системные файлы могут выдавать различные ошибки, в том числе d3derr_notavailable с кодом 0x8876086A. В Windows есть встроенный инструмент SFC, который автоматически сканирует и исправляет системные файлы, если таковы найдутся.
Запустите командную строку от имени администратора и введите команду ниже:
Источник
Как исправить ошибку d3derr_notavailable (0x8876086a)?
При попытке запустить игру, эмулятор или другое приложение, которое требует значительной степени графической обработки можно столкнуться с ошибкой d3derr_notavailable (0x8876086A).

Почему возникает ошибка d3derr_notavailable (0x8876086a)?
Ошибка может возникнуть по ряду причин:
Устаревшая версия Direct X . Если Windows не включает требуемую версию Direct X по умолчанию, то системе не хватает некоторых зависимостей для полноценной работы. Проблема решается путем установки последней версией DirectX, поддерживаемой ОС.
Устаревший драйвер видеокарты . Если получаете сообщение об ошибке до загрузки графического интерфейса затронутой программы, то источником проблемы является устаревший графический драйвер. Устранить ошибку можно путем обновления устройства в Диспетчере устройств или с помощью служебной программы, загруженной с сайта производителя видеокарты.
Приложение не совместимо с версией ОС . Когда пытаетесь запустить старую программу или игру на Windows 10, то скорее всего, столкнетесь с ошибкой, поскольку приложение не было разработано под эту версию ОС. Попробуйте запустить старую программу/игру в режиме совместимости.
Конфликт приложений . За эту ошибку может отвечать другое запущенное приложение или процесс. Возможно, что запущенное «тяжелое» графическое приложение загружает требуемые зависимости, поэтому запускаемая программа не может их использовать. В том случае попробуйте выполнить чистую загрузку Windows и путем добавления сторонних приложений найти проблемный процесс.
Повреждение системных файлов . Ошибка возникает при повреждении файлов DirectX. Для их исправления попробуйте вернуть систему в предыдущее состояние с помощью точки восстановления.
Обновление DirectX
Наиболее распространенной причиной ошибки d3derr_notavailable (0x8876086a) является устаревшая версия DirectX. Вполне возможно, что она заключается в том, что в ОС отсутствует среда, необходимая для поддержки требуемого графического действия.
Для начала попробуем устранить ошибку путем обновления компонента до последней версии с помощью установщика исполняемых библиотек DirectX.
Наберите в поисковике «скачать DirectX» и перейдите на сайт, указанный на рисунке.
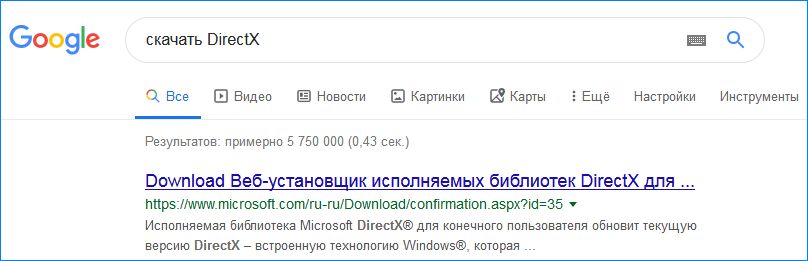
После входа на сайт подтвердите загрузку установщика нажатием на кнопку «Сохранить».
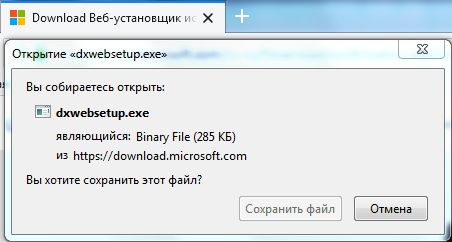
Запустите файл dxwebsetup.exe и следуйте инструкциям на экране до завершения обновления версии DirectX до последней. В начале установки снимите флажки с рекомендуемого установщиком стороннего ПО.
Перезагрузите компьютер и проверьте, устранена ли проблема. Если по-прежнему сталкиваетесь с ошибкой d3derr_notavailable (0x8876086a) при попытке открыть приложение или игру, перейдите к следующему шагу.
Запуск программы в режиме совместимости
Если проблема возникает при запуске старой программы/игры, попробуйте запустить ее в режиме совместимости. Этот способ считается эффективным, когда ошибка встречается в Windows 10.
Кликните правой кнопкой мыши на исполняемый файл, который не удается запустить через ошибку d3derr_notavailable, и выберите Свойства из контекстного меню.
Перейдите на вкладку Совместимость. Установите флажок, связанный с запуском программы в режиме совместимости, и выберите Windows 7 из списка операционных систем.
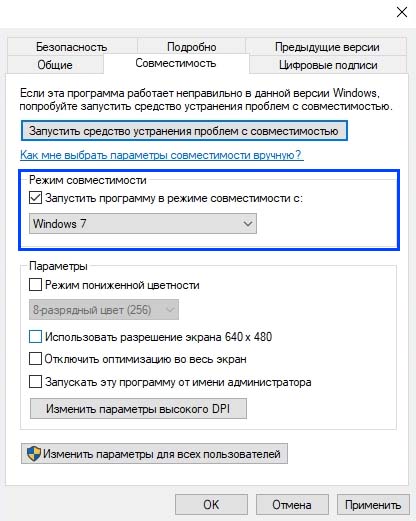
Нажмите кнопку «Применить» для сохранения изменений, затем попробуйте запустить программу еще раз.
Обновление драйвера видеокарты
Если ошибка возникает при запуске эмулятора или игры (до запуска графического интерфейса), то, скорее всего, причина в устаревшем или поврежденном драйвере видеокарты. Для его обновления следуйте инструкции.
Откройте окно «Выполнить» нажатием на клавиши Windows + R, впишите команду devmgmt.msc и подтвердите ее на Enter для входа в «Диспетчер устройств».

Разверните вкладку Видеоадаптеры, кликните правой кнопкой мыши на видеокарту и выберите из контекстного меню «Обновить драйвер». Если установлены дискретная и интегрированная видеокарты, то для решения проблемы лучше обновить обе.

Выберите автоматический поиск обновленных драйверов и следуйте инструкциям на экране, чтобы завершить его установку.
В случае неудачного исхода, запустите второй вариант установки вручную. Нажмите на клавишу Обзор и укажите папку, в которую загрузили драйвера из официального сайта.
Еще для обновления видеокарты можно использовать программное обеспечение, которое автоматически определит и установит драйвер в зависимости от модели видеокарты. Посмотрите, какое ПО применимо в вашей ситуации:
- GeForce Experience – Nvidia;
- Adrenalin – AMD;
- Intel Driver – Intel.
После установки драйвера, перезагрузите компьютер и попробуйте запустить проблемную программу. Если уведомление d3derr_notavailable (0x8876086a) препятствует запуску, перейдите к следующему методу.
Выполнение чистой загрузки
Пробела может возникнуть из-за конфликта программного обеспечения. Поэтому попробуйте выполнить чистую загрузку Windows и посмотрите, препятствует ли d3derr_notavailable (0x8876086a) запуску приложений.
Это говорит о том, что приложению не удается использовать требуемые зависимости, которые уже заняты загруженным процессом.
Войдите в систему с учетной записью администратора. Откройте диалоговое окно «Выполнить» (Win+ R), введите msconfig и нажмите Enter для входа в конфигурацию системы.
Перейдите на вкладку Службы, установите флажок «Не отображать службы Майкрософт». В списке только останутся сторонние службы. Нажмите кнопку Отключить все, чтобы предотвратить возникновение конфликта между сторонними службами, которые могут вызвать d3derr_notavailable (0x8876086a). Нажмите Применить для сохранения изменений.

Затем перейдите во вкладку «Автозагрузка», кликните на кнопку «Открыть Диспетчер задач».
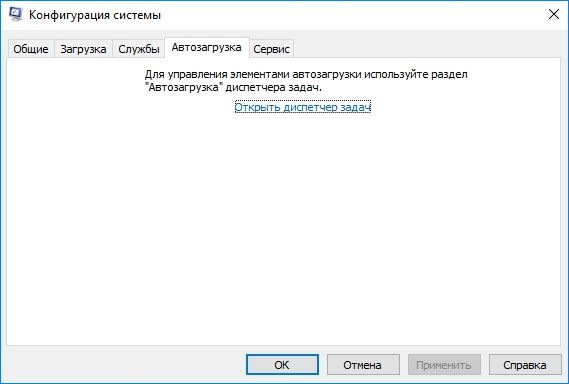
Отключите по очереди все программы, чтобы предотвратить их запуск при загрузке системы.
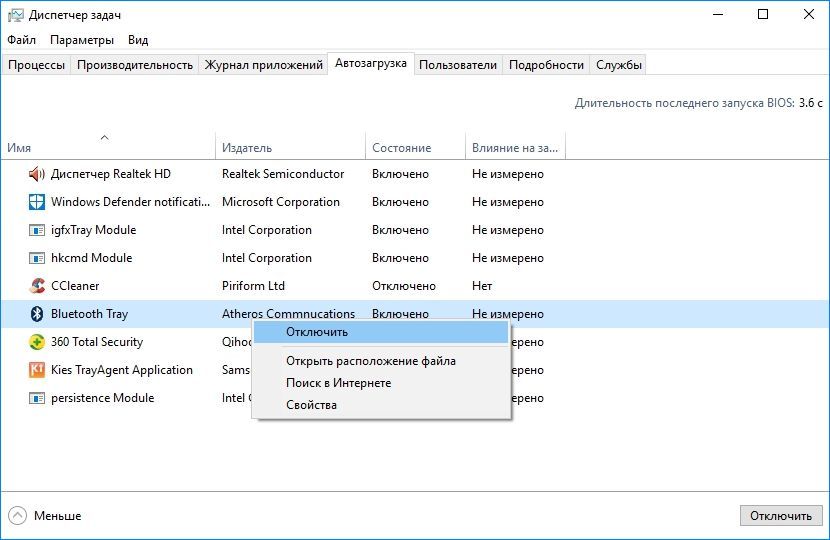
Теперь перезагрузите ПК. Таким образом, при следующем запуске будет выполнена чистая загрузка Windows. Запустите программу или игру, которая вызывала d3derr_notavailable, и проверьте, не возникла ли проблема.
Если программа загрузилась успешно, нужно найти виновника путем поочередного включения отключенных приложений и регулярного перезапуска ПК, пока не отобразится ошибка. После обнаружения проблемного процесса его нужно отключить.
Возврат к предыдущему состоянию системы
Если ошибка начала появляться в последнее время, то попробовать ее решить с помощью мастера восстановления системы, чтобы вернуть ОС в состояние, когда все работало нормально.
Возврат к предыдущему состоянию поможет избежать ошибки d3derr_notavailable (8876086A).
Откройте диалоговое окно «Выполнить» (клавиши Win + R), наберите rstrui и подтвердите на Enter для запуска мастера восстановления системы.

На первом экране нажмите кнопку Далее для перехода к точкам восстановления. Поставьте флажок «Показать другие точки восстановления». После этого выберите точку, датированную до появления этой ошибки, и перейдите к следующему экрану.

Прежде чем нажать на кнопку Готово, имейте в виду, что этот процесс переопределит все изменения, которые были сделаны после точки возврата.
После нажатия на «Готово» компьютер перезагрузится, и предыдущее состояние будет смонтировано после следующего запуска. После попробуйте запустить программу, которая вызывала d3derr_notavailable (0x8876086a) и проверьте, устранена ли ошибка.
Источник
Ошибка D3DERR_NOTAVAILABLE с кодом 0x8876086A
При попытке запустить программу или игру, которая требует значительной графической обработки, может появится заголовок об ошибке «Error creating EVR custom renderer» с пояснением d3derr_notavailable и кодом 0x8876086A. Ошибка может появляться как в Windows 10, так и Windows 7. В большинстве случаях виновником является старый компьютер на котором пытаются запустить очень сложные операции, как рендеринг видео. Также были выявлены и другие виновники данной ошибки. Это может из-за устаревшего DirectX или видео драйвера, несовместимость самой программой с версии Windows, конфликт между приложениями, повреждение системных файлов. В этой инструкции о том, как исправить ошибку D3DERR NOTAVAILABLE с кодом 0x8876086A в Windows.
1. Обновление DirectX
Причина по которой вы получаете ошибку d3derr_notavailable (8876086A), может заключаться в том, что в вашей Windows отсутствуют необходимые файлы DLL от DirectX для обработки графических действий.
2. Запуск в режиме совместимости
Если приложение или игра старое, то ошибка d3derr_notavailable с кодом 0x8876086A, может появляться из-за несовместимости, особенно если вы пытаетесь запустить старое приложение в Windows 10.
В этом случае, нажмите правой кнопкой мыши по ярлыку и выберите «Свойства«. Перейдите во вкладку «Совместимость» и выберите Windows 7. Также установите галочку «Запустить эту программу от имени админа«. Нажмите OK и проверьте, устранена ли ошибка d3derr.
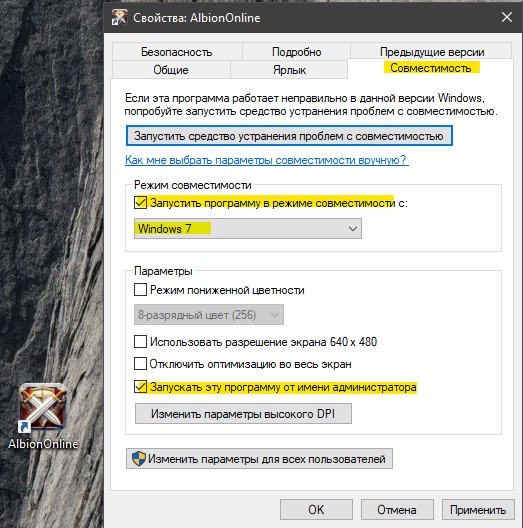
3. Обновить видео драйвер
Устаревший драйвер для GPU чипа может выдавать ошибку «d3derr notavailable» в любых версиях Windows. Стоит отметить тот момент, что некоторые ноутбуки могут пост иметь два графических чипа: внешняя видеокарта и та, которая встроена в процессор. В этом случае нужно обновить обе.
Нажмите Win+R и введите devmgmt.msc, чтобы отрыть диспетчер устройств. Найдите и разверните графу «Видеоадаптеры«. Нажмите правой кнопкой мыши на видеокарте и выберите «Обновить драйвер«. Если у вас будут 2 видеоадаптера, то обновите оба.
Если не помогло, то рекомендую перейти на официальный сайт производителя видеокарты Intel, AMD или Nvidia и скачать для своей модели последний драйвер.

4. Проверка системных файлов
Поврежденные системные файлы могут выдавать различные ошибки, в том числе d3derr_notavailable с кодом 0x8876086A. В Windows есть встроенный инструмент SFC, который автоматически сканирует и исправляет системные файлы, если таковы найдутся.
Запустите командную строку от имени администратора и введите команду ниже:
Ошибка d3derr notavailable 0x8876086A при просмотре видео
Ошибка d3derr notavailable 0x8876086A при просмотре видео
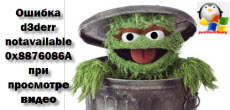
Всем привет, сегодня рассказываю как решить ошибку d3derr notavailable 0x8876086A при просмотре видео. Появляется она при запуске видео файла, вы ее закрываете и дальше идет воспроизведение, вроде все работает, но постоянная ошибка напрягает, да и не красиво это постоянно красноту видеть и на исправление то уходит две минуты.
Ошибка 0x8876086a
Давайте более наглядно взглянем на error 0x8876086a. Выскакивает она у меня в Windows 8.1, в программе Media Player Classic.
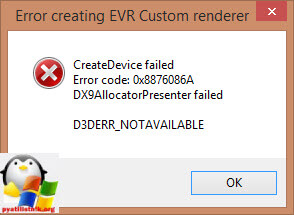
Что нужно сделать, что бы этого окна с сообщением d3derr notavailable больше не выскакивало. Требуется переустановка кодеков K-Lite. Заходите на официальный сайт codecguide.com. Выбираем нужную версию K-Lite кодеков, я обычно качаю Mega.
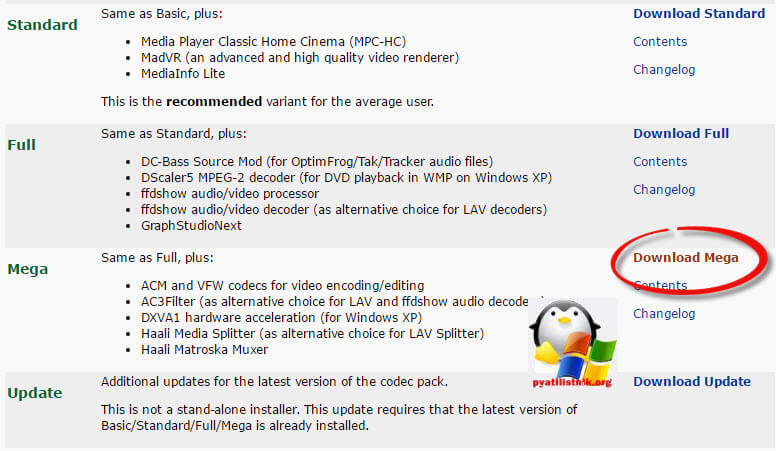
После скачивания дистрибутива, запускаем его. Вам подскажут, что у вас есть старая версия и ее бы хорошо удалить, говорим Да.
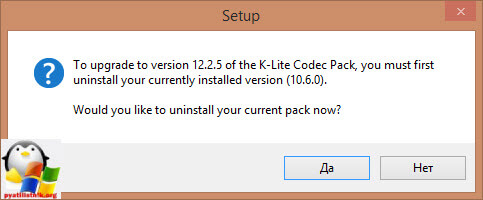
Начнется процесс удаления старой версии кодеков.
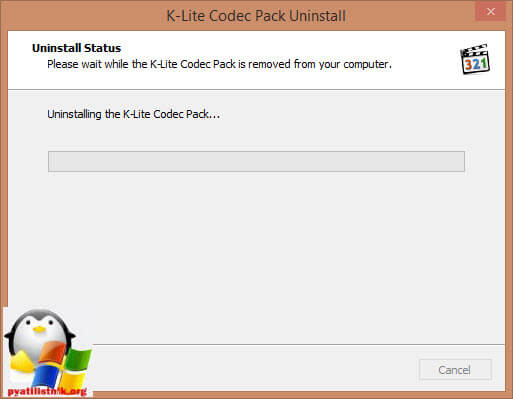
Через минуту у вас появится мастер установки k-Lite, щелкаем next.
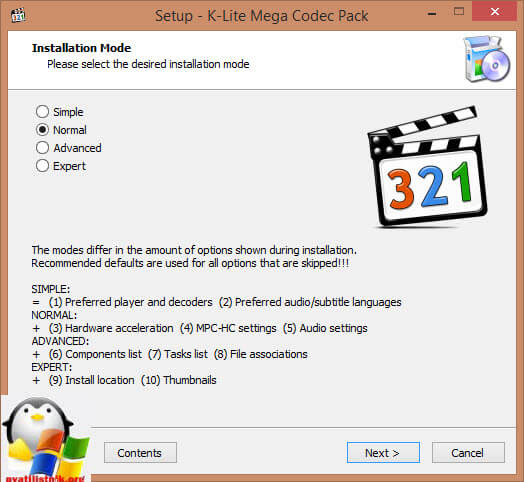
Выбираем Preferred video player, предпочтительный проигрыватель.
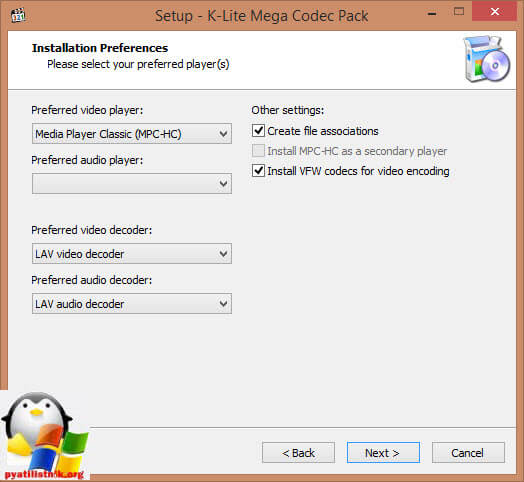
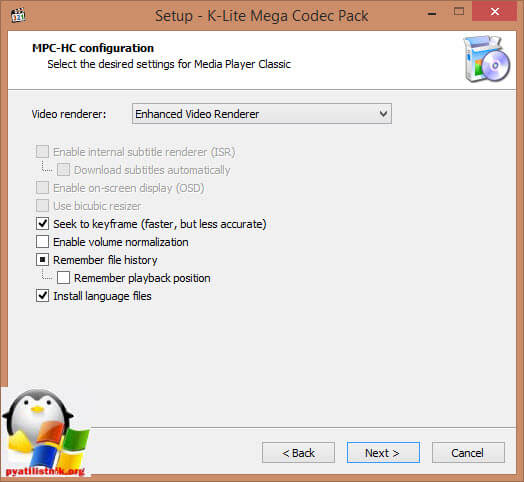
Задаем язык программы.
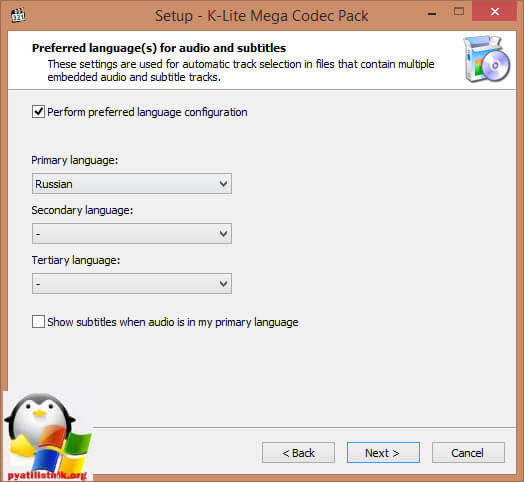
Далее можете выбрать аудио декодер.
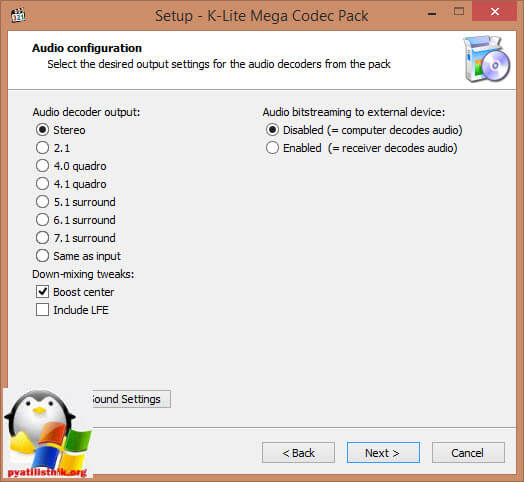
По идее бы все пошла установка устраняющая ошибку d3derr notavailable 0x8876086A при просмотре видео, но тут немного рекламы, вам попытаются в парить утилиту AdBlock. Если хотите, ставьте, я жму Decline.
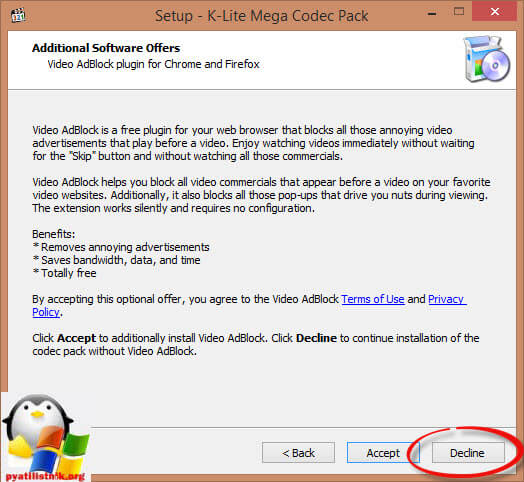
Все наконец то жмем заветную кнопку Install и производим переустановку кодеков.
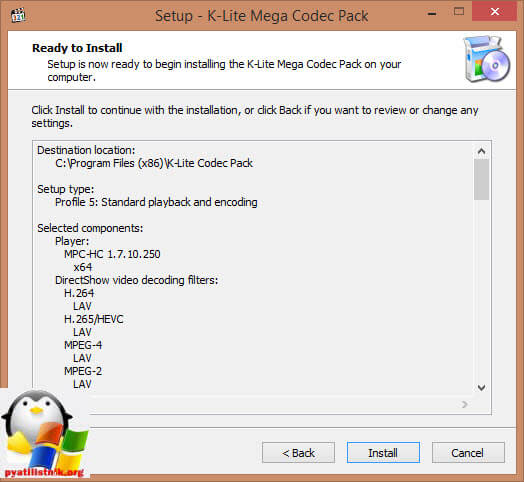
Вам подскажут, что обнаружены проблемы в реестре Windows, и требуется внести обновления, жмем Да.
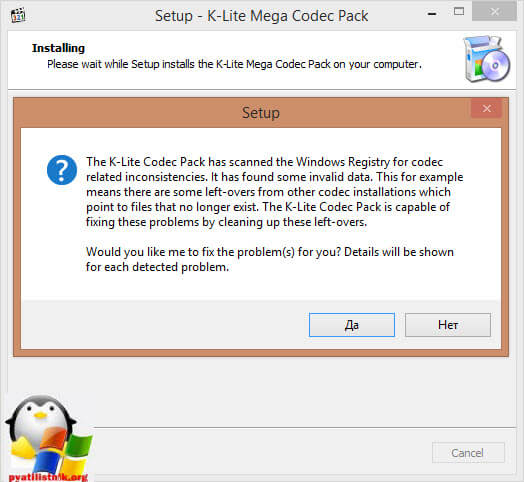
Подтверждаем каждое изменение, с удалением плохих.
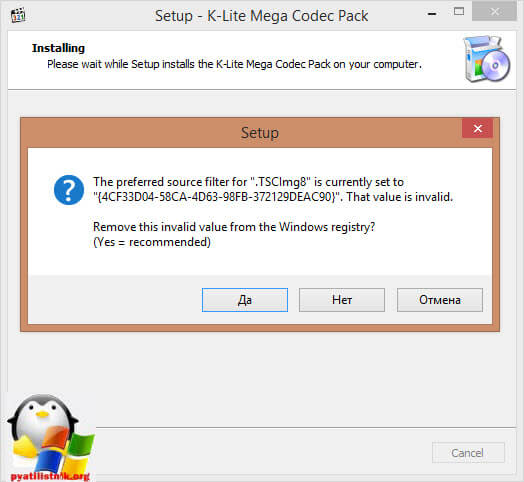
Все установка закончена, так и закончена ваша ошибка createdevice failed error code 0x8876086a.
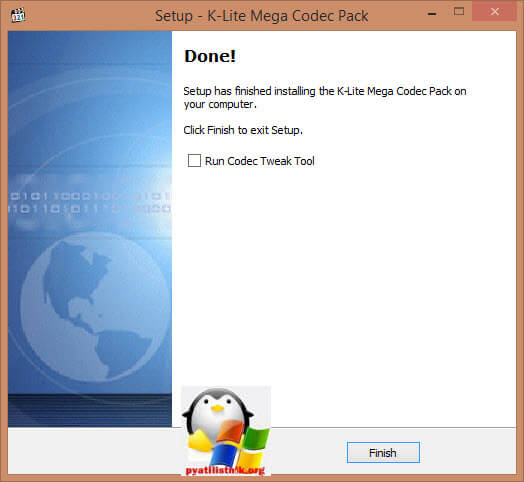
Если есть вопросы пишите в комментариях.
Как исправить ошибку K-Lite 0x8876086A
Совместима с Windows 2000, XP, Vista, 7, 8 и 10

Признаки ошибки 0x8876086A
- Появляется сообщение «Ошибка 0x8876086A» и окно активной программы вылетает.
- Ваш компьютер часто прекращает работу после отображения ошибки 0x8876086A при запуске определенной программы.
- Отображается “K-Lite Error 0X8876086A”.
- Windows медленно работает и медленно реагирует на ввод с мыши или клавиатуры.
- Компьютер периодически «зависает» на несколько секунд.
Такие сообщения об ошибках 0x8876086A могут появляться в процессе установки программы, когда запущена программа, связанная с Codec Guide (например, K-Lite), при запуске или завершении работы Windows, или даже при установке операционной системы Windows. Отслеживание момента появления ошибки 0x8876086A является важной информацией при устранении проблемы.
Причины ошибки 0x8876086A
- Поврежденная загрузка или неполная установка программного обеспечения K-Lite.
- Повреждение реестра K-Lite из-за недавнего изменения программного обеспечения (установка или удаление), связанного с K-Lite.
- Вирус или вредоносное ПО, которые повредили файл Windows или связанные с K-Lite программные файлы.
- Другая программа злонамеренно или по ошибке удалила файлы, связанные с K-Lite.
Ошибки типа Ошибки во время выполнения, такие как «Ошибка 0x8876086A», могут быть вызваны целым рядом факторов, поэтому важно устранить каждую из возможных причин, чтобы предотвратить повторение ошибки в будущем.

Ошибки во время выполнения в базе знаний
star rating here
Как исправить ошибку K-Lite 0x8876086A
Ниже описана последовательность действий по устранению ошибок, призванная решить проблемы Ошибка 0x8876086A. Данная последовательность приведена в порядке от простого к сложному и от менее затратного по времени к более затратному, поэтому мы настоятельно рекомендуем следовать данной инструкции по порядку, чтобы избежать ненужных затрат времени и усилий.
Пожалуйста, учтите: Нажмите на изображение [  ] , чтобы развернуть инструкции по устранению проблем по каждому из шагов ниже. Вы также можете использовать изображение [
] , чтобы развернуть инструкции по устранению проблем по каждому из шагов ниже. Вы также можете использовать изображение [  ], чтобы скрывать инструкции по мере их выполнения.
], чтобы скрывать инструкции по мере их выполнения.

Шаг 1: Восстановить записи реестра, связанные с ошибкой 0x8876086A
Редактирование реестра Windows вручную с целью удаления содержащих ошибки ключей Ошибка 0x8876086A не рекомендуется, если вы не являетесь специалистом по обслуживанию ПК. Ошибки, допущенные при редактировании реестра, могут привести к неработоспособности вашего ПК и нанести непоправимый ущерб вашей операционной системе. На самом деле, даже одна запятая, поставленная не в том месте, может воспрепятствовать загрузке компьютера!
В связи с подобным риском мы настоятельно рекомендуем использовать надежные инструменты очистки реестра, такие как WinThruster [Загрузить] (разработанный Microsoft Gold Certified Partner), чтобы просканировать и исправить любые проблемы, связанные с Ошибка 0x8876086A. Используя очистку реестра [Загрузить], вы сможете автоматизировать процесс поиска поврежденных записей реестра, ссылок на отсутствующие файлы (например, вызывающих ошибку %%error_name%%) и нерабочих ссылок внутри реестра. Перед каждым сканированием автоматически создается резервная копия, позволяющая отменить любые изменения одним кликом и защищающая вас от возможного повреждения компьютера. Самое приятное, что устранение ошибок реестра [Загрузить] может резко повысить скорость и производительность системы.
Предупреждение: Если вы не являетесь опытным пользователем ПК, мы НЕ рекомендуем редактирование реестра Windows вручную. Некорректное использование Редактора реестра может привести к серьезным проблемам и потребовать переустановки Windows. Мы не гарантируем, что неполадки, являющиеся результатом неправильного использования Редактора реестра, могут быть устранены. Вы пользуетесь Редактором реестра на свой страх и риск.
Перед тем, как вручную восстанавливать реестр Windows, необходимо создать резервную копию, экспортировав часть реестра, связанную с Ошибка 0x8876086A (например, K-Lite):
- Нажмите на кнопку Начать.
- Введите «command» в строке поиска. ПОКА НЕ НАЖИМАЙТЕENTER!
- Удерживая клавиши CTRL-Shift на клавиатуре, нажмите ENTER.
- Будет выведено диалоговое окно для доступа.
- Нажмите Да.
- Черный ящик открывается мигающим курсором.
- Введите «regedit» и нажмите ENTER.
- В Редакторе реестра выберите ключ, связанный с Ошибка 0x8876086A (например, K-Lite), для которого требуется создать резервную копию.
- В меню Файл выберите Экспорт.
- В списке Сохранить в выберите папку, в которую вы хотите сохранить резервную копию ключа K-Lite.
- В поле Имя файла введите название файла резервной копии, например «K-Lite резервная копия».
- Убедитесь, что в поле Диапазон экспорта выбрано значение Выбранная ветвь.
- Нажмите Сохранить.
- Файл будет сохранен с расширением .reg.
- Теперь у вас есть резервная копия записи реестра, связанной с K-Lite.
Следующие шаги при ручном редактировании реестра не будут описаны в данной статье, так как с большой вероятностью могут привести к повреждению вашей системы. Если вы хотите получить больше информации о редактировании реестра вручную, пожалуйста, ознакомьтесь со ссылками ниже.
Мы не несем никакой ответственности за результаты действий, совершенных по инструкции, приведенной ниже — вы выполняете эти задачи на свой страх и риск.
Восстановить D3DERR_NOTAVAILABLE Код ошибки 0x8876086A
Если вы используете Media Player Classic в операционной системе Windows (Windows 10 / 8 / 7 или Windows XP), вы можете получить следующую ошибку при попытке воспроизведения видео, но видео обычно воспроизводится после нажатия OK.
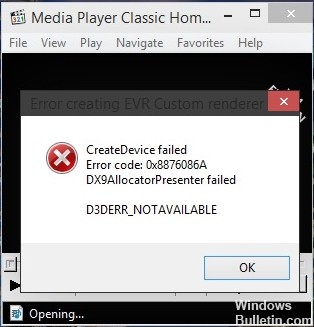
«CreateDevice не удалось,
Код ошибки: 0x8876086A
Ошибка DX9AllocatorPresenter
Используйте диагностический инструмент DirextX.
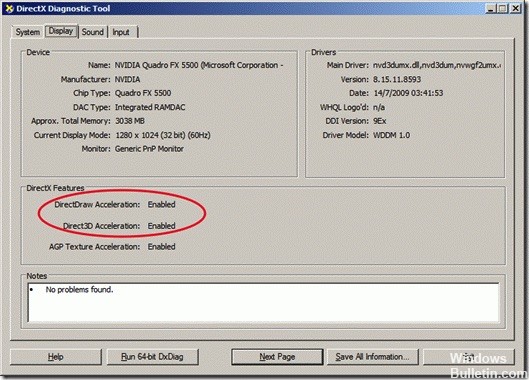
Используйте диагностический инструмент DirextX, чтобы убедиться, что DirectDraw Acceleration и Direct3D Acceleration включены. Для этого:
- Нажмите Пуск> Выполнить, введите dxdiag в поле «Выполнить» и нажмите клавишу ВВОД.
- В следующем окне выберите Да.
- На вкладке «Вид» в разделе «Функции DirectX» убедитесь, что включены ускорение DirectDraw и ускорение Direct3D.
Если у вас все еще есть ошибки с диагностическим инструментом DirectX, попробуйте загрузить последний дисплей драйверы с сайта производителя и снова запустите инструмент DxDiag.
Проверка настроек вашего проигрывателя Windows Media
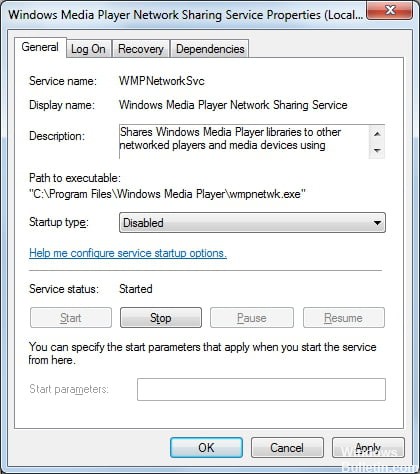
Проблема может быть связана с Windows Media Player Настройки. Давайте сбросим настройки проигрывателя Windows Media и посмотрим, поможет ли он вам.
Отключите проигрыватель Windows Media, включите его и проверьте состояние проблемы:
Апрельское обновление 2020:
Теперь мы рекомендуем использовать этот инструмент для вашей ошибки. Кроме того, этот инструмент исправляет распространенные компьютерные ошибки, защищает вас от потери файлов, вредоносных программ, сбоев оборудования и оптимизирует ваш компьютер для максимальной производительности. Вы можете быстро исправить проблемы с вашим ПК и предотвратить появление других программ с этим программным обеспечением:
- Шаг 1: Скачать PC Repair & Optimizer Tool (Windows 10, 8, 7, XP, Vista — Microsoft Gold Certified).
- Шаг 2: Нажмите «Начать сканирование”, Чтобы найти проблемы реестра Windows, которые могут вызывать проблемы с ПК.
- Шаг 3: Нажмите «Починить все», Чтобы исправить все проблемы.

а. Клавиша Windows + клавиша W для доступа к настройкам.
б. Введите «Включить или отключить Windows» и нажмите Enter.
с. Чтобы активировать функцию Windows, выберите и разверните Мультимедийные функции,
д. Снимите флажок рядом с проигрывателем Windows Media, нажмите «ОК», перезагрузите компьютер.
е. Чтобы включить функцию Windows, установите флажок рядом с проигрывателем Windows Media. Нажмите OK, затем перезагрузите компьютер.
Выполните встроенный поиск неисправностей для оборудования и устройств.

Это довольно простое решение, и оно автоматически проверяет, правильно ли установлено ваше новое оборудование.
- Сначала нажмите клавиши Windows + S на клавиатуре, чтобы открыть параметр поиска.
- Введите Устранение неполадок и нажмите Устранение неполадок.
- Нажмите «Оборудование и устройства», затем нажмите кнопку «Устранение неполадок».
- Следуйте инструкциям на экране для устранения неполадок.
Обновление DirectX до последней версии

Наиболее распространенной причиной этой проблемы является устаревшая версия DirectX. Вполне возможно, что причиной возникновения ошибки d3derr_notavailable (8876086A) является то, что в вашей операционной системе отсутствует необходимая среда для поддержки требуемого графического действия.
Несколько затронутых пользователей сообщили, что смогли решить эту проблему, обновив версию DirectX с помощью веб-установщика DirectX для обновления вашей системы.
Запуск программы / игры в режиме совместимости
Если у вас есть эта проблема со старым приложением или игрой, вы можете решить ее без дальнейших действий, запустив основной исполняемый файл в режиме совместимости. Этот метод обычно считается эффективным в тех случаях, когда ошибка возникает в Windows 10.

CCNA, веб-разработчик, ПК для устранения неполадок
Я компьютерный энтузиаст и практикующий ИТ-специалист. У меня за плечами многолетний опыт работы в области компьютерного программирования, устранения неисправностей и ремонта оборудования. Я специализируюсь на веб-разработке и дизайне баз данных. У меня также есть сертификат CCNA для проектирования сетей и устранения неполадок.
Исправляем ошибку D3DERR_NOTAVAILABLE 0x8876086A в Windows
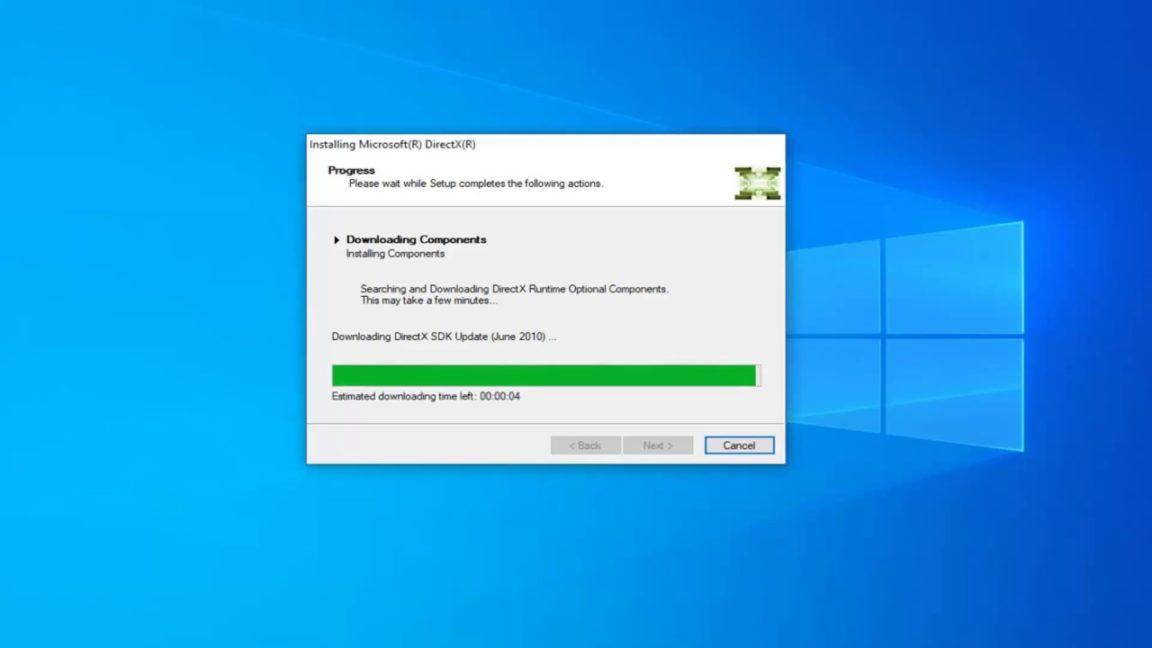
Чаще всего ошибка появляется при запуске игр, эмуляторов и других программ. Версия Windows значения не имеет. Одинаковыми будут и способы устранения сбоя.
- устаревшая версия DirectX;
- устаревшая версия драйвера видеокарты;
- несовместимость приложения с операционной системой;
- конфликт между приложениями;
- повреждение системных файлов;
Мы посмотрим, как исправить ошибку D3DERR_NOTAVAILABLE 0x8876086A в Windows 10. На других версиях порядок действий не отличается.
Обновление DirectX
Наиболее распространённая причина появления ошибки D3DERR_NOTAVAILABLE 0x8876086A в Windows — использование старой версии DirectX. Устранить её просто:
- Переходим на страницу DirectX на сайте Microsoft.
- Выбираем русский язык и нажимаем «Скачать».
- Запускаем скачанный файл и устанавливаем последнюю версию DirectX.
При установке отказываемся от панели Bing — это ненужный элемент, который только портит браузеры.
Если в системе уже есть последняя версия DirectX, мастер установки сообщит, что инсталляция не требуется. В таком случае пробуем другие способы устранения ошибки.
Обновление драйвера видеокарты
Устаревший драйвер видеокарты — вторая по распространённости причина появления ошибки D3DERR_NOTAVAILABLE 0x8876086A. Подробно о том, как обновить программное обеспечение графического адаптера, мы рассказали в отдельном материале. Здесь лишь отметим основные моменты:
- Сначала пробуем автоматическое обновление драйвера.
- Если автоматическое обновление не помогает, то скачиваем драйвер с официального сайта производителя видеокарты.
- Устанавливаем драйвер как обычную программу, если есть такая возможность, или указываем путь к нему при выборе ручной установки в свойствах графического адаптера.
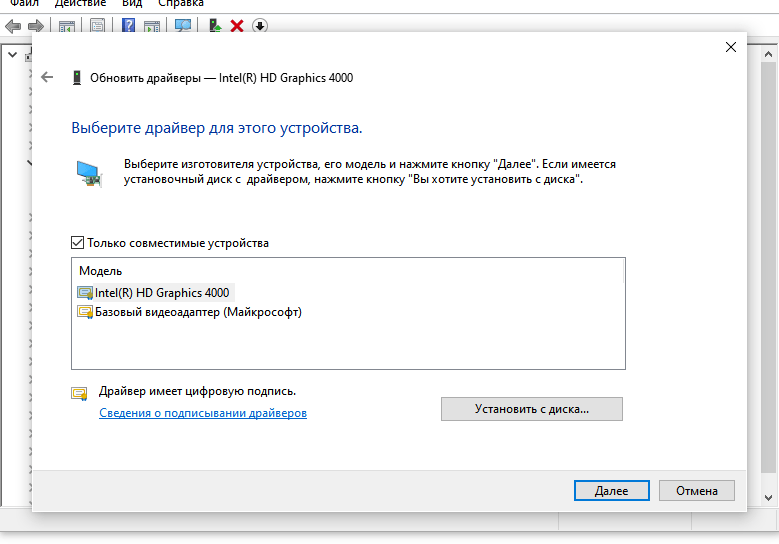
Указываем путь к драйверу или выбираем ПО из имеющихся вариантов
Использование драйверпаков не всегда оправдано — иногда версия ПО не совпадает с моделью видеокарты, что вызывает появление новых ошибок.
Запуск в режиме совместимости
Это актуально для старых игр и программ. При запуске на новых системах могут возникать различные ошибки. Убрать их помогает режим совместимости.
- Кликаем правой кнопкой по исполняемому файлу программы (это файл, который её запускает, у него расширение EXE).
- Переходим на вкладку «Совместимость».
- Отмечаем пункт «Запустить программу в режиме совместимости».
- Выбираем более раннюю версию системы.
- Нажимаем «ОК» для сохранения конфигурации.
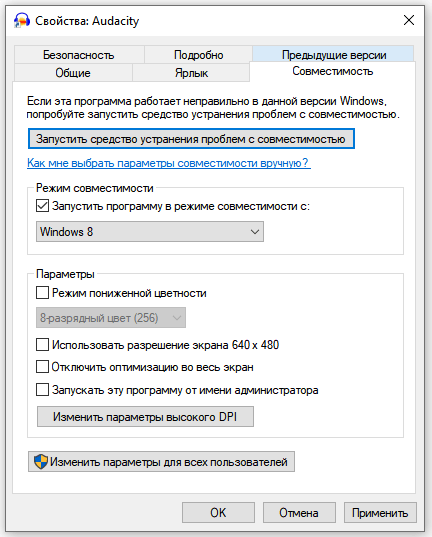
Выбираем совместимую версию системы
Выбор версии Windows зависит от технических требований программы. Например, если игра разработана под Windows 7, то нужно выбирать совместимость с «семёркой». Чем раньше выпущено приложение, тем ниже версия Windows должна быть выставлена в настройках совместимости.
Чистая загрузка Windows
Появление ошибки может быть связано с конфликтом между приложениями или между программой и системой. Определить виновника помогает чистая загрузка, при которой отключаются все лишние компоненты и несистемные службы.
- Нажимаем сочетание Win+R и выполняем команду «msconfig».
- Переключаемся на вкладку «Службы» и отмечаем пункт «Не отображать службы Microsoft».
- Нажимаем «Отключить все», чтобы вырубить службы всех приложений.
- Нажимаем «Применить».
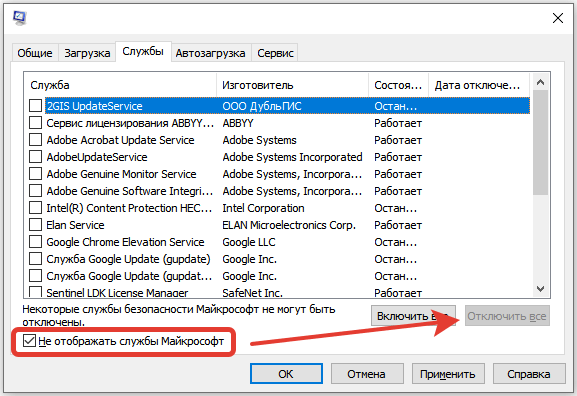
Отключаем службы всех приложений
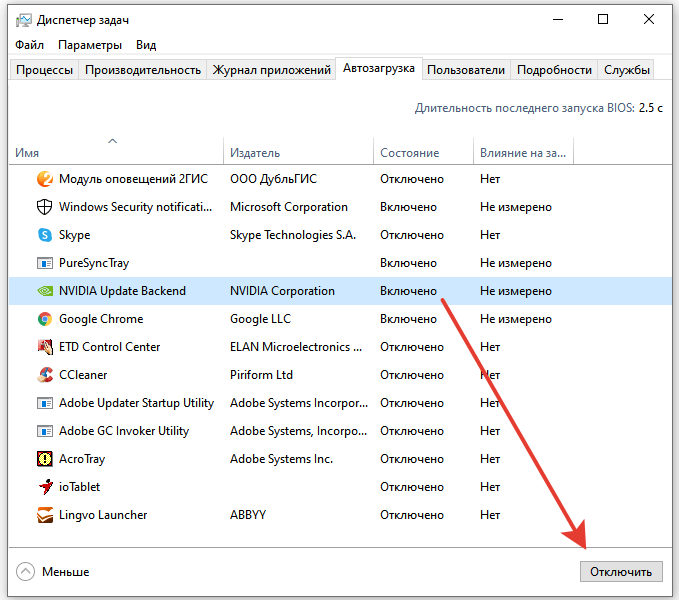
Очищаем список автозагрузки, отключая все программы
После перезагрузки снова пытаемся запустить приложение, которое выдавало ошибку. Если на этот раз сбоя нет, значит виновник скрывается в списке несистемных служб или в автозагрузке. К сожалению, определить конфликтный компонент можно только на практике.
- Снова запускаем окно msconfig.
- Переходим на вкладку «Службы».
- По одной включаем службы приложений и проверяем, нет ли ошибки D3DERR_NOTAVAILABLE 0x8876086A при запуске программы.
Если со службами приложений всё в порядке, то переходим к списку автозагрузки и повторяем процедуру — включаем программы по одной и проверяем, появилась ли ошибка. После обнаружения виновника решаем, что с ним сделать: отключить, удалить, переустановить.
Проверка системных файлов
Чтобы убедиться в целостности системных файлов и при необходимости устранить повреждения, используем две встроенные утилиты — SFC и DISM. Подробно о том, как они работают, мы рассказали в статье о проверке целостности системных файлов.
- Запускаем командную строку с правами администратора.
- Выполняем команду sfc/scannow.
- Ждём завершения сканирования.
- Если ошибка сохраняется, выполняем команду DISM/Online/Cleanup-Image/RestoreHealth.

Проверяем целостность системных файлов
Утилита DISM проверяет системные файлы тщательнее, поэтому её работа занимает больше времени — вплоть до нескольких часов в зависимости от размера хранилища.
Восстановление или откат системы к исходному состоянию
Если ни один из перечисленных способов не помог и ошибка сохраняется, то придётся прибегнуть к радикальным методам.
Менее радикальный — восстановление контрольной точки. Он доступен, если в настройках диска была предварительно включена защита системы.
- Нажимаем сочетание клавиш Win+R и выполняем команду rstrui.
- Отмечаем пункт «Показать больше точек восстановления».
- Выбираем точку восстановления, созданную до момента появления ошибки или до установки приложения, при запуске которого появляется сообщение об ошибке.
- Нажимаем «Завершить» для запуска восстановления.
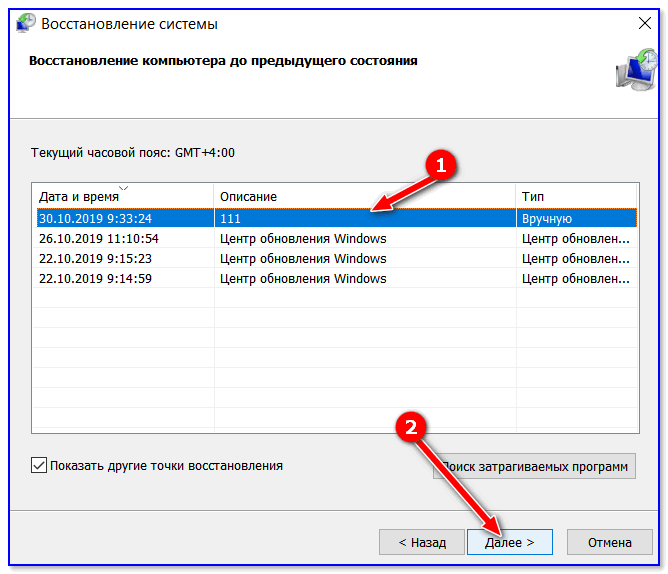
Восстанавливаем систему до контрольной точки
Во время восстановления системы компьютер нельзя выключать. Это может привести к повреждению системных файлов.
Если восстановление системы не помогает, то есть более радикальный способ — возврат компьютера к исходному состоянию с сохранением пользовательских файлов. Однако настройки и установленные приложения будут утеряны.
- Открываем «Параметры».
- Переходим в раздел «Обновление и безопасность».
- Выбираем вкладку «Восстановление».
- В поле «Вернуть компьютер в исходное состояние» нажимаем «Начать».
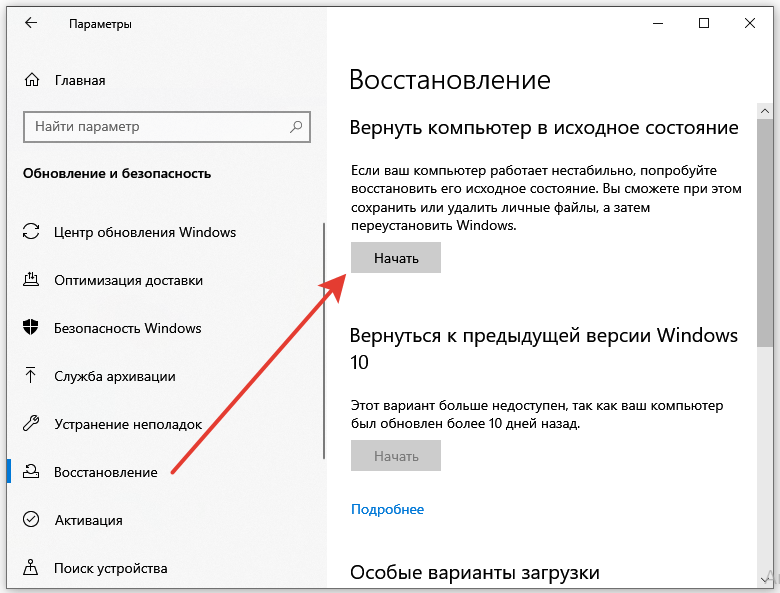
Откатываем систему до исходного состояния
После отката системы к исходному состоянию ошибка D3DERR_NOTAVAILABLE 0x8876086A должна исчезнуть.
Источник
Содержание
- Direct3DDevice9 Reset Error #1572
- Comments
- Устраняем ошибку D3DERR_NOTAVAILABLE 0x8876086A
- Причины ошибки D3DERR_NOTAVAILABLE 0x8876086A
- Методы решения D3DERR_NOTAVAILABLE 0x8876086A
- Метод №1 Обновление DirectX
- Метод №2 Запуск приложения в режиме совместимости
- Метод №3 Обновление видеодрайвера
- Метод №4 Чистая загрузка
- Метод №5 Восстановление системы
- Метод №6 Возврат ПК к изначальному состоянию
- ИСПРАВЛЕНИЕ: Не удалось создать D3D, ошибка устройства D3D9 [Steam Games]
- Как исправить ошибку «Не удалось создать устройство D3D или D3D9»?
- 1. Перезагрузите компьютер.
- 2. Проверьте целостность файлов игры.
- 3. Обновите Windows до последней версии.
- 4. Обновите графические драйверы.
- 5. Установите параметры запуска игры.
- 6. Запускаем игру в режиме совместимости.
- 7. Включите службы для исправления ошибки «Не удалось создать устройство D3D».
- FAQ: Проблемы с устройством D3D или D3D9
Direct3DDevice9 Reset Error #1572
Describe the bug
Direct3DDevice9 Reset error: 8876086c
(rest of the discussion here in Turkish. also, this is where we were able to fix his issue: https://discordapp.com/channels/278474088903606273/675939577281773568/735133636285956136)
To reproduce
I haven’t tested it but here’s a summary of what happened and how we managed to fix it for this guy:
He has been playing MTA for a while without any issues regarding DirectX. Last night after logging off of MTA, he installed MSI Afterburner (with rivatuner stats(?) on the side) and went to sleep. Waking up today, he tried to launch MTA but he started getting Direct3DDevice9 Reset error (see screenshot above). I’ve used MSI Afterburner before, it lets you overclock your GPU and shows details about GPU temperature, clock, etc on screen. After telling him to uninstall MSI Afterburner and Rivatuner, issue was fixed.
Expected behaviour
MSI Afterburner should work fine with MTA. There are a few more reports about DDirect3DDevice9 and I think it should be fixed. I don’t know what actually causes the error but I suspect that whenever afterburner tries to draw statistics on the screen (gpu temp, clock speeds etc) it crashes. I’ve also done some googling and found this thread made by Dutchman with the same error code https://bugs.mtasa.com/view.php?id=7841
Screenshots
Version
Windows 10 Home 1.5.7-9.20601.0.000
rest of the information can be found here https://pastebin.mtasa.com/601050523
Additional context
This is not an error I’ve come across myself, this was one of the reports from someone on MTA Discord. I can try and contact him if more information is necessary.
The text was updated successfully, but these errors were encountered:
Источник
Устраняем ошибку D3DERR_NOTAVAILABLE 0x8876086A
В последнее время пользователи Windows все чаще и чаще стали уведомлять о появлении ошибки D3DERR_NOTAVAILABLE 0x8876086A, когда они пытаются запустить игру, эмулятор или любое другое ресурсоемкое приложение. Данная ошибка не ограничена какой-либо версией Windows, т.е. столкнуться с ней могут практически все пользователи.
Причины ошибки D3DERR_NOTAVAILABLE 0x8876086A
- Устаревшая версия DirectX. Самая распространенная причина — устаревшие библиотеки API DirectX. Каждой игре и приложению, которое задействует ресурсы вашего графического ускорителя, требуются определенные библиотеки DirectX. Если приложение не находит в системе необходимых библиотек, то возникает ошибка.
- Устаревший драйвер видеокарты. Другая причина — устаревший драйвер для видеокарты, установленной в системе. Решением данном случае служит элементарное обновление видеодрайвера.
- Приложение несовместимо с ОС. Ошибка D3DERR_NOTAVAILABLE 0x8876086A может возникать в том случае, если запускаемое пользователем приложение не совместимо с версией ОС Windows. Режим совместимости может помочь, но это не гарантировано.
- Конфликт между приложениями. Существует небольшая вероятность того, что запускаемое приложение вошло в конфликт с другим приложением, работающим в системе. Возможно, какое-то ПО уже использует библиотеки и модули, которые требуются для работы нужного вам приложениями.
- Повреждения системных файлов. В довольно редких случаях ошибка D3DERR_NOTAVAILABLE 0x8876086A может возникать по причине повреждения системных файлов Windows. Решение — восстановление/переустановка системы.
Методы решения D3DERR_NOTAVAILABLE 0x8876086A

В данной статье вы найдете шесть методов для устранения этой ошибки, которые были проверены множеством пользователей Windows по всему миру. Если какой-то метод не сработал, то обязательно попробуйте воспользоваться другим. Итак, давайте начнем по порядку…
Метод №1 Обновление DirectX
Как мы уже говорили выше, самая распространенная причина для появления данной ошибки — устаревшая версия DirectX. Если дело действительно заключается в этом, то вам достаточно обновить библиотеки этого API — и дело в шляпе. Чтобы обновить DirectX, вам необходимо сделать следующее:
- перейдите по этой ссылке и нажмите на кнопку «Скачать»;
- уберите галочки со всех рекомендаций Майкрософт и нажмите кнопку «Отказаться и продолжить DirectX End-User Runtime Web Installer»;
- дождитесь окончания загрузки файла «dxwebsetup.exe» и запустите его;
- следуйте инструкциям на экране и установите последнюю версию DirectX;
- перезагрузите компьютер.
Попробуйте снова запустить нужное вам приложение и проверьте, устранена ли ошибка D3DERR_NOTAVAILABLE 0x8876086A.
Метод №2 Запуск приложения в режиме совместимости
Некоторые старые приложение и игры довольно плохо работают на новых версиях Windows. Пытаетесь запустить что-то действительно старое? Попробуйте воспользоваться режимом совместимости. Для этого вам потребуется сделать следующее:
- нажмите правой кнопкой мыши на исполнительный файл приложения и выберите «Свойства»;
- перейдите во вкладку «Совместимость»;
- поставьте галочку возле пункта «Запустить программу в режиме совместимости с:» и выберите подходящую версию Windows;
- нажмите «Применить» и «ОК».
Заметка: выбор версии Windows будет зависеть сугубо от самого приложения, т.е. чем старее приложение, тем ниже, как правило, версию Windows нужно выбирать. Впрочем, в некоторых случаях можно поэкспериментировать с совместимостью и попробовать все версии Windows.
Проверьте, возникает ли ошибка D3DERR_NOTAVAILABLE 0x8876086A при запуске нужного вам приложения.
Метод №3 Обновление видеодрайвера
Устаревший видеодрайвер может вызывать целый ряд проблем при работе с программами и играми, требующих мощностей графического ускорителя. Ошибка D3DERR_NOTAVAILABLE 0x8876086A точно также могла возникнуть из-за устаревшего видеодрайвера.
- Нажмите Windows+R;
- копируйте в строчку значение «devmgmt.msc» и нажмите Enter;
- откройте раздел «Видеоадаптеры»;
- нажмите правой кнопкой мыши на свою видеокарту и выберите «Обновить драйвер»;
- нажмите на пункт «Автоматический поиск обновленных драйверов»;
- дождитесь окончания установки свежего драйвера и перезагрузите компьютер.
Альтернативно, вы можете провести установку нового видеодрайвера вручную, пройдя на сайт AMD, nVidia или Intel. Загрузив тот или иной установщик, следуйте инструкциям на экране и у вас все получится.
Как правило, первые три метода в этой статье решают ошибку D3DERR_NOTAVAILABLE 0x8876086A. Но если ошибка все еще не дает вам жизни, то попробуйте выполнить методы ниже.
Метод №4 Чистая загрузка
Некоторое программное обеспечение, работающее в системе Windows, теоретически может вызывать появление рассматриваемой ошибки. Чтобы понять, что это за ПО, вам необходимо выполнить чистую загрузку. Сделать это можно следующим образом:
- нажмите Windows+R и выполните команду «msconfig»;
- переключитесь на вкладку «Службы» и поставьте галочку возле «Не отображать службы Майкрософт»;
- нажмите «Применить» и переключитесь на вкладку «Автозагрузка»;
- нажмите на строчку «Открыть диспетчер задач»;
- отключите все программы из списка при помощи соответствующей кнопки в правом нижнем углу окошка;
- перезагрузите компьютер.
Как только снова зайдете в систему, попытайтесь запустить приложение, из-за которого появлялась ошибка D3DERR_NOTAVAILABLE 0x8876086A. Если ошибка не возникла, то какая-то служба или программа, ранее отключенная вами, была виновником ситуации.
К сожалению, единственный способ определить, что вызывало ошибку — поочередное включение всех отключенных программ и служб. Это займет достаточно много времени, но таким образом вы наверняка программу/службу, спровоцировавшею проблему.
Метод №5 Восстановление системы
Если вы так и не смогли установить причину появление ошибки D3DERR_NOTAVAILABLE 0x8876086A, то вам остается лишь попробовать восстановить систему Windows. Чтобы сделать это, вам потребуется выполнить следующее:
- нажмите Windows+R;
- пропишите значение «rstrui» и нажмите Enter;
- нажмите «Далее» и поставьте галочку возле пункта «Показать больше точек восстановления»;
- выберите точку восстановления, созданную перед установкой программы/игры, запуск которой вызывает ошибку, и нажмите «Далее»;
- нажмите кнопку «Завершить» для начала процесса восстановления.
Как только ваша система будет восстановлена, переустановите приложение и попытайтесь его запустить. Есть шанс, что в этот раз никакой ошибки не будет, однако если вы все еще сталкиваетесь с ней — смотрите ниже.
Метод №6 Возврат ПК к изначальному состоянию
Это последний и самый эффективный метод в борьбе с ошибкой D3DERR_NOTAVAILABLE 0x8876086A. Сейчас мы попытаемся выполнить возврат Windows к изначальному состоянию, не потеряв при этом важных для вас файлов. Сделайте следующее:
- нажмите правой кнопкой мыши на Пуск;
- кликните на пункт «Параметры»;
- перейдите в раздел «Обновление и безопасность»;
- войдите во вкладку «Восстановление»;
- нажмите на кнопку «Начать» в разделе «Вернуть компьютер в исходное состояние»;
- далее выберите пункт «Сохранить мои файлы».
- следуйте инструкциям на экране.
После возвращения компьютера в исходное состояние ошибка D3DERR_NOTAVAILABLE 0x8876086A должна была исчезнуть и теперь вы сможете запустить необходимое вам приложение без каких-либо проблем.
Источник
ИСПРАВЛЕНИЕ: Не удалось создать D3D, ошибка устройства D3D9 [Steam Games]
Ошибки при запуске — слишком привычное явление для геймеров, как будто игра чувствует наше желание играть и отказывается дать нам то, что мы ищем. Так обстоит дело с Failed to create D3D device или менее распространенным, но не менее раздражающим Failed to create D3D9 device error .
Обе эти ошибки сообщают игроки, запускающие игры через Steam, и, похоже, они касаются только нескольких игр:
- Left 4 Dead 2
- CS: GO
- Borderlands 1 и 2
- Портал
- Ракетная лига
К счастью, для исправления ошибок D3D и D3D9 необходимо выбрать один и тот же путь, поскольку они имеют общую причину. Основная причина связана с графикой, в частности с драйвером видеокарты.
Мы предпримем обычные шаги по устранению неполадок, когда вы увидите эти ошибки.
Как исправить ошибку «Не удалось создать устройство D3D или D3D9»?
1. Перезагрузите компьютер.
- Перейдите в Пуск> Питание> Перезагрузка.
Вы пробовали выключить и снова включить? Есть причина, по которой айтишники говорят это все время. При большинстве ошибок первое, что вы должны сделать, это перезагрузить устройство.
Это очистит память и даст вашей системе возможность перезагрузить все файлы, необходимые для работы.
Процесс перезагрузки стирает текущее состояние программного обеспечения, что во многих случаях является всем, что нужно для устранения ошибок.
2. Проверьте целостность файлов игры.

- Щелкните правой кнопкой мыши проблемную игру
- Перейти к свойствам
- Перейдите на вкладку Local Files.
- Нажмите на Проверить целостность файлов игры.
Valve любезно добавила в Steam возможность проверять, не были ли файлы вашей игры каким-либо образом повреждены или что-то отсутствует в каталоге установки игры.
Это может помочь, если ваше антивирусное или антивредоносное программное обеспечение решило заблокировать файл или поместить его в карантин.
Если ошибка « Не удалось создать устройство D3D» или «Устройство D3D9» было вызвано ошибкой графического драйвера, перезапуск системы может решить проблему.
Steam не отвечает на вашем ПК? Попробуйте эти простые решения
3. Обновите Windows до последней версии.

- Откройте настройки (сочетание клавиш Win + i)
- Перейти к обновлению и безопасности
- Нажмите Проверить наличие обновлений
Постоянное обновление вашей операционной системы Windows важно, потому что вы извлекаете выгоду из последних исправлений ошибок и обновлений безопасности.
Иногда эти обновления включают исправления совместимости, которые могут исправить такие ошибки, как « Не удалось создать устройство D3D» или « Ошибка создания устройства D3D9» .
4. Обновите графические драйверы.

Для видеокарт nVidia:
- Открыть GeForce Experience
- Перейдите на вкладку Драйверы
- Нажмите на проверки обновлений с
- Как только новый драйвер будет найден, нажмите Экспресс-установка или Выборочная установка.
- Перезагрузите компьютер
Для видеокарт AMD:
- Щелкните правой кнопкой мыши на рабочем столе
- Выберите программное обеспечение AMD Radeon
- В разделе «Драйверы и программное обеспечение» нажмите » Проверить наличие обновлений».
- Установите новый драйвер и перезагрузитесь
Один из лучших способов исправить ошибку «Не удалось создать устройство D3D или D3D9» — это обновить драйвер видеокарты.
Эти ошибки вызваны проблемой с видеокартой или ее драйвером, поэтому в большинстве случаев решением будет обновление драйвера.
Чтобы сделать еще один шаг вперед, мы настоятельно рекомендуем выполнить чистую установку графического драйвера или использовать такую утилиту, как DDU, для полного удаления графического драйвера перед установкой нового.
Примечание. Если вы используете DDU для удаления графического драйвера, вам необходимо перейти на веб-сайт производителя видеокарты и вручную загрузить драйвер или графическое программное обеспечение (GeForce Experience или AMD Adrenalin).
Не знаете, как использовать DDU? Нет проблем, у нас есть руководство, чтобы показать вам.
5. Установите параметры запуска игры.
- Открыть Steam
- Щелкните игру правой кнопкой мыши
- Выбрать свойства
- На вкладке «Общие» выберите « Установить параметры запуска».
- Тип -w 1920 -h 1080
- Нажмите ОК > Закрыть
- Запустить игру
Примечание: вместо 1920 и 1080 используйте собственное разрешение вашего монитора.
Это заставит игру запуститься с указанным разрешением. Поскольку некоторые из этих игр немного старше, они не всегда работают с новым оборудованием и более высокими разрешениями.
Это может вызвать проблему, когда игра пытается запустить с низким разрешением, поэтому вам нужно будет принудительно установить желаемое разрешение.
6. Запускаем игру в режиме совместимости.
- Перейдите в папку с установкой игры (щелкните игру правой кнопкой мыши в Steam> Управление> Обзор локальных файлов )
- Щелкните правой кнопкой мыши исполняемый файл
- Выбрать свойства
- Перейдите на вкладку » Совместимость».
- Либо запустите средство устранения неполадок совместимости, либо установите флажок и вручную выберите старую версию Windows для запуска игры.
После того, как вы включили режим совместимости, вы сможете запустить игру, и это должно очистить ошибку Failed to create D3D or D3D9 device .
7. Включите службы для исправления ошибки «Не удалось создать устройство D3D».

Откройте окно запуска (сочетание клавиш Win + R)
- Введите msconfig
- Перейдите на вкладку Services
- Убедитесь, что все сервисы nVidia или AMD включены
- Примечание. Если вы не знаете, какие это службы, нажмите « Включить все».
- Перезагрузите компьютер
В погоне за большей производительностью некоторые пользователи отключают определенные службы, которые они считают несущественными, но мы не можем не подчеркнуть этого достаточно: вы никогда не должны отключать их, если вы не вносите 100% изменений, поскольку это может привести к сбоям игры или даже хуже того, нестабильность системы.
Эти исправления помогут вам исправить ошибки «Не удалось создать устройство D3D» и «Не удалось создать устройство D3D9» при запуске игр в Steam.
Если у вас возникнут другие проблемы с играми Steam, сообщите нам об этом в разделе комментариев ниже.
FAQ: Проблемы с устройством D3D или D3D9
- Что такое ошибка устройства D3D?
D3D (Direct 3D) — это компонент DirectX API, который ваша система использует для визуализации графики. Если у вас возникли проблемы с D3D, это руководство покажет вам, как их исправить. Для получения дополнительной информации о Direct3D ознакомьтесь с нашей подробной статьей.
- Что означает ошибка D3D?
Когда вы получаете сообщение об ошибке D3D, это означает, что у вас проблема с графическим адаптером. Чтобы узнать, как ее исправить, выполните действия, перечисленные выше.
- Как исправить ошибку D3D CSGO?
Обновите графический драйвер до последней версии, затем следуйте инструкциям из этого руководства.
Источник


