Some users are prevented from running certain applications or games with the “debugger has been found running in your system” error. Most of the time, users affected by this error report it occurring right after they try to open a game launcher.

This sort of error means that something other than the application you’re trying to open is currently managing your resources. If you’re trying to open a game, the first places to start looking are applications like GameGuard or external antivirus suites.
But before you do anything else, do a simple restart and see if the “debugger has been found running in your system” error is resolved. Some users reported that the issue went away after they did a restart.
If you’re currently struggling with the “debugger has been found running in your system” error and a restart didn’t help, start following the methods below. This article contains a selection of potential fixes that other users have used successfully to fix or get around this issue. Please follow each method in order until you encounter a fix that manages to resolve the problem in your situation.
Method 1: Making sure Windows 10 is up-to-date (if applicable)
From our investigations, the “debugger has been found running in your system” error mainly occurs on Windows 10 systems that are not up to date. Quite a few users have reported that the issue is fixed on their Windows 10 computers after installing the pending Windows update.
Note: If you don’t have Windows 10 or if your OS is up-to-date, skip straight to Method 3.
Here’s a quick guide on installing the missing updates on your Windows 10 OS:
- Open a Run box by pressing Windows key + R. Then, type “ms-settings:windowsupdate” and hit Enter to open the Windows Update screen.

- Click the Check for updates button and follow the on-screen prompts to install the missing Windows updates.

- Once all the pending Windows updates have been installed, reboot your machine if not automatically prompted to do so. Then, see if the “debugger has been found running in your system” error has been resolved at the next startup.
If you’re still encountering the same error when opening certain applications or games, move over to Method 2.
Method 2: Adding the game/application folder to Antivirus exception list (if applicable)
Most of the time, users affected by the “debugger has been found running in your system” error have managed to identify their external antivirus solution as the culprit.
Note: If you’re not using a 3rd party security suite, skip straight to Method 3.
Affected users have managed to resolve the issue either by adding the game or application folder to the exception list or by uninstalling the 3rd party antivirus completely. It turns out that Windows Defender will not produce this sort of problem.
The vast majority of user reports point towards AVG or Mc Afee as the main external security suites that will create false positives resulting in the “debugger has been found running in your system” error.
One way to deal with this conflict is to navigate to your antivirus settings and add the whole application folder (containing the executable that is showing the “debugger has been found running in your system” error) to the Exclusion list. Going this route will enable you to continue using your 3rd party antivirus. But keep in mind that the exact steps are highly dependable on which external security suite you use.
Note: If you’re using AVG you can reach the exception list by navigating to Options > Advanced Settings > Exceptions. Once you arrive there, click on Add Exception, select Folder as the Exception Type and choose the folder containing the executable that is displaying the “debugger has been found running in your system” error.
If your AV doesn’t have an exclusion list or you can’t find it, you can also uninstall the security suite completely from your system. To do this, open a Run box (Windows key + R) and press Enter to open The Programs and Features window. Then, scroll through the application list and uninstall your 3rd antivirus.
If this method wasn’t applicable or didn’t help you to fix the “debugger has been found running in your system” error, move down to Method 3.
Method 3: Reinstalling GameGuard
If your external antivirus was not to blame for the “debugger has been found running in your system” error, let’s see if GameGuard is causing the issue. Some users have reported that the error went away after they reinstalled or completely removed GameGuard from their systems.
Note: Keep in mind that most games that are released nowadays are using their own systems to protect against cheats and other types of exploits. Because of this, GameGuard is largely unnecessary (unless you’re playing a very old MMO). Even more, GG is known to conflict with certain games producing the “debugger has been found running in your system” error.
Here’s a quick guide on reinstalling or removing GameGuard:
- Press Windows key + R to open up a Run box. Then, type “appwiz.cpl” and hit Enter to open Programs and Features.

- In Programs and Features, scroll through the application list and uninstall GameGuard from your system.
- Navigate to C: Program Files (x86) NCSOFT BnS and see whether you still have your GameGuard files in the GG folder. If you do, delete the folder entirely.
- If you wished to uninstall GameGuard, you can end it right here with a restart and see if the issue has been resolved at the next boot. If you end up needing GameGuardian, you can now install it again and the Bns folder will be restored.
If this method wasn’t applicable or didn’t enable you to get around the “debugger has been found running in your system” error, move down to Method 3.
Method 4: Opening the application in Safe Mode
While this might not treat the cause of the issue, it will most likely allow you to open the application/game in question. Some users have managed to get around this issue by opening the executable in Safe Mode. This likely happens because the application is opening without interference caused by other 3rd-party processes that might be running in the background.
To boot in safe mode, click the Start icon (bottom-left corner) and hold the Shift key while clicking the Restart button. Once your computer boots up into safe mode, open the application and see whether it opens without the “debugger has been found running in your system” error. If it opens without problems, open Programs and Features (Windows key + R, then type “appwiz.cpl” and hit Enter) and systematically uninstall any 3rd party application that might be causing the interference.
If you’re still getting the “debugger has been found running in your system” error at a start of an application, move down to the method below.
Method 5: Using a system restore point
If all of the methods above have failed you, one sure way to go around resolving the “debugger has been found running in your system” error is to use a system restore point to restore your machine to a state where you were able to open the application without issues. However, this method might not be applicable if you don’t have a system restore point older than when you first started experiencing these symptoms.
Here’s a quick guide on using a previous System Restore point to restore your machine to a state where the “debugger has been found running in your system” error was not manifesting:
- Press Windows key + R to open up a Run box. Then, type “rstrui” and hit Enter to open the System Restore wizard.

- In the System Restore wizard, click the Next button at the first prompt, then check the box associated with Show more restore points to see all the available options.

- Next, select a restore point that is dated prior to when you first started experiencing the “debugger has been found running in your system” error and hit Next to proceed.
- Now that everything is set up, click on Finish to kickstart the restoring process. At the end of this process, your computer will restart and the olde state will be mounted at the next startup.
Download PC Repair Tool to quickly find & fix Windows errors automatically
Many Windows users are not able to start an application or game on Windows 11/10. When they open the application they face the following error message – A debugger has been found running in your system. Please, unload it from the memory and restart your Program.

A debugger is a program that monitors processes for the purpose of finding bugs in the runtime environment. This error is usually encountered when you try to open an online game or any application that requires you to send download and upload files to a server in real-time.
First, restart your computer and check if the issue persists.
If that doesn’t help, then make sure that you are on the latest build of Windows. For that, open Settings and click Updates & Security > Check for updates and install the update if available. Else, these are the things you can do to fix the issue on Windows 10.
- Reinstall the Program
- Add the app to your antivirus Exclusion list
- Run the program or game in Compatibility mode
- Troubleshoot in Safe Boot
Let us talk about them in detail.
1] Reinstall the Program
The first and foremost solution you should try is reinstalling the program that’s causing you trouble. You can uninstall the program from Settings > Apps. Search for the program, select it and click Uninstall.
Now, redownload or reinstall the program and check if it fixes the A debugger has been found running in your system on Windows 10 error.
2] Add the app to your antivirus Exclusion list
You need to whitelist the program from your antivirus software. This post will show you how to do it in Defender. If you are using third-party security software, you will have to follow a similar method.
3] Run the program or game in Compatibility mode
Run the program in Compatibility mode and see if that resolves the issue.
4] Troubleshoot in Clean Boot State
You can check for the problem in Clean Boot State. This way we will know if the problem is because of another software.
In Clean Boot State, check if the issue persists. If it does appear, enable each Startup individually till you find the exact culprit of the issue.
Hopefully, you can fix the error with these solutions.
Read Next: Fix Invalid command line error on Windows.
What is a debugger in my system?
A debugger software helps developers identify coding errors at various stages of the development of the operating system or software. It helps in removing software bugs.
How do you unload Memory debugger?
You will have to open the Task Manager, locate the process, and then kill it. The method if you cannot identify the debugger process, would be to save all work and restart your computer.

Yusuf is an Engineering graduate from Delhi. He has written over 1000 technical articles and has knowledge of programming languages including Java, and C++, and technologies such as Oracle 12C and MsSQL. Troubleshooting Windows is his favorite past-time.
Некоторым пользователям запрещается запускать определенные приложения или игры из-за ошибки «обнаружен запущенный отладчик в вашей системе» . В большинстве случаев пользователи, затронутые этой ошибкой, сообщают, что она возникает сразу после попытки открыть средство запуска игры.
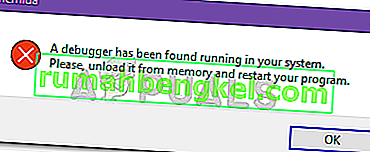
Ошибка такого рода означает, что в настоящее время вашими ресурсами управляет нечто иное, чем приложение, которое вы пытаетесь открыть. Если вы пытаетесь открыть игру, в первую очередь нужно начать поиски таких приложений, как GameGuard или внешних антивирусных пакетов.
Но прежде чем делать что-либо еще, выполните простой перезапуск и посмотрите, устранена ли ошибка «обнаружен работающий отладчик в вашей системе» . Некоторые пользователи сообщили, что проблема исчезла после перезапуска.
Если вы в настоящее время боретесь с ошибкой «обнаружен запущенный отладчик в вашей системе» и перезапуск не помог, начните следовать приведенным ниже методам. В этой статье содержится набор возможных исправлений, которые другие пользователи успешно использовали для исправления или обхода этой проблемы. Пожалуйста, следуйте каждому методу по порядку, пока не найдете исправление, которое поможет решить проблему в вашей ситуации.
Метод 1. Убедитесь, что Windows 10 обновлена (если применимо)
Согласно нашим исследованиям, ошибка «Отладчик был обнаружен в вашей системе» в основном возникает в системах Windows 10, которые не обновлены. Многие пользователи сообщили, что проблема устранена на их компьютерах с Windows 10 после установки ожидающего обновления Windows.
Примечание: Если у вас нет Windows 10 или ваша ОС обновлена, переходите сразу к методу 3 .
Вот краткое руководство по установке недостающих обновлений в вашей ОС Windows 10:
- Открыть Выполнить окно, нажав Windows Key + R . Затем введите «ms-settings: windowsupdate» и нажмите Enter, чтобы открыть экран Центра обновления Windows .

- Нажмите кнопку Проверить наличие обновлений и следуйте инструкциям на экране, чтобы установить недостающие обновления Windows.
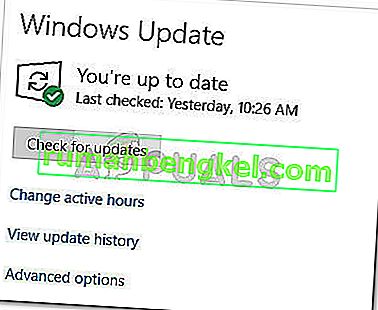
- После установки всех ожидающих обновлений Windows перезагрузите компьютер, если это не будет предложено автоматически. Затем проверьте , была ли устранена ошибка «Отладчик, работающий в вашей системе» при следующем запуске.
Если вы по-прежнему сталкиваетесь с той же ошибкой при открытии определенных приложений или игр, перейдите к способу 2.
Метод 2: добавление папки игры / приложения в список исключений антивируса (если применимо)
В большинстве случаев пользователи, пострадавшие от ошибки «обнаружен запущенный отладчик в вашей системе» , смогли идентифицировать свое внешнее антивирусное решение как виновника.
Примечание. Если вы не используете сторонний пакет безопасности, сразу переходите к методу 3 .
Затронутым пользователям удалось решить проблему, добавив папку с игрой или приложением в список исключений или полностью удалив сторонний антивирус. Оказывается, Защитник Windows не создаст такой проблемы.
Подавляющее большинство пользовательских отчетов указывает на AVG или Mc Afee как на основные внешние пакеты безопасности, которые создают ложные срабатывания, приводящие к ошибке «Отладчик был обнаружен работающим в вашей системе» .
Один из способов разрешения этого конфликта – перейти к настройкам антивируса и добавить всю папку приложения (содержащую исполняемый файл, показывающий ошибку «обнаружен запущенный отладчик в вашей системе» ) в список исключений . Переход по этому пути позволит вам продолжать использовать сторонний антивирус. Но имейте в виду, что точные шаги во многом зависят от того, какой внешний пакет безопасности вы используете.
Примечание. Если вы используете AVG, вы можете перейти к списку исключений, выбрав «Параметры»> «Дополнительные настройки»> «Исключения». Прибыв туда, нажмите «Добавить исключение», выберите «Папка» в качестве типа исключения и выберите папку, содержащую исполняемый файл, отображающий ошибку «В вашей системе запущен отладчик» .
Если ваш AV не имеет списка исключений или вы не можете его найти, вы также можете полностью удалить пакет безопасности из своей системы. Для этого откройте окно «Выполнить» (клавиша Windows + R) и нажмите Enter, чтобы открыть окно «Программы и компоненты». Затем прокрутите список приложений и удалите третий антивирус.
Если этот метод неприменим или не помог вам исправить ошибку «обнаружен запущенный отладчик в вашей системе» , перейдите к методу 3 .
Метод 3: переустановка GameGuard
Если ваш внешний антивирус не виноват в ошибке «Отладчик был обнаружен работающим в вашей системе» , давайте посмотрим, не вызывает ли GameGuard проблему. Некоторые пользователи сообщают, что ошибка исчезла после переустановки или полного удаления GameGuard из своих систем.
Примечание: имейте в виду, что большинство игр, которые выпускаются в настоящее время, используют свои собственные системы для защиты от читов и других типов эксплойтов. Из-за этого GameGuard практически не нужен (если вы не играете в очень старую MMO). Более того, известно, что GG конфликтует с некоторыми играми, вызывающими ошибку «обнаружен запущенный отладчик в вашей системе» .
Вот краткое руководство по переустановке или удалению GameGuard:
- Нажмите клавишу Windows + R, чтобы открыть окно Выполнить . Затем введите « appwiz.cpl » и нажмите Enter, чтобы открыть « Программы и компоненты» .

- В « Программы и компоненты» прокрутите список приложений и удалите GameGuard из своей системы.
- Перейдите в C: Program Files (x86) NCSOFT BnS и посмотрите, остались ли у вас файлы GameGuard в папке GG. Если да, удалите папку полностью.
- Если вы хотите удалить GameGuard, вы можете закончить его прямо здесь, перезапустив и посмотреть, будет ли проблема решена при следующей загрузке. Если вам понадобится GameGuardian, вы можете снова установить его, и папка Bns будет восстановлена.
Если этот метод неприменим или не позволил вам обойти ошибку «обнаружен запущенный отладчик в вашей системе» , перейдите к методу 3 .
Метод 4: открытие приложения в безопасном режиме
Хотя это может не устранить причину проблемы, скорее всего, вы сможете открыть соответствующее приложение / игру. Некоторым пользователям удалось обойти эту проблему, открыв исполняемый файл в безопасном режиме . Вероятно, это происходит из-за того, что приложение открывается без вмешательства со стороны других сторонних процессов, которые могут выполняться в фоновом режиме.
Чтобы загрузиться в безопасном режиме, щелкните значок «Пуск» (нижний левый угол) и, удерживая клавишу Shift, нажмите кнопку « Перезагрузить» . Как только ваш компьютер загрузится в безопасном режиме, откройте приложение и посмотрите, открывается ли оно без ошибки «обнаружен запущенный отладчик в вашей системе» . Если он открывается без проблем, откройте « Программы и компоненты» ( клавиша Windows + R , затем введите « appwiz.cpl » и нажмите Enter ) и систематически удалите все сторонние приложения, которые могут вызывать помехи.
Если вы по-прежнему получаете сообщение об ошибке «Отладчик работает в вашей системе» при запуске приложения, перейдите к следующему методу.
Метод 5: Использование точки восстановления системы
Если все вышеперечисленные методы не помогли вам, один из надежных способов решить проблему «обнаружен запущенный отладчик в вашей системе» – это использовать точку восстановления системы для восстановления вашего компьютера до состояния, при котором вы могли открыть приложение без проблем. Однако этот метод может быть неприменим, если у вас нет точки восстановления системы старше, чем когда вы впервые начали испытывать эти симптомы.
Вот краткое руководство по использованию предыдущей точки восстановления системы для восстановления вашего компьютера до состояния, при котором ошибка «отладчик был обнаружен работающим в вашей системе» не проявлялся:
- Нажмите клавишу Windows + R, чтобы открыть окно Выполнить. Затем введите « rstrui » и нажмите Enter, чтобы открыть мастер восстановления системы .

- В мастере восстановления системы нажмите кнопку « Далее» при первом запросе, затем установите флажок « Показать дополнительные точки восстановления», чтобы просмотреть все доступные параметры.

- Затем выберите точку восстановления, которая датирована тем, когда вы впервые столкнулись с ошибкой «обнаружен запущенный отладчик в вашей системе», и нажмите « Далее», чтобы продолжить.
- Теперь, когда все настроено, нажмите «Готово», чтобы начать процесс восстановления. В конце этого процесса ваш компьютер перезагрузится, и старое состояние будет смонтировано при следующем запуске.
Updating the OS is often effective
by Loredana Harsana
Loredana is a passionate writer with a keen interest in PC software and technology. She started off writing about mobile phones back when Samsung Galaxy S II was… read more
Updated on February 26, 2023
Reviewed by
Alex Serban

After moving away from the corporate work-style, Alex has found rewards in a lifestyle of constant analysis, team coordination and pestering his colleagues. Holding an MCSA Windows Server… read more
- The A debugger has been found running in your system please unload it from memory and restart program error could be caused by a faulty Windows update.
- One approach is to start Windows in Safe Mode and reinstall the latest OS update.
- Alternatively, you should try to update your operating system, as described below. And that’s not the only solution that you might apply.
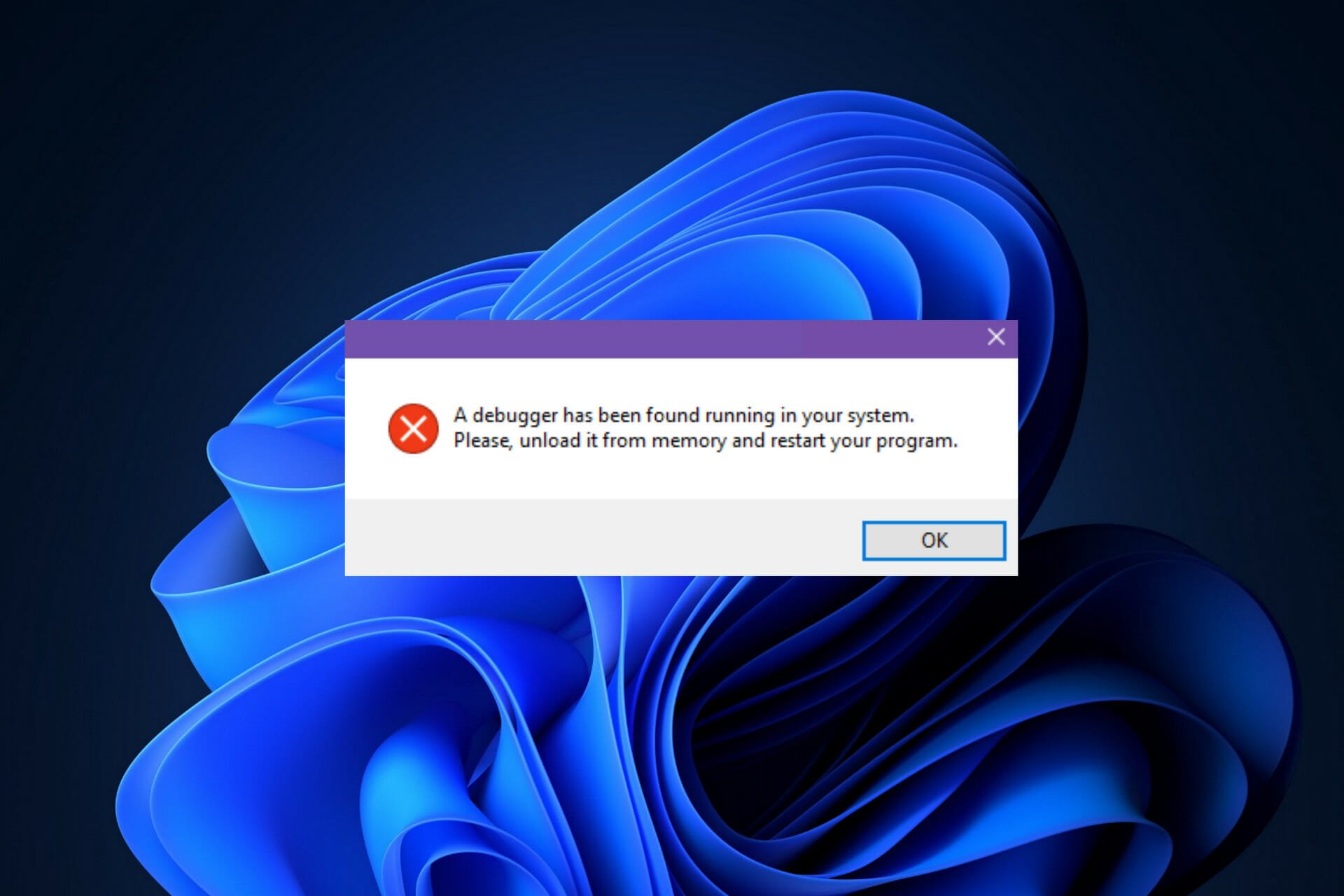
XINSTALL BY CLICKING THE DOWNLOAD FILE
This software will repair common computer errors, protect you from file loss, malware, hardware failure and optimize your PC for maximum performance. Fix PC issues and remove viruses now in 3 easy steps:
- Download Restoro PC Repair Tool that comes with Patented Technologies (patent available here).
- Click Start Scan to find Windows issues that could be causing PC problems.
- Click Repair All to fix issues affecting your computer’s security and performance
- Restoro has been downloaded by 0 readers this month.
Users reported the error message A debugger has been found running in your system please unload it from memory and restart program. So, we will address this on Windows 11 in this guide.
The developers make every effort to protect their source code from third-party applications and viruses, which can prevent applications from launching at all when debugging applications are running alongside them.
Follow along as we will show you how to fix the A debugger has been found running in your system please unload it from memory and restart program error; right after, we’ll see what a debugger is in more detail.
What is a debugger in my system?
A debugger, also known as a debugging tool, is a computer program used to test and debug other computer programs.
These tools have specific functions, which include the following:
- Error resolution – A debugger helps identify and resolve errors or bugs in computer programs.
- Code scanning – It allows developers to step through the code line by line and inspect variables, conditions, and other program elements in real time.
- Sourcecode analysis – The debugger can also help identify the root cause of the problem by showing where the code diverges from the expected behavior.
- Breakpoint functions – Debuggers often provide tools such as breakpoints, which allow the developer to pause the program’s execution at a specific point and evaluate the state of the code.
- Code exit functionality – Debuggers also often provide the ability to edit code on the fly, allowing developers to test and fix errors without restarting the entire program.
An alternative method of running the code under investigation is to use an instruction set simulator (ISS). This technique provides great flexibility in terms of the ability to halt the execution of the code when you encounter specific conditions.
But it is typically slightly slower than executing the code directly on the appropriate (or identical) processor. So now let’s see how you can fix the A debugger has been found running in your system please unload it from memory and restart program issue.
How can I fix A debugger has been found running in your system error?
1. Update Windows
- Open the Settings app and navigate to Windows Update.
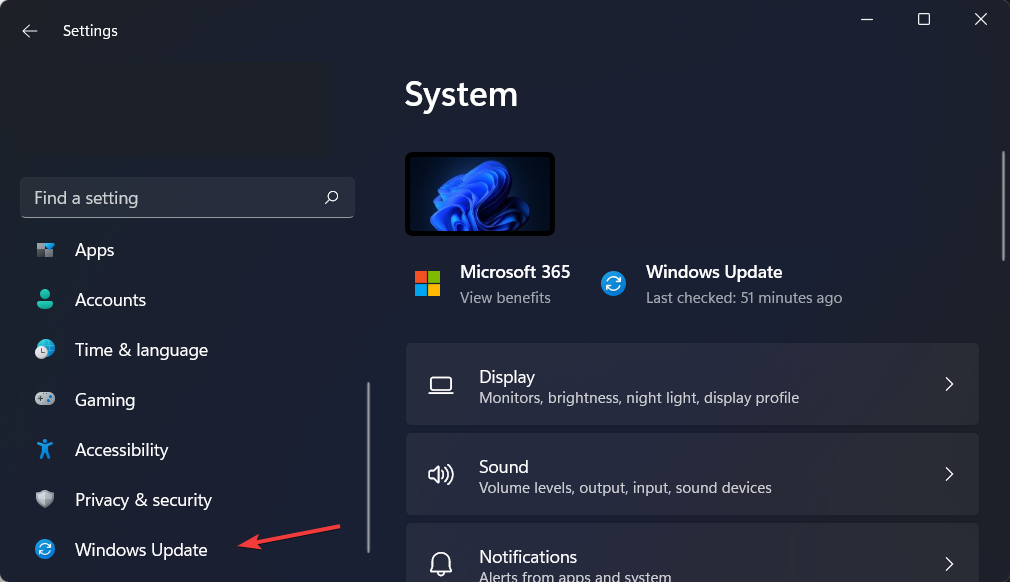
- Here, click on the blue button that either says Install now, Restart now, or Check for new updates.
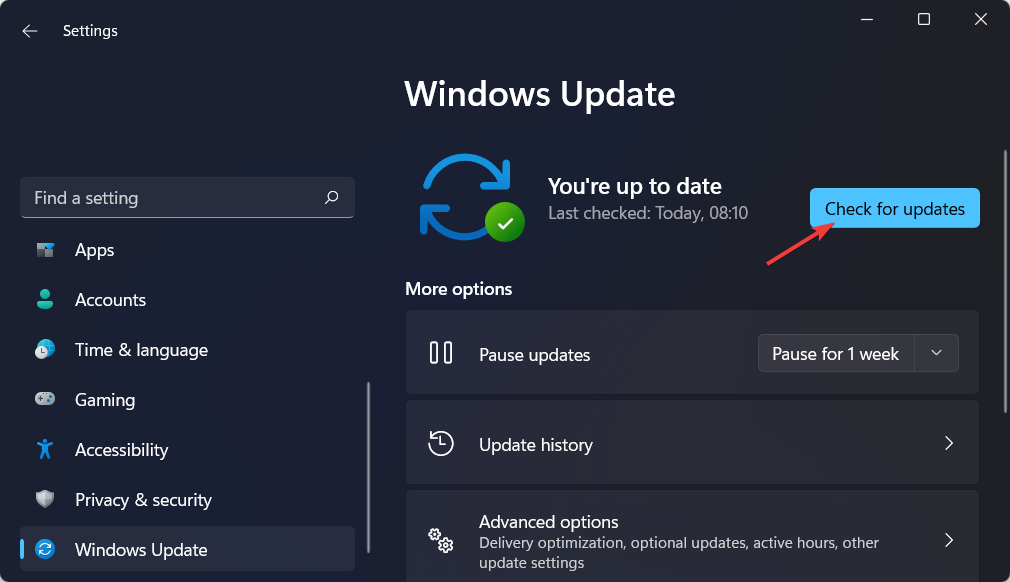
- Wait for the process to complete, then reboot your computer to solve the A debugger has been found running in your system please unload it from memory and restart program problem.
2. Start Windows 11 in Safe Mode
- Click on the Start menu and select the Power icon.
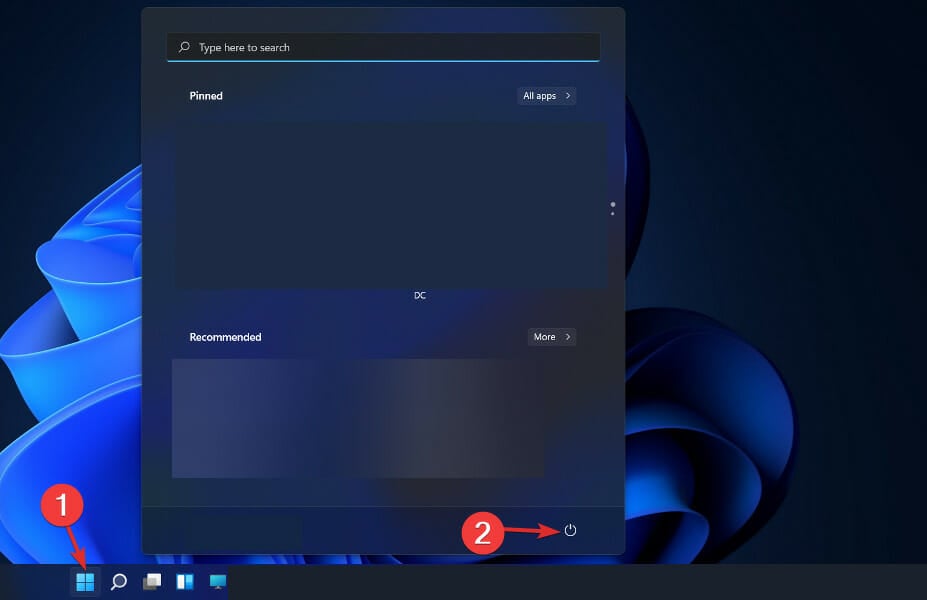
- Hold the Shift key from your keyboard, and select the Restart option.
- Select Troubleshoot, then tap on Advanced options.
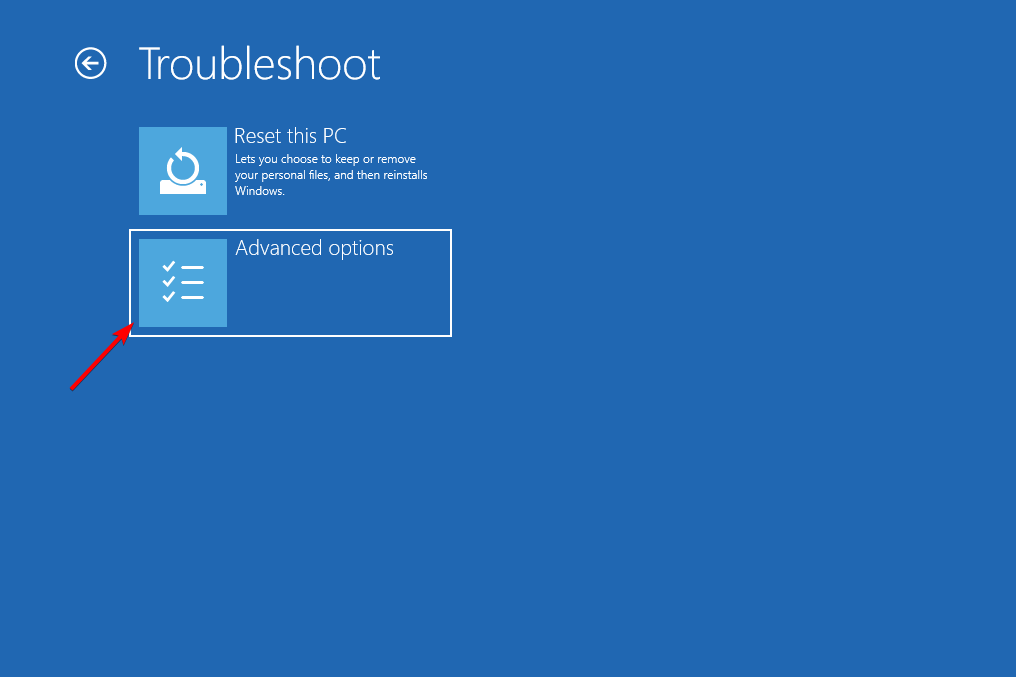
- Next, Choose Startup Repair and tap on the Restart button.
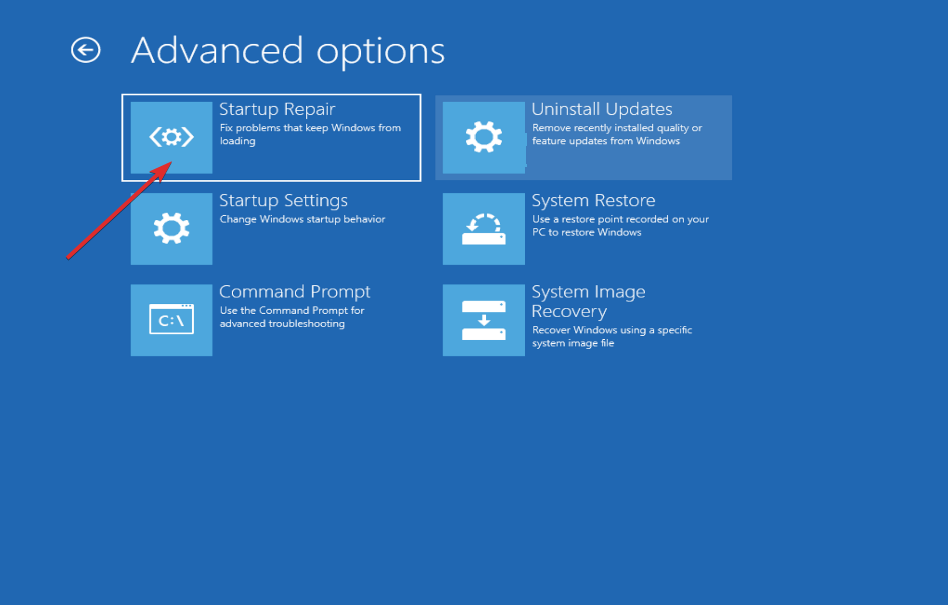
- Your computer will now enter the Safe Mode environment and solve the A debugger has been found running in your system please unload it from memory and restart program error.
- Fix: Windows Update not showing/missing button on Win 10/11
- Getting a Windows 11 Windows Update error? Fix it now
- How to install Windows updates in Safe Mode
3. Uninstall Windows updates
- While it is possible to uninstall an update with the computer is still in normal mode, we generally recommend that you boot into Safe Mode before uninstalling an update. Then, access the Settings app and go to Windows Update, followed by Update history.
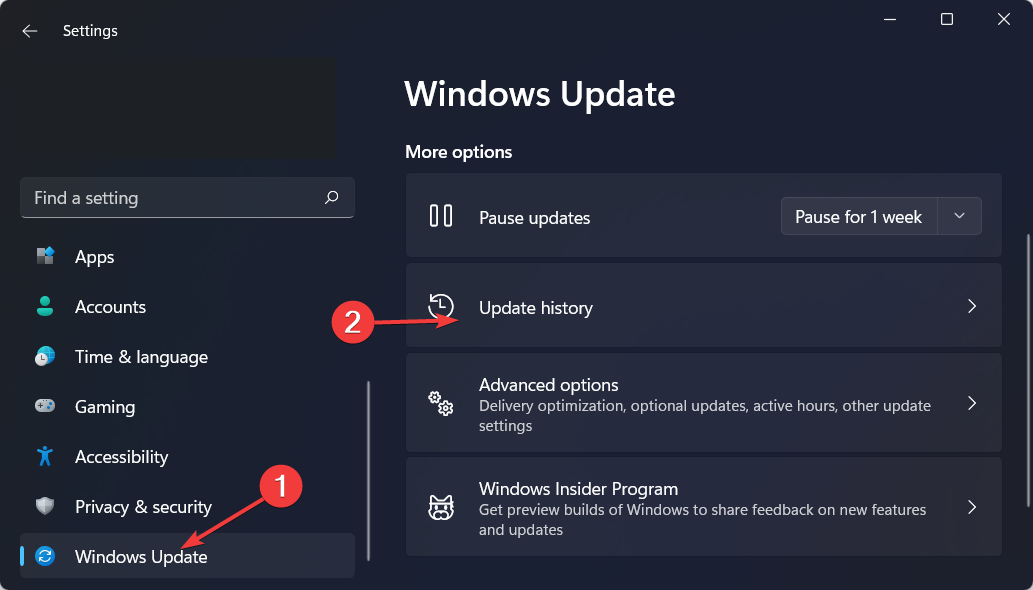
- Scroll down until you meet the Uninstall updates option and select it.

- Now select the latest Microsoft Windows update and choose Uninstall. This should fix the A debugger has been found running in your system please unload it from memory and restart program issue.
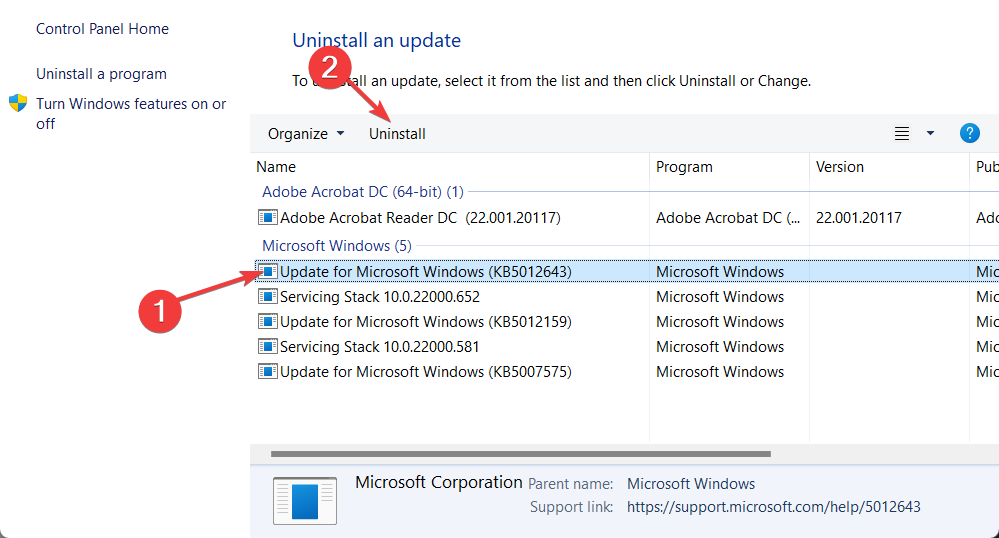
Windows updates frequently bring bug fixes, security patches, and new features to your computer. Still, they can also cause problems such as performance degradation or data loss, which can be highly distressing.
If you notice strange behavior after an update, you can roll it back to get things back to normal.
Updates for Windows are generally classified into two categories: Quality Updates and Feature ones. The regular Cumulative Updates include security patches, bug fixes, and other minor tweaks.
Don’t hesitate to tell us what you think by leaving a comment in the section below. Thanks for reading!
![]()
Newsletter
Do you often get an error on your computer that says “A debugger has been found running in your system.
Please unload it from your memory and restart your program.
It happens whenever you try to run a particular game or an application and it closes down and the error message pops up on the screen.
You are not the only one facing this problem. There are millions who have encountered the same problem and tried to find a permanent solution for it.
If you too are looking for a variety of solutions, then please keep reading.
The simplest solution
One of the easiest ways to get rid of this error message is by restarting your computer.
Thousands of people have said that the error message has gone away after they have restarted the computer and then used the application.
However, it is not guaranteed that the game or application might work on your computer after a restart. You can give it a try but if it doesn’t work, you can follow the alternative methods given below.
# Method 1 – Keep your Windows 10 updated
After a lot of research, it has been found that users who have Windows 10 are the ones that are encountering this problem.
But it is not all who get this error message. The computers that have not updated their Windows 10 version are specifically the users who get this message and there is a chunk of people that also reported that the issue was gone after the update.
So, how will you update your Windows 10 version? Here’s how:
- Step 1 – Open the Run box on your computer by pressing the Windows key and the letter R. In the box that appears, type “ms-settings:windowsupdate” and press Enter. This will take you to the Windows Update screen.
- Step 2 – You will get a notification that will inform you about the last time you checked for the update. There will be a tab called “Check for updates”. Click on that tab and the system will check for the latest update of Windows 10. If there is a pending update, you need to follow the on-screen instructions after downloading. This will install the missing Windows 10 updates on your computer.
- Step 3 – You need to wait until all the updates are completed. Once everything finishes, you have to restart your computer if the update does not prompt you to do so. Start the application or game that you were trying to open and getting the error message and see if you are still getting the “A debugger has been found running in your system. Please unload it from your memory and restart your program.” error.
In most of the cases, it has been found that the issue is fixed after updating the Windows 10 version.
But if you are still encountering the same problem while opening the same applications, then you need to move on to the second method of troubleshooting.
# Method 2 – Adding the application or game to your antivirus exception list
The external antivirus that you have got installed on your computer might be the culprit that brings about this error message time and again.
The easy way to counter this problem is by adding the respective application or game that you are trying to use in the exception list of the antivirus that you are using.
This will definitely solve the Debugger problem once and for all. Follow the steps given below to get this done:
Step 1:
Navigate to the settings of the antivirus installed on your computer. You will see a small icon in the bottom right tray of your screen with the antivirus sign. Make sure that you are aware of what the icon of your antivirus is.
Step 2:
Right click on that icon and go to the settings option. Once you reach the setting page, you will have to add the entire application folder of the program that is facing the Debugger problem. You can add all the folders with the “debugger has been found running in your system” error in the settings folder of the antivirus. This will prevent the respective application from stopping abruptly when you try to use it. If you don’t find the Exception page after reaching the settings menu, then you need to look into the advanced settings option.
Step 3:
Different antivirus programs have different features but there will be an Exception option in either the Settings or the Advanced Setting menu. When you arrive on that page, click on the Add Exception tab. You will be able to select the desired folders from your computer. Keep adding the folders of the programs that do not run and show the error message every time. Do not forget to manually add the folder that has the “debugger has been found running in your system” error. Once you have added all the folders, you need to close the windows down and restart your computer. The programs that encountered the problem will run normally without closing down all of a sudden.
Note:
if your antivirus does not have the Add Exception list, it will be better to uninstall the antivirus completely from your computer.
This can be done by clicking on the Windows icon on the bottom left corner. Go to the Control Panel of your computer and then click on Programs and Features.
Scroll down and find the antivirus that is installed in the computer. Right click on it and select Uninstall. It will ask you if you want to remove all the settings of the program from the system.
Click on Yes and let the computer do its job. Once the antivirus is uninstalled, you can try starting the applications again. This will definitely allow them to run smoothly.
# Method 3 – Reinstalling GameGuard
There are times when you have GameGuard installed on your computer and it prevents certain programs and games to run when you try to open them.
In such a case, you will not have to uninstall antivirus. Rather, you will have to remove GameGuard from your computer and reinstall it again.
To uninstall and reinstall GameGuard, you need to press the Windows key on the computer and the letter R.
The Run box will appear on your screen where you have to type “appwiz.cpl” and press Enter. This will open up the Programs and Features window.
You will find the GameGuard program installed when you see its icon in the list of Programs and Features. Right click on the GameGuard icon and uninstall it.
This feature is available in very old computers. So, if you want to get rid of it completely, you can do so.
There will be nothing wrong with your system. After you have uninstalled GameGuard, you need to navigate to C: Program Files (x86) NCSOFT BnS.
If you find any leftover files of GameGuard in the GG folder, Shift + Delete it completely.
It will be better to stop at this point if you don’t need GameGuard in your daily activities. Restart your computer and the programs that encountered the Debugger problem will run smoothly.
However, if you need GameGuard, you can again install the application again and the BnS folder will get restored in your system.
The methods given above have been tried and tested by millions and have provided positive results.
If you have faced the Debugger error report a lot of times, make sure you follow any of the methods above to get rid of it.
