О LENOVO
+
О LENOVO
-
Наша компания
-
Новости
-
Контакт
-
Соответствие продукта
-
Работа в Lenovo
-
Общедоступное программное обеспечение Lenovo
КУПИТЬ
+
КУПИТЬ
-
Где купить
-
Рекомендованные магазины
-
Стать партнером
Поддержка
+
Поддержка
-
Драйверы и Программное обеспечение
-
Инструкция
-
Инструкция
-
Поиск гарантии
-
Свяжитесь с нами
-
Поддержка хранилища
РЕСУРСЫ
+
РЕСУРСЫ
-
Тренинги
-
Спецификации продуктов ((PSREF)
-
Доступность продукта
-
Информация об окружающей среде
©
Lenovo.
|
|
|
|
При запуске ПК (обычно это лэптопы от «Lenovo», «HP», и «Acer») пользователь может столкнуться с ошибкой загрузки операционной системы, сопровождающейся сообщением «Default Boot Device Missing or Boot Failed». Обычно это сигнализирует об аппаратных проблемах с жёстким диском ПК, а также с рядом неверных настроек жёсткого диска, имеющихся в БИОСе. Ниже я разберу суть данной проблемы, а также поясню, как её исправить на вашем компьютере.
Содержание
- Причины возникновения ошибки
- Как исправить ошибку Default Boot Device Missing or Boot Failed
- Заключение
Причины возникновения ошибки
В переводе текст указанного сообщения звучит как «Использующееся по умолчанию загрузочное устройство отсутствует или загрузка не удалась». Также в сообщение обычно содержится рекомендация задействовать сподручное средство восстановления, после чего выбрать необходимую загрузку.
Дисфункция обычно появляется в ситуации, когда загрузочная область или системные файлы на винчестере ПК были повреждены по различным причинам (сбой питания ПК, некорректное выключение компьютера и так далее).
Фактором, вызывающим «Boot Device Missing», могут являться неверные настройки БИОСа. В частности, может быть неправильно выставлена последовательность устройств при загрузке. Некорректно установлен режим загрузки, или действующие на тот момент настройки БИОСа были сброшены к заводским.
Может быть полезно: Your PC/Device needs to be repaired в Windows 10 — что делать?
Как исправить ошибку Default Boot Device Missing or Boot Failed
Чтобы избавиться от ошибки «Default Boot Device Missing» на вашем компьютере рекомендую выполнить следующее:
- Просто выключите, а затем включите ваш PC. Если ошибка имеет случайную природа – она исчезнет;
- Проверьте, чтобы из ПК были отключены ранее подключённые внешние устройства (флешки, сторонние жёсткие диски и др.);
- Проверьте плотность подключения шлейфов ПК к винчестеру. Этот совет актуален в случае стационарных ПК, у которых соответствующие шлейфы могут отойти от разъёмов на материнской плате и жёстком диске;
- Корректно проранжируйте устройства загрузки. Перейдите в настройки вашего БИОСа (при включении ПК быстро жмите на F2, F10, Del или Escape). Там найдите настройки последовательности загружаемых устройств, и убедитесь, что жёсткий диск вашего ПК указан первым. При необходимости, установите его первым, и, сохранив изменения, (обычно с помощью нажатия на F10), перезагрузите ваш компьютер;
Убедитесь, что первым в очереди загрузки установлен жёсткий диск - Установите режим загрузки ПК на «Legacy Support». Выполните вход в БИОС отмеченным выше способом, найдите там опцию «Boot Mode», и установите её значение «Legacy Support». Сохраните изменения (F10), после чего перезагрузите PC;
- Используйте опцию системного восстановления. Для реализации данного способа необходимо иметь загрузочную флешку с инсталляционной версией установленной на вашем ПК операционной системы. Загрузитесь с данной флешки, выберите там язык и время, и нажмите на «Далее». На следующем экране внизу слева выберите «Восстановление системы», и на следующем экране — «Восстановление при загрузке» (или альтернативное «Восстановление системы»). Будет произведено восстановление системы, и ошибка «Boot Failed» будет исправлена;
- Сделайте основной раздел вашего диска активным. Ошибка «Boot Failed» может быть вызвана неактивным статусом основного раздела вашего жёсткого диска. Для решения проблемы boot failed загрузитесь с инсталляционной флешки вашей ОС, выберите режим восстановления (как было указано чуть выше), и в нём запустите командную строку. Затем последовательно наберите следующие команды:
diskpart
select disk 0
Диском под номером 0 обычно является диск, на котором установлена ваша ОС Виндовс. Для вывода на экран полного списка дисков наберите в командной строке команду list disk.
Далее наберите:
list partition
select partition 1 — (1 – это ваш основной раздел);
active
Перезагрузите ваш PC.
Заключение
Ошибка «Default Boot Device Missing or Boot Failed» обычно вызвана сбоем загрузки жёсткого диска ПК, а также рядом некорректных настроек БИОСа. Воспользуйтесь приведёнными выше советами, позволяющими эффективно решить проблему «Boot Failed» на вашем компьютере.
Опубликовано 31.03.2018 Обновлено 03.12.2020
Содержание
- Причины возникновения ошибки
- Как исправить ошибку Default Boot Device Missing or Boot Failed
- Заключение
- Что делать, если не запускается Bios?
При запуске ПК (обычно это лэптопы от «Lenovo», «HP», и «Acer») пользователь может столкнуться с ошибкой загрузки операционной системы, сопровождающейся сообщением «Default Boot Device Missing or Boot Failed». Обычно это сигнализирует об аппаратных проблемах с жёстким диском ПК, а также с рядом неверных настроек жёсткого диска, имеющихся в БИОСе. Ниже я разберу суть данной проблемы, а также поясню, как исправить ошибку «Default Boot Device Missing» на вашем компьютере.

Причины возникновения ошибки
В переводе текст указанного сообщения звучит как «Использующееся по умолчанию загрузочное устройство отсутствует или загрузка не удалась». Также в сообщение обычно содержится рекомендация задействовать сподручное средство восстановления, после чего выбрать необходимую загрузку.
Дисфункция обычно появляется в ситуации, когда загрузочная область или системные файлы на винчестере ПК были повреждены по различным причинам (сбой питания ПК, некорректное выключение компьютера и так далее).
Фактором, вызывающим «Boot Device Missing», могут являться неверные настройки БИОСа. В частности, может быть неправильно выставлена последовательность устройств при загрузке. Некорректно установлен режим загрузки, или действующие на тот момент настройки БИОСа были сброшены к заводским.
Как исправить ошибку Default Boot Device Missing or Boot Failed
Чтобы избавиться от ошибки «Default Boot Device Missing» на вашем компьютере рекомендую выполнить следующее:
- Просто выключите, а затем включите ваш PC. Если ошибка имеет случайную природа – она исчезнет;
- Проверьте, чтобы из ПК были отключены ранее подключённые внешние устройства (флешки, сторонние жёсткие диски и др.);
- Проверьте плотность подключения шлейфов ПК к винчестеру. Этот совет актуален в случае стационарных ПК, у которых соответствующие шлейфы могут отойти от разъёмов на материнской плате и жёстком диске;
- Корректно проранжируйте устройства загрузки. Перейдите в настройки вашего БИОСа (при включении ПК быстро жмите на F2, F10, Del или Escape). Там найдите настройки последовательности загружаемых устройств, и убедитесь, что жёсткий диск вашего ПК указан первым. При необходимости, установите его первым, и, сохранив изменения, (обычно с помощью нажатия на F10), перезагрузите ваш компьютер;
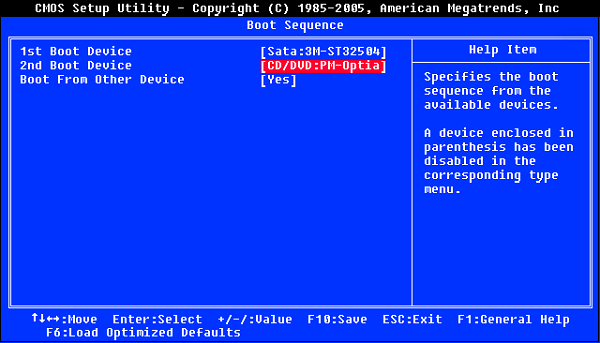
Установите режим загрузки ПК на «Legacy Support». Выполните вход в БИОС отмеченным выше способом, найдите там опцию «Boot Mode», и установите её значение «Legacy Support». Сохраните изменения (F10), после чего перезагрузите PC;
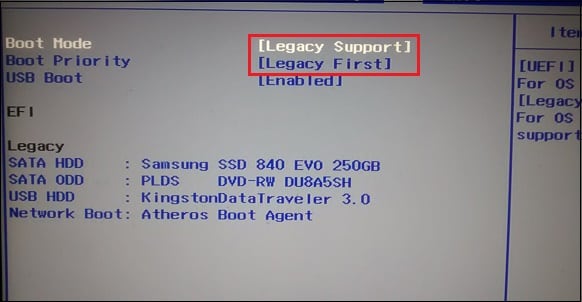
Используйте опцию системного восстановления. Для реализации данного способа необходимо иметь загрузочную флешку с инсталляционной версией установленной на вашем ПК операционной системы. Загрузитесь с данной флешки, выберите там язык и время, и нажмите на «Далее». На следующем экране внизу слева выберите «Восстановление системы», и на следующем экране — «Восстановление при загрузке» (или альтернативное «Восстановление системы»). Будет произведено восстановление системы, и ошибка «Boot Failed» будет исправлена;

diskpart
select disk 0
Диском под номером 0 обычно является диск, на котором установлена ваша ОС Виндовс. Для вывода на экран полного списка дисков наберите в командной строке команду list disk.
list partition
select partition 1 — (1 – это ваш основной раздел);
active
Перезагрузите ваш PC.
Заключение
Ошибка «Default Boot Device Missing» обычно вызвана сбоем загрузки жёсткого диска ПК, а также рядом некорректных настроек БИОСа. Воспользуйтесь приведёнными выше советами, позволяющими эффективно решить проблему «Boot Failed» на вашем компьютере.
При попытке загрузить ноутбук появляется сообщение о сбое загрузки: «Default Boot Device Missing or Boot Failed». Чаще всего такая ошибка может возникать после аварийного выключения ПК. Наш небольшой обзор решений позволит быстро справиться с проблемой и восстановить работоспособность машины.
Сбой загрузки “Default Boot Device Missing or Boot Failed”
В основном эта ошибка выскакивает в моделях Lenovo и Acer и указывает на то, что настройки загрузки слетели. Первым делом проверьте, стоит ли по умолчанию в BIOS загрузка с HDD. Проверяется это в опции “Boot Device Priority”. Возможен момент, что с первого раза в биос не пустит, пробуйте войти несколько раз. Оптимальным решением будет вынимание батареи на плате для сброса – это такая маленькая плоская батарейка. В других случаях причина кроется в использовании базовой системы UEFI вместо стандартного в BIOS. Нам необходимо переключиться.
- Перезагружаем компьютер.
- После его включения нажимаем кнопку «F2».
- Попадаем в Биос.
- Заходим в последнюю вкладку «Boot»
- Первую строку «Boot Mode» переключаем на «Legacy», а «Boot Priority» на «LegacyFirst».
- Далее идем во вкладку Exit, где подтверждаем режим “Load Default Settings” через “Yes”.
- Выходим из Биоса, сохранив изменения в “Exit Saving Changes”.
Если все сделано правильно, то должно запуститься. Если запуска все равно нет, тогда попробуйте вставить установочный образ WIndows, прописать загрузку с носителя и войти там в режим восстановления запуска Win.
Что делать, если не запускается Bios?
Если же БИОС вообще не загружается, тогда следует применить сторонний софт. Тут нам поможет утилита Rufus. Это приложение позволит восстановить загрузочные файлы, чтобы мы смогли произвести нормальный запуск операционной системы на ноутбуке с неисправностью. Нужно скачать Rufus на сторонний компьютер, запастись флешкой и скачать Bios для вашей модели.
Порядок действий следующий.
- Запустить Rufus.
- Вставить флешку. Карта памяти должна быть отформатирована в формате FAT
- Нажимаем «Старт». В это время флешка форматируется по нужному нам стандарту. По факту, мы делаем ее загрузочной. Остается наполнить ее содержимым.
- Теперь переходим к скачанному Биосу. Перед нами архив. Нужно разархивировать его содержимое в любую директорию.
- Открываем эту папку. Содержимое копируем на флешку, но имеющиеся там файлы не удаляем!
- Извлекаем флешку и вставляем ее в наш ноутбук.
Отдельным моментом является прошивка вашего BIOS в режиме Crisis Recovery Mode. Процесс этот достаточно непростой и может слететь серийник, что связано с гарантией, лучше пусть этим занимаются специалисты.
Проблема Default Boot Device Missing or Boot Failed решается только в Биосе, надеюсь вы поняли что там делать. После исправления она не будет препятствовать загрузке операционной системы. Напоследок немного видео, по правильной настройке загрузки:
Сегодняшний наш разговор пойдет о так часто встречающемся у многих сообщении при загрузке компьютера, которое гласит нижеследующее:
Default Boot Device Missing Or Boot Failed.
Что это сообщение означает? Не дословный перевод, а смыл такой: у вас слетели параметры запуска и я (компьютер) не знаю что мне загружать, винчестер, привод, USB или еще чего…
Подобное явление связано с двумя моментами.
Момент первый. Скорее всего была некорректно завершена работа вашего компьютера, например в результате отключения электричества, либо намеренного выдергивания шнура с розетки, либо завершение работы путем нажатия на кнопку Power.
Момент второй. У вас возможно сдыхает по-тиху батарейка, которая установлена на материнской плате и которая отвечает за сохранность настроек вашего BIOS.
Чем это чревато? Серьезного ничего не произойдет, разве что все ваши настройки будут постоянно слетать, а ваши часы показывать неверное время и дату.
Давайте рассмотрим способы устранения подобных косяков.
Первым делом, поменяйте батарейку на вашем BIOS. Делается это просто. Откройте крышку системного блока и используя плоскую отвертку, нажмите на металлический штырек в основании круглой батарейки и ваша батарейка выскочит. Идем в магазин и покупаем точно такую же батарейку. Вставляем ее обратно в материнскую плату и включаем компьютер.
Разумеется все ваши настройки уже сбиты на самые что ни на есть стандартные и ваш компьютер вряд ли грузится. Для того, чтобы все грузилось как и раньше, при запуске компьютера нажимаем на клавишу Delete, или F2 или еще какую, ведь в зависимости от типа BIOS клавиши для входа в этот BIOS отличаются.
После того как вы попали в BIOS, первым делом вам необходимо отыскать раздел Boot (загрузки) и выставить там порядок загрузки ваших устройств. Выставляйте под номером один ваш жесткий диск, а под номером два, ваш привод.
После можете настроить дату и время и сохранив внесенные инструменты перезагружаем компьютер. Ваш компьютер загрузится как и раньше!
Также в случае если работа компьютера была завершена некорректно, стоит проверить ваш винчестер на наличие/отсутствие бэдов (битых секторов). Для этого зайдите в Мой компьютер и зайдя в Свойства вашего локального диска C выберите Проверка диска на ошибки. Установив все галочки произведите проверку диска C на ошибки, а также на битые кластеры. Повторите подобные действия со всеми локальными дисками вашего винчестера.
Помните, что некорректное завершение работы вашего компьютера — это всегда риск не только потерять не сохраненную информацию, но и возможность порчи оборудования, комплектующего. В результате некорректного завершения работы, у вас может выйти из строя винчестер, могут появиться проблемы с оперативной памятью, а также бывали случаи когда появлялись проблемы с процессором и материнской платой персонального компьютера или ноутбука.
Будьте внимательны, когда меняете настройки BIOS, не экспериментируйте с настройками если вы не знаете за что они отвечают. Главное что вы должны знать в своем BIOS — это где выставить автозапуск устройств, а также где произвести настройку даты и времени вашего компьютера. Настройки по разгону процессора и прочее необходимо производить только тогда, когда вы в этом разбираетесь.
Сегодня мы рассмотрели такую популярную тему как, появление загадочного, как кажется на первый взгляд сообщения Default Boot Device Missing Or Boot Failed при включении вашего персонального компьютера или ноутбука, а также выяснили что в таком случае делать.
Анонимный вопрос
25 декабря 2018 · 321,8 K
СЦ “Хайвтек”. Находимся в Белгороде. Ремонтируем ноутбуки, телевизоры, телефоны… · 22 янв 2020 · hivetech.ru
Эта надпись означает, что компьютер или ноутбук не могут найти згрузучную область операционной системы на жесктом диске.
А происходит это либо из-за неправильных настроек работы SATA в БИОСе (режимы AHCI, IDE, compatible, lagacy – нужне выбрать и попробовать включить снова)
Либо сбой загрузчика ОС – повредился при авариайном выключении.
Либо неисправен жесткий диск – это самая распространенная проблема.
29,4 K
Комментировать ответ…Комментировать…
Во всём по чуть-чуть: немного спорта и туризма, немного знаний в IT, немного разбираюсь в… · 27 дек 2018
Такая ошибка чаще всего возникает после аварийного выключения компьютера и происходит при ошибке загрузки. Первое, что вам нужно сделать это установить в BIOS загрузочный диск. Войдите в BIOS и в пункте Boot Device Priority выберите ваш загрузочный диск (HDD или SSD), после чего сохраните настройки и перезагрузите компьютер.
114,9 K
ага а если в биос не заходит? подскажите что делать в этом случае
Комментировать ответ…Комментировать…
Содержание
- Default Boot Device Missing or Boot Failed — что делать
- Причины возникновения ошибки
- Как исправить ошибку Default Boot Device Missing or Boot Failed
- Заключение
- Default Boot Device Missing Or Boot Failed — слетевшие параметры загрузки в BIOS
- Default boot device missing or boot failed что делать lenovo ноутбук
- Re: Lenovo G580
- Re: Lenovo G580
- Re: Lenovo G580
- Re: Lenovo G580
- Re: Lenovo G580
- Re: Lenovo G580
- Re: Lenovo G580
- Re: Lenovo G580
- Re: Lenovo G580
- Правила Сообщества
- Проверьте текущие предложения!
- Самые популярные сообщения
- Welcome to Ideation!
- «No Bootable Device» — ошибка при включении ноутбука (ПК). Как исправить?
- Что делать при появлении «No Bootable Device»: по порядку
- ШАГ 1
- ШАГ 2
- ШАГ 3
- Если нужно поработать с документами, без переустановки (восстановления) Windows
- Default Boot Device Missing or Boot Failed. При запуске ноутбука Lenovo. — как исправить?
Default Boot Device Missing or Boot Failed — что делать
При запуске ПК (обычно это лэптопы от «Lenovo», «HP», и «Acer») пользователь может столкнуться с ошибкой загрузки операционной системы, сопровождающейся сообщением «Default Boot Device Missing or Boot Failed». Обычно это сигнализирует об аппаратных проблемах с жёстким диском ПК, а также с рядом неверных настроек жёсткого диска, имеющихся в БИОСе. Ниже я разберу суть данной проблемы, а также поясню, как её исправить на вашем компьютере.
Причины возникновения ошибки
В переводе текст указанного сообщения звучит как «Использующееся по умолчанию загрузочное устройство отсутствует или загрузка не удалась». Также в сообщение обычно содержится рекомендация задействовать сподручное средство восстановления, после чего выбрать необходимую загрузку.
Дисфункция обычно появляется в ситуации, когда загрузочная область или системные файлы на винчестере ПК были повреждены по различным причинам (сбой питания ПК, некорректное выключение компьютера и так далее).
Фактором, вызывающим «Boot Device Missing», могут являться неверные настройки БИОСа. В частности, может быть неправильно выставлена последовательность устройств при загрузке. Некорректно установлен режим загрузки, или действующие на тот момент настройки БИОСа были сброшены к заводским.
Как исправить ошибку Default Boot Device Missing or Boot Failed
Чтобы избавиться от ошибки «Default Boot Device Missing» на вашем компьютере рекомендую выполнить следующее:
diskpart
select disk 0
Диском под номером 0 обычно является диск, на котором установлена ваша ОС Виндовс. Для вывода на экран полного списка дисков наберите в командной строке команду list disk.
list partition
select partition 1 — (1 – это ваш основной раздел);
active
Перезагрузите ваш PC.
Заключение
Ошибка «Default Boot Device Missing or Boot Failed» обычно вызвана сбоем загрузки жёсткого диска ПК, а также рядом некорректных настроек БИОСа. Воспользуйтесь приведёнными выше советами, позволяющими эффективно решить проблему «Boot Failed» на вашем компьютере.
Источник
Default Boot Device Missing Or Boot Failed — слетевшие параметры загрузки в BIOS
Сегодняшний наш разговор пойдет о так часто встречающемся у многих сообщении при загрузке компьютера, которое гласит нижеследующее:
Default Boot Device Missing Or Boot Failed.
Что это сообщение означает? Не дословный перевод, а смыл такой: у вас слетели параметры запуска и я (компьютер) не знаю что мне загружать, винчестер, привод, USB или еще чего…
Подобное явление связано с двумя моментами.
Момент первый. Скорее всего была некорректно завершена работа вашего компьютера, например в результате отключения электричества, либо намеренного выдергивания шнура с розетки, либо завершение работы путем нажатия на кнопку Power.
Момент второй. У вас возможно сдыхает по-тиху батарейка, которая установлена на материнской плате и которая отвечает за сохранность настроек вашего BIOS.
Чем это чревато? Серьезного ничего не произойдет, разве что все ваши настройки будут постоянно слетать, а ваши часы показывать неверное время и дату.
Давайте рассмотрим способы устранения подобных косяков.
Первым делом, поменяйте батарейку на вашем BIOS. Делается это просто. Откройте крышку системного блока и используя плоскую отвертку, нажмите на металлический штырек в основании круглой батарейки и ваша батарейка выскочит. Идем в магазин и покупаем точно такую же батарейку. Вставляем ее обратно в материнскую плату и включаем компьютер.
Разумеется все ваши настройки уже сбиты на самые что ни на есть стандартные и ваш компьютер вряд ли грузится. Для того, чтобы все грузилось как и раньше, при запуске компьютера нажимаем на клавишу Delete, или F2 или еще какую, ведь в зависимости от типа BIOS клавиши для входа в этот BIOS отличаются.
После того как вы попали в BIOS, первым делом вам необходимо отыскать раздел Boot (загрузки) и выставить там порядок загрузки ваших устройств. Выставляйте под номером один ваш жесткий диск, а под номером два, ваш привод.
После можете настроить дату и время и сохранив внесенные инструменты перезагружаем компьютер. Ваш компьютер загрузится как и раньше!
Также в случае если работа компьютера была завершена некорректно, стоит проверить ваш винчестер на наличие/отсутствие бэдов (битых секторов). Для этого зайдите в Мой компьютер и зайдя в Свойства вашего локального диска C выберите Проверка диска на ошибки. Установив все галочки произведите проверку диска C на ошибки, а также на битые кластеры. Повторите подобные действия со всеми локальными дисками вашего винчестера.
Помните, что некорректное завершение работы вашего компьютера — это всегда риск не только потерять не сохраненную информацию, но и возможность порчи оборудования, комплектующего. В результате некорректного завершения работы, у вас может выйти из строя винчестер, могут появиться проблемы с оперативной памятью, а также бывали случаи когда появлялись проблемы с процессором и материнской платой персонального компьютера или ноутбука.
Будьте внимательны, когда меняете настройки BIOS, не экспериментируйте с настройками если вы не знаете за что они отвечают. Главное что вы должны знать в своем BIOS — это где выставить автозапуск устройств, а также где произвести настройку даты и времени вашего компьютера. Настройки по разгону процессора и прочее необходимо производить только тогда, когда вы в этом разбираетесь.
Сегодня мы рассмотрели такую популярную тему как, появление загадочного, как кажется на первый взгляд сообщения Default Boot Device Missing Or Boot Failed при включении вашего персонального компьютера или ноутбука, а также выяснили что в таком случае делать.
Источник
Default boot device missing or boot failed что делать lenovo ноутбук
Насколько можно судить из полученной информации, неисправен жесткий диск, который требуется заменить. После замены жесткого диска 2,5″ SATA (можно использовать SSD 2,5″ SATA), придется установить программное обеспечение и соотвествующие драйверы. Как вариант, скачайте с сайта Майкрософт образ Windows 10, создайте загрузочную флешку и с нее начинайте процесс установки, с сайта техподдержки Леново скачиваете и устанавливаете требуемые драйверы. При подключении компьютера к Интернету, должна пройти активация программного продукта. Другой вариант, обращаетесь в АСЦ Леново, где специалистами будет воссоздана первоначальная (заводская) программная среда.
219318 Вид страницы
Re: Lenovo G580
При включении на экране пишет вот что(фото),что это значит,что делать?
После чего это началось?
Настройки биоса меняли?
Возможно, что жесткий диск вышел из строя и требует замены.
Re: Lenovo G580
66401 Вид страницы
Re: Lenovo G580
Какая версия операционной системы установлена?
Re: Lenovo G580
66401 Вид страницы
Re: Lenovo G580
В БИОС попасть можете? Скрин вкладки Boot можете выслать?
Re: Lenovo G580
219318 Вид страницы
Re: Lenovo G580
написал (-а):
Давно не пользовалась ноутом,вот включила и такое,Настройки биос не меняла,как менять их нашла,но не знаю какие правильно установить
Сделайте скриншоты вкладок биоса Infoformation, Configuration, Security, Boot, Exit.
Какая версия Windows установлена на вашем аппарате?
Re: Lenovo G580
219318 Вид страницы
Re: Lenovo G580
На первый взгляд настройки правильные.
Похоже на неисправность жесткого диска.
Правила Сообщества
Пожалуйста, ознакомьтесь с правилами сообщества перед публикацией.
Проверьте текущие предложения!
Самые популярные сообщения
Пожалуйста, авторизуйтесь, чтобы поставить Лайк
Welcome to Ideation!
Ideation sections have been created for customers to engage with us by discussing and promoting ideas and improvements relating to Lenovo’s products and services.
As a reminder, your participation in Ideation is governed by Lenovo’s website Terms of Use and by Lenovo’s Forums Community Guidelines. Additional terms governing the Ideation Program are included in the Ideation Terms and may be found here. For your convenience, here’s a
Quick summary of the highlights:
By clicking on “Yes” below you certify that you have read and agree to the Community Guidelines and the Ideation Terms, and acknowledge that by submitting any ideas, material, or information on the Ideation site you grant Lenovo the right to use any such submissions by you in any way without acknowledging, notifying, or compensating you, as described in those documents.
Источник
«No Bootable Device» — ошибка при включении ноутбука (ПК). Как исправить?
Подскажите с одним вопросом.
Что можно сделать, документы «навернулись»? (Очень надеюсь на помощь, т.к. живу не в крупном городе, и до ближайшего сервиса 50 Км. Уже прогуглила кучу информации, но пока воз и ныне там. )
Эта ошибка означает буквально следующее: «Нет загрузочного устройства». Т.е. компьютер при включении не находит (не видит) диска (или находит не тот. ).
Возникать она может как в случае повреждения диска (и тогда ваши документы на нем действительно могут быть потерянными), так и при некорректных настройках того же BIOS (что легко исправляется).
В этой заметке (инструкции) попробую указать в пошаговом режиме, как и что нужно проверить, для решения вопроса. Постараюсь представить решение в пошаговом виде.
Что делать при появлении «No Bootable Device»: по порядку
ШАГ 1
И так, первое, что порекомендую:
Отключаем флешку и др. устройства от USB-портов
ШАГ 2
👉 Далее нам понадобиться зайти в BIOS/UEFI (без этого никак). Ссылку на инструкцию, как это сделать, привел.
В BIOS (UEFI) нам нужно обратить внимание на 2 вещи. 👉 Первая : определился ли диск, видна ли его модель, серийный номер?
Обычно, эта информация представлена на самом первом экране BIOS — ищите название «Storage», «Disk», и пр. подобные производные (см. пример на моем фото ниже 👇).
UEFI (BIOS) ноутбука ASUS — установлен SSD (его модель определяется)
Если операция не дала результатов и устройство не определяет диск — дальнейшие рекомендации из этой заметки вам ничего не дадут. Могу лишь посоветовать вынуть диск и попробовать его подкл. к другому компьютеру для диагностики (пару ссылок ниже в помощь!).
1) Диагностика и проверка диска за 5 мин. для начинающих (быстрый тест в новой Victoria 5)
👉 Вторая вещь (на которую следует обратить внимание, если диск определяется!) — это раздел «BOOT» (отвечает как раз за загрузку). Здесь следует проверить:
Переключаем с UEFI на Legaсy // BIOS ноутбука Dell Inspiron
ШАГ 3
В определенных случаях* вызвать рассматриваемую ошибку могло повреждение загрузочных записей Windows (в следствии чего они могли повредиться — другой вопрос, иногда из-за вирусного заражения, аварийного откл. электричества и пр.).
Если у вас есть установочная флешка с Windows 10 — можно попробовать восстановить загрузчик (либо установить вторую копию Windows без форматирования и удаления текущей информации на диске). Парочка моих прошлых инструкций по этим темам — вам в помощь! 👌
1) Windows 10 не загружается, как восстановить загрузчик: способ 1, способ 2
Восстановление системы (при установке ОС)
Если нужно поработать с документами, без переустановки (восстановления) Windows
👉 Вариант 1 : вынуть диск и подключить его к телефону или к другому компьютеру (ноутбуку).
👉 Вариант 2 : воспользоваться Live-CD-флешкой ( прим. : загрузившись с нее — вы получите практически полноценную Windows, очень похожую на классическую, установленную на HDD).
Разумеется, в «такой» системе (запущенной с LiveCD) есть неск. общих программ для работы с документами: doc, txt, pdf и пр. (без специфических вещей!).
Какие программы есть на диске «Стрельца. » // Это классическая LiveCD флешка
Источник
Default Boot Device Missing or Boot Failed. При запуске ноутбука Lenovo. — как исправить?
Была переустановлена Windows, отформатирован диск и произошел сбой, вызвавший циклическое восстановление системы.
После перехода с GPT на MBR произошло следующее
При запуске ноутбука Lenovo G500s появляется надпись:
«Не удалось запустить сеть EFI 0 для IPv4 (20-89-84-E0-96-95
Проверка носителя [сбой]
Ошибка загрузки EFI Network 0 для IPv4 (20-89-84-E0-96-95
Проверка носителя [сбой]
Не удалось запустить сеть EFI 0 для IPv6 (20-89-84-E0-96-95″
Затем появится окно с текстом:
«Загрузочное устройство по умолчанию отсутствует или загрузка не удалась.
Вставьте носитель для восстановления и нажмите любую клавишу
Затем выберите Boot Manager, чтобы выбрать новую загрузку
Устройство или загрузочный носитель»
Если вы нажмете «ОК», он будет перенесен в диспетчер загрузки, где написано:
«Меню параметров загрузки
Сеть EFI 0 для IPv4 (20-89-84-E0-96-95)
Сеть EFI 0 для IPv6 (20-89-84-E0-96-95)
изменить вариант. ENTER, чтобы выбрать вариант»
Затем появляется надпись с просьбой перезагрузить компьютер
Не могу зайти в БИОС.
Привет. Нашел на форуме Lenovo:
Отключите адаптер переменного тока от компьютера, если вы можете извлечь аккумулятор, снимите и его.
Нажмите и удерживайте кнопку питания в течение 15 секунд.
Подключите все обратно, включите компьютер и нажмите F2 или Fn + F2
Это загрузит систему в BIOS
Проверьте на вкладке информации, обнаружен ли жесткий диск / жесткий диск.
если его нет, скорее всего, проблема с ним — нужно проверить и заменить или обратиться в сервисный центр Lenovo.
вам также необходимо проверить опцию Lan Boot в BIOS — отключите ее =============================================
Если решение помогло вам, пометьте его, чтобы оно могло помочь другим.
Источник


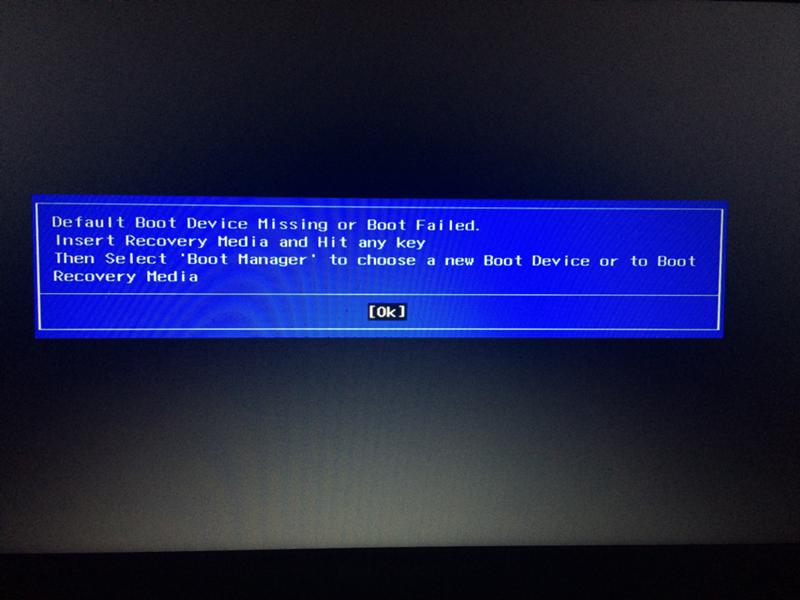
.jpg)













