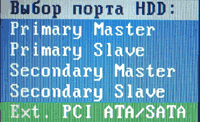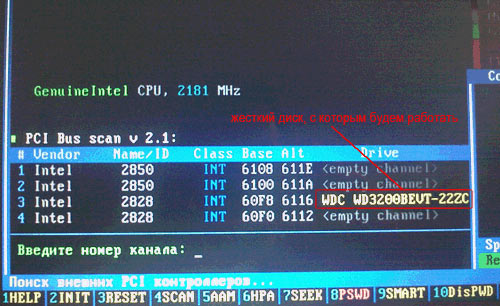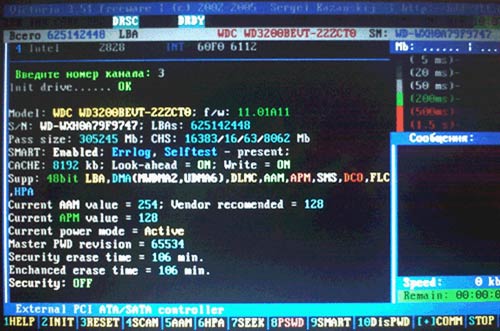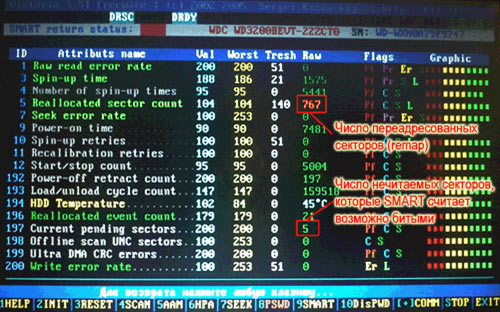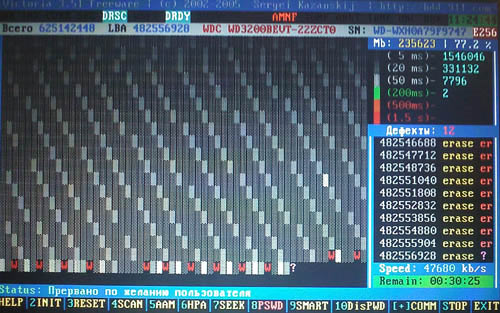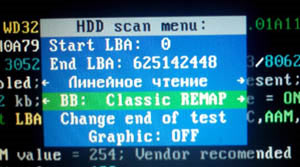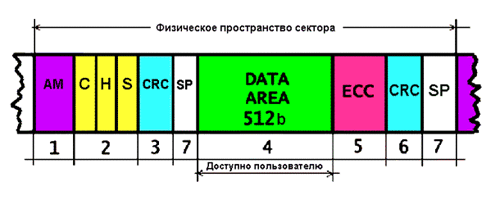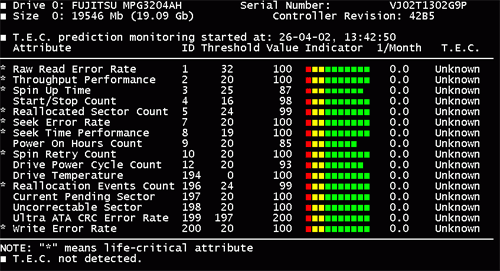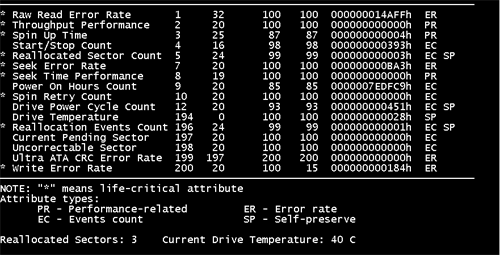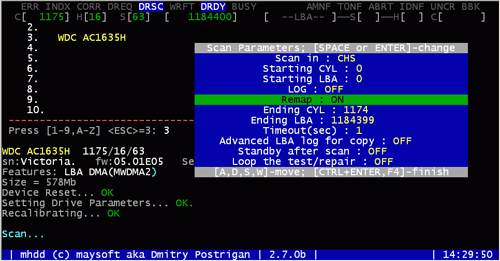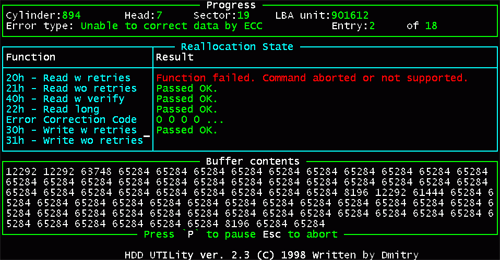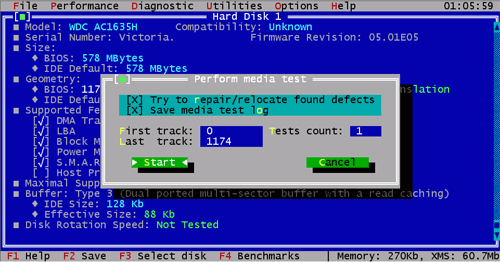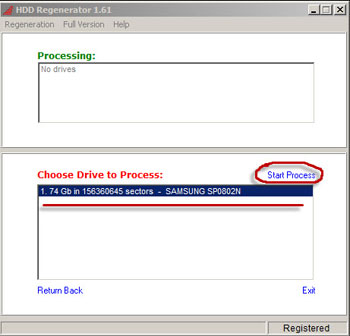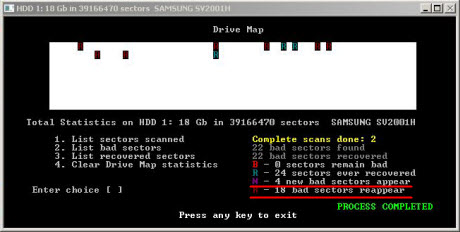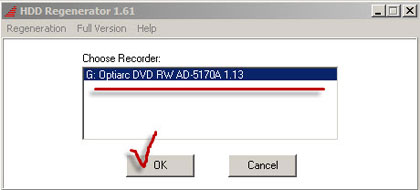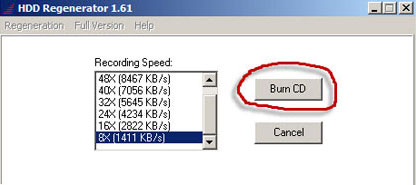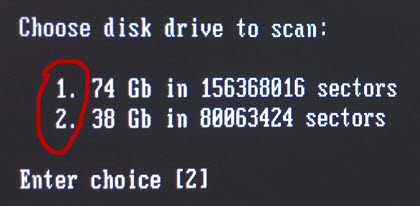Материал подготовлен совместно с техническими специалистами Запускай.РФ — у них вы можете заказать недорогой ремонт компьютеров.
Перед тем как разобраться в вопросе, касающимся диагностики и лечения неисправных участков, остановимся на особенностях устройства оборудования и организации на нем системы хранения информации. Сам жесткий диск представляет собой совокупность вращающихся магнитных дисков, над которыми движутся головки, считывающие информацию.
Эти головки выполняют следующую функцию. Они намагничивают соответствующие участки жесткого диска, оставляя на них информацию в виде нулей и единиц. Так как процесс записи характеризуется строгим порядком, то информация заносится не хаотично, а в определенные места, которые называются секторами.
Если информация легко считывается программой, то он в порядке и функционирует в соответствии с нормой и требованиями, предъявляемыми к оборудованию. В обратном случае, когда информационный ресурс недоступен для восприятия, сектор считается битым.
В чем причины образования таких секторов? Как правило, такие участки жесткого диска образуются в результате неправильного выключение компьютера по вине пользователя или неожиданного отключения электричества. Так же причина кроется в механическом воздействии, к примеру, в ударе персонального компьютера. Перегрев и брак еще один способ получить битый сектор.
Наличие таких секторов может значительно осложнить работу компьютера, и прямым образом сказаться на оперативности работы системы, в самых тяжелых случаях вывести жесткий диск из строя.
Организация проверки поврежденных секторов
Каким образом можно выявить сбойные сектора на жестком диске персонального компьютера? В практике используются несколько способов. Один из них — использование бесплатной программы Victoria разработанной Сергеем Казанским, талантливым программистом из Белоруссии.
Она пользуется популярностью у многих пользователей и программистов, поскольку эффективно справляется со всеми поставленными перед ней задачами. Кроме DOS версии доступны для использования Windows-версии. Но для максимально эффективной работы все-таки рекомендуем применять первый вариант, на примере которого и рассмотрим особенности диагностики.
Спектр функциональных возможностей утилиты включает:
- потенциал формирования и просмотра сводной таблицы диагностики состояния жесткого диска ПК
- запуск сканирование поверхности и поиск дефектных, нечитаемых участков
- реанимирование поврежденных участков
- полное форматирование жесткого диска на всех уровнях
Внимание! Все действия вы выполняете на собственный страх и риск, возможна утеря информации хранящейся на жестком диске в процессе восстановления.
Данная программа имеет много возможностей и алгоритмов работы, в данной статье рассмотрены лишь некоторые из них. Кроме того существуют нюансы в зависимости от производителя и модели HDD.
Сохраняем программу на съемный носитель (загрузочную флеш-карту), и настраиваем БИОС так, чтобы работа с программой была максимально корректной. Входим в меню BIOS и устанавливаем режим SATA в IDE значение.

Изображение демонстрирует, что в меню установлен режим AHCI. При такой настройке используемая нами программа не сможет провести диагностику жесткого диска. Далее запускаем программу Victoria с загрузочной флешки.
Выбираем IDE-канал, с которым работает жесткий диск персонального компьютера. Порядок действий следующий:
- на клавиатуре в английской раскладке нажимаем клавишу P, появляется окно с меню
- выбираем нужный канал и жмем «Ввод»
Соблюдаем следующее условия:
- жесткий диск (ЖД) подсоединен к порту SATA, пункт меню «Ext. PCI ATA/SATA»
- ЖД характеризуется разъемом IDE, иной предлагаемый программой вариант
При условии, что настройка контроллера сделана правильно, программа диагностики выдаст окно со списком каналов. Непосредственно с клавиатуры вводим цифру номера канала (на изображении это номер три), и нажимаем «Ввод».
Для того чтобы проверить правильность выполненных действий, проводим следующий ряд манипуляций. Нажимаем функциональную клавишу F2. Экран представляет служебную информацию, которая содержит данные о модели, объеме, номере и прочих характеристиках жесткого диска. Если такая информация появилась, значит, программа к диску подключилась, и все сделано верно.
Далее просматриваем SMART таблицу, если случай не тяжелый, то такая таблица вполне может предоставить данные о наличии битых секторов и без дальнейшего сканирования. Просмотр таблицы доступен при нажатии на функциональную клавишу F9.
Главные пункты, которые нам интересны больше остальных, называются:
- Reallocated sector count
- Current pending sectors
Первый пункт содержит информацию о том, сколько секторов имеются в резервной зоне восстановления. Второй пункт характеризует количество секторов, вызывающих подозрения, чаще других сюда попадают сектора, которые не получилось расшифровать при чтении жесткого диска.
Как демонстрирует изображение на рисунке, количество восстановленных секторов составляет 767 единиц, а количество проблемных — 5 единиц. Информация неутешительная, так как объем проблемных компонентов значителен, и такой жесткий диск в ближайшем времени окончательно выйдет из строя. Пока вся информация еще может быть сохранена, необходимо в срочном порядке делать резервную копию, а жесткий диск заменить. Выход в основное меню программы осуществляется при нажатии любой клавиши на клавиатуре.
Способы восстановления битых секторов
Итак, диагностика закончена, и утилита представила отчет о состоянии жесткого диска персонального компьютера. Как же восстановить поврежденные сектора жесткого диска? По большому счету сделать это довольно просто. Легкий вариант — активировать сканирование в режиме автоматического восстановления.
Как происходит восстановление, разберем суть работы. Сами дефектные участки делятся на два вида. Первый — когда записанная информация не читается, потому что наблюдается расхождение объема информационного поля и итоговой суммы контроля в конце. Как правило, такое происходит из-за внезапного прекращения работы ПК.
Такие сектора в большинстве случаев дефектными не являются, просто процесс записи информации был прекращен внезапно, поэтому финальный контрольный элемент старый и не актуален текущему моменту. Восстановить такой диск просто — отформатировать. В последствие можно его использовать без опасений за качество работы.
Второй случай, когда сектор имеет механическое повреждение в виде царапины или размагничивания. Причина таких повреждений, как правило, перегрев, реже удар. Исправить такой сектор гораздо сложнее, но, тем не менее, возможно. Делается это за счет потенциала сектора, который устроен таким образом, что информация, хранящаяся на нем, занимает лишь часть объема, а реальный потенциал гораздо больше. Жесткий диск использует систему переадресации, и оперативно может перезаписывать информацию из областей недоступных для чтения.
Логически процесс выглядит следующим образом, записанная информация физически находится в другом месте, а путь к ней остается прежним. Естественно, такой способ несколько замедляет процесс чтения, но если количество таких секторов незначительно, то работа в таком режим вполне допустима.
Обратимся к представляемой здесь утилите Victoria, и ее возможностям по реанимированию битых дисков. Функциональной клавишей F4 вызываем контекстное меню, и выбираем пункт «BB: Erase 256 sect». Нажимаем «Ввод» и активируем сканирование жесткого диска.
Процесс занимает длительное время, от получаса до пары часов, так что лучше набраться терпения. Как только будет обнаружен дефектный сектор, утилита сразу же постарается его отформатировать. При условии, что сектор не имеет механических повреждений, процедура пройдет легко, и сектор будет пригоден для последующего использования.
Если же программа найдет серьезно поврежденный сектор, на экране появится сообщение об ошибке.
Рекомендуется не прекращать процесс сканирования жесткого диска, и даже если ошибок много, довести до конца. Поскольку гарантии в том, что не появятся сектора первого типа, нет, а переносить всю информацию с дефектной части в область резервного копирования нерационально.
Конечно, все эти манипуляции могут оказаться довольно сложными для неопытного пользователя компьютера, в таком случае можно воспользоваться альтернативным вариантом и обратиться в сервис http://запускай.рф/информация/территория/ясенево/, где ремонтом вашего HDD займутся профессионалы.
Остальные читатели могут ознакомиться с инструкцией по переносу нечитаемых секторов жесткого диска в область резервного копирования.
Функциональной клавшей F4 вызываем контекстное меню утилиты, и выбираем строку с названием «BB: Classic REMAP». Нажимаем «Ввод».
Процесс сканирования поверхности жесткого диска начнется вновь, но в этот раз форматирование происходить не будет, каждый сектор, который невозможно будет прочитать и идентифицировать, утилита перенесет в область резервного копирования. Важно учесть состояние жесткого диска и степень его износа. В критических случаях, область резервного копирования может оказаться недостаточной, и тогда выполнить операцию программе не удастся. Но как демонстрирует рисунок, представленный ниже, все прошло отлично.

Утилита завершила свою работу. Все области жесткого диска были просканированы. Дефектные сектора первого и второго типа найдены и приведены в порядок. После всего комплекса процедур жесткий диск должен отвечать удовлетворительному состоянию.
Для корректного завершения работы с жестким диском нужно дополнительно диагностировать файловую систему. Реализовать задачу можно используя специальные программные продукты. Отличным вариантом является программа «CHKDSK», подробней можно ознакомиться здесь.
Еще одни способ — это полное форматирование диска. Активировать процедуру можно, как встроенными средствами Windows, так и функциональными возможностями утилиты Victoria. Главное не забывать, что при этом теряется вся информация хранящееся на нем. После завершения последнего этапа жесткий диск можно использовать, не опасаясь за эффективность и качество его работы.
Читайте о способах исправления ошибок HDD, возможно ли восстановить битые сектора и как это сделать. Рассмотрим как восстановить данные с проблемных дисков.Возникновение битых секторов и других неисправностей жесткого диска может привести в потере всей информации. О возможных методах исправления таких ошибок и способах восстановления данных с проблемных дисков мы и расскажем в нашей статье.
Введение
Компьютерные устройства представляют собой сложный инновационный механизм, сочетающий в себе совокупность электронных элементов, направленных на создание, обработку, обмен и хранение разнообразной информации, а также вывод и визуализацию всех данных для удобства конечных пользователей.
Самыми популярными представителями команды компьютерных устройств являются стационарные персональные компьютеры и ноутбуки, включая их различные модификации (нетбуки, ультрабуки, ноутбуки-трансформеры и т.д.). Комплексное сочетание из мощнейших компьютерных процессоров, современных высокоуровневых элементов памяти, сверхскоростных графических ускорителей, хранилищ данных значительных объемов и других обязательных элементов, позволяет им, по праву, занимать лидирующее место среди остальных видов компьютерных устройств.
Наличие современных версий персональных компьютеров и ноутбуков подразумевает обязательное использование программного обеспечения для поддержания высоко уровня производительности, управления и контроля над всеми процессами. Наиболее распространенной программой, в полной мере удовлетворяющей заявленным требованиям, можно смело назвать операционную систему Windows от корпорации Microsoft.
Обязательное применение современных разработок в области компьютерного программирования, высочайшие скоростные характеристики обработки огромного массива данных, высокий уровень функциональности системы, многозадачность и унификация внутренней оболочки операционной системы, пригодной для совместного применения программ и приложений сторонних производителей, дружественный пользовательский интерфейс и ряд других преимуществ помогли получить системе Windows необычайные популярность, распространение и признание пользователей во всем мире.
Совокупность продвинутой операционной системы и современных элементов внутреннего наполнения персональных компьютеров и ноутбуков помогает пользователям справляться с любыми высоко затратными задачами, осуществлять одновременное исполнение многих заданий без общей потери производительности и скорости обработки данных.
Одним из главных элементов компьютерных устройств, который отвечает за управление и безопасное хранение всей информации пользователя и операционной системы Windows, выступает хранилище данных. В его качестве пользователи могут использовать различные устройства для хранения: внутренние и внешние накопители на жестких магнитных дисках HDD,твердотельные накопители SSD, комбинированные гибридные жесткие диски, сочетающие в себе элементы двух предыдущих видов накопителей, и другие виды устройств.
Несмотря на быстроразвивающуюся отрасль производства твердотельных накопителей, они имеют ряд существенных недостатков, значительно снижающих их распространение. Поэтому наибольшую популярность и повсеместное применение получили, и продолжают удерживать, жесткие диски HDD, зарекомендовавшие себя как недорогие и высоко емкие устройства хранения информации, удовлетворяющие потребностям потребительского и корпоративного сегментов, и обладающие высокой степенью надежности.
Принимая во внимание широчайшую популярность и значительное количество используемых устройств хранения информации, нередко встает вопрос о проблеме возникновения битых секторов и поиске возможных способов исправления обнаруженных ошибок жестких дисков HDD. Для сохранения информации пользователей и исключения ее преждевременной потери, важным требованием является обязательная поддержка используемого жесткого диска в исправном рабочем состоянии. И при возникновении проблем с его структурой, программным или аппаратным наполнением необходимо озаботиться переносом пользовательских данных на исправное устройство хранения информации, или восстановить потерянные данные, если плохие сектора на жестком диске привели к его поломке. Далее в нашей статье мы постараемся рассмотреть возможные способы решения представленных проблем.
Краткий обзор устройства жесткого диска HDD
Прежде чем приступить к описанию решения вышеперечисленных проблем, стоит остановиться на устройстве жесткого диска для полноценного понимания принципов работы устройства, правильной диагностики проблемы и выбора способов для ее устранения.
Жесткий диск представляет собой механическое запоминающее устройство, что делает его наиболее уязвимым элементом персонального компьютера, ввиду наличия движущихся частей. Основными компонентами жесткого диска можно назвать плату управления электроникой, блок считывающих головок и жесткие алюминиевые или стеклянные пластины, покрытые ферромагнитным слоем, на который непосредственно осуществляется запись всей информации.
В жестких дисках, в зависимости от заявленного объема памяти, используется одна или несколько пластин, расположенных на одной оси. Благодаря высокой скорости вращения барабана, считывающие головки, в процессе записи или чтения информации с жесткого диска, не касаются поверхности пластин, за счет чего достигается высокий уровень долговечности диска в целом. А по завершению, перемещаются в парковочную зону для безопасного расположения.
Корпус жесткого диска представляет собой герметично закрытый контейнер, в который исключено попадание посторонних элементов и частиц и достигается общая защищенность устройства.
Принцип хранения информации на жестком диске HDD
На основе полученных знаний об устройстве жесткого диска, описанных в предыдущем разделе, известно, что вся информация хранится на жестких пластинах в герметичном корпусе диска.
Процесс записи и считывания информации подразумевает под собой наличие строго структурированного дискового пространства, обладающего определенными элементами разделения диска. Поэтому внутренняя организация поверхности пластин диска имеет специальную разметку, во взаимодействии с которой, производится запись и хранение информации на устройстве. В соответствии с разметкой, поверхность запоминающих пластин разбита на дорожки, которые в свою очередь, поделены на сектора (минимальную область памяти диска, применяемую для хранения информации). Размер сектора, как минимальной базовой единицы записи информации, составляет 512 байт. Но в зависимости от выбранной файловой системы, применяемой при форматировании жесткого диска, сектора могут быть объединены в кластеры, которые в свою очередь, будут использоваться как единичный объем памяти при записи и хранении данных. Кластер может состоять из нескольких физических секторов, конечный размер которого зависит от общего количества объединенных секторов, и может достигать шестидесяти четырех килобайт.
При записи информации система определяет размер записываемого файла и размещает его содержимое в необходимом количестве кластеров. Расположение записанных кластеров на поверхности диска может быть различным. В зависимости от объема исходного файла, загруженности жесткого диска и ряда других факторов, кластеры, содержащие данные одного файла могут находиться как рядом друг с другом, так и могут быть распределены по всей поверхности запоминающей пластины накопителя. Другими словами, исходный файл при записи будет разбит на отдельные части и фрагментально записан на жесткий диск. Что в конечном итоге может увеличить время считывания файла головкой диска, ведь ей необходимо будет отыскать все фрагменты файла при обращении к нему. И в случае повреждения сектора, часть или вся информация может быть потеряна, так как сектор является основным элементом, отвечающим за хранение данных.
Что обозначает понятие битые сектора?
Как уже было описано ранее в предыдущем разделе, конструктивной особенностью накопителя на жестких магнитных дисках является наличие секторов (или кластеров), которые служат для записи и хранения различной информации. Если, по различным причинам, произойдет повреждение сектора, то, с большой долей вероятности, вся записанная на нем информация будет испорчена, и восстановить ее, в зависимости от степени и вида повреждения, получается не всегда. Поэтому сектора, получившие повреждения, принято называть битыми секторами (также распространены названия BAD-сектора, плохие или неисправные), и хранить в них какие-либо данные уже невозможно.
Распознать битые сектора пользователям проблематично, поскольку визуально в операционной системе они не отображаются. И потребуется воспользоваться специальным программным обеспечением для их идентификации.
Использование жесткого диска с битыми секторами чревато нежелательными последствиями, так как информация с таких секторов не может быть прочитана, а также невозможно выполнить запись на них. Если секторов мало и их количество не увеличивается, то такая ситуация приемлема, и позволяет использовать жесткий диск долгое время. Ведь даже новые жесткие диски, в большинстве случаев, поступают от производителей и уже изначально содержат некоторое количество битых секторов. Система отмечает обнаруженные битые сектора и при записи игнорирует их, помещая в отдельный список исключений.
Возможные причины возникновения битых секторов
Повреждению магнитной поверхности жесткого диска, и как следствие, возникновению битых секторов, могут послужить различные причины. Но в основном, их характер обусловлен наличием двух факторов: способами механического воздействия и ошибками программной среды.
При механическом воздействии самой распространенной причиной выступают неисправности вследствие удара или падения диска. Даже если вы всегда аккуратны и не роняли свой диск, то нет гарантии, что во время транспортировки, например в магазине, или на складе, этого не случилось.
Следующими, по частоте возникновения, причинами являются брак при производстве жесткого диска, нарушение технологического процесса при изготовлении устройств или неудачное конструктивное решение. Всегда есть вероятность, что определенная партия или новый вид жесткого диска столкнуться с такими неисправностями, и как следствие, на диске начнут появляться битые сектора. Если процесс не статичен и появление битых секторов продолжается, то очень скоро диск может испортиться настолько, что вся информация на нем будет уничтожена безвозвратно.
При обращении к сектору специальных вспомогательных программ операционной системы обратно может приходить сообщение с ошибкой, на основании чего команда помечает сектор как битый. Такой вид причин относится к ошибкам программной среды и может включать в себя следующие виды.
Частой причиной выступает ошибка, возникшая по причине сбоя электропитания, в результате чего, запись данных осуществляется не полностью или с какой-либо ошибкой. И при последующем обращении системы к такому сектору он будет недоступен. Не менее часто встречаются ошибки, возникающие после сбоя операционной системы, отдельных приложений и программ.
Повреждения файловой системы или содержимого главной загрузочной записи приводят к тому, что операционная система не может определить отдельные разделы, или их параметры определяются с ошибкой. Повреждение сигнатуры, искажение кода загрузчика, разрушение содержимого таблицы разделов, неверное определение границ логического раздела приводит к отсутствию доступа к диску.
Также к программным ошибкам можно отнести случайное удаление системных файлов, отвечающих за работоспособность жесткого диска, и преднамеренное повреждение данных вредоносной вирусной программой. В результате теряется важная загрузочная информация, и сектора диска получают программное сообщение об ошибке.
Предварительные способы сохранности данных
Наличие BAD-секторов на жестком диске может послужить инициатором возникновения многих проблем: диск не загружается, испорчены локальные разделы, повреждена информации на диске, неполадки прошивки устройства, повышенный износ жесткого диска, блокируется доступ к данным и т.д.
Также существенно замедляется работа жесткого диска, что вызывает его зависание (отсутствие реакции на любые действия пользователя) в определенные моменты времени, особенно во время инициализации и запуска операционной системы.
При таких симптомах необходимо озаботиться переносом ваших данных на другой накопитель, созданием резервной копии или воспользоваться удаленным облачным хранилищем данных. Резервное копирование является важным шагом на пути безопасного хранения данных и их защиты от непредвиденной потери. Регулярное создание копий позволит пользователям быть уверенными в том, что данные всегда можно будет извлечь обратно, если с основным массивом что-либо произойдет. Ведь шансы на одновременное повреждение жесткого диска с данными и накопителя с резервной копией минимальны.
Вариант с облачным хранилищем позволяет пользователям получать доступ к своим данным в любом месте и с любого устройства. Что очень удобно, при постоянном использовании нескольких устройств. Однако использовать облачное хранилище можно лишь в том случае, когда пользователи полностью уверены в высокой степени защиты хранилища от взлома и доступа к нему третьих лиц.
Способы исправления ошибок HDD
Ошибки HDD могут возникать, в основном, по двум видам причин. Если причиной появления битых секторов диска послужило механическое воздействие на диск (в результате удара или повреждения поверхности жесткого диска), то вернуть сектора в рабочее исходное состояние не выйдет. Создание жесткого диска представляет собой сложный технологический процесс, поэтому производители часто закладывают в диск небольшой резерв. И при обнаружении системой битого сектора он будет исключен из таблицы рабочих секторов и заменен исправным сектором из резерва. Однако количество резервных секторов имеет граничный лимит. И в случае возникновения большого количества новых поврежденных секторов, заменить их будет нечем.
При ошибках программной среды пользователи могут воспользоваться некоторыми способами для исправления битых секторов, направленных на диагностику, исправление ошибок и возврат работоспособности озвученных секторов.
Использование стандартного приложения CHKDSK
Основным инструментом в операционной системе Windows, который в полной мере позволяет устранить неполадки жесткого диска, является системное стандартное приложение CHKDSK.
Однако инструмент предназначен, в первую очередь, для диагностики и исправления неполадок на жестких дисках HDD. В случае применения на персональном компьютере или ноутбуке твердотельных накопителей SSD, вы можете подчерпнуть информацию о возможных способах диагностирования состояния накопителей из видео обзора: Диагностика SSD диска: программы для поиска и исправления ошибок SSD диска.
CHKDSK осуществляет детальную проверку жесткого диска и исправляет обнаруженные ошибки. Приложение сканирует жесткий диск, исправляет ошибки логических секторов, маркирует плохие и битые сектора, которые не могут быть исправлены, и перемещает данные в безопасные и рабочие сектора на жестком диске.
Запустить исполнение приложения CHKDSK можно двумя способами. В первом случае необходимо воспользоваться приложением командная строка, запущенным с правами администратора. Нажмите кнопку Пуск, расположенную на Панели задач в нижнем левом углу рабочего стола, и откройте главное пользовательское меню Windows. В перечне доступных приложений, при помощи бегунка полосы прокрутки, переместитесь вниз списка, и нажмите на раздел Служебные – Windows. В открывшемся вложенном меню найдите раздел Командная строка и щелкните по нему правой кнопкой мыши. В появившемся меню в разделе Дополнительно выберите во всплывающем меню раздел Запуск от имени администратора.
Полное описание возможных способов доступа к командной строке можно найти в нашей ранней статье: Что означает понятие системный файл Windows?.
В окне командной строки с правами администратора введите команду запуска приложения CHKDSK:
Chkdsk C: /f /r
В данном примере будут выполнены проверка и исправление ошибок логического раздела C:.
Приложение позволяет использовать много различных флагов, направленных на исполнение соответствующих задач. Однако, для исправления неполадок жесткого диска, используются лишь два из них:
/f – применение этого флага дает указание приложению осуществить проверку жесткого диска на наличие ошибок и исправить их;
/r – данный флаг используется совместно с флагом /f и заставляет приложение произвести поиск поврежденных секторов жесткого диска и восстановить их содержимое.
Более подробно ознакомиться со способами проверки жесткого диска на ошибки и возможными методами исправления их в операционной системе Windows можно на нашем видеоканале в руководстве: Как проверить жесткий диск на ошибки и исправить ошибки в Windows 10, 8, 7.
Во втором случае, можно выполнить исполнение действий по поиску битых секторов и исправлению ошибок из проводника файлов Windows. Откройте проводник файлов любым удобным для вас способом, например, дважды щелкнув ярлык Этот компьютер на рабочем столе. В разделе Устройства и диски щелкните правой кнопкой мыши по требуемому диску. Во всплывающем контекстном меню выберите раздел Свойства.
Или выбрав диск, нажмите на главной панели меню во вкладке Компьютер кнопку Свойства.
В открывшемся окне свойств локального диска перейдите на вкладку Сервис, а затем в разделе Проверка на наличие ошибок нажмите на кнопку Проверить.
Будет запушена проверка на предмет обнаружения и устранения ошибок жесткого диска, результатом которой будет полное устранение диагностированных проблем.
Использование форматирования диска
Иногда, если речь не идет о системном диске, можно воспользоваться способом полного форматирования логического диска. Такой процесс в исполнении средств операционной системы Windows осуществляет комплексную проверку поверхности жесткого диска и исключает обнаруженные поврежденные сектора из доверенной области хранения данных. Занося в служебную информацию диска отметку о конкретных битых секторах, Windows в дальнейшем не допускает их использование для записи новых данных. Форматирование системного диска возможно совместно с переустановкой операционной системы Windows, которое также можно выполнить, если существенно замедлилась работоспособность компьютера, возникают частые системные неполадки, и вы обладаете достаточным уровнем знаний для выполнения процесса переустановки системы.
Откройте проводник файлов Windows и найдите диск, который требуется форматировать. Нажмите на нем правой кнопкой мыши, и во всплывающем контекстном меню выберите раздел Форматировать.
В окне параметров форматирования локального диска задайте соответствующие настройки и нажмите кнопку Начать для запуска процесса. По завершению форматирования ошибки логического диска будут устранены. Однако будет стерта вся, расположенная в этом разделе, информация. Поэтому такой способ можно применять в том случае, когда диск не хранит в себе важных данных или они перенесены (скопированы) на другой носитель.
Способы восстановления информации
Если количество битых секторов приобрело критическое значение, в результате чего утрачен доступ к диску, он не читаем или находится в нерабочем состоянии, то пользователи могут попытаться восстановить, расположенную на таких дисках, информацию, обратившись за помощью в специализированную лабораторию, воспользовавшись бесплатным программным обеспечением или используя профессиональную программу для восстановления данных.
Обращение в специализированную лабораторию
Специализированные лаборатории для восстановления удаленных данных с поврежденных носителей располагают дорогостоящим оборудованием, стерильными кабинетами и специалистами достаточного профессионального уровня для ремонта накопителей и восстановления информации пользователей.
Применение современных аппаратных инструментов для восстановления данных позволяет специалистам лабораторий извлекать информацию с поврежденных жестких дисков, преодолевая наличие битых секторов, и восстанавливать ее.
Однако при всех преимуществах, обращение за помощью в специализированную лабораторию, имеет ряд существенных недостатков, которые значительно снижают эффект от ее использования.
Специалисты лаборатории не дают никаких гарантий, что в результате их действий, информация пользователей будет восстановлена, а также общая стоимость услуг лаборатории потребует от пользователей значительных финансовых затрат. И даже при отрицательном результате, пользователи в любом случае вынуждены будут оплатить услуги лаборатории.
Поэтому обращаться в лабораторию по восстановлению данных следует лишь в том случае, когда восстановить другими способами информацию нет возможности, и ее восстановление стоит любых затрат.
Применение бесплатного программного обеспечения
Использование бесплатного программного обеспечения для восстановления данных не является обоснованным решением, поскольку такой вид программ имеет серьезные ограничения. И при описанном виде проблем (наличии плохих и поврежденных секторов жесткого диска), такие программы практически не имеют шансов выполнить восстановление информации пользователей.
Бесплатные программы имеют урезанный, значительно ограниченный по своим возможностям, внутренний функционал, а также в них реализован принцип лимитирования итоговых восстановленных файлов по окончательному количеству или общему занимаемому объему. Такие виды программ подойдут лишь как разовый инструмент для восстановления одного или нескольких файлов. Для решения более глобальных задач, пользователям необходимо обратить свое внимание на профессиональные программы для восстановления файлов. Одной из таких программ, получившей заслуженное признание пользователей и множество положительных отзывов, является Hetman Partition Recovery от компании Hetman Software.
Использование профессионального программного обеспечения для восстановления данных
Профессиональные программы для восстановления имеют широчайший набор внутренних инструментов, направленных на устранение неполадок, обнаружение и безопасное восстановление всей возможной информации.
В международной компьютерной информационной сети Интернет пользователям доступны для скачивания и установки различные виды программного обеспечения для восстановления удаленных данных. Однако лучшим решением будет обратить свое внимание на действительно успешный продукт, имеющий необычайно высокий итоговый процент восстановления готовых и рабочих файлов, – Hetman Partition Recovery.
Программа занимает лидирующее положение в линейке программ компании Hetman Software, и помимо стандартных возможностей (восстановление файлов после: обычного и безвозвратного удаления, форматирования диска, вредоносного воздействия вирусных программ, системного или аппаратного сбоя и т.д.), обладает способностью восстанавливать практически любые данные с поврежденных, недоступных или полностью не рабочих жестких дисков. Независимо от вида повреждения, количества битых секторов и общей работоспособности жесткого диска, программа успешно анализирует и восстанавливает любую информацию практически в полном объеме.
Скачайте с официального сайта компании установочный файл и запустите его исполнение. Мастер пошаговой установки поможет определиться с первоначальными настройками и благополучно установить программу на компьютер или ноутбук. По окончанию нажмите кнопку Готово для выхода из программы установки.
Теперь программа установлена и готова для последующего использования. Запустите Hetman Partition Recovery, например, дважды щелкнув ярлык программы на рабочем столе, или другим удобным способом. При первичном запуске, программа выполнит базовое сканирование системы, произведет поиск всех подключенных устройств и отобразит их в центральной панели окна.
Для безопасного восстановления информации дважды щелкните на выбранный локальный диск или целый физический диск, и активируйте запуск мастера восстановления файлов. В открывшемся окне пользователям будет необходимо выбрать тип анализа, который мастер должен будет применить для поиска и восстановления файлов. На выбор доступны два вида анализа: Быстрое сканирование и Полный анализ. Первый вид анализа сможет восстановить файлы после обычного и безвозвратного способов удаления. Поэтому необходимо выбрать Полный анализ, который полностью задействует возможности программы и восстановит всю возможную информацию, независимо от способа ее потери.
Нажатием кнопки Далее процесс анализа и восстановления файлов пользователей будет запущен.
Пользователи в реальном времени смогут отслеживать процесс анализа и контролировать его исполнение в окне мастера восстановления файлов по индикатору состояния. Окончательное время завершения напрямую зависит от объема жесткого диска, степени повреждения данных и накопителя в целом, выбранного типа анализа и ряда других дополнительных критериев, и может занять от нескольких минут до нескольких часов. Дождитесь окончания анализа и нажмите кнопку Готово.
Все найденные файлы будут отображены в окне программы. Используя функцию предварительного просмотра, пользователи смогут ознакомиться с содержимым каждого конкретного файла в соответствующем разделе. Выбрав необходимые файлы и поместив их в раздел Список восстановления (простым перетаскиванием файла) нажмите кнопку Восстановить на главной панели окна программы.
Мастер восстановления файлов незамедлительно предложит пользователям определиться с методом сохранения выбранных файлов: сохранение на жесткий диск или другой накопитель по желанию пользователя, запись данных на оптический диск, создать виртуальный образ ISO или выгрузить данные по FTP-протоколу. Выбрав один из предложенных вариантов, пользователям необходимо будет указать несколько дополнительных параметров, например, выбрать имя папки для сохранения и задать путь к ней, и сохранить искомые данные.
Теперь файлы пользователей сохранены на указанном виде носителя и доступны для просмотра и последующего использования.
Ознакомиться с более детальным описанием особенностей восстановления файлов с жесткого диска с повреждёнными секторами и способов минимизации риска потери информации в процессе её восстановления можно на нашем видеоканале в руководстве: Как восстановить файлы с битого диска?.
Полную версию статьи со всеми дополнительными видео уроками читайте в нашем блоге…
Данный материал является частной записью члена сообщества Club.CNews.
Редакция CNews не несет ответственности за его содержание.
В данной статье описываются методы самостоятельной диагностики различных неисправностей жестких дисков по симптомам их проявления, а также способы относительно безопасного клонирования жестких дисков с незначительными проблемами.
Рассмотрены различные случаи утраты данных и набор оптимальных действий, которые без глубоких знаний устройства файловых систем с помощью программ автоматического восстановления помогут вам вернуть вашу информацию без посторонней помощи.
Но прежде, чем приступить к каким-либо самостоятельным действиям, необходимо внимательно ознакомиться со всеми материалами статьи, и только потом анализировать состояние вашего жесткого диска, чтобы ваши попытки не стали последними в жизни накопителя, и чтобы оными вы не лишили себя последних надежд на восстановление нужных вам данных.
СОДЕРЖАНИЕ
Часть первая: Диагностика
1. Визуальный осмотр
2. Тестовый запуск
3. Подготовка к тестированию
4. Тестирование
5. Посекторная копия
Часть вторая: Восстановление данных.
6. Методы восстановления данных
7. Типовые случаи и рекомендуемые действия
8. Проверка целостности файлов
9. Частые ошибки пользователей
Соглашаясь на следование дальнейшим инструкциями, вы осознаете, что никто кроме вас самих не несет ответственности за возможный выход из строя накопителя и безвозвратную потерю данных. Набор мер направлен на снижение вероятности наступления неблагоприятного исхода, но не страхует от него на 100%.
Диагностика
1. Визуальный осмотр
Осмотрите накопитель на предмет наличия деформаций, отсутствующих или выгоревших элементов на плате контроллера, проверьте целостность разъемов. Если обнаруживаются какие-то серьезные повреждения или выгоревшие элементы, то настоятельно не рекомендуется пытаться подавать питание на такой накопитель, во избежание усугубления проблемы.
Используя отвертки (как правило, это Torx — T5, T6, T9) открутите винты, фиксирующие плату контроллера, и проверьте состояние контактных площадок на плате контроллера.
Рис. 2 на контактных площадках присутствует оксидная пленка
При наличии окислов можно обычным ластиком попытаться убрать их с контактных площадок. Работать с ластиком можно только над плоскими площадками, как на рисунке. В иных случаях подобное действие неприменимо.
Рис. 3 очищенные контактные площадки.
Если обнаружились какие-то повреждения платы, то не стоит в современных жестких дисках пытаться подставлять плату контроллера от аналогичного накопителя, так как в современных устройствах в ПЗУ на плате могут находиться различные адаптивные параметры, которые формируются во время производственного цикла и уникальны для каждого накопителя. В относительно редких случаях чужие параметры могут грозить повреждением жесткого диска.
При наличии паяльной станции нужно осуществить перенос MCU, EEPROM, NV-RAM, NAND (смотря что имеется на борту платы контроллера и что из этого обязательно требуется переносить) и после такой адаптации использовать донорский контроллер. Стоит отметить, что для адаптации многих контроллеров будет достаточно перенести только микросхему EEPROM.
При подборе платы в первую очередь смотрите на вытравленный номер PCB. Дальше оценивайте совпадение маркировок MCU и VCM&SM контроллера. Если на оригинальной плате и плате донора маркировки MCU и VCM&SM контроллера отличаются, то высока вероятность, что плата потенциального донора не является подходящей. В рамках одного семейства могут существовать разные версии плат, и в некоторых случаях они могут быть совместимы с определенным оговорками, но не стоит пытаться выяснять это в домашних условиях.
Попытка подставить неподходящую плату контроллера (с иным номером на PCB) может привести к выгоранию коммутатора-предусилителя.
При наличии мультиметра проверьте цепи 5В и 12В на предмет короткого замыкания. Также проверьте сопротивление обмоток двигателя. Если есть в наличии гарантированно исправный точно такой же накопитель (совпадает производитель, модельный ряд, ревизия платы контроллера), то можно проверить, одинаковое ли количество выводов в колодке коммутатора будет прозваниваться на «землю», а также сравнить сопротивления. При серьезных различиях можно сделать вывод, коммутатор-предусилитель неисправен, и на этом прекратить какие-либо самостоятельные попытки дальнейшего восстановления данных.
2. Тестовый запуск
Удостоверьтесь в исправности вашей тестовой системы, во избежание постановки неверных диагнозов и если не обнаружилось каких-то внешних причин, препятствующих попытке старта, то подключите интерфейсный кабель и кабель питания к соответствующим разъемам и включите БП.
Если вам заведомо известно, что накопитель был ударен или уронен в рабочем состоянии, или до того, как попал к вам, начал издавать стучащие звуки, воздержитесь от попыток включения.
В этих случаях требуется обязательное вскрытие жесткого диска в условиях ламинарного бокса (или чистой комнаты) и скрупулезное обследование с использованием микроскопа.
Рис. 4 подключение кабелей к жестким дискам.
После подачи питания накопитель должен начать вращать вал. В некоторых случаях это может не произойти с совершенно исправными накопителями, если по каким-то причинам в настройки накопителя внесено требование подачи команды spin up.
При вращении вала появляется легкий шум от воздушного потока. В некоторых накопителях он едва слышим поэтому можно вооружиться стетоскопом (или держать накопитель близко у уха с соблюдением всех правил техники безопасности, чтобы не допустить короткого замыкания).
Если вместо шума воздуха слышна серия цикличных жужжаний, тихих писков или звуков, отдаленно похожих на телефонные гудки, то вероятнее всего накопитель не может начать вращение вала двигателя. Причины этому могут быть следующие: залипание БМГ вне парковочной рампы (зоны), заклинивание вала двигателя, неисправность микросхемы VCM&SM контроллера.
При наличии подходящего накопителя-донора можно проверить версию с неисправностью VCM&SM контроллера, если вы готовы выполнить необходимые адаптации донорской платы, описанные в пункте «визуальный осмотр».
В случаях же залипания БМГ вне парковочной рампы самостоятельные действия по мотивам роликов на youtube обычно приводят к образованию дополнительных царапин на поверхностях пластин либо отрыву слайдеров. Даже если вам удастся относительно удачно вывести БМГ на парковочную рампу, то дефекты полимерного покрытия, образовавшиеся в месте залипания слайдеров, микроцарапины от слайдеров, полученные при выводе БМГ, вкупе с процедурами оффлайн сканирования и пылью из неочищенного воздуха вряд ли позволят вам успеть прочитать существенный объем данных в подавляющем большинстве случаев до начала развития дальнейших необратимых деградационных процессов. Как происходит процесс восстановления данных в таких случаях в профильной компании можно ознакомиться в этой статье «Восстановление данных с внешнего жесткого диска Seagate FreeAgent Go»
При заклинивании вала двигателя обычно требуется пересадка пакета дисков в гермоблок накопителя донора. Такое мероприятие в домашних условиях без должной подготовки и отсутствия необходимых инструментов в 99,9% случаев будет обречено на провал.
Если отсутствует какой-либо звук при подаче питания и накопитель не начинает вращать вал, то возможны следующие диагнозы: неисправна плата контроллера, неисправен коммутатор-предусилитель, неисправен БМГ.
После того, как накопитель начал вращение вала, он должен выполнить калибровку, произвести чтение микропрограммы и, проинициализировав систему трансляции, выйти в готовность. Если вместо калибровки раздаются цикличные стучащие звуки, скрежет или какие-то иные звонкие звуки, немедленно отключите накопитель. Причиной подобных явлений может быть: неисправность БМГ или коммутатора-предусилителя, неисправность микросхемы VCM&SM контроллера.
Микропрограммы некоторых накопителей производят опрос коммутатора-предусилителя до раскрутки вала двигателя, и в случаях обнаружения некорректного отклика или зашкаливающего сопротивления по какой-либо из головок производят аварийную остановку процесса начальной инициализации. К сожалению, далеко не все микропрограммы в достаточной степени контролируют исправность самого устройства и допускают попытки старта откровенно проблемного жесткого диска. Пересадки БМГ рекомендовано проводить в условиях ламинарного бокса с чистым воздушным потоком и специализированным инструментом. Кроме этого, необходимо знать, каким образом подбирать донора, чтобы выбрать его с подходящей ревизией коммутатора-предусилителя, картой головок и близкими адаптивными параметрами. Просто совпадение производителя и модели совершенно не гарантирует, что накопитель является подходящим донором. Даже если удастся самостоятельно подобрать донора и произвести процедуру пересадки, вряд ли удастся прочитать серьезный объем данных из-за сопутствующих проблем.
Какие действия можно предпринять при неисправной плате контроллера, указано в разделе «Визуальный осмотр».
Рис. 5 сильно исцарапанная поверхность пластины (множественные запилы).
Важно понимать, что с каждой попыткой включения накопителя с неисправным БМГ существуют риски дальнейшего разрушения поверхностей пластин, что может привести к полной невозможности восстановления данных.
Если никаких подозрительных звуков накопитель не издает, то после выполнения всех процедур инициализации он должен выйти в готовность. С этого момента накопитель должен быть готов к обмену данными через интерфейс, и в случае подключения к порту системной платы ПК он должен ответить на запрос паспорта со стороны BIOS. Если все в полном порядке с подключением и настройками BIOS, но диск остается невидимым для ПК, то вероятнее всего имеют место проблемы в микропрограмме накопителя, которые не позволяют ему выйти в готовность.
Если накопитель отдает некорректные паспортные данные, например только название модели и нулевую емкость, или название модели не совсем такое, как должно быть, отсутствует серийный номер, то это говорит о том, что процедуры инициализации завершились неуспешно и есть неполадки в микропрограмме. В таких случаях самостоятельно решить проблему без использования профессиональных программно-аппаратных комплексов обычно невозможно.
Отдельным исключением можно рассмотреть случай с Seagate 7200.11 (семейства Moose) с которыми некоторые проблемы можно было решить с использованием RS232-TTL адаптера и обычного терминала, но здесь нужно понимать, что без вникания в проблему микрокода есть риски существенно усугубить ситуацию.
Настоятельно не рекомендуется применять методику в отношении других семейств, так как она приведет к пересчету транслятора, который в подавляющем большинстве случаев будет некорректен и доступ к пользовательской зоне будет до первой точки расхождения. Восстановление данных в этом случае существенно усложняется.
Если в отданном накопителем паспорте все поля корректны кроме емкости, то необходимо проверить, не является ли это следствием ошибки BIOS некоторых материнских плат, которые, используя команды управления HPA, вместо отрезания маленького кусочка LBA диапазона для сохранения копии BIOS, отрезают почти 1Тб.
Рис. 6 паспортная емкость диска 1Тб после некорректной отработки BIOS мат. платы Gigabyte
Для решения этой проблемы можно использовать HDAT2 или аналогичное бесплатное диагностическое ПО, с помощью которого можно вернуть оригинальную паспортную емкость накопителя, а также отключить возможность управления HPA в DCO во избежание рецидива проблемы.
3. Подготовка к тестированию
При тестировании дисков вне профессиональных комплексов важно подготовить операционную систему заранее. Необходимо запретить автоматическое монтирование томов диска во избежание самодеятельности операционной системы.
В ОС Windows для этого с правами администратора нужно запустить diskpart и выполнить команду automount disable. Если потенциально проблемный диск ранее подключался к данной ОС, то необходимо удалить параметры монтирования из реестра командой automount scrub. Для вступления данных настроек в силу рекомендована перезагрузка.
Также необходимо приготовить диагностическое ПО. Под Windows можно использовать бесплатный PC3000 DiskAnalyzer в котором, кроме диагностической функции есть возможность создания посекторной копии. Также желательно иметь в наличии загрузочный USB flash накопитель с HDAT2.
Не обязательно для диагностики использовать только это программное обеспечение. Можно использовать любые иные аналоги, за исключением некоторого небесплатного ПО для слишком доверчивых пользователей, в рекламе которого могут звучать подобные слоганы «… unique program for regeneration of physically damaged hard disk drives. It does not hide bad sectors, it really restores them!». При очень громких заявлениях по факту подобное ПО имеет весьма скромные возможности, которые не превышают возможностей бесплатного ПО, а идеология работы с дефектами больше направлена на окончательное убийство накопителя, нежели на помощь в дальнейшем получении данных.
Если при подключенном накопителе время загрузки ОС выросло в несколько раз даже при отключенном автоматическом монтировании томов, то рекомендуется прекратить какую-либо самодеятельность, во избежание усугубления проблемы.
Существенное увеличение времени загрузки ОС при подключении потенциально проблемного жесткого диска — это весьма характерный признак того, что на поверхностях пластин накопителя имеют место дефекты поверхности. Задержки загрузки ОС возникают вследствие обращений к дефектным секторам и попыток микропрограммы выполнять процедуры оффлайн сканирования, которые ей не по зубам.
После успешной загрузки ОС зайдите в диспетчер устройств и удостоверьтесь, что ваш накопитель присутствует в списке устройств. Если его там нет, то удостоверьтесь, установлен ли драйвер для контроллера, к которому он подключен, и не выключен ли сам контроллер в списке устройств. Если с драйвером и настройкой ОС все в порядке, а накопитель так и не появился в ОС или появился и через некоторое время пропал, то обычно это говорит о широком спектре неисправностей. Наиболее вероятные — это неисправности платы контроллера, зависание микропрограммы накопителя, либо переход накопителя в аварийный режим, при котором он перестает нормально реагировать на большинство команд.
Для уточнения диагноза можно попробовать загрузить DOS и с помощью HDAT2 посмотреть параметры S.M.A.R.T. Если обнаружатся признаки дефектообразования (ненулевые значения по 5 и 197(С5) атрибута в полях ненормированных значений), то можно сделать вывод, что без вмешательства в настройки работы микропрограммы в домашних условиях сделать ничего не получится. Если признаков дефектообразования нет, то причина зависаний может крыться в некорректной работе платы контроллера. В этом случае можете попытаться использовать плату контроллера от накопителя донора.
4. Тестирование
Пройдя предыдущие этапы и не заметив веских причин для остановки процесса, можно приступить к дальнейшей оценке состояния накопителя. В большинство накопителей, выпущенных в этом веке, внедрена технология S.M.A.R.T., которая контролирует состояние накопителя и фиксирует различные события за время его работы. Подробнее прочитать о реализации данной технологии в HDD и какие параметры желательно контролировать при эксплуатации дисков можно в нашей статье «Что такое SMART и как его читать».
Используя диагностическое ПО, необходимо запросить параметры S.M.A.R.T.
Рис. 7 атрибуты S.M.A.R.T. исправного жесткого диска
Важно оценить показатели по атрибутам 5 и 197(С5). Если значения в столбце RAW нулевые или показатели проблем единичные, тогда необходимо перейти к дальнейшему тестированию.
Рис. 8 атрибуты S.M.A.R.T. диска с серьезным дефектообразованием
Если количество кандидатов в дефекты трех-четырехзначное число, то в большинстве случаев дальнейшие попытки тестирования поверхности или сканирования утилитами автоматического восстановления данных усугубят проблему вплоть до полной невозможности получения данных.
Для получения данных в таких случаях важно вмешиваться в настройки микропрограмм накопителей и отключать процедуры оффлайн сканирования, ведение журналов S.M.A.R.T., чтобы избавить накопитель от занятий фоновыми процессами, которые могут сильно сократить время жизни проблемного устройства. К сожалению, простыми путями без глубокого знания архитектуры микропрограмм накопителей и без профессиональных комплексов этого сделать не получится. Следующая задача — оценить состояние каждой из головок по отдельности и локализовать основные дефектные зоны. Линейное чтение с многократными повторами на дефектных участках в таких случаях противопоказано, как слишком опасное.
Даже если накопитель на первый взгляд работает корректно и согласно показаниям S.M.A.R.T. на нем не обнаруживается признаков дефектов, это не является гарантией того, что их действительно нет. Поэтому необходимо сделать завершающую стадию тестирования и выполнить верификацию поверхности.
Важно непрерывно контролировать процесс сканирования. При появлении посторонних звуков или обнаружении крупных зон с ошибками чтения немедленно прерывать процесс и отключить накопитель во избежание наступления необратимых последствий.
Рис. 9 график сканирования исправного диска
Если результатом сканирования диска получен монотонно-убывающий по скорости график и не зарегистрировано ошибок чтения, то накопитель можно считать исправным и переходить к следующему разделу.
В дисках с большим медиакэшем и трансляцией, отличающейся от классической (как правило в дисках с черепичной записью (SMR),) график может быть иной формы. Возможны различного рода выпады.
Рис. 10 график сканирования диска с проблемной головкой
Если при верификации диска обнаруживаются цикличные «медленные» зоны, то это характерный признак не совсем исправной головки. Не нужно ждать, когда будут обнаружены дефекты, и немедленно прекратить тестирование.
В такой ситуации не приходится ждать ничего хорошего при самостоятельных попытках извлечения данных. С высокой вероятностью накопитель не переживет попытку создания посекторной копии доступными пользователю средствами.
В случаях, когда в атрибутах S.M.A.R.T. 5 и 197(С5) были обнаружены признаки дефектообразования, или в процессе верификации были обнаружены точечные дефекты, необходимо создать копию диска.
5. Посекторная копия
Если по результатам тестирования накопитель исправен и никаких проблем не обнаруживается, то можно не создавать посекторную копию и работать с оригинальным диском. Но во избежание различного рода случайностей настоятельно рекомендуется не пропускать этот шаг и далее работать только с копией.
При исправном жестком диске или диске с небольшим количеством дефектов нет особой разницы, какой инструмент вы примените, важно, чтобы он создавал полную копию. Также важно не пытаться задействовать опции некоторых программ по созданию сжатого образа, так как потом вы скорее всего сможете работать только в рамках возможностей ПО, создавшей такой образ.
В ОС Windows можно использовать следующие программы: WinHex, DMDE, PC3000 DiskAnalyzer, R-studio и другие.
В ОС Linux хватит возможностей штатной команды dd
Не все ПО бесплатное, но во многом возможностей trial/demo версии будет достаточно для создания копии накопителя.
В качестве примера используем WinHex для клонирования диска.
Рис. 11 опции в меню WinHex для клонирования диска
На вкладке «Инструменты» выбираем опцию «Дисковые инструменты» в выпавшем окне выбираем «Клонировать диск» или просто нажимаем Ctrl+D.
Рис. 12 настройки параметров клонирования
Источником выбираем диск, который необходимо клонировать.
Приемником может выступить диск аналогичного или большего объема, а также возможно клонирование в файл-образ.
Убедитесь, что на диске-приемнике достаточно свободного пространства.
В настройках копирования желательно задействовать опцию «пропускать дефекты, секторов».
Если ваш накопитель с сектором с физическим размером сектора 4096 байт, но в ОС транслируется с виртуальным размером 512 байт, то необходимо установить значение 8, чтобы избежать лишних попыток чтения проблемного сектора.
«Шаблон для замены дефектов источника» — указать удобное для поиска слово или словосочетание, которым будет заполнен сектор в копии на месте непрочитанных секторов из источника. В дальнейшем удобно будет находить поврежденные файлы.
При создании копии обязательно неотрывно контролировать процесс. При появлении посторонних звуков, зависании накопителя или обнаружении большего числа, чем было при первичном тестировании, немедленно прекратить процесс и отключить накопитель во избежание наступления необратимых последствий.
В профессиональных средствах восстановления данных, в таких как DataExtractor, значительно большие возможности по настройке сценария копирования данных, а также присутствует контроль состояния накопителя, что существенно повышает шансы на успешное извлечение при наличии грамотного специалиста.
Рис. 13 настройки реакций профессионального комплекса при проблемах чтения
Восстановление данных
6. Методы восстановления
На сегодняшний день существует масса программ автоматического восстановления данных, которые не требуют от пользователя никаких профильных знаний и подразумевают получение данных чуть ли не в один клик мышкой. Но такой подход во многих случаях не даст максимально возможного результата или он будет теряться в массе мусорных вариантов.
Для эффективной работы программы восстановления данных лучше максимально сузить область поиска. Для этого желательно указать область сканирования и тип искомой файловой системы. Такое уточнение может отбросить массу вариантов предыдущих файловых систем, а также снизит вероятность неверного интерпретирования обнаруженных метаданных файловой системы.
Рис. 14 Пример настройки R-studio для поиска метаданных нужной файловой системы
Метаданные файловой системы — это структуры, описывающие расположение файлов их имена, атрибуты, права доступа к ним, логи и т.п.
Рис. 15 Пример метаданных. Фрагмент записи MFT (Master File Table в NTFS)
Не во всех случаях программы автоматического восстановления точно рассчитывают начальную точку отсчета применительно к найденным метаданным, а также не всегда корректно отсеивают данные разных файловых систем, в связи с чем возможен ошибочный расчет расположения для всех файлов, к тому же различные мусорные интерпретации увеличивают предполагаемый объем данных, порой во много раз больше, чем емкость самого накопителя.
В профессиональных комплексах присутствуют инструменты по созданию виртуальных томов различных файловых систем с заданными вручную параметрами, а также инструменты для поиска метаданных с возможностью отсева лишних объектов вручную.
В случаях, когда нужных метаданных файловой системы уже не существует или они некорректны, необходимо применить метод поиска регулярных выражений характерных для тех или иных типов файлов.
Рис. 16 0xFF 0xD8 0xFF регулярное выражение характерное для JPG файлов
Программы автоматического восстановления, ведущие поиск таким методом в своем большинстве, обладают следующими недостатками: отсутствует структура каталогов и оригинальные имена файлов, не производится анализ структуры файлов и недостаточно контролируется целостность найденного файла, в связи с чем находится множество мусорных данных, которые невозможно использовать, для многих типов файлов не рассчитывается корректный размер.
Рис. 17 Настройки R-Studio для поиска регулярных выражений нужных вам файлов
7. Типовые случаи и рекомендуемые действия
Повреждение файловой системы
В результате сбоев компонентов ПК, некорректной работы ОС, внезапного обесточивания во время записи на диск, неисправностей жесткого диска могут оказаться поврежденными метаданные файловой системы. При многих видах повреждений ОС не сможет монтировать том с поврежденной файловой системой.
Рис. 18 поврежденные метаданные файловой системы (нераспознанная файловая система RAW)
В этих случаях достаточно эффективен метод поиска метаданных файловой системы в границах существующего раздела. При незначительных повреждениях можно получить результат, близкий к 100%. Данная рекомендация актуальна для большинства различных файловых систем.
Разумеется, существуют случаи, когда в результате сбоев оказывается испорченным большой объем метаданных текущей файловой системы. Тогда, если не отработал первый вариант, необходимо воспользоваться методом анализа регулярных выражений для поиска нужных вам файлов.
Работа специалиста отличается тем, что он оценивает характер повреждения метаданных и если они не уничтожены, а пребывают в искаженном виде, то возможны ручные коррекции в шестнадцатеричном редакторе.
Удаление файла или группы файлов.
Ошибочное удаление данных — достаточно частый случай. Последствия этого действия сильно зависят от типа файловой системы, а также в относительно новых дисках от идеологии работы микропрограммы самого устройства.
Если файлы были удалены на разделе с файловой системой NTFS, то оптимальным методом поиска будет экспресс анализ в различных утилитах, при котором быстро сканируются ключевые структуры (MFT, Index, Logfile) без полного сканирования раздела. Если нужные файловые записи и место, занимаемое этими файлами не перезаписаны иными данными, то достаточно оперативно можно получить интересующие файлы.
Рис. 19 после сканирования $MFT фиолетовым выделены записи, числящиеся удаленными
Если при быстром сканировании нужные данные не обнаружены или повреждены, то можно выполнить полное сканирование раздела, но скорее всего серьезным образом результат не изменится и кроме поиска регулярных выражений ничего другого не останется.
В арсенале специалиста доступен инструмент построения карты незанятого пространства и дальнейший анализ исключительно в этих областях, что убирает из результата восстановления существующие данные. Это существенно экономит время пользователя при дальнейшем поиске необходимых файлов во множестве безымянных данных.
Если файлы удалены на разделе с файловой системой FAT16, FAT32, то можно использовать анализ метаданных и получить некоторую часть данных с оригинальными именами. В случае SFN будет отсутствовать первый символ в имени файла, если же файл был с длинным именем, то его полное имя будет в LFN записи. В случае удаления фрагментированных файлов восстановление данных средствами программ автоматического восстановления не будет успешным, так как при удалении в FAT таблице удаляется запись о цепочке кластеров, принадлежащих файлу. Также в FAT32 в некоторых случаях кроме удаления цепочки расположения файла в обеих копиях таблицы, в директории удаляется первый символ SFN и старшие два байта в номере первого кластера, занимаемого файлом. Большинство утилит автоматического восстановления, анализирующих метаданные, не определят правильную позицию файла.
Восстановление фрагментированных файлов, как правило, достаточно сложная работа, которая весьма слабо автоматизирована. Методы автоматизации можно разрабатывать под конкретный тип структур. Чаще всего задача сводится к ручному низкопроизводительному анализу по поиску необходимых фрагментов. Пример подобной работы можно оценить в статье «Восстановление базы 1С Предприятие (DBF) после форматирования»
Если методы анализа метаданных не привели к нахождению нужных данных или нужные файлы не могут быть открыты, то остается метод поиска регулярных выражений. Возможно некоторую часть файлов удастся обнаружить.
Если файлы удалены на разделе с файловой системой HFS+, Ext 2, Ext3, Ext4, то, к сожалению, анализировать метаданные бесполезно. Кроме поиска регулярных выражений ничего другого не остается.
Удаление раздела с данными
Если в оснастке управления дисками был удален один или несколько разделов ошибочно, то для пользователя, желающего восстановить данные, будет рекомендован запуск утилит автоматического восстановления с полным сканированием всего устройства. Также желательно учитывать положение существующих разделов, чтобы исключить заведомо неверные варианты в найденном.
Рис. 20 удаленный раздел
Специалистом подобная работа выполняется относительно быстро, посредством поиска загрузочных секторов, суперблоков в ожидаемых местах. На основании найденного рассчитываются точные позиции начала разделов и их протяженность.
Также можно попытаться использовать DMDE или аналогичные утилиты, которые относительно быстро могут позволить найти признаки начала раздела, и попытаться отобразить файловую систему найденного раздела.
Рис. 21 результат быстрого поиска разделов с помощью DMDE
Отформатирован раздел с данными.
В таких случаях рекомендуемый сценарий действий сильно зависит от типа файловой системы, которая была до форматирования раздела, и какая файловая система стала использоваться после форматирования.
Например, если раздел FAT32 c кластером 8кб, был отформатирован в FAT 32 с кластером 64кб, то размер новых таблиц FAT стал в 8 раз меньше и, следовательно, обе копии новых таблиц испортили только первую копию старых таблиц FAT. В такой ситуации поиск метаданных может дать результат близкий к 100%. Если же раздел был отформатирован в FAT32 с меньшим или равным размером кластера, чем был до форматирования, то новые чистые таблицы полностью перезапишут старые и частично затронут область с пользовательскими данным. В таком случае поиск метаданных даст значительно худший результат.
Если до форматирования на разделе использовалась файловая система FAT32, а раздел был отформатирован в NTFS, то новые структуры ($MFT, $Bitmap, $Logfile), как правило, располагаются не у самого начала раздела, и высока вероятность посредством метода поиска метаданных получить большинство данных с нормальной структурой каталогов и минимальными повреждениями самих данных.
Также высокий процент восстановления будет, когда раздел с файловой системой NTFS отформатирован в FAT32. В этом случае таблицы FAT испортят данные в начале раздела и как правило не затронут ключевые структуры NTFS. Неудовлетворительный результат будет в случае с малым объемом данных, размер которых сопоставим с размерами двух копий таблиц FAT.
Но если пользователь не желает вникать в нюансы расположения метаданных различных файловых систем, то логичным шагом будет запустить утилиту автоматического восстановления данных в режиме поиска метаданных. И в случае, если получен недостаточный объем данных, применить метод поиска регулярных выражений.
Отформатирован раздел с данными и частично перезаписан иными данными.
Как часто бывает, пользователь может отформатировать раздел и начать заполнять его иными данными, а только потом спохватиться, что на старом разделе была важная информации. В таких случаях не может быть однозначной рекомендации. Все очень сильно зависит от того, как много (количественно и по объему) было записано новых данных, а также где расположились эти данные. В зависимости от условий результат может быть от 0 до близкого к 100%. Заочно это непредсказуемо.
Во многих случаях с большим перекрытием области данных имеет смысл начать с метода поиска регулярных выражений для нужных типов файлов, чтобы понять, есть ли еще признаки существования нужных данных, и в случае их обнаружения выполнить поиск метаданных файловой системы.
В условиях лаборатории восстановления данных специалист построит карту незанятого пространства и проведет поиск регулярных выражений только по этим участкам, чтобы исключить в результатах поиска наличие уже существующих данных. Также с помощью инструментов контроля целостности значительно уменьшит количество ложных распознаваний. А в некоторых задачах вроде восстановления jpg файлов (например, чьего-то домашнего фотоальбома) сможет произвести сортировку согласно информации, содержащейся в Exif тегах jpeg файлов, что позволит получить упорядоченный в хронологическом порядке результат и отсортированный по моделям камер.
Рис. 22 результат сортировки JPG файлов, найденных посредством поиска регулярных выражений
Аварийное завершение процедур изменения размера, перемещения или объединения разделов.
В случаях аварийного завершения процедур дисковых менеджеров по изменению размера раздела, его перемещению или слияния нескольких разделов предстоит разобраться, какие именно шаги были совершены и на каком этапе была остановлена операция, чтобы получить максимально возможный результат.
Учитывая сложность и количество возможных вариаций, рассмотрим только универсальный вариант для пользователя, которому нужен результат с минимальным количеством действий. Объектом для анализа нужно выбрать весь накопитель, чтобы гарантированно охватить все места расположения данных. Использовать метод поиска метаданных и копировать все варианты данных по найденным файловым системам. Высока вероятность, что в каждом из вариантов будут корректными разные наборы файлов. Поиск регулярных выражений по заданным типам файлов также важен, так как в таких случаях утраты данных возможна частичная потеря информации об именах и размещении файлов.
8. Проверка целостности восстановленных данных
Важно понимать, что отображение имен файлов в программе восстановления данных или количество найденных регулярных выражение не гарантирует, что все найденное будет годным к использованию. Поэтому не менее важный этап после восстановления данных программой автоматического восстановления — это проверка целостности самих данных.
К сожалению, универсального бесплатного средства для проверки целостности большого количества разных файлов, не существует. Но по отдельности можно отыскать бесплатное ПО, которое может контролировать отдельные типы файлов. Например, многие архиваторы позволят проверить исправность архивов, утилитой MP3Diag можно проверить исправность mp3 файлов, ImageMagick можно использовать для тестирования jpg файлов.
Главный недостаток многих бесплатных утилит проверки целостности файлов в том, что они не гарантируют полной проверки файлов. И возможны массовые ошибки.
Для многих типов файлов у пользователя не остается других вариантов, кроме как визуально оценивать целостность данных посредством поочередного открытия файлов в соответствующих приложениях.
В профессиональных комплексах присутствует набор инструментов, позволяющий частично контролировать исправность файлов, что избавляет результат восстановления данных от большого количества мусорных файлов.
Кроме отсева мусора, необходимо отловить поврежденные дефектами файлы. Если вы создавали посекторную копию с заполнением паттерном непрочитанных секторов, то вопрос нахождения поврежденных файлов легко решить посредством поиска в файлах текстовой строки «BAD!BAD!BAD!BAD!» (в нашем примере был использован заполнитель «BAD!»). После нахождения необходимо проверить степень повреждения, так как некоторые форматы файлов могут не сильно страдать от потери небольшого куска данных, а некоторые могут быть полностью негодны.
9. Частые ошибки пользователей.
Разного рода попытки «лечения» дефектов с использованием популярных диагностических утилит в надежде, что это вернет доступ к данным, являются одной из главных ошибок многих пользователей. Попытки скрыть дефекты на накопителе с поврежденным полимером на поверхности пластин обычно заканчиваются запиливанием пластин, а не получением доступа к данным. По этой причине, не зная характера дефектов на поверхности настоятельно не рекомендуется выполнять какие-либо сервисные операции над диском до получения данных. После успешного восстановления информации можно попытаться обслужить накопитель, и если вдруг повезет, то возможно еще накопитель будет пригоден для дальнейшей эксплуатации в не особо ответственных задачах.
Нередко дефекты приходятся на метаданные файловой системы. В этих случаях ОС при попытке монтировать поврежденный том надолго замирает. При подключенном проблемном накопителе время загрузки ОС может растянуться на десятки минут. Одна из самых неудачных идей по решению этой проблемы – форматировать проблемный раздел. Вновь созданные метаданные могут записаться корректно, и проблема долгой загрузки ОС будет решена, но задача восстановления данных усложнится, а качество результата восстановления может сильно пострадать.
Копирование данных, обнаруженных утилитой, на тот же раздел, с которого пытаются восстановить файлы. В этом случае обычно все заканчивается тем, вместо данных пользователь получит мусор, и следующая попытка восстановления данных уже будет с куда худшим результатом. Если действовать по инструкциям из этой статьи, то от такой ошибки вы будете застрахованы.
Не выполняется проверка целостности восстановленных данных и уничтожается содержимое оригинального накопителя вместе с его копией. В этом случае есть риск остаться с кучей папок, заполненных ошибочным результатом попытки восстановления данных без возможности получить качественный результат.
Неправильный выбор инструмента и методик восстановления данных, в связи с чем получается результат значительно хуже, чем он мог бы быть.
Надеюсь, этот комплекс мер поможет вам принять решение, допускает ли ситуация с вашим накопителем самостоятельные попытки восстановления данных и готовы ли вы выполнить этот набор относительно простых действий, перечисленных в этой статье.
Предыдущая публикация: Хождение по мукам или долгая история одной попытки восстановления данных
Винчестер – одно из самых ненадежных устройств в компьютере. Ведь кроме сложной электроники он содержит непрерывно работающие механические части. Со временем они изнашиваются, и начинаются различные проблемы, самая распространенная из которых – появление BAD-блоков. Особенно это относится к старым моделям жестких дисков, которые все еще могут использоваться (в частности на предприятиях, где на компьютерах фильмы, игры и другой “тяжелый” контент не держат) и которые уже изрядно поизносились. Многих пользователей это застает врасплох, и они не знают, что делать дальше. Поэтому и была написана эта статья. В ней мы рассмотрим все доступные в домашних условиях способы избавления от этих проблем.
Основная проблема жесткого диска: его дизайн
Запросите анализ своего носителя данных сейчас. После того, как анализ будет завершен, вам будет предоставлен список всех восстанавливаемых данных, а затем будет решено выполнить восстановление данных на жестком диске. Центральным компонентом нашей работы является не только восстановление целебных данных, но, в частности, предотвращение потенциальной потери данных. Поэтому мы информируем вас об основных рисках, связанных с использованием жесткого диска. Дело в том, что жесткий диск в основном чрезвычайно надежный.
Немного истории
BAD-секторы (от англ. – плохой, негодный
) есть на любых винчестерах. Как бы тщательно не были изготовлены их диски, на каждом из них найдется несколько мест, запись или чтение которых сопровождается ошибками. Кроме того, встречаются и просто глючные участки поверхности, которые могут со временем перерасти в дефекты, что для пользователя недопустимо. Поэтому каждый накопитель после изготовления на заводе, проходит тщательное тестирование, в процессе которого выявляются испорченные секторы. Они помечаются как негодные и заносятся в специальную таблицу – дефект-лист
.
Во многих случаях хранилище данных может работать надежно в течение многих лет или даже десятилетий. Однако мы также можем подтвердить это утверждение на практике. Но мы также знаем другую сторону: опасность сосредоточиться только на одном жестком диске. Жесткие диски часто становятся жертвами внешних воздействий.
Является ли это хитом, падением или любым другим физическим воздействием, достаточно толчка, чтобы навсегда повредить жесткий диск. Есть также случаи, когда вновь приобретенные жесткие диски отказываются от пресловутого духа в течение нескольких недель, иногда даже часов. Ширина полосы, по которой данные на жестком диске больше не читаются, практически бесконечна. Начиная с логических дефектов, от механических до электронных неисправностей – все эти причины часто встречаются в реальности.
Самые первые жесткие диски имели дефект-лист в виде бумажной наклейки, в которую на заводе вписывали адреса нестабильных участков. Эти устройства, представляющие собой слегка измененную копию обычного флоппи-дисковода, могли работать только под своими физическими параметрами: число дорожек, секторов и головок, указанное в их паспорте, точно совпадало с их реальным количеством. Приобретая такой девайс, пользователь читал наклейку и сам заносил адреса убитых участков в FAT. После этого операционная система переставала замечать эти дефекты, точно так же, как она не замечает бэд-блоки на дискетах, если они были убраны утилитой Scandisk. Вероятно, в те далекие времена и появился термин “бэд-блок”: блоком называли кластер
– минимальную единицу логического дискового пространства. На физическом уровне кластер состоит из нескольких секторов, и при повреждении одного сектора ОС объявляет негодным весь кластер. Никаких других методов скрытия дефектов в то время не существовало. А когда появились способы скрывать отдельные секторы, люди не стали выдумывать новые понятия, и до сих пор успешно продолжают пользоваться словом “блок”.
Поскольку жесткий диск, вероятно, является наиболее широко используемым носителем данных в мире, также очень часто встречается дефект. Ниже приведен список классических типов жестких дисков. Тем не менее, жесткий диск чрезвычайно надежный с чисто статической точки зрения. Из этого выигрывают как физические лица, так и компании во всем мире. Ниже мы рассмотрим компоненты и огромные технические нагрузки, которые должен выдерживать жесткий диск.
Жесткий диск находится рядом с процессором, одним из наиболее важных компонентов компьютера. Поэтому он также является центральным компонентом в компьютерах с одной станцией. Не только на больших компьютерах, но и на микрокомпьютерах не может работать без жесткого диска, точнее, без жесткого диска. Жесткий диск – это твердый носитель, который находится в корпусе компьютера. В отличие от внутренних дисков, часто используются так называемые внешние жесткие диски.
Прошло совсем немного времени, прежде чем изготовители додумались до очень интересной вещи: если пользователь все равно помечает bad-блоки, как ненужные, рассудили они, то почему бы не пометить их прямо на заводе? Но как это сделать, если на винчестере нет никакой файловой системы, и неизвестно какая будет? Вот тогда и придумали хитрую штуку, называемую “транслятор
“: на “блины” стали записывать специальную таблицу, в которой отмечалось, какие секторы следует спрятать от пользователя, а какие – оставить ему. Транслятор стал своеобразным промежуточным звеном, соединяющим физическую систему “диски-головки” с интерфейсом накопителя.
В принципе, хранение данных на жестком диске основано на магнитном свойстве, с которым оборудованы отдельные вращающиеся диски. Предпосылкой для намагничивающего эффекта является специальная поверхностная обработка дисков, которая известна как твердое магнитное покрытие в производственных кругах. Физический процесс, связанный с магнитным покрытием для записи и хранения данных, называется остаточным. Подобно хранению и хранению данных, считывание данных происходит как бы посредством так называемого процесса сканирования.
Чтобы включить как запись, так и чтение информации, жесткие диски должны быть оснащены чувствительным устройством, представленным головкой чтения / записи. Поэтому жесткий диск представляет собой очень обширную конструкцию, основная форма которой представлена вращающимися дисками в единственном числе или множественном числе. Эти диски выполняют вращательное движение как вращение, поскольку они поддерживаются с возможностью перемещения. В качестве функционально-ориентированного устройства используются высококачественные подшипники скольжения на основе гидродинамики.
Предполагалось, что при включении жесткий диск сначала прочитает свои внутренние таблицы, скрывая отмеченные в них адреса дефектов, а уже затем допустит к себе BIOS, ОС и прикладные программы. А чтобы пользователь случайно не затер транслятор во время работы, он был помещен в специальную область диска, недоступную обычным программам. Только контроллер мог получить доступ к ней. Это событие произвело настоящий переворот в винчестеростроении, и ознаменовало появление нового поколения накопителей – со служебной зоной.
Диски складываются и фиксируются один поверх другого с помощью центрирования. Чрезвычайно быстрое вращение, которое приводит к нагреву жесткого диска, обеспечивается приводным двигателем с электроприводом. Названные головки чтения / записи также называются головками и непосредственно контактируют с вращающимися дисками. Эти головки интегрированы в магнитный подшипник. Жесткий диск размещен в твердом, квадратном корпусе, приводе. Корпус выполнен из чугунного металла и снабжен крышкой из нержавеющей стали.
Он защищает жесткий диск от механических воздействий и предотвращает попадание грязи в пыленепроницаемую среду. Жесткий диск расположен в пространстве, которое может компенсировать колебания уровня температуры, а также различные давления. Для питания и подключения к другим компонентам интерфейс, интерфейс, снабжен подключаемым устройством.
Для того, чтобы все винты одной модели, но с разным количеством дефектов, имели одинаковую емкость, на каждом из них стали оставлять запасные дорожки – резерв, специально предусмотренный для выравнивания емкости однотипных накопителей до стандартной заявленной величины. Его стали располагать в конце диска, возле его центра, и он тоже был недоступен пользователю. Такие винчестеры при выходе с завода не имели не одного видимого bad-сектора. Если в процессе эксплуатации появлялись новые дефекты, пользователь мог сделать низкоуровневое форматирование универсальной утилитой из BIOS материнской платы, и попытаться их скрыть. Иногда, как и на дискетах, это удавалось. Но если “нечисть” была физической, то это не помогало: добавить новые дефекты в таблицу и переписать транслятор без специальных программ было невозможно. Поэтому bad-блоки на многих старых винтах (до 1995 года), приходилось скрывать все тем же, устаревшим способом – через FAT. И лишь фирмы Seagate, Maxtor и Western Digital выпустили утилиты для скрытия дефектов с замещением их из резерва.
Параметры производительности жесткого диска. Жесткие диски предлагаются в торговле и в основном уже на компьютерах на базовой плате, установленных в разных размерах и возможностях. Решающим критерием производительности жесткого диска, то есть объемом данных, которые необходимо сохранить, является его емкость. Емкость памяти определяется набором секторов и их параметрами размера. В разных размерах жестких дисков размеры в дюймах все еще распространены. Опыт показывает, что увеличение скорости может быть достигнуто с помощью жестких дисков меньшего размера.
Прошло время, и винты еще больше изменились. Стремясь увеличить плотность записи, разработчики стали применять различные нестандартные ухищрения: на пластины стали наносить сервометки
, предназначенные для более точного попадания головок на дорожки. Появилась технология зонно-секционной записи (ZBR), смысл которой заключался в разном количестве секторов на внешних и внутренних дорожках. Изменился привод головок – вместо шагового двигателя стали применять позиционер в виде подвижной катушки. Да и сами головки и диски изменились настолько, что каждая фирма разработала свою структуру формата нижнего уровня, заточенную только под их технологии. Это сделало невозможным применение универсальных утилит низкоуровневого форматирования из-за того, что транслятор таких винтов научился скрывать физический формат накопителей, переводя его в виртуальный.
Из-за различных компьютерных вариантов, которые в основном включают компактные мобильные устройства, меньшие воспоминания становятся все более важными в дополнение к обычным жестким дискам 5, 25 и 3, 5. С огромным количеством данных в этом отношении ждут 2, 5-дюймовые и 1, 8-дюймовые жесткие диски. Из-за своего крайнего меньшинства, они в основном используются в так называемых суб-ноутбуках.
На этом фоне неудивительно, что на жестком диске время от времени возникает дефект. Со многими тысячами оборотов в минуту она обычно работает надежно в течение многих лет. Как и любое другое высокопроизводительное устройство, он также невосприимчив к износу. Кроме того, внешние воздействия, а также логические дефекты и ошибки при работе могут привести к потере данных относительно быстро. Поэтому жесткий диск является надежным и, прежде всего, дешевым носителем данных, но, тем не менее, он не обеспечивает надежной защиты от потери данных.
Написанное на корпусе винчестера число цилиндров, секторов и головок, перестало соответствовать своим истинным значениям, и попытки отформатировать такой винт старыми утилитами, как правило, заканчивались неудачно: его контроллер отвергал стандартную ATA-команду 50h, или просто имитировал форматирование, заполняя винт нулями. Это было специально оставлено для совместимости со старыми программами. По этой же причине процедура Low-Level Format была исключена из BIOS современных материнских плат. А чтобы сделать таким жестким дискам настоящее низкоуровневое форматирование, нужно было обойти транслятор, получив прямой доступ к физическим дорожкам и головкам. Для этого стали использовать технологическую утилиту, запускающую специальный микрокод, записанный в ПЗУ накопителя. Команда вызова этого микрокода – уникальна для каждой модели, и относится к технологическим командам, которые фирмой не разглашаются. Часто такое форматирование нельзя было сделать через стандартный IDE-интерфейс: многие модели HDD выпуска 90-х годов – Conner, Teac и др., а также все современные Seagate, требуют подключения отдельного разъема к терминалу через COM-порт.
Любой, кто хочет эффективно защитить себя от потери своих данных, должен, по крайней мере, получить дополнительную резервную копию данных на внешнем жестком диске или других носителях данных. В обоих случаях – как для частного, так и для бизнеса – 100% защиты данных защищено от потери данных. Поэтому целесообразно установить несколько решений и, например, объединить резервную копию с инкрементальным. Даже в случае нескольких резервных копий данных может произойти потеря данных.
Независимо от того, какие жесткие диски вы используете и насколько хорошо создана ваша резервная копия данных, мы можем помочь вам в любом случае с нашими профессиональными службами восстановления данных. Мы работаем абсолютно прозрачно и надежно. Восстановление данных всегда выполняется по фиксированной цене. Ниже вы найдете подробную информацию о наших ценах.
Что касается технологических утилит, то они никогда широко не распространялись и обычному пользователю были недоступны. Для широкого применения были написаны “программы-дурилки”, осуществляющие псевдо-форматирование через интерфейс: заполнение диска нулями для очистки его от информации. Это видно даже из названий этих утилит, которые можно найти на сайтах производителей жестких дисков: wdclear, fjerase, zerofill
и т.д. Естественно, никаких технологических команд в этих программах нет, и поэтому их можно применять к любым винчестерам. Такие утилиты часто оказываются полезны, помогая избавиться от некоторых видов BAD”ов, о чем мы поговорим чуть позже.
Для вашей информации мы составили специальную тему для повседневной работы с жесткими дисками. Мы проанализируем ваш дефектный жесткий диск для диагностики фактического дефекта. Вместе с диагнозом вы получите обзор типа дефекта вместе со списком всех восстанавливаемых файлов и фиксированным предложением цены для восстановления данных на жестком диске. Если мы не сможем восстановить ваши данные, как указано в списке файлов, никаких затрат не будет. Ваш жесткий диск будет возвращен бесплатно. Мы работаем честно и прозрачно и, таким образом, позволяем вам оптимально взвешивать вопрос о необходимости восстановления данных с неисправного жесткого диска. Очевидно, что вы вернете свои данные на новый носитель данных по вашему выбору. Если вам нужен другой носитель для хранения сохраненных данных, вы можете легко записать его в форме приложения – мы всегда возвращаем ваши данные таким образом, чтобы вы могли оптимально работать с ним или архивировать его – как пожелаете. Экспресс-восстановление данных для вашего жесткого диска. После восстановления данных мы обобщили все службы, позволяющие вам как можно быстрее получить доступ к вашим данным. В случае экспресс-спасения мы постоянно работаем на вашем жестком диске. С момента прибытия, посредством бесплатного анализа, до фактического восстановления данных, наши техники работают 24 часа в сутки при восстановлении ваших данных – до завершения вашего заказа. Для особо срочных дел мы также предлагаем курьерские услуги нашим сотрудникам. Однако в большинстве созвездий, в зависимости от расстояния до нашего местоположения, дефектный жесткий диск может быть отправлен курьерской службой, с которой мы будем рады проконсультироваться с вами по отдельности. Если вы хотите заказать быстрое быстрое спасение, пожалуйста, заранее сообщите об этом нашей службе поддержки. Вашему заказу напрямую назначен определенный приоритет. Если вы обратитесь к нам через форму запроса, пожалуйста, отметьте соответствующее поле напрямую – также таким образом вы можете заказать экспресс-данные на своем жестком диске совершенно небюрократически.
- Свободный и необязательный анализ жесткого диска.
- Поэтому вы можете полностью решить, хотите ли вы доверить нам восстановление.
- С нами кредо применяется: нет спасения данных, никаких затрат.
Вы подозреваете потерю данных?
Почему же производители поступили так жестоко, лишив нас возможности делать правильное низкоуровневое форматирование, и скрывать дефекты самостоятельно? На этот вопрос до сих пор не существует единого мнения, но официальный ответ большинства фирм звучит примерно так: “это настолько сложная и опасная операция, что рядового пользователя до нее допускать нельзя, иначе многие жесткие диски будут попросту убиты. Поэтому низкоуровневое форматирование можно делать только на заводе, или в фирменном сервис-центре”.
Затем восстановите и запишите свои последние шаги, так как эта информация может иметь решающее значение для максимально быстрого решения вашей проблемы. Пожалуйста, не пытайтесь решить проблему самостоятельно, так как это только увеличивает проблему. Что такое авария на жестком диске? сбой жесткого диска означает, что жесткий диск внезапно перестает работать или создает странные шумы.
Восстановление жесткого диска После получения жесткого диска наш специалист создает диагностику проблемы. Это определит, какие проблемы или повреждения на жестком диске присутствуют. Фактический ремонт происходит в чистом помещении, что гарантирует максимальную безопасность вашего жесткого диска из-за его абсолютно беспыльного воздуха. При 95% всех усилий по восстановлению мы можем оглянуться на всеобъемлющие успехи.
Попробуем разобраться, так ли это на самом деле. А заодно рассмотрим, что же такое настоящее низкоуровневое форматирование современных винчестеров, можно ли его делать самому, и что самое главное – нужно ли нам оно?
Подготовка винчестера на заводе
Перед скрытием bad-секторов на заводе очень важно выявить все, даже очень маленькие дефекты, а также нестабильные участки, которые могут со временем перерасти в bad-блоки. Ведь если такое случится в процессе эксплуатации, пользователь может лишиться важного файла, да и репутация фирмы, выпустившей такой “недоделанный” накопитель, будет испорчена. Поэтому тестирование винчестеров перед скрытием дефектов занимает очень много времени, как минимум несколько часов, и выполняется в технологическом режиме. Это сделано для исключения временных задержек, неизбежно возникающих при работе транслятора, пересылке данных через кэш и интерфейсную логику. Поэтому на заводе поверхность сканируют только по физическим параметрам. Обычно этим занимается не внешняя программа, а специальный модуль в ПЗУ жесткого диска, работающий без участия интерфейса. Конечным результатом такого тестирование становится получение дефект-листа – электронного списка негодных областей дискового пространства. Он заносится в служебную зону винта и храниться там на протяжении всего срока эксплуатации.
Ваши данные находятся в хороших руках с нами. Ваши данные безопасны у нас. После дефекта жесткого диска многие пользователи пытаются найти причины исследования на интернет-форумах. На многих из этих форумов, однако, есть много советов, основанных на мифах, очень устаревших или совершенно неправильных.
Устаревшие советы на форумах по ремонту поврежденных жестких дисков
Снова и снова пользователи в форумах отмечают, что неисправные жесткие диски могут быть восстановлены путем замораживания или нагрева. Пользователи, чей жесткий диск неисправен и кто должен руководствоваться этими советами, должны знать, что этот подход может усугубить существующий ущерб.
Современные винчестеры имеют два основных дефект-листа: один заполняется на заводе при изготовлении накопителя и называется P-list (-первичный), а второй называется G-list (от слова – растущий), и пополняется в процессе эксплуатации винта, при появлении новых дефектов. Кроме того, некоторые винты, имеют еще и лист серво-дефектов (сервометки, наносимые на пластины винчестеров, тоже иногда имеют ошибки), а многие современные модели содержат еще и список временных (pending) дефектов. В него контроллер заносит “подозрительные” с его точки зрения секторы, например те, что прочитались не с первого раза, или с ошибками.
Получив дефект-лист, приступают к скрытию дефектов. Существует несколько способов их скрытия, каждый из которых имеет свои особенности. Теоретически можно просто переназначить адреса испорченных секторов в резерв и брать их оттуда, но это вызовет потерю производительности винта, так как он, каждый раз обнаруживая сектор, помеченный как негодный, будет вынужден перемещать головки в резервную область, которая может находиться далеко от места дефекта. Если переназначенных секторов будет много – производительность накопителя очень сильно упадет, так как большую часть времени он будет затрачивать на бесполезное дёрганье головками. Более того, быстродействие винтов с разным количеством дефектов будет сильно различаться, что конечно же, при массовом производстве недопустимо. Такой метод скрытия дефектов получил название “метод замещения
” или ремап
(от англ. перестройка карты секторов
).
Из-за многочисленных недостатков, присущих ремапу, при промышленном изготовлении винтов такой метод никогда не применяют, а используют другой алгоритм: после выявления всех дефектов, адреса всех исправных секторов переписываются заново, так, чтобы их номера шли по порядку. Плохие сектора просто игнорируются и в дальнейшей работе не участвуют. Резервная область также остается непрерывной и ее часть присоединяется к концу рабочей области – для выравнивания объема. Такой способ скрытия бэдов сложнее в реализации, чем ремап, но результат стоит затраченных на него усилий – при любом количестве неисправных секторов, замедления работы накопителя не происходит. Этот, второй основной тип скрытия дефектов получил название “метод пропуска сектора
“. (Существуют и другие алгоритмы заводского скрытия дефектов, например, путем исключения целой дорожки, или при помощи запасного сектора на каждой дорожке, но они имеют недостатки и поэтому в современных накопителях практически не используются).
Процесс пересчета адресов с пропуском дефектов получил название “внутреннее форматирование”. Внутреннее – потому, что весь процесс происходит полностью внутри жесткого диска, по физическим адресам и без участия интерфейса. В это время винт находится под управлением встроенной в его ПЗУ микропрограммы, которая анализирует дефект-лист и управляет форматированием. Внешними командами прервать ее нельзя. По окончании форматирования микропрограмма автоматически пересчитывает транслятор (или создает его заново), и винт становится готов к употреблению. После этого он, без единого бэд-блока, поступает с завода к покупателю.
Новые технологии
Теперь понятно, почему фирменные утилиты не делают никаких операций, связанных с прямым доступом к служебной области. Ведь скрытие дефектов форматированием – это практически полный ремонтный цикл, основанный на внешних параметрах и связанный с четким пониманием каждого шага. И достаточно сделать что-то неправильно, чтобы угробить накопитель. Приведем простой пример: пользователь решил сделать “настоящее” низкоуровневое форматирование путем запуска подпрограммы ПЗУ в технологическом режиме. Процесс обычно длится 10-60 минут, но тут случается перебой с питанием или банальное зависание – и винт остается без транслятора, так как. просто не успевает его заново создать. Это означает, что к дальнейшей работе такой девайс будет непригоден – его просто не увидит ни ОС, ни BIOS.
Страшно даже представить, сколько накопителей может быть убито таким образом, из простого любопытства или по ошибке. Особенно, если эти утилиты попадут в руки чайников, запускающих на своих компьютерах все подряд. Конечно, диск портится не безвозвратно, и повторным запуском форматирования можно вернуть его к жизни. Но мышление у большинства пользователей устроено так, что столкнувшись с проблемами (не определяющийся в BIOS труп вместо винта), многие впадают в панику, обвиняя во всем производителей. А им лишние проблемы, естественно не нужны – гораздо важнее заставить винчестер отработать гарантийный срок. Поэтому несколько лет назад в накопители стали закладывать возможность самостоятельно “ремонтировать” сбойные участки – делать ремап. Как было сказано раньше, ремап не нашел применения при заводской подготовке накопителей, но оказался очень удачным решением для скрытия дефектов в бытовых условиях.
Преимущества ремапа перед внутренним форматированием – отсутствие перевода винта в технологический режим, быстрота проведения и безопасность для накопителя. Кроме того, во многих случаях ремап можно делать без удаления файловой системы, и без связанного с этим уничтожения данных. Эта технология получила название automatic defect reassignment
(автоматическое переназначение дефектов), а сам процесс – reassign
. Таким образом remap
и reassign
– это по большому счету одно и тоже, хотя термин reassign обычно применяют к отдельному сектору, а remap – ко всему диску.
Работает ремап следующим образом: если при попытке обращения к сектору происходит ошибка, “умный” контроллер понимает, что данный сектор неисправен, и “на лету” помечает его как BAD. Его адрес тут же заносится в таблицу дефектов (G-list). У многих винтов это происходит настолько быстро, что пользователь даже не замечает обнаружение дефекта и его скрытие. Во время работы накопитель постоянно сравнивает текущие адреса секторов с адресами из таблицы и не обращается к дефектным секторам. Вместо этого он переводит головки в резервную область и читает сектор оттуда. К сожалению, из-за времени, затрачиваемого на дальнее позиционирование, такие секторы будут выглядеть, как небольшие провалы на графике чтения. Тоже самое будет и при записи.
Если ошибка возникает во время обычной работы ОС, автоматический ремап происходит крайне редко. Это связано с тем, что, на большинстве HDD, reassign срабатывает только при записи. А многие ОС перед записью проверяет сектор на целостность, и обнаруживая ошибку, отказывается в него писать. Поэтому, в большинстве случаев для производства ремапа винт надо об этом “попросить” – произвести принудительную низкоуровневую перезапись сектора в обход стандартных функций ОС и BIOS. Это делается программой, способной обращаться к винчестеру напрямую через порты IDE-контроллера. Если во время такой записи возникнет ошибка, контроллер автоматически заменит этот сектор из резерва, и BAD исчезнет.
На этом принципе основана работа большинства утилит так называемого “низкоуровневого форматирования” от производителей. Все они, при желании, могут использоваться для винтов других фирм (если такие программы отказываются работать с чужими накопителями, то это сделано по маркетинговым соображениям). И конечно же, функции ремапа присутствуют во многих универсальных и бесплатных программках, особенности использования которых мы рассмотрим чуть позже. А пока – еще немного теории.
Наиболее распространенным мифом среди пользователей является утверждение, что для каждого винта нужна своя, “особая” программа скрытия дефектов, а также то, что ремап – это низкоуровневое форматирование. На самом деле это не так. Ремап – это всего лишь разновидность записи информации стандартными средствами, и в большинстве случаев любые утилиты для ремапа могут применяться к любым винтам. Ремап делают не внешние программы, а контроллер жесткого диска. Только он принимает решение о переназначении дефектных секторов. Испортить накопитель “чужие” программы тоже не могут, так как технологические команды в них не используются, а в обычном режиме винт никогда не позволит сделать с собой ничего, кроме стандартных операций чтения-записи. Единственное различие между фирменными утилитами заключается в количестве попыток записи/чтения/верификации для разных винтов. Для того, чтобы контроллер “поверил”, что в секторе имеется подлежащий скрытию BAD, некоторым винчестерам достаточно одного цикла, а другим – нескольких.
Снова о S.M.A.R.T.
Почти все винчестеры, выпущенные после 95-го года, имеют систему оперативного наблюдения за своим состоянием – S.M.A.R.T. (Self Monitoring And Reporting Technology). Эта технология позволяет в любое время оценить такие важные параметры накопителя, как количество отработанных часов, число возникших в процессе чтения/записи ошибок и многое другое. Первые винчестеры, оснащенные этой системой (например, WD AC21200) имели очень несовершенный SMART из четырех-шести атрибутов. Но вскоре был разработан стандарт SMART-II, и с момента его появления в большинстве накопителей появилась такая особенность, как внутренняя диагностика и самоконтроль. Эта функция основана на проведении серии автономных внутренних тестов, которые можно запустить стандартными ATA-командами, и предназначена для углубленного контроля за состоянием механики накопителя, поверхности дисков и многих других параметров.
После выполнения тестов, накопитель в обязательном порядке обновляет показания во всех SMART-атрибутах, в соответствии со своим текущим состоянием. Время тестирования может варьироваться от нескольких секунд до 54 минут. Активизировать тесты SMART можно, например, программой MHDD (консольная команда “smart test”). После запуска тестов возможны “странные” явления, очень похожие на те, что возникают при работе дефрагментатора: непрерывное горение индикатора HDD и звук интенсивного движения головок. Это нормальное явление: винчестер сканирует поверхность для поиска дефектов. Нужно просто подождать некоторое время, пока самотестирование закончится, и винт успокоится.
Позже появилась спецификация SMART-III, в которой имеется не только функция обнаружения дефектов поверхности, но и возможность их восстановления “на лету” и многие другие новшества. Одной из его разновидностей стала система Data Lifeguard
, применяемая в накопителях Western Digital. Ее суть заключается в следующем: если к винту не происходит никаких обращений, он начинает самостоятельно сканировать поверхность, выявляя нестабильные секторы, и при их обнаружении переносит данные в резервную область. После чего делает ему reassign. Таким образом данные оказываются спасены еще до того, как на этом месте возникнет настоящий BAD. В отличие от SMART-мониторинга, Data Lifeguard не может быть отключен внешними командами и работает постоянно. Поэтому “видимые” BAD-блоки на современных винчестерах Western Digital практически никогда не появляются.
Для просмотра SMART-статуса жесткого диска используют программы, называемые SMART-мониторами. Один из них входит в состав комплекса HddUtil для DOS и называется smartudm. Эта программа работает с любыми жесткими дисками и контроллерами. Кроме того, в комплекте с ней идет подробная документация с описанием всех атрибутов. Существуют SMART-мониторы и для Windows 9x, например, очень популярны SiGuardian и SmartVision, но они могут не работать на некоторых системах. Объясняется это тем, что программы работают с винтом напрямую, через порты, а bus mastering-драйвера некоторых чипсетов мешают этому. Обладателям Windows XP стоит обратить внимание на монитор SmartWiew www.upsystems.com.ua/ – приложение корректно работает в этой системе даже на чипсетах VIA.
Между атрибутами SMART и состоянием поверхности существует некоторая взаимосвязь. Рассмотрим те из них, которые имеют прямое отношение к bad-блокам:
- Reallocated sector count и Reallocated event count
: число переназначенных секторов. Эти атрибуты показывают количество секторов, переназначенных ремапом в Grown дефект-листе. У новых винтов они обязательно должны быть равны нулю! Если их значение отличается от нуля, то это означает, что жесткий диск уже был в употреблении, на нем появлялись бэды, и ему был сделан ремап. Будьте внимательны при покупке б/у! - Raw read error rate
: количество ошибок чтения. У многих HDD они всегда выше нуля, но если значение Value находится в пределах нормы (зеленая зона), опасаться нечего. Это “мягкие” ошибки, успешно скорректированные электроникой накопителя и не приводящие к искажению данных. Опасно, когда этот параметр резко снижается за короткий срок, переходя в желтую зону. Это говорит о серьезных проблемах в накопителе, о возможном появлении бэдов в ближайшее время, и о том, что пора делать резервную копию важных данных; - Current Pending Sector
: этот атрибут отражает содержимое “временного” дефект-листа, присутствующего на всех современных накопителях, т.е. текущее количество нестабильных секторов. Эти секторы винт не смог прочесть с первого раза. Поле raw value этого атрибута показывает общее количество секторов, которые накопитель в данный момент считает претендентами на remap. Если в дальнейшем какой-то из этих секторов будет прочитан (или переписан) успешно, то он исключается из списка претендентов. Постоянное значение этого атрибута выше нуля говорит о неполадках в накопителе. - Uncorrectable Sector
: показывает количество секторов, ошибки в которых не удалось скорректировать ECC-кодом. Если его значение выше нуля, это означает, что винту пора делать ремап: не исключено, что во время записи данных ОС нарвется на этот сектор и в результате какая-нибудь важная информация или системный файл окажутся испорчены. Однако, у некоторых винтов этот атрибут почему-то не сбрасывается и после ремапа, поэтому доверять его показаниям необязательно.
Виды дефектов и причины их появления
Настало время разобраться, а отчего, собственно, возникает такая неприятность, как бэды? Для этого рассмотрим структуру сектора, в том виде, каким его видит электроника винта “изнутри”:
Рис. 1. Упрощенная структура сектора жесткого диска
Как видно из рисунка 1, все намного сложнее, чем могло показаться на первый взгляд, даже с помощью дискового редактора. Сектор состоит из заголовка-идентификатора и области данных. Начало сектора помечается специальным байтом – адресным маркером (1). Он служит для сообщения контроллеру о том, что сектор находится под головкой. Затем следуют ячейки, в которых содержится уникальный адрес сектора в формате CHS (2) и его контрольная сумма – для проверки целостности записанного адреса (3). 512 байт данных пользователя помещаются в отдельном поле (4), к которому при записи добавляется несколько десятков байт избыточной информации, предназначенной для коррекции ошибок чтения с помощью ECC-кода (5). Рядом с данными размещается 4 байта циклической контрольной суммы (CRC) данных, которая служит для проверки целостности данных пользователя, и сообщения системе коррекции ошибок при ее нарушении (6). Для более надежной работы сектора при колебаниях скорости вращения имеются байты-пробелы (7). У некоторых винчестеров имеется дополнительный байт после AM – в нем сектор помечается как BAD.
Структура низкоуровневого формата сильно различается у разных моделей накопителей, и определяется типом используемого контроллера, его микропрограммой и изобретательностью разработчиков.
Пока структура формата не нарушена, винчестер работает исправно, четко выполняя свои обязанности – хранение информации. Но стоит вмешаться злым силам – и в зависимости от вида разрушений, они проявляются как BAD-секторы разной степени тяжести.
Дефекты можно разделить на две большие группы: физические и логические. Рассмотрим каждый их вид подробно.
Физические дефекты
Дефекты поверхности
. Возникают при механическом повреждении магнитного покрытия внутри пространства сектора, например из-за царапин, вызванных пылью, старением блинов или небрежным обращением с жестким диском. Такой сектор должен быть помечен как негодный и исключен из обращения.
Серво-ошибки
. У всех современных накопителей для перемещение головок используется система, получившая название (звуковая катушка), которая в отличие от шагового двигателя старых винтов, не имеет какой-либо дискретности перемещения. Для точного попадания головок на дорожки в винтах используется система с обратной связью, которая ориентируются по специальным магнитным сервометкам, нанесенным на диск. Сервометки имеются на каждой стороне каждого диска. Они расположены равномерно вдоль всех дорожек, и строго радиально, как спицы в колесе, образуя сервоформат. Он не относится к формату нижнего уровня и на рисунке не показан, но имеется абсолютно у всех современных винчестеров, и играет важнейшую роль. По сервометкам происходит стабилизация скорости вращения двигателя и удержание головки на заданном треке, независимо от внешних воздействий и тепловой деформации элементов.
Однако в процессе эксплуатации винта, некоторые сервометки могут оказаться разрушены. Если мертвых сервометок станет слишком много, в этом месте начнут происходить сбои при обращении к информационной дорожке: головка, вместо того, чтобы занять нужное ей положение и прочитать данные, начнет шарахаться из стороны в сторону. Это будет выглядеть как жирный и особо наглый BAD, или даже как их группа. Их присутствие часто сопровождается стуком головок, зависанием накопителя и невозможностью исправить его обычными утилитами. Устранение таких дефектов возможно только специальными программами, путем отключения дефектных дорожек, а иногда и всей дисковой поверхности. Для этих целей в некоторых накопителях имеется серводефект-лист, хранящий информацию о плохих сервометках. В отличие от P- и G-листа, серводефект-лист используется не транслятором, а всей микропрограммой винта. К секторам, имеющим дефектные сервометки, блокируется доступ даже по физическим параметрам, что позволяет избежать стуков и срывов при обращении к ним. Самостоятельно винчестер восстановить сервоформат не может, это делается только на заводе.
Аппаратные BAD-секторы
. Возникают из-за неисправности механики или электроники накопителя. К таким неполадкам относятся: обрыв головок, смещение дисков или погнутый вал в результате удара, запыление гермозоны, а также различные глюки в работе электроники. Ошибки такого типа обычно имеют катастрофический характер и не подлежат исправлению программным путем.
Логические дефекты
Эти ошибки возникают не из-за повреждения поверхности, а из-за нарушений логики работы сектора. Их можно разделить на исправимые и неисправимые. Логические дефекты имеют такие же внешние проявления, как и физические, и отличить их можно только косвенно, по результатам различных тестов.
Исправимые логические дефекты (софт-бэды)
: появляются, если контрольная сумма сектора не совпадает с контрольной суммой записанных в него данных. Например, из-за помех или отключения питания во время записи, когда винт уже записал в сектор данные, а контрольную сумму записать не успел (Рис. 1). При последующем чтении такого “недописанного” сектора произойдет сбой: винчестер сначала прочитает поле данных, потом вычислит их контрольную сумму и сравнит полученное с записанным. Если они не совпадут, контроллер накопителя решит, что произошла ошибка и сделает несколько попыток перечитать сектор. Если и это не поможет (а оно не поможет, так как контрольная сумма заведомо неверна), то он, используя избыточность кода, попытается скорректировать ошибку, и если это не получится – винт выдаст ошибку внешнему устройству. Со стороны операционной системы это будет выглядеть как BAD. Некоторые жесткие диски имели повышенную склонность к образованию софт-бэдов из-за ошибок в микропрограмме – при определенных условиях контрольные суммы вычислялись неправильно; у других это происходило из-за дефектов механики.
Операционная система или BIOS не могут исправить логический дефект самостоятельно, так как прежде чем писать в сектор, они проверяют его на целостность, нарываются на ошибку и отказываются писать. При этом контроллер винта эту ошибку скорректировать тоже не может: он тщетно пытается прочитать этот сектор со второй, с третьей попытки, и когда это не получается – он всеми силами пытается себе помочь, на ходу подстраивая канал чтения и сервосистему. При этом и раздается душераздирающий скрежет. Этот скрип производят не “головки по поверхности”, как многие привыкли думать, а всего лишь катушка позиционера, из-за специфической формы тока, протекающего через нее, и он абсолютно безопасен. Адрес непрочитанного сектора попадает во временный дефект-лист, изменяя значение атрибута Current Pending Sector в SMART, и сохраняется в нем. Ремапа при чтении не происходит.
И только принудительная низкоуровневая перезапись этого сектора специальной программой в обход BIOS приводит к автоматическому перерасчету и перезаписи контрольной суммы, то есть BAD-блок бесследно исчезает. Переписать его можно дисковым редактором, способным работать с винтом непосредственно через порты, но обычно “переписывают” весь диск, заполняя его секторы нулями. Утилиты, делающие это, свободно распространяются производителями накопителей, и часто неправильно называются “программами для низкоуровневого форматирования”. На самом деле это – простые “обнулители”, что нисколько не мешает им избавлять винт от бэдов: при удачной записи софт-бэды исчезают, а при неудачной – бэд считается физическим, и происходит авторемап.
Неисправимые логические ошибки
. Это ошибки внутреннего формата винчестера, приводящие к такому же эффекту, как и дефекты поверхности. Возникают при разрушении заголовков секторов, например из-за действия на винт сильного магнитного поля. Но в отличие от физических дефектов, они поддаются исправлению программным путем. А неисправимыми они названы только потому, что для их исправления необходимо сделать “правильное” низкоуровневое форматирование, что обычным пользователям затруднительно из-за отсутствия специализированных утилит. Поэтому в быту такой сектор отключается так же, как и физический – с помощью ремапа. В настоящее время все большее количество винтов выпускается по технологии ID-less (сектора без заголовков), поэтому этот вид ошибок уже не так актуален.
“Адаптивные” бэды
. Несмотря на то, что винты является очень точными устройствами, при их массовом производстве неизбежно возникает разброс параметров механики, радиодеталей, магнитных покрытий и головок. Старым накопителям это не мешало, но у современных винтов с их огромной плотностью записи, малейшие отклонения в размерах деталей или в амплитудах сигналов, могут привести к ухудшению свойств изделия, появлению ошибок, вплоть до полной потери его работоспособности. Поэтому все современные накопители при изготовлении проходят индивидуальную настройку, в процессе которой подбираются такие параметры электрических сигналов, при которых устройству работается лучше. Эта настройка осуществляется программой ПЗУ при технологическом сканировании поверхности. При этом генерируются так называемые адаптивы – переменные, в которых содержится информация об особенностях конкретного гермоблока. Адаптивы сохраняются на блинах в служебной зоне, а иногда во флэш-памяти на плате контроллера.
Если в процессе эксплуатации винта адаптивы окажутся разрушены (это может случиться в результате ошибок в самом винте, статического электричества или из-за некачественного питания), то последствия могут быть непредсказуемы: от банальной кучи бэдов до полной неработоспособности девайса, с отказом выходить на готовность по интерфейсу. “Адаптивные” бэды отличаются от обычных тем, что они “плавающие”: сегодня они есть, а завтра могут исчезнуть и появиться совсем в другом месте. Ремапить такой винт бесполезно – дефекты-призраки будут появляться снова и снова. И при этом дисковая поверхность может быть в безупречном состоянии! Лечатся адаптивные бэды прогоном selfscan – внутренней программы тестирования, аналогичной той, что применяется на заводе при изготовлении винтов. При этом создаются новые адаптивы, и винт возвращается к нормальному состоянию. Это делается в условиях фирменных сервис-центров.
Намечающиеся дефекты
Это участки поверхности, на которых еще не сформировался явно выраженный дефект, но уже заметны проблемы со скоростью чтения. Это происходит от того, что сектор не читается контроллером с первого раза, и винт вынужден делать несколько оборотов диска, пытаясь прочитать его без ошибок. Если прочитать данные все-таки удается, то винт ничего не сообщит операционной системе, и ошибка останется незамеченной до тех пор, пока на этом месте не возникнет настоящий BAD-блок. Как правило, тут же выясняется, что именно на этом месте хранился очень важный файл, в единственном экземпляре, и спасти его уже нельзя. Поэтому диски нужно периодически тестировать. Это можно делать программой Scandisk или Norton Disk Doctor в режиме тестирования поверхности, но лучше – специальной утилитой, работающей независимо от файловой системы и умеющей выявлять намечающиеся BAD-секторы, замеряя время чтения каждого сектора.
Практика
Каждая фирма, выпускающая винчестеры, обычно разрабатывает специальный софт для диагностики и обслуживания своих накопителей, размещая его в Сети для свободного использования. Иногда эти утилиты уже содержат в своем составе операционную систему (обычно это одна из разновидностей DOS), как, например, Sea Tool от Seagate или Drive Fitness Test от IBM (теперь уже Hitachi). А иногда это просто исполняемый файл, который нужно самому запустить из DOS, как у Maxtor (уже принадлежащей Seagate) или Fujitsu. Такой софт позволяет протестировать накопитель на наличие ошибок и при возможности исправить их. Среди методов исправления часто можно встретить функции очистки диска (заполнение его нулями с уничтожением всей информации), а также скрытия дефектов методом ремапа. Но мы не будем рассматривать фирменные утилиты – как мы узнали, эти программы делают вполне стандартные вещи: запись нулей и проверку поверхности. Поэтому обратим внимание на несколько очень неплохих альтернативных программ.
Итак, мы имеем такую забавную вещицу, какой является “бэдастый хард”. Или хотим застраховать себя от “сюрпризов” и проверить его, пока он исправен. Для этого, прежде всего, программу MHDD. Всем, у кого имеются древние винты объемом до 8.4 Гбайт, особенно старые Western Digital, рекомендуется иметь в хозяйстве программу для DOS.
Прежде всего, нужно подготовить диагностический софт и создать загрузочный диск с MS-DOS. Можно пожертвовать загрузочной дискетой Windows 9x, удалив с нее все файлы кроме io.sys, msdos.sys и command.com. На освободившееся место записываем исполняемый файл программы MHDD: mhdd2743.exe и файл конфигурации mhdd.cfg. Так как свободного места на дискете еще много, записываем на нее SMART-монитор smartudm.exe , и какой-нибудь файл-менеджер, например Volkov Commander. Он понадобится для просмотра содержимого отчетов работы программ. Для удобства все файлы размещаем в корневом каталоге дискеты. Как вариант – дискету можно вообще не создавать или использовать ее только для загрузки DOS, а все программы запускать прямо с основного винчестера, подключив проверяемый винт на другой канал. Записывать программы на CD, чтобы запускать их оттуда, не нужно – диск обязательно должен быть открыт для записи, так как программы будут создавать на нем логи работы, и потерпев при этом неудачу, попросту сглючат. После внимательного знакомства с описанием MHDD и SMARTUDM можно приступить к экзекуции. Для начала посмотрим SMART-информацию нашего накопителя (в дальнейшем это придется делать не раз).
Загружаемся с нашей дискеты, и если исследуемый винт висит на первичном IDE-канале, набираем в командной строке: a:smartudm, а если на вторичном – a:smartudm 1. Если в системе больше двух жестких дисков, то цифра может быть больше 1. Перед нами появится таблица, характеризующая состояние накопителя (Рис. 2).
Рис.2. График SMART-статуса жесткого диска для быстрой оценки его состояния
Каждая строчка таблицы – это один из параметров текущего состояния винта. Напротив каждого из них, в графе “Indicator”, находится шкала, разбитая на три цветные зоны. По мере износа накопителя длина индикаторов уменьшается, так как все больше зеленых квадратиков в их правой части оказываются погашены. Остаются желтые и красные. Когда все зеленые квадратики в каком-либо индикаторе исчезнут, это означает, что винт выработал свой ресурс или неисправен. При этом рекомендуется сохранить важные данные, так как в любой момент винт может умереть совсем. Если остался только красный квадратик – винт уже находится в аварийном состоянии, и к дальнейшему хранению файлов непригоден.
Надпись “T.E.C. not detected” означает то, что текущее состояние винта в полном порядке. Если это не так, то будет выдано предупреждение, выделенное красным цветом. Посмотрев на цветную диаграмму, можно быстро оценить, какой именно SMART-атрибут вызвал такое недовольство программы. В случае большого количества бэдов им наверняка будет самый верхний (Raw Read Error Rate). Но эта информация приблизительная, а нам нужны абсолютные значения атрибутов, поэтому нажимаем и видим примерно такую картинку (Рис. 3):
Рис.3. Расширенный SMART-статус жесткого диска (точные значения атрибутов)
Вот этот режим SMART-монитора и является основным, и по нему мы будем контролировать состояние накопителя при любых дальнейших действиях. Например, посмотрев значение атрибута 5 (Reallocated Sector Count), мы увидим содержимое пользовательского дефект-листа и сможем судить о том, удалось ли скрытие дефектов. При нажатии клавиши текущий SMART-лог сохраняется в файл. Нажав клавишу можно выйти из программы в DOS. Некоторые атрибуты контроллер обновляет “на лету”, несколько раз в минуту, поэтому для получения наиболее достоверного результата, винт нужно протестировать, чем мы сейчас и займемся.
Выходим из SMART-монитора, и запускаем программу MHDD, введя в командной строке имя ее исполняемого файла. После загрузки следует сразу нажать комбинацию клавиш – программа просканирует шину и покажет список подключенных к системе накопителей. Выберите тот, который нужно проверить, введя в консоль нужную цифру от 1 до 10 (Рис. 4). Затем следует нажать для инициализации выбранного винта.
Рис.4. Инициализация винта по команде
После этих действий накопитель выдаст информацию о своем объеме, максимально поддерживаемом режиме DMA и многом другом. Программа MHDD видит винты целиком, совершенно не интересуясь их разбиением на разделы и типом файловых систем. Она увидит все IDE-винты, независимо от того, определены ли они в BIOS или нет. Даже если материнская плата не поддерживает накопители больших объемов, программа все равно их увидит на полную емкость, лишь бы жесткие диски были исправны. Если это произошло, можно приступать к проверке поверхности.
Для этого нажимаем , и в верхней строчке появившегося меню ставим параметр (по умолчанию там стоит CHS). Переключение между режимами CHS и LBA осуществляется с помощью клавиши “пробел”. Затем нажимаем второй раз. По экрану побегут серые прямоугольники. Это займет 10-30 минут, и абсолютно безопасно для хранящейся на винте информации, так как при этом происходит только чтение секторов. Вот что про этот режим написал автор программы в документации к ней:
“При выполнении проверки поверхности справа появится окно. В первой строке этого окна будет отображаться текущая скорость работы с поверхностью. В последней – два значения в процентах. Первое значение показывает процент выполнения текущего теста в заданном промежутке, а второе отображает, насколько далеко головки ушли от 0 цилиндра и пришли к последнему. В процессе тестирования поверхности один квадратик равен 255 секторам (при тестировании в режиме LBA), либо числу секторов в строке параметров HDD (обычно, 63 – при тестировании в режиме CHS). Чем “мутнее” квадратик – тем больше накопителю потребовалось времени для чтения этого блока секторов. Если пошли цветные квадратики – значит, накопитель не вписался в отведенный ему для работы промежуток времени. Цветными квадратиками отображается ненормальное состояние поверхности (но еще без BAD”ов). Чем ниже по меню цвет – тем больше накопителю понадобилось времени для чтения этого трудночитаемого участка. Красный цвет – признак того, что на этом месте уже почти сформировался BAD block. Вопросительный знак появляется при превышении максимального времени ожидания готовности. То есть, при появлении [?] можно считать, что накопитель “подвис” на этом месте и здесь явно присутствует либо серьёзный дефект поверхности, либо неисправен блок магнитных головок (БМГ). Всё, что ниже вопросительного знака – это ошибки (BAD block). Если они появляются в процессе тестирования, значит, на поверхности есть физические дефекты.”
При наличии BAD-блоков, вместо квадратиков обычно появляются значки [x], очевидно символизирующие кресты. Если поверхность в порядке и без цветных квадратиков, а все SMART-атрибуты находятся в зеленой зоне, можно вздохнуть свободно: винт пока исправен.
Если же MHDD показал, что на поверхности имеются дефекты, а винт при этом “зависает” или издает скребущие звуки, значит проблемы есть. Но не будем думать сразу о плохом: ведь бэды могут быть логическими (софт-бэды), поэтому для начала устроим накопителю “прочистку мозгов” – выполним низкоуровневую запись нулей во все секторы. (Внимание! При этом вся информация будет уничтожена, поэтому копируем важные данные на другой диск). Программа MHDD имеет две команды для обнуления дисков: erase
и aerase
. Мы будем использовать первую, так как она работает быстрей.
Инициализируем винт, нажав клавишу (эту процедуру желательно делать перед любыми действиями), и вводим команду ERASE в консоль. Будьте очень внимательны при выборе накопителя, иначе по ошибке можно загубить свой рабочий винт: данные при этом теряются безвозвратно, и даже в ФСБ их уже не восстановят! Процедура очистки идет довольно медленно, занимая несколько десятков минут. Но в дальнейшем, немного разобравшись с программой, вы сможете стирать диск выборочно, введя начальный и конечный номер сектора перед запуском процедуры. Это очень удобно, если бэды находятся ближе к концу диска, а его начало безупречно.
Выполнив очистку, снова запускаем тест поверхности (нажав два раза или консольной командой SCAN). При этом контроллер винта должен пересчитать жизненно важные SMART-атрибуты, что сделает его SMART-статус более достоверным. Если бэдов больше нет, винт можно считать отремонтированным. Выходим из MHDD, запускаем наш SMART-монитор и смотрим на значение атрибута Reallocated Sector Count. Если оно после очистки не увеличилось, а дефекты исчезли – значит они были логическими. Если увеличилось – они были физическими, и контроллер произвел успешный ремап этих секторов. Если же наоборот, бэды остались, а значение атрибута Raw Read Error Rate катастрофически упало – все намного сложнее, и винт имеет серьезные повреждения. Будем пытаться лечить его дальше – делать ремап.
Возможно, вы уже успели заметить, что при однократном нажатии клавиши в MHDD появляется меню, содержащее дополнительные параметры сканирования (Рис. 5)
Рис.5. Настройки параметров сканирования и ремапа
Среди этих параметров есть функция ремапа. По умолчанию она выключена, но поставив на нее курсор и нажав “пробел”, можно включить её (Remap: ON). В этом режиме MHDD будет пытаться вылечить дефектный сектор, всячески показывая контроллеру, что там имеется BAD и его нужно скрыть. При этом возле каждого успешно скрытого сектора возникает синий квадратик или надпись . После ликвидации всех бэдов нужно еще раз прогнать тест поверхности, выйти из MHDD и снова запустить SMART-монитор, убедившись в том, что значение Reallocated Sector Count увеличилось. Это означает, что ремап прошел успешно, без ошибок, и дефекты действительно были замещены из резерва.
Если вы по каким-то причинам не хотите терять информацию с испорченного винчестера, например, ее некуда сохранить – не отчаивайтесь. Можно попробовать не делать полное обнуление, а перейти сразу к ремапу с помощью MHDD. Информация с винта при этом не стирается, кроме, пожалуй, той, что была в самих бэдах (но ее все равно уже не вернуть). При нахождении бэдов, программа применит к ним те же меры, что и при обнулении – низкоуровневую запись, а следовательно, даже если бэды окажутся логическими, они с большой вероятностью могут быть исправлены. Точный результат зависит от реализации микрокода конкретной модели накопителя. Но если это не поможет, и дефекты не исчезнут – обнуление все же придется сделать, на всякий случай. В некоторых случаях может помочь только применение команды “aerase” (она обнуляет винт по другому алгоритму, но работает медленнее).
Программа MHDD постоянно дополняется и совершенствуется. Поэтому, посетив ее официальный сайт можно скачать ее самую последнюю версию.
Может случиться так, что даже после всех проведенных операций бэды останутся, а SMART покажет то, что ремап не происходит. Причин может быть несколько:
- винт очень старый, и его контроллер не поддерживает функцию Automatic Defect Reassignment. Например, винты фирмы вообще ремапу не поддаются. Лечится только специальными технологическими утилитами;
- у винта может быть переполнен G-list, и в нем больше нет места для новых дефектов. Это хорошо видно в SMART по завалу атрибута Reallocated Sector Count. Такой винт ремонтируется в условиях мастерской, путем переноса всех ремапов в P-list и последующего низкоуровневого форматирования;
- процедура автозамещения дефектов была отключена в самом винте. Фирменные утилиты некоторых накопителей позволяют это делать, и ими же можно вновь включить его. Это достаточно редкий случай;
- на винте может появиться особый, не поддающийся ремапу дефект. Например, если физически разрушен заголовок сектора, в котором сектор помечается как BAD, или сильно повреждены сервометки. Такой винт ремонтируется только в технологическом режиме, у хорошего специалиста;
- контроллер так и не смог поверить в то, что сектор действительно дефектный, так как он все-таки смог прочитать/записать его, пусть даже не с первой попытки. В этом случае ремап не произойдет. Ни одна программа скрытия дефектов никогда не пишет напрямую в дефект-листы. Это может сделать только сам контроллер, на основании своих наблюдений. Для того чтобы он “поверил” в то, что в данном месте имеется бэд, и скрыл его, иногда приходиться довольно долго это ему объяснять, всячески показывая проблемный сектор – многократно производить запись/чтение, до возникновения ошибки. Поэтому утилиты для ремапа никогда не скроют намечающийся дефект. Для того, чтобы это произошло, нужен только “настоящий” BAD. Такая “недоверчивость” сделана специально: ведь каждый перемещенный сектор ухудшает параметры накопителя, снижая его быстродействие. И скрыть 666 бэдов ремапом скорей всего не получится – размер пользовательского дефект-листа ограничен, и при определенном его значении (от десятков до нескольких сотен секторов, в зависимости от конкретной модели), винт заваливает себе SMART, сообщая о том, что ему пора в ремонт или на свалку.
Но не спешите выкидывать такой накопитель. Если он относительно современный, и не имеет переполненного дефект-листа (атрибут 5 в норме), надежда на ремап еще есть. Просто нужно попробовать применить к нему другую программу, имеющую большее количество циклов записи в дефектный сектор. К таким программам относится HDD Utility для DOS. Она работает немного иначе, чем MHDD: в ней функции проверки поверхности и ремапа разделены, и ремап производится на основе протокола, создаваемого при сканировании. По этому сначала запускаем проверку, пройдя цепочку: – – , а затем переходим к пункту – – (Рис. 6). Перед этим желательно ознакомиться с описанием этой программы, благо оно очень подробное и написано по-русски. Недостатки Hdd Utility – непонимание накопителей с объемом больше 8.4 Гбайт и отказ работать с некоторыми моделями (последнее связано с ограничением бесплатной версии). Но это не столь важно – “трудноремапящиеся” винты обычно имеют небольшую емкость – обычно это различные модели Western Digital емкостью 0.65-6.4 Гбайт. Для больших винтов можно применить программу HddSpeed v.2.4, в ней тоже есть функции ремапа (Try to repair/reallocate found defects) и русское описание (Рис. 6).
Рис.6. HDD Utility. Процесс скрытия дефектных секторов
Рис. 7: Ремап с помощью HddSpeed
Оценить реальное состояние накопителя по графику, полученному через его интерфейс, невозможно. Это объясняется тем, что при работе интерфейса неизбежно возникают задержки, так как контроллер винта, кроме передачи данных, выполняет множество других операций: преобразование физических адресов в LBA, дефект-менеджмент, запись внутренних SMART-логов, верификацию данных и вычисление их контрольных сумм, управление стратегией кэширования, термокалибровку и т.д. Поэтому этот метод пригоден только для приблизительной оценки винта, выявления грубых ошибок, и применяется только в быту. Это прекрасно понимают авторы тестировочных программ, указывая на невозможность использования их результатов в качестве любых доказательств. Наиболее достоверными считаются тесты под чистым DOS. В многозадачных средах ситуация хуже, так как любой фоновый процесс искажает временные интервалы, что препятствует верной оценке состояния накопителя.
Альтернативные методы скрытия дефектов
Как уже было сказано выше, ремап обладает недостатком, проявляющимся в виде рывков головками в резервную область. При этом винт может щелкать во время работы, а на графике будут видны провалы. Это может сильно затруднить, например, работу с потоковым видео. Особенно сильно это проявляется, когда ремапы расположены в начале диска: при этом головки проходят максимальный путь, и задержки на их перемещение очень велики. Поэтому, в некоторых случаях ремап может оказаться нецелесообразным, а вместо него лучшим выбором будет скрытие дефектов средствами файловой системы. Например, обычным высокоуровневым форматированием format.com, программой Scandisk или Norton Disk Doctor. Только решиться на этот шаг нужно сразу после проверки поверхности, не пытаясь сделать винту ремап. Иначе, при успешном его проведении, вернуть бэды назад и очистить таблицу дефектов будет нельзя. Ремап – однократная процедура, и если контроллер винта перенес адреса секторов в резерв, вернуть их назад будет уже невозможно.
Другая альтернатива ремапу – обрезание пространства в конце диска с помощью технологии HPA (Host Protected Area), имеющийся у всех современных винтов. При этом винт будет определяться в BIOS на меньший объем, а все беды, если они расположены в конце, останутся “за бортом”, и станут невидимы. Этот метод следует применять к накопителям, имеющим много бэдов в конце диска (к сожалению, такое бывает редко). В любой момент винту можно вернуть его полную емкость и, соответственно, бэды тоже. Сделать это можно программой MHDD (консольные команды HPA и NHPA). Если винт старый, и не поддерживает HPA, то можно создать отдельный логический раздел, причем, не только в конце, но и в любом другом месте диска, и расположить его так, чтобы большая группа бэдов оказалась в нем. Это делается программой Fdisk. Такой раздел можно забить ненужными файлами, а можно вообще его не форматировать, присвоив ему статус “non-dos” (тогда он станет невидим для системы).
Но самый лучший способ избавить винт от бэдов, особенно если их много, или они не поддаются ремапу – стендовый ремонт у квалифицированного специалиста. С помощью специального оборудования и утилит можно выполнить полный ремонтный цикл, аналогичный тому, который винт проходит на заводе: правильное низкоуровневое форматирование, очистку винта от ремапов, восстановление служебной информации, и многое другое. После такого ремонта винт будет неотличим от нового, будет иметь ровный график, и что самое главное – у такого винта будет запас надежности на несколько лет вперед.
Вопреки распространенному мнению, ремап и низкоуровневое форматирование не являются универсальным средством для решения любых проблем. Если винт имеет серьезную аппаратную неисправность, то эти действия не только не вылечат пациента, но и могут причинить ему вред, добив окончательно. Например, если винт монотонно стучит головками при включении и не хочет определяться в BIOS, или срывается в стук при копировании файлов – не надо мучить его программными средствами, они не помогут. Подобное поведение обычно связано с физическим обрывом головок, разрушенными сервометками или неисправностью контроллера. Такому винту нужно не форматирование, а ремонт у грамотного специалиста.
Особенности, глюки и профилактика
Не все винты портятся из-за неосторожного обращения с ними. Иногда причиной их глюков становятся ошибки, допущенные самими разработчиками. Некоторые из них имеют непоправимые последствия, так как способны физически испортить магнитную поверхность. Так было, например, в 1996 году с жесткими дисками Quantum ST. Из-за ошибки в микрокоде эти винты распарковывали головки чуть раньше, чем блины набирали нужную скорость. В результате головы царапали поверхность, что приводило к огромному количеству бэд-блоков и быстрому отказу накопителя. Но это происходило не при обычной работе, а только при выходе винта из спящего режима, поэтому для многих этот глюк оставался незамеченным. И только после перестановки ОС, если забывали отключить “пониженное энергопотребление”, винт начинал сыпаться. Эта болезнь носила настолько массовый характер, что в народе получила название “бабушкин будильник” – из-за характерного металлического звука, который издавал винт при “отбрасывании копыт”. После каждого “пробуждения” винт получал новую порцию бэдов, и попытки сделать ремап помогали лишь до тех пор, пока хватало места в таблице дефектов. Поэтому, чтобы спасти оставшиеся в живых винты, фирма Quantum выпустила патч. К сожалению, было уже поздно – почти все винты этой серии вымерли раньше, чем за год.
Аналогичные проблемы были у старых винчестеров Western Digital в 1995 году, но бэды у них появлялись в конце диска. Нередко встречается и такой глюк: винт просто перестает определяться в BIOS. Причина – ошибка программиста, писавшего прошивку, в результате которой винт сам себе портит служебную зону: из-за переполнения внутренних логов ошибок происходит затирание соседних областей, без которых HDD отказывается работать. Как правило, этому предшествуют какие-нибудь сбои, например, появление BAD-блоков или неудачный разгон шиной. Именно так и было с серией IBM DTLA: ошибка таилась в SMART, и если он был включен – винт умирал. Похожие проблемы были у Seagate, Fujitsu, и многих других. Поэтому нужно следить за выходом обновлений для своего винчестера, и регулярно “перешивать” их. В отличие от прошивки BIOS материнских плат, делать это нужно обязательно – если фирма выпустила прошивку, то это неспроста: возможно, был найден серьезный баг, устранение которого избавит от неприятностей в будущем.
Среди многих пользователей до сих пор распространен слух о том, что некоторые винты умирают от “неправильного” низкоуровневого форматирования, например программой, встроенной в BIOS материнских плат. Пока не удалось найти достаточных доказательств этому, однако существовала модель винта с дырой в микрокоде, способной привести к подобному эффекту. Это Fujitsu серии TAU (приблизительно 1996 год), некорректно обрабатывающий ATA-команду 50h: именно ей BIOS производит универсальное форматирование, и эта команда входит во многие программы а-ля HddSpeed. Поэтому не стоит искушать судьбу, форматируя эти винты малоизвестными утилитами или из BIOS.
Многие старые винты при неправильном форматировании приобретали неровный график чтения. Исправить его можно, выполнив обнуление диска в MHDD.
Еще одна разновидность программ, которые можно применять только от производителей – переключалки режимов DMA: изменения между UDMA33/66/100 – это изменение части микрокода винта, поэтому попытка применить чужую утилиту может привести к порче прошивки, а следовательно – к глюкам с непредсказуемыми последствиями.
Вот и все. Будем надеется, что этот материал помог вам. Но помните: любое количество BAD-блоков на винте – это повод для обращения по гарантии. А невозможность их убрать без ухудшения характеристик диска – повод для обмена устройства. И если вам удастся убедить в этом продавца – считайте, что скрытие BAD-секторов удалось на все 100%. Только не забывайте про профилактику и, возможно, вам и не понадобится ничего скрывать.
Запускаем нашу программу и видим следующее окно:
Выбираем в меню “regeneration” (восстановление) пункт “start process under windows” (запустить процесс из под windows). Чтобы приступить к сканированию сбойных секторов или бэд блоков нам надо сначала “объяснить” программе, что конкретно мы хотим делать.
В следующем окне нам надо выбрать винчестер для сканирования. В нашем случае он – один, выделяем его и нажимаем надпись “start process”.
Продолжаем. В следующем окне нас попросят указать вариант сканирования диска. Советую сразу выбрать первый вариант “scan and repair” (сканировать и восстанавливать). Просто вводим с клавиатуры цифру «1», как показано на скриншоте.
И в последнем окне перед самим сканированием сбойных секторов нас “спрашивают” с какого сектора на начать сканирование? Советую оставить цифру «0». Это обеспечит сканирование диска полностью.
Нажимаем клавишу “Enter” и запускаем сканирование на бэд блоки. Мы рассмотрим весь процесс на примере диска, который содержит сбойные сектора. Обратите внимание на скриншот ниже, на нем мы видим прогресс сканирования (белая полоса) и на ней – три, найденные программой, сбойных сектора.
Разберем этот скриншот подробнее: справа вверху мы видим прошедшее с момента запуска сканирования бэд блоков время и время, оставшееся до завершения процесса. При обнаружении сбойных секторов на диске, программа помечает их английской буквой «B» и тут же пытается “вылечить”. Если это ей удается, то на месте буквы «В» появляется буква «R», которая говорит об успешном “восстановлении” бэд блока. В левом нижнем углу мы видим статистику по просканированным мегабайтам, а также количество найденных «В» и “вылеченных” «R» сбойных секторов.
По завершению сканирования мы увидим вот такое окно:
Здесь обозначены найденные программой три сбойных сектора и справа – уже знакомую нам статистику, в которой говорится, что все найденные бэд блоки устранены.
Также учтите то обстоятельство, что при обнаружении сбойных секторов весьма желательно (сразу же или – по прошествии нескольких дней) запустить процедуру проверки повторно. Дело в том, что (при серьезном дефекте диска) бэд блоки могут появляться повторно и их количество может только увеличиваться.
Именно об этом и “говорят” нам следующие надписи на скриншоте выше: «4 new bad sectors appear» и «18 bad sectors appear» это – вновь появившиеся на жестком диске сбойные области, обнаруженные при повторном сканировании. Такой диск еще может весьма успешно использоваться некоторое время в качестве дополнительного и на нем можно хранить различную (не очень нужную) информацию и временные файлы. Но вот как надежный носитель информации или – системный диск он не подходит нам однозначно!
Собственно, весь нехитрый процесс тестирования я Вас описал:) Саму логику того, что происходит “за кадром” работы любой программы для восстановления сбойных секторов мы с Вами разбирали в предыдущей статье, которая называется ” “.
В дополнение к сказанному, я бы хотел отметить еще одну очень полезную функцию программы «HDD Regenerator». Она может записывать свой загрузочный образ на компакт диск.
Зачем это нужно? Представьте себе ситуацию: у Вас проблемы с жестким диском (не дай бог!:)) и операционная система из за этого просто не загружается. Как мы запустим нашу программу, чтобы она сканировала сбойные сектора винчестера? В этом случае нам на помощь приходит функция создания загрузочной версии программы.
Давайте разберем эту возможность. В самом начале после запуска программы в меню “regeneration” выбираем пункт “create bootable CD/DVD” (создать загрузочный CD или DVD диск).
В следующем окне выбираем наше записывающее устройство, установленное в системе.
Нажимаем кнопку «OK», вставляем чистый диск в устройство и переходим в последнее окно непосредственно перед записью диска. Здесь нам предлагают выбрать скорость записи. Выбираем и нажимаем кнопку “Burn CD” (записать CD).
После окончания записи берем наш (теперь уже загрузочный диск) с программой «HDD Regrenerator», вставляем его в компьютер, на котором мы хотим провести проверку на сбойные сектора. Выставляем на нем загрузку с CD и видим меню, в котором программа показывает нам найденные ей жесткие диски компьютера.
Как видите, у нас их – два. Выбираем (к примеру) второй (вводим с клавиатуры цифру “2”) и нажимаем “enter”. Далее видим следующее окно.
В нем есть несколько вариантов сканирования винчестера на сбойные сектора:
- Сканировать, но не исправлять найденные бэд блоки
- Сканировать с исправлением таких секторов
- Просмотреть информацию о самой программе
Вводим с клавиатуры цифру “2” (выбираем второй вариант). Видим вот такое окно.
Здесь указываем, что сканировать будем сразу с восстановлением бэд секторов. Нажимаем цифру “1”, потом – “enter” и дальше запустится уже знакомый нам процесс тестирования.
Также имейте в виду следующий момент: не качественное электропитание (сбои, вызванные ) или использование различных переходников могут быть причиной того, что программа восстановления будет сигнализировать об обнаружении большого количества сбойных секторов.
Были в моей практике такие случаи. Жесткий диск SATA был подключен через переходник «molex to sata»:
Программа диагностики находила на нем массу бэд блоков, но как только мы поставили соответствующий (у которого присутствовали разъемы питания Sata), проблема исчезла. Так что крепко запомните, – любые переходники это – вынужденное зло и если без них можно обойтись, – избавляйтесь от них немедленно!
Вот и все, что я хотел рассказать Вам сегодня о том, как искать и устранять сбойные сектора на диске. В завершении статьи, как и договаривались, даю ссылку на саму программу « ». Скачивайте, пользуйтесь.
Причины появления битых секторов на жестком диске бывают разные. Иногда они являются признаком деградации «блинов» или головок, но чаще всего это происходит из-за механических неполадок. Стоит головке черкнуть по зеркалу дискового носителя, или попасть туда какой-то пылинке, миниатюрной стружке – и в месте контакта появляются битые сектора.
Чаще всего от бэдов страдают внешние НЖМД (HDD) и накопители ноутбуков, которые могут испытывать движения и встряски в процессе работы, когда мотор крутится. Проверить носитель на предмет неисправностей можно программой-сканером, вроде Victoria. Она просканирует поверхность, определить степень дефекта, посчитает поврежденные ячейки памяти.
С помощью программы можно провести даже восстановление битого жесткого. Та же Victoria умеет активировать механизмы переназначения, удаляя дефектные сектора из списка доступных для записи данных. Но стоит ли овчинка выделки? Сейчас разберемся.
Читайте также: Что важнее: процессор или видеокарта
Восстановление битого жесткого диска
Для восстановления битых секторов жесткого диска понадобится программа Victoria. Раньше ее давно не обновляли, но недавно у разработчика вернулся интерес к проекту, поэтому теперь приложение корректно работает даже с новыми накопителями. Скачать ее можно с официального сайта.
Для восстановления битых секторов НЖМД запустите программу от имени администратора. Выберите в списке справа нужный HDD и перейдите во вкладку «Tests».
Установите переключатель в положение «Remap», а затем нажмите «Scan», чтобы программа начала проверку. После запуска сканирования оставьте компьютер в покое. Подождите, пока жесткий диск будет проверен. Попытки переназначить битые секторы производятся автоматически, делать это вручную не нужно.
По итогам сканирования жесткого диска программа сообщит о его состоянии. Секторы, помеченные оттенками серого, работоспособны. Оранжевые и зеленые могут быть склонными к выходу из строя или переназначенными. Красные ячейки проблемные, а синие – битые, и требуют восстановления.
Читайте также: Лучшие интегрированные видеокарты 2019
Если по итогам сканирования внизу, в строке состояния, отображаются данные об успешном ремапе – диск условно вылечен. Повторите сканирование как это описано выше. Если HDD восстановлен – синих блоков отображаться больше не должно (0 напротив значка).
Есть ли смысл восстанавливать жесткий диск
HDD, вылеченный с помощью программы Victoria, становится условно работоспособным. Если он не продолжает деградировать – повторные сканирования не должны выявлять ошибок. В таком случае накопителем можно пользоваться, но с некоторыми нюансами.
Если HDD уже дал сбой, и на нем появились битые кластеры, велика вероятность, что он и дальше будет «сыпаться» после восстановления программой. Ведь дефектные участки зеркальной поверхности иногда физически повреждаются и дальше, а даже мельчайшие крупицы магнитного покрытия, попадая под считывающую головку, способны наносить новые царапины. В местах повреждений возникают дефектные секторы, которые нужно снова ремапить.
Если дальнейших сбоев нет, и спустя пару недель новые бэды не появляются, использовать восстановленный HDD для хранения файлов можно. Не стоит только держать на нем ценную информацию, не продублированную на других накопителях. С десяток битых секторов можно вылечить и забыть, но если их больше, – велик риск, что разрушение продолжится, повредив ваши файлы.
Неплохим решением является «переквалификация» восстановленного битого жесткого диска во внешний накопитель. Можно купить для него USB-карман и использовать для переноса данных, хранения второй резервной копии чего-то ценного (параллельно с двумя полностью исправными HDD, основным и для бэкапа). Заодно, такая эксплуатация быстрее покажет, не «посыплется» ли он дальше. Еще можно залить на него подборку фильмов или сериал и использовать совместно с телевизором.
Когда попытка восстановления HDD и исправления битых секторов не помогла, повторная проверка жесткого диска в программе Victoria снова говорит о бэдах или невозможности их исправить – можно попытаться выяснить, в каких участках LBA сконцентрированы битые кластеры. Если они расположены локально (например, с десятого по двадцатый гигабайт) – можно «отрезать» эту часть. Для этого нужно разделить жесткий диск, оставив первые 25-30 ГБ неразмеченными.
Отделение от раздела сбойной области иногда помогает продлить срок службы HDD. Даже если он не прекратить деградировать – то хотя бы позволит чуть оттянуть до покупки нового. Именно такой выход из ситуации наиболее оптимален и безопасен. Ведь битый жесткий диск – это потенциальный «покойник». Вопрос лишь в том, когда он окончательно сломается: через неделю, или через год.
Мне кажется, немногие согласились бы сесть в самолет, если бы знали, что скоро у него отвалится крыло, пусть и не знали точно, случится это в их рейсе, или через неделю. Аналогично и с жестким: если он начал выходить из строя – хранить на нем что-то ценное так же рисково, как и летать на полу-убитом кукурузнике. Если речь о HDD ноутбука или домашнего ПК – купите взамен битого накопителя бюджетный SSD, вроде ADATA Ultimate SU650 480GB.
Читайте также: Что такое TDP, или почему одинаковые процессоры бывают разными
Новый SSD на 0,5 ТБ стоит (на момент написания) всего раза в 1,5 дороже HDD аналогичного объема. Но купив его, вы не только избавитесь от хлопот с битыми секторами, но и существенно ускорите компьютер. Благодаря снижению цен на флеш-память до разумного предела, традиционные механические накопители уходят в прошлое. Применять их стоит лишь там, где высокие скорости не нужны, а важна повышенная надежность.
Учитывая, что начавший сбоить жесткий диск несет опасность уничтожения ваших данных, его использование допустимо на ваш страх и риск. Лично у меня есть парочка носителей, успешно прошедших через восстановление. Но они отключены и применяются в роли «чулана», где складируется барахло, которое и выбросить (удалить) жалко, и постоянно на ПК держать бессмысленно. Для таких целей они вполне годятся, но использовать битые HDD как-то иначе я вам не советую.