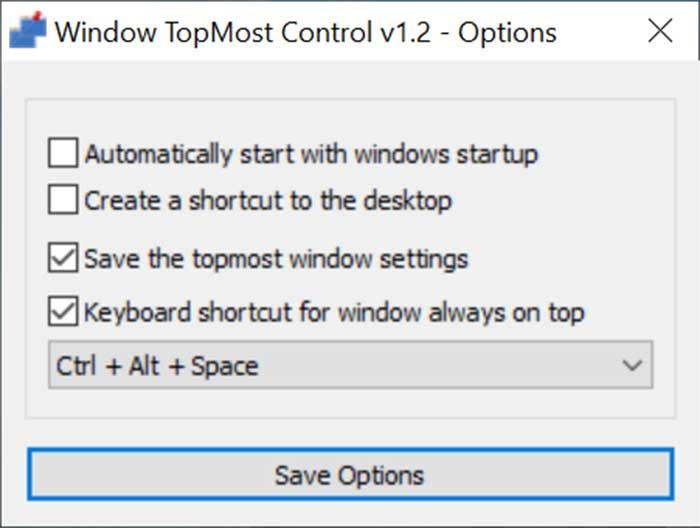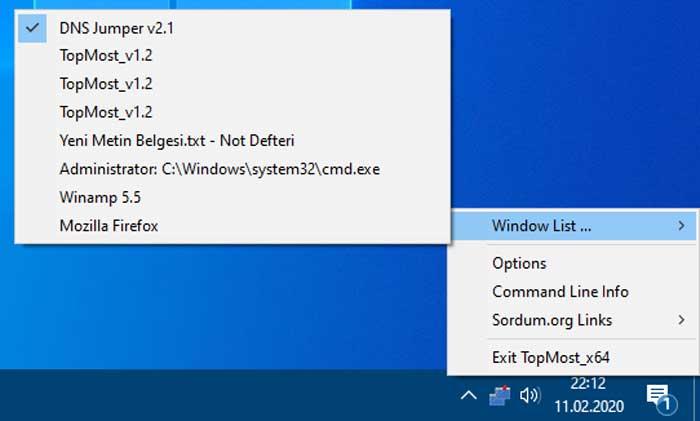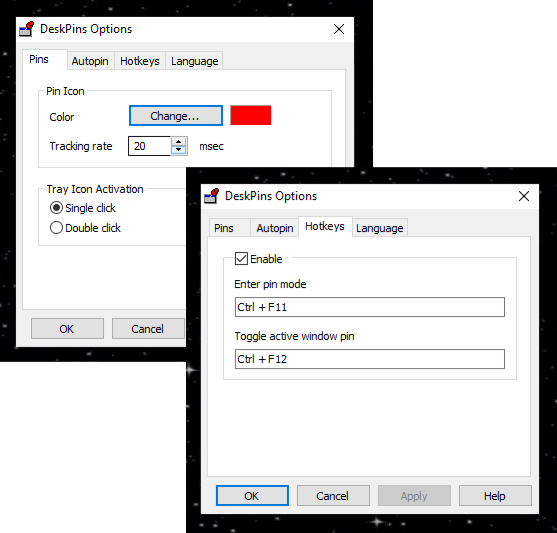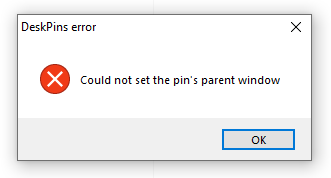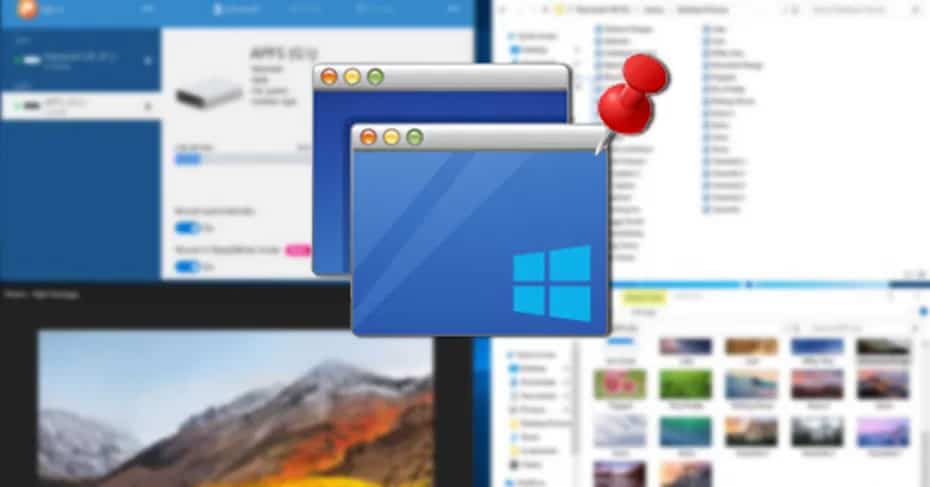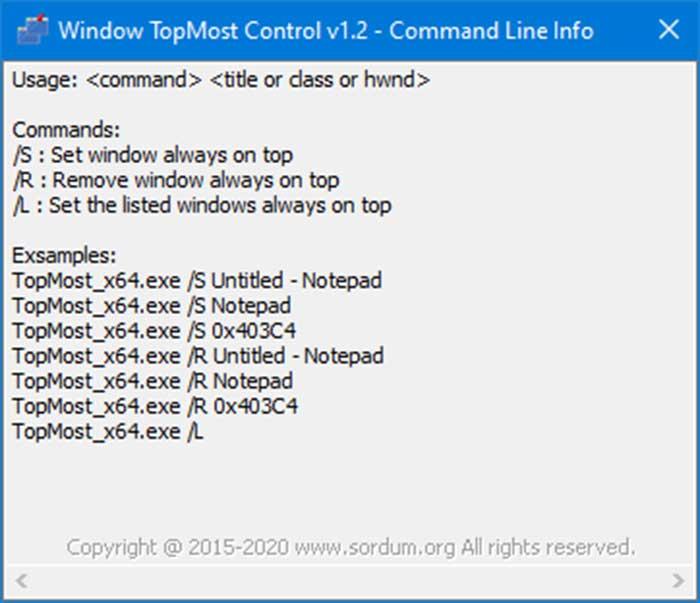Содержание
- 3 простых шага по исправлению ошибок DESKPINS.EXE
- 1- Очистите мусорные файлы, чтобы исправить deskpins.exe, которое перестало работать из-за ошибки.
- 2- Очистите реестр, чтобы исправить deskpins.exe, которое перестало работать из-за ошибки.
- 3- Настройка Windows для исправления критических ошибок deskpins.exe:
- Как вы поступите с файлом deskpins.exe?
- Некоторые сообщения об ошибках, которые вы можете получить в связи с deskpins.exe файлом
- DESKPINS.EXE
- процессов:
- Обзор решений для крепления окон Windows поверх других
- 1. Always On Top Maker
- 2. TurboTop
- 3. DeskPins
- 4. Chrome-расширение для YouTube-видео
- 5. UWP-приложение для Windows Always on Top
- 3 Ways to Keep a Window Always on Top on Windows 10
- 1. Use a Keyboard Shortcut with an Always on Top AutoHotkey Script
- 2. Use Your Mouse with DeskPins
- 3. Use a System Tray Menu with TurboTop
- Bring the Always-on-Top Feature to All Windows
3 простых шага по исправлению ошибок DESKPINS.EXE
Файл deskpins.exe из Elias Fotinis является частью deskpins. deskpins.exe, расположенный в Unknown file path с размером файла 0.00 байт, версия файла Unknown version, подпись not found.
В вашей системе запущено много процессов, которые потребляют ресурсы процессора и памяти. Некоторые из этих процессов, кажется, являются вредоносными файлами, атакующими ваш компьютер.
Чтобы исправить критические ошибки deskpins.exe,скачайте программу Asmwsoft PC Optimizer и установите ее на своем компьютере
1- Очистите мусорные файлы, чтобы исправить deskpins.exe, которое перестало работать из-за ошибки.
- Запустите приложение Asmwsoft Pc Optimizer.
- Потом из главного окна выберите пункт «Clean Junk Files».
- Когда появится новое окно, нажмите на кнопку «start» и дождитесь окончания поиска.
- потом нажмите на кнопку «Select All».
- нажмите на кнопку «start cleaning».
2- Очистите реестр, чтобы исправить deskpins.exe, которое перестало работать из-за ошибки.
3- Настройка Windows для исправления критических ошибок deskpins.exe:
- Нажмите правой кнопкой мыши на «Мой компьютер» на рабочем столе и выберите пункт «Свойства».
- В меню слева выберите » Advanced system settings».
- В разделе «Быстродействие» нажмите на кнопку «Параметры».
- Нажмите на вкладку «data Execution prevention».
- Выберите опцию » Turn on DEP for all programs and services . » .
- Нажмите на кнопку «add» и выберите файл deskpins.exe, а затем нажмите на кнопку «open».
- Нажмите на кнопку «ok» и перезагрузите свой компьютер.
Всего голосов ( 60 ), 26 говорят, что не будут удалять, а 34 говорят, что удалят его с компьютера.
Как вы поступите с файлом deskpins.exe?
Некоторые сообщения об ошибках, которые вы можете получить в связи с deskpins.exe файлом
(deskpins.exe) столкнулся с проблемой и должен быть закрыт. Просим прощения за неудобство.
(deskpins.exe) перестал работать.
deskpins.exe. Эта программа не отвечает.
(deskpins.exe) — Ошибка приложения: the instruction at 0xXXXXXX referenced memory error, the memory could not be read. Нажмитие OK, чтобы завершить программу.
(deskpins.exe) не является ошибкой действительного windows-приложения.
(deskpins.exe) отсутствует или не обнаружен.
DESKPINS.EXE
Проверьте процессы, запущенные на вашем ПК, используя базу данных онлайн-безопасности. Можно использовать любой тип сканирования для проверки вашего ПК на вирусы, трояны, шпионские и другие вредоносные программы.
процессов:
Cookies help us deliver our services. By using our services, you agree to our use of cookies.
Обзор программ для крепления окон приложений Windows поверх других – Always On Top Maker, TurboTop, DeskPins. Также рассматриваются нестандартные решения – Chrome-расширение для выноса в мини-плеер видео на YouTube и UWP-приложение (для Windows 10) Always on Top.
Актуальные версии Windows предусматривают ряд возможностей для удобного расположения активных приложений на экране. Это команды размещения окон рядом, стопкой или каскадом, реализованные в контекстном меню панели задач, а также функция Snap – «приклеивание» окон к граням экрана. Однако до сих пор почему-то в среде системы нет куда более полезной фичи – крепления окон нужных приложений поверх всех других активных окон, опции, известной как «Always on top». Эта фича реализована в некоторых сторонних программах, но их меньшинство. Как же реализовать такую возможность для любых окон Windows? Рассмотрим ниже несколько решений.
1. Always On Top Maker
Простейшее решение для реализации в среде Windows возможности крепить одни окна поверх других – портативная бесплатная утилита Always On Top Maker. У неё нет никаких дополнительных функций, нет настроек, более того – нет даже интерфейса. О работе утилиты можем узнать только из диспетчера задач.
Управляется она горячими клавишами. Чтобы закрепить окно активного приложения поверх других, необходимо нажать Ctrl+Alt+T. Эти же клавиши нужно жать и для открепления окна. Для закрытия утилиты предусмотрены клавиши Ctrl+Alt+Q. Как видим, всё очень просто, зато чётко и по делу. Потребляет утилита лишь 800 Кб памяти, самое то для слабых компьютеров.
2. TurboTop
Ещё одно простенькое решение – бесплатная утилита TurboTop. Правда, на этот раз у нас будет хоть какой-то визуальный доступ к управлению. Утилита работает из системного трея. При нажатии на её значок увидим перечень окон активных приложений. Установка галочки для нужного окна закрепит его поверх других, снятие галочки – соответственно, уберёт эту привилегию.
TurboTop потребляет немногим больше 1 Мб оперативной памяти и так же, как и предыдущая рассмотренная утилита, никак не скажется на работе слабых компьютерных устройств.
3. DeskPins
DeskPins тоже можно было бы назвать простенькой утилитой, но на фоне двух своих альтернатив, рассмотренных выше, она смотрится как полноценная программа. У неё есть не только интерфейс, но даже настройки. Поселяется DeskPins в системном трее. Её значок в трее – это кнопка крепления окон приложений поверх других. Кликаем на значок, активируем канцелярскую кнопку и буквально прикалываем этой кнопкой нужное нам окно.
Канцлерская кнопка будет постоянно отображаться на закреплённом окне. Убирается крепление поверх других окон нажатием на крестик, он появится при наведении мыши на канцелярскую кнопку.
В настройках утилиты можно сменить цвет канцелярской кнопки, настроить правила автоматического крепления для отдельных программ, выбрать свои горячие клавиши.
Выше мы рассмотрели стандартные решения для крепления окон Windows поверх других. Но обзор хотелось бы разнообразить ещё и нестандартными решениями – креплением поверх других окон мини-плеера видео на YouTube и заметок из страниц сайтов.
4. Chrome-расширение для YouTube-видео
Чтобы смотреть видеоролик на YouTube параллельно с другими выполняемыми на компьютере задачами, не нужно крепить поверх других приложений целый браузер и играться с размерами его окна. Можно просто установить в Google Chrome или иной браузер с поддержкой контента из его магазина расширение для перемещения в отдельное окошко YouTube-видео – Floating for YouTube Extension. Видео в отдельном небольшом окошке можно помещать в любую зону экрана и крепить спереди других окон. Для этого на выносном плеере имеется кнопка в виде канцелярской.
5. UWP-приложение для Windows Always on Top
Наконец, самое неоднозначное, но весьма интересное решение по рассматриваемой теме – UWP-приложение Always on Top, соответственно, вариант только для системы Windows 10. Оно являет собой минималистичную форму для ввода веб-адресов сайтов, она обозначена №1 на скриншоте ниже. Вводим адрес, жмём Enter, и как только в окне приложения отобразится сайт, нажимаем кнопку, обозначенную №2 на скриншоте.
Эта кнопка превратит веб-страницу с публикацией в компактную заметку, которая не будет перекрываться другими окнами Windows. И таких заметок можно открыть сколь-угодно.
3 Ways to Keep a Window Always on Top on Windows 10
When you are working in Windows with limited screen space, it’s useful to have certain windows stay on top of others. Some programs in Windows automatically incorporate this “always on top” feature, but most programs don’t, and Windows doesn’t include this feature either.
Today we’ll cover three ways to easily add the “always on top” feature to every single program in Windows.
1. Use a Keyboard Shortcut with an Always on Top AutoHotkey Script
AutoHotkey is a free program that allows you to create scripts to perform multiple actions with a single keyboard shortcut. It runs in the background and sits in the system tray.
We’re going to use AutoHotkey to create a script that will keep a selected window on top of all others when you press Ctrl + Spacebar when that window is active. We’ll show you the script and explain how it works. But we’ll also provide a downloadable AutoHotkey script file you can use.
Download and install AutoHotkey and then run it.
Download the AlwaysOnTop.ahk script file, extract the .zip file, and put the script in a folder on your hard drive that won’t be moved or deleted.
The script contains some comments and then the following command:
This command sets the currently active window to always be on top when you press Ctrl + Spacebar. If you’d rather use a different key combination, you can change the first part of the command, “^SPACE“. The “^” character represents the Ctrl key. You’ll find the symbols to use for other hotkeys in the Hotkey Modifier Symbols section on this AutoHotkey help page.
You can put the script in the Windows startup folder (%AppData%MicrosoftWindowsStart MenuProgramsStartup), so it starts automatically when Windows starts.
The AutoHotkey script stays in the system tray.
To make the active window always on top, press Ctrl + Spacebar (or the keyboard shortcut you assigned). Press the keyboard shortcut again to disable “always on top” for the active window.
For script options, right-click on the AutoHotkey icon in the system tray.
2. Use Your Mouse with DeskPins
DeskPins provides pins you can grab and use to keep any window on top of all other windows. The program sits in the system tray and uses minimal resources.
Download and install DeskPins. Run the program, right-click the icon in the system tray, and select Options to change the Pins, Autopin, and Hotkeys settings.
On the Pins tab, you can change the color of the pins. The Tracking rate controls how often each pin checks the pinned window’s position and state. Lower values make the pins more responsive. You can enter any number from 10 to 1000 msec (milliseonds).
If you have an older computer, you may want to increase the Tracking rate number to avoid slowing down your computer.
You can also choose Single click or Double click under Tray Icon Activation to indicate how you get pins from the DeskPins system tray icon. The default is Single click.
You can have DeskPins automatically pin certain types of windows using rules on the Autopin tab.
Check the Enable box and then click Add to add a new rule. Use the check boxes next to the rules to enable and disable individual rules.
Click Help to access the DeskPins help file for more information about automatically pinning windows.
DeskPins provides default shortcuts for entering pin mode and toggling the active window pin. You can change these shortcuts on the Hotkeys tab.
To pin a window on top, click (or double-click, depending on the setting) the DeskPins icon in the system tray.
Then, click the title bar on the window you want to keep always on top.
A pin displays on the title bar of the chosen window in the color you specified, or in the default color red.
Click the pin again to disable always on top for the window.
TurboTop also sits in your system tray like DeskPins. But it operates differently.
Download and install TurboTop. Then, run the program.
To keep a window always on top, click the TurboTop icon in the system tray. A list of all open windows displays. Select the title of the window you want.
Any windows you choose to be always on top are indicated with a check mark on the TurboTop menu.
To stop keeping a window always on top, click the TurboTop icon in the system tray and select that window again, so there’s no check mark next to the window name on the menu.
Bring the Always-on-Top Feature to All Windows
Whether you like using keyboard shortcuts or prefer using the mouse, there’s an easy solution for keeping windows always on top. If you’ve found other options for keeping windows always on top, let us know in the comments.
Обновлено: 08.02.2023
Почему вы хотите «прикол» windows поверх другого windows?
Может быть много причин для размещения окна на верхнем слое рабочего стола, над другими windows,
Не важно что windows Вы должны оставаться на вершине, это то, что вы можете использовать, чтобы закрепить свой календарь, заметки или любое другое окно приложения.
DeskPins в Windows 10
DeskPins является Windows приложение, которое было вокруг в течение длительного времени. Тем не менее, он не обновлялся с 2017 года. Несмотря на это, он по-прежнему прекрасно работает и отлично подходит для исправления windows поэтому они остаются на вершине, что бы ни случилось windows В настоящее время они открыты. Он был выбран техническим наркоманом из-за его простой, но мощной функциональности. Программа легко предоставляет значок в системном трее для всех действий и опций.
Официальная страница загрузки приложения (после нажатия на файл для загрузки) вызывает подозрительные сбои при использовании некоторых облегченных программ защиты или некоторых расширений браузера, таких как Malwarebytes. Тем не менее, сканирование и многие приложения для обеспечения безопасности в реальном времени не обнаруживают риска при загрузке из Softpedia. Просто обязательно просканируйте «разархивированную папку», где бы вы ни загружали приложение.
DeskPins прост в использовании и совсем не навязчив. Приложение также предлагает несколько пользовательских опций, включая «Автопин», «Горячие клавиши», «Цвет значка булавки» и другие.
Как открепить windows показать себя выше всех остальных.
Открепить персонажа Windows:
- Наведите курсор мыши на значок булавки в строке заголовка окна, которое вы хотите «раскрыть». Красный значок «X» появляется рядом со значком.
- Нажмите на значок, чтобы удалить функцию булавки.
Примечание :: по windows не отображается значок булавки, вы можете закрыть окно, чтобы удалить закрепленный статус или использовать опцию ниже, чтобы открепить все windows, Вы также можете свернуть окно и назвать его днем, но оно все равно будет оставаться в верхнем состоянии, когда оно развернуто.
Открепление всего Windows:
- Щелкните правой кнопкой мыши значок DeskPins на панели задач (справа внизу).
- Выберите «Удалить все контакты».
Не бойтесь добавлять контакты в несколько windows, Если вы закрепили более одного окна, ни одно из них не имеет приоритета, что означает, что все отображаются над другими windows но они могут быть перемещены друг на друга при выборе. Другими словами, вы можете легко нажать на одно закрепленное окно, и оно будет перекрываться с другим закрепленным окном. windows,
Обзор программ для крепления окон приложений Windows поверх других – Always On Top Maker, TurboTop, DeskPins. Также рассматриваются нестандартные решения – Chrome-расширение для выноса в мини-плеер видео на YouTube и UWP-приложение (для Windows 10) Always on Top.
Обзор программ для крепления окон приложений Windows поверх других – Always On Top Maker, TurboTop, DeskPins. Также рассматриваются нестандартные решения – Chrome-расширение для выноса в мини-плеер видео на YouTube и UWP-приложение (для Windows 10) Always on Top.
Актуальные версии Windows предусматривают ряд возможностей для удобного расположения активных приложений на экране. Это команды размещения окон рядом, стопкой или каскадом, реализованные в контекстном меню панели задач, а также функция Snap – «приклеивание» окон к граням экрана. Однако до сих пор почему-то в среде системы нет куда более полезной фичи – крепления окон нужных приложений поверх всех других активных окон, опции, известной как «Always on top». Эта фича реализована в некоторых сторонних программах, но их меньшинство. Как же реализовать такую возможность для любых окон Windows? Рассмотрим ниже несколько решений.
1. Always On Top Maker
Простейшее решение для реализации в среде Windows возможности крепить одни окна поверх других – портативная бесплатная утилита Always On Top Maker. У неё нет никаких дополнительных функций, нет настроек, более того – нет даже интерфейса. О работе утилиты можем узнать только из диспетчера задач.
Управляется она горячими клавишами. Чтобы закрепить окно активного приложения поверх других, необходимо нажать Ctrl+Alt+T. Эти же клавиши нужно жать и для открепления окна. Для закрытия утилиты предусмотрены клавиши Ctrl+Alt+Q. Как видим, всё очень просто, зато чётко и по делу. Потребляет утилита лишь 800 Кб памяти, самое то для слабых компьютеров.
2. TurboTop
Ещё одно простенькое решение – бесплатная утилита TurboTop. Правда, на этот раз у нас будет хоть какой-то визуальный доступ к управлению. Утилита работает из системного трея. При нажатии на её значок увидим перечень окон активных приложений. Установка галочки для нужного окна закрепит его поверх других, снятие галочки – соответственно, уберёт эту привилегию.
TurboTop потребляет немногим больше 1 Мб оперативной памяти и так же, как и предыдущая рассмотренная утилита, никак не скажется на работе слабых компьютерных устройств.
3. DeskPins
DeskPins тоже можно было бы назвать простенькой утилитой, но на фоне двух своих альтернатив, рассмотренных выше, она смотрится как полноценная программа. У неё есть не только интерфейс, но даже настройки. Поселяется DeskPins в системном трее. Её значок в трее – это кнопка крепления окон приложений поверх других. Кликаем на значок, активируем канцелярскую кнопку и буквально прикалываем этой кнопкой нужное нам окно.
Канцлерская кнопка будет постоянно отображаться на закреплённом окне. Убирается крепление поверх других окон нажатием на крестик, он появится при наведении мыши на канцелярскую кнопку.
В настройках утилиты можно сменить цвет канцелярской кнопки, настроить правила автоматического крепления для отдельных программ, выбрать свои горячие клавиши.
Выше мы рассмотрели стандартные решения для крепления окон Windows поверх других. Но обзор хотелось бы разнообразить ещё и нестандартными решениями – креплением поверх других окон мини-плеера видео на YouTube и заметок из страниц сайтов.
4. Chrome-расширение для YouTube-видео
Чтобы смотреть видеоролик на YouTube параллельно с другими выполняемыми на компьютере задачами, не нужно крепить поверх других приложений целый браузер и играться с размерами его окна. Можно просто установить в Google Chrome или иной браузер с поддержкой контента из его магазина расширение для перемещения в отдельное окошко YouTube-видео – Floating for YouTube Extension. Видео в отдельном небольшом окошке можно помещать в любую зону экрана и крепить спереди других окон. Для этого на выносном плеере имеется кнопка в виде канцелярской.
5. UWP-приложение для Windows Always on Top
Наконец, самое неоднозначное, но весьма интересное решение по рассматриваемой теме – UWP-приложение Always on Top, соответственно, вариант только для системы Windows 10. Оно являет собой минималистичную форму для ввода веб-адресов сайтов, она обозначена №1 на скриншоте ниже. Вводим адрес, жмём Enter, и как только в окне приложения отобразится сайт, нажимаем кнопку, обозначенную №2 на скриншоте.
Эта кнопка превратит веб-страницу с публикацией в компактную заметку, которая не будет перекрываться другими окнами Windows. И таких заметок можно открыть сколь-угодно.
Файл deskpins.exe из Elias Fotinis является частью deskpins. deskpins.exe, расположенный в Unknown file path с размером файла 0.00 байт, версия файла Unknown version, подпись not found.
- Запустите приложение Asmwsoft Pc Optimizer.
- Потом из главного окна выберите пункт «Clean Junk Files».
- Когда появится новое окно, нажмите на кнопку «start» и дождитесь окончания поиска.
- потом нажмите на кнопку «Select All».
- нажмите на кнопку «start cleaning».
- Запустите приложение Asmwsoft Pc Optimizer.
- Потом из главного окна выберите пункт «Fix Registry problems».
- Нажмите на кнопку «select all» для проверки всех разделов реестра на наличие ошибок.
- 4. Нажмите на кнопку «Start» и подождите несколько минут в зависимости от размера файла реестра.
- После завершения поиска нажмите на кнопку «select all».
- Нажмите на кнопку «Fix selected».
P.S. Вам может потребоваться повторно выполнить эти шаги.
3- Настройка Windows для исправления критических ошибок deskpins.exe:
- Нажмите правой кнопкой мыши на «Мой компьютер» на рабочем столе и выберите пункт «Свойства».
- В меню слева выберите » Advanced system settings».
- В разделе «Быстродействие» нажмите на кнопку «Параметры».
- Нажмите на вкладку «data Execution prevention».
- Выберите опцию » Turn on DEP for all programs and services . » .
- Нажмите на кнопку «add» и выберите файл deskpins.exe, а затем нажмите на кнопку «open».
- Нажмите на кнопку «ok» и перезагрузите свой компьютер.
Как другие пользователи поступают с этим файлом?
Всего голосов ( 181 ), 115 говорят, что не будут удалять, а 66 говорят, что удалят его с компьютера.
Если необходимо, чтобы одно из окон располагалось поверх остальных, придется применять сторонние утилиты. Единственное исключение — данная опция предусмотрена в самой программе. Стандартными средствами операционной системы сделать это не получится. «Блог системного администратора» рассмотрел три популярные утилиты, которые позволят решить данную задачу.
DeskPins
Метод для тех, кто предпочтет обойтись без дополнительных усилий. Щелкните по установочному файлу утилиты. Установите ее.
Чтобы курсор мыши превратился в «канцелярскую кнопку», кликните по значку утилиты в системном трэе — выглядит как стилизованное окно с канцелярской кнопкой. Щелкните измененным курсором по окну, которое необходимо закрепить. Для отмены закрепления щелкните мышью по заголовку открепляемого окна.
PinWin — Pin On Top
Загрузите программный инструмент и установите его. Утилита позволяет поместить поверх других окон в том числе и те окна, которые в данный момент свернуты.
В трэе появится значок утилиты, который стилизован под канцелярскую кнопку. Выберите окно из списка или через пункт «Select Window From Screen». Пункт «Unpin All Windows» снимает закрепление всех окон.
AutoHotKey
Загрузите утилиту с официального сайта. Установите ее. Здесь и далее — не загружайте софт со сторонних сайтов, в особенности если не имеете веских оснований им доверять.
На рабочем столе или в произвольно выбранном каталоге щелкните правой клавишей мыши. В меню нужно последовательно выбрать сначала пункт «Создать». Затем подпункт «AutoHotKey Script».
Следующим шагом дать новому скрипту произвольное название.
Через контекстное меню запустите редактирование скрипта в «Блокноте». В новой строке файла напечатайте строку:
Двойной щелчок по скрипту. Когда открыто определенное окно, которое вы хотите закрепить, нажмите клавиатурную комбинацию Space, Shift и Ctrl. Чтобы отменить закрепление окна, нажмите сочетание клавиш повторно.
Как отменить применение закрепления окон (один из двух вариантов):
- закройте Autohotkey в области уведомлений ОС;
- поставьте исполнение скрипта на паузу в меню.
Возможно применение других клавиш. Более подробно — в описании программного инструмента, размещенном на его официальном сайте.
Любишь ли ты Всегда на вершине функция, предоставляемая некоторыми приложениями, и хотите, чтобы эта функция была и в других приложениях? Что ж, вы можете сделать так, чтобы любое окно оставалось поверх других окон. В этом посте обсуждается ряд инструментов, которые позволяют вам это делать. Сохранение окна наверху дает много преимуществ: вы можете продолжать выполнять свою работу, а также следить за другими окнами.
Сделайте окно всегда на высоте
Вот несколько бесплатных инструментов, которые помогут вам добиться этого на ПК с Windows 10/8/7:
Давайте посмотрим на них.
1]TurboTop
2]OnTopReplica
3]Всегда на высоте
4]DeskPins
5]Расширение AOT для Chrome и Firefox
ОБНОВИТЬ: Расширение Chrome AOT больше не поддерживается. Он по-прежнему доступен для Firefox.
6]WindowTop
Вы можете также проверить WindowTop. Это бесплатная утилита для Windows, которая позволяет закрепить открытое окно поверх других. Вы можете управлять непрозрачностью, открывать окна, включать темный режим и сжимать открытые приложения.
7]PinWin
9]OnTopper
10]PinMe
PinMe позволяет закреплять окно Always On Top, изменять уровень прозрачности, захватывать окна и предлагать базовую статистику на вашем ПК.
11]Окно TopMost Control
TopMost Control может сделать так, чтобы окно любой программы перекрывало окна других программ. Чтобы окно всегда было сверху, у вас есть четыре варианта:
- Выберите окно и дважды щелкните значок TopMost Control на панели задач.
- Выберите окно и используйте сочетания клавиш Ctrl + Alt + Пробел.
- Использовать список Windows в меню на панели задач
- Используйте CMD.
12]TopMostFriend
Читайте также:
- Как активировать учетную запись администратора windows 10 без прав администратора
- Asus vivotab smart me400cl восстановление windows
- Kali linux настройка анонимности
- Код ошибки 0x00000113 windows 10
- Установка драйверов wifi centos
Обзор программ для крепления окон приложений Windows поверх других – Always On Top Maker, TurboTop, DeskPins. Также рассматриваются нестандартные решения – Chrome-расширение для выноса в мини-плеер видео на YouTube и UWP-приложение (для Windows 10) Always on Top.
Актуальные версии Windows предусматривают ряд возможностей для удобного расположения активных приложений на экране. Это команды размещения окон рядом, стопкой или каскадом, реализованные в контекстном меню панели задач, а также функция Snap – «приклеивание» окон к граням экрана. Однако до сих пор почему-то в среде системы нет куда более полезной фичи – крепления окон нужных приложений поверх всех других активных окон, опции, известной как «Always on top». Эта фича реализована в некоторых сторонних программах, но их меньшинство. Как же реализовать такую возможность для любых окон Windows? Рассмотрим ниже несколько решений.
Содержание
- 1. Always On Top Maker
- 2. TurboTop
- 3. DeskPins
- 4. Chrome-расширение для YouTube-видео
- 5. UWP-приложение для Windows Always on Top
- Видео
1. Always On Top Maker
http://www.softpedia.com/get/Others/Miscellaneous/Always-On-Top-Maker.shtml
Простейшее решение для реализации в среде Windows возможности крепить одни окна поверх других – портативная бесплатная утилита Always On Top Maker. У неё нет никаких дополнительных функций, нет настроек, более того – нет даже интерфейса. О работе утилиты можем узнать только из диспетчера задач.
Управляется она горячими клавишами. Чтобы закрепить окно активного приложения поверх других, необходимо нажать Ctrl+Alt+T. Эти же клавиши нужно жать и для открепления окна. Для закрытия утилиты предусмотрены клавиши Ctrl+Alt+Q. Как видим, всё очень просто, зато чётко и по делу. Потребляет утилита лишь 800 Кб памяти, самое то для слабых компьютеров.
2. TurboTop
https://www.savardsoftware.com/downloads.asp
Ещё одно простенькое решение – бесплатная утилита TurboTop. Правда, на этот раз у нас будет хоть какой-то визуальный доступ к управлению. Утилита работает из системного трея. При нажатии на её значок увидим перечень окон активных приложений. Установка галочки для нужного окна закрепит его поверх других, снятие галочки – соответственно, уберёт эту привилегию.
TurboTop потребляет немногим больше 1 Мб оперативной памяти и так же, как и предыдущая рассмотренная утилита, никак не скажется на работе слабых компьютерных устройств.
3. DeskPins
https://efotinis.neocities.org/deskpins/
DeskPins тоже можно было бы назвать простенькой утилитой, но на фоне двух своих альтернатив, рассмотренных выше, она смотрится как полноценная программа. У неё есть не только интерфейс, но даже настройки. Поселяется DeskPins в системном трее. Её значок в трее – это кнопка крепления окон приложений поверх других. Кликаем на значок, активируем канцелярскую кнопку и буквально прикалываем этой кнопкой нужное нам окно.
Канцлерская кнопка будет постоянно отображаться на закреплённом окне. Убирается крепление поверх других окон нажатием на крестик, он появится при наведении мыши на канцелярскую кнопку.
В настройках утилиты можно сменить цвет канцелярской кнопки, настроить правила автоматического крепления для отдельных программ, выбрать свои горячие клавиши.
***
Выше мы рассмотрели стандартные решения для крепления окон Windows поверх других. Но обзор хотелось бы разнообразить ещё и нестандартными решениями – креплением поверх других окон мини-плеера видео на YouTube и заметок из страниц сайтов.
4. Chrome-расширение для YouTube-видео
https://chrome.google.com/webstore/detail/floating-for-youtube-exte/egncdnniomonjgpjbapalkckojhkfddk
Чтобы смотреть видеоролик на YouTube параллельно с другими выполняемыми на компьютере задачами, не нужно крепить поверх других приложений целый браузер и играться с размерами его окна. Можно просто установить в Google Chrome или иной браузер с поддержкой контента из его магазина расширение для перемещения в отдельное окошко YouTube-видео – Floating for YouTube Extension. Видео в отдельном небольшом окошке можно помещать в любую зону экрана и крепить спереди других окон. Для этого на выносном плеере имеется кнопка в виде канцелярской.
5. UWP-приложение для Windows Always on Top
https://www.microsoft.com/store/productId/9P37FT08RNXM
Наконец, самое неоднозначное, но весьма интересное решение по рассматриваемой теме – UWP-приложение Always on Top, соответственно, вариант только для системы Windows 10. Оно являет собой минималистичную форму для ввода веб-адресов сайтов, она обозначена №1 на скриншоте ниже. Вводим адрес, жмём Enter, и как только в окне приложения отобразится сайт, нажимаем кнопку, обозначенную №2 на скриншоте.
Эта кнопка превратит веб-страницу с публикацией в компактную заметку, которая не будет перекрываться другими окнами Windows. И таких заметок можно открыть сколь-угодно.
Видео
Как закрепить окно поверх всех окон в Windows | DeskPinsСкачать
Как закрепить окно поверх всех окон в Windows 2021 | Pinwin, DeskpinsСкачать
Как закрепить игру или программу поверх всех оконСкачать
Элемент управления TopMost окна: установить любое окно поверх других
Что такое и как использовать Window TopMost Control
После запуска приложения мы видим его значок на панели управления Windows. Если мы нажмем на него правой кнопкой, то увидим Доступные опции программы. в Список Windows В разделе мы найдем все окна, которые у нас открыты. Если мы хотим, чтобы какое-либо окно оставалось наверху, нам просто нужно выберите его из всего списка.
В качестве альтернативы, если мы не хотим использовать меню приложения, мы можем использовать ярлык, нажав «Ctrl + High + Пробел» заблокировать выбранное окно, и оно будет показано вверху. Если мы хотим разблокировать его, мы просто должны выбрать его снова и снова нажать ярлык. В противном случае мы бы щелкнули правой кнопкой мыши значок приложения на панели задач и сняли флажок с выбранной программы.
Окно TopMost позволяет нам настраивать программное обеспечение в соответствии с нашими потребностями, допуская параметры командной строки, как вы можете видеть на изображении ниже. Сквозь CMD Инструмент и с помощью следующей командной строки мы можем исправить любое окно на переднем плане экрана.
/ S : Устанавливает всегда фиксированное окно сверху
/ Р : Удалить окно, которое всегда сверху
/ L : Устанавливает список фиксированных окон вверху
Скачать окно TopMost Control
Альтернативы Window TopMost Control
Источник
Form. Top Most Свойство
Определение
Некоторые сведения относятся к предварительной версии продукта, в которую до выпуска могут быть внесены существенные изменения. Майкрософт не предоставляет никаких гарантий, явных или подразумеваемых, относительно приведенных здесь сведений.
Возвращает или задает значение, указывающее, отображать ли форму как форму переднего плана.
Значение свойства
Примеры
В следующем примере демонстрируется создание самой верхней формы. В примере создаются две формы, одна из которых развернута, а другая — как самая верхняя форма. Первая форма с именем bottomForm отображается в развернутом виде с помощью WindowState свойства, чтобы лучше продемонстрировать возможности самой верхней формы. Вторая форма с именем topMostForm задает TopMost свойство для, чтобы true отобразить форму в виде самой верхней формы. При выполнении этого кода щелчок развернутой формы не приведет к отображению самой верхней формы под развернутой формой. В этом примере требуется, чтобы метод, определенный в примере, вызывался из другой формы.
Комментарии
Самая верхняя форма — это форма, которая пересекает все остальные (не самые верхние) формы, даже если она не является активной или основной формой. Самые верхние формы всегда отображаются в самой высокой точке z-порядка окон на рабочем столе. Это свойство можно использовать для создания формы, которая всегда отображается в приложении, например в окне инструментов поиска и замены.
Источник
Force window to be above already top-most windows (like the Task Manager) [duplicate]
I have a window which i would like to display above everything else. My code is able to successfully force it to be above almost every window, except for other top-most windows. Here is the code I use:
This line is executed every time I click the middle mouse button (I am using a mouse hook to fire it).
Once I start up my program, and middle-click once, from that point on, my window remains above all «regular» windows.
However, all «special windows» seem to be in the same category as my application window, i.e. special windows when focused are displayed above my application window. In this category of special windows are the taskbar (which using the start menu also seems to activate), right-click menus (even when spawned by regular windows), the Task Manager, and I am sure many others. In fact I am fairly sure any other window which is «topmost» will behave this way. It seems that through my SetWindowPos call I have elevated the status of my application window to a topmost window.
What’s neat is that I can start the Task Manager, move it over my app window (so that it is now covering it) and then middle-click inside the Task Manager, and now my app window pops back up in front (while focus remains on the Task Manager). This is nice but I’d like to take it one step further so that my window will be on top no matter what.
Are there any methods to accomplish this other than repeatedly firing SetWindowPos in a loop? I’d like to avoid that if at all possible.
Источник
How to make a WPF window be on top of all other windows of my app (not system wide)?
I want my window to be on top of all other windows in my application only. If I set the TopMost property of a window, it becomes on top of all windows of all applications and I don’t want that.
19 Answers 19
You need to set the owner property of the window.
You can show a window via showdialog in order to block your main window, or you can show it normal and have it ontop of the owner without blocking the owner.
Instead you can use a Popup that will be TopMost always, decorate it similar to a Window and to attach it completely with your Application handle the LocationChanged event of your main Window and set IsOpen property of Popup to false.
I hope you want something like this:
use the Activate() method. This attempts to bring the window to the foreground and activate it. e.g. Window wnd = new xyz(); wnd.Activate();
I ran into a very similar situation as you. Most of the searches I came across stated all I needed to do was set the Owner of the windows I wish to be Topmost to the main window or whatever window that called Show.
Anyways, I’ll go ahead and post a solution that worked well for me.
I created event handlers for Window.Activated and Window.Deactived in the window that was supposed to be Topmost with respect to my application.
It works great for me. Hopefully this is useful to someone else out there. :o)
In the popup window, overloads the method Show() with a parameter:
Then in the Main window, call your overloaded method Show():
The best way is set this two events to all of windows of your app:
There are several threads, there’s even a «topmost» tag. Search on that, or go directly to this post which looks good:
I’m the OP. After some research and testing, the answer is:
No, there is no way to do exactly that.
Here’s a way to do it: make your «topmost» window subscribe to your other windows GotFocus and LostFocus events and use the following as the event handlers:
You can add this to your windows tags
Then you can also display it if you want your users to acknowledge it in order to proceed
First try it without TopMost parameters and see the results.
I too faced the same problem and followed Google to this question. Recently I found the following worked for me.
I just ran into this same issue. I have a desktop app that has multiple WPF windows, and I needed my custom splash screen to be on top of the other windows in my app only. No other windows are open when my splash screen comes up, but I do open the MainWindow from my splash screen after some authentication. So I just did something similar to what @GlenSlayden did but in code behind since, like I said, the MainWindow isn’t up for me to bind to:
Now while my program is loading all the other windows from the MainWindow, the splash screen is on top, but while the program is authenticating the user, it’s not topmost, so you can click away on some other program and it will hide behind it. It’s the closest thing I could find to a solution for this problem. It’s not perfect because it still goes over top of all other applications while my program is loading after authentication, but that’s not for very long in my case.
Here is what I added to my View Model:
Here is the XAML that implements it (I use MVVM light with a ViewModelLocator as a static resource in my app called Locator):
Источник
Win32: Bring a window to top
I have a Windows program which has two 2 windows in it:
When I double click on hwnd, I need hwnd2 to pop up and show some data, so I use this function to bring hwnd2 to top:
hwnd2 is brought to top, but there is one thing odd. When I click on hwnd2 again, hwnd (main interface) pops itself up again automatically. I tried to use the following function to solve this problem, but non of them works.
How could I solve this problem? Thanks in advance.
(for replying to aJ, hwnd2 doesn’t have parent because it needs to be a toplevel window so it can be in front/back of other windows)
(hwnd2 is a media player which is composed of several windows, one of the windows is for video dispaly, two other trackbar controls for progress bar and volume bar, one Toolbar control for control panel.)
(There is one this might help, no matter which window I click on hwnd2, hwnd pops up automatically as loong as «the mouse is on top of hwnd in Z-order», including menu bar and non-client area, etc.)
(This media player is writen in Direct Show. I use IVideoWindow::put_Owner to put video window as the video owner, Direct Show internally creates a sub-video window as a child of the video window. Except for this sub-video window which I can’t see the source code, I don’t see any thing suspicious in hwnd2.)
I found the reason, which is because of Direct Show. I use multithread to execute it, and then the problem’s solved. But. why??
This problem can be resolved by using PostMessage (rather than SendMessage).
Источник
Windows 10 имеет много функций, но не всегда предлагает то, что нужно пользователю, например, исправление windows выше остальных. Конечно же Windows 10 предлагает «Закрепить на панели задач» и «Закрепить на старте» из списка приложений меню «Пуск», а также «Закрепить на рабочем столе» при использовании Edge, но эти функции включают в себя пин-код другого типа. Всякий раз, когда вы хотите исправить одно окно так, чтобы оно было поверх другого windowsОперационная система не имеет опции. имеют windows чтобы оставаться на вершине, вам нужно стороннее приложение.
Может быть много причин для размещения окна на верхнем слое рабочего стола, над другими windows,
Не важно что windows Вы должны оставаться на вершине, это то, что вы можете использовать, чтобы закрепить свой календарь, заметки или любое другое окно приложения.
DeskPins в Windows 10
DeskPins является Windows приложение, которое было вокруг в течение длительного времени. Тем не менее, он не обновлялся с 2017 года. Несмотря на это, он по-прежнему прекрасно работает и отлично подходит для исправления windows поэтому они остаются на вершине, что бы ни случилось windows В настоящее время они открыты. Он был выбран техническим наркоманом из-за его простой, но мощной функциональности. Программа легко предоставляет значок в системном трее для всех действий и опций.
Официальная страница загрузки приложения (после нажатия на файл для загрузки) вызывает подозрительные сбои при использовании некоторых облегченных программ защиты или некоторых расширений браузера, таких как Malwarebytes. Тем не менее, сканирование и многие приложения для обеспечения безопасности в реальном времени не обнаруживают риска при загрузке из Softpedia. Просто обязательно просканируйте «разархивированную папку», где бы вы ни загружали приложение.
DeskPins прост в использовании и совсем не навязчив. Приложение также предлагает несколько пользовательских опций, включая «Автопин», «Горячие клавиши», «Цвет значка булавки» и другие.
Как исправить windows превыше всего.
- Нажмите на значок DeskPins на панели задач, расположенной в правом нижнем углу рабочего стола.
- Курсор становится булавкой (красный по умолчанию или в зависимости от цвета, выбранного в опциях).
- Переместите курсор маркера (как обычный курсор) в окно, которое вы хотите установить в начале.
- Щелкните левой кнопкой мыши, чтобы исправить окно. Значок закладки будет отображаться в строке заголовка окна.
Примечание :: Многие установленные приложения и программы находятся в Windows 10 (заметки, калькулятор, Netflix, Discord и т. Д.) Имеют один windowsв отличие от оригинального браузера windows найдено в Windows 7 и ранее Чтобы исправить эти предметы, появится всплывающая ошибка и значок закладки не появится в строке заголовка, но окно все равно переместится на верхний слой без проблем.
Да, мы знаем. Маленькая иконка справа от «Стандарт» на изображении выше – это вариант «Оставаться на вершине». Мы просто хотели использовать пример на DeskPins.
Как открепить windows показать себя выше всех остальных.
Открепить персонажа Windows:
- Наведите курсор мыши на значок булавки в строке заголовка окна, которое вы хотите «раскрыть». Красный значок «X» появляется рядом со значком.
- Нажмите на значок, чтобы удалить функцию булавки.
Примечание :: по windows не отображается значок булавки, вы можете закрыть окно, чтобы удалить закрепленный статус или использовать опцию ниже, чтобы открепить все windows, Вы также можете свернуть окно и назвать его днем, но оно все равно будет оставаться в верхнем состоянии, когда оно развернуто.
Открепление всего Windows:
- Щелкните правой кнопкой мыши значок DeskPins на панели задач (справа внизу).
- Выберите «Удалить все контакты».
Не бойтесь добавлять контакты в несколько windows, Если вы закрепили более одного окна, ни одно из них не имеет приоритета, что означает, что все отображаются над другими windows но они могут быть перемещены друг на друга при выборе. Другими словами, вы можете легко нажать на одно закрепленное окно, и оно будет перекрываться с другим закрепленным окном. windows,
Как вы можете видеть в этой статье, DeskPins – это простое в использовании приложение, которое работает в Windows 10 без проблем. Только не забудьте отсканировать загрузку на наличие проблем безопасности, чтобы обеспечить безопасную и эффективную работу, где бы вы ее не получили. Как мы упоминали ранее, страница загрузки официального сайта заблокирована некоторыми расширениями или программами безопасности. Поэтому лучше получить программу из другого источника, такого как тот, который мы перечислили. Хотя вы можете установить стороннее программное обеспечение для сценариев и создать собственный сценарий, который делает то же самое, использование приложения намного быстрее и проще.
Иногда вполне вероятно, что, используя наш компьютер, мы постоянно используем несколько программ одновременно, так что мы в конечном итоге объединяем окна, вкладки и приложения повсюду, не имея возможности фиксировать то, что действительно важно, на переднем плане фиксированным образом, ускоряя до нашей работы. Для этого сегодня мы поговорим о Окно TopMost Control .
Содержание
- Что такое и как использовать Window TopMost Control
- Скачать окно TopMost Control
- Альтернативы Window TopMost Control
Что такое и как использовать Window TopMost Control
Window topMost Control — это простое приложение, которое позволит нам сохранить любое окно приложения в Windows на переднем плане оставаясь выше всех остальных. Это может быть особенно полезно, когда мы работаем со многими окнами одновременно, и мы хотим всегда иметь одно на переднем плане. Например, если мы пишем в Word и одновременно смотрим прямую трансляцию, мы можем исправить ее так, чтобы она была видна на переднем плане, пока мы пишем.
После запуска приложения мы видим его значок на панели управления Windows. Если мы нажмем на него правой кнопкой, то увидим Опции программы. в Список Windows В разделе мы найдем все окна, которые у нас открыты. Если мы хотим, чтобы какое-либо окно оставалось наверху, нам просто нужно выберите его из списка.
В качестве альтернативы, если мы не хотим использовать меню приложения, мы можем использовать ярлык, нажав «Ctrl + High + Пробел» заблокировать выбранное окно, и оно будет показано вверху. Если мы хотим разблокировать его, мы просто должны выбрать его снова и снова нажать ярлык. В противном случае мы бы щелкнули правой кнопкой мыши значок приложения на панели задач и сняли флажок с выбранной программы.
Окно TopMost позволяет нам настраивать программное обеспечение в соответствии с нашими потребностями, допуская параметры командной строки, как вы можете видеть на изображении ниже. Сквозь CMD Инструмент и с помощью следующей командной строки мы можем исправить любое окно на переднем плане экрана.
Команды:
/ S : Устанавливает всегда фиксированное окно сверху
/ Р : Удалить окно, которое всегда сверху
/ L : Устанавливает список фиксированных окон вверху
Скачать окно TopMost Control
Окно TopMost Control является бесплатные приложение, которое не содержит какого-либо типа вируса или рекламы и не будет устанавливать дополнительные приложения. Мы можем скачать его напрямую и быстро с сайт разработчика , поскольку он занимает меньше 1 MB . Программа совместима с: Windows 10, Windows 8.1, Windows 8, Windows 7, Windows Vista, Windows Xp — (x86 и x64)
Альтернативы Window TopMost Control
Window TopMost Control — полезное приложение для хранения любого окна на переднем плане, но если по какой-либо причине вы не уверены, мы предлагаем некоторые альтернативы :
- AutoHotkey : это приложение, которое будет держать любое окно любого приложения фиксированным в Windows. Вы можете скачать его бесплатно с здесь .
- Pip Tool: это это инструмент с очень простым и минималистским интерфейсом, который позволит нам вывести на передний план и исправить все окна, которые мы используем в Windows. Это бесплатное приложение, которое мы можем скачать с эту ссылку .
- Окно сверху: это небольшое программное обеспечение, которое позволяет нам постоянно фиксировать окно приложения на переднем плане. Это платное приложение стоимостью 9.95 долларов США, имеющее пробную версию, которую мы можем загрузить с его веб-сайт Честного ЗНАКа .
5 Выводы
- 5.1 Похожие статьи:
Desk Pins
Первый экземпляр — простой инструмент Desk Pins. Установите на свой компьютер, а потом запустите (на рабочем столе ярлыка не будет, поэтому найдите её в папке Desk Pins в пуске).
После запуска иконка программы появится в около часов внизу справа. Нажмите на неё мышкой и курсор превратится в канцелярскую кнопку. Этим курсором просто щёлкните на том окне, которое нужно сделать поверх всех, и на нём появится иконка кнопки, свидетельствующая о закреплении.
Программа Desk Pins.
Чтобы убрать закрепление, нужно навести мышку на эту канцелярскую кнопку и нажать на крестик. Либо можно нажать на иконку в трее правой кнопкой мышки, а потом на пункт «Remove all pins».
А если нажать «Options», то можно увидеть несколько настроек.
Настройки Desk pins.
Turbotop
Маленький, лёгкий и очень простой инструмент. Установите на компьютер и запустите. Ярлык образуется только в пуске, по умолчанию. После запуска около часов в трее появится иконка.
Чтобы сделать окно поверх всех окон нажмите на иконку TurboTop и вы увидите список развёрнутых приложений. Нажмите на нужную строку, чтобы зафиксировать запущенную программу. Можно выбрать несколько.
Чтобы снять закрепление, надо нажать ещё раз, чтобы убралась галочка.
Pin me!
Это более функциональная программа, которая, однако даже не требует установки на компьютер и работает прямо из файла. Скачайте по кнопкам выше версию для свое разрядности Windows и запустите.
Кликнув на иконку можно настроить множество опций для каждого открытого окна по отдельности.
- Windows position. Позиция окна, в том числе и поверх всего.
- Windows transperency. Прозрачность — это очень удобно, если сделать какое-либо приложение поверх всех, а потом добавить ему немного прозрачности.
- Windows capture. Создание скриншота.
- Windows information. Подробнейшая информация о том или ином развёрнутом приложении.
Кроме этого есть большое количество опций в пункте «Tools menu».
Возможности программы PinMe!
Программы, которые можно разместить поверх всех встроенными средствами
Если вы думаете о том, как сделать так, чтобы окно было поверх всех окон, то посмотрите, нет ли во встроенных возможностях программы этой функции. Вот список популярных приложений в которых возможность зафиксироваться поверх всего есть в настройках.
| Название программы | Как сделать поверх всех |
| Плеер VLC | Пункт «Видео», подпункт «Поверх всех окон». |
| Плеер MPC | Пункт «Вид», подпункт «Всегда наверху». |
| Плеер Windows Media Player | Пункт «Упорядочить», подпункт «Параметры», опция «Отображать проигрыватель поверх остальных окон». |
| Плеер AIMP | В интерфейсе по умолчанию есть кнопка с иконкой в виде булавки. |
| Itunes | Вкладка «Дополнения» в настройках, опция «Отображать мини-плеер поверх прочих окон». |
Выводы
Теперь вы знаете, какие есть программы, чтобы сделать окно поверх всех окон. Осталось только выбрать нужный вариант.
Перед тем, как выбрать инструмент, посмотрите, нет ли среди возможностей программы, которую нужно зафиксировать, этой встроенной функции. Если есть, то лучше использовать её.
Если же нужно, всё-таки, применить сторонние варианты, то остановитесь на Desk Pins или Turbotop, если нужна простота и лаконичность; или на Pin me! если нужно чуть больше возможностей и функций.
Похожие статьи:
Portable — это такие версии программ, которые можно запускать без установки на компьютер. Для использования…
Пользуясь каким-либо девайсом, нам часто надоедает один и тот же интерфейс, и хочется что-то изменить.…
Portable — это такие версии программ, которые можно запускать без установки на компьютер. Для использования…
Обзор решений для крепления окон Windows поверх других + 4 видео обзора
Windows
Обзор программ для крепления окон приложений Windows поверх других – Always On Top Maker, TurboTop, DeskPins. Также рассматриваются нестандартные решения – Chrome-расширение для выноса в мини-плеер видео на YouTube и UWP-приложение (для Windows 10) Always on Top.
Актуальные версии Windows предусматривают ряд возможностей для удобного расположения активных приложений на экране. Это команды размещения окон рядом, стопкой или каскадом, реализованные в контекстном меню панели задач, а также функция Snap – «приклеивание» окон к граням экрана. Однако до сих пор почему-то в среде системы нет куда более полезной фичи – крепления окон нужных приложений поверх всех других активных окон, опции, известной как «Always on top». Эта фича реализована в некоторых сторонних программах, но их меньшинство. Как же реализовать такую возможность для любых окон Windows? Рассмотрим ниже несколько решений.
1. Always On Top Maker
Простейшее решение для реализации в среде Windows возможности крепить одни окна поверх других – портативная бесплатная утилита Always On Top Maker. У неё нет никаких дополнительных функций, нет настроек, более того – нет даже интерфейса. О работе утилиты можем узнать только из диспетчера задач.
Управляется она горячими клавишами. Чтобы закрепить окно активного приложения поверх других, необходимо нажать Ctrl+Alt+T. Эти же клавиши нужно жать и для открепления окна. Для закрытия утилиты предусмотрены клавиши Ctrl+Alt+Q. Как видим, всё очень просто, зато чётко и по делу. Потребляет утилита лишь 800 Кб памяти, самое то для слабых компьютеров.
2. TurboTop
Ещё одно простенькое решение – бесплатная утилита TurboTop. Правда, на этот раз у нас будет хоть какой-то визуальный доступ к управлению. Утилита работает из системного трея. При нажатии на её значок увидим перечень окон активных приложений. Установка галочки для нужного окна закрепит его поверх других, снятие галочки – соответственно, уберёт эту привилегию.
TurboTop потребляет немногим больше 1 Мб оперативной памяти и так же, как и предыдущая рассмотренная утилита, никак не скажется на работе слабых компьютерных устройств.
3. DeskPins
DeskPins тоже можно было бы назвать простенькой утилитой, но на фоне двух своих альтернатив, рассмотренных выше, она смотрится как полноценная программа. У неё есть не только интерфейс, но даже настройки. Поселяется DeskPins в системном трее. Её значок в трее – это кнопка крепления окон приложений поверх других. Кликаем на значок, активируем канцелярскую кнопку и буквально прикалываем этой кнопкой нужное нам окно.
Канцлерская кнопка будет постоянно отображаться на закреплённом окне. Убирается крепление поверх других окон нажатием на крестик, он появится при наведении мыши на канцелярскую кнопку.
В настройках утилиты можно сменить цвет канцелярской кнопки, настроить правила автоматического крепления для отдельных программ, выбрать свои горячие клавиши.
Выше мы рассмотрели стандартные решения для крепления окон Windows поверх других. Но обзор хотелось бы разнообразить ещё и нестандартными решениями – креплением поверх других окон мини-плеера видео на YouTube и заметок из страниц сайтов.
4. Chrome-расширение для YouTube-видео
Чтобы смотреть видеоролик на YouTube параллельно с другими выполняемыми на компьютере задачами, не нужно крепить поверх других приложений целый браузер и играться с размерами его окна. Можно просто установить в Google Chrome или иной браузер с поддержкой контента из его магазина расширение для перемещения в отдельное окошко YouTube-видео – Floating for YouTube Extension. Видео в отдельном небольшом окошке можно помещать в любую зону экрана и крепить спереди других окон. Для этого на выносном плеере имеется кнопка в виде канцелярской.
5. UWP-приложение для Windows Always on Top
Наконец, самое неоднозначное, но весьма интересное решение по рассматриваемой теме – UWP-приложение Always on Top, соответственно, вариант только для системы Windows 10. Оно являет собой минималистичную форму для ввода веб-адресов сайтов, она обозначена №1 на скриншоте ниже. Вводим адрес, жмём Enter, и как только в окне приложения отобразится сайт, нажимаем кнопку, обозначенную №2 на скриншоте.
Эта кнопка превратит веб-страницу с публикацией в компактную заметку, которая не будет перекрываться другими окнами Windows. И таких заметок можно открыть сколь-угодно.
Как можно закрепить окно поверх всех окон в ОС Windows 10, топ-8 программ
Работая за компьютером, пользователю часто приходится выполнять несколько операций одновременно. Далеко не всегда встроенные средства ОС позволяют оптимизировать процесс, чтобы человек не запутался в огромном количестве открытых вкладок. Поэтому важно разобраться, как закрепить окно поверх всех окон на операционной системе Windows 10, если компьютер не располагает встроенной функцией.
В каких случаях может понадобиться?
Отображение одного окна поверх остальных – стандартная практика, к которой прибегают пользователи, активно работающие на компьютере в рамках нескольких программ. Также функция бывает полезна, когда человеку необходимо открыть пару вкладок одного приложения.
Среди распространенных случаев использования опции выделяются следующие:
- человек заполняет документы и попутно делает расчеты на калькуляторе;
- пользователь сравнивает два объекта (изображения, коды, тексты);
- человек готовит доклад на основе научных работ, которые необходимо цитировать в тексте;
- выполнение инструкций по взаимодействию с компьютером;
- осуществление нескольких задач (например, работа и одновременный просмотр сериала или выпуска новостей).
На этих примерах список возможных сценариев применения функции не ограничивается. Все зависит от предпочтений и желаний пользователя. Если не закрепить одно окно поверх других, интерфейсы программ постоянно будут перекрывать друг друга. Обращение к помощи опции полностью решает подобную проблему.
Утилиты для решения вопроса
Поиск способа закрепления приложений не вызывал бы сложностей, если разработчики операционной системы заранее предусмотрели бы функцию «скрепки». Однако опция доступна только через стороннее ПО, к которому и приходится обращаться для решения вопроса.
DeskPins
Сделать отображение одного окна поверх остальных помогает утилита DeskPins. Это известное и довольно старое средство, хорошо зарекомендовавшее себя с течением времени. Приложение доступно для бесплатного скачивания на сайте разработчиков, а полный алгоритм взаимодействия с ПО выглядит следующим образом:
- Откройте страницу скачивания утилиты.
- Загрузите на компьютер инсталлятор.
- Установите программу.
- После установки иконка со «скрепкой» появится в трее снизу.
- Сделайте щелчок по иконке утилиты, чтобы активировать ее.
- Щелкните по одному из открытых приложений для его закрепления.
Закрепленное окно будет всегда открытым. Понять, что оно активно, можно по значку в виде скрепки, которым сопровождается окно. Следовательно, для снятия «закрепа» понадобится кликнуть по красному значку.
TurboTop
Для отображения некоторых приложений поверх других также можно использовать утилиту TurboTop. Как и предыдущая программа, она неприхотлива в эксплуатации и позволяет осуществить задуманное в 6 кликов:
- приложение с официального сайта разработчика.
- Установите дистрибутив.
- Откройте TurboTop для настройки положения окон.
- Запустите программы, с которыми планируется работать.
- Щелкните ЛКМ по иконке TurboTop, расположенной в системной панели.
- Выберите из списка приложение для закрепления.
Теперь выбранное приложение будет отображаться поверх остальных. Чтобы отменить изменения, понадобится еще раз щелкнуть по иконке TurboTop и снять «закреп».
OneTopReplica
Еще одна утилита, позволяющая закрепить самую важную программу, называется OneTopReplica. В числе функций, которыми отличается приложение, особого внимания заслуживают следующие:
- установка «закрепов»;
- изменение уровня прозрачности;
- закрепление только части элемента;
- подгонка по размерам.
Таким образом, OneTopReplica превращается в одну из самых продвинутых утилит для закрепления окон. А операция выполняется по алгоритму:
- Откройте все необходимые вкладки.
- Запустите OneTopReplica.
- Щелкните по опции «Select Window».
- Выберите объект для «закрепа».
- При необходимости настройте область окна нажатием кнопки «Select Region».
Из-за широких возможностей OneTopReplica к помощи утилиты рекомендуется обращаться только опытным пользователям. Во всех остальных случаях лучше загрузить более простую программу, вроде DeskPins.
PinMe!
Данная утилита расширяет функционал ранее рассмотренных приложений. В отличие от конкурентов, PinMe! Обладает функцией создания скриншота определенной области, дополняя тем самым возможность закрепления. Взаимодействие с программой осуществляется следующим образом.
- Скачайте PinMe! С официального сайта.
- Установите утилиту.
- Откройте приложение, которое нужно закрепить.
- Кликните по иконке в виде звездочки, расположенной в трее.
- Выберите необходимое приложение из списка.
- Нажмите кнопку «Enable SuperPin».
Аналогичным образом можно снять закреп, кликнув по надписи «Disable» в диалоговом окне PinMe!.
Always on Top
Название утилиты говорит само за себя, однако ее функционал предлагает значительно больше возможностей, чем фиксация одного окна. В частности, Always on Top позволяет создать скрипт для приоритетной работы отдельных программ.
После скачивания утилиты нужно действовать по инструкции:
- Откройте необходимое приложение, а также Always on Top.
- Отрегулируйте параметры окна.
- Нажмите одновременно клавиши «Ctrl» + «Пробел».
Этой нехитрой комбинацией вы сможете моментально закрепить нужное приложение. Причем вам не придется искать иконку Always on Top в системной панели.
Window On Top
Еще одна утилита с говорящим названием. Но, в отличие от ранее рассмотренных программ, Window On Top предоставляется на платной основе. Разумеется, в подобной особенности есть как явный недостаток (необходимость заплатить за установку), так и очевидные плюсы. Главным достоинством становится стабильность приложения. Оно работает на всех версиях Windows, включая старые сборки.
Для закрепления окна через Window On Top нужно открыть утилиту, а также приложение, которое хочется отобразить поверх других вкладок. Далее останется воспользоваться комбинацией клавиш «Ctrl» + «F8» или активировать «закреп» через иконку Window On Top в трее.
AquaSnap
Утилита распространяется в двух версиях: Free и Premium. Первая позволяет закрепить одно из открытых окон через иконку в системной панели.
Premium-версия за 18 $ открывает расширенный функционал:
- выравнивание элементов;
- работа с несколькими окнами одновременно;
- изменение прозрачности;
- редактирование уже закрепленных окон.
Недостатком AquaSnap является отсутствие русского языка, но интерфейс выглядит максимально дружелюбным, поэтому справиться с основной задачей сможет даже новичок.
4t Tray Minimizer
Последняя программа, требующая отдельного упоминания. Отличительная особенность 4t Tray Minimizer – сворачивание окон в трей и последующая фиксация одного из них. «Закреп» осуществляется комбинацией клавиш «Shift + Esc», а отмена выполняется путем клика по иконке утилиты в системной панели. Стоимость дистрибутива – 20 $.
Содержание
- Вариант 1: Закрепление любого окна
- Способ 1: PinWin
- Способ 2: DeskPins
- Способ 3: AutoHotKey
- Вариант 2: Закрепление отдельных программ
- Закрепление «Диспетчера задач»
- Закрепление проигрывателя Windows Media Player
- Закрепление плеера браузера
- Вопросы и ответы
Вариант 1: Закрепление любого окна
Чтобы закрепить окно Windows поверх остальных, потребуется воспользоваться сторонними утилитами, поскольку штатных средств для этого не предусмотрено. Разберем несколько бесплатных вариантов, которые позволят сделать так, чтобы любое окно системы и софта располагалось всегда поверх. Алгоритм зависит от выбранного средства: у некоторых утилит реализована функция горячих клавиш, у других – через меню в области уведомлений.
Способ 1: PinWin
PinWin – бесплатное приложение, с помощью которого можно закрепить любое окно поверх других, даже если оно неактивно. Работает через область уведомлений, где после инсталляции появится его иконка:
Скачать PinWin с официального сайта
- Скачайте установочный файл и запустите его, чтобы инсталлировать приложение на компьютер, следуя инструкциям пошагового мастера.
- В трее появится значок, стилизованный под канцелярскую кнопку, нажмите на него. Отобразится меню, где доступен список всех окон, которые запущены. Выберите из перечня нужное или воспользуйтесь пунктом «Select Window From Screen».
- То окно, которое нужно закрепить, будет подсвечиваться красным цветом. Щелкните левой кнопкой мыши, чтобы указать, что именно отобразится поверх остальных окон.

В утилите реализована горячая клавиша при выборе окна с рабочего стола: достаточно одновременно зажать «Ctrl + Alt + V».
Несмотря на то, что интерфейс на английском языке, он интуитивно прост. При необходимости можно открепить сразу все окна, выбрав пункт «Unpin All Windows».

Способ 2: DeskPins
Еще одно решение, упрощающее работу с окнами в Windows 10, – это DeskPin. С помощью него можно без особых усилий закрепить любое окно поверх остальных:
Скачать DeskPins с официального сайта
- Загрузите и установите DeskPins. После инсталляции нажмите на «Close» в окне пошагового мастера.
- Чтобы иконка приложения появилась на панели уведомлений, запустите его, отыскав в списке установленного софта.
- Щелкните ЛКМ по значку на трее, и тогда курсор мыши преобразуется в значок канцелярской кнопки. Кликните по тому окну, которое надо закрепить. Вверху появится картинка в виде кнопки, указывающая, что окно располагается поверх остальных.

Чтобы открепить окно, наведите курсор на красный значок канцелярской кнопки. Появится иконка в виде крестика, после чего щелкните по нему ЛКМ.
Способ 3: AutoHotKey
AutoHotKey – удобная программа, с помощью которой пользователь может самостоятельно создавать различные скрипты для своих горячих клавиш. При этом они применяются не только в определенных приложениях, но и в операционной системе в общем. Создать скрипт, отвечающий за функцию «Всегда сверху» у активного окна, достаточно просто:
Скачать AutoHotKey с официального сайта
- После скачивания установочного файла запустите его. Его функции автоматически интегрируются в контекстное меню Windows 10. Щелкните правой кнопкой мыши по свободной области рабочего стола и в списке наведите курсор на пункт «Создать». В развернувшемся дополнительном меню нажмите на пункт «AutoHotkey Script».
- Задайте имя скрипту, затем кликните по нему правой кнопкой мыши и выберите функцию «Edit Script».
- По умолчанию запустится встроенный редактор «Блокнот». Не удаляйте уже введенные символы, а ниже пропишите команду
^+SPACE:: Winset, Alwaysontop, , A. - Нажмите на вкладку «Файл» и выберите пункт сохранения.

Затем потребуется запустить файл скрипта двойным нажатием ЛКМ. Теперь, когда открыто окно, которое нужно закрепить, достаточно использовать комбинацию клавиш «Ctrl + Shift + Space».
Вместо «Space» можно задать любую клавишу, вписав ее в файле скрипта, открытом в «Блокноте».
Чтобы остановить работу скрипта, достаточно в трее щелкнуть по его иконке правой кнопкой мыши и выбрать пункт «Exit». Также можно поставить его на паузу, воспользовавшись параметром «Pause Script».

Вариант 2: Закрепление отдельных программ
Встроенных в Windows средств закрепления окон, как вы уже понимаете, нет — лишь только пара системных приложений умеет выносить себя на первый план. Кроме того, если говорить о функциях самой программы, браузеры сейчас позволяют выносить окно плеера отдельно, и оно по умолчанию закрепляется поверх всех окон.
Закрепление «Диспетчера задач»
Штатное средство «Диспетчер задач» позволяет отслеживать работу активных процессов и производительность системы в целом, поэтому иногда важно, чтобы окно приложения было на виду. Разработчики предусмотрели такую возможность: для этого достаточно в запущенном «Диспетчере задач» кликнуть по вкладке «Параметры», затем отметить пункт «Поверх остальных окон».
Читайте также: Методы запуска «Диспетчера задач» в Windows 10
После этого «Диспетчер задач» будет всегда находиться сверху. Его размер можно уменьшить, если навести курсор на границу интерфейса, чтобы он преобразился в стрелку с двумя концами. Удерживая левую кнопку мыши, перетащите границу окна, пока оно не примет нужный размер.
Закрепление проигрывателя Windows Media Player
Встроенный мультимедийный проигрыватель Windows Media Player также предусматривает функцию «Окно в окне», то есть при которой он будет закреплен на экране:
- В запущенном приложении нажмите на кнопку «Упорядочить» и из меню выберите пункт «Параметры».
- В новом системном окне перейдите на вкладку «Проигрыватель» и поставьте галочку около опции «Отображать проигрыватель поверх остальных окон». Кликните по «ОК», чтобы применить изменения.

Закрепление плеера браузера
Некоторые браузеры имеют встроенную функцию «Окно в окне», что удобно при просмотре видеоконтента с сайтов или специальных сервисов. Во время воспроизведения через встроенный проигрыватель на ресурсе в этом случае нужно нажать на специальную иконку, запускающую плеер в отдельном окне, которое по умолчанию поверх остальных. Это доступно в таких обозревателях, как Яндекс.Браузер, Opera, встроенном Microsoft Edge.
Если в «Яндекс.Браузере» нет значка для выноса видео в отдельном окне поверх остальных, то эту функцию потребуется активировать вручную:
- Откройте раздел «Настройки», нажав на три вертикальные полоски на верхней панели.
- На вкладке «Инструменты» найдите блок «Просмотр видео поверх других вкладок и программ». Отметьте опцию «Показывать на видеороликах кнопку для выноса видео».


Обновлено: 18.05.2023
Почему вы хотите “прикол” windows поверх другого windows?
Может быть много причин для размещения окна на верхнем слое рабочего стола, над другими windows,
Не важно что windows Вы должны оставаться на вершине, это то, что вы можете использовать, чтобы закрепить свой календарь, заметки или любое другое окно приложения.
DeskPins в Windows 10
DeskPins является Windows приложение, которое было вокруг в течение длительного времени. Тем не менее, он не обновлялся с 2017 года. Несмотря на это, он по-прежнему прекрасно работает и отлично подходит для исправления windows поэтому они остаются на вершине, что бы ни случилось windows В настоящее время они открыты. Он был выбран техническим наркоманом из-за его простой, но мощной функциональности. Программа легко предоставляет значок в системном трее для всех действий и опций.
Официальная страница загрузки приложения (после нажатия на файл для загрузки) вызывает подозрительные сбои при использовании некоторых облегченных программ защиты или некоторых расширений браузера, таких как Malwarebytes. Тем не менее, сканирование и многие приложения для обеспечения безопасности в реальном времени не обнаруживают риска при загрузке из Softpedia. Просто обязательно просканируйте «разархивированную папку», где бы вы ни загружали приложение.
DeskPins прост в использовании и совсем не навязчив. Приложение также предлагает несколько пользовательских опций, включая «Автопин», «Горячие клавиши», «Цвет значка булавки» и другие.
Как открепить windows показать себя выше всех остальных.
Открепить персонажа Windows:
- Наведите курсор мыши на значок булавки в строке заголовка окна, которое вы хотите «раскрыть». Красный значок “X” появляется рядом со значком.
- Нажмите на значок, чтобы удалить функцию булавки.
Примечание :: по windows не отображается значок булавки, вы можете закрыть окно, чтобы удалить закрепленный статус или использовать опцию ниже, чтобы открепить все windows, Вы также можете свернуть окно и назвать его днем, но оно все равно будет оставаться в верхнем состоянии, когда оно развернуто.
Открепление всего Windows:
- Щелкните правой кнопкой мыши значок DeskPins на панели задач (справа внизу).
- Выберите «Удалить все контакты».
Не бойтесь добавлять контакты в несколько windows, Если вы закрепили более одного окна, ни одно из них не имеет приоритета, что означает, что все отображаются над другими windows но они могут быть перемещены друг на друга при выборе. Другими словами, вы можете легко нажать на одно закрепленное окно, и оно будет перекрываться с другим закрепленным окном. windows,
Обзор программ для крепления окон приложений Windows поверх других – Always On Top Maker, TurboTop, DeskPins. Также рассматриваются нестандартные решения – Chrome-расширение для выноса в мини-плеер видео на YouTube и UWP-приложение (для Windows 10) Always on Top.
Обзор программ для крепления окон приложений Windows поверх других – Always On Top Maker, TurboTop, DeskPins. Также рассматриваются нестандартные решения – Chrome-расширение для выноса в мини-плеер видео на YouTube и UWP-приложение (для Windows 10) Always on Top.
Актуальные версии Windows предусматривают ряд возможностей для удобного расположения активных приложений на экране. Это команды размещения окон рядом, стопкой или каскадом, реализованные в контекстном меню панели задач, а также функция Snap – «приклеивание» окон к граням экрана. Однако до сих пор почему-то в среде системы нет куда более полезной фичи – крепления окон нужных приложений поверх всех других активных окон, опции, известной как «Always on top». Эта фича реализована в некоторых сторонних программах, но их меньшинство. Как же реализовать такую возможность для любых окон Windows? Рассмотрим ниже несколько решений.
1. Always On Top Maker
Простейшее решение для реализации в среде Windows возможности крепить одни окна поверх других – портативная бесплатная утилита Always On Top Maker. У неё нет никаких дополнительных функций, нет настроек, более того – нет даже интерфейса. О работе утилиты можем узнать только из диспетчера задач.
Управляется она горячими клавишами. Чтобы закрепить окно активного приложения поверх других, необходимо нажать Ctrl+Alt+T. Эти же клавиши нужно жать и для открепления окна. Для закрытия утилиты предусмотрены клавиши Ctrl+Alt+Q. Как видим, всё очень просто, зато чётко и по делу. Потребляет утилита лишь 800 Кб памяти, самое то для слабых компьютеров.
2. TurboTop
Ещё одно простенькое решение – бесплатная утилита TurboTop. Правда, на этот раз у нас будет хоть какой-то визуальный доступ к управлению. Утилита работает из системного трея. При нажатии на её значок увидим перечень окон активных приложений. Установка галочки для нужного окна закрепит его поверх других, снятие галочки – соответственно, уберёт эту привилегию.
TurboTop потребляет немногим больше 1 Мб оперативной памяти и так же, как и предыдущая рассмотренная утилита, никак не скажется на работе слабых компьютерных устройств.
3. DeskPins
DeskPins тоже можно было бы назвать простенькой утилитой, но на фоне двух своих альтернатив, рассмотренных выше, она смотрится как полноценная программа. У неё есть не только интерфейс, но даже настройки. Поселяется DeskPins в системном трее. Её значок в трее – это кнопка крепления окон приложений поверх других. Кликаем на значок, активируем канцелярскую кнопку и буквально прикалываем этой кнопкой нужное нам окно.
Канцлерская кнопка будет постоянно отображаться на закреплённом окне. Убирается крепление поверх других окон нажатием на крестик, он появится при наведении мыши на канцелярскую кнопку.
В настройках утилиты можно сменить цвет канцелярской кнопки, настроить правила автоматического крепления для отдельных программ, выбрать свои горячие клавиши.
Выше мы рассмотрели стандартные решения для крепления окон Windows поверх других. Но обзор хотелось бы разнообразить ещё и нестандартными решениями – креплением поверх других окон мини-плеера видео на YouTube и заметок из страниц сайтов.
4. Chrome-расширение для YouTube-видео
Чтобы смотреть видеоролик на YouTube параллельно с другими выполняемыми на компьютере задачами, не нужно крепить поверх других приложений целый браузер и играться с размерами его окна. Можно просто установить в Google Chrome или иной браузер с поддержкой контента из его магазина расширение для перемещения в отдельное окошко YouTube-видео – Floating for YouTube Extension. Видео в отдельном небольшом окошке можно помещать в любую зону экрана и крепить спереди других окон. Для этого на выносном плеере имеется кнопка в виде канцелярской.
5. UWP-приложение для Windows Always on Top
Наконец, самое неоднозначное, но весьма интересное решение по рассматриваемой теме – UWP-приложение Always on Top, соответственно, вариант только для системы Windows 10. Оно являет собой минималистичную форму для ввода веб-адресов сайтов, она обозначена №1 на скриншоте ниже. Вводим адрес, жмём Enter, и как только в окне приложения отобразится сайт, нажимаем кнопку, обозначенную №2 на скриншоте.
Эта кнопка превратит веб-страницу с публикацией в компактную заметку, которая не будет перекрываться другими окнами Windows. И таких заметок можно открыть сколь-угодно.
Файл deskpins.exe из Elias Fotinis является частью deskpins. deskpins.exe, расположенный в Unknown file path с размером файла 0.00 байт, версия файла Unknown version, подпись not found.
- Запустите приложение Asmwsoft Pc Optimizer.
- Потом из главного окна выберите пункт “Clean Junk Files”.
- Когда появится новое окно, нажмите на кнопку “start” и дождитесь окончания поиска.
- потом нажмите на кнопку “Select All”.
- нажмите на кнопку “start cleaning”.
- Запустите приложение Asmwsoft Pc Optimizer.
- Потом из главного окна выберите пункт “Fix Registry problems”.
- Нажмите на кнопку “select all” для проверки всех разделов реестра на наличие ошибок.
- 4. Нажмите на кнопку “Start” и подождите несколько минут в зависимости от размера файла реестра.
- После завершения поиска нажмите на кнопку “select all”.
- Нажмите на кнопку “Fix selected”.
P.S. Вам может потребоваться повторно выполнить эти шаги.
3- Настройка Windows для исправления критических ошибок deskpins.exe:
- Нажмите правой кнопкой мыши на «Мой компьютер» на рабочем столе и выберите пункт «Свойства».
- В меню слева выберите ” Advanced system settings”.
- В разделе «Быстродействие» нажмите на кнопку «Параметры».
- Нажмите на вкладку “data Execution prevention”.
- Выберите опцию ” Turn on DEP for all programs and services . ” .
- Нажмите на кнопку “add” и выберите файл deskpins.exe, а затем нажмите на кнопку “open”.
- Нажмите на кнопку “ok” и перезагрузите свой компьютер.
Как другие пользователи поступают с этим файлом?
Всего голосов ( 181 ), 115 говорят, что не будут удалять, а 66 говорят, что удалят его с компьютера.
Если необходимо, чтобы одно из окон располагалось поверх остальных, придется применять сторонние утилиты. Единственное исключение — данная опция предусмотрена в самой программе. Стандартными средствами операционной системы сделать это не получится. «Блог системного администратора» рассмотрел три популярные утилиты, которые позволят решить данную задачу.
DeskPins
Метод для тех, кто предпочтет обойтись без дополнительных усилий. Щелкните по установочному файлу утилиты. Установите ее.
Чтобы курсор мыши превратился в «канцелярскую кнопку», кликните по значку утилиты в системном трэе — выглядит как стилизованное окно с канцелярской кнопкой. Щелкните измененным курсором по окну, которое необходимо закрепить. Для отмены закрепления щелкните мышью по заголовку открепляемого окна.
PinWin — Pin On Top
Загрузите программный инструмент и установите его. Утилита позволяет поместить поверх других окон в том числе и те окна, которые в данный момент свернуты.
В трэе появится значок утилиты, который стилизован под канцелярскую кнопку. Выберите окно из списка или через пункт «Select Window From Screen». Пункт «Unpin All Windows» снимает закрепление всех окон.
AutoHotKey
Загрузите утилиту с официального сайта. Установите ее. Здесь и далее — не загружайте софт со сторонних сайтов, в особенности если не имеете веских оснований им доверять.
На рабочем столе или в произвольно выбранном каталоге щелкните правой клавишей мыши. В меню нужно последовательно выбрать сначала пункт «Создать». Затем подпункт «AutoHotKey Script».
Следующим шагом дать новому скрипту произвольное название.
Через контекстное меню запустите редактирование скрипта в «Блокноте». В новой строке файла напечатайте строку:
Двойной щелчок по скрипту. Когда открыто определенное окно, которое вы хотите закрепить, нажмите клавиатурную комбинацию Space, Shift и Ctrl. Чтобы отменить закрепление окна, нажмите сочетание клавиш повторно.
Как отменить применение закрепления окон (один из двух вариантов):
- закройте Autohotkey в области уведомлений ОС;
- поставьте исполнение скрипта на паузу в меню.
Возможно применение других клавиш. Более подробно — в описании программного инструмента, размещенном на его официальном сайте.
Любишь ли ты Всегда на вершине функция, предоставляемая некоторыми приложениями, и хотите, чтобы эта функция была и в других приложениях? Что ж, вы можете сделать так, чтобы любое окно оставалось поверх других окон. В этом посте обсуждается ряд инструментов, которые позволяют вам это делать. Сохранение окна наверху дает много преимуществ: вы можете продолжать выполнять свою работу, а также следить за другими окнами.
Сделайте окно всегда на высоте
Вот несколько бесплатных инструментов, которые помогут вам добиться этого на ПК с Windows 10/8/7:
Давайте посмотрим на них.
1]TurboTop
2]OnTopReplica
3]Всегда на высоте
4]DeskPins
5]Расширение AOT для Chrome и Firefox
ОБНОВИТЬ: Расширение Chrome AOT больше не поддерживается. Он по-прежнему доступен для Firefox.
6]WindowTop
Вы можете также проверить WindowTop. Это бесплатная утилита для Windows, которая позволяет закрепить открытое окно поверх других. Вы можете управлять непрозрачностью, открывать окна, включать темный режим и сжимать открытые приложения.
7]PinWin
9]OnTopper
10]PinMe
PinMe позволяет закреплять окно Always On Top, изменять уровень прозрачности, захватывать окна и предлагать базовую статистику на вашем ПК.
11]Окно TopMost Control
TopMost Control может сделать так, чтобы окно любой программы перекрывало окна других программ. Чтобы окно всегда было сверху, у вас есть четыре варианта:
- Выберите окно и дважды щелкните значок TopMost Control на панели задач.
- Выберите окно и используйте сочетания клавиш Ctrl + Alt + Пробел.
- Использовать список Windows в меню на панели задач
- Используйте CMD.
12]TopMostFriend
Читайте также:
- Как активировать учетную запись администратора windows 10 без прав администратора
- Asus vivotab smart me400cl восстановление windows
- Kali linux настройка анонимности
- Код ошибки 0x00000113 windows 10
- Установка драйверов wifi centos
Обзор программ для крепления окон приложений Windows поверх других – Always On Top Maker, TurboTop, DeskPins. Также рассматриваются нестандартные решения – Chrome-расширение для выноса в мини-плеер видео на YouTube и UWP-приложение (для Windows 10) Always on Top.
Актуальные версии Windows предусматривают ряд возможностей для удобного расположения активных приложений на экране. Это команды размещения окон рядом, стопкой или каскадом, реализованные в контекстном меню панели задач, а также функция Snap – «приклеивание» окон к граням экрана. Однако до сих пор почему-то в среде системы нет куда более полезной фичи – крепления окон нужных приложений поверх всех других активных окон, опции, известной как «Always on top». Эта фича реализована в некоторых сторонних программах, но их меньшинство. Как же реализовать такую возможность для любых окон Windows? Рассмотрим ниже несколько решений.
Содержание
- 1. Always On Top Maker
- 2. TurboTop
- 3. DeskPins
- 4. Chrome-расширение для YouTube-видео
- 5. UWP-приложение для Windows Always on Top
- Видео
1. Always On Top Maker
http://www.softpedia.com/get/Others/Miscellaneous/Always-On-Top-Maker.shtml
Простейшее решение для реализации в среде Windows возможности крепить одни окна поверх других – портативная бесплатная утилита Always On Top Maker. У неё нет никаких дополнительных функций, нет настроек, более того – нет даже интерфейса. О работе утилиты можем узнать только из диспетчера задач.
Управляется она горячими клавишами. Чтобы закрепить окно активного приложения поверх других, необходимо нажать Ctrl+Alt+T. Эти же клавиши нужно жать и для открепления окна. Для закрытия утилиты предусмотрены клавиши Ctrl+Alt+Q. Как видим, всё очень просто, зато чётко и по делу. Потребляет утилита лишь 800 Кб памяти, самое то для слабых компьютеров.
2. TurboTop
https://www.savardsoftware.com/downloads.asp
Ещё одно простенькое решение – бесплатная утилита TurboTop. Правда, на этот раз у нас будет хоть какой-то визуальный доступ к управлению. Утилита работает из системного трея. При нажатии на её значок увидим перечень окон активных приложений. Установка галочки для нужного окна закрепит его поверх других, снятие галочки – соответственно, уберёт эту привилегию.
TurboTop потребляет немногим больше 1 Мб оперативной памяти и так же, как и предыдущая рассмотренная утилита, никак не скажется на работе слабых компьютерных устройств.
3. DeskPins
https://efotinis.neocities.org/deskpins/
DeskPins тоже можно было бы назвать простенькой утилитой, но на фоне двух своих альтернатив, рассмотренных выше, она смотрится как полноценная программа. У неё есть не только интерфейс, но даже настройки. Поселяется DeskPins в системном трее. Её значок в трее – это кнопка крепления окон приложений поверх других. Кликаем на значок, активируем канцелярскую кнопку и буквально прикалываем этой кнопкой нужное нам окно.
Канцлерская кнопка будет постоянно отображаться на закреплённом окне. Убирается крепление поверх других окон нажатием на крестик, он появится при наведении мыши на канцелярскую кнопку.
В настройках утилиты можно сменить цвет канцелярской кнопки, настроить правила автоматического крепления для отдельных программ, выбрать свои горячие клавиши.
***
Выше мы рассмотрели стандартные решения для крепления окон Windows поверх других. Но обзор хотелось бы разнообразить ещё и нестандартными решениями – креплением поверх других окон мини-плеера видео на YouTube и заметок из страниц сайтов.
4. Chrome-расширение для YouTube-видео
https://chrome.google.com/webstore/detail/floating-for-youtube-exte/egncdnniomonjgpjbapalkckojhkfddk
Чтобы смотреть видеоролик на YouTube параллельно с другими выполняемыми на компьютере задачами, не нужно крепить поверх других приложений целый браузер и играться с размерами его окна. Можно просто установить в Google Chrome или иной браузер с поддержкой контента из его магазина расширение для перемещения в отдельное окошко YouTube-видео – Floating for YouTube Extension. Видео в отдельном небольшом окошке можно помещать в любую зону экрана и крепить спереди других окон. Для этого на выносном плеере имеется кнопка в виде канцелярской.
5. UWP-приложение для Windows Always on Top
https://www.microsoft.com/store/productId/9P37FT08RNXM
Наконец, самое неоднозначное, но весьма интересное решение по рассматриваемой теме – UWP-приложение Always on Top, соответственно, вариант только для системы Windows 10. Оно являет собой минималистичную форму для ввода веб-адресов сайтов, она обозначена №1 на скриншоте ниже. Вводим адрес, жмём Enter, и как только в окне приложения отобразится сайт, нажимаем кнопку, обозначенную №2 на скриншоте.
Эта кнопка превратит веб-страницу с публикацией в компактную заметку, которая не будет перекрываться другими окнами Windows. И таких заметок можно открыть сколь-угодно.
Видео
Как закрепить окно поверх всех окон в Windows | DeskPinsСкачать
Как закрепить окно поверх всех окон в Windows 2021 | Pinwin, DeskpinsСкачать
Как закрепить игру или программу поверх всех оконСкачать
Ни одна операционная система не обладает всеми функциями, но в Windows 10 отсутствует одна важная функция: возможность блокировать окна в «верхнем слое». вашего рабочего стола, отображается поверх всего остального.
Эта функция полезна во многих отношениях: от копирования информации между окнами вручную до сохранения содержимого открытым на экране, когда оно вам нужно, или сохранения открытого видеочата во время работы над проектом. Вы можете смотреть фильм в фоновом режиме на своем компьютере, работая над другими проектами, или вы можете установить файловый браузер поверх веб-браузера или текстового процессора, чтобы всегда иметь доступ к своему контенту.
Независимо от того, как вы хотите работать, наличие окон на вершине важно для повышения производительности. К сожалению, в Windows 10 эта функция отсутствует, но вы можете легко добавить ее на свой компьютер с помощью стороннего программного обеспечения. Для пользователей Mac: узнайте, как сохранить окно поверх остальных в MacOS.
Если вам нравится простое, готовое к использованию приложение, DeskPins — ваш лучший вариант. Тем не менее, AutoHotKey — это оптимальный способ держать окна всегда на высоте для опытных пользователей, предпочитающих использовать скрипты. Если вы исследовали эту тему, возможно, вы нашли статьи, в которых упоминается приложение, которое на самом деле называется Always on Top. Здесь тоже когда-то было. В этом приложении также были функции сценариев, но в настоящее время загрузка небезопасна и потенциально опасна.
Вариант 1. Используйте значки DeskPins
Если вы ищете что-то заранее написанное, лучше всего использовать бесплатное приложение под названием DeskPins, которое эффективно закрепляет окна, чтобы они всегда были наверху, пока вы их не закроете или не открепите. Некоторые более технически подкованные пользователи Windows могут предпочесть настраиваемые параметры сценариев, доступные с помощью AutoHotkey, которые вы найдете в следующем разделе.
DeskPins существует уже много лет со времен Windows XP, и до сих пор привык сегодня размещать оконные булавки на ПК, потому что это просто, легко и бесплатно. Как бесплатное программное обеспечение или программа с открытым исходным кодом (FOSS), вы можете легко использовать DeskPins на любом компьютере с Windows.
Вот как использовать DekskPins.
- Загрузите и установите Deskpins с помощью установщика для Windows 10
- Дважды щелкните правой кнопкой мыши и выберите ‘Открыть‘ на deskpins.exe, чтобы запустить программу на вашем компьютере.
- Щелкните значок на панели задач, и значок мыши превратится в маленькую красную булавку.
- Закрепите окно или программу, нажав на верхнюю часть окна.
- Маленький красный значок булавки появляется в строке заголовка закрепленного окна, чтобы показать его статус.
- Чтобы открепить окно, щелкните значок закрепления, чтобы отключить параметр, или просто6 закройте окно.
- Необязательно:Вы по-прежнему можете сворачивать и разворачивать окно, когда это необходимо, без потери функции окна “всегда поверх” статус.
DeskPins так же прост в использовании, как вы можете себе представить, но есть две вещи, о которых вы должны знать при его использовании.
Во-первых,программа может не работать на компьютерах, находящихся под административным контролем, таких как рабочие или учебные компьютеры. Обратитесь в справочную службу вашего работодателя или учебного заведения или в ИТ-отдел за помощью по этому вопросу, так как у них могут быть правила в отношении того, что разрешено, и независимо от того, устанавливают ли они это или позволяют вам справиться с этим.
Во-вторых, визуальный индикатор полезен, но для некоторых пользователей достаточно сочетания клавиш. нужно, что и обеспечивает AutoHotKey.
Вариант 2. Используйте AutoHotKey с пользовательскими сценариями
AutoHotkey< /эм> это бесплатная программа с открытым исходным кодом (GNU GPLv2), которая позволяет вам писать собственные скрипты или использовать скрипты плагинов от других людей, чтобы помочь вам создавать макросы на вашем компьютере.
Это приложение широко используется и настоятельно рекомендуется, и его использование варьируется от игр до изменения направления прокрутки мыши.
Если вы хотите закрепить окна на рабочем столе, вы можете легко сделать это с помощью AutoHotkey, хотя оно того стоит. обратите внимание, что вам придется создать сценарий, написав код вручную.
Вот шаги по началу работы с AutoHotkey:
- Загрузите и установите AutoHotkey, если у вас его еще нет.
- Создайте папку, в которой вы можете хранить свой сценарий горячих клавиш вместе с любыми другими, которые вы можете создать в будущем. Я назвал свои Горячие клавиши. (Щелкните правой кнопкой мыши на рабочем столе и выберите Создать и Папка)
- В папке щелкните правой кнопкой мыши и выберите Создать и затем Скрипт AutoHotKey.
- Теперь щелкните этот файл правой кнопкой мыши и выберите Редактировать сценарий.
- Введите или вставьте в конец файла следующее: ^SPACE:: Winset, Alwaysontop, , A
- Сохраните файл, нажав Файл и Сохранить в верхней части окна или нажав CTRL + S.
< img src=”/wp-content/uploads/2022/02/ceef2fc5ddc85d9c4295ed469d7ed25c.png” /> - Если значок вашего файла совпадает с моим, щелкните файл правой кнопкой мыши и выберите Запустить скрипт. Готово. Просто нажмите CTRL + ПРОБЕЛ в любом окне, которое вы хотите оставить наверху.
- Если оно не совпадает с моим, щелкнув правой кнопкой мыши, выберите Открыть с помощью и Выбрать другое приложение.
- Найти приложение AutoHotkey Unicode 64-bitи установите флажок Всегда использовать это приложение для открытия файлов .ahk. После того, как вы нажмете ОК, значок файла должен выглядеть как фиолетовая буква “H”.
- Теперь запустите скрипт, и все готово.
“^” представляет собой клавишу Ctrl, а “ПРОБЕЛ” представляет пробел, создавая горячую клавишу Ctrl + [Пробел]. При желании вы также можете использовать “#” для представления ключа Windows. Нажмите “Сохранить”.
Автоматическая горячая клавиша предоставляет больше возможностей для настройки, чем вы могли бы получить с помощью Always On Top, но это также требует больше работы на вашем ПК.
***
В конечном счете, два упомянутых выше варианта представляют собой наилучшие методы повышения производительности и эффективности путем закрепления окна на переднем плане в Windows. 10.
Независимо от того, хотите ли вы, чтобы видео воспроизводилось в фоновом режиме, закрепите калькулятор или блокнот во время работы с электронными таблицами, или вам нужно наблюдать за передачей файла во время редактирования фотографии в Photoshop, это’ Это очень легко сделать с помощью DeskPins и AutoHotKey.
Примечание. Эта статья не является рекламой какого-либо конкретного приложения.

Windows 10 имеет много функций, но не всегда предлагает то, что нужно пользователю, например, исправление windows выше остальных. Конечно же Windows 10 предлагает «Закрепить на панели задач» и «Закрепить на старте» из списка приложений меню «Пуск», а также «Закрепить на рабочем столе» при использовании Edge, но эти функции включают в себя пин-код другого типа. Всякий раз, когда вы хотите исправить одно окно так, чтобы оно было поверх другого windowsОперационная система не имеет опции. имеют windows чтобы оставаться на вершине, вам нужно стороннее приложение.
Может быть много причин для размещения окна на верхнем слое рабочего стола, над другими windows,
Не важно что windows Вы должны оставаться на вершине, это то, что вы можете использовать, чтобы закрепить свой календарь, заметки или любое другое окно приложения.
DeskPins в Windows 10
DeskPins является Windows приложение, которое было вокруг в течение длительного времени. Тем не менее, он не обновлялся с 2017 года. Несмотря на это, он по-прежнему прекрасно работает и отлично подходит для исправления windows поэтому они остаются на вершине, что бы ни случилось windows В настоящее время они открыты. Он был выбран техническим наркоманом из-за его простой, но мощной функциональности. Программа легко предоставляет значок в системном трее для всех действий и опций.
Официальная страница загрузки приложения (после нажатия на файл для загрузки) вызывает подозрительные сбои при использовании некоторых облегченных программ защиты или некоторых расширений браузера, таких как Malwarebytes. Тем не менее, сканирование и многие приложения для обеспечения безопасности в реальном времени не обнаруживают риска при загрузке из Softpedia. Просто обязательно просканируйте «разархивированную папку», где бы вы ни загружали приложение.
DeskPins прост в использовании и совсем не навязчив. Приложение также предлагает несколько пользовательских опций, включая «Автопин», «Горячие клавиши», «Цвет значка булавки» и другие.
Как исправить windows превыше всего.
- Нажмите на значок DeskPins на панели задач, расположенной в правом нижнем углу рабочего стола.
- Курсор становится булавкой (красный по умолчанию или в зависимости от цвета, выбранного в опциях).
- Переместите курсор маркера (как обычный курсор) в окно, которое вы хотите установить в начале.
- Щелкните левой кнопкой мыши, чтобы исправить окно. Значок закладки будет отображаться в строке заголовка окна.
Примечание :: Многие установленные приложения и программы находятся в Windows 10 (заметки, калькулятор, Netflix, Discord и т. Д.) Имеют один windowsв отличие от оригинального браузера windows найдено в Windows 7 и ранее Чтобы исправить эти предметы, появится всплывающая ошибка и значок закладки не появится в строке заголовка, но окно все равно переместится на верхний слой без проблем.
Да, мы знаем. Маленькая иконка справа от «Стандарт» на изображении выше – это вариант «Оставаться на вершине». Мы просто хотели использовать пример на DeskPins.
Как открепить windows показать себя выше всех остальных.
Открепить персонажа Windows:
- Наведите курсор мыши на значок булавки в строке заголовка окна, которое вы хотите «раскрыть». Красный значок “X” появляется рядом со значком.
- Нажмите на значок, чтобы удалить функцию булавки.
Примечание :: по windows не отображается значок булавки, вы можете закрыть окно, чтобы удалить закрепленный статус или использовать опцию ниже, чтобы открепить все windows, Вы также можете свернуть окно и назвать его днем, но оно все равно будет оставаться в верхнем состоянии, когда оно развернуто.
Открепление всего Windows:
- Щелкните правой кнопкой мыши значок DeskPins на панели задач (справа внизу).
- Выберите «Удалить все контакты».
Не бойтесь добавлять контакты в несколько windows, Если вы закрепили более одного окна, ни одно из них не имеет приоритета, что означает, что все отображаются над другими windows но они могут быть перемещены друг на друга при выборе. Другими словами, вы можете легко нажать на одно закрепленное окно, и оно будет перекрываться с другим закрепленным окном. windows,
Как вы можете видеть в этой статье, DeskPins – это простое в использовании приложение, которое работает в Windows 10 без проблем. Только не забудьте отсканировать загрузку на наличие проблем безопасности, чтобы обеспечить безопасную и эффективную работу, где бы вы ее не получили. Как мы упоминали ранее, страница загрузки официального сайта заблокирована некоторыми расширениями или программами безопасности. Поэтому лучше получить программу из другого источника, такого как тот, который мы перечислили. Хотя вы можете установить стороннее программное обеспечение для сценариев и создать собственный сценарий, который делает то же самое, использование приложения намного быстрее и проще.