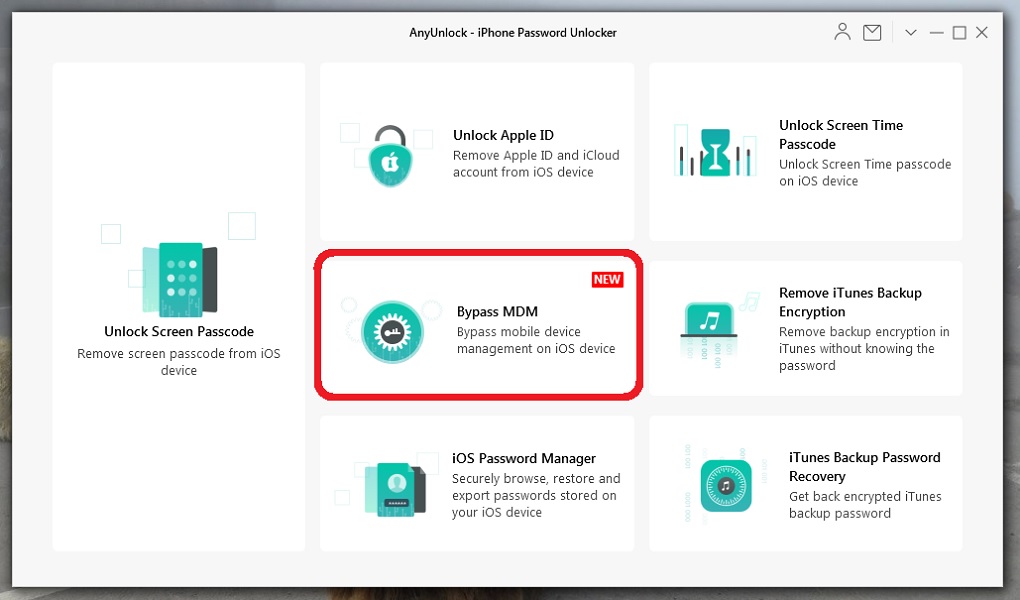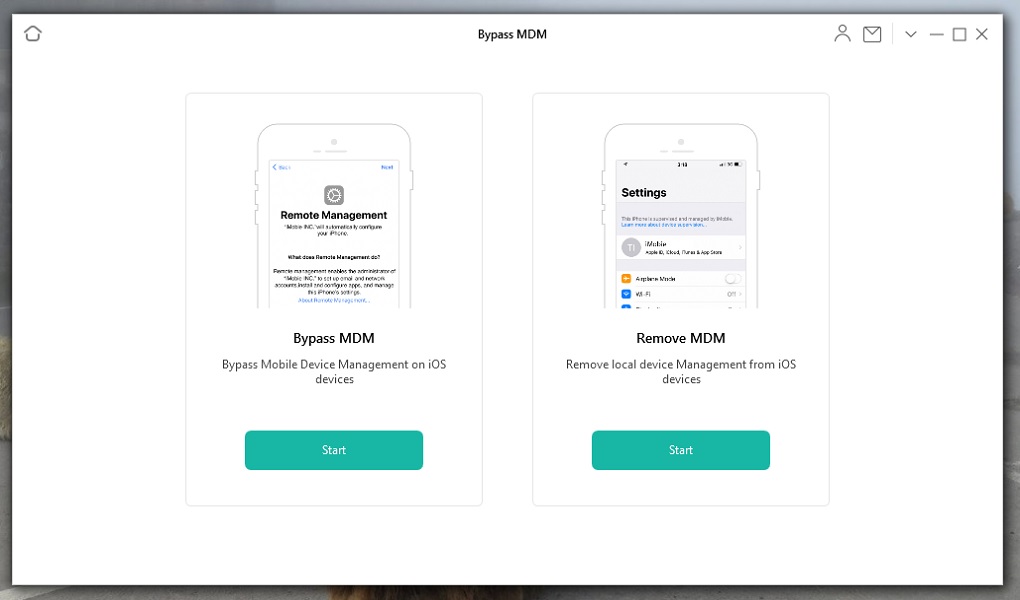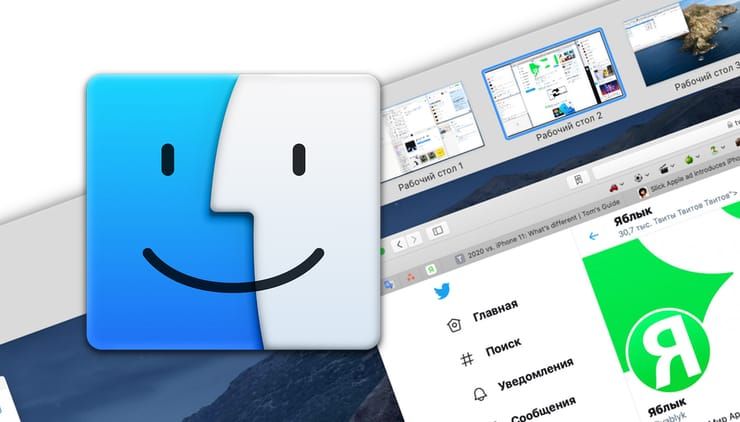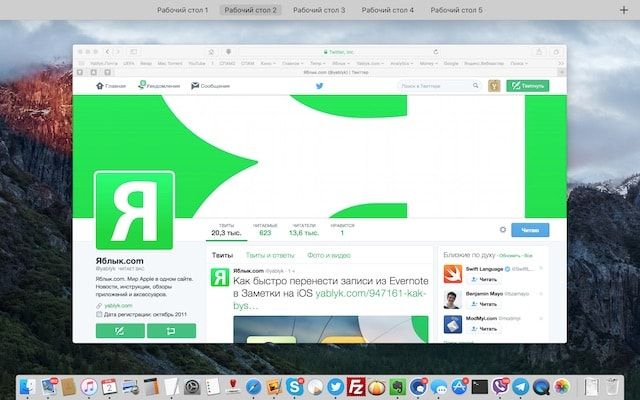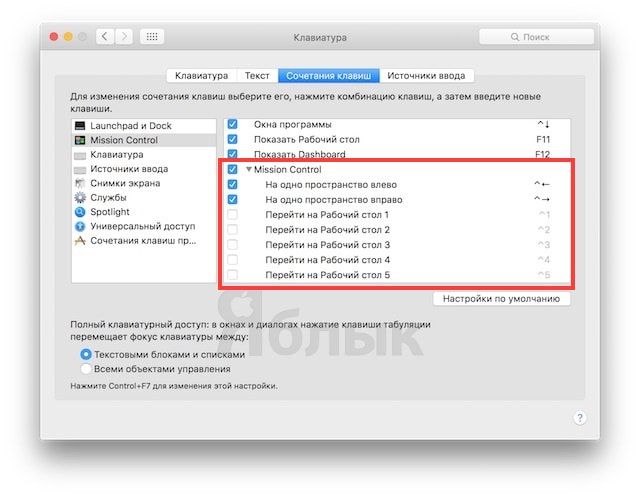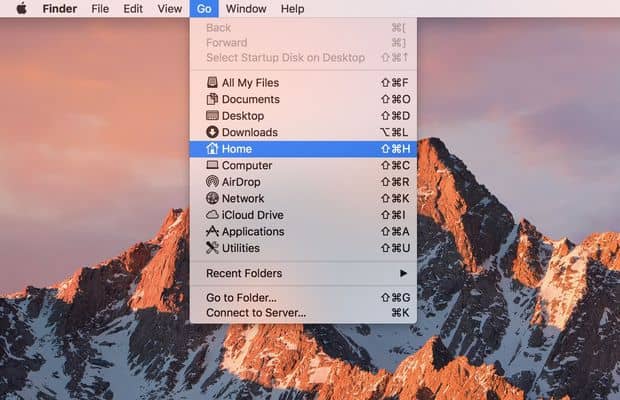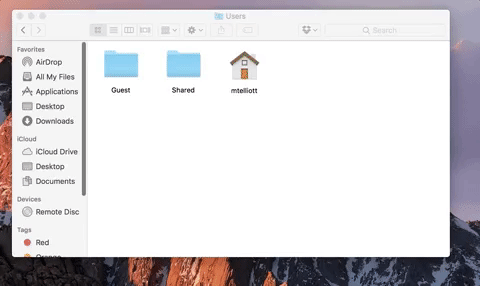Download Article
Download Article
- Keyboard Shortcuts
- Trackpad Gestures
- Custom Shortcuts
|
|
You can quickly navigate to the desktop on your Mac by pressing a keyboard shortcut, by swiping the trackpad using a specific gesture, or by creating your own customized shortcut.
-
1
Press Fn + F11. Doing so will reveal your desktop.
- Alternatively, you can press ⌘ Command + F3.
Advertisement
-
1
Place your thumb and first three fingers on the trackpad. Make sure you’ve got a window up, such as a browser, to switch to the desktop from.
-
2
Spread your thumb and three fingers apart. Doing so will reveal your desktop.
- For a demonstration of the gesture, click on the Apple icon in the top left corner of the menu bar.
- Click System Preferences.
- Click the “Trackpad” icon.
- Click More Gestures.
- Click on “Show Desktop.” An example animation will play on the right side of the window.
Advertisement
-
1
Click on the Apple icon in the top menu bar. If you want to make your own keyboard shortcut for accessing the desktop quickly, simply navigate to the shortcuts menu.[1]
-
2
Click System Preferences.
-
3
Click the “Keyboard” icon.
-
4
Click Shortcuts.
-
5
Click Mission Control. It’s on the left side of the window.
-
6
Click Show Desktop on the right side of the window.
-
7
Click it again to highlight the keystroke text.
-
8
Type in your custom keyboard shortcut.
- If you’re using an “F” function key, you will have to hold down the Fn key to type your command.
-
9
Click the red “X” button. Your keyboard shortcut will be saved!
Advertisement
Ask a Question
200 characters left
Include your email address to get a message when this question is answered.
Submit
Advertisement
References
About This Article
Thanks to all authors for creating a page that has been read 114,352 times.
Is this article up to date?
wikiHow Tech Help Pro:
Level up your tech skills and stay ahead of the curve
Let’s go!
Содержание
- [OS X] Копируем полный путь к файлам и папкам в Finder
- Лонгриды для вас
- 6 способов узнать путь к файлу или папке на Mac
- Строка пути в Finder
- Контекстное меню в Finder
- Spotlight
- Свойства
- Терминал
- Заголовок в Finder
- Знакомство с рабочим столом Mac
- Изменение картинки рабочего стола
- Изменение внешнего вида рабочего стола
- Организация файлов на рабочем столе
- Поиск окна на рабочем столе
- Использование нескольких рабочих столов
- Как создать новый рабочий стол Spaces в Mac (macOS)
- Как создать новый рабочий стол Spaces в Mac
- Как переключаться между рабочими столами на Mac
- Как скопировать полный путь к файлу или папке на macOS: 6 способов
- Как найти путь к файлу на Mac при помощи строки пути в Finder?
- Как скопировать полный путь к файлу или папке на macOS при помощи контекстного меню Finder
- Как увидеть путь к файлу при поиске в Spotlight
- Как скопировать путь к файлу или папке при помощи меню Свойства в Finder
- Как скопировать путь к файлу или папке при помощи Терминала
- Как увидеть путь к папке при помощи строки заголовка Finder
- Заключение
[OS X] Копируем полный путь к файлам и папкам в Finder
Признаюсь честно, El Capitan — мой любимый выпуск OS X за последние годы. Свежее, но уже отлично проработанное сочетание дизайна и эргономики делает общение с Mac ещё приятнее, а сосредоточенность на внутренних изменениях придаёт системе своеобразный лоск. Ведь именно незаметные на первый взгляд функции определяют общий уровень комфорта, и об одной из них пойдёт речь в этом материале.
Тем пользователям, кому приходится часто копировать полные адреса в файловой системе, в предыдущих версиях OS X приходилось пользоваться не слишком удобными методами. Однако с выходом «Капитана» эта проблема решается по-купертиновски элегантно — при помощи привычной для Mac клавиши [option]. Рассмотрим это на примере папки, содержащей стандартные обои в OS X (/Library/Desktop Pictures).
В результате полный адрес объекта окажется в буфере обмена, откуда с ним можно работать как с любым другим текстовым фрагментом — например вставить в окно перехода Finder, вызываемое сочетанием клавиш [cmd] + [shift] + [G].
Надеемся, этот простой совет сэкономит драгоценное время при работе за компьютером. Удачной вам работы!
Новости, статьи и анонсы публикаций
Свободное общение и обсуждение материалов
Лонгриды для вас
Установка iOS 15 спровоцировала немало проблем в работе совместимых моделей iPhone и iPad — от банального перегрева до холостого перерасхода памяти. Разбираемся, откуда они взялись и как их можно исправить
Отлично реализованные Напоминания, синхронизация с календарем, великолепный дуэт с AirPods и Apple Watch — Siri за столько лет стала для нас незаменимым помощником. А однажды Siri даже смогла спасти мне жизнь.
Apple опубликовала специальную инструкцию по обновлению Apple Watch Series 3. Эта модель имеет слишком маленький объём памяти, поэтому устанавливать апдейты традиционным способом на них уже затруднительно
wizardion, //Так говорят в рекламе
То-то и оно 🙂
Меня не перестают удивлят ИСКРЕННИЕ высказывания типа: «Да, вот это можно легко сделать в Винде, но и в Макоси можно добиться того же, если зайти в терминал и набрать то-то и то-то. Но зато какая же удобная и интуитивно понятная Макось!»
Буквально в одном абзаце взаимоисключающие тезисы. Сто раз с таким бредом сталкивался в поисках решения простейших (для Винды) проблем.
Источник
6 способов узнать путь к файлу или папке на Mac
Ваш компьютер хранит файлы с помощью иерархичной структуры. Если вам когда-нибудь понадобится узнать точное расположение файла, лучше заранее знать, как это делается. Путь к файлу может понадобиться по разным причинам, а узнать его можно несколькими способами. Ниже мы о них расскажем.
Строка пути в Finder
Самый простой способ узнать точное расположение файла или папки – через строку меню в Finder.
Откройте Finder и в строке меню выберите Вид > Показать строку пути.
Вы увидите точное название пути к текущему месту в Finder внизу окна. Если у вас отображается статус-бар, то строка пути будет над ним.
Что самое лучшее, строка пути в Finder ещё и интерактивная.
Контекстное меню в Finder
Ещё один простой способ узнать путь к файлу – с помощью контекстного меню в Finder.
Откройте Finder и нажмите на файл или папку правой кнопкой мыши. Зажмите клавишу Option, и опция Копировать поменяется на Скопировать путь до [название файла].
Когда вы выберите эту опцию, путь к файлу или папке будет скопирован в буфер обмена. Вы сможете вставить его куда угодно.
Spotlight
Узнать путь к файлу или папке можно с помощью Spotlight.
Откройте Spotlight и введите название файла или папки. С помощью стрелок на клавиатуре выделите нужный объект и зажмите клавишу Command. Вы увидите путь к файлу.
Способ со Spotlight удобен, если вам и так нужно найти свой файл или папку. Вы не только быстро их найдёте, но и сразу узнаете их точное расположение.
Свойства
Когда вы нажмёте на файл или папку правой кнопкой мыши, вы увидите опцию Свойства. Нажав её, вы откроете информацию об этом файле или папке.
В открывшемся окне расширьте пункт Основные, если это нужно, и там вы увидите путь к своему файлу или папке.
Выделив путь, вы сможете скопировать его и вставить куда угодно.
Терминал
Если вы знакомы с работой в Терминал, можете воспользоваться и этим способом.
Откройте Терминал и перетяните свой файл или папку в окно программы.
В окне отобразится путь к вашему объекту. Вы сможете его скопировать.
Заголовок в Finder
Этот способ не отображает название пути так, чтобы его можно было легко скопировать, но он отображает путь в иерархичной форме.
В Finder нажмите на ткущее местоположение в заголовке правой кнопкой мыши или зажав клавишу Command или Control.
Появится меню со структурированным путём к этому месту. Вы можете выбрать любой пункт списка, чтобы сразу к нему перейти.
Теперь вы знаете о разных способах узнать путь к файлу или папке на Mac!
Источник
Знакомство с рабочим столом Mac
Вверху экрана находится строка меню а внизу экрана — панель Dock. Между ними находится рабочий стол. Рабочий стол — это Ваше рабочее место.
Изменение картинки рабочего стола
Вы можете выбрать другую картинку для рабочего стола macOS — динамические фоны автоматически изменяются в течение суток — или использовать одну из своих фотографий. См. раздел Изменение картинки на рабочем столе.
Изменение внешнего вида рабочего стола
Можно выбрать светлое или темное оформление строки меню, картинки рабочего стола, Dock и встроенных приложений. См. раздел Использование светлого или темного оформления.
Организация файлов на рабочем столе
Чтобы файлы на рабочем столе были под рукой, можно использовать стопки, в которых файлы аккуратно сгруппированы по типу или другим признакам вдоль одного края рабочего стола: при добавлении на рабочий стол файл автоматически попадает в стопку. См. раздел Группировка файлов в стопки.
Поиск окна на рабочем столе
Если рабочий стол закрыт большим количеством окон, можно воспользоваться Mission Control, чтобы быстро очистить рабочий стол или отобразить все открытые окна и легко найти нужное Вам окно. См. раздел Просмотр открытых окон и пространств в Mission Control.
Использование нескольких рабочих столов
Можно создавать дополнительные рабочие столы, или пространства, чтобы упорядочивать задачи по разным рабочим столам. Например, для управления электронной почтой можно использовать один рабочий стол, а для работы над проектом — другой рабочий стол — и легко переключаться между ними. И каждый рабочий стол можно настроить в соответствии с задачей, над которой Вы работаете. См. раздел Работа с несколькими областями Spaces.
Источник
Как создать новый рабочий стол Spaces в Mac (macOS)
Менеджер окон Mission Control – отличный инструмент для тех кто много работает. С ним очень удобно просматривать все открытые программы (в т.ч. и полноэкранные) / рабочие столы / Split View и переключаться между ними. В этой статье мы поговорим о том, как создать через МС рабочий стол.
Что такое рабочий стол в macOS, и для чего он пригодится нам? Это пространство, в котором отображаются открытые нами окна файлов, папок и программ. Apple называет его Spaces. Если вы используете свой Мас и дома, и на работе, и открываете на нём нечто большее, чем браузер и текстовый редактор, то рано или поздно ощутите желание отделить личное пространство от рабочего. Тут-то на помощь и придут разные рабочие столы (Spaces). На одном вы будете трудиться, на другом – делать свои домашние дела.
Spaces создаются через Mission Control.
Как создать новый рабочий стол Spaces в Mac
1. Откройте Mission Control. Для этого есть несколько способов:
а) нажать на клавиатуре Apple кнопку Mission Control с тремя прямоугольниками (F3), или F9 на обычной клавиатуре, или Ctrl + стрелка «Вверх»;
б) кликнуть по Launchpad (иконка с ракетой) и найти значок Mission Control;
в) вызвать окно поиска Spotlight (значок лупы в правом верхнем углу экрана) и ввести туда поисковый запрос «Mission Control»;
г) на трекпаде Multi-Touch или Magic Trackpad — смахнуть вверх тремя или четырьмя пальцами, либо дважды нажать двумя пальцами на поверхность мыши Magic Mouse.
2. Поднимите курсор к правому верхнему углу экрана. Вы увидите большой знак «плюс». Кликните по нему, чтобы создать новый виртуальный рабочий стол Spaces.
Готово! Теперь можно перейти на новый десктоп и работать в нём. Теперь всякий раз, когда вы будете вызывать Mission Control, в верхней части экрана будут доступны как минимум два рабочих стола (разумеется, можно создать и больше). Переключиться между ними можно одним кликом мышки.
Как переключаться между рабочими столами на Mac
К слову, «горячую клавишу» для вызова Mission Control можно сменить в Системных настройках. Для этого просто зайдите в раздел Клавиатура, выберите вкладку Сочетания клавиш и укажите нужную кнопку для комфортного доступа к Mission Control (у меня, например, это F3). Быстрое переключение между Spaces также возможно и по сочетанию клавиш Ctrl + стрелка «Влево» / «Вправо».
При наличии мыши Magic Mouse переключение между столами можно осуществить смахнув двумя пальцами влево или вправо.
При наличии трекпада переключение между столами можно осуществить смахнув тремя пальцами влево или вправо.
Удалить рабочее пространство Spaces из Mission Control тоже очень просто — достаточно подвести курсор к иконке рабочего стола и кликнуть на появившийся слева крестик.
…Spaces и Mission Control — действительно отличная штука! Если раньше вы не знали о этой функции или не уделяли ей особого внимания – обязательно опробуйте её в деле! Вы наверняка станете справляться с рабочими обязанностями быстрее, и в результате получите больше времени на развлечения и отдых.
Источник
Как скопировать полный путь к файлу или папке на macOS: 6 способов
Как вы уже, наверное, знаете, для хранения файлов в компьютере используется древовидная структура. Но далеко не всегда понятно где взять этот полный путь к файлу или папке. Мы расскажем, как это можно сделать в macOS. Возможно, эта строка вам понадобится в дальнейшем для создания ярлыка, ее затребует какое-то приложения или просто информация будет полезной для самого пользователя.
Мы рассмотрим различные способы поиска и отображения полного пути к файлу. Оказывается, в macOS есть несколько вариантов действия. Но такое разнообразие дает возможность выбрать наиболее удобный и простой для себя вариант.
Как найти путь к файлу на Mac при помощи строки пути в Finder?
Самый простой способ всегда видеть полный путь к файлу или папке в macOS – использовать Строку пути Finder.
Откройте Finder и выберите Вид → Показать строку пути.
После этого вы сможете увидеть в нижней части окна полный путь к текущему местоположению файлов. Если у вас отображается еще и строка состояния, то панель пути появится прямо над ней.
Приятной особенностью этого элемента является его интерактивность. Так что показанная информация не просто для красоты – ею можно и воспользоваться (подробно).
Как скопировать полный путь к файлу или папке на macOS при помощи контекстного меню Finder
Начиная с macOS El Capitan компания Apple представила новый способ копирования пути к файлов. Он – не самый очевидный (если только вы не опытный «маковод»), зато позволяет скопировать сразу полный «адрес» до файла или папки.
1. Откройте новое окно Finder (кликните на иконку или в строке меню выберите Файл → Новое окно Finder);
2. Найдите нужный файл или папку и нажмите на него правой кнопкой мыши. Если вы не пользуетесь правой кнопкой – зажмите клавишу Ctrl и кликните по файлу или папке. Появится контекстное меню.
3. Не закрывая контекстное меню, зажмите клавишу ⌥Option (Alt). Присмотритесь – в меню появились новые команды.
4. Выберите пункт Скопировать путь до [имя файла или папки].
Готово! Полный путь к файлу только что был добавлен в буфер обмена. Чтобы вставить его в любое совместимое macOS-приложение, нажмите ⌘Cmd + V.
Как увидеть путь к файлу при поиске в Spotlight
Несмотря на то, что в последних версиях macOS значительным изменениям подвергся инструмент поиска Spotlight, стабильно прежней в нем осталась возможность просматривать путь к файлу или папке с ним.
Откройте Spotlight и введите ключевое слово для файла или папки. Используйте стрелки на клавиатуре, чтобы перейти к нужному элементу, а затем удерживайте клавишу ⌘Cmd. Вы увидите путь к отображаемому элементу, пока будете держать нажатой клавишу ⌘Cmd.
Использование этого метода со Spotlight удобно, если вы еще и ищете этот элемент. Вы можете не только быстро его найти, но и увидеть его точное местоположение в вашей системе.
Как скопировать путь к файлу или папке при помощи меню Свойства в Finder
Когда вы щелкаете правой кнопкой мыши по какому-нибудь элементу на своем Mac, то в контекстном меню вы видите опцию «Свойства». Если вы нажмете на нее, то сможете увидеть разнообразную информацию о выделенном файле или папке.
Разверните раздел «Основные» во всплывающем окне «Свойства» и рядом с полем «Место» вы увидите нужный вам путь к элементу.
Если для сохранения имени пути вы используете курсор и выделение с его помощью, то затем просто нажмите ⌘Cmd + C. Это позволит скопировать текст в буфер обмена. Потом его можно будет вставить в нужное место или в «Заметки», чтобы при необходимости сохранить.
Как скопировать путь к файлу или папке при помощи Терминала
Если вас не пугает использовать время от времени «Терминал» с его простыми командами, то этот инструмент тоже может оказаться удобным для получения информации о пути к файлу.
Откройте «Терминал» и перетащите в его окно файл или папку.
Вы увидите, как в строке ввода команды появится путь к используемому элементу. Вы можете тут же выделить его и скопировать.
Как увидеть путь к папке при помощи строки заголовка Finder
Хотя эта возможность и не предоставит вам пути, который можно будет скопировать, вы увидите путь к файлу в древовидной форме. Так что, если вам требует наглядно увидеть этапы перехода между ветвями дерева файлов, то воспользуйтесь этим трюком.
В открытом Finder щелкните правой кнопкой мыши (или удерживая ⌘Cmd или Control) в строке заголовка по значению текущей открытой папки.
Вы увидите раскрывающийся список с древовидной структурой и путем. Здесь вы можете щелкнуть по любой папке или элементу в списке, чтобы перейти непосредственно к одному из них.
Заключение
Оказывается, в macOS узнать полный путь к файлу не так и сложно. Мы предложили вам сразу шесть способов, воспользуйтесь одним из них, когда понадобится эта информация. Возможно, вы знаете другой способ узнать полный путь к файлу? Тогда расскажите нам о нем!
Источник
Загрузить PDF
Загрузить PDF
Чтобы на компьютере Мас быстро перейти на рабочий стол, нужно нажать сочетание клавиш, определенным образом провести по трекпаду или задать сочетание клавиш.
-
1
Нажмите Fn + F11, чтобы перейти на рабочий стол.
- Также можно нажать ⌘ Command + F3.
Реклама
-
1
Положите четыре пальца (кроме мизинца) на трекпад. Убедитесь, что в настоящий момент открыто окно какой-нибудь программы (например, браузера), чтобы иметь возможность перейти на рабочий стол.
-
2
Разведите в стороны большой палец и другие три пальца. Вы перейдете на рабочий стол.
- Чтобы просмотреть этот жест, откройте меню «Apple» в левом верхнем углу.
- Нажмите Системные настройки.
- Щелкните по «Трекпад».
- Нажмите Больше жестов.
- Щелкните по «Показать рабочий стол». Анимация жеста отобразится справа на экране.
Реклама
-
1
Откройте меню «Apple» (в строке меню вверху экрана). Чтобы установить свое сочетание клавиш для быстрого перехода на рабочий стол, откройте меню «Mission Control». [1]
-
2
Нажмите Системные настройки.
-
3
Щелкните по «Клавиатура».
-
4
Нажмите Сочетание клавиш.
-
5
Щелкните по Mission Control. Вы найдете эту опцию слева на экране.
-
6
Щелкните по Показать рабочий стол справа на экране.
-
7
Еще раз нажмите «Показать рабочий стол».
-
8
Введите свое сочетание клавиш.
- Если вы пользуетесь одной из F-клавиш, удерживайте клавишу Fn, а затем введите сочетание клавиш.
-
9
Нажмите красный значок «Х». Сочетание клавиш будет сохранено.
Реклама
Об этой статье
Эту страницу просматривали 2785 раз.
Была ли эта статья полезной?
Домашняя папка на вашем Mac содержит ряд папок – Desktop Apps, Documents, Downloads, Movies, Music, Pictures, Public – к которым вам нужно часто обращаться. Самое странное во всем этом то, что по умолчанию домашнюю папку найти в поиске сложно. Вот почему в этом посте мы рассмотрим, как найти вашу домашнюю папку и добавить ее на боковую панель Finder для быстрого и легкого доступа к ней.
«Домашняя страница» на самом деле является вашей пользовательской папкой.
Первое, что вам нужно знать о домашней папке, это то, что она не называется домашней. Одним из его преимуществ является то, что он включает код дома, но адрес – это имя, которое вы выбрали для своей учетной записи. Где вы найдете его в папке «Пользователи» (с папками для всех гостей, если вы создали профили пользователей).
Как найти домашнюю папку:
Чтобы найти домашнюю папку, откройте Finder и используйте сочетание клавиш Command-Shift-H. Вы можете использовать раскрывающееся меню, чтобы перейти к строке меню для доступа к домашней папке. (Как ни странно, домашняя папка в этом списке называется домашней).
переместить свой дом
Когда ваша домашняя папка выбрана в Finder, нажимайте команды со стрелками Command-стрелка вверх Чтобы поднять его на один уровень с искателем. Теперь вы можете щелкнуть свою домашнюю папку и перетащить файлы на боковую панель Finder.
Кроме того, вы можете перейти в Finder> Настройки и выбрать папки, которые хотите добавить на боковую панель. В настройках щелкните вкладку «Боковая панель», затем установите флажки для папок, которые вы хотите разместить на боковой панели, и снимите флажки с тех, которые вам не нужны и не нужны.
Напутствие об iCloud Drive
С Mac Sierra вы можете синхронизировать папки рабочего стола и документов с iCloud Drive. Если вы выберете этот вариант, вы заметите, что папки «Рабочий стол» и «Документы» перемещены из вашей домашней папки в папку iCloud Drive. По умолчанию эти папки синхронизируются с разделом iCloud на боковой панели Finder, что означает, что вам может не обязательно понадобиться ваша домашняя папка на боковой панели Finder.
On Windows based computers it is very easy to show the desktop quickly. Many of the Windows users use ‘Win + D’ shortcut keys for viewing desktop. Otherwise, you can just move the cursor to the bottom right corner to hide all open programs and show the desktop. But on Mac, you won’t find any such option to show desktop. Here are 3 ways for you to show desktop on Mac.
Related: 15 macOS Mojave features you should use.
3 Ways to Show Desktop in Mac
- Create Hot Corners
- F11 or ‘Fn + F11’ shortcut keys
- Use trackpad gesture
1. Create Hot Corners
Hot corners is one of the simplest ways to show desktop on your Mac. This will be useful especially you like the bottom right corner button in Windows to show desktop. Follow the below instructions to set hot corners:
- Go to ‘Apple Menu > System Preferences…’.
- Open ‘Desktop & Screen Saver’ button and go to ‘Screen Saver’ tab.
- Click on the ‘Hot Corners…’ button as shown below:
Hot Corners Option
- On the next popup window, you will see four dropdown boxes.These dropdown boxes indicate the four corners of your Mac as shown in the center picture. Click on the lower right dropdown and choose the ‘Desktop’ option.
Set Hot Corners in Mac
- You can choose any of the dropdown and set other options like Mission Control, Dashboard, Notification Center, etc.
- Click OK button.
Now move you the cursor using trackpad or mouse to the lower right corner. You will see all the windows will slide and hide to show desktop screen of your Mac. Again move the cursor back on right corner to view all windows back. You can toggle show or hide desktop using the hot corners option.
Related: Alt code shortcuts for Mac to insert symbols.
2. Fn + F11 or Simply F11
Generally F11 key on your Mac keyboard does the trick of hiding all the windows and show the desktop. But F11 key on most of the MacBook Pro’s keyboard will do reduce volume function. In that case, press ‘Fn + F11’ keys to show or hide the desktop in your MackBook. This is similar to ‘Win + D’ shortcut keys in Windows computer. You can always press the keys again to show all the hidden windows again or go back to the previous window on you are working.
3. Use Trackpad Gesture
Apple has all types of gestures to play around on the trackpad. If you are a finger specialist, use your thumb and three other fingers in diagonally opposite direction. This will slide all the open windows and show you the desktop. You can also use one finger from left hand and three fingers from right hand to do the gesture.
In order to enable this gesture, click on “Apple menu” and go to “System Preferences…” section. Click on the “Trackpad” and go to “More Gestures” tab. Enable the last “Show Desktop” option to view desktop by spreading thumb and three fingers.
Show Desktop using Trackpad Gesture
Use F3 to Access Additional Desktop
Mac allows you to have many virtual desktops to arrange your workflow, by default F3 is not meant for viewing desktop. F3 key on your Mac is used to show all the open applications which is basically called Mission Control in macOS. You can also press ‘command + spacebar’ to open Spotlight Search box. Type ‘mission control’ and hit enter. You will see all open applications similar to pressing F3. Although, F3 is used to choose any of the open apps, you can go to the other virtual desktops by selecting from the top. If you have multiple virtual desktops then this is an easy way to access other desktop screens. Remember, if you have open window on additional desktop then this will not minimize the windows. You can simply access additional desktop using F3 Mission Control.
View All Desktops in Mac Using F3
Remember pressing F4 will open Launchpad to quickly access apps.
6