So, I have the following network configuration in Packet Tracer.
The router is configured with DHCP. The ports on the switches are configured with access mode – for those that belong to the PCs. The unused ports are shut down. The ports between the switches and the ports between the switch and the router are configured as trunk ports. All the PCs that are connected to the S1 that is directly connected to the R1 get the IP addresses from the router. However, the PCs that are connected to the S2 and S3 don’t – instead they get the message “DHCP request failed, APIPA being used”. What could be the problem?
Here is the link for the configurations – https://1drv.ms/u/s!AiRtffZ-QpFphY8iof_YGdcuua3KXw
The configurations for R1:
ip dhcp pool Head
network 10.10.10.0 255.255.255.0
default-router 10.10.10.1
ip dhcp pool R&D
network 10.10.20.0 255.255.255.0
default-router 10.10.20.1
ip dhcp pool M&S
network 10.10.30.0 255.255.255.0
default-router 10.10.30.1
ip dhcp pool Lab
network 10.10.40.0 255.255.255.0
default-router 10.10.40.1
ip dhcp pool WS
network 10.10.50.0 255.255.255.0
default-router 10.10.50.1
no ip cef
no ipv6 cef
spanning-tree mode pvst
interface FastEthernet0/0
no ip address
ip nat inside
duplex auto
speed auto
!
interface FastEthernet0/0.1
encapsulation dot1Q 1 native
ip address 10.10.1.1 255.255.255.0
!
interface FastEthernet0/0.10
encapsulation dot1Q 10
ip address 10.10.10.1 255.255.255.0
!
interface FastEthernet0/0.20
encapsulation dot1Q 20
ip address 10.10.20.1 255.255.255.0
!
interface FastEthernet0/0.30
encapsulation dot1Q 30
ip address 10.10.30.1 255.255.255.0
!
interface FastEthernet0/0.40
encapsulation dot1Q 40
ip address 10.10.40.1 255.255.255.0
!
interface FastEthernet0/0.50
encapsulation dot1Q 50
ip address 10.10.50.1 255.255.255.0
!
interface FastEthernet0/0.99
encapsulation dot1Q 99
ip address 10.10.99.1 255.255.255.0
!
interface FastEthernet0/1
ip address 85.143.163.237 255.255.255.0
ip nat outside
duplex auto
speed auto
interface Vlan1
no ip address
shutdown
ip nat inside source list 1 interface FastEthernet0/1 overload
ip classless
ip flow-export version 9
access-list 1 permit 10.10.0.0 0.0.255.255
line con 0
line aux 0
line vty 0 4
login
The configuration for S1:
spanning-tree mode pvst
!
interface FastEthernet0/1
switchport mode trunk
!
interface FastEthernet0/2
switchport mode trunk
!
interface FastEthernet0/3
shutdown
!
interface FastEthernet0/4
switchport mode trunk
!
interface FastEthernet0/5
shutdown
!
interface FastEthernet0/6
shutdown
!
interface FastEthernet0/7
shutdown
!
interface FastEthernet0/8
shutdown
!
interface FastEthernet0/9
shutdown
!
interface FastEthernet0/10
switchport access vlan 20
switchport mode access
spanning-tree portfast
!
interface FastEthernet0/11
switchport access vlan 20
switchport mode access
spanning-tree portfast
!
interface FastEthernet0/12
switchport access vlan 20
switchport mode access
spanning-tree portfast
!
interface FastEthernet0/13
switchport access vlan 20
switchport mode access
spanning-tree portfast
!
interface FastEthernet0/14
switchport access vlan 20
switchport mode access
spanning-tree portfast
!
interface FastEthernet0/15
switchport access vlan 10
switchport mode access
spanning-tree portfast
!
interface FastEthernet0/16
switchport access vlan 10
switchport mode access
spanning-tree portfast
!
interface FastEthernet0/17
switchport access vlan 30
switchport mode access
spanning-tree portfast
!
interface FastEthernet0/18
switchport access vlan 30
switchport mode access
spanning-tree portfast
!
interface FastEthernet0/19
switchport access vlan 30
switchport mode access
spanning-tree portfast
!
interface FastEthernet0/20
switchport access vlan 30
switchport mode access
spanning-tree portfast
!
interface FastEthernet0/21
switchport access vlan 20
switchport mode access
spanning-tree portfast
!
interface FastEthernet0/22
switchport access vlan 20
switchport mode access
spanning-tree portfast
!
interface FastEthernet0/23
switchport access vlan 30
switchport mode access
spanning-tree portfast
!
interface FastEthernet0/24
shutdown
!
interface Vlan1
no ip address
shutdown
!
interface Vlan99
ip address 10.10.99.10 255.255.255.0
!
ip default-gateway 10.10.99.1
line con 0
!
line vty 0 4
login
line vty 5 15
login
!
The configurations for S2:
spanning-tree mode pvst
!
interface FastEthernet0/1
shutdown
!
interface FastEthernet0/2
switchport mode trunk
!
interface FastEthernet0/3
switchport mode trunk
!
interface FastEthernet0/4
shutdown
!
interface FastEthernet0/5
shutdown
!
interface FastEthernet0/6
shutdown
!
interface FastEthernet0/7
shutdown
!
interface FastEthernet0/8
shutdown
!
interface FastEthernet0/9
shutdown
!
interface FastEthernet0/10
switchport access vlan 40
switchport mode access
spanning-tree portfast
!
interface FastEthernet0/11
switchport access vlan 40
switchport mode access
spanning-tree portfast
!
interface FastEthernet0/12
switchport access vlan 40
switchport mode access
spanning-tree portfast
!
interface FastEthernet0/13
switchport access vlan 40
switchport mode access
spanning-tree portfast
!
interface FastEthernet0/14
switchport access vlan 40
switchport mode access
spanning-tree portfast
!
interface FastEthernet0/15
switchport access vlan 40
switchport mode access
spanning-tree portfast
!
interface FastEthernet0/16
shutdown
!
interface FastEthernet0/17
shutdown
!
interface FastEthernet0/18
shutdown
!
interface FastEthernet0/19
shutdown
!
interface FastEthernet0/20
shutdown
!
interface FastEthernet0/21
shutdown
!
interface FastEthernet0/22
shutdown
!
interface FastEthernet0/23
shutdown
!
interface FastEthernet0/24
shutdown
!
interface Vlan1
no ip address
shutdown
!
interface Vlan99
ip address 10.10.99.20 255.255.255.0
!
ip default-gateway 10.10.99.1
line con 0
!
line vty 0 4
login
line vty 5 15
login
!
The configurations for S3:
spanning-tree mode pvst
!
interface FastEthernet0/1
shutdown
!
interface FastEthernet0/2
shutdown
!
interface FastEthernet0/3
!
interface FastEthernet0/4
!
interface FastEthernet0/5
shutdown
!
interface FastEthernet0/6
shutdown
!
interface FastEthernet0/7
shutdown
!
interface FastEthernet0/8
shutdown
!
interface FastEthernet0/9
shutdown
!
interface FastEthernet0/10
switchport access vlan 50
switchport mode access
spanning-tree portfast
!
interface FastEthernet0/11
switchport access vlan 50
switchport mode access
spanning-tree portfast
!
interface FastEthernet0/12
shutdown
!
interface FastEthernet0/13
shutdown
!
interface FastEthernet0/14
shutdown
!
interface FastEthernet0/15
shutdown
!
interface FastEthernet0/16
shutdown
!
interface FastEthernet0/17
shutdown
!
interface FastEthernet0/18
shutdown
!
interface FastEthernet0/19
shutdown
!
interface FastEthernet0/20
shutdown
!
interface FastEthernet0/21
shutdown
!
interface FastEthernet0/22
shutdown
!
interface FastEthernet0/23
shutdown
!
interface FastEthernet0/24
shutdown
!
interface Vlan1
no ip address
shutdown
!
interface Vlan99
ip address 10.10.99.30 255.255.255.0
!
ip default-gateway 10.10.99.1
line con 0
!
line vty 0 4
login
line vty 5 15
login
!

Hi to all,
In a Cisco packet tracer while i am trying to connect the dhcp server to pc it will getting the error like dhcp failed. APIPA is being used.
For this issues this is also one reason.dhcp is not configured correctly.
If we create a vlan’s in the switch’s and we configured dhcp server in the layer 3 switch or layer 2 switch or in router.
VLAN 10
NAME SALES
VLAN 20
NAME DATA
We created two vlan’s now creating dhcp server for that
Switch(config)#ip dhcp pool name sales (should be the vlan name. not any other name.)
Switch(Dhcp-config)#network 192.168.10.0 255.255.255.0
Switch(dhcp-config)#default-router 192.168.10.1
Switch(dhcp-config)#exit
Swithc(config)#ip dhcp pool name data
Switch(dhcp-config)#network 192.168.20.0 255.255.255.0
Switch(dhcp-config)#default-router 192.168.20.1
Switch(dhcp-config)#exit
RobotPoweredHome is reader-supported. When you buy through links on my blog, I may earn an affiliate commission. As an Amazon Associate, I earn from qualifying purchases.
I have a batch script that I run every once in a while that reconfigures my computer’s connection with the router.
I made this script so that I don’t have to type in the commands or remember them whenever needed.
I ran the batch file a few days back like I usually do, but when I executed it, the Command Prompt window notified me of an error that said, “DHCP Failed, APIPA is being used.”
I don’t use a static IP and have DHCP on, which would mean that there was some issue with my router’s configuration.
I went online and checked out a few networking forums and my router’s support documentation to find out more.
I managed to find a load of fixes, some easy and some pretty advanced, so I sat down in front of my computer to troubleshoot.
Thanks to several hours of research, I was able to fix my router, and my script ran successfully.
This article summarizes my findings and should help fix your network when you get a DHCP failed error in seconds.
The DHCP Failed APIPA is being used message means that DHCP is currently not working, and the device has defaulted to using APIPA to assign IP addresses. Either use a static IP or turn DHCP on to fix this issue.
Find out in the article what APIPA is and how IP addresses are assigned to devices on your local network and the internet.
Use A Static IP

DHCP is the protocol that issues IP addresses to the devices on your network after a set time or whenever a network change occurs, like a restart or a reset.
If you want to use a Static IP for the devices on your network, you’ll have DHCP turned off.
So after turning DHCP off, assign the Static IPs that the devices connecting to your network can use.
If these aren’t provided, the router cannot establish the connection within the network, which can cause the error you’re seeing now.
After assigning the Static IPs, check if the error comes back again at where you saw it for the time.
Turn DHCP On

Your router defaults to using APIPA or Automatic IP Addressing when it can’t access the DHCP server.
Turning off DHCP in your router settings will block the router from connecting to the DHCP server, and it defaults to using APIPA.
You can turn DHCP on from your Windows PC and your router.
Consult your router’s manual to find out how you can turn DHCP on with its admin interface.
To turn DHCP on Windows:
- Open Settings.
- Go to Network & Internet.
- For Wi-Fi, select Wi-Fi, then Manage known networks. Select the router that you want to turn DHCP on.
- For ethernet, click Ethernet, then the network you’re connected to.
- Click Edit, under IP Assignment.
- Under Edit Network Settings, click. Automatic (DHCP).
- Hit Save.
After you turn DHCP on, see if the error comes up again.
You can experiment with keeping DHCP on either your PC or your router if enabling both doesn’t seem to fix the error.
Update Router Firmware

DHCP and other configuration settings are purely software and used to manage the connections to the router, which makes it easier for you or network admins who monitor the network.
If your router’s firmware is outdated or hasn’t been updated in a while, bugs can creep up that might haven’t appeared if you kept its software updated.
The only part of the router that you can update is the firmware, which requires you to log in to your router’s admin interface.
Follow these steps to install the latest firmware on your router:
- Go to the support website of your router.
- Look for firmware updates for your exact model. You can also go to the community forums to do this.
- Download the file and extract the file’s contents into somewhere you remember.
- Open a new web browser tab.
- Type 192.168.1.1 in the address bar and hit enter.
- Log in to the tool with your username and password. If you haven’t set one, check underneath the router. The password would be on a sticker.
- Go to Administration or Advanced, or use the search function to find the update page if the tool has it. Consult the manual of your router for the exact location.
- Upload the file you had extracted before.
- Install the new firmware.
- The router will restart and be ready for use when it turns back on.
See if you get the error message again after installing the update to the router’s firmware.
Restart Router

When even a software update fails to fix the issue, its time to take out the most helpful tool in any troubleshooter’s arsenal, the device restart.
Restarts enjoy high success rates because you are soft resetting the device, mainly if you power cycle the device during the restart.
Soft resets don’t affect your settings or other configurations, but they fix many issues because it clears the device’s onboard memory.
To restart or power cycle your router:
- Turn the router off.
- Unplug it from the wall outlet.
- Wait for a minimum of 1 minute before you connect the device back to power.
- Turn the router back on.
When the router turns on, check where you saw the error the first time and see if it repeats after the restart.
Reset Router

A restart isn’t the be-all-end-all of troubleshooting, though; we still have the nuclear option left, which is the factory reset.
I call this nuclear because it wipes everything from the router, including your custom settings, the funny name that your Wi-Fi has, and the password you use to connect to it.
Don’t worry; you still can access the router after the reset; you just have to set everything up again like it was before the reset.
To reset your router:
- Locate the reset button on the back of the router. It should be recessed and labeled Reset.
- Use a pointed non-metallic object to press and hold the button for 30 seconds.
- The router will restart when the button is held for the right amount of time.
- Let go of the button to allow the router to restart.
- When all lights come back on, the reset has been completed.
After the reset, check if the DHCP error appears again.

If none of these troubleshooting tips work, you’ll need to contact your router’s support team.
If you’ve leased the router from your ISP, contact them instead, and they’ll take you through a set of possible fixes to the issue you’re having.
They might schedule an appointment with a technician if they can’t fix the issue over the phone.
For third-party routers, you do have a choice to send them back to the manufacturer for a replacement if its under warranty.
You May Also Enjoy Reading
- Your ISP’s DHCP Does Not Function Properly: How To Fix
- How to Change DNS Settings on Xfinity Router
- 20/40 MHz Coexistence On Netgear Router: What Does This Mean?
- Not Getting Full Internet Speed Through Router: How to Fix
- Best Place to Put the Router in a 2-Story House
Frequently Asked Questions
What does APIPA is being used mean?
APIPA or Automatic IP Addressing is the alternate mode of allocating IP addresses to the devices on a network if DHCP is disabled.
Windows and some routers default to this protocol if DHCP was disabled and you set no static IP.
What happens when DHCP fails?
The effects of your DHCP server failing won’t become apparent immediately but will come up when your device asks for a new IP when the previous one times out or if there is a network change.
You can lose your internet connection if your DHCP server fails.
How do I enable DHCP?
You can enable DHCP from Windows network settings or your router’s admin tool.
Consult your router’s manual to know how to enable DHCP on it.
Is DHCP good for gaming?
Gaming on the internet relies on your ISP giving you an IP with their DHCP server, so you’ll be having it on anyway.
But if you’re playing on LAN, having static IPs are always preferred because IP addresses aren’t changing all the time.
Trouble Configuring DHCP Server/dhcp failed.apipa is being used
Hi, currently using Packet tracer i am trying to configure my Router for a DHCP Server (It is an optional task but would like to understand how it works). *I am trying to assign 20 PC’s with a IP Address between the range 175.200.0.225 – 175.200.0.254. *Whilst the network address is 175.200.0.224 and subnet of 255.255.255.224.
This is the config i am entering (Withing global config) *int fa0/0 *ip address 175.200.0.225 255.255.255.224 *no shut *exit *ip dhcp pool Admin *network 175.200.0.224 225.255.255.224 *default-route 175.200.0.255 *ip dhcp exclude 175.200.0.255 175.200.0.254 Whenever i try to check the DHCP ip address of the 3 connect PCs (I will be adding more) it says 'dhcp failed.apipa is being used' Anybody know why? or what i am not doing correctly?
Содержание
- DHCP FAILED APIPA IS USED
- 3 comments :
- ИТ База знаний
- Полезно
- Навигация
- Серверные решения
- Телефония
- Корпоративные сети
- Настройка Site-To-Site IPSec VPN на Cisco
- Настройка GRE туннеля на Cisco
- Cisco ASA 5506-X: интерфейс BVI
- Как скачать и установить Cisco Packet Tracer
- Настройка протокола RIPv2 на оборудовании Cisco
- 5 признаков того, что ваша сеть нуждается в обновлении
- Базовая конфигурация маршрутизатора
- Как настроить IPSec VPN между Cisco ASA и брандмауэром Palo Alto
- Устранение неисправностей DHCP на Cisco
- Урок 1
- Урок 2
- Урок 3
- Dhcp failed apipa is being used cisco ошибка как исправить
- [Конспект админа] Как подружиться с DHCP и не бояться APIPA
- Zeroconf или зачем нам вообще какой-то DHCP
- DHCP и его прародители
- Удивительные опции DHCP
- Добавим сети надежности и безопасности
DHCP FAILED APIPA IS USED

Hi to all,
In a Cisco packet tracer while i am trying to connect the dhcp server to pc it will getting the error like dhcp failed. APIPA is being used.
For this issues this is also one reason.dhcp is not configured correctly.
If we create a vlan’s in the switch’s and we configured dhcp server in the layer 3 switch or layer 2 switch or in router.
VLAN 10
NAME SALES
VLAN 20
NAME DATA
We created two vlan’s now creating dhcp server for that
Switch(config)#ip dhcp pool name sales (should be the vlan name. not any other name.)
Switch(Dhcp-config)#network 192.168.10.0 255.255.255.0
Switch(dhcp-config)#default-router 192.168.10.1
Switch(dhcp-config)#exit
Swithc(config)#ip dhcp pool name data
Switch(dhcp-config)#network 192.168.20.0 255.255.255.0
Switch(dhcp-config)#default-router 192.168.20.1
Switch(dhcp-config)#exit
Bro I am facing same problem,,
Hello Sharan Kumar! I hope you were able to fix your issue, if not lemme show you an example how to configure DHCP and a gift lol how to configure Voip at the same router.
ip dhcp excluded-address 172.16.1.1 172.16.1.9
ip dhcp excluded-address 172.16.2.1 172.16.2.9
!
ip dhcp pool DATA_SCOPE
network 172.16.2.0 255.255.255.0
default-router 172.16.2.1
dns-server 4.2.2.2
ip dhcp pool VOICE_SCOPE
network 172.16.1.0 255.255.255.0
default-router 172.16.1.1
option 150 ip 172.16.1.1
dns-server 4.2.2.2
interface FastEthernet0/0.100
encapsulation dot1Q 100
ip address 172.16.1.1 255.255.255.0
!
interface FastEthernet0/0.200
encapsulation dot1Q 200
ip address 172.16.2.1 255.255.255.0
Remember you need to create two subinterfaces for VLANs, it’s mandatory you define the encapsulation, if you don’t you happen to get the APIPA IP instead of the pool.
From the switch side
interface FastEthernet0/1
switchport mode trunk
// this interface is connected to the router interface fa0/0
interface FastEthernet0/2
switchport access vlan 200
switchport mode access
switchport voice vlan 100
!
interface FastEthernet0/3
switchport access vlan 200
switchport mode access
switchport voice vlan 100
You can use the spanning-tree portfast together.
In case of you don’t wanna configure voip just skip the voice option and use only the DHCP DATA. Lemme know if you need more tips. Cheers
Источник
ИТ База знаний
Полезно
— Онлайн генератор устойчивых паролей
— Онлайн калькулятор подсетей
— Руководство администратора FreePBX на русском языке
— Руководство администратора Cisco UCM/CME на русском языке
— Руководство администратора по Linux/Unix
Навигация
Серверные решения
Телефония
FreePBX и Asterisk
Настройка программных телефонов
Корпоративные сети
Протоколы и стандарты
🔥 Популярное
Настройка Site-To-Site IPSec VPN на Cisco
Настройка GRE туннеля на Cisco
Cisco ASA 5506-X: интерфейс BVI
Как скачать и установить Cisco Packet Tracer
👌 Похожее
Настройка протокола RIPv2 на оборудовании Cisco
5 признаков того, что ваша сеть нуждается в обновлении
Базовая конфигурация маршрутизатора
Как настроить IPSec VPN между Cisco ASA и брандмауэром Palo Alto
Устранение неисправностей DHCP на Cisco
Часть 2. Dynamic Host Configuration Protocol
В этой части мы рассмотрим проблемы DHCP.
Онлайн курс по Кибербезопасности
Изучи хакерский майндсет и научись защищать свою инфраструктуру! Самые важные и актуальные знания, которые помогут не только войти в ИБ, но и понять реальное положение дел в индустрии
Урок 1
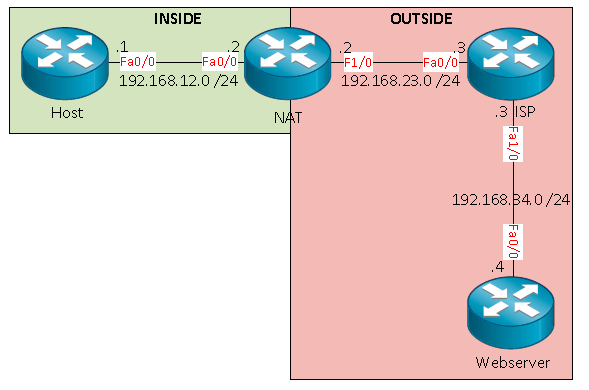
Вот новый сценарий, позвольте мне сначала объяснить его:
Однако пользователи нашей локальной сети жалуются на то, что не могут подключиться к веб-серверу. Давайте проверим нашу конфигурацию NAT:

Мы можем убедиться, что трансляция работает:
Эта трансляция выглядит хорошо, потому что все IP-адреса верные.

Мы видим, что маршрутизатор NAT научился достигать сети 192.168.34.0 / 24 через BGP.

Наш NAT-маршрутизатор может подключаться к веб-серверу, поэтому проблема с подключением отсутствует. Однако следует помнить одну важную вещь. Пакет IP, который производит маршрутизатор NAT, выглядит следующим образом:
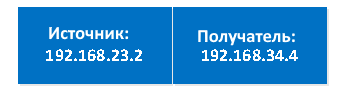
Однако, если мы отправляем эхо-запрос с хост-устройства, он преобразуется из-за NAT в IP-адрес в подсети 172.16.1.0/24. Пакет IP будет выглядеть так:
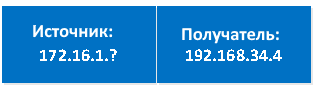
Вот что происходит, когда этот IP-пакет покидает маршрутизатор NAT и отправляется маршрутизатору ISP:
Если бы это была настоящая производственная сеть, у нас не было бы доступа к маршрутизатору ISP. Так как это эмуляция сети и устройств, к которой у нас есть доступ, поэтому давайте сделаем отладку!
Сначала включим отладку IP-пакетов и используем список доступа, который соответствует IP-адресу веб-сервера.

Следующим шагом является то, что мы будем генерировать некоторый трафик с хост-устройства.

Это то, что будет производить маршрутизатор ISP. Он говорит нам, что понятия не имеет, куда отправить IP-пакет для 172.16.1.1 to. it является не маршрутизируемым и будет отброшен.
Так как же мы решим эту проблему? ISP-маршрутизатор требует сеть 172.16.1.0 /24 в таблице маршрутизации. Поскольку мы уже запустили BGP мы можем использовать его для объявления этой сети с нашего маршрутизатора NAT:
Сначала мы создадим статическое правило, которое указывает сеть 172.16.1.0 / 24 на интерфейс null0. Мы делаю это потому, что невозможно объявлять то, чего у тебя нет. Следующий шаг-объявить эту сеть в BGP.

Пинг прошел проблема решена!
Итог урока: убедитесь, что ваши маршрутизаторы знают, как связаться с translated сетями.
Урок 2
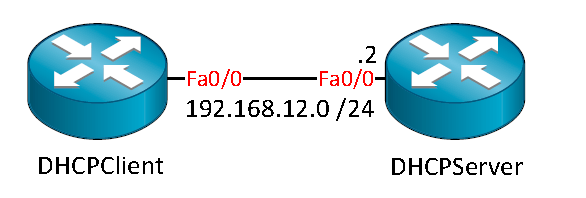

Сначала мы проверим, включен ли интерфейс на клиенте DHCP и настроен ли он для DHCP. И это действительно так.

Мы также должны убедиться, что интерфейс на сервере DHCP включен/включен и что у него есть IP-адрес. Пока все выглядит хорошо.

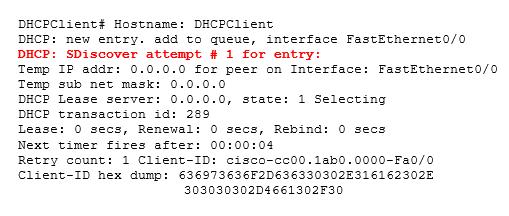
Мы видим некоторые отладочные выходные данные, как показано выше. Это говорит о том, что наш DHCP-клиент отправляет сообщения DHCP Discover. Клиент, скорее всего, не является источником этой проблемы.
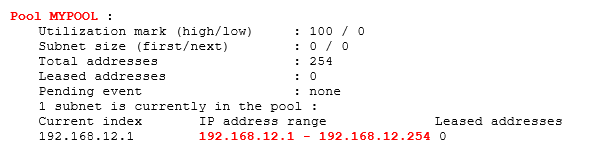
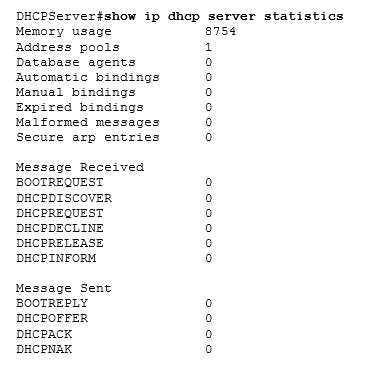


Так-то лучше! Теперь мы видим, что маршрутизатор прослушивает порт 67, это означает, что служба DHCP активна.

Итог урока: если все в порядке, убедитесь, что служба DHCP работает.
Урок 3
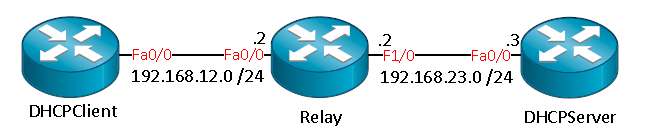
Взгляните на сценарий выше. У нас есть 3 маршрутизатора; маршрутизатор на левой стороне настроен как DHCP-клиент для своего интерфейса FastEthernet0/0. Маршрутизатор с правой стороны настроен как DHCP-сервер. Помните, что DHCP-сообщения об обнаружении от клиентов транслируются, а не пересылаются маршрутизаторами. Вот почему нам требуется команда ip helper на маршрутизаторе в середине, именуемым как relay. Проблема в этом сценарии заключается в том, что клиент не получает IP-адреса через DHCP

Мы будем переводить интерфейс в режимы up и down для проверки, будет ли он отправлять сообщение DHCP Discover.
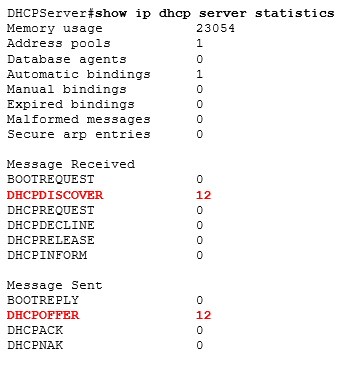
Мы видим, что сообщения DHCP Discover принимаются на DHCP-сервере. Это означает, что маршрутизатор в середине был настроен с IP helper, в противном случае мы даже не получили бы эти сообщения. Сообщения с предложениями DHCP отправлены, но мы не видим сообщений DHCPACK (Acknowledgment). Это дает нам понять, что что-то происходит.
Включим отладку, чтобы увидеть, что происходит.
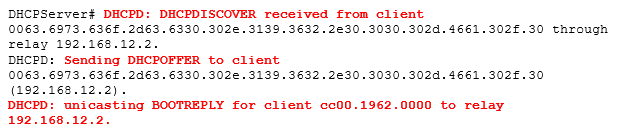
Мы видим, что наш DHCP-сервер пытается достичь IP-адреса 192.168.12.2, это интерфейс FastEthernet0/0 нашего маршрутизатора в середине. Знает ли DHCP-сервер, как добраться до этого IP-адреса?

Как вы можете видеть, его нет в таблице маршрутизации, это означает, что IP-пакеты с назначением 192.168.12.2 будут отброшены.

Чтобы доказать это, мы можем включить отладку

Здесь видим, что IP-адрес назначения 192.168.12.2 не является маршрутизируемым, и в результате IP-пакет будет отброшен. Давайте исправим эту проблему.
Мы добавим этот статический маршрут, чтобы исправить нашу проблему с подключением.

Через некоторое время вы должны увидеть, что клиент получает IP-адрес через DHCP.
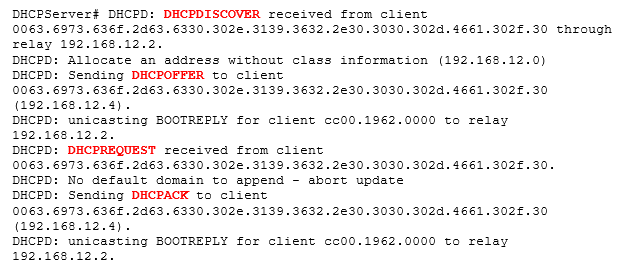
Если вы оставили » debug ip dhcp server packet» включенным, вы увидите весь процесс DHCP:
Итог урока: если вы используете IP helper, убедитесь, что DHCP-сервер знает, как связаться с подсетью, в которой находится клиент.
Онлайн курс по Кибербезопасности
Изучи хакерский майндсет и научись защищать свою инфраструктуру! Самые важные и актуальные знания, которые помогут не только войти в ИБ, но и понять реальное положение дел в индустрии
Источник
Dhcp failed apipa is being used cisco ошибка как исправить
Can you please send me the config and the topology to look into the issue?
Sure thing, I tried putting the pka file in the word docu but I guess that didn’t work quite right, my bad.
Hope this is what you need to see it.
If the doc file doesn’t help here’s a link to a google drive with the zip file of the pka
https://drive.google.com/open?id=18LsGcZPU-PXn3j7Wu9VxpNz5HwzlpQc9
Thanks in advance, I really just wanna know what stupid thing I did so I can rectify it in the future.
You have to define ip helper-address 78.0.0.101 on R3 interface facing the PC.
Secondly, server’s must have the static IP address. So please assign static IP address to the DHCP server.
Gave it a try and it seemed to not do anything different, I did have the server on static IPs before but changed to DHCP to see if that would’ve worked.
I did send my prof a slightly different one so I may just end up asking him but kinda wanted to fix the issue so I wouldn’t see like I let him down which is a weird feeling.
Hi. kindly give me access to the drive link. I have this DHCP issue tooo
I would like to apprehend my dhcp, I’m trying to be more different, I never get my help.
Please rate and mark posts accordingly if you have found any of the information provided useful.
It will hopefully assist others with similar issues in the future
![]()
Other problems I had in this module (which may help someone I hope):
Instructions provide ‘…In the left pane click on Cable under CONNECTIONS. In the first drop down box choose Coaxial and in the second drop down box choose Ethernet then click the Add button to add these as the From Port and To Port as shown in the figure…’
Источник
[Конспект админа] Как подружиться с DHCP и не бояться APIPA

Сервис, выдающий IP-адреса устройствам в локальной сети, кажется одним из самых простых и всем знакомых. Тем не менее у моих младших коллег до сих пор временами всплывают вопросы вроде «компьютер что-то получает какой-то странный адрес», а появление второго DHCP-сервера в одном сетевом сегменте вызывает некоторый трепет или проблемы в работе сети.
Чтобы у прочитавших этот материал такие вопросы не возникали, мне хотелось бы собрать в кучу основную информацию про работу механизмов выдачи адресов IP, особенности и примеры настройки отказоустойчивых и защищенных конфигураций. Да и возможно матерым специалистам будет интересно освежить нейронные связи.
Немного теории и решения интересных и не очень практических задач — под катом.
В современной локальной сети выдачей адресов обычно занимаются специализированные сервисы с поддержкой протоколов. Самым популярным из них является DHCP (Dynamic Host Configuration Protocol).
Zeroconf или зачем нам вообще какой-то DHCP
В принципе, специально для функционирования небольших сетей был создан стек технологий под названием Zeroconf. Он позволяет обойтись без каких-либо централизованных сервисов и серверов, включая, но не ограничиваясь выдачей IP-адресов. Им закрываются (ну, или почти закрываются) следующие вопросы:
Получение IP-адреса (Automatic Private IP Addressing или APIPA). Система сама назначает себе IP из сети 169.254.0.0/16 (кроме сеток /24 в начале и конце диапазона), основываясь на MAC-адресе и генераторе псевдослучайных чисел. Такая система позволяет избежать конфликтов, а адрес из этой сети называют link-local — в том числе и потому, что эти адреса не маршрутизируются.
Поиск по имени. Система анонсирует свое сетевое имя, и каждый компьютер работает с ним как с DNS, храня записи у себя в кэше. Apple использует технологию mDNS (Multicast DNS), а Microsoft — LLMNR (Link-local Multicast Name Resolution), упомянутую в статье «Домены, адреса и Windows: смешивать, но не взбалтывать».
Поиск сетевых сервисов. Например, принтеров. Пожалуй, самым известным протоколом является UPnP, который помимо прочего умеет сам открывать порты на роутерах. Протокол довольно сложен, в нем используется целый набор надстроек вроде использования http, в отличие от второго известного протокола — DNS-SD (DNS Service Discovery), который попросту использует SRV-записи, в том числе при работе mDNS.
При всех плюсах Zeroconf — без каких-либо сакральных знаний можно собрать рабочую сеть, просто соединив компьютеры на физическом уровне, — IT-специалистам он может даже мешать.
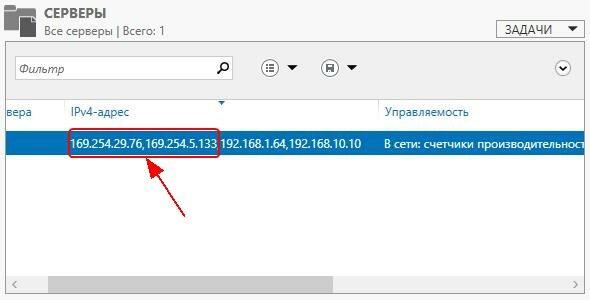
Немного раздражает, не так ли?
В системах Windows для отключения автонастройки на всех сетевых адаптерах необходимо создать параметр DWORD с именем IPAutoconfigurationEnabled в разделе HKEY_LOCAL_MACHINESYSTEMCurrentControlSetServicesTcpipParameters и поставить ему значение 0.
Разумеется, Zeroconf подходит разве что для небольших изолированных сетей (например, встретились с приятелем с ноутбуками, соединили их по Wi-Fi и давай играть Diablo II, не тратя время на какие-то сервера), да и выводить локальную сеть в интернет тоже хочется. Чтоб не мучаться со статическими настройками каждого компьютера, были созданы специальные протоколы, включая героя дня — DHCP.
DHCP и его прародители
Одна из первых реализаций протокола для выдачи IP-адресов появилась более 30 лет назад и называлась RARP (Reverse Address Resolution Protocol). Если немного упростить принцип его работы, то выглядело это так: клиент делал запрос на широковещательный адрес сети, сервер его принимал, находил в своей базе данных привязку MAC-адреса клиента и IP — и отправлял в ответ IP.
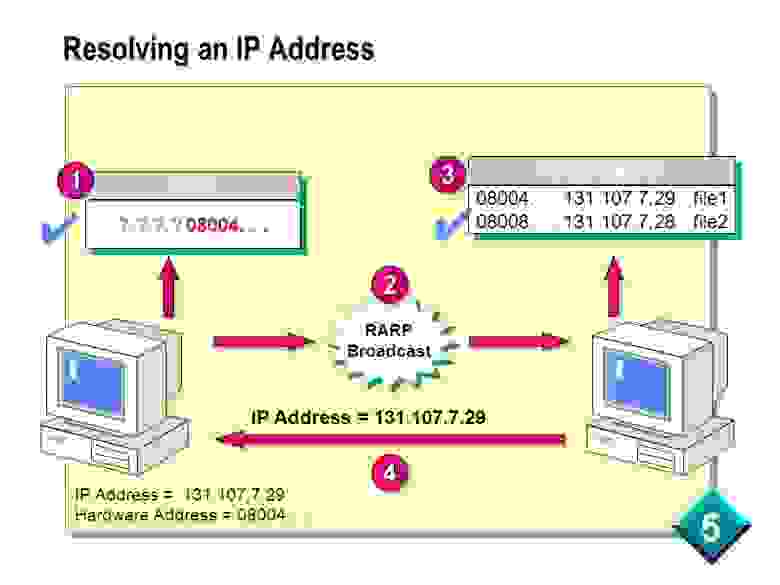
Схема работы RARP протокола.
И все вроде работало. Но у протокола были минусы: нужно было настраивать сервер в каждом сегменте локальной сети, регистрировать MAC-адреса на этом сервере, а передавать дополнительную информацию клиенту вообще не было возможности. Поэтому на смену ему был создан протокол BOOTP (Bootstrap Protocol).
Изначально он использовался для бездисковых рабочих станций, которым нужно было не только выдать IP-адрес, но и передать клиенту дополнительную информацию, такую, как адрес сервера TFTP и имя файла загрузки. В отличие от RARP, протокол уже поддерживал relay — небольшие сервисы, которые пересылали запросы «главному» серверу. Это сделало возможным использование одного сервера на несколько сетей одновременно. Вот только оставалась необходимость ручной настройки таблиц и ограничение по размеру для дополнительной информации. Как результат, на сцену вышел современный протокол DHCP, который является совместимым расширением BOOTP (DHCP-сервер поддерживает устаревших клиентов, но не наоборот).
Важным отличием от устаревших протоколов является возможность временной выдачи адреса (lease) и передачи большого количества разной информации клиенту. Достигается это за счет менее тривиальной процедуры получения адреса. Если в старых протоколах схема была простая, вида запрос-ответ, то теперь схема следующая:
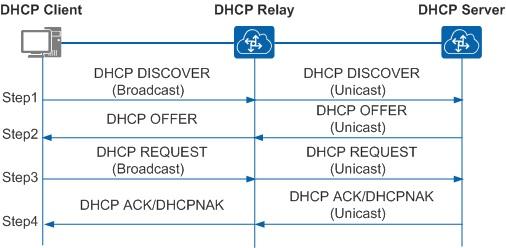
Схема общения клиента с сервером пересылки и сервером.
Подробнее про схему взаимодействия сервера и клиента и про структуру запросов и ответов можно почитать, например, в материале «Структура, формат и назначение DHCP пакетов».
На нескольких собеседованиях меня спрашивали: «А какой транспорт и порт использует DHCP?» На всякий случай отвечаем: «Сервер UDP:67, клиент UDP:68».
С разными реализациями DHCP-сервера сталкивались многие, даже при настройке домашней сети. Действительно, сейчас сервер есть:
Конкретных реализаций довольно много, но, например, на SOHO-маршрутизаторах настройки сервера ограничены. В первую очередь это касается дополнительных настроек, помимо классического «IP-адрес, маска, шлюз, сервер DNS». А как раз эти дополнительные опции и вызывают наибольший интерес в работе протокола. С полным списком можно ознакомиться в соответствующем RFC, я же разберу несколько интересных примеров.
Удивительные опции DHCP
В этом разделе я рассмотрю практическое применение опций DHCP на оборудовании MikroTik. Сразу обращу внимание на то, что не все опции задаются очевидно, формат параметров описан в wiki. Следует отметить также то, что опции клиент применяет, только когда сам их попросит. В некоторых серверах можно принудительно отправить настройки: например, в ISC DHCP Server за это отвечает директива dhcp-parameter-request-list, а в Dnsmasq —* *—dhcp-option-force. MikroTik и Windows такого не умеют.
Option 6 и Option 15. Начнем с простого. Настройка под номером 6 — это серверы DNS, назначаемые клиентам, 15 — суффикс DNS. Назначение суффикса DNS может быть полезным при работе с доменными ресурсами в недоменной сети, как я описывал в статье «Как мы сокращали персонал через Wi-Fi». Настройка MikroTik под спойлером.
Знание, что сервер DNS — это тоже опция, недавно пригодилось мне, когда разным клиентам нужно было выдать разные серверы DNS. Решение вида «выдать один сервер и сделать разные правила dst-nat на 53 порт» не подходило по ряду причин. Часть конфигурации снова под спойлером.
Option 66 и Option 67. Эти настройки пришли еще с BOOTP и позволяют указать TFTP-сервер и образ для сетевой загрузки. Для небольшого филиала довольно удобно установить туда микротик и бездисковые рабочие станции и закинуть на маршрутизатор подготовленный образ какого-нибудь ThinStation. Пример настройки DHCP:
Option 121 и Option 249. Используются для передачи клиенту дополнительных маршрутов, что может быть в ряде случаев удобнее, чем прописывать маршруты на шлюзе по умолчанию. Настройки практически идентичные, разве что клиенты Windows предпочитают вторую. Для настройки параметра маршруты надо перевести в шестнадцатеричный вид, собрав в одну строку маску сети назначения, адрес сети и шлюз. Также, по RFC, необходимо добавить и маршрут по умолчанию. Вариант настройки — под спойлером.
Предположим, нам нужно добавить клиентам маршрут вида dst-address=10.0.0.0/24 gateway=192.168.88.2, а основным шлюзом будет 192.168.88.1. Приведем это все в HEX:
| Данные для настройки | DEC | HEX |
| Маска | 24 | 0x18 |
| Сеть назначения | 10.0.0.0 | 0x0A 00 00 |
| Шлюз | 192.168.88.2 | 0xc0 a8 58 02 |
| Сеть по умолчанию | 0.0.0.0/0 | 0x00 |
| Шлюз по умолчанию | 192.168.88.1 | 0xc0 a8 58 01 |
Соберем все это счастье в одну строку и получим настройку:
Подробнее можно прочитать в статье «Mikrotik, DHCP Classless Route».
Option 252. Автоматическая настройка прокси-сервера. Если по каким-то причинам в организации используется непрозрачный прокси, то удобно будет настроить его у клиентов через специальный файл wpad (pac). Пример настройки такого файла разобран в материале «Proxy Auto Configuration (PAC)». К сожалению, в MiroTik нет встроенного веб-сервера для размещения этого файла. Можно использовать для этого пакет hotspot или возможности metarouter, но лучше разместить файл где-либо еще.
Option 82. Одна из полезнейших опций — только не для клиента, а для DHCP-релея. Позволяет передать серверу информацию о порте коммутатора, к которому подключен клиент, и id самого коммутатора. Сервер на основе этой информации в свою очередь может выдать уже клиенту какой-то определенный набор настроек или просто занести в лог — чтобы в случае необходимости найти порт подключения клиента, не приходилось заходить на все свитчи подряд (особенно, если они не в стеке).
После настройки DHCP-Relay на маршрутизаторе в информации о клиентах появятся поля Agent Circuit ID и Agent Remote ID, где первое — идентификатор порта коммутатора, а второе — идентификатор самого коммутатора.

Выдача адресов с option 82.
Информация выдается в шестнадцатиричном формате. Для удобства восприятия при анализе журнала DHCP можно использовать скрипты. Например, решение для решения от Microsoft опубликовано в галерее скриптов Technet под названием «Декорирование DHCP опции 82».
Также опция Option 82 активно используется в системе биллинга провайдеров и при защите сети от посторонних вмешательств. Об этом чуть подробнее.
Добавим сети надежности и безопасности
Ввиду простоты протокола и присутствия широковещательных запросов есть эффективные атаки на инфраструктуру — в основном типа MITM («человек посередине»). Атаки производятся посредством поднятия своего DHCP-сервера или релея: ведь если контролировать выдачу сетевых настроек, можно запросто перенаправить трафик на скомпрометированный шлюз. Для облегчения атаки используется DHCP starvation (представляясь клиентом или релеем, злоумышленник заставляет «родной» DHCP-сервер исчерпать свои IP-адреса). Подробнее про реализацию атаки можно почитать в статье «Атакуем DHCP», методом же защиты является DHCP Snooping.
Это функция коммутатора, которая позволяет «привязать» DHCP-сервер к определенному порту. Ответы DHCP на других портах будут заблокированы. В некоторых коммутаторах можно настроить и работу с Option 82 при ее обнаружении в пакете (что говорит о присутствии релея): отбросить, заменить, оставить без изменения.
В коммутаторах MikroTik включение DHCP Snooping производится в настройках бриджа:
Настройка в других коммутаторах происходит аналогичным образом.
Стоит отметить, что не все модели MikroTik имеют полную аппаратную поддержку DHCP Snooping — она есть только у CRS3xx.
Помимо защиты от злых хакеров эта функция избавит от головной боли, когда в сети появляется другой DHCP-сервер — например, когда SOHO-роутер, используемый как свич с точкой доступа, сбрасывает свои настройки. К сожалению, в сетях, где встречается SOHO-оборудование, не всегда бывает грамотная структура кабельной сети с управляемыми маршрутизаторами. Но это уже другой вопрос.
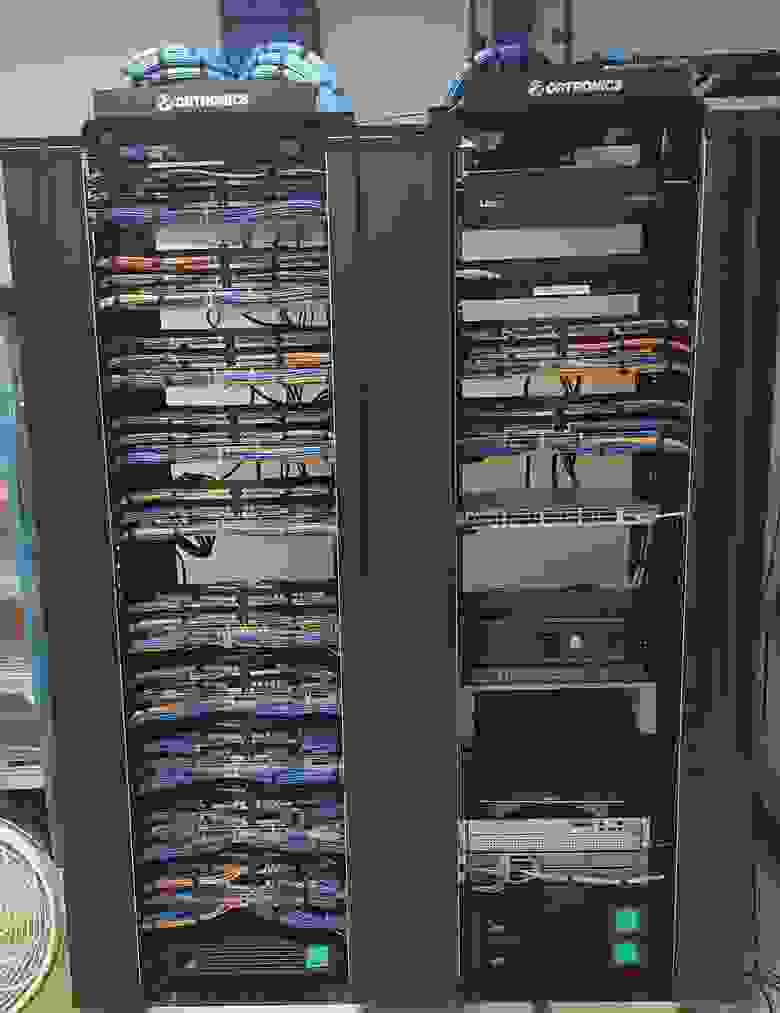
Красивая коммутационная — залог здоровья.
К другим методам защиты можно отнести Port Security («привязка» определенного MAC-адреса к порту маршрутизатора, при обнаружении трафика с других адресов порт будет блокироваться), Анализ трафика на количество DHCP-запросов и ответов или ограничение их количества, ну и, конечно, различные системы IPSIDS.
Если говорить не только о защите сети, но и о надежности, то не лишним будет упомянуть и про возможности отказоустойчивого DHCP. Действительно, при своей простоте DHCP часто бывает одним из ключевых сервисов, и при выходе его из строя работа организации может быть парализована. Но если просто установить два сервера с идентичными настройками, то ни к чему, кроме конфликта IP-адресов, это не приведет.
Казалось бы, можно поделить область выдачи между двумя серверами, и пусть один выдает одну половину адресов, а второй — другую. Вот только парализованная половина инфраструктуры немногим лучше, чем целая.
Разберем более практичные варианты.
В системах Windows Server начиная с 2012 система резервирования DHCP работает «из коробки», в режиме балансировки нагрузки (active-active) или в режиме отказоустойчивости (active-passive). С подробным описанием технологии и настройками можно ознакомиться в официальной документации. Отмечу, что отказоустойчивость настраивается на уровне зоны, поэтому разные зоны могут работать в разном режиме.
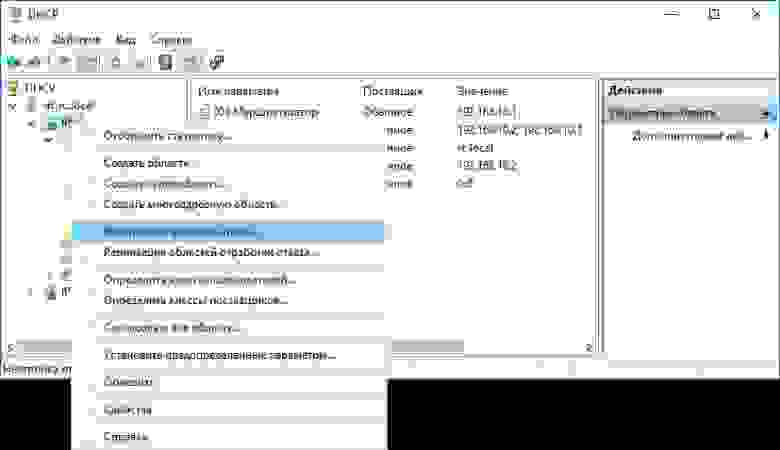
Настройка отказоустойчивости DHCP-сервера в Windows.
В ISC DHCP Server для настройки отказоустойчивости используется директива failover peer, синхронизацию данных предлагается делать самостоятельно — например, при помощи rsync. Подробнее можно почитать в материале «Два DHCP сервера на Centos7. »
Если же делать отказоустойчивое решение на базе MikroTik, то без хитростей не обойтись. Один из вариантов решения задачи был озвучен на MUM RU 18, а затем и опубликован в блоге автора. Если вкратце: настраиваются два сервера, но с разным параметром Delay Threshold (задержка ответа). Тогда выдавать адрес будет сервер с меньшей задержкой, а с большей задержкой — только при выходе из строя первого. Синхронизацию информации опять же приходится делать скриптами.
Лично я в свое время изрядно потрепал себе нервов, когда в сети «случайно» появился роутер, подключенный в локальную сеть и WAN, и LAN интерфейсами.
Расскажите, а вам приходилось сталкиваться с проказами DHCP?
Источник

