Как найти IP-адрес сервера DHCP через командную строку в Windows?
Linux имеет простые команды для поиска IP-адреса сервера DHCP через командную строку.
Есть ли что-нибудь для Windows?
3 ответа
Сервер DHCP, используемый для получения адреса, включается в вывод ipconfig /all .
Если ваш компьютер имеет статический IP-адрес, то ipconfig /all не будет отображаться DHCP-сервер в вашей сети. В этом случае вы можете использовать следующую командную строку для ее отображения.
В моей локальной сети работает несколько DHCP-серверов, и все они находятся в одном диапазоне.
Теперь я использую машину с динамическим IP-адресом от DHCP-сервера. Я должен знать, с какого сервера он приходит.
Как это сделать?!
4 ответа
Чтобы узнать DHCP-сервер, который дает вам IP-адрес, просто нажмите Ctrl + Alt + T на клавиатуре, чтобы открыть терминал. Когда он откроется, выполните команду (команды) ниже:
Или вы можете просто использовать команду grep для получения адреса DHCP-сервера.
Что такое DHCP сервер и как его настроить
5 Июля 2021
DHCP — это клиент-серверный протокол динамической конфигурации хоста (Dynamic Host Configuration Protocol), с помощью которого в ИТ-инфраструктуре сетевые параметры каждого нового устройства прописываются автоматически. Использование DHCP существенно упрощает работу системных администраторов в случаях расширения сети.
Что такое DHCP-сервер
На фото DHCP сервер.
DHCP-сервер представляет собой фоновый процесс, использующий в качестве транспорта UDP-порт 67 и ожидающий запросы от клиентов, которые хотят подключиться к сети. Применение технологии DHCP-сервера дает возможность прописывать на каждом клиенте:
- IP-адрес
- маску сети или подсети — адресацию сети или узла в пределах IP-адреса;
- шлюз — компонент, который создает соединение между двумя системами;
- адрес DNS-сервера, который отвечает на запросы о разрешении имен в Интернете;
- время (NTP) — сервис синхронизации внутреннего времени компьютера.
- ручное назначение, при котором IP, указанные в конфигурации хоста, назначаются фиксированным MAC-идентификатором При этом аппаратный адрес отдельного сетевого адаптера будет уникальным для каждого устройства. IP в данном случае назначаются на постоянной основе, но дополнительные клиенты в сеть подключены быть уже не могут;
- динамическое назначение, при котором сервер определяет в своих записях, как надолго IP-адрес может быть предоставлен клиенту. Установленное администратором время называется «временем аренды». По истечении срока аренды сервер DHCP возвращает адрес в пул, где он может быть перераспределен по мере необходимости;
- автоматическое назначение, при котором протокол динамической конфигурации хоста назначает определенный диапазон IP-адресов. Как только адреса «завязываются» друг на друга, они остаются связанными на бесконечное время. Недостатком этого способа является то, что новые клиенты не получат IP, если область полностью назначена.
DHCP доступен как для IPv4 (DHCPv4), так и для IPv6 (DHCPv6).
Механизм работы DHCP — сервера
Присвоение IP-адреса проводится через DHCP-сервер в несколько этапов:
- Discover (поиск сервера). Когда клиент загружается (или хочет присоединиться к сети), он запускает процесс с широковещательным (broadcast) сообщением DHCPDISCOVER со своим собственным MAC-адресом для обнаружения доступных серверов DHCPv4. Поскольку у клиента нет способа узнать подсеть, к которой он принадлежит, у сообщения DHCPDISCOVER адресом назначения IPv4-адреса будет 255.255.255.255. А поскольку у клиента еще нет настроенного адреса IPv4, то исходными IPv4-адресом будет 0.0.0.0. Сообщение DHCPDISCOVER обнаруживает серверы DHCPv4 в сети. Поскольку у клиента не имеется IPv4 информации при загрузке, он использует для связи с сервером широковещательные адреса 2 и 3 уровня;
- Offer (предложение сервера). Когда DHCPv4-сервер получает сообщение DHCPDISCOVER, он резервирует доступный IPv4-адрес для аренды или постоянного присвоения клиенту. Сервер также создает запись ARP, состоящую из MAC-адреса клиента и предоставленного IPv4-адреса. DHCP-сервер отправляет связанное сообщение DHCPOFFER запрашивающему клиенту, как одноадресную передачу (unicast), используя MAC-адрес сервера в качестве исходного адреса и MAC-адрес клиента в качестве адреса доставки;
- Request (запрос). Когда клиент получает DHCPOFFER с сервера, он отправляет обратно сообщение DHCPREQUEST. Это сообщение используется как для получения IP-адреса, так и для продления его аренды. Когда DHCPREQUEST используется для получения аренды, оно служит уведомлением о принятии выбранных и предложенных конкретным сервером параметров, и оповещением об отклонении предложений от других серверов. Многие корпоративные сети используют несколько DHCP серверов, и сообщение DHCPREQUEST отправляется в виде широковещательной передачи, чтобы информировать все серверы о принятом предложении.
- Acknowledge (подтверждение). При получении сообщения DHCPREQUEST сервер проверяет информацию об аренде с помощью ICMP-запроса на этот адрес, чтобы убедиться, что он уже не используется, и создает новую ARP запись для аренды клиента, а затем отвечает одноадресным DHCPACK-сообщением. Это сообщение является дубликатом DHCPOFFER, за исключением изменения поля типа сообщения. Когда клиент получает сообщение DHCPACK, он регистрирует информацию и выполняет поиск ARP для назначенного адреса. Если ответа на ARP нет, клиент знает, что адрес IPv4 действителен и начинает использовать его как свой собственный.
Что необходимо знать, чтобы произвести установку требуемого сервера
Для инсталляции службы DHCP Servers на компьютеры с ОС Windows необходимо выполнить:
- вход в «Установку и удаление программ», которая располагается в «Панели управления»;
- выбор вкладки «Добавление и удаление компонентов», которая находится на панели слева. После этого начнется запуск «Мастер компонентов» (потребуется нажать на кнопку «Далее»);
- выбор раздела «Сетевые службы» и нажатие на кнопку «Состав»;
- выделение записи «Dynamic Host Configuration» и щелчок по кнопке «Ок».
После этого потребуется нажать на клавишу «Готово», а потом на пункт «Закрыть».
Как настроить DHCP-сервер
После установки DHCP-сервера необходимо его настроить. Настройка сервера предполагает создание области — диапазона допустимых IP-адресов, доступных для аренды на клиентских компьютерах в сети. При этом рекомендуется создание для каждого сервера DHCP по крайней мере одной области, которая не пересекалась бы ни с одним другим сервером DHCP в определенной ИТ-инфраструктуре.
Создание новой области проходит поэтапно и включает:
- нажатие кнопки «Начните», указание программ и административных средств, а затем нажатие кнопки DHCP;
- в дереве консоли — щелчок правой кнопкой мыши на сервер DHCP, на котором необходимо создать новую область DHCP, а затем нажатие кнопки «New Scope»;
- в Мастере новых областей — нажатие кнопки «Далее», а затем ввод имени и описания области. Имя может быть любым, но достаточно описательным, для максимально полного определения цели области в сети. Нажатие кнопки «Далее»;
- ввод диапазона адресов, которые можно арендовать в рамках этой области. Например, можно использовать ряд IP-адресов от начального IP-адреса 192.168.100.1 до конечного адреса 192.168.100.100. Поскольку эти адреса даются клиентам, все они должны быть допустимы для вашей сети и не использоваться в настоящее время. При необходимости можно ввести новую подсетевую маску. Нажатие кнопки «Далее»;
- ввод любых IP-адресов, которые необходимо исключить из введенного диапазона. Эти адреса входят в диапазон указанных в предыдущем шаге адресов, и, возможно, уже были статически назначены различным компьютерам в организации. Как правило, контроллеры домена, веб-серверы, серверы DHCP, серверы системы доменных имен (DNS) и другие серверы имеют статически заданные IP-адреса. Нажатие кнопки «Далее»;
- введите количества дней, часов и минут до истечения срока аренды IP-адресов из этой области. Этот временной диапазон определяет, как долго клиент может держать арендованный адрес без его продления. Нажатие кнопки «Далее», а затем нажатие кнопки «Да, я хочу настроить эти параметры сейчас». Это необходимо, чтобы расширить мастер включения параметров для наиболее распространенных параметров DHCP. Нажатие кнопки «Далее»;
- ввод IP-адреса шлюза по умолчанию. Этот шлюз должен использоваться клиентами, которые получают IP-адрес из создаваемой области. Нажатие «Добавить», чтобы добавить адрес шлюза по умолчанию в списке, а затем нажатие кнопки «Далее»;
- при использовании в сети DNS-сервера необходимо ввести доменное имя организации в поле «Родительский домен». После ввода имени DNS-сервера нажимается кнопка «Разрешить», чтобы сервер DHCP смог связаться с DNS-сервером и определить его адрес. Нажатие «Добавить», чтобы включить этот сервер в список DNS-серверов, которые назначены клиентам DHCP. Нажатие кнопки «Далее» и выполнение тех же действий. При использовании сервера службы Windows (WINS) необходимо добавить его имя и IP-адрес, после чего нажать кнопку «Далее»;
- нажатие кнопки «Да, я хочу активировать эту область сейчас», для активации области и разрешения клиентам получать аренду из нее, затем — нажатие кнопок «Далее» и «Готово».
После проведения настроек в дереве консоли необходимо выбрать имя сервера и нажать кнопку «Авторизуя» в меню «Действия».
Что выбрать — Linux или Windows
Настройка DHCP-сервера в Linux включает следующие этапы:
- установка пакета dhcp3-server с помощью команды $ sudo apt install isc-dhcp-server;
- после завершения установки-редактирование файла /etc/default/isc-dhcp-server для определения интерфейсов, которые будет использовать DHCPD для обработки DHCP-запросов, при помощи опции INTERFACES;
- настройка статического IP-адреса для созданного интерфейса;
- внесение информации, отправляемой клиентам, в основной файл конфигурации DHCP — /etc/dhcp/dhcpd.conf. В данном файле выделяются два типа данных: параметры, которые указывают, как выполнять задание (например, на какое время выделять адрес), выполнять ли его вообще (например, выделять ли адреса неизвестным клиентам) или какие параметры сетевой конфигурации отправлять DHCP-клиенту, и декларации, которые определяют топологию сети, описывают клиентов и предоставляемые им адреса, или применяют группу параметров к группе деклараций;
- определение настроек DHCP-сервера через открытие и редактирование файла конфигурации: $ sudo vi /etc/dhcp/dhcpd.conf. Для этого необходимо установить в начале файла глобальные параметры, которые будут действовать для всех деклараций (и которые можно менять в соответствии с конкретными задачами). Это: имя домена domain-name, имена DNS-серверов domain-name-servers, время аренды по умолчанию в секундах default-lease-time (если клиент не запросил его сам), максимальное время аренды в секундах max-lease-time и параметр authoritative, означающий «авторитетность» сервера в сегменте сети. Данный параметр нужен в том случае если клиент запросит неправильный IP-адрес — тогда случае сервер ответит ему отказом и предложит получить новый адрес;
- указание подсети локальной сети, в которой будет использоваться DHCP-сервер. Здесь будут использоваться следующие параметры: routers — IP-адрес маршрутизатора по умолчанию; subnet-mask — маска подсети; domain-search — имя домена; domain-name-servers — имена DNS-серверов; range — диапазон IP-адресов, выделяемый клиентам.
При этом стоит отметить, что использование Linux как альтернативы или полноценной замены ОС Windows может стать невыгодным, поскольку Linux не имеет серьезных преимуществ в выборе программ (в том числе бесплатных), в подключении устройств, в безопасности, надежности и скорости работы.
Виды ошибок при установке DHCP-сервера
К типичным ошибкам, возникающим при установке сервера DHCP и приводящим к сбою его настроек, относятся:
- неправильно назначенные изменения базовых настроек сервера;
- ввод неверного адреса; неправильное указание пользователем маски подсети;
- некорректный ввод адреса маршрутизатора; несоответствие адреса маршрутизатора диапазону, характерному для подсети; некорректный ввод домена;
- неверное указание DNS-сервера; неточный ввод адреса сервера времени;
- ошибки во время введения или коррекции диапазонов;
- неточное создание IP-адресов и конечных адресов;
- проблемы с добавлением требуемого диапазона или ввод диапазона, параметры которого совпадают с параметрами уже имеющегося диапазона в сервере DHCP.
Плюсы и минусы использования DHCP
Использование DHCP-серверов позволяет автоматически создавать конфигурацию для новых пользователей и встраивать в ИТ-инфраструктуру практически любые устройства, подключаемые к сети — компьютеры, коммутаторы, смартфоны. При этом динамическое назначение IP-адресов снижает вероятность того, что два устройства будут иметь один и тот же IP-адрес (что бывает достаточно часто при использовании статических IP-адресов, назначенных вручную).
Поскольку каждое из этих устройств получает IP-адрес автоматически, устройства могут свободно перемещаться из одной сети в другую (при условии, что все они настроены с помощью DHCP), что очень удобно для мобильных устройств.
Однако, помимо преимуществ, у использования серверов DHCP есть определенные недостатки. Так, динамические IP-адреса не должны использоваться для стационарных устройств (принтеров и файловых серверов), требующих постоянного доступа. Для таких устройств следует назначать статические IP-адреса.
Дополнительная информация о DHCP
DHCP-сервер позволяет определить область или диапазон (пул) IP-адресов для обслуживания устройств, которым присвоены эти адреса. При этом даже небольшого пула бывает достаточно, чтобы к сети в течение определенного периода времени могло подключиться множество устройств.
Кроме того, в сети одновременно с устройствами, имеющими динамические IP-адреса, доставленные через DHCP, могут использоваться статические IP-адреса.
Какое оборудование подходит для DHCP-сервера
Присвоедие IP-адресов не является трудоемкой задачей, по-этому для данного вида серверов можно использовать самое простое, надежное оборудование. На данную роль подходят такие модели как HPE Proliant DL20 gen10 и Dell R430. В компениях с численностью более 100 сотрудников, рекомендуем развернуть несколько DHCP-серверов, что позволит обеспечить высокую отказоустойчивость.
Сотрудники Сервер Гейт помогут подобрать вам правильное оборудование и сэкономить деньги, выбирая б/у серверы.

Как с компьютера раздать интернет на телефон
Вот бывает у вас так, вводишь четкий запрос «как с компьютера раздать интернет на телефон», а в топе выдачи Google получаешь ответ «подключите телефон в качестве USB-модема и раздавайте интернет на
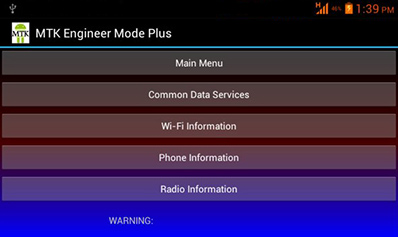
Инженерное меню Android
Инженерное меню внедряется и используется производителями смартфонов на базе андроид, для тестирования и настройки различных функций. Меню это скрыто в оболочке операционной системы и
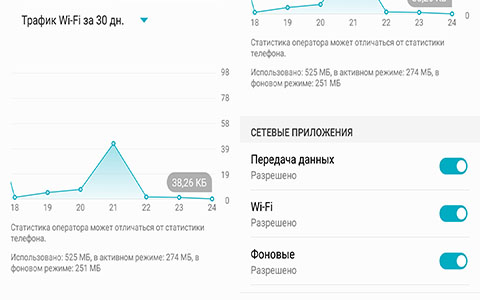
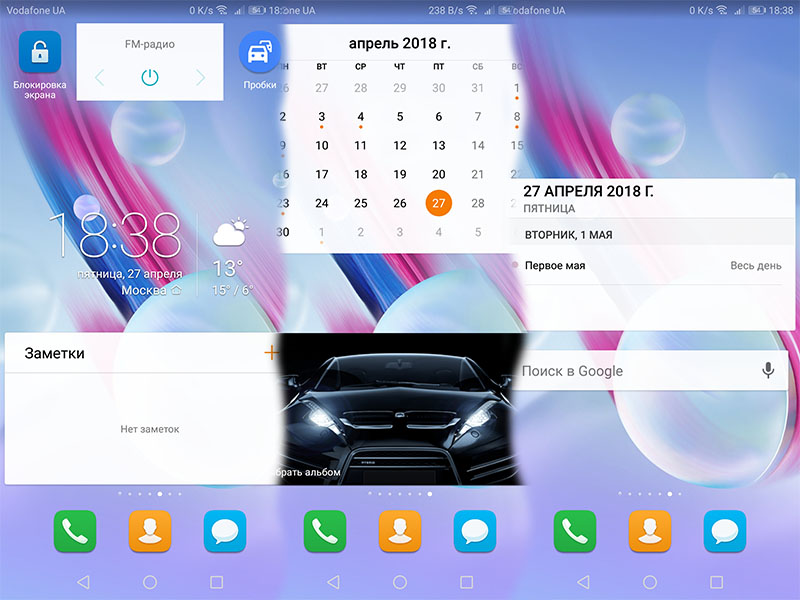

Ошибка поиска DNS: что такое и как исправить?
Столкнуться с неполадками интернет-соединения неприятно, но порой этого не избежать. Один из распространенных сбоев происходит, когда не удается найти DNS адрес сервера. Рассмотрим, что представляет

Что делать если на компьютере Bonjour?
Bonjour представляет собой системную службу мониторинга локальных веб-серверов. Программа работает в фоновом режиме, обнаруживает устройства и сервисы, которые поддерживают протокол Zeroconf,

Протокол OTG – что это и как он работает?
Многие читатели не раз слышали английское слово OTG в упоминании про электронные устройства и компьютеры. Но не каждый знает, что оно значит и зачем нужен OTG в телефоне. Что это такое, я опишу в
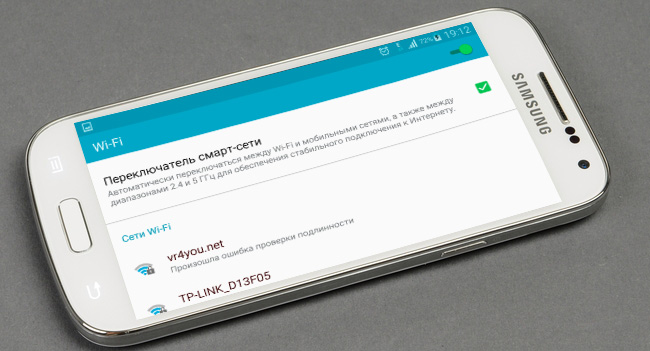
Download Article
A simple guide to turning on DHCP on your Windows or Mac computer
Download Article
- Windows 10 and 8
- Mac OS X
- Windows 7 and Vista
- Windows XP
|
|
|
Dynamic Host Configuration Protocol (DHCP) is a network protocol that allows a server to automatically assign an IP address to your computer. Enabling DHCP can help prevent configuration errors by assigning a unique IP address to your computer, as well as prevent loss of service due to sharing the same IP address with another computer on your network.
Things You Should Know
- On Windows, open Network Connections, click your connection, expand its TCP/IP properties, then click “Obtain an IP address automatically.”
- On a Mac, open the Network panel of System Preferences, click your connection, select “Using DHCP” from the menu, and then click “Apply.”
-
1
Navigate to the desktop and press the Windows + X keys. This will open the Power User Task menu.
-
2
Click on “Network Connections,” then select either “Ethernet” or “Wi-Fi,” based on your Internet connection type. This will open the network connection status window.
Advertisement
-
3
Click on “Properties,” then select “Internet Protocol Version 4.”
-
4
Click on “Properties,” then place checkmarks next to “Obtain an IP address automatically” and “Obtain DNS server address automatically.”
-
5
Click on “OK,” then close the network connection status window. DHCP will now be enabled on your Windows 10 or Windows 8 computer.[1]
Advertisement
-
1
Click on the Apple menu and select “System Preferences.” This will open the System Preferences menu.
-
2
Click on “Network,” then select your Internet connection type from the left pane. For example, if using an Ethernet Internet connection, select “Ethernet.”
-
3
Click on the dropdown menu next to “Configure IPv4” and select “Using DHCP.”
-
4
Click on “Apply,” then close the System Preferences window. DHCP will now be enabled.
Advertisement
-
1
Click on the Start menu and select “Control Panel.” This will open the Control Panel menu.
-
2
Click on “Network and Sharing Center,” then click on “Local Area Connection” under “View your active networks.” This will open the Local Area Connection Status window.
-
3
Click on “Properties,” then select “Internet Protocol Version 4.”
-
4
Click on “Properties,” then place checkmarks next to “Obtain an IP address automatically” and “Obtain DNS server address automatically.”
-
5
Click on “OK,” then close the network connection status window. DHCP will now be enabled on your Windows 7 or Windows Vista computer.[2]
Advertisement
-
1
Click on the Start menu and select “Control Panel.” This will open the Control Panel menu.
-
2
Double-click on “Network Connections,” or “Network and Internet Connections.”
-
3
Right-click on “Local Area Connection,” then click on “Properties.”
-
4
Click on “Internet Protocol (TCP/IP),” then click on “Properties.”
-
5
Place checkmarks next to “Obtain an IP address automatically” and “Obtain DNS server address automatically.”
-
6
Click on “OK.” DHCP will now be enabled.
Advertisement
Ask a Question
200 characters left
Include your email address to get a message when this question is answered.
Submit
Advertisement
Thanks for submitting a tip for review!
References
About This Article
Thanks to all authors for creating a page that has been read 64,920 times.
Is this article up to date?
На чтение 5 мин Просмотров 22 Опубликовано 27.01.2022
Протокол динамической конфигурации хоста, или сокращенно DHCP, — это сетевой протокол Интернет-протокола (IP), который автоматически назначает IP- и DNS-адреса всем устройствам в сети, избавляя вас от необходимости вводить их вручную. Эта опция включена по умолчанию на большинстве компьютеров под управлением Windows, но что делать, если на вашем ПК это не так?
Настроить DHCP совсем не сложно, поэтому продолжайте читать, и вы быстро справитесь с этой задачей.
Включение DHCP в Windows 8/8.1 и Windows 10
- В отличие от старых версий Windows, в Windows 10 нет классической «Панели управления». Вместо этого нужно нажать правой кнопкой мыши на кнопку Windows и выбрать «Сетевые подключения». Другой способ открыть это меню — нажать кнопки «Windows» и «X» на клавиатуре.
- Прокрутите вниз, чтобы найти «Центр управления сетями и общим доступом» в категории «Изменение параметров сети».
- В «Центре управления сетями и общим доступом» нажмите на «Изменить параметры адаптера», который находится в левом верхнем углу. Это приведет вас к окну «Сетевые подключения».
Примечание: Вы также можете получить доступ к окну «Сетевые подключения» напрямую. Откройте команду «Выполнить», нажав «Windows+R» на клавиатуре, введите «ncpa.cpl» и нажмите «OK».
- Здесь щелкните правой кнопкой мыши на Ethernet или Wi-Fi, в зависимости от того, какой метод подключения вы используете. В выпадающем меню выберите «Свойства».
- Откроются «Свойства Wi-Fi/Ethernet». Вы ищете список элементов, которые использует ваше подключение. Щелкните левой кнопкой мыши на «Протокол Интернета версии 4 (TCP/IPv4)», затем нажмите на кнопку «Свойства», которая находится сразу за списком.
- В окне «Свойства IPv4» убедитесь, что кнопки «Получить IP-адрес автоматически» и «Получить адрес DNS-сервера автоматически» выбраны. Если они есть, то DHCP должен быть включен.
- Если есть изменения, нажмите на кнопку «OK», чтобы сохранить их.
Включение DHCP в Windows Vista и Windows 7
Процесс на этих двух версиях Windows отличается от процесса для Windows версий 8, 8.1 и 10:
- Нажмите кнопку «Пуск».
- В меню «Пуск» выберите «Панель управления».
- В «Панели управления» перейдите в категорию «Сеть и Интернет».
- Войдите в «Центр управления сетями и общим доступом».
- На боковой панели слева нажмите «Изменить настройки адаптера».
- Найдите свое рабочее подключение, щелкните на нем правой кнопкой мыши и выберите «Свойства».»
- Во вкладке «Сеть» выберите «Протокол Интернета версии 4 (TCP/IPv4)».
- Пока он выбран, нажмите на кнопку «Свойства», но убедитесь, что его флажок все еще установлен.
- Ваш DHCP должен работать, если выбраны пункты «Получать IP-адрес автоматически» и «Получать адрес DNS-сервера автоматически».
- Нажмите «OK», чтобы сохранить изменения.
Включение DHCP в Windows XP (и более старых версиях Windows)
- Нажмите кнопку «Пуск».
- В меню «Пуск» выберите «Панель управления».
- Если вы используете «Вид категории» Windows XP в «Панели управления», нажмите на «Сеть и подключения к Интернету». Если вы его не используете, найдите значок «Сетевые подключения» и дважды щелкните по нему.
- Найдите ваше рабочее подключение, щелкните по нему правой кнопкой мыши и выберите «Свойства».
- Появится окно свойств подключения. Оно похоже на окно свойств новых версий Windows, но на этот раз вы ищете «Протокол Интернета (TCP/IP)». Выберите его в списке, не снимая флажка, и нажмите на кнопку «Свойства».
- Если они еще не выбраны, выберите опции «Получать IP-адрес автоматически» и «Получать адрес DNS-сервера автоматически».
- Нажмите на кнопку «OK», если изменения были сделаны.
Настройка маршрутизатора
Если этот способ не решил проблему, вы можете попробовать включить DHCP в настройках маршрутизатора. Прежде чем продолжить, сначала нужно найти IP-адрес шлюза по умолчанию. Вот как это сделать в Windows 8, 8.1 и 10:
- Для начала откройте «Сетевые подключения».
- Найдите опцию «Просмотр свойств сети».
- Прокрутите вниз, пока не найдете «Шлюз по умолчанию». Он находится в нижней части окна.
В Windows Vista и Windows 7:
- Перейдите в «Центр управления сетями и общим доступом». Выполните действия, описанные в предыдущем способе, чтобы найти его.
- Нажмите на «Изменить настройки адаптера».
- В списке интернет-соединений найдите то, которое вы сейчас используете, и дважды нажмите на него.
- Появится окно «Состояние Wi-Fi» (или «Состояние Ethernet»). Нажмите на кнопку «Details…» и найдите «IPv4 Default Gateway.»
Найдя Default Gateway, вы можете включить DHCP:
- Откройте веб-браузер и введите ваш Default Gateway в «Address bar». Нажмите «Enter», когда закончите. Это приведет вас на страницу маршрутизатора.
- Большинство маршрутизаторов требуют сразу ввести имя пользователя и пароль в целях безопасности. Если вы не знаете имя пользователя и пароль, потому что не вы их задавали, поищите в Интернете значения по умолчанию для вашего маршрутизатора. Или же попробуйте обратиться к руководству, которое прилагается к маршрутизатору. Если вы их задали, но забыли, сбросьте настройки маршрутизатора или просто обратитесь за помощью к своему провайдеру.
- Найдите раздел «Setup» или аналогичный раздел, а затем «Network Settings» или аналогичную опцию, которая содержит настройки для вашего маршрутизатора.
- Здесь вам нужно найти «DHCP Settings» (или «DHCP Server Settings»).
- Найдите «DHCP Server» или аналогичную опцию. Скорее всего, в нужной вам настройке будут только опции «Включено» и «Отключено». Убедитесь, что выбран первый вариант.
- Нажмите на кнопку «Применить» или «Сохранить настройки», чтобы сохранить изменения. Эта кнопка обычно находится внизу страницы, на которой вы сейчас находитесь.
Поддержание соединения
DHCP обычно включен по умолчанию, но из-за проблем в сети — или из-за неисправного программного обеспечения или устаревших драйверов — это может быть не так. Другая возможная причина его отключения — заражение вредоносным ПО, поэтому, если ни один из этих методов не помог, обновите драйверы маршрутизатора и модема, проверьте систему на наличие вредоносного ПО или просто позвоните своему интернет-провайдеру, чтобы получить помощь.
Вам удалось решить эту проблему? Смогли ли вы выяснить причину проблем с DHCP? Сообщите нам об этом в комментариях ниже.
YouTube видео: Как включить DHCP в Windows
Далеко не все пользователи знают, что такое протокол dhcp и еще меньше знает, как его включить. Эта информация достаточно важная, особенно когда в доме есть два или более компьютеров.
Этот протокол помогает организовать их в сеть для максимальной эффективности работы и минимальных ресурсных затратах.
Такая сеть удобна и для небольших офисов на 4-5 компьютеров, и для дома.
О том как это работает — читайте ниже

Суть
Что же это такое? Эта аббревиатура расшифровывается как Dynamic Host Configuration Protocol. С помощью него можно настроить локальную сеть.
При его использовании она может строиться через модем или роутер.
Именно через него в этом случае один компьютер может получить доступ ко всем остальным устройствам сети (это справедливо, естественно, для каждого устройства).
Протокол значительно облегчает процесс создания такой взаимосвязанной системы.
Он был специально разработан для того, чтобы процесс стал максимально простым и быстрым, для применения способа в домашних условия или в условиях небольших офисов.

Функционал
Чем же может облегчить работу? Как он действует и почему стоит его подключить?
- Он объединяет все желаемые компьютеры в локальную сеть;
- Он помогает наладить простое, быстрое и эффективное взаимодействие между ними;
- Формируется единая локальная сеть, использующая одно подключения для выхода в интернет;
- В рамках локальной сети можно быстро обмениваться данными и файлами;
- Возможно настроить удаленное управление и использование одного компьютера с другого;
- Можно подключить все ПК к одному принтеру для удаленного вывода на печать (при этом принтер, например, может быть подключен к одному из компьютеров).
Большое преимущество такой сети в том, что ее достаточно легко организовать, особенно по сравнению с сервером.
Для создания ее вам потребуется только ADSL-модем или роутер, но обязательно с функцией маршрутизации.
Совет! Систему можно создать, включив DHCP на адаптерах всех ПК будущей сети и соответствующую функцию на модеме или роутере (который теперь станет сервером).
Подготовка роутера
Прежде чем начать процессы подключения и настройки проверьте, все ли необходимые функции активированы. Для этого проделайте следующее:
1. Откройте панель управления роутером через онлайн-интерфейс;
2. Зайдите в панель управления, используя логин и пароль;
3. Перейдите в Настройки;
4. Найдите там пункт Автоматическое назначение IP-адресов;
5. Нужно, чтобы этот пункт был активирован, если это не так, то активируйте его (поставьте маркер или галочку в чекбокс, передвиньте ползунок и т. д.);

6. Сохраните внесенные изменения;
7. Перезагрузите компьютер и роутер.
После этого снова включите все устройства – компьютеры сети и модем.
В некоторых случаях необходимые настройки могут быть недоступны или заблокированы, и тогда настройку можно провести только сбросив настройки устройства к заводским.
Для этого найдите на задней панели роутера или на его дне отверстие с надписью Reset над ним.
Именно в нем находится маленькая кнопка возврата к заводским настройкам – зажмите ее чем либо острым, например, зубочисткой, на несколько секунд.
Для повторного входа в панель управления вам потребуется ввести логин и пароль администратора. Теперь все функции будут разблокированы, и нужно будет провести настройку, описанную выше.
Подготовка компьютеров
Для объединения в единую систему на компьютерах тоже должна быть активирована соответствующая функция. Для того, чтобы провести такое объединение, проделайте следующее:
1. Вызовите окно Выполнить, зажав сочетание клавиш Win+R на клавиатуре;
2. В открывшемся поле ввода впечатайте services.msc и нажмите на Ввод;
3. В Виндовс 10 можно нажать на кнопку меню Пуск и ввести слово Выполнить для открытия этого же окна;
4. Откроется окно настроек сети;
5. Найдите в нем раздел DHCP-клиент;
6. Функция должна быть активирована (в графе Состояние должно быть прописано Работает);
7. Необходимо, чтобы был выставлен тип запуска Автоматически;
8. Если установлены иные параметры, то наведите курсор на строку и кликните правой кнопкой мыши;
9. В выпадающем меню перейдите на пункт Свойства;
10. Включите его при необходимости;
11. Смените тип запуска на Автоматически в соответствующем поле;
12. Сохраните изменения нажатием кнопки ОК в окне и закройте окно;
13. Перезагрузите ваш ПК.
Повторите данные процедуры на всех компьютерах, которые планируется подключить к будущей сети.
Подготовка сетевого адаптера
Для корректной работы данной функции необходимо активировать этот протокол и на сетевом адаптере. Делается это с помощью компьютера. Для его включения проделайте следующее:
- Если у вас установлена операционная система Виндовс версии более ранней, чем 8, то введите в строке Поиск сочетание ncpa.cpl и нажмите Поиск или Ввод;
- На операционных системах Виндовс 8, 8.1, 10 и т. д. можно просто нажать на кнопку меню Пуск и пропечатать это сочетание букв. В открывшихся результатах поиска перейдите на соответствующий раздел;
- В раздел Настройки сетевого подключения пользователь может перейти и с помощью Панели управления, попасть в которую можно по пути ПускСтандартныеПанель управления;
- Перейдите в Настройки сетевого подключения;

Выбирайте тот тип подключения, который будет использоваться для сети (тот, который создает ваш настроенный роутер);
На значке этого подключения кликните правой кнопкой мыши;
В выпадающем меню перейдите на пункт Свойства;
Откроется окно, в котором будет располагаться прокручивающийся список, найдите в списке раздел протокол интернета версии 4;
Кликните по этой строке правой клавишей мыши и в выпадающем меню снова перейдите на пункт Свойства;
В новом окне найдите строку Получить IP-адрес автоматически и поставьте маркер в чекбокс рядом с ней;
То же самое проделайте со строкой Получить адрес DNS-сервера автоматически;
Нажмите ОК и закройте окно.
После перезагрузки всех компьютеров, ваши устройства будут готовы для соединения в единую систему.
Проверка
Теперь подключение создано, а протокол настроен. Необходимо проверить систему на работоспособность. Для этого рекомендуется задействовать командную строку:
- Нажмите на кнопку Пуск и впечатайте Выполнить либо зажмите сочетание клавиш Win+R для открытия этого же окна;
- В появившемся окне в поле ввода напечатайте cmd;

- Нажмите Ввод;
- Откроется командная строка, в которой необходимо пропечатать следующую комбинацию: ipconfig /all, а затем нажать Ввод;


- Иногда таких сложностей не нужно, так как все активные подключения будут отображаться в системном трее.
После этого компьютеры можно объединить в одну сеть и использовать одно подключение.
Необходимо установить на компьютер программу DHCP Manager, который упрощает управление компьютерами и объединение их в сеть.
Во вкладке Администрирование в этой программе пользователь сможет добавить все необходимые устройства, на которых подключен и настроен такой протокол способами, описанными выше.
Источник

























 Примечание: Вы также можете получить доступ к окну «Сетевые подключения» напрямую. Откройте команду «Выполнить», нажав «Windows+R» на клавиатуре, введите «ncpa.cpl» и нажмите «OK».
Примечание: Вы также можете получить доступ к окну «Сетевые подключения» напрямую. Откройте команду «Выполнить», нажав «Windows+R» на клавиатуре, введите «ncpa.cpl» и нажмите «OK». 





