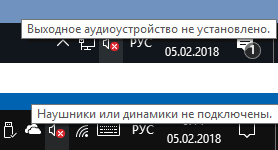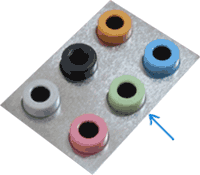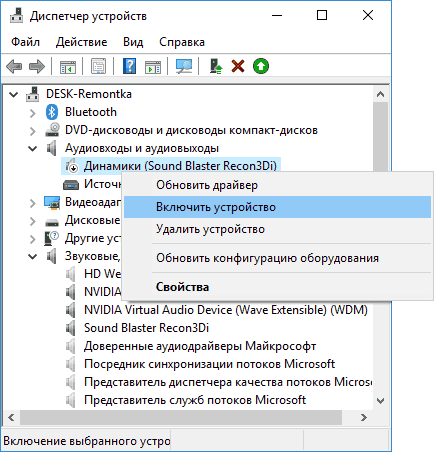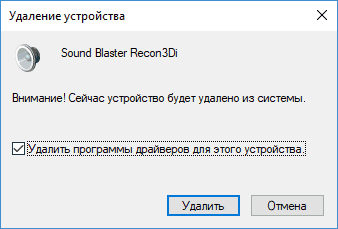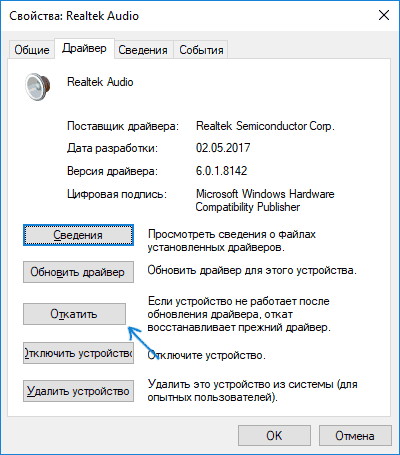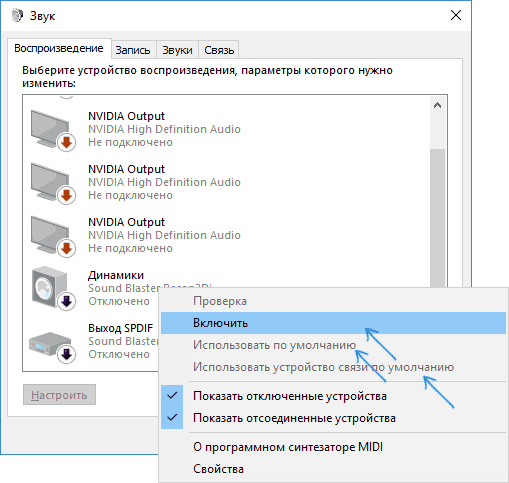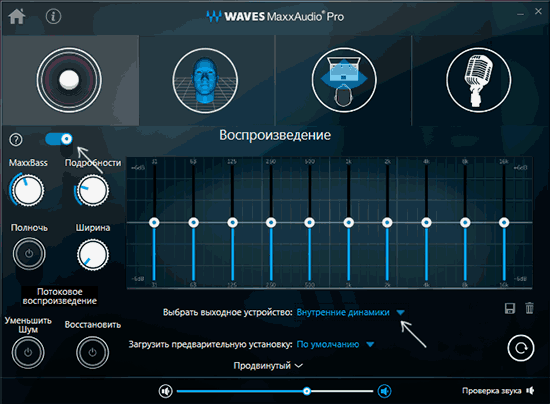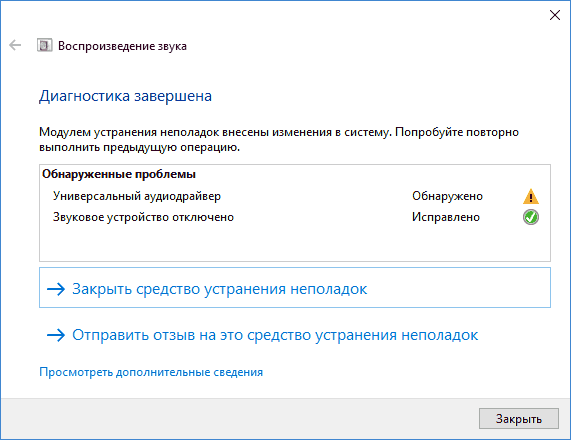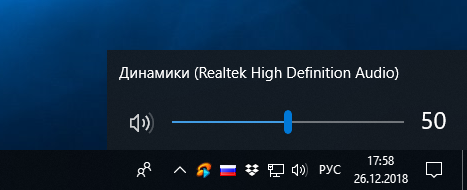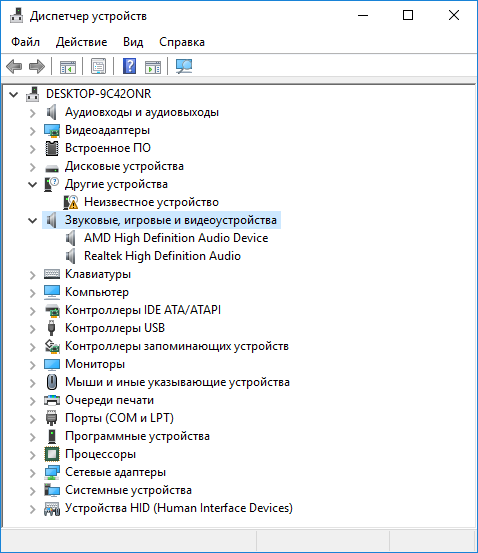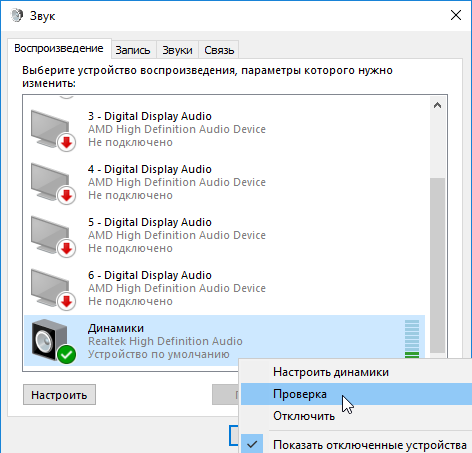На чтение 10 мин. Просмотров 36.8k. Опубликовано 01.08.2019
В Интернете широко распространена проблема, связанная с тем, что Windows 10 не распознает аудиоустройства, подключенные к машине. Есть много вещей, которые могут вызвать эту проблему в зависимости от вашей системы. Однако большинство из них довольно легко исправить.
Мы рассмотрим наиболее распространенные причины проблемы и найдем рабочее решение для этих типов проблем.
Большинство людей жалуются на то, что после того, как они обновили свою ОС до Windows 10, они потеряли весь звук, их устройства больше не распознавались.
Есть несколько человек, которые все еще ищут работающее решение, не способное решить проблему, перезагрузив компьютер или подключив и отключив устройства.
Помимо проблемы Нет динамика или наушники подключены , вы также можете столкнуться с некоторыми другими проблемами, связанными с шумом, такими как:
- Динамики или наушники не подключены в Windows 8 . Эта проблема особенно распространена в Windows 8.
- Гарнитура динамика или наушники отключены от Windows 10 . Однако в Windows 10 это также возможно.
- Аудиоустройство не подключено к Windows 10 . Если вы получаете эту ошибку, вы все равно можете применить решения из этой статьи, поскольку в основном это та же проблема.
- Наушники не подключены к Windows 7 . Эта проблема возникает, если вы не можете подключить наушники к компьютеру под управлением Windows 7.
Содержание
- Действия по устранению проблем с динамиками и наушниками в Windows 10:
- Решение 1 – Обновление аудио драйвера
- Решение 2. Повторно включите звуковую карту
- Решение 3 – Снова включить отключенные устройства
- Решение 4 – Отключить звук HDMI
- Решение 5 – Отключить обнаружение гнезда на передней панели
- Решение 6 – Запустите средство устранения неполадок звука
- Решение 7. Перезапустите службу Windows Audio.
- Решение 8 – Выполнить сканирование SFC
- Решение 9. Удалите обновления Windows .
- Решение 10 – Выполнить восстановление системы
- Решение 11. Попробуйте свои наушники/динамик на другом компьютере
- Бонус: нет звука в определенных приложениях
Действия по устранению проблем с динамиками и наушниками в Windows 10:
- Обновить аудио драйвер
- Повторно включите звуковую карту .
- Повторно включите отключенные устройства
- Отключить звук HDMI
- Отключить обнаружение разъема на передней панели
- Запустите средство устранения неполадок со звуком
- Перезапустите службу Windows Audio .
- Выполнить сканирование SFC
- Удалить обновления Windows
- Выполнить восстановление системы
- Попробуйте наушники/динамик на другом компьютере
- Нет звука в определенных приложениях
Решение 1 – Обновление аудио драйвера
Самое первое, что вы должны попробовать при решении любых проблем со звуком в Windows 10, – это обновить ваш аудио драйвер. Если вы не уверены, как это сделать, просто выполните следующие действия:
- Перейдите в Поиск, введите devicemngr и откройте Диспетчер устройств .
-
Найдите свое аудиоустройство, щелкните его правой кнопкой мыши и перейдите в раздел Обновить программное обеспечение драйвера …
- Следуйте дальнейшим инструкциям на экране. Если есть какие-либо обновления, мастер установки установит их автоматически.
- Перезагрузите компьютер
Знаете ли вы, что большинство пользователей Windows 10 имеют устаревшие драйверы? Будьте на шаг впереди, используя это руководство.
Windows не может автоматически найти и загрузить новые драйверы? Не волнуйтесь, мы вас обеспечим.
Обновлять драйверы автоматически
Загрузка и обновление драйверов вручную может привести к необратимому повреждению вашей системы при установке неправильных версий. Чтобы предотвратить это, мы настоятельно рекомендуем сделать это автоматически с помощью инструмента обновления драйверов Tweakbit .
Мы должны отметить, что этот инструмент одобрен Microsoft и Norton Antivirus и поможет вам не повредить ваш компьютер, загрузив и установив неправильные версии драйверов.
После нескольких испытаний наша команда пришла к выводу, что это лучшее автоматизированное решение. Ниже вы можете найти краткое руководство, как это сделать.
-
-
Загрузите и установите средство обновления драйверов TweakBit
-
После установки программа начнет сканирование вашего компьютера на наличие устаревших драйверов автоматически. Driver Updater проверит установленные вами версии драйверов по своей облачной базе данных последних версий и порекомендует правильные обновления. Все, что вам нужно сделать, это дождаться завершения сканирования.
-
По завершении сканирования вы получите отчет обо всех проблемных драйверах, найденных на вашем ПК. Просмотрите список и посмотрите, хотите ли вы обновить каждый драйвер по отдельности или все сразу. Чтобы обновить один драйвер за раз, нажмите ссылку «Обновить драйвер» рядом с именем драйвера. Или просто нажмите кнопку «Обновить все» внизу, чтобы автоматически установить все рекомендуемые обновления.
Примечание. Некоторые драйверы необходимо установить в несколько этапов, поэтому вам придется нажмите кнопку «Обновить» несколько раз, пока все его компоненты не будут установлены.
-
Загрузите и установите средство обновления драйверов TweakBit
Отказ от ответственности : некоторые функции этого инструмента не являются бесплатными.
Если обновление ваших аудиодрайверов не помогло, вы также можете попробовать обновить драйвер звуковой карты. Чтобы обновить драйвер звуковой карты, просто выполните действия, описанные выше. Если ваша проблема остается нерешенной, перейдите к другому решению.
Решение 2. Повторно включите звуковую карту
Теперь мы попробуем отключить и снова включить вашу звуковую карту, чтобы увидеть, есть ли какие-либо положительные изменения. Вот что вам нужно сделать:
- Перейдите в Поиск, введите devicemngr и откройте Диспетчер устройств .
- Разверните Звуковые, видео и игровые контроллеры .
- Нажмите правой кнопкой мыши на звуковую карту и выберите Отключить .
- Перезагрузите компьютер
- Вернитесь в диспетчер устройств и еще раз включите свою звуковую карту.
- Если вы слышите звук, ваша проблема решена
Если у вас возникли проблемы со звуковой картой, быстро решите их с помощью полезных решений из этого руководства.
Решение 3 – Снова включить отключенные устройства
Также есть вероятность, что вы случайно отключили динамики или наушники. В этом случае все, что вам нужно сделать, это снова включить периферийное устройство, и все должно работать нормально.
Вот что вам нужно сделать:
- Щелкните правой кнопкой мыши значок звука на панели задач.
- Нажмите Устройства воспроизведения .
-
Щелкните правой кнопкой мыши в любом месте окна «Звук» и выберите Показать отключенные устройства.
- Если ваше устройство отключено, просто щелкните его правой кнопкой мыши и выберите Включить .
- Перезагрузите компьютер
Решение 4 – Отключить звук HDMI
Если вы используете кабель HDMI для передачи звука, вам придется отключить звук HDMI, если вы хотите использовать наушники или динамики.
Если вы не уверены, как это сделать, просто следуйте инструкциям ниже:
- Щелкните правой кнопкой мыши значок звука на панели задач.
-
Нажмите Устройства воспроизведения
- Щелкните правой кнопкой мыши аудиоустройство высокого разрешения, которое вы используете в данный момент, и выберите Отключить .
- Перезагрузите компьютер
Если ваш HDMI не отображается на воспроизводящих устройствах, посмотрите это руководство и легко решите проблему.
Решение 5 – Отключить обнаружение гнезда на передней панели
Если вы используете звуковую карту Realtek, каждый элемент настроек ваших наушников или колонок контролируется с помощью Realtek HD Audio Manager.
Таким образом, если появляется ошибка Нет динамика или наушники подключены , нам может потребоваться внести некоторые изменения в Realtek HD Audio Manager. Вот именно то, что вы должны сделать:
- Перейдите в Поиск, введите realtek hd audio manager и откройте Realtek Audio HD Manager .
- Перейдите на вкладку Динамики и выберите папку в разделе Дополнительные параметры устройства .
- Выберите Отключить переднюю панель панель разъем обнаружение .
- Перезагрузите компьютер
Realtek HD Audio Manager не открывается в Windows 10? Не волнуйтесь, у нас есть правильные решения для вас.
Решение 6 – Запустите средство устранения неполадок звука
Если вы используете Windows 10 Creators Update или более позднюю версию, вы можете использовать новый инструмент Microsoft для устранения неполадок. Новый инструмент устранения неполадок предназначен для устранения различных системных ошибок, включая проблемы со звуком.
Итак, если ни одно из приведенных выше решений не помогло решить проблему, попробуйте воспользоваться средством устранения неполадок:
- Перейдите в приложение Настройки .
- Перейдите в раздел «Обновление и безопасность»> «Устранение неполадок».
-
Нажмите Воспроизведение аудио и перейдите в Запустить средство устранения неполадок .
- Следуйте дальнейшим инструкциям на экране.
- Перезагрузите компьютер.
Если у вас возникли проблемы с открытием приложения Настройка, обратитесь к этой статье, чтобы решить эту проблему.
Если средство устранения неполадок останавливается до завершения процесса, исправьте его с помощью этого полного руководства.
Решение 7. Перезапустите службу Windows Audio.
Сервис аудиосистемы необходим для воспроизведения звука в Windows. Поэтому, если эта служба отключена, могут возникнуть различные проблемы, в том числе та, о которой мы говорим здесь. Итак, убедитесь, что аудио сервис запущен.
Вот что вам нужно сделать:
- Перейдите в Поиск, введите services.msc и откройте Службы.
- Найдите службу Windows Audio .
-
Если эта служба не включена, щелкните ее правой кнопкой мыши и выберите Пуск . Если он включен, нажмите его правой кнопкой мыши и выберите Перезагрузить .
- Подождите, пока процесс закончится.
- Перезагрузите компьютер.
Решение 8 – Выполнить сканирование SFC
SFC-сканер – это встроенный инструмент устранения неполадок в Windows. Подобно вышеупомянутому средству устранения неполадок, вы можете использовать сканирование SFC для решения различных системных проблем в Windows.
Но в отличие от устранения неполадок, сканирование SFC не имеет графического интерфейса, и вам придется запускать его через командную строку.
Если вы не уверены, как это сделать, просто следуйте этим инструкциям:
- Перейдите в Поиск, введите cmd, щелкните правой кнопкой мыши Командную строку и перейдите в Запуск от имени администратора .
-
Введите следующую команду и нажмите Enter: sfc/scannow
- Дождитесь окончания процесса
- Перезагрузите компьютер
Если у вас возникли проблемы с доступом к командной строке от имени администратора, то вам лучше ознакомиться с этим руководством.
Команда сканирования теперь остановлена до завершения процесса? Не волнуйтесь, у нас есть простое решение для вас.
Решение 9. Удалите обновления Windows
.
Существует вероятность, что определенное обновление Windows нарушит звучание вашего устройства. В этом случае лучше всего удалить нежелательное обновление и подождать, пока Microsoft выпустит новое (рабочее).
Если вы не знаете, как удалить уже установленное обновление Windows, просто следуйте этим инструкциям:
- Перейдите в раздел Настройки > Обновления и безопасность > Центр обновления Windows .
- Перейдите на страницу История обновлений > Удалить обновления .
-
Теперь найдите проблемное обновление (обычно это последнее установленное обновление на вашем компьютере), щелкните его правой кнопкой мыши и выберите Удалить.
- Перезагрузите компьютер
Решение 10 – Выполнить восстановление системы
Еще один способ справиться с проблемным обновлением в Windows – выполнить восстановление системы. Этот инструмент возвращает ваш компьютер обратно в предыдущее записанное состояние и устраняет проблемы и неисправные обновления по пути.
Вот как выполнить восстановление системы в Windows:
- Перейдите на Панель управления.
- Перейдите на страницу Система и безопасность > Система .
- В меню Главная страница панели управления нажмите Защита системы.
- Нажмите Восстановление системы .
- Выберите точку восстановления.
- Следуйте дальнейшим инструкциям на экране.
- Как только вы запустите процесс, ваш компьютер будет перезагружен, и восстановление системы вернет его в выбранное предыдущее состояние.
Вы не можете открыть панель управления в Windows 10? Посмотрите на это пошаговое руководство, чтобы найти решение.
Если вам нужна дополнительная информация о том, как создать точку восстановления и как это вам поможет, ознакомьтесь с этой простой статьей, чтобы узнать все, что вам нужно знать.
Если восстановление системы не работает, не паникуйте. Посмотрите это полезное руководство и снова все исправьте.
Решение 11. Попробуйте свои наушники/динамик на другом компьютере
И, наконец, если ни одно из перечисленных выше решений не помогло, попробуйте подключить наушники или колонки к другому компьютеру. Если вы продолжаете получать ту же ошибку, очевидно, что у вас действительно есть проблема с оборудованием.
Итак, пришло время приобрести новые колонки/наушники!
На рынке лучшие ораторы, доступные прямо сейчас? Не теряйте ни минуты и найдите подходящие для вас.
Бонус: нет звука в определенных приложениях
Если проблема возникает только в некоторых приложениях, убедитесь, что громкость не установлена на минимальное значение или отключена в меню параметров приложения или в меню звуков Windows 10.
В Windows 10 имеется определенная громкость звука для каждого из приложений, открытых на вашем компьютере, и для доступа к ним вам необходимо нажать или щелкнуть левой кнопкой мыши значок динамика в правой части панели задач и нажать или выбрать параметр микшера в нижней части окна. ,
Ознакомьтесь с этим удивительным руководством, чтобы решить любые проблемы со звуком в Windows 10.
В связи с этим, мы надеемся, что хотя бы одно из этих решений помогло вам решить назойливую проблему «не подключен динамик или наушники» в Windows 10.
Если у вас есть какие-либо комментарии, вопросы или предложения, не стесняйтесь сообщить нам в комментариях ниже.
СВЯЗАННЫЕ СТАТЬИ, КОТОРЫЕ ВЫ ДОЛЖНЫ ПРОВЕРИТЬ:
- Динамики перестали работать на Windows 10? Вот как их исправить
- Как исправить высокий звук из колонок на Windows 10
- Наушники Dolby Atmos не будут работать в Windows 10 v1903
- Как исправить проблемы с наушниками Razer в Windows 10
- Как исправить проблемы с наушниками Bose в Windows 10 [EASY GUIDE]
Содержание
- Нет звука на компьютере с Windows 10 — Решение проблемы
- Способ 1: Проверьте кабель и громкость
- Способ 2: Проверьте настройки динамиков
- Способ 3: Удалите аудио драйвер
- Способ 4. Обновите аудио драйвер
- Способ 5: Отключить улучшения звука
- Способ 6: Перезапустите аудио сервисы
- Исправлено: не подключены динамики или наушники —
- Метод 1: Тест колонок или наушников на другом компьютере
- Способ 2: отключить и включить звуковую карту
- Способ 3: обновить драйвер звуковой карты
- Способ 4: отключить обнаружение разъема на передней панели
- Способ 5: отключить звук HDMI
- Способ 6: восстановление системы
- Способ 7: включить звуковую карту в BIOS или UEFI
- Способ 8: смените звуковую карту
- Динамик или наушники не подключены [FULL GUIDE]
- Действия по устранению проблем с динамиками и наушниками в Windows 10:
- Решение 1 – Обновление аудио драйвера
- Решение 2. Повторно включите звуковую карту
- Решение 3 – Снова включить отключенные устройства
- Решение 4 – Отключить звук HDMI
- Решение 5 – Отключить обнаружение гнезда на передней панели
- Решение 6 – Запустите средство устранения неполадок звука
- Решение 7. Перезапустите службу Windows Audio.
- Решение 8 – Выполнить сканирование SFC
- Решение 9. Удалите обновления Windows .
- Решение 10 – Выполнить восстановление системы
- Решение 11. Попробуйте свои наушники/динамик на другом компьютере
- Бонус: нет звука в определенных приложениях
- Не работают наушники на компьютере Windows 10
- Что делать, когда не работают наушники в Windows 10
- 1. Переключить аудиоустройство наушников вручную
- 2. Перезапуск службы Audio
- 3. Обновить драйвера
- 4. Другой формат аудио
- 5. Отключить обнаружение разъема на передней панели
- 6. Дополнительные советы
Нет звука на компьютере с Windows 10 — Решение проблемы
Одной из самых распространенных проблем с Windows 10 является отсутствие звука. Особенно сразу после обновления с предыдущей версии Windows. Так что, если вы испытываете эту проблему, будьте уверены, вы не одиноки. Что еще более важно, это обычно довольно легко решить.
Вот три простых исправления, которые вы можете попробовать. Вам не обязательно пробовать их все. Просто начните с верхней части списка и двигайтесь вниз.
Способ 1: Проверьте кабель и громкость
Если вы не слышите звук от внешних аудиоустройств, таких как динамики и наушники, вы можете проверить, не поврежден ли их кабель. Вы можете подключить их к другому компьютеру и посмотреть, работают ли они на другом компьютере. Если они работают на другом компьютере, проблема, вероятно не с кабелем.
Если аудиоустройство было отключено, вы не услышите звук от него. Проверьте, не отключен ли динамик или наушники случайно.
Способ 2: Проверьте настройки динамиков
1.Щелкните правой кнопкой мыши значок звука в правом нижнем углу рабочего стола и выберите «Открыть параметры звука».
2.Откройте «Панель управления звуком» из правой колонки окна.
Во вкладке Воспроизведение, убедитесь, что есть зеленая галочка на динамиках. Это означает, что ваши динамики являются устройством воспроизведения по умолчанию.
Если ваши динамики не установлены по умолчанию, это, несомненно, ваша проблема. Чтобы исправить, просто нажмите на них, нажмите Установить по умолчанию, затем нажмите OK и проверьте, есть ли у вас звук.
Если ваши динамики установлены в качестве устройства воспроизведения по умолчанию, а звук все еще не слышен, вам следует поэкспериментировать с различными звуковыми форматами. Для этого нажмите Динамики, затем Свойства.
Способ 3: Удалите аудио драйвер
Если ваш звуковой драйвер был каким-то образом удален, поврежден или стал несовместимым с Windows 10, вы не сможете слышать звук из ваших динамиков. (Это довольно часто происходит после обновления до Windows 10 с более ранней версии Windows.)
Самый простой способ проверить, произошло ли это, — удалить аудио драйвер:
В диспетчере устройств разверните Звуковые, игровые видеоустройства, щелкните правой кнопкой мыши на звуковой карте и выберите «Удалить устройство».
Если вас попросят подтвердить удаление, установите флажок «Удалить программное обеспечение драйвера для этого устройства» и нажмите «ОК».
Перезагрузите компьютер и проверьте, решена ли проблема. Если это не так, перейдите к способу ниже.
Способ 4. Обновите аудио драйвер
Если эксперименты с различными звуковыми форматами и удаление аудио-драйвера не вернули ваш звук в Windows 10, скорее всего, вы используете неправильный аудио-драйвер.
Есть два способа получить правильный аудиодрайвер: вручную или автоматически.
Обновление драйвера вручную — вы можете обновить аудио драйвер вручную, зайдя на сайт производителя и выполнив поиск самой последней версии правильного драйвера для вашей звуковой карты и вашего варианта Windows 10.
Чтобы обновить автоматически драйвера
Перезагрузите компьютер и проверьте, есть ли у вас звук.
Способ 5: Отключить улучшения звука
Улучшения звука могут вызвать проблемы со звуком. Чтобы устранить проблемы со звуком в Windows 10, вы можете попробовать отключить улучшения звука.
Для этого выполните следующие действия:
1.Откройте панель управления.
2. Режим просмотра — мелкие значки, выберите Звук.
3. Выберите одно устройство по умолчанию и выберите Свойства.
4. На вкладке «Расширения» установите флажок «Отключить все расширения». Либо снимете все галочки Затем нажмите ОК.
5. Проверьте, решена ли проблема со звуком.
Обратите внимание, что если у вас есть несколько устройств по умолчанию, вам может потребоваться повторить шаги выше для каждого устройства по умолчанию, пока проблема со звуком не будет решена.
Способ 6: Перезапустите аудио сервисы
Выполните следующие действия, чтобы перезапустить аудио сервисы.
Щелкните правой кнопкой мыши службу Windows Audio и выберите «Перезапустить».
Перезагрузите компьютер и проверьте, решена ли проблема.
Мы надеемся, что один из этих методов решит вашу проблему со звуком в Windows 10. Пожалуйста, не стесняйтесь оставлять свой комментарий ниже, если у вас есть какие-либо вопросы.
Источник
Исправлено: не подключены динамики или наушники —
Высокое качество звука — действительно важный критерий для лучшего взаимодействия с пользователем во время работы на компьютере или ноутбуке. Практически во всех компьютерах и ноутбуках звуковая карта встроена в материнскую плату, и они называются бортовые звуковые карты. Кроме того, некоторые компании (HP, Lenovo, Dell и другие) производят компьютеры с динамиками, встроенными в корпус компьютера. Также в корпус ноутбука встроены динамики. Кроме внутренних динамиков, конечные пользователи покупают внешние динамики и наушники. Существуют различные типы динамиков или наушников, от стандартных дешевых устройств до игровых устройств, которые действительно дороги.
Подключив динамики или наушники к аудиоразъему 3,5 ”на компьютере или ноутбуке, вы увидите, что динамики или наушники активны на панели задач. Если ваши динамики или наушники не подключены, вы будете красный X на ваших ораторов, на панели задач.
Иногда, когда вы подключаете динамики или наушники к аудиоразъему 3,5 ”, вы ожидаете, что красный X исчезнет. К несчастью, красный X все еще на динамиках, потому что есть некоторые проблемы с вашим аудиоустройством.
Существует несколько причин возникновения этой проблемы, в том числе неисправные динамики или наушники, звуковая карта отключена в BIOS или Windows, драйвер не устарел и другие. Мы покажем вам, как решить проблему со звуковым устройством, используя восемь методов, которые мы подготовили для вас.
Метод 1: Тест колонок или наушников на другом компьютере
Чтобы убедиться, что ваши динамики или наушники не неисправны, мы рекомендуем вам проверить, работают ли они на другом компьютере или ноутбуке. Если у вас нет другого компьютера или ноутбука, вы можете протестировать динамики или наушники на своем смартфоне. Если они плохо работают, замените динамики и наушники. Если они работают без проблем, продолжайте устранение неполадок со звуком из Способ 2.
Способ 2: отключить и включить звуковую карту
Одним из первых шагов, когда у вас возникают проблемы с аппаратным устройством на вашем компьютере или ноутбуке, является отключение вашего устройства, а затем после включения снова. Вы можете попробовать этот метод в Windows Vista, Windows 7, Windows 8, Windows 8.1 и Windows 10.
Способ 3: обновить драйвер звуковой карты
Если первые два метода не решили вашу проблему, следующий шаг будет включать обновление драйверов звука. Мы покажем вам, как обновить звуковой драйвер в Windows Vista, Windows 7, Windows 8, Windows 8.1 и Windows 10. Процедура действительно проста. Если вы используете Windows 7, вам не нужно скачивать звуковой драйвер для Windows 10. Пожалуйста, не загружайте звуковой драйвер для другой операционной системы. Также вам необходимо скачать звуковой драйвер на основе архитектуры вашей операционной системы, в том числе 32-битной и 64-битной. Мы покажем вам, как удалить Realtek водитель и как скачать последнюю версию аудио драйвера для ноутбука Dell Vostro 15 5568.
Способ 4: отключить обнаружение разъема на передней панели
Realtek является производителем звуковых карт и одним из лидеров на рынке информационных технологий. Если вы используете звуковую карту Realtek, вам потребуется внести некоторые изменения в программное обеспечение Realtek. Изменения будут включать отключение определения разъема на передней панели в Realtek HD Audio Manager.
Способ 5: отключить звук HDMI
Если для передачи звука используется кабель HDMI, вам необходимо отключить звук HDMI, а затем попытаться использовать динамики или наушники. Мы покажем вам, как отключить выход HDMI
Способ 6: восстановление системы
Иногда после обновления Windows звуковая карта перестает работать. Решение для этого, чтобы вернуть Windows к предыдущему состоянию, до этого обновления. Один из шагов, который игнорируют конечные пользователи, — создание контрольных точек восстановления системы. Если вы не являетесь одним из пользователей, которые проигнорировали это, мы рекомендуем вам восстановить Windows до прежнего состояния с помощью восстановления системы. Если вы знаете, когда звук работал без проблем, верните Windows на эту дату. Если восстановление системы не включено на вашем компьютере, вам нужно прочитать метод 7. Мы рекомендуем вам включить восстановление системы, прочитав эту ССЫЛКУ.
Способ 7: включить звуковую карту в BIOS или UEFI
Если вы используете встроенную звуковую карту, вам необходимо проверить настройки в BIOS или UEFI. Иногда встроенная звуковая карта может быть отключена в вашем BIOS, и вам нужно включить ее. Вам нужно будет получить доступ к вашему BIOS или UEFI. Как вы будете получать доступ к BIOS или UEFI? Это зависит от поставщика. Для Dell вам нужно нажать F2 во время загрузки, для HP вам нужно нажать кнопку F10. Мы рекомендуем вам проверить техническую документацию устройства, которое вы используете. Мы покажем вам, как включить звуковую карту на материнской плате ASUS.
Способ 8: смените звуковую карту
Последнее решение, которое вы можете попробовать, это отключить текущую встроенную звуковую карту и установить внешнюю звуковую карту. Это можно сделать, зайдя в BIOS или UEFI, что описано в способе 7. Следующий шаг — покупка совместимой звуковой карты с вашим устройством и операционной системой. Есть USB, PCI и PCIx звуковая карта. Существует множество производителей звуковых карт, в том числе Asus, C-Media, Sound Blaster и другие.
Источник
Динамик или наушники не подключены [FULL GUIDE]
В Интернете широко распространена проблема, связанная с тем, что Windows 10 не распознает аудиоустройства, подключенные к машине. Есть много вещей, которые могут вызвать эту проблему в зависимости от вашей системы. Однако большинство из них довольно легко исправить.
Мы рассмотрим наиболее распространенные причины проблемы и найдем рабочее решение для этих типов проблем.
Большинство людей жалуются на то, что после того, как они обновили свою ОС до Windows 10, они потеряли весь звук, их устройства больше не распознавались.
Есть несколько человек, которые все еще ищут работающее решение, не способное решить проблему, перезагрузив компьютер или подключив и отключив устройства.
Действия по устранению проблем с динамиками и наушниками в Windows 10:
Решение 1 – Обновление аудио драйвера
Самое первое, что вы должны попробовать при решении любых проблем со звуком в Windows 10, – это обновить ваш аудио драйвер. Если вы не уверены, как это сделать, просто выполните следующие действия:
Знаете ли вы, что большинство пользователей Windows 10 имеют устаревшие драйверы? Будьте на шаг впереди, используя это руководство.
Windows не может автоматически найти и загрузить новые драйверы? Не волнуйтесь, мы вас обеспечим.
Обновлять драйверы автоматически
Мы должны отметить, что этот инструмент одобрен Microsoft и Norton Antivirus и поможет вам не повредить ваш компьютер, загрузив и установив неправильные версии драйверов.
После нескольких испытаний наша команда пришла к выводу, что это лучшее автоматизированное решение. Ниже вы можете найти краткое руководство, как это сделать.
Отказ от ответственности : некоторые функции этого инструмента не являются бесплатными.
Если обновление ваших аудиодрайверов не помогло, вы также можете попробовать обновить драйвер звуковой карты. Чтобы обновить драйвер звуковой карты, просто выполните действия, описанные выше. Если ваша проблема остается нерешенной, перейдите к другому решению.
Решение 2. Повторно включите звуковую карту
Теперь мы попробуем отключить и снова включить вашу звуковую карту, чтобы увидеть, есть ли какие-либо положительные изменения. Вот что вам нужно сделать:
Если у вас возникли проблемы со звуковой картой, быстро решите их с помощью полезных решений из этого руководства.
Решение 3 – Снова включить отключенные устройства
Также есть вероятность, что вы случайно отключили динамики или наушники. В этом случае все, что вам нужно сделать, это снова включить периферийное устройство, и все должно работать нормально.
Вот что вам нужно сделать:
Решение 4 – Отключить звук HDMI
Если вы используете кабель HDMI для передачи звука, вам придется отключить звук HDMI, если вы хотите использовать наушники или динамики.
Если вы не уверены, как это сделать, просто следуйте инструкциям ниже:
Если ваш HDMI не отображается на воспроизводящих устройствах, посмотрите это руководство и легко решите проблему.
Решение 5 – Отключить обнаружение гнезда на передней панели
Если вы используете звуковую карту Realtek, каждый элемент настроек ваших наушников или колонок контролируется с помощью Realtek HD Audio Manager.
Realtek HD Audio Manager не открывается в Windows 10? Не волнуйтесь, у нас есть правильные решения для вас.
Решение 6 – Запустите средство устранения неполадок звука
Если вы используете Windows 10 Creators Update или более позднюю версию, вы можете использовать новый инструмент Microsoft для устранения неполадок. Новый инструмент устранения неполадок предназначен для устранения различных системных ошибок, включая проблемы со звуком.
Итак, если ни одно из приведенных выше решений не помогло решить проблему, попробуйте воспользоваться средством устранения неполадок:
Если у вас возникли проблемы с открытием приложения Настройка, обратитесь к этой статье, чтобы решить эту проблему.
Если средство устранения неполадок останавливается до завершения процесса, исправьте его с помощью этого полного руководства.
Решение 7. Перезапустите службу Windows Audio.
Сервис аудиосистемы необходим для воспроизведения звука в Windows. Поэтому, если эта служба отключена, могут возникнуть различные проблемы, в том числе та, о которой мы говорим здесь. Итак, убедитесь, что аудио сервис запущен.
Вот что вам нужно сделать:
Решение 8 – Выполнить сканирование SFC
SFC-сканер – это встроенный инструмент устранения неполадок в Windows. Подобно вышеупомянутому средству устранения неполадок, вы можете использовать сканирование SFC для решения различных системных проблем в Windows.
Но в отличие от устранения неполадок, сканирование SFC не имеет графического интерфейса, и вам придется запускать его через командную строку.
Если вы не уверены, как это сделать, просто следуйте этим инструкциям:
Если у вас возникли проблемы с доступом к командной строке от имени администратора, то вам лучше ознакомиться с этим руководством.
Команда сканирования теперь остановлена до завершения процесса? Не волнуйтесь, у нас есть простое решение для вас.
Решение 9. Удалите обновления Windows
.
Существует вероятность, что определенное обновление Windows нарушит звучание вашего устройства. В этом случае лучше всего удалить нежелательное обновление и подождать, пока Microsoft выпустит новое (рабочее).
Если вы не знаете, как удалить уже установленное обновление Windows, просто следуйте этим инструкциям:
Решение 10 – Выполнить восстановление системы
Еще один способ справиться с проблемным обновлением в Windows – выполнить восстановление системы. Этот инструмент возвращает ваш компьютер обратно в предыдущее записанное состояние и устраняет проблемы и неисправные обновления по пути.
Вот как выполнить восстановление системы в Windows:
Вы не можете открыть панель управления в Windows 10? Посмотрите на это пошаговое руководство, чтобы найти решение.
Если вам нужна дополнительная информация о том, как создать точку восстановления и как это вам поможет, ознакомьтесь с этой простой статьей, чтобы узнать все, что вам нужно знать.
Если восстановление системы не работает, не паникуйте. Посмотрите это полезное руководство и снова все исправьте.
Решение 11. Попробуйте свои наушники/динамик на другом компьютере
И, наконец, если ни одно из перечисленных выше решений не помогло, попробуйте подключить наушники или колонки к другому компьютеру. Если вы продолжаете получать ту же ошибку, очевидно, что у вас действительно есть проблема с оборудованием.
Итак, пришло время приобрести новые колонки/наушники!
На рынке лучшие ораторы, доступные прямо сейчас? Не теряйте ни минуты и найдите подходящие для вас.
Бонус: нет звука в определенных приложениях
Если проблема возникает только в некоторых приложениях, убедитесь, что громкость не установлена на минимальное значение или отключена в меню параметров приложения или в меню звуков Windows 10.
Ознакомьтесь с этим удивительным руководством, чтобы решить любые проблемы со звуком в Windows 10.
В связи с этим, мы надеемся, что хотя бы одно из этих решений помогло вам решить назойливую проблему «не подключен динамик или наушники» в Windows 10.
Если у вас есть какие-либо комментарии, вопросы или предложения, не стесняйтесь сообщить нам в комментариях ниже.
СВЯЗАННЫЕ СТАТЬИ, КОТОРЫЕ ВЫ ДОЛЖНЫ ПРОВЕРИТЬ:
Источник
Не работают наушники на компьютере Windows 10
Наушники незаменимая гарнитура для общения в играх, видеоконференциях или просто, чтобы не нарушать в ночное время режим тишины. Некоторые пользователи сталкиваются с проблемой, когда наушники не работают на компьютере или ноутбуке с системой Windows 10 и задаются вопросом, что делать? Наушники в Windows 10 могут не работать по многим причинам, в основном это проблемы в драйверах или сторонних программ как Realtek HD Audio.
Что делать, когда не работают наушники в Windows 10
Так как подключение наушников может быть через гнездо 3,5 мм, USB или Bluetooth, то нужно их проверить на другом компьютере, ноутбуке или телефоне, чтобы исключить механическое повреждение. Также, попробуйте подсоединить наушники в другой USB-порт или другой разъем 3,5 мм, которое находится сзади компьютера, а не передней панели. Тем самым исключим, что сам порт или разъем может не работать.
Прежде чем приступить к радикальным способом, когда наушники не работают в Windows 10, сделайте устранение неполадок. Щелкните правой кнопкой мышкой по иконки «динамиков» в трее на панели задач и выберите «Устранение неполадок».
1. Переключить аудиоустройство наушников вручную
Когда вы подключили наушники, то они не переключились автоматически, и в этой ситуации нужно вручную установить вывод звука наушников. Для этого откройте «Параметры» > «Система» > «Звук» > справа «Управление звуковыми устройствами» и в графе «Устройства вывода» посмотрите не отключена ли ваша модель наушников.
Теперь вернитесь на шаг назад в параметрах, и в графе «Вывод» звука, выберите свой аудио драйвер. Если не знаете, можете по очереди переключать параметры, пока не появится звук в наушниках. К примеру, у меня наушники выводятся через драйвер Realtek «Динамики», но может быть указание USB-порта или другой, если Reatek не установлен в системе.
Если имеются проблемы с микрофоном, то ниже будет графа «Ввод» звука. Проделайте тоже самое, только для ввода звука.
2. Перезапуск службы Audio
Нажмите сочетание клавиш Win+R и введите services msc, чтобы быстро открыть службы Windows 10. Найдите в списке службу «Windows Audio» и нажмите по ней два раза, чтобы открыть свойства. Убедитесь, что тип запуска «Автоматически». Остановите службу и запустите её обратно, тем самым мы перезапустим её.
3. Обновить драйвера
Нажмите сочетание кнопок Win+R и введите devmgmt.msc, чтобы открыть диспетчер устройств. Разверните две графы «Аудиовыходы и аудиовходы» и «Звуковые, игровые и видеоустройства«. Определите свое устройство и нажмите правой кнопкой мыши и выберите «Обновить драйвер» в двух графах. У вас может быть High Definition Audio Device, который является по умолчанию в Windopws 10.
Если наушники подключены по Bluetooth, то нужно обратить внимание на драйвер Bluetooth.
Важно: Если у вас звук в наушниках выводиться при помощи контроллера IDT High Definition Audio CODEC или другого, который будет отображаться в диспетчере устройств, вместо Realtek или High Definition Audio Device, то нажмите по нему правой кнопкой мыши и выберите «Обновить драйвер«.
Если вы используете программу и драйвера Realtek, то вы можете попробовать поменять их на High Definition Audio Device, и наоборот.
Примечание: Если выше способы с драйверами не помогли, и наушники не работают, то попробуйте удалить все драйвера связанные со звуком, после чего перезагрузите компьютер, и они установятся автоматически заново в Windows 10.
4. Другой формат аудио
Если наушники все еще не работают в Windows 10, то можно поменять формат аудио (Гц). Откройте «Панель управления» написав это слово в поиске и выберите «Оборудование и звук«. Во вкладке «Воспроизведение» выделите устройство, которое является по умолчанию и отвечает за вывод наушников, и ниже нажмите на кнопку «Свойства«. В новом окне перейдите во вкладку «Дополнительно» и в графе «Формат по умолчанию» изменяйте Герцы пока наушники не заработают, нажимая при этом «OK» и «Проверка».
5. Отключить обнаружение разъема на передней панели
Если Windows 10 не видит наушники, то нужно отключить авто определение гнезд в программе Realtek, откройте Realtek HD Audio Manager и установите флажок «Отключить определение гнезд передней панели«.
6. Дополнительные советы
Вы должны понимать, что Realtek уже нет и он используется только на старых материнских платах компьютера. Если наушники все еще не работают в Windows 10, то:
Источник
- Для некоторых пользователей Windows 10 не распознает аудиоустройства, подключенные к ПК, особенно после обновления Windows 10.
- У этой проблемы много причин, но большинство из них довольно легко исправить с помощью нашего руководства.
- Самый полный сборник статей о Windows можно найти на нашей странице Windows 10.
- Посетите наш Центр по устранению неполадок, чтобы найти множество решений любых других проблем с ПК.
В Интернете часто встречается проблема, связанная с тем, что Windows 10 не распознает аудиоустройства, подключенные к машине.
Есть много вещей, которые могут вызвать эту проблему в зависимости от вашей системы. Однако большинство из них довольно легко исправить.
Мы рассмотрим наиболее распространенные основные причины проблемы и найдем рабочее решение для этих типов проблем.
Большинство людей жалуются, что после обновления своей ОС до Windows 10 они потеряли весь звук, а их устройства больше не распознаются.
Многие люди все еще ищут рабочее решение, не имея возможности решить проблему путем перезапуска компьютера или подключения устройств к сети.
Наряду с проблемой отсутствия динамика или подключения наушников , вы также можете столкнуться с некоторыми другими проблемами предотвращения звука, такими как:
- В Windows 10 не подключены динамики или наушники – распространенная проблема в Windows 10.
- Гарнитура с динамиком или наушники отключены. Windows 10 – вариант первой проблемы в Windows 10.
- Аудиоустройство не подключено к Windows 10. Решения из этой статьи также помогут решить эту проблему.
- Наушники не подключены в Windows 10. Возникает, когда вы не можете подключить наушники к компьютеру под управлением Windows 10.
Как исправить проблемы с динамиками и наушниками в Windows 10?
- Обновите аудиодрайвер
- Повторно включите звуковую карту
- Повторно включить отключенные устройства
- Отключить звук HDMI
- Отключить обнаружение разъема на передней панели
- Запустить средство устранения неполадок со звуком
- Перезапустите службу Windows Audio
- Выполните сканирование SFC
- Удалить обновления Windows
- Выполните восстановление системы
- Попробуйте наушники / динамик на другом компьютере
- Нет звука в определенных приложениях
1. Обновите аудиодрайвер.
- Щелкните правой кнопкой мыши кнопку Пуск и выберите Диспетчер устройств.
- Найдите свое аудиоустройство, щелкните его правой кнопкой мыши и выберите Обновить драйвер.
- Если есть обновления, мастер установки установит их автоматически.
- Перезагрузите компьютер
Автоматическое обновление драйверов

Мы должны упомянуть, что этот инструмент также предотвратит любой ущерб на вашем ПК, загрузив и установив неправильные версии драйверов.
После нескольких тестов наша команда пришла к выводу, что это лучшее автоматизированное решение. Ниже вы можете найти краткое руководство о том, как это сделать с помощью DriverFix.
-
- Загрузите и установите DriverFix.
- Запустив его, вы автоматически начнете сканирование вашего ПК на наличие устаревших драйверов. Инструмент сопоставляет версии драйверов со своей облачной базой данных, содержащей более 18 миллионов драйверов, и рекомендует соответствующие обновления.
- В конце концов, вы получите отчет обо всех проблемных драйверах, обнаруженных на вашем ПК.
- Посмотрите на список и установите флажки слева от драйверов, которые вы хотите установить. Вы также можете установить флажок Выбрать все сверху и установить их все.
DriverFix
Если проблема вызвана аудиодрайвером, вы исправите ее всего за несколько секунд с помощью этого замечательного инструмента DriverFix! Бесплатная пробная версия Посетить сайт
2. Повторно включите звуковую карту.
- Перейдите в Поиск, введите devicemngr и откройте Диспетчер устройств.
- Разверните Звуковые, видео и игровые контроллеры
- Щелкните правой кнопкой мыши звуковую карту и выберите « Отключить».
- Перезагрузите компьютер
- Вернитесь в диспетчер устройств и снова включите звуковую карту.
- Если вы слышите звук, проблема решена.
Примечание. Если у вас возникли проблемы со звуковой картой, быстро устраните их с помощью полезных решений из этого экспертного руководства.
3. Включите отключенные устройства.
- Щелкните правой кнопкой мыши значок звука на панели задач.
- Нажмите на устройства воспроизведения
- Щелкните правой кнопкой мыши в любом месте под окном « Звук» и выберите « Показать отключенные устройства».
- Если ваше устройство отключено, просто щелкните его правой кнопкой мыши и выберите Включить.
- Перезагрузите компьютер
4. Отключите звук HDMI.
- Щелкните правой кнопкой мыши значок звука на панели задач.
- Нажмите Устройства воспроизведения.
- Щелкните правой кнопкой мыши аудиоустройство высокой четкости, которое вы сейчас используете, и выберите « Отключить».
- Перезагрузите компьютер
Примечание. Если ваш HDMI не отображается на устройствах воспроизведения, ознакомьтесь с этим руководством и легко решите проблему.
5. Отключите обнаружение разъема на передней панели.
- Перейти к поиску, типа Realtek HD Audio Manager и откройте Realtek Audio HD – менеджер
- Перейдите на вкладку « Динамики » и щелкните папку в разделе « Дополнительные настройки устройства».
- Выберите Отключить обнаружение разъема на передней панели.
- Перезагрузите компьютер
Realtek HD Audio Manager не открывается в Windows 10? У нас есть подходящие решения для вас
6. Запустите средство устранения неполадок со звуком.
- Зайдите в приложение ” Настройки” .
- Нажмите « Обновление и безопасность» , затем нажмите « Устранение неполадок» .
- Нажмите « Воспроизведение звука» и выберите « Запустить средство устранения неполадок» .
- Следуйте дальнейшим инструкциям на экране.
- Перезагрузите компьютер.
Примечание. Если у вас возникли проблемы с открытием приложения «Настройка», прочтите эту исчерпывающую статью, чтобы решить эту проблему.
7. Перезапустите службу Windows Audio.
- Перейдите в Поиск , введите services.msc и откройте Службы .
- Найдите службу Windows Audio .
- Если эта служба не включена, щелкните ее правой кнопкой мыши и выберите Пуск . Если он включен, щелкните его правой кнопкой мыши и выберите « Перезагрузить» .
- Дождитесь завершения процесса и перезагрузите компьютер.
8. Выполните сканирование SFC.
- Введите cmd в поиск , щелкните правой кнопкой мыши Командную строку и выберите Запуск от имени администратора.
- Введите следующую команду и нажмите Enter: sfc / scannow
- Подождите, пока процесс завершится
- Перезагрузите компьютер
Команда scannow остановлена до завершения? У нас есть легкое решение для вас
9. Удалите обновления Windows.
- Откройте « Настройки» , нажмите « Обновления и безопасность» , а затем « Центр обновления Windows».
- Перейдите в историю обновлений и нажмите Удалить обновления.
- Найдите проблемное обновление ( обычно это последнее установленное обновление на вашем компьютере ), щелкните его правой кнопкой мыши и выберите Удалить
- Перезагрузите компьютер
10. Выполните восстановление системы.
- Открыть панель управления
- Перейдите в Система и безопасность > Система .
- В главном меню панели управления щелкните Защита системы.
- Щелкните Восстановление системы .
- Выберите точку восстановления.
- Следуйте дальнейшим инструкциям на экране.
- После того, как вы инициируете процесс, ваш компьютер перезагрузится, и восстановление системы вернет его в выбранное предыдущее состояние.
Примечание. Если вы не можете открыть панель управления в Windows 10, ознакомьтесь с этим пошаговым руководством, чтобы найти решение.
Если вас интересует дополнительная информация о том, как создать точку восстановления и как это поможет вам, ознакомьтесь с этой простой статьей, чтобы узнать все, что вам нужно знать.
11. Попробуйте наушники / динамик на другом компьютере.

Итак, пора обзавестись новыми колонками / наушниками!
12. Нет звука в определенных приложениях.

Windows 10 имеет определенную громкость звука для каждого из приложений, открытых на вашем компьютере, и для доступа к ним вам нужно коснуться или щелкнуть левой кнопкой мыши значок динамика в правой части панели задач и коснуться или щелкнуть параметр микшера в нижней части окно.
Вот и все, мы надеемся, что по крайней мере одно из этих решений помогло вам решить раздражающую проблему «Нет подключения динамика или наушников» в Windows 10.
Если у вас возникли другие проблемы со звуком в Windows 10, ознакомьтесь с этим отличным руководством по их устранению.
Если у вас есть какие-либо комментарии, вопросы или предложения, не стесняйтесь сообщить нам об этом в комментариях ниже.
Примечание редактора: этот пост был первоначально опубликован в апреле 2019 года и с тех пор был переработан и обновлен в сентябре 2020 года для обеспечения свежести, точности и полноты.
Содержание
- Исправлено: не подключены динамики или наушники —
- Метод 1: Тест колонок или наушников на другом компьютере
- Способ 2: отключить и включить звуковую карту
- Способ 3: обновить драйвер звуковой карты
- Способ 4: отключить обнаружение разъема на передней панели
- Способ 5: отключить звук HDMI
- Способ 6: восстановление системы
- Способ 7: включить звуковую карту в BIOS или UEFI
- Способ 8: смените звуковую карту
- Динамик или наушники не подключены [FULL GUIDE]
- Действия по устранению проблем с динамиками и наушниками в Windows 10:
- Решение 1 – Обновление аудио драйвера
- Решение 2. Повторно включите звуковую карту
- Решение 3 – Снова включить отключенные устройства
- Решение 4 – Отключить звук HDMI
- Решение 5 – Отключить обнаружение гнезда на передней панели
- Решение 6 – Запустите средство устранения неполадок звука
- Решение 7. Перезапустите службу Windows Audio.
- Решение 8 – Выполнить сканирование SFC
- Решение 9. Удалите обновления Windows .
- Решение 10 – Выполнить восстановление системы
- Решение 11. Попробуйте свои наушники/динамик на другом компьютере
- Бонус: нет звука в определенных приложениях
Исправлено: не подключены динамики или наушники —
Высокое качество звука — действительно важный критерий для лучшего взаимодействия с пользователем во время работы на компьютере или ноутбуке. Практически во всех компьютерах и ноутбуках звуковая карта встроена в материнскую плату, и они называются бортовые звуковые карты. Кроме того, некоторые компании (HP, Lenovo, Dell и другие) производят компьютеры с динамиками, встроенными в корпус компьютера. Также в корпус ноутбука встроены динамики. Кроме внутренних динамиков, конечные пользователи покупают внешние динамики и наушники. Существуют различные типы динамиков или наушников, от стандартных дешевых устройств до игровых устройств, которые действительно дороги.
Подключив динамики или наушники к аудиоразъему 3,5 ”на компьютере или ноутбуке, вы увидите, что динамики или наушники активны на панели задач. Если ваши динамики или наушники не подключены, вы будете красный X на ваших ораторов, на панели задач.
Иногда, когда вы подключаете динамики или наушники к аудиоразъему 3,5 ”, вы ожидаете, что красный X исчезнет. К несчастью, красный X все еще на динамиках, потому что есть некоторые проблемы с вашим аудиоустройством.
Существует несколько причин возникновения этой проблемы, в том числе неисправные динамики или наушники, звуковая карта отключена в BIOS или Windows, драйвер не устарел и другие. Мы покажем вам, как решить проблему со звуковым устройством, используя восемь методов, которые мы подготовили для вас.
Метод 1: Тест колонок или наушников на другом компьютере
Чтобы убедиться, что ваши динамики или наушники не неисправны, мы рекомендуем вам проверить, работают ли они на другом компьютере или ноутбуке. Если у вас нет другого компьютера или ноутбука, вы можете протестировать динамики или наушники на своем смартфоне. Если они плохо работают, замените динамики и наушники. Если они работают без проблем, продолжайте устранение неполадок со звуком из Способ 2.
Способ 2: отключить и включить звуковую карту
Одним из первых шагов, когда у вас возникают проблемы с аппаратным устройством на вашем компьютере или ноутбуке, является отключение вашего устройства, а затем после включения снова. Вы можете попробовать этот метод в Windows Vista, Windows 7, Windows 8, Windows 8.1 и Windows 10.
- Держать Windowsлоготип и нажмите р
- Тип devmgmt.msc и нажмите Войти. устройствоМенеджер откроется.
- расширять Звуковые, видео и игровые контроллеры
- Правильно нажмите на звуккарта и нажмите запрещать
- Нажмите да отключить звуковую карту
- Подождите несколько секунд, а затем включить ваша звуковая карта
- Запустить снова ваша винда
- Тестовое задание вы колонки и наушники
Способ 3: обновить драйвер звуковой карты
Если первые два метода не решили вашу проблему, следующий шаг будет включать обновление драйверов звука. Мы покажем вам, как обновить звуковой драйвер в Windows Vista, Windows 7, Windows 8, Windows 8.1 и Windows 10. Процедура действительно проста. Если вы используете Windows 7, вам не нужно скачивать звуковой драйвер для Windows 10. Пожалуйста, не загружайте звуковой драйвер для другой операционной системы. Также вам необходимо скачать звуковой драйвер на основе архитектуры вашей операционной системы, в том числе 32-битной и 64-битной. Мы покажем вам, как удалить Realtek водитель и как скачать последнюю версию аудио драйвера для ноутбука Dell Vostro 15 5568.
- Держать Windowsлоготип и нажмите р
- Тип devmgmt.msc и нажмите Войти. устройствоМенеджер откроется.
- расширять Звуковые, видео и игровые контроллеры
- Правильно нажмите на звуккарта и нажмите Удалить устройство
- Выбрать Удалить программное обеспечение драйвера для этого устройства и нажмите Удалить
- Запустить снова ваша винда
- Скачать последний драйвер для звуковой карты, доступ к которому вы получите по этой ссылке
- устанавливать аудио драйвер
- Запустить снова ваша винда
- Тестовое задание ваши колонки и наушники
Способ 4: отключить обнаружение разъема на передней панели
Realtek является производителем звуковых карт и одним из лидеров на рынке информационных технологий. Если вы используете звуковую карту Realtek, вам потребуется внести некоторые изменения в программное обеспечение Realtek. Изменения будут включать отключение определения разъема на передней панели в Realtek HD Audio Manager.
- Оставил нажмите на Начнитеменю и введите RealtekHDаудиоМенеджер
- открыто RealtekHDаудиоМенеджер и выбрать Компьютерные колонки табуляция
- Нажмите на папка под устройствопродвинутыйнастройки. Настройки коннектора откроются.
- Выбрать запрещатьфронтпанельДжекобнаружение
- Нажмите Хорошо
- Тестовое задание ваши колонки и наушники
Способ 5: отключить звук HDMI
Если для передачи звука используется кабель HDMI, вам необходимо отключить звук HDMI, а затем попытаться использовать динамики или наушники. Мы покажем вам, как отключить выход HDMI
- Правильнощелчок на динамике в правом нижнем углу на панели задач
- Выбрать воспроизведениеприборы
- открыто воспроизведение табуляция
- Щелкните правой кнопкой мыши на S24D590 который использует HDMI и выберите запрещать
- Нажмите Применять а потом Хорошо
- Тестовое задание ваши колонки или наушники
Способ 6: восстановление системы
Иногда после обновления Windows звуковая карта перестает работать. Решение для этого, чтобы вернуть Windows к предыдущему состоянию, до этого обновления. Один из шагов, который игнорируют конечные пользователи, — создание контрольных точек восстановления системы. Если вы не являетесь одним из пользователей, которые проигнорировали это, мы рекомендуем вам восстановить Windows до прежнего состояния с помощью восстановления системы. Если вы знаете, когда звук работал без проблем, верните Windows на эту дату. Если восстановление системы не включено на вашем компьютере, вам нужно прочитать метод 7. Мы рекомендуем вам включить восстановление системы, прочитав эту ССЫЛКУ.
- Держать Windowsлоготип и нажмите Войти
- Тип rstrui.exe и нажмите Войти
- Нажмите Выберите другую точку восстановления и нажмите следующий
- Выберите правильную контрольную точку и нажмите следующий
- Нажмите Конец
- Запустить снова Windows и дождитесь окончания восстановления системы Windows
- Тестовое задание ваши колонки и наушники
Способ 7: включить звуковую карту в BIOS или UEFI
Если вы используете встроенную звуковую карту, вам необходимо проверить настройки в BIOS или UEFI. Иногда встроенная звуковая карта может быть отключена в вашем BIOS, и вам нужно включить ее. Вам нужно будет получить доступ к вашему BIOS или UEFI. Как вы будете получать доступ к BIOS или UEFI? Это зависит от поставщика. Для Dell вам нужно нажать F2 во время загрузки, для HP вам нужно нажать кнопку F10. Мы рекомендуем вам проверить техническую документацию устройства, которое вы используете. Мы покажем вам, как включить звуковую карту на материнской плате ASUS.
- Запустить снова или включите компьютер или ноутбук
- Во время загрузки нажмите Del или F2 получить доступ к BIOS или UEFI
- Нажмите F7 чтобы получить доступ Расширенный режим
- Нажмите Хорошо подтвердить доступ к Расширенный режим
- выберите Дополнительно, а затем нажмите Конфигурация бортовых устройств
- Перейдите на бортовые аудиоустройства. Как видите, есть два аудиоустройства HD Audio Controller а также Realtek LAN Controller. Вы должны включить их.
- Нажмите Выход и после этого нажмите Сохранить изменения Сброс
- Тестовое задание ваши колонки или наушники
Способ 8: смените звуковую карту
Последнее решение, которое вы можете попробовать, это отключить текущую встроенную звуковую карту и установить внешнюю звуковую карту. Это можно сделать, зайдя в BIOS или UEFI, что описано в способе 7. Следующий шаг — покупка совместимой звуковой карты с вашим устройством и операционной системой. Есть USB, PCI и PCIx звуковая карта. Существует множество производителей звуковых карт, в том числе Asus, C-Media, Sound Blaster и другие.
Динамик или наушники не подключены [FULL GUIDE]
В Интернете широко распространена проблема, связанная с тем, что Windows 10 не распознает аудиоустройства, подключенные к машине. Есть много вещей, которые могут вызвать эту проблему в зависимости от вашей системы. Однако большинство из них довольно легко исправить.
Мы рассмотрим наиболее распространенные причины проблемы и найдем рабочее решение для этих типов проблем.
Большинство людей жалуются на то, что после того, как они обновили свою ОС до Windows 10, они потеряли весь звук, их устройства больше не распознавались.
Есть несколько человек, которые все еще ищут работающее решение, не способное решить проблему, перезагрузив компьютер или подключив и отключив устройства.
Помимо проблемы Нет динамика или наушники подключены , вы также можете столкнуться с некоторыми другими проблемами, связанными с шумом, такими как:
- Динамики или наушники не подключены в Windows8 . Эта проблема особенно распространена в Windows 8.
- Гарнитура динамика или наушники отключены от Windows 10 . Однако в Windows 10 это также возможно.
- Аудиоустройство не подключено к Windows 10 . Если вы получаете эту ошибку, вы все равно можете применить решения из этой статьи, поскольку в основном это та же проблема.
- Наушники не подключены к Windows 7 . Эта проблема возникает, если вы не можете подключить наушники к компьютеру под управлением Windows 7.
Действия по устранению проблем с динамиками и наушниками в Windows 10:
- Обновить аудио драйвер
- Повторно включите звуковую карту .
- Повторно включите отключенные устройства
- Отключить звук HDMI
- Отключить обнаружение разъема на передней панели
- Запустите средство устранения неполадок со звуком
- Перезапустите службу Windows Audio .
- Выполнить сканирование SFC
- Удалить обновления Windows
- Выполнить восстановление системы
- Попробуйте наушники/динамик на другом компьютере
- Нет звука в определенных приложениях
Решение 1 – Обновление аудио драйвера
Самое первое, что вы должны попробовать при решении любых проблем со звуком в Windows 10, – это обновить ваш аудио драйвер. Если вы не уверены, как это сделать, просто выполните следующие действия:
- Перейдите в Поиск, введите devicemngr и откройте Диспетчер устройств .
- Найдите свое аудиоустройство, щелкните его правой кнопкой мыши и перейдите в раздел Обновить программное обеспечение драйвера …
- Следуйте дальнейшим инструкциям на экране. Если есть какие-либо обновления, мастер установки установит их автоматически.
- Перезагрузите компьютер
Знаете ли вы, что большинство пользователей Windows 10 имеют устаревшие драйверы? Будьте на шаг впереди, используя это руководство.
Windows не может автоматически найти и загрузить новые драйверы? Не волнуйтесь, мы вас обеспечим.
Обновлять драйверы автоматически
Загрузка и обновление драйверов вручную может привести к необратимому повреждению вашей системы при установке неправильных версий. Чтобы предотвратить это, мы настоятельно рекомендуем сделать это автоматически с помощью инструмента обновления драйверов Tweakbit .
Мы должны отметить, что этот инструмент одобрен Microsoft и Norton Antivirus и поможет вам не повредить ваш компьютер, загрузив и установив неправильные версии драйверов.
После нескольких испытаний наша команда пришла к выводу, что это лучшее автоматизированное решение. Ниже вы можете найти краткое руководство, как это сделать.
-
- Загрузите и установите средство обновления драйверов TweakBit
- После установки программа начнет сканирование вашего компьютера на наличие устаревших драйверов автоматически. Driver Updater проверит установленные вами версии драйверов по своей облачной базе данных последних версий и порекомендует правильные обновления. Все, что вам нужно сделать, это дождаться завершения сканирования.
- По завершении сканирования вы получите отчет обо всех проблемных драйверах, найденных на вашем ПК. Просмотрите список и посмотрите, хотите ли вы обновить каждый драйвер по отдельности или все сразу. Чтобы обновить один драйвер за раз, нажмите ссылку «Обновить драйвер» рядом с именем драйвера. Или просто нажмите кнопку «Обновить все» внизу, чтобы автоматически установить все рекомендуемые обновления.
Примечание.Некоторые драйверы необходимо установить в несколько этапов, поэтому вам придется нажмите кнопку «Обновить» несколько раз, пока все его компоненты не будут установлены.
- Загрузите и установите средство обновления драйверов TweakBit
Отказ от ответственности : некоторые функции этого инструмента не являются бесплатными.
Если обновление ваших аудиодрайверов не помогло, вы также можете попробовать обновить драйвер звуковой карты. Чтобы обновить драйвер звуковой карты, просто выполните действия, описанные выше. Если ваша проблема остается нерешенной, перейдите к другому решению.
Решение 2. Повторно включите звуковую карту
Теперь мы попробуем отключить и снова включить вашу звуковую карту, чтобы увидеть, есть ли какие-либо положительные изменения. Вот что вам нужно сделать:
- Перейдите в Поиск, введите devicemngr и откройте Диспетчер устройств .
- Разверните Звуковые, видео и игровые контроллеры .
- Нажмите правой кнопкой мыши на звуковую карту и выберите Отключить .
- Перезагрузите компьютер
- Вернитесь в диспетчер устройств и еще раз включите свою звуковую карту.
- Если вы слышите звук, ваша проблема решена
Если у вас возникли проблемы со звуковой картой, быстро решите их с помощью полезных решений из этого руководства.
Решение 3 – Снова включить отключенные устройства
Также есть вероятность, что вы случайно отключили динамики или наушники. В этом случае все, что вам нужно сделать, это снова включить периферийное устройство, и все должно работать нормально.
Вот что вам нужно сделать:
- Щелкните правой кнопкой мыши значок звука на панели задач.
- Нажмите Устройства воспроизведения .
- Щелкните правой кнопкой мыши в любом месте окна «Звук» и выберите Показать отключенные устройства.
- Если ваше устройство отключено, просто щелкните его правой кнопкой мыши и выберите Включить .
- Перезагрузите компьютер
Решение 4 – Отключить звук HDMI
Если вы используете кабель HDMI для передачи звука, вам придется отключить звук HDMI, если вы хотите использовать наушники или динамики.
Если вы не уверены, как это сделать, просто следуйте инструкциям ниже:
- Щелкните правой кнопкой мыши значок звука на панели задач.
- Нажмите Устройства воспроизведения
- Щелкните правой кнопкой мыши аудиоустройство высокого разрешения, которое вы используете в данный момент, и выберите Отключить .
- Перезагрузите компьютер
Если ваш HDMI не отображается на воспроизводящих устройствах, посмотрите это руководство и легко решите проблему.
Решение 5 – Отключить обнаружение гнезда на передней панели
Если вы используете звуковую карту Realtek, каждый элемент настроек ваших наушников или колонок контролируется с помощью Realtek HD Audio Manager.
Таким образом, если появляется ошибка Нет динамика или наушники подключены , нам может потребоваться внести некоторые изменения в Realtek HD Audio Manager. Вот именно то, что вы должны сделать:
- Перейдите в Поиск, введите realtek hd audio manager и откройте Realtek Audio HD Manager .
- Перейдите на вкладку Динамики и выберите папку в разделе Дополнительные параметры устройства .
- Выберите Отключитьпереднюю панельпанельразъемобнаружение .
- Перезагрузите компьютер
Realtek HD Audio Manager не открывается в Windows 10? Не волнуйтесь, у нас есть правильные решения для вас.
Решение 6 – Запустите средство устранения неполадок звука
Если вы используете Windows 10 Creators Update или более позднюю версию, вы можете использовать новый инструмент Microsoft для устранения неполадок. Новый инструмент устранения неполадок предназначен для устранения различных системных ошибок, включая проблемы со звуком.
Итак, если ни одно из приведенных выше решений не помогло решить проблему, попробуйте воспользоваться средством устранения неполадок:
- Перейдите в приложение Настройки .
- Перейдите в раздел «Обновление и безопасность»> «Устранение неполадок».
- Нажмите Воспроизведение аудио и перейдите в Запустить средство устранения неполадок .
- Следуйте дальнейшим инструкциям на экране.
- Перезагрузите компьютер.
Если у вас возникли проблемы с открытием приложения Настройка, обратитесь к этой статье, чтобы решить эту проблему.
Если средство устранения неполадок останавливается до завершения процесса, исправьте его с помощью этого полного руководства.
Решение 7. Перезапустите службу Windows Audio.
Сервис аудиосистемы необходим для воспроизведения звука в Windows. Поэтому, если эта служба отключена, могут возникнуть различные проблемы, в том числе та, о которой мы говорим здесь. Итак, убедитесь, что аудио сервис запущен.
Вот что вам нужно сделать:
- Перейдите в Поиск, введите services.msc и откройте Службы.
- Найдите службу Windows Audio .
- Если эта служба не включена, щелкните ее правой кнопкой мыши и выберите Пуск . Если он включен, нажмите его правой кнопкой мыши и выберите Перезагрузить .
- Подождите, пока процесс закончится.
- Перезагрузите компьютер.
Решение 8 – Выполнить сканирование SFC
SFC-сканер – это встроенный инструмент устранения неполадок в Windows. Подобно вышеупомянутому средству устранения неполадок, вы можете использовать сканирование SFC для решения различных системных проблем в Windows.
Но в отличие от устранения неполадок, сканирование SFC не имеет графического интерфейса, и вам придется запускать его через командную строку.
Если вы не уверены, как это сделать, просто следуйте этим инструкциям:
- Перейдите в Поиск, введите cmd, щелкните правой кнопкой мыши Командную строку и перейдите в Запуск от имени администратора .
- Введите следующую команду и нажмите Enter: sfc/scannow
- Дождитесь окончания процесса
- Перезагрузите компьютер
Если у вас возникли проблемы с доступом к командной строке от имени администратора, то вам лучше ознакомиться с этим руководством.
Команда сканирования теперь остановлена до завершения процесса? Не волнуйтесь, у нас есть простое решение для вас.
Решение 9. Удалите обновления Windows
.
Существует вероятность, что определенное обновление Windows нарушит звучание вашего устройства. В этом случае лучше всего удалить нежелательное обновление и подождать, пока Microsoft выпустит новое (рабочее).
Если вы не знаете, как удалить уже установленное обновление Windows, просто следуйте этим инструкциям:
- Перейдите в раздел Настройки >Обновления и безопасность >Центр обновления Windows .
- Перейдите на страницу История обновлений >Удалить обновления .
- Теперь найдите проблемное обновление (обычно это последнее установленное обновление на вашем компьютере), щелкните его правой кнопкой мыши и выберите Удалить.
- Перезагрузите компьютер
Решение 10 – Выполнить восстановление системы
Еще один способ справиться с проблемным обновлением в Windows – выполнить восстановление системы. Этот инструмент возвращает ваш компьютер обратно в предыдущее записанное состояние и устраняет проблемы и неисправные обновления по пути.
Вот как выполнить восстановление системы в Windows:
- Перейдите на Панель управления.
- Перейдите на страницу Система и безопасность >Система .
- В меню Главная страница панели управления нажмите Защита системы.
- Нажмите Восстановление системы .
- Выберите точку восстановления.
- Следуйте дальнейшим инструкциям на экране.
- Как только вы запустите процесс, ваш компьютер будет перезагружен, и восстановление системы вернет его в выбранное предыдущее состояние.
Вы не можете открыть панель управления в Windows 10? Посмотрите на это пошаговое руководство, чтобы найти решение.
Если вам нужна дополнительная информация о том, как создать точку восстановления и как это вам поможет, ознакомьтесь с этой простой статьей, чтобы узнать все, что вам нужно знать.
Если восстановление системы не работает, не паникуйте. Посмотрите это полезное руководство и снова все исправьте.
Решение 11. Попробуйте свои наушники/динамик на другом компьютере
И, наконец, если ни одно из перечисленных выше решений не помогло, попробуйте подключить наушники или колонки к другому компьютеру. Если вы продолжаете получать ту же ошибку, очевидно, что у вас действительно есть проблема с оборудованием.
Итак, пришло время приобрести новые колонки/наушники!
На рынке лучшие ораторы, доступные прямо сейчас? Не теряйте ни минуты и найдите подходящие для вас.
Бонус: нет звука в определенных приложениях
Если проблема возникает только в некоторых приложениях, убедитесь, что громкость не установлена на минимальное значение или отключена в меню параметров приложения или в меню звуков Windows 10.
В Windows 10 имеется определенная громкость звука для каждого из приложений, открытых на вашем компьютере, и для доступа к ним вам необходимо нажать или щелкнуть левой кнопкой мыши значок динамика в правой части панели задач и нажать или выбрать параметр микшера в нижней части окна. ,
Ознакомьтесь с этим удивительным руководством, чтобы решить любые проблемы со звуком в Windows 10.
В связи с этим, мы надеемся, что хотя бы одно из этих решений помогло вам решить назойливую проблему «не подключен динамик или наушники» в Windows 10.
Если у вас есть какие-либо комментарии, вопросы или предложения, не стесняйтесь сообщить нам в комментариях ниже.
СВЯЗАННЫЕ СТАТЬИ, КОТОРЫЕ ВЫ ДОЛЖНЫ ПРОВЕРИТЬ:
- Динамики перестали работать на Windows 10? Вот как их исправить
- Как исправить высокий звук из колонок на Windows 10
- Наушники Dolby Atmos не будут работать в Windows 10 v1903
- Как исправить проблемы с наушниками Razer в Windows 10
- Как исправить проблемы с наушниками Bose в Windows 10 [EASY GUIDE]
Содержание
- 1 Проверка подключения выходных аудио устройств
- 2 Проверка аудиовходов и аудиовыходов в диспетчере устройств
- 3 Драйверы звуковой карты
- 4 Настройка устройств воспроизведения
- 5 Дополнительные способы исправить проблему «Выходное аудио устройство не установлено»
- 6 Нет звука. Обновление драйверов
- 7 Не работают наушники или микрофон
- 8 Измените автоопределение входа
- 9 Проверьте гарнитуру
- 10 Нет звука: другие причины
- 11 Что делать, если в наушниках пропал звук
- 12 Отзывы пользователей
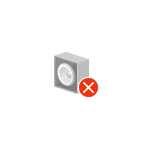
В этой инструкции подробно о наиболее часто встречающихся причинах ошибок «Выходное аудио устройство не установлено» и «Наушники или динамики не подключены» в Windows и о том, как исправить ситуацию и вернуть нормальное воспроизведение звука. Если проблема возникла после обновления Windows 10 до новой версии, рекомендую сначала попробовать методы из инструкции Не работает звук Windows 10, а затем вернуться к текущему руководству.
Проверка подключения выходных аудио устройств
В первую очередь при появлении рассматриваемой ошибки стоит проверить фактическое подключение динамиков или наушников, даже если вы уверены, что они подключены и подключены правильно.
Сначала убедитесь, что они действительно подключены (так как бывает, что кто-то или что-то случайно выдергивает кабель, а вы об этом не знаете), далее учитывайте следующие моменты
- Если вы впервые подключили наушники или динамики к передней панели ПК, попробуйте подключить к выходу звуковой карты на задней панели — проблема может заключаться в том, что разъемы на передней панели не подключены к материнской плате (см. Как подключить разъемы передней панели ПК к материнской плате).
- Проверьте, что устройство воспроизведения подключено к нужному разъему (обычно — зеленого цвета, если все разъемы одного цвета, то выход для наушников/стандартрых динамиков обычно бывает выделен, например, обведён).
- Поврежденные провода, штекер на наушниках или колонках, поврежденный разъем (в том числе в результате разрядов статического электричества) могут быть причиной проблемы. Если есть подозрения на это — попробуйте подключить любые другие наушники, в том числе от вашего телефона.
Проверка аудиовходов и аудиовыходов в диспетчере устройств
Возможно, этот пункт можно было поставить и первым в теме про «Выходное аудио устройство не установлено»
- Нажмите клавиши Win+R, введите devmgmt.msc в окно «Выполнить» и нажмите Enter — это откроет диспетчер устройств в Windows 10, 8 и Windows
- Обычно при появлении проблем со звуком, пользователь смотрит на раздел «Звуковые, игровые и видеоустройства» и ищет там наличие своей звуковой карты — High Definition Audio, Realtek HD, Realtek Audio и др. Однако, в контексте проблемы «Выходное аудио устройство не установлено» более важным является раздел «Аудиовходы и аудиовыходы». Проверьте, есть ли этот раздел в наличии и присутствуют ли там выходы на динамики и не отключены ли они (для отключенных устройство отображается стрелочка «вниз»).
- При наличии отключенных устройств — нажмите правой кнопкой мыши по такому устройству и выберите пункт «Включить устройство».
- Если в списке в диспетчере устройств есть какие-либо неизвестные устройства или устройства с ошибками (отмечены желтым значком) — попробуйте удалить их (правый клик — удалить), а затем в меню диспетчера устройств выбрать «Действие» — «Обновить конфигурацию оборудования».
Драйверы звуковой карты
Следующий шаг, который следует попробовать — убедиться, что установлены необходимые драйверы звуковой карты и они работают, при этом начинающему пользователю следует учитывать такие моменты:
- Если в диспетчере устройств в разделе «Звуковые, игровые и видеоустройства» вы видите только пункты наподобие NVIDIA High Definition Audio, AMD HD Audio, Аудио Intel для дисплеев — по всей видимости, звуковая карта или отключена в БИОС (на некоторых материнских платах и ноутбуках это возможно) или на нее не установлены необходимые драйверы, а то, что вы видите — это устройства для вывода звука по HDMI или Display Port, т.е. работающие с выходами видеокарты.
- Если вы нажали правой кнопкой мыши по звуковой карте в диспетчере устройств, выбрали «Обновить драйвер» и после автоматического поиска обновленных драйверов вам сообщили, что «Наиболее подходящие драйверы для данного устройства уже установлены» — это не дает полезных сведений о том, что установлены правильные драйверы: просто в центре обновлений Windows не нашлось других подходящих.
- Стандартные драйверы аудио Realtek и прочие могут успешно устанавливаться из различных драйвер-паков, но не всегда адекватно работают — следует использовать драйверы производителя конкретного оборудования (ноутбука или материнской платы).
В общем случае, если звуковая карта отображается в диспетчере устройств, самые верные шаги по установке правильного драйвера на нее будут выглядеть следующим образом:
- Зайдите на официальную страницу вашей материнской платы (как узнать модель материнской платы) или вашей модели ноутбука и в разделе «поддержка» найдите и загрузите имеющиеся драйверы для звука, обычно отмечены как Audio, могут — Realtek, Sound и т.п. Если, к примеру, у вас установлена Windows 10, а на оф. сайте драйверы только для Windows 7 или 8, смело скачивайте их.
- Зайдите в диспетчер устройств и удалите в разделе «Звуковые, игровые и видеоустройства» вашу звуковую карту (правый клик — удалить — установить отметку «Удалить программы драйверов для этого устройства», если таковая появится).
- После удаления запустите установку драйвера, который был скачан на первом шаге.
По завершении установки, проверьте, была ли решена проблема.
Дополнительный, иногда срабатывающий метод (при условии, что «только вчера» всё работало) — заглянуть в свойства звуковой карты на вкладку «Драйвер» и, если там активна кнопка «Откатить», нажать её (иногда Windows может автоматически обновить драйверы не на те, что нужно).
Примечание: если в диспетчере устройств нет ни звуковой карты, ни неизвестных устройств, есть вероятность, что звуковая карта отключена в БИОС компьютера или ноутбука. Поищите в БИОС (UEFI) в разделах Advanced/Peripherals/Onboard Devices что-то связанное с Onboard Audio и убедитесь, что оно включено (Enabled).
Настройка устройств воспроизведения
Настройка устройств воспроизведения также может помочь, особенно часто, если у вас к компьютеру монитор (или ТВ) подключены по HDMI или Display Port, особенно, если через какой-либо адаптер.
Обновление: В Windows 10 версии 1903, 1809 и 1803 для того, чтобы открыть устройства записи и воспроизведения (первый шаг в инструкции ниже), зайдите в Панель управления (можно открыть через поиск на панели задач) в поле просмотр установите «Значки» и откройте пункт «Звук». Второй способ — правый клик по значку динамика — «Открыть параметры звука», а затем пункт «Панель управления звуком» в правом верхнем углу (или внизу списка настроек при изменении ширины окна) параметров звука.
- Нажмите правой кнопкой мыши по значку динамика в области уведомлений Windows и откройте пункт «Устройства воспроизведения».
- В списке устройств воспроизведения нажмите правой кнопкой мыши и отметьте пункты «Показать отключенные устройства» и «Показать отсоединенные устройства».
- Убедитесь, что в качестве устройства вывода аудио по умолчанию выбраны нужные динамики (не HDMI выход и т.п.). При необходимости изменить устройство по умолчанию — нажмите по нему и выберите «Использовать по умолчанию» (также разумно включить «Использовать устройство связи по умолчанию»).
- Если необходимое устройство отключено, нажмите по нему правой кнопкой мыши и выберите пункт контекстного меню «Включить».
Дополнительные способы исправить проблему «Выходное аудио устройство не установлено»
В завершение — несколько дополнительных, иногда срабатывающих, методов исправить ситуацию со звуком, если предыдущие способы не помогли.
- Если в диспетчере устройств в «Аудиовыходах» отображаются выходные аудиоустройства, попробуйте их удалить, а затем в меню выбрать Действие — Обновить конфигурацию оборудования.
- Если у вас звуковая карта Realtek, загляните в раздел «Динамики» приложения Realtek HD. Включите правильную конфигурацию (например, стерео), а в «дополнительные настройки устройства» установите отметку на «Отключить определение гнезд передней панели» (даже если проблемы возникают при подключении к задней панели).
- Если у вас какая-то особенная звуковая карта с собственным ПО для управления, проверьте, нет ли в этом ПО каких-то параметров, которые могут вызывать проблему.
- Если у вас более одной звуковой карты, попробуйте отключить в диспетчере устройств неиспользуемую
- Если проблема появилась после обновления Windows 10, а варианты решения с драйверами не помогли, попробуйте выполнить восстановление целостности системных файлов с помощью dism.exe /Online /Cleanup-image /RestoreHealth (см. Как проверить целостность системных файлов Windows 10).
- Попробуйте использовать точки восстановления системы, если ранее звук работал исправно.
Примечание: в инструкции не описывается метод автоматического устранение неполадок Windows со звуком, поскольку, вероятнее всего вы и так его попробовали (если нет — попробуйте, оно может сработать).
Устранение неполадок автоматически запускается по двойному нажатию на значке динамика, перечёркнутому красным крестиком, также можно запустить его и вручную, см., например, устранение неполадок Windows 10.
Самая популярная проблема — в Windows 10 нет звука. То микрофон, то колонки, то наушники не подключаются, и нет решения проблемы. Звук может пропасть без какого-то повода, например, при нарушении работы драйверов. Это и есть наиболее частая причина проблем.
Сперва любой пользователь наблюдает за значком динамика в трее. Он может быть не перечеркнут, то есть, звук должен появиться. Поэтому Windows 10 скорее всего настаивает, чтобы вы сделали диагностику звуковых устройств. Кликните правой кнопкой на значок динамика и выберите пункт «Устранение неполадок со звуком». Это может помочь, но может и нет.
Нет звука. Обновление драйверов
Если неполадок система не нашла, то проверьте драйвера. Вероятно, Windows 10 могла самостоятельно обновить ПО, но это никак не помогло.
- Войдите в «Диспетчер устройств». Можете найти его поиском, и выберите раздел звуковых устройств. Обратите внимание на то, установлен ли драйвер. Если название устройства система выделила желтым знаком или подписала «Устройство с поддержкой High Definition Audio», значит, драйвера не удалось найти или система не распознала аудиокарту. Найдите нужный драйвер: попробуйте найти в интернете драйвер к названию модели вашего ноутбука или материнской карты. Как вариант: можно зайти на сайт производителя ноутбука или карты. Драйвера обычно имеют расширение.exe. Установите их как обычную программу и перезагрузите систему.
Иногда драйверов под Windows 10 найти не удаётся. Можно загрузить файлы для Windows 7 и установить их в режиме совместимости, только при условии совпадения разрядности (x64 или x86).
Кроме проблем с драйверами, звук может пропасть из-за отключения аудио-карты в BIOS или службы Windows Audio, которую можно включить через раздел «Администрирование».
Не работают наушники или микрофон
Это внешняя звуковая периферия, и способы лечения неполадок похожи. Проверьте, включены ли устройства, все ли кнопки нажаты и бегунки переведены в положение «ON». Потом проверьте, в правильное ли гнездо подключили провод и работает ли оно.
Новые материнские платы поставляются с многочисленными портами для объемного звучания. Не забудьте проверить цвета гнёзд.
- Попробуйте зайти в «Панель управления» > «Звук» и запустить проверку устройств. Кликните на нужном устройстве правой кнопкой и выберите «Проверка». Если всё в порядке, а звука нет, то проблема в «железе».
В случае лишь микрофона ещё можно попытаться оценить настройку. Зайдите в «Панель управления» > «Звук», выберите пункты «Запись» и «Микрофон», нажмите «Свойства». Проверьте вкладки: все ли параметры включены, в том числе на панели управления звуком.
Измените автоопределение входа
Если у вас установлены другие программы для настройки звука, например, Realtek HD Audio Manager, то отключите функцию обнаружения гнезда или смените назначение гнезда.
Проверьте гарнитуру
В зависимости от марки и модели устройств ими можно управлять кнопками на кабеле. В них могут встраивать ползунки громкости и кнопки отключения звука.
Нет звука: другие причины
- Устарели кодеки, или пытаетесь воспроизвести не поддерживаемые форматы. Проблемы в драйверах Bluetooth-адаптера.
Отсутствие звука в наушниках — одна из наиболее часто встречающихся проблем в Windows 10. Аудиосигнал на выходе может пропасть как после обновления системы, так и без видимых причин в нормально работавшей до этого «десятке».
Что делать, если в наушниках пропал звук
Причиной отсутствия звука в наушниках может быть целый ряд факторов, охватить все из которых довольно сложно. Однако проблему можно классифицировать, разделив на:
- технические поломки, связанные непосредственно с излучателями звука (наушниками, звуковой картой, разъёмами и прочей периферией);
- программные неполадки, зависящие от состояния виртуальных звуковых устройств (включая настройки соответствующего программного обеспечения, драйверы, кодеки и т. п.).
И уже отталкиваясь от этого, можно попытаться решить вопрос неисправности конкретного оборудования.
Проверка на механические повреждения
В зависимости от вида проблемы, повлекшей исчезновение звука, определяется последовательность действий её решения. Прежде внимательно осмотрите гарнитуру и разъёмы для её подключения в компьютере. Попробуйте задействовать колонки или другие наушники. Если звук в них тоже отсутствует, проблема может быть связана со звуковой картой. Решается она обращением в сервисный центр, где обычно диагностируют:
- механические поломки,
- неисправности радиоэлементов,
- плохой контакт (если карта неинтегрированная),
- неполадки выходных разъёмов.
Впрочем, при аккуратном обращении с системным блоком ПК или ноутбуком такое случается не слишком часто. Намного чаще ломаются сами наушники. Если гарнитура не работает при подключении к заведомо исправному оборудованию, проверяйте их. Наиболее частые поломки наушников:
- обрыв, короткое замыкание проводов кабеля;
- поломка штекера;
- неисправность динамиков.
Если последний пункт означает практически приговор гарнитуре (прорыв мембраны или сгоревшая катушка микроизлучателя не подлежат ремонту, а замена динамиков сложна из-за отсутствия или дороговизны аналогичных элементов), то с другими неисправностями можно справиться, иногда даже своими силами. Для этого:
- Проверьте целостность проводов наушников. При наличии тестера прозвоните их относительно общего контакта, расположенного у основания штекера (сопротивление должно составлять 16 – 36 Ом). Особое внимание при визуальном осмотре обратите на проблемные места, в них кабель переламывается невероятно часто.
Специалисты говорят, что в 70–80 процентах случаев кабель обрывается возле штекера - При обрыве провода возле штекера вам потребуется разборный мини-джек. Обрежьте кабель на 3–5 см от родного коннектора, зачистите и припаяйте жилы к разборному штекеру. Обычно зелёный (иногда синий) провод идёт на общий контакт; красный и чёрный (белый) следует распаять по каналам.
Мини-джек диаметром 3,5 мм или 1/8 дюйма используется в смартфонах, плеерах, аудиокартах ПК
Описать процесс замены кабеля ввиду огромного количества моделей и типов гарнитур в рамках одной статьи весьма проблематично. Однако подробные инструкции по полной замене кабеля разборных наушников можно найти в интернете на соответствующих форумах.
Диагностика и автоматическое устранение неполадок
Если наушники и карта исправны, а звук всё равно отсутствует, следует проверить источник на программном уровне, и прежде всего:
- правильность подключения,
- настройки,
- наличие и актуальность драйверов.
Иногда для этого не нужно копаться в настройках звуковой карты. Если вы видите значок динамика в системном трее с предупреждающим символом, значит, что-то не в порядке. Кстати, этот же символ наблюдается при обрыве провода или отсутствующем подключении, ведь ПК попросту не определяет гарнитуру.
Дальнейшие действия пользователя, как правило, соответствуют следующей инструкции:
- Кликаем левой кнопкой мыши по значку динамика в трее. Система запустит автоматическое средство обнаружения проблем.
Система сканирует и выявляет проблемы в автоматическом режиме - На следующем этапе Windows 10 предложит выбрать, неполадки какого источника нужно выявить и устранить. Выбираем «Наушники», нажимаем «Далее».
В системном блоке разъём для подключения наушников находится спереди - В течение нескольких секунд (иногда минут) будет работать автоматическая программа. В это время ничего не отключаем и не нажимаем.
Сканирование конфигурации оборудования и выявление проблем можно отменить в любой момент - Windows 10 почему-то считает неисправностью (в данном случае) низкую громкость звукового устройства. Открываем микшер.
Данный пункт можно пропустить - Проверяем уровни звукового микшера, закрываем данное окно и жмём «Далее».
Предупреждающий символ на значке динамика означает, что канал отключен - Спустя ещё несколько секунд диагностика завершается. Выходим из средства диагностики и перезагружаем девайс.
В дополнительных сведениях содержится подробная информация о выявленных и исправленных неполадках
Проверка настроек устройств аудиовоспроизведения
Отсутствующий звук в наушниках может быть связан также с неправильными настройками звуковой карты компьютера. Например, выбрано по умолчанию другое устройство воспроизведения или попросту отключена громкость. Для проверки и настройки параметров:
- Нажмите на значок с динамиком правой кнопкой мыши. Кликните по строке «Устройства воспроизведения».
Последний пункт запускает всё то же автоматическое средство устранения неисправностей звукового оборудования - Дважды кликните по пункту «Наушники».
Справа на вкладке расположена шкала мониторинга звука - В окне «Свойства» перейдите на вкладку «Уровни». Настройте громкость и баланс между каналами при необходимости.
Слишком большая громкость звукового сигнала потенциально опасна для слуха - Перейдите в «Эффекты» (Enhancements). Здесь на громкость звука в значительной степени может влиять Bass Boost (усиление баса), настроить его можно, щёлкнув по кнопке Setting. Полностью отключить эффекты можно, поставив галочку на «Отключить» (Disable all Enhancements).
Не забудьте нажать «Применить» после настройки, иначе изменения не сохранятся - На вкладке «Дополнительно» в области «Монопольный режим» должны стоять все галочки. Разрядность и частота дискретизации — 16 бит, 44100 Гц.
Нажмите на кнопку «Проверка» для аудио мониторинга - Откройте вкладку «Связь» и уберите метку с пункта «Отключить все остальные звуки», так как эта функция тоже может влиять на воспроизведение звука.
Рекомендуется последний пункт, если девайс не используется для связи или других голосовых функций
Установка и обновление драйверов
Переустановка или обновление драйверов звукового устройства, особенно в случае с редким аппаратным продуктом (как, например, Intel SST Audio, встречающийся в планшетах) может оказаться довольно проблематичным моментом даже для подготовленного пользователя. В любом случае, для начала попробуйте установить драйвер автоматически. Алгоритм действий таков:
- Открываем «Диспетчер устройств», кликнув правой кнопкой мыши по «Пуску» и выбрав соответствующий пункт из списка.
Очень полезное меню, дающее быстрый доступ ко многим опциям - В «Диспетчере устройств» раскрываем «Звуковые, игровые и видеоустройства». Жмём (правая кнопка мыши) на название устройства и выбираем «Обновить драйверы».
Если устройств несколько, обновите драйверы для каждого из них - Выбираем «Автоматический поиск обновлённых драйверов». Windows 10 выполнит автопоиск программного продукта на компьютере или в сети (интернет должен быть включён), загрузит и установит драйвер. По завершении процесса нужно перезагрузить компьютер.
Автопоиск драйверов работает, если только пользователь не отключил функцию в параметрах установки устройств
Если не удалось обновить драйверы автоматически, их необходимо загрузить из интернета и инсталлировать вручную. Алгоритм процедуры следующий:
- Правой кнопкой мыши кликните по аудиодевайсу в «Диспетчере устройств». В открывшемся окне «Свойства» перейдите на вкладку «Сведения». В описании устройства скопируйте его название.
Если значений несколько, придётся искать драйверы для каждого из них отдельно - Выполните Ctrl+C (вставить) и допишите «Скачать драйверы». Выбирайте по возможности официальный источник для загрузки.
При скачивании драйверов из ненадёжных источников можно запросто «подхватить» вирус - Загрузите самый свежий драйвер. Инсталлируйте программу, запустив exe-файл.
Загрузка через торрент будет значительно быстрее
Более подробно об установке драйверов для звуковых устройств в «десятке» рассказано в статье про восстановление звука после обновления Windows 10.
Вы можете также попробовать откатить драйверы.
Видео: как откатить звуковые драйверы
Откат системы
Звук в наушниках может пропасть после глобального обновления «десятки». С данной проблемой сталкиваются многие пользователи. Если не выходит вернуть аудио перечисленными в статье способами (либо с помощью каких-то ещё вариантов), остаётся выполнить откат системы на предыдущую версию следующим образом:
- В «Пуске» открываем «Параметры» (шестерёнка в нижнем левом углу).
«Параметры» могут находится и в списке приложений - В окне параметров Windows выбираем «Обновление и безопасность».
Главное окно настроек Windows 10 - В левой части выбираем «Восстановление» и затем «Вернуться к предыдущей версии Windows 10».
Откат системы к предыдущей версии возможен лишь в течение 10 дней после обновления - Теперь последует череда окон, где вам будет предложено написать, почему вы возвращаетесь, проверить ли обновления и т. д. Внимательно изучите информацию и нажмите «Далее». После появления окна «Восстановление предыдущей версии Windows 10» система несколько раз перезагрузится и вернётся в исходное состояние.
Последний экран — точка не возврата
Отзывы пользователей
Перечисленные в данной статье методы устранения неисправностей звука применительно к наушникам далеко не единственные, но в целом описывают основные действия по устранению проблемы и, возможно, помогут вам быстро и эффективно справиться с неполадками аудио тракта.
Используемые источники:
- https://remontka.pro/audio-device-not-plugged-in/
- http://gadgetick.com/newsnew-4483.html
- https://winda10.com/oshibki-i-problemy/ne-rabotayut-naushniki-v-windows-10.html