 Одна из проблем с которой сталкиваются пользователи Windows 10, 8.1 и Windows 7 — жесткий диск (HDD и SSD) или раздел диска с файловой системой RAW, то же самое бывает с флешкой или внешним диском. Этому обычно сопутствуют сообщения «Чтобы использовать диск сначала отформатируйте его» и «Файловая система тома не распознана», а при попытке проверки такого диска стандартными средствами Windows вы увидите сообщение «CHKDSK недопустим для дисков RAW».
Одна из проблем с которой сталкиваются пользователи Windows 10, 8.1 и Windows 7 — жесткий диск (HDD и SSD) или раздел диска с файловой системой RAW, то же самое бывает с флешкой или внешним диском. Этому обычно сопутствуют сообщения «Чтобы использовать диск сначала отформатируйте его» и «Файловая система тома не распознана», а при попытке проверки такого диска стандартными средствами Windows вы увидите сообщение «CHKDSK недопустим для дисков RAW».
Формат диска RAW — это своего рода «отсутствие формата», а точнее файловой системы на диске: так бывает с новыми или неисправными жесткими дисками, а в ситуациях, когда ни с того ни с сего диск стал RAW формата — чаще из-за системных сбоев, неправильного выключения компьютера или проблем с электропитанием, при этом в последнем случае информация на диске обычно остается в сохранности. Важное примечание: иногда диск отображается как RAW, если файловая система не поддерживается в текущей ОС, в таком случае следует предпринять действия, чтобы открыть раздел в ОС, которая может работать с этой файловой системой. В этой инструкции — подробно о том, как исправить диск с файловой системой RAW в разных ситуациях: когда на нем есть данные, система и требуется восстановить прежнюю файловую систему из RAW, или, когда какие-либо важные данные на HDD или SSD отсутствуют и форматирование диска не является проблемой.
- Исправление ошибок файловой системы на диске
- Простое форматирование раздела
- Восстановление NTFS из RAW в DMDE (подойдет и для FAT32)
- Исправление диска RAW в TestDisk
- Как восстановить диск из RAW на системном диске
- Видео инструкция
Проверка диска на ошибки и исправление ошибок файловой системы
Этот вариант — первое что стоит попробовать во всех случаях появления раздела или диска RAW. Он далеко не всегда срабатывает, но безопасен и применим как в тех случаях, когда проблема возникла с диском или разделом с данными, так и в случае если диск RAW — это системный диск с Windows и ОС не загружается.
В случае, если операционная система работает, просто выполните следующие действия:
- Запустите командную строку от имени администратора. В Windows 10 для этого проще всего использовать поиск в панели задач: вводим «Командная строка», нажимаем правой кнопкой мыши по найденному результату, выбираем пункт «Запуск от имени администратора». Другие способы запустить командную строку от имени администратора.
- Введите команду chkdsk D: /f и нажмите Enter (в данной команде D: — это буква диска RAW, который нужно исправить). Если буква диска отсутствует, вы можете назначить ее в «Управление дисками» через контекстное меню диска (показано в видео далее).
После этого возможны два варианта развития событий: если диск стал RAW из-за простого сбоя файловой системы, начнется проверка и с большой вероятностью вы увидите свой диск в нужном формате (обычно NTFS) по ее окончании. Если же дело серьезнее, то команда выдаст «CHKDSK недопустим для дисков RAW». Это означает, что данный способ вам не подходит для восстановления диска.

В тех ситуациях, когда операционная система не запускается, вы можете использовать диск восстановления Windows 10, 8 или Windows 7 или дистрибутив с операционной системой, например, загрузочную флешку (приведу пример для второго случая):
- Загружаемся с дистрибутива (его разрядность должна совпадать с разрядностью установленной ОС).
- Далее либо на экране после выбора языка внизу слева выбираем «Восстановление системы», а затем открываем командную строку, либо просто нажимаем Shift+F10, чтобы открыть ее (на некоторых ноутбуках Shift+Fn+F10).
- В командной строке по порядку используем команды
- diskpart
- list volume (в результате выполнения этой команды смотрим, под какой буквой в настоящий момент находится проблемный диск, или, точнее, раздел, так как эта буква может отличаться от той, что была в рабочей системе).
- exit
- chkdsk D: /f (где D: — буква проблемного диска, которую мы узнали в пункте 5).
Тут возможные сценарии те же, что были описаны ранее: либо все будет исправлено и после перезагрузки система запустится обычным образом, либо вы увидите сообщение о том, что нельзя использовать chkdsk с диском RAW, тогда смотрим следующие способы.
Простое форматирование диска или раздела RAW при отсутствии важных данных на нем
Первый случай самый простой: он подойдет в тех ситуациях, когда файловую систему RAW вы наблюдаете на только что купленном диске (это нормально) или если уже имеющийся диск или раздел на нем имеет данную файловую систему, но не имеет важных данных, то есть восстанавливать предыдущий формат диска не требуется.
В таком сценарии мы можем просто отформатировать этот диск или раздел стандартными средствами Windows (по сути, можно просто согласиться на предложение форматирования в проводнике «Чтобы использовать диск, сначала отформатируйте его):
- Запустите утилиту «Управление дисками» Windows. Для этого нажмите клавиши Win+R на клавиатуре и введите diskmgmt.msc, после чего нажмите Enter.
- Откроется утилита управления дисками. В ней кликните правой кнопкой мыши по разделу или диску RAW, после чего выберите «Форматировать». Если действие неактивно, а речь идет о новом диске, то кликните правой кнопкой мыши по его названию (слева) и выберите «Инициализировать диск», а после инициализации также отформатируйте раздел RAW.

- При форматировании вам потребуется лишь задать метку тома и желаемую файловую систему, обычно — NTFS.
Если по какой-то причине не удается форматировать диск таким образом, попробуйте также, путем правого клика по разделу (диску) RAW сначала «Удалить том», а потом кликнуть по области диска, которая не распределена и «Создать простой том». Мастер создания томов предложит вам задать букву диска и отформатировать его в желаемой файловой системе.
Примечание: во всех способах восстановления раздела или диска RAW используется структура разделов, изображенная на скриншоте ниже: системный диск GPT с Windows 10, загрузочным EFI разделом, средой восстановления, системным разделом и разделом E:, который определяется как имеющий файловую систему RAW (эта информация, предполагаю, поможет лучше понять шаги, изложенные далее).

Восстановление NTFS раздела из RAW в DMDE
Куда неприятнее, если на диске, который стал RAW, были важные данные и требуется не просто отформатировать, а вернуть раздел с этими данными.
В этой ситуации для начала рекомендую попробовать бесплатную программу для восстановления данных и потерянных разделов (и не только для этого) DMDE, официальный сайт которой — dmde.ru (в данном руководстве используется версия программы GUI для Windows). Подробно по использованию программы: Восстановление данных в DMDE.
Процесс восстановления раздела из RAW в программе в общем случае будет состоять из следующих шагов:
- Выберите физический диск, на котором находится раздел RAW (отметку «показать разделы» оставьте включенной).

- Если в списке разделов DMDE отобразится потерянный раздел (можно определить по файловой системе, размеру и перечеркиванию на иконке), выделите его и нажмите «Открыть том». Если не отобразился — проведите полное сканирование для его поиска.

- Проверьте содержимое раздела, то ли это, что нужно. Если да, нажмите кнопку «Показать разделы» в меню программы (в верхней части скриншота).

- Убедитесь, что выделен нужный раздел и нажмите «Восстановить». Подтвердите восстановление загрузочного сектора, а затем нажмите кнопку «Применить» внизу и сохраните данные для отката в файл в удобном расположении.

- Через короткое время изменения будут применены, а диск RAW снова будет доступен и иметь нужную файловую систему. Можно выйти из программы.
- Некоторые другие нюансы использования программы, например, при отсутствии кнопки «Восстановить» показаны в видео инструкции ниже.
Примечание: в моих экспериментах, при исправлении диска RAW в Windows 10 (UEFI + GPT) с помощью DMDE, сразу после процедуры система сообщала об ошибках диска (причем проблемный диск был доступным и содержал все данные, бывшие на нем до этого) и предлагала перезагрузить компьютер для их устранения. После перезагрузки все работало исправно.
В случае, если вы используете DMDE для исправления системного диска (например, подключив его к другому компьютеру), учитывайте, что в результате возможен следующий сценарий: диск RAW вернет изначальную файловую систему, но при подключении его к «родному» компьютеру или ноутбуку, ОС не будет загружаться. В этом случае произведите восстановление загрузчика, см. Восстановление загрузчика Windows 10, Восстановление загрузчика Windows 7.
Восстановление диска RAW в TestDisk
Еще один способ эффективного поиска и восстановления раздела диска из RAW — бесплатная программа TestDisk. Она сложнее в использовании, чем предыдущий вариант, но иногда оказывается более эффективной.
Внимание: беритесь за то, что описано ниже только если понимаете, что делаете и даже в этом случае будьте готовы к тому, что что-то пойдет не так. Сохраните важные данные на физический диск, отличный от того, на котором производятся действия. Также запаситесь диском восстановления Windows или дистрибутивом с ОС (возможно, потребуется восстановление загрузчика, инструкции для чего я приводил выше, особенно если диск GPT, даже в тех случаях, когда восстанавливается не системный раздел).
- Загрузите программу TestDisk с официального сайта http://www.cgsecurity.org/wiki/TestDisk_Download (будет загружен архив, включающий TestDisk и программу для восстановления данных PhotoRec, распакуйте этот архив в удобное место).
- Запустите TestDisk (файл testdisk_win.exe).
- Выберите «Create», а на втором экране выберите диск, который стал RAW или имеет раздел в таком формате (выбирайте именно диск, а не сам раздел).

- На следующем экране нужно выбрать стиль разделов диска. Обычно он определяется автоматически — Intel (для MBR) или EFI GPT (для GPT дисков).
- Выберите пункт «Analyze» и нажмите Enter. На следующем экране нажмите Enter (с выбранным пунктом Quick Search) еще раз. Подождите, пока диск будет проанализирован.
- TestDisk найдет несколько разделов, включая тот, который был превратился в RAW. Его можно определить по размеру и файловой системе (размер в мегабайтах отображается внизу окна при выборе соответствующего раздела). Также вы можете просмотреть содержимое раздела, нажав латинскую P, для выхода из режима просмотра нажмите Q. Разделы с пометкой P (зеленые) будут восстановлены и записаны, с пометкой D — не будут. Для изменения пометки используйте клавиши «влево-вправо». Если изменить не получается, значит восстановление этого раздела нарушит структуру диска (и, вероятно, это не тот раздел, что вам нужен). Может оказаться, что присутствующие в настоящее время системные разделы определены под удаление (D) — измените на (P) с помощью стрелок. Нажмите Enter для продолжения, когда структура диска будет соответствовать той, что должна быть.

- Убедитесь, что представленная на экране таблица разделов на диске верная (то есть такая, как должна быть, включая разделы с загрузчиком, EFI, средой восстановления). Если у вас есть сомнения (вы не понимаете, что отображено), то лучше ничего не делать. Если сомнений нет, выберите «Write» и нажмите Enter, а затем — Y для подтверждения. После этого можно закрыть TestDisk и перезагрузить компьютер, а затем проверить — был ли восстановлен раздел из RAW.

- Если структура диска не соответствует тому, что должно быть, то выберите «Deeper Search» для «глубокого поиска» разделов. И так же, как в пунктах 6-7 попробуйте восстановить правильную структуру разделов (если не уверены в том, что делаете, лучше не продолжайте, можете получить не запускающуюся ОС).
- Более подробная инструкция по программе: Восстановление разделов диска в TestDisk.
В случае если все прошло успешно, правильная структура разделов будет записана, а после перезагрузки компьютера диск будет доступен, как и прежде. Однако, как упоминалось выше, может потребоваться восстановление загрузчика, в Windows 10 исправно работает автоматическое восстановление при загрузке в среде восстановления.
Файловая система RAW на системном разделе Windows
В тех случаях, когда проблема с файловой системой возникла на разделе с Windows 10, 8 или Windows 7, а простой chkdsk в среде восстановления не работает, вы можете либо подключить этот диск к другому компьютеру с работающей системой и исправить проблему на нем, либо использовать LiveCD со средствами для восстановления разделов на дисках.
- Список LiveCD, содержащих TestDisk доступен здесь: http://www.cgsecurity.org/wiki/TestDisk_Livecd
- Для восстановления из RAW с помощью DMDE вы можете извлечь файлы программы на загрузочную флешку на базе WinPE и, загрузившись с нее, запустить исполняемый файл программы. На официальном сайте программы также есть инструкции по созданию загрузочных накопителей DOS.
Также есть сторонние LiveCD, специально предназначенные для восстановления разделов. Однако, в моих тестах работоспособным применительно к разделам RAW оказался лишь платный Active Partition Recovery Boot Disk, все остальные позволяют лишь восстанавливать файлы, либо находят лишь те разделы, что были удалены (нераспределенное пространство на диске), игнорируя разделы RAW (так работает функция Partition Recovery в загрузочной версии Minitool Partition Wizard).

При этом, загрузочный диск Active Partition Recovery (если решите воспользоваться), может работать с некоторыми особенностями:
- Иногда показывает диск RAW как обычный NTFS, отображая все файлы на нем, и отказывается восстанавливать его (пункт меню Recover), сообщая, что раздел и так присутствует на диске.
- Если не происходит описанного в первом пункте, то после восстановления с помощью указанного пункта меню, диск отображается как NTFS в Partition Recovery, но остается RAW в Windows.
Решает проблему другой пункт меню — Fix Boot Sector, даже если речь идет не о системном разделе (в следующем окне после выбора данного пункта обычно не требуется выполнять какие-либо действия). При этом файловая система раздела начинает восприниматься ОС, но возможны проблемы с загрузчиком (решаемые стандартными средствами восстановления Windows), а также принудительный запуск проверки диска системой при первом старте.
Восстановление диска или флешки RAW — видео инструкция
Ну и наконец, если случилось так, что ни один из способов не смог вам помочь, или предложенные варианты кажутся пугающе сложными, почти всегда удается просто восстановить важные данные с разделов и дисков RAW, тут помогут бесплатные программы для восстановления данных.
Обновлено 15.02.2019

Добрый день! Уважаемые читатели, администраторы и просто гости, рад вас вновь видеть на одном из популярных IT блогов Pyatilistnik.org. Не так давно мы с вами успешно решили две глобальных проблемы в операционных системах Microsoft, а именно устранили черный экран при загрузке Windows 10 и смогли победить бесконечное обновление Windows 8.1, с чем я вас поздравляю. Но винда не хочет сдаваться и подкидывает периодически интересные и не всегда приятные ситуации. У меня есть жесткий диск NAS HDD Seagate на 4 ТБ, на котором у меня хранится коллекция фильмов, в один из прекрасных, зимних дней HDD диск стал определяться в виде RAW файловой системы и не открываться штатными средствами ОС. Естественно мне хотелось бы вернуть его в рабочее состояние и исправить RAW формат без потери данных, чем мы собственно и займемся в данной статье и главное научимся предупреждать такие ситуации в будущем.
Что такое RAW (файловая система)
Наверняка многие мои читатели в подавляющей своей массе, знают только файловую систему NTFS, так как она является стандартом в операционных системах семейства Windows, те кто постарше и более технически подкован, знают FAT16 и FAT32. Кто следит за последними новостями и веяниями отрасли, уже успели прочитать, а кто-то и познакомиться с новой ReFS, но вот немногие знаю про “файловую систему” (Состояние HDD) RAW, и это не мудрено, так как если вы с ней познакомились, то у вас в большинстве случаев проблемы.
Файловая система RAW – это состояние жесткого диска или другого устройства хранения, которое не имеет известной файловой системы Windows. Поскольку на диске нет файловой системы, на диске не может быть файлов или папок, и ее нельзя использовать для хранения данных, так думает ваша Windows и ее за это винить не стоит.
Немного подробнее про файловую систему RAW вы можете прочитать вот тут https://ru.wikipedia.org/wiki/RAW_(файловая_система)
Причины появления RAW на жестких дисках
Вот список основных проблем, из-за которых у вас может ваш жесткий HDD диск видится, как RAW:
- Повреждение таблицы разделов MBR
- Повреждение загрузочных блоков на файловой системе
- Если у вас был NTFS, то могла быть повреждена область главной файловой таблицы MFT
- Ваш диск имеет изначально отличную файловую систему, например, когда ранее он был частью RAID массива, так как у систем хранения данных свои файловые системы.
- Проблема с драйверами, ваша система не смогла найти корректный драйвер, который бы правильно мог определить HDD.
- Некорректное или нештатное отключение компьютера
- Проблема с USB портами на материнской плате
- Проблема с док станциями для внешнего подключения жестких дисков
- Вы не правильно извлекаете вашу флешку или HDD, в результате чего ломаете его файловую систему, к сожалению NTFS к этому критичен. Тут с одной стороны неграмотность пользователя, а с другой его слегка обманывает операционная система, простой пример, вы копируете файл на вашу флешку. У вас логично идет ползунок со статусом копирования, оно визуально заканчивается, но проблема в том, что система продолжает его копирование из буфера, в фоновом режиме. Буфер создан для ускорения копирования, и если в этот момент человек просто выдернет флешку, то информация на ней в лучшем случае будет повреждена. Для таких вещей есть безопасное извлечение устройства.
Методы исправления диска с файловой системой RAW
В интернете очень много пишут про различные методы, которые якобы помогают в восстановлении жесткого диска или флешки с RAW, но проблема большинства сайтов в том, что их ведут не специалисты, проверяющие все на своем опыте, а тупые копирайтеры, которые просто переписывают чужие статьи с ошибками и косяками, а на дополнительные вопросы или ошибки, авторы этих статей просто мажутся и не отвечают. Как следствие пользователь теряет свои данные и разочаровывается на все и всех. Из методов я хочу выделить:
- Проверка диска на ошибки через CHKDSK, применимо ли оно только к системному диску или нет, и в режиме восстановления системы
- AOMEI Partition Assistant – это шикарный комбайн с обширным инструментарием, благодаря ему мы увеличивали диск C в Windows 10 или преобразовывали диск GPT в MBR.
- Утилита DMDE – она позволяет найти потерянные разделы
- TestDisk – Так же утилита позволяет отыскать потерянные разделы
- Active Partition Recovery for Windows Professional – так же может исправлять ошибки у загрузочного сектора
- Minitool Power Data Recovery – еще один инструмент позволяющий просканировать ваш жесткий диск на наличие других файловых систем, позволяет восстановить RAW.
Как выглядит раздел с RAW файловой системой
И так перед тем, как показать, что делать при восстановлении своего HDD или флешки, я покажу, как все это выглядит. У меня на домашнем компьютере установлена операционная система Windows 8.1, меня она устраивает по всем параметрам. Так же для хранения различной информации, я использую обычные жесткие диски форматом 3,5 дюйма. На них у меня находятся фильмы, музыка и огромное количество видео уроков и курсов. Для подключения жестких дисков я использую док-станции Agestar, они приведены на фотографии ниже.

В один из прекрасных дней при подключении дисков, у меня на одном из них не отработал автозапуск. Перехожу я в “Мой компьютер” и что я вижу, нужный мне диск получил букву G, но он не отображает информацию, о его объеме и загруженности. При попытке его открыть проводник Windows просто намертво зависал и минут по 5 не реагировал.

Через минут пять вместо открытия диска появлялось окно:
Чтобы использовать диск в дисководе G: сначала отформатируйте его. Хотите ли его отформатировать

Естественно, это не входило в мои планы, так как на диске полно информации. Иногда я такое встречал и связанно, это было с тем, что диску подключенному, через док станцию не хватало напряжения, я переключил его в другую, эффект тот же. Подключил его напрямую через SATA, он все так же был недоступен.
Я открыл оснастку “Управление дисками (diskmgmt.msc)”. Сама оснастка так же минут 5 открывалась и тупила. В итоге я получил список своих жестких дисков, и какого же было мое удивление, что я увидел у моего 4-х терабайтного диска, файловую систему RAW, буква у него была назначена.

Попытавшись открыть RAW диск из оснастки “Управление дисками”, я по получил ошибку:
Нет доступа к G:. Файл или папка повреждены. Чтение невозможно.

Как исправить диск с RAW системой
Как я вам неоднократно повторяю, всегда нужно начинать с физического уровня. Во первых откройте у себя “Диспетчер устройств” и убедитесь, что у вас там нет желтых предупреждений на вашем оборудовании, особенно в разделе “Контроллеры USB” если у вас подключение диска или флешки идет через них и в разделе “Дисковые устройства”.

Чаще всего они связаны с драйверами. Поэтому я вам советую скачать и установить самые свежие драйвера на ваше компьютерное оборудование, акцент сделайте на материнскую плату, диски и процессор. Как обновлять драйвера на компьютере с Windows я уже рассказывал, кто не знает как, то советую ознакомиться.
Еще обязательно после обновления драйверов проверьте ваши физические провода, если есть возможность попробуйте поставить другие. Можно пере воткнуть внешние док-станции или флешку в другой USB порт, чтобы исключить и эту вероятную причину. Если на уровне физики и железа проблем не наблюдается ,то нам ничего не остается ,как прибегнуть к программным решениям.
Восстановление RAW диска через chkdsk (проверку диска на ошибки)
Когда я начал искать пути исправления файловой системы RAW на своих устройствах, то очень часто натыкался в статьях, что попробуйте проверить ваш HDD на ошибки с помощью встроенных средств Windows, так называемую утилиту chkdsk. Напоминаю у меня операционная система Windows 8.1. Запустить проверку диска на ошибки можно двумя способами, через графический интерфейс или же с помощью командной строки.
Пробую запустить из графического режима, напоминаю делается, это через свойства диска. Кликаю в оснастке “Управление дисками” по своему и выбираю его свойства. На вкладке общие мой жесткий диск отображался как пустой, у него был объем 0 байт. Переходим на вкладку “Сервис”.

Выбираем пункт “Проверка на наличие ошибок” и нажимаем проверить. Лично у меня сразу появилось окно с ошибкой:
Невозможно проверить диск, так как диск недоступен

Пробуем проделать то же самое, но уже из командной строки. Для этого откройте оболочку cmd от имени администратора и введите команду:
chkdsk G: /f (Где G:, это буква вашего тома с RAW форматом)
Начнется процесс сканирования, если все хорошо, то у вас должна определиться старая файловая система, в моем случае, это NTFS, а так же определилась метка тома, в моем случае, это HDD-48 (Фильмы). Теперь начинается три этапа проверок на битые сектора, поиск и восстановление неиндексируемых файлов и сам ремонт файловой таблицы.

В моем случае, это через пол минуты дало результат в виде восстановленного HDD, теперь у него был NTFS, а не RAW тип.

Если же chkdsk для RAW дисков в вашей системе не применим, то вы получите сообщение с ошибкой:
CHKDSK недопустим для дисков RAW
Тут по какой-то причине операционная система не смогла установить предшествовавшую, и показывает неверный тип. В таких случаях утилита chkdsk с ключом /f вам не поможет, но не расстраивайтесь, все поправимо, ниже мы это исправим.

Восстановление RAW диска, когда система не загружается
Бывают ситуации, что вы не можете запустить проверку диска на ошибки по причине, что у вас не загружается операционная система Windows. Что далеко ходить, недавняя ошибка 0xc0000098 или же whea uncorrectable error перечислять их можно очень долго. В каждом из таких случаев у нас с вами был выработан алгоритм:
- Если вы мой постоянный гость и подписчик, то вы наверняка видели мою публикацию, о том, как вернуть пункт “Последняя удачная конфигурация”, из которой легко реанимировать систему, но по умолчанию эта опция не включена.
- Следующим пунктом мы запускали командную строку, но из режима восстановления Windows, который можно запустить, через F8 при старте или же с загрузочной флешки, которая у вас должна быть, если нет, то сделать ее 5 минут, при наличии конечно еще одного компьютера. Не забываем настроить загрузку в BIOS с флешки. Когда у вас появится окно с выбором языка, нажмите сочетание клавиш Shift и F10 одновременно, чтобы открыть командную строку.

Если не получится, то нажмите далее и на окне установки, нажмите в левом углу ссылку “Восстановление системы”

Среди дополнительных параметров вы так же сможете обнаружить пункт с командной строкой.

Первым делом нам нужно вычислить букву диска, так как тут она может отличаться
diskpart (Нажимаем Enter)
list volume (Смотрим список разделов)
exit (Чтобы выйти из diskpart)

Далее делаем chkdsk C: /f

Если все хорошо, то вы успешно восстановите системный диск, если же вас постигла судьба в виде сообщения “CHKDSK недопустим для дисков RAW”, то не спешите расстраиваться и это поправимо.
Перед следующими манипуляциями, я вам советую попрактироваться в использовании будущих утилит, путем создания в тестовой среде RAW дисков, в виртуальной машине, как это делать я уже описывал
Простое форматирование диска или раздела RAW при отсутствии важных данных на нем
Перед тем как я перейду к описанию более продвинутых методов я хочу вам сообщить, что если у вас на флешке или жестком диске, который находится в состоянии RAW нет важных данных, то вы можете вообще все быстро отформатировать и вернуть в рабочее состояние, так как напоминаю, RAW состояние это чаще всего, что система не может найти предыдущую файловую систему на носителе. Открываем оснастку “Управление дисками”, напоминаю нажимаете WIN и R одновременно и пишите там diskmgmt.msc. В оснастке найдите ваш RAW диск, который нужно исправить и превратить в NTFS.Кликаем по нему правой кнопкой мыши и из контекстного меню выбираем пункт “Форматировать”.

Указываем тип файловой системы NTFS и исправляем формат RAW на вашем носителе.

Соглашаемся, что будут уничтожены все данные, так как для вас в этом случае они несущественны.

Как видите данный метод самый легкий, чтобы исправить HDD формат RAW.

Если у вас при попытке отформатировать неактивен пункт “Форматировать”, то в данном случае вам необходимо будет удалить раздел.

Когда раздел удален, ваш диск будет иметь не размеченное состояние. Кликаем правой кнопкой и выбираем “Создать простой том”

Выбираете размер тома.

Указываем букву для раздела.

И задаем тип файловой системы NTFS.

В итоге мы получили исправленный HDD или флешку в виде NTFS, а не пресловутый RAW.
Как исправить HDD RAW диск через Aomei Partition Assistant
Пользователи системы Windows сталкиваются с проблемой, когда основной диск (HDD и SSD) перестаёт читаться. То же самое происходит и с внешними накопителями. В этом случае они переходят в RAW-формат. На экране появляется сообщение «Файловая система тома не распознана». В этой пошаговой инструкции рассмотрим, что такое файловая система RAW, почему она появляется и что делать, если диск не распознаётся.
Формат диска RAW — означает отсутствие какого-либо допустимого формата для нормального чтения. Если сказать точнее, на диске не будет никакой системы для нормального функционирования. RAW диск может возникнуть с новыми накопителями и с теми, которыми вы пользуетесь ежедневно. Чаще всего к ошибке RAW приводят:
- системные сбои;
- неправильное выключение компьютера;
- если файловая система диска не читается вашей версией операционной системы.
Способы восстановление файловой системы из RAW
Ниже рассмотрим самые распространенные способы восстановления накопителя. Среди них использование специальных программ, работа с командной строкой и поиск физических неисправностей разъёмов и соединений.
Часто диск не распознаётся, если на нём произошли программные или аппаратные повреждения раздела RAW.
Прежде всего вставляем накопитель в компьютер и только после этого приступаем к описанным способам.
Обратите внимание, что после проделанных инструкций диск переходит в обычный формат, чаще всего из RAW в NTFS.
Установка имени диска накопителя
Первое, что рекомендуем сделать – удостовериться, что ваше устройство видит используемый накопитель. Если у него отсутствует именная буква, её следует установить. Чтобы это сделать:
- Открываем окно реестра с помощью сочетания клавиш «Win+R».

- В нём набираем команду: diskmgmt.msc

- Внизу открывшегося окна находим нужный диск и нажимаем по нему правой кнопкой мыши. Выбираем «Изменить букву диска или путь к диску».

- И выбираем строку «Добавить».

- Жмём на надпись: «Назначить букву диска» и выбираем букву.

После проделанных операций, если файловая система тома не распознана до сих пор, предлагаем перейти к следующему способу.
Проверка диска или флешки на ошибки
После проверки имени – запускаем сканирование диска или флешки на ошибки. Этот способ помогает, когда перестал распознаваться накопитель, а также отдельный его раздел, и системный диск перешёл в формат RAW.
Если компьютер продолжает работать:
- Входим в меню «Поиск» и набираем в поисковике «Командная строка». Открыть её нужно от имени администратора

- Вводим chkdsk E: /f (E — буква диска с ошибкой).
Далее, если сбой вызван нарушением файловой системы, запускается проверка. После неё, скорее всего, диск перейдёт в читаемый формат, чаще всего NTFS.
- Во втором случае у вас появится сообщение: «CHKDSK недопустим для дисков RAW». Если вы увидели его, этот вариант вам не поможет.

Если Windows не запускается, вы можете воспользоваться загрузочной флешкой или установочным диском:
- Запустите систему с установочной флешки
- После их запуска выбираем язык и переходим в раздел «Восстановление системы»

- Далее «Командная строка».

- В ней последовательно набираем команды:
Здесь также возможны два варианта: либо начнётся сканирование после того, как перезагрузите ПК, и проблема будет решена, либо система выдаст сообщение, что этот способ не допустим с диском RAW
Восстановление файловой системы RAW с сохранением файлов
Чтобы исправить файловую систему RAW без потери данных и файлов, рекомендуем использовать специальные программы, например, DM Disk Editor и TestDisk.
Если работа по восстановлению происходит с логического диска, обязательно скопируйте файлы и данные из других разделов накопителя. При неудачном применении этого способа вы можете потерять все данные с диска или флешки.
Восстановление диска RAW в TESTDISK
Это полностью бесплатная программа для восстановления системы RAW на внешнем или внутреннем диске. Поэтому после скачивания распаковываем архив и запускаем её работу. Перед этим обязательно выберите приоритетный стиль деление диска:
- Скачайте утилиту с официального сайта
- Разархивируйте архив

- Далее следует найти и открыть файл testdisk_win.exe

- Выбрав Create, нажмите Enter

- Далее выберите диск с системой RAW

- Выберите “Analyze” и нажмите на клавишу Enter

- Потом Quick Search

- Данная программа найдёт разделы, которые были переделаны в RAW. В случае восстановления только части накопителя нажимаете «P» и выбираете данные для лечения. Для этого используем для восстановления кнопку «Р», а для удаления – «D»

- В следующем шаге переходим в раздел «Write» и запускаем восстановление. Подтвердить запуск процесса придётся кнопкой «Y».
Обязательно проводим перезагрузку устройства. После этого диск должен заработать в обычном режиме.
Восстановление NFTS раздела из RAW в программе DMDE
Это специальная программа, помогающая найти и восстановить потерянные или испорченные разделы, особенно удобна при переходе в файловую систему RAW диска HDD. Для её использования скачиваем программу в браузере.
- В открывшемся окне вам нужно выбрать GUI версию с нужной вам системой.
- Нажимаем «Скачать».

- Проводим распаковку скаченного архива.
- Запускаем exe-файл утилиты и выбираем язык.
- Соглашаемся и принимаем все условия.
- Нажимаем на имя того диска, который хотим восстановить.

- После выбора диска программа проводит моментальное сканирование накопителя. При его успешном завершении в открывшемся окне будет написан том, помеченный перечёркнутым красным крестиком.
Если значка нет, выбираете раздел «Полное сканирование», и программа продолжает поиск испорченных элементов.
- После обнаружения битого файла – выбираете нужный пункт и нажимаете «Восстановить» (находится в левой нижней части окна).

Переподключение HDD или флешки в другой разъём
Причиной некорректного запуска флешки или диска HDD может стать неправильное подключение накопителей или поломанные разъёмы. Во всех современных устройствах имеется несколько USB-портов и SATA-разъёмов, поэтому не составит труда проверить их исправность.
HDD RAW может также возникнуть из-за поломки разъёмов диска или флешки.
Обращаем ваше внимание, что не все проблемы вы можете выявить самостоятельно. В некоторых случаях есть смысл обратиться к специалисту.
Восстановление файловой системы на пустом диске
Если накопитель перестал читаться, а на нём нет данных или они не столь важны для вас, можно отформатировать устройство или отдельный раздел на нём. Сделать это можно с помощью встроенных утилит Microsoft Windows.
Этот вариант используют и в крайних случаях, когда восстановить работу диска после ошибки файловой системы raw другими способами не удалось.
Файловая система RAW на системном разделе Windows
Если проблема с файловой системой RAW возникла на системном диске, а при попытке отсканировать ошибки командная строка выдаёт, что «CHKDSK недопустим для дисков RAW», можно подключить диск к устройству с работающей системой, либо сделать это с помощью LiveCD.
Это специальная система, которая загружается с внешнего хранилища и не требует для начала работы установки на основной диск. Одной из самых удобных и действенных программ является платная Active Partition Recovery Boot Disk. Именно она в случае перехода в файловую систему RAW позволяет не только восстанавливать файлы, но и анализирует именно разделы RAW.
При этом загрузочный диск Active Partition Recovery работает с рядом особенностей:
- Может показывать диск в формате RAW как обычный NTFS. При этом на нём будут видны все файлы и данные. В таком случае программа откажется проводить восстановление.
- Также после восстановления диск приобретает нужный формат NTFS в Partition Recovery, но остаётся повреждённым в Windows.
- С помощью пункта меню Fix Boot Sector происходит устранение проблемы. После её активации файловая система начинает читаться операционкой.
Как исправить HDD RAW диск через AOMEI PARTITION ASSISANT
Ещё один отличный способ восстановления файловой системы или отдельного раздела на диске – воспользоваться бесплатной утилитой AOMEI Partion Assistant Standert Edition. Для этого:
- Скачиваем программы на официальном сайте.
- Устанавливаем и запускаем её.

- В основном меню программы с помощью левой кнопки мыши выделяем свободное пространство и нажимаем на кнопку «Мастера восстановления».

- Выбираем диск, на котором хотим восстановить или удалить данные.

- В следующем окне нажимаем на раздел «Быстрый поиск». В случае, если он не справится, повторяем сканирование с помощью опции «Полный поиск».

- Все разделы, которые были удалены или испорчены, будут найдены достаточно быстро.
- После завершения поиска отмечаем нужные разделы и выбираем «Перейти».
- Запускается процесс восстановления.
Мы разобрали разные способы восстановления работы флешки или HDD с файловой системой RAW. Большинство из них несложные, вы легко справитесь с ними самостоятельно. При этом все данные диска будут сохранены. Однако, если вы не уверены в своих силах или ни один из методов не помог, вы можете обратиться к специалисту или воспользоваться бесплатными программами для восстановления разделов диска. Это могут быть утилиты, описанные в материале, или ряд других специальных сервисов.

Специалист программирования компьютерных систем и устройств на базе ОС “Android”
Задать вопрос эксперту
Сертифицированный инженер Microsoft по направлениям серверных и клиентских решений… · 3 июн 2019
Лично мне утилита chkdisk не помогла, и мне пришлось искать другие варианты. Вытащить данные помогла утилита DiskGenius, но она не исправила сам формат. А вот уже после того как данные были целы, я смог использовать AOMEI Partition Assistant и DMDE для исправления RAW состояния у моего жесткого диска.
21,4 K
Спасибо, За подсказку, спас данные.
Комментировать ответ…Комментировать…
Только пишем правильно- chkdsk пробел Буква диска, который надо исправить двоеточие пробел /f/ Очень важно пробелы не пропустить и регистр букв. Пробуйте и у вас всё получится.
1,2 K
Комментировать ответ…Комментировать…
Столкнулся с исчезновением всей информации на HDD 1 ТБ. Система диск видит, пишет, что файловая система RAW. Ни одна (!) программа не увидела информации на диске. Проблема была решена подсоединением HDD к другому слоту. HDD оказался совершенно исправным, информация никуда не делась.
9,1 K
Комментировать ответ…Комментировать…
1) Откройте команндную строку от имени администратора.
2) напишите команду CHKDSK C: /F и нажмите Enter. C: – это буква нужного диска. Может быть и D и Е и т.д.
3) Дождитесь окончания процесса, перезагрузите ПК.
Еще можно это сделать через Диспетчер дисков. Этот способ подходит, если диск не определяется в системе. Однако данный способ восстановления чреват потерей… Читать далее
64,6 K
Комментировать ответ…Комментировать…
С помощью chkdsk: запустите консоль с правами администратора, введите команду chkdsk (буква диска): /f и нажмите enter. После окончания процесса восстановления перезагрузите пк.
14,8 K
В основном такой вариант не продуктивный.
Комментировать ответ…Комментировать…
Ответы на похожие вопросы
raw формат hdd дисков как исправить — 2 ответа, задан 8 апреля 2019
Интересуюсь всем понемногу. По профессии аналитик в IT. Музыкант самоучка. · 8 апр 2019
Здравствуйте, чтобы изменить формат RAW, нужно:
1) Запустить утилиту «Управление дисками» . (Win+R на клавиатуре и ввод в консоль diskmgmt.msc, Enter;
2) В утилите выберите диск с форматом RAW правой кнопкой, после чего нажмите Форматировать;
3) При форматировании выберите NTFS.
5,2 K
Комментировать ответ…Комментировать…
raw формат hdd дисков как исправить — 2 ответа, задан 8 апреля 2019
Вариант с форматированием убьет на диске все данные, будьте осторожны. Так как напомню, RAW может быть не только результатом сбоя файловых таблиц, то и просто диском с видеорегистратора или например макбука, который пытаются открыть из под Windows.
Если вам важны данные, то сначала нужно попытаться восстановить таблицу, или сразу файлы. Для этого воспользуйтесь одной из программ:
-
DMDE
-
Recuva
-
Ontrack
Если сможете разобраться с DMDE, то попытайтесь после полного сканирования диска, восстановить поврежденный том.
Если файлы вам не нужны, то нужно проверить диск на битые сектора и снять с него SMART, потому что RAW может быть результатом и механических проблем с диском, и уже затем форматируйте том в Управлении дисками
6,2 K
Комментировать ответ…Комментировать…
Has your PC ever run into problems when its “file system is RAW”? How to fix it? Don’t panic; this post will offer some effective methods to recover files from the RAW partition, as well as methods to convert RAW to NTFS without losing data or format RAW to NTFS in Windows 7/8/10.
Disk Partition Becomes RAW
Generally speaking, RAW refers to a file system which is not formatted by the NT file system, such as NTFS and FAT. Actually, many storage devices can run into the RAW issue, such as hard disk, external hard drive, USB drive, SD card, memory card, portable storage device, and more.
If a device doesn’t have a file system, no files or folders can exist on said device. Namely, a RAW partition cannot be used to store data before it is formatted. In a word, once your disk becomes RAW format, it is not allowed to access the target partition. You can find the RAW partition in the Windows built-in Disk Management utility.
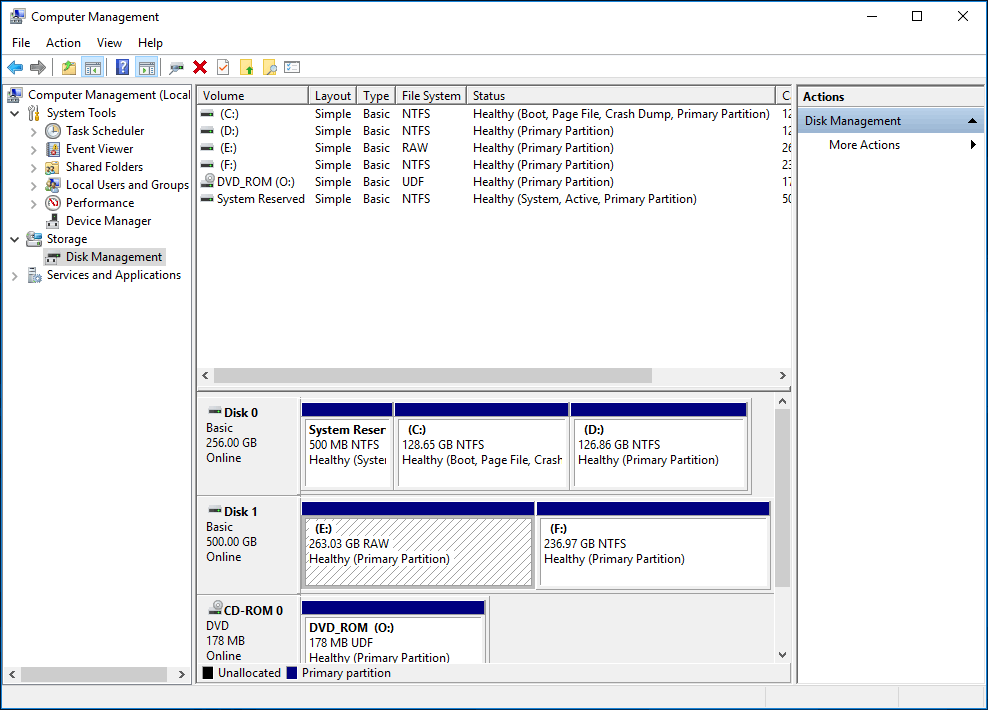
Usually, some related RAW issues and situations may occur:
- You need to format the disk in drive X before you can use it. Do you want to format it?
- The type of the file system is RAW.CHKDSK is not available for RAW drives.
- Disk space is 0 bytes.
- Invalid media type reading drive. Abort, Retry, Fail?
- File names contain “weird” characters, “Sector not found” messages.
If your NTFS partition accidentally turned RAW format, how can you convert RAW to NTFS to get data back? Find effective solutions in the following part.
How to Convert RAW to NTFS without Losing Data in Windows 7/8/10
In general, the reasons for this issue can vary in Windows 7/8/10. The causes could be partition table damage, bad sectors, file system structure damage, disk damage, etc. Due to different reasons, the solutions to convert RAW to NTFS are also different. Keep reading to learn how to fix RAW hard drive to NTFS with step by step guide in different cases.
Solution 1: Recover RAW Partition to NTFS via Partition Recovery
As you know, the partition table and volume boot sector are two places where you can store the partition information. Once partition table on your external drive gets corrupted or damaged, Windows will no longer be able to read this disk for any reason, and it will report your disk as RAW.
Although the data is still there, the RAW format partition cannot be accessed. In this case, data recovery should be the first thing to do in Windows 7/8/10. How to recover data from RAW storage device and then format RAW to NTFS without data loss?
Fortunately, MiniTool Partition Wizard has an ability to recover RAW drive partition data. As a reliable and professional manager software, coming with many powerful features, it is compatible with several operating systems including Windows Vista/XP/7/8/8.1/10. To recover data from RAW disk, it has a very useful feature called Partition Recovery.
Note: This feature is a paid function. Here we highly recommend its Pro Ultimate Edition. Just get it from the following button, or you can download the Free Edition of this RAW to NTFS converter to check if it can scan lost partitions. If so, upgrade to the full edition so you can save your data when the scanning process finishes.
Free DownloadBuy Now
Step 1: Choose a Feature
- Launch MiniTool Partition Wizard to its main interface.
- Choose the Partition Recovery feature from the context menu or Check Disk drop-down menu.
Tip:
1. If the RAW issue was caused by damaged partition table and boot sector, here you will find all volumes on your external hard drive have become unallocated space in Partition Wizard. (In Disk Management, partition shows “RAW”.) This case has been tested by Windows 7 users, and please click this question Recover a flash drive turned RAW from sevenforums to learn the detailed information.
2. Note that you should never create a new partition on the unallocated disk, or else partition recovery will fail.
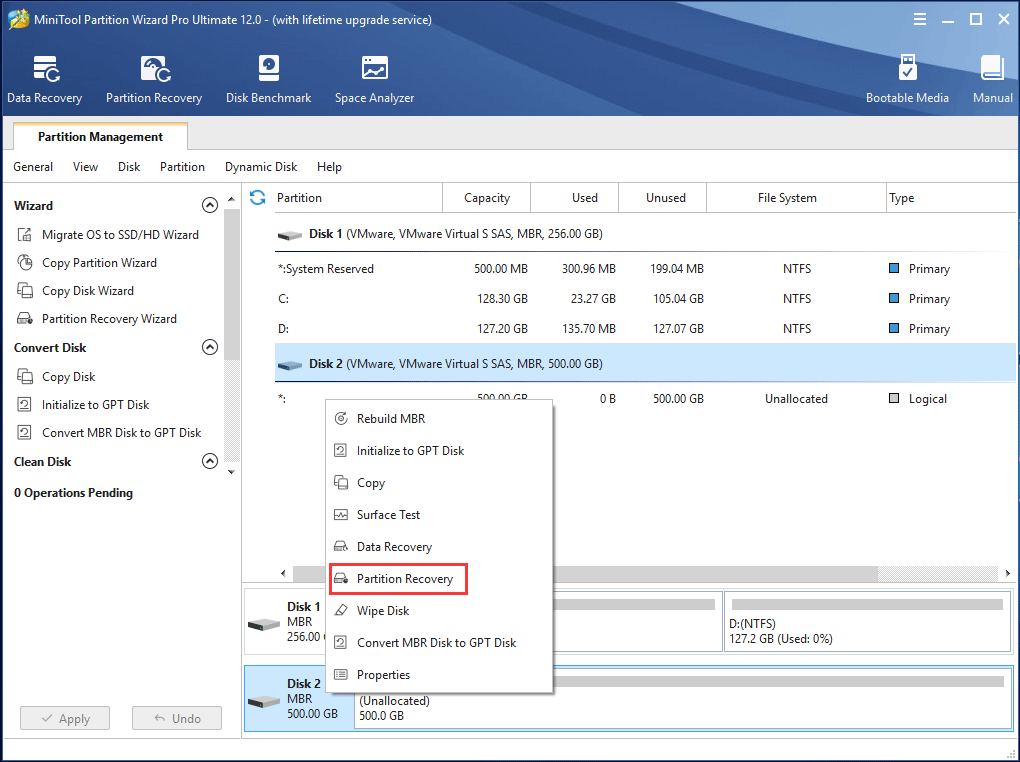
Step 2: Choose a Scanning Range
- Full Disk: This mode is suitable for scanning the entire disk.
- Unallocated Space: It only scans the free space on your selected disk.
- Specified Range: It is useful to scan specified sectors.
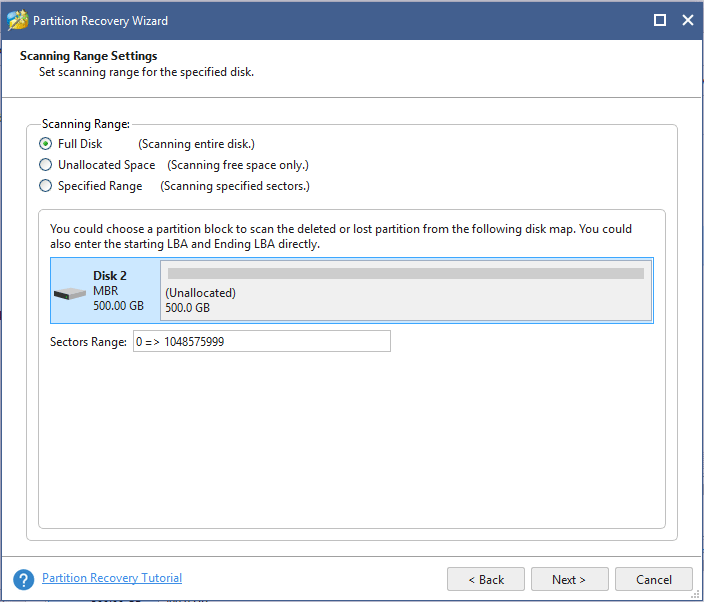
Step 3: Select a Method for Scan
- There are two options and set a scanning method for the specified scanning range.
- Quick Scan and Full Scan are two scanning methods. The former can restore lost/deleted partitions which are continuous and the latter is designed to scan each sector of the scanning range you have chosen.
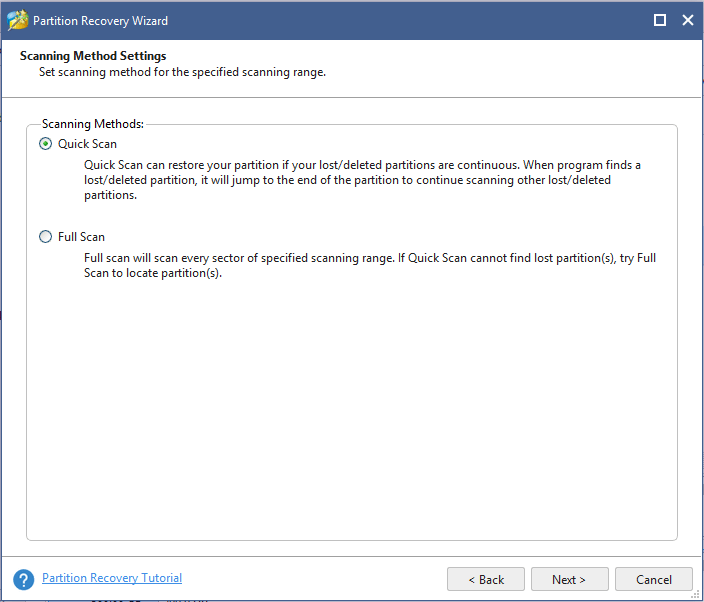
Step 4: Choose Partitions to Continue
- After finishing the scanning, all partitions on your external hard drive will be listed here and then please select the partitions you need.
- Click Finish.
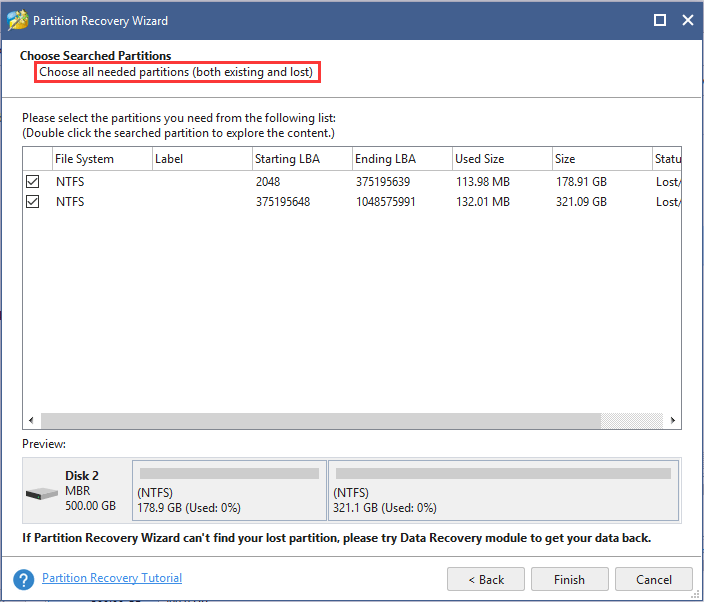
Use Preview feature to preview all data in this RAW partition. Double-clicking this partition which is in the RAW file system in Disk Management, and then all partition data will be displayed. Check whether the files, documents, photos, pictures, etc. are your needs.
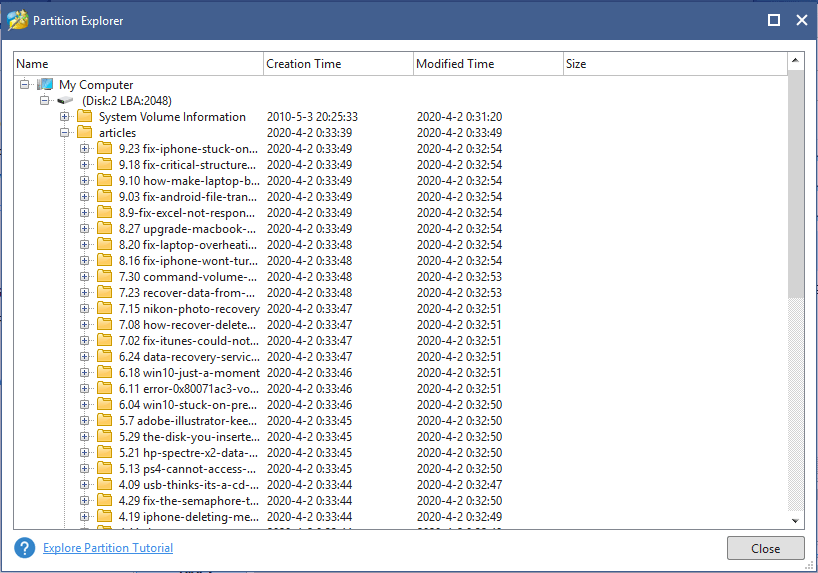
Step 5: Execute All Changes
- Go back to the main interface of MiniTool Partition Wizard software, then you can preview all RAW partitions that will be converted to NTFS.
- Hit the Apply button to perform a RAW drive partition recovery operation in Windows 7/8/10.
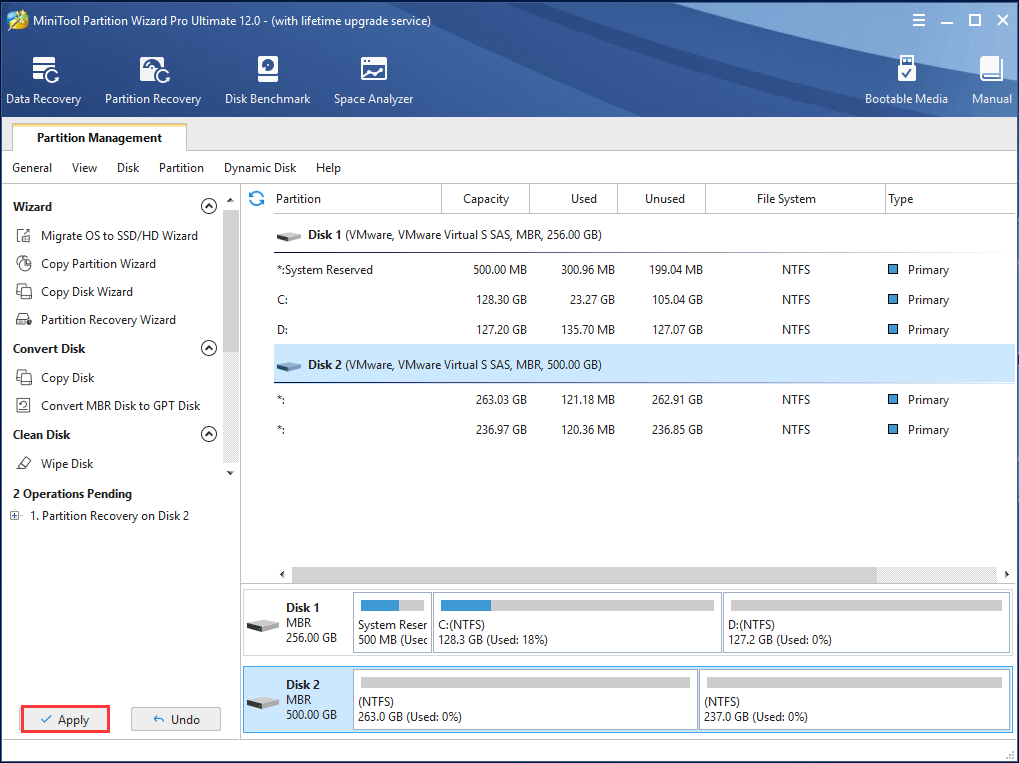
Note: After finishing RAW recovery, all partitions don’t have a drive letter. So please use MiniTool Partition Wizard to assign a drive letter with the Change Letter feature.
With the help of the feature Partition Recovery, it is very easy to retrieve RAW partition and convert RAW to NTFS without losing data when partition table damage happens. Just get it to have a try and share it with your friends.
Buy Now
Click to Tweet
Solution 2: Format RAW to NTFS
If your hard drive becomes RAW due to virus attack, improper operations, bad sectors or power outage, you can try to format this RAW partition to NTFS.
However, if there are many files saved on your disk, formatting will erase those files. To convert RAW to NTFS without losing data, firstly get RAW files back and then start to format.
Operation 1: Recover Data from RAW Drive
Here MiniTool Partition Wizard Pro Ultimate Edition can also help you since it has the Data Recovery feature, allowing you to recover data from RAW partition easily in Windows 7/8/10. How can you retrieve data from RAW partition? Follow the below detailed steps now!
Step 1: Right-click on the RAW drive to choose Data Recovery or choose this feature from Check Partition.
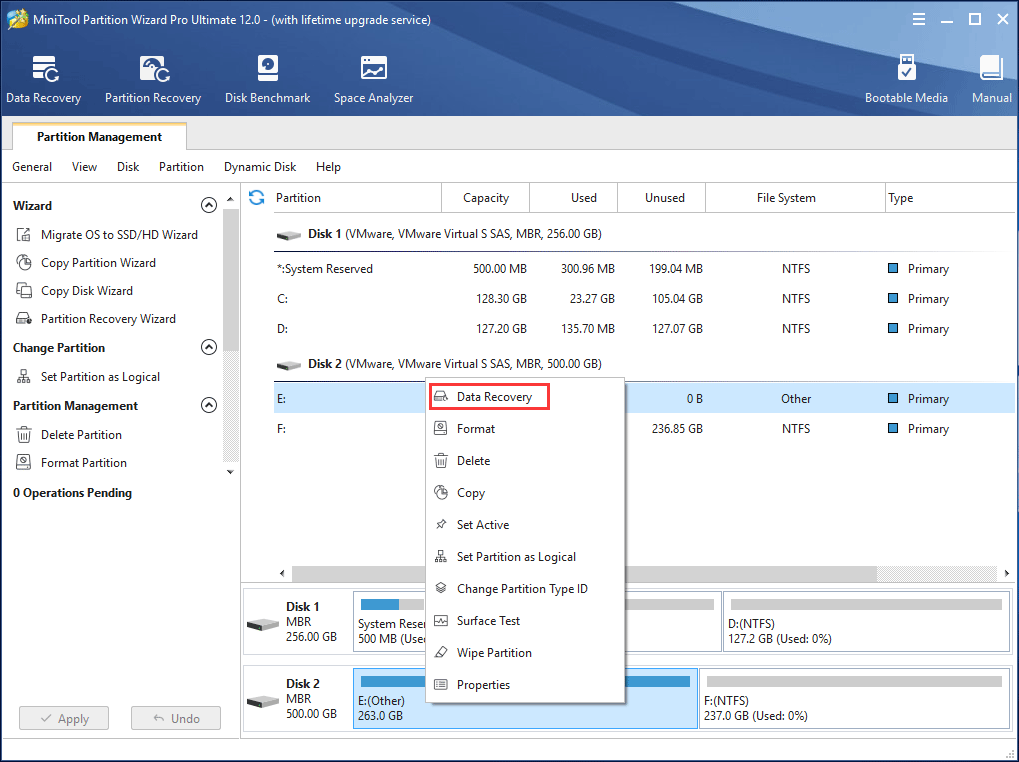
Step 2: Then, this RAW to NTFS converter will start a partition scan. Just wait patiently.
Step 3: After the deep scan, find the files you need and check them, then click the Save button to store files to a safe location.
Note: Do not save files on the RAW drive to its original place.
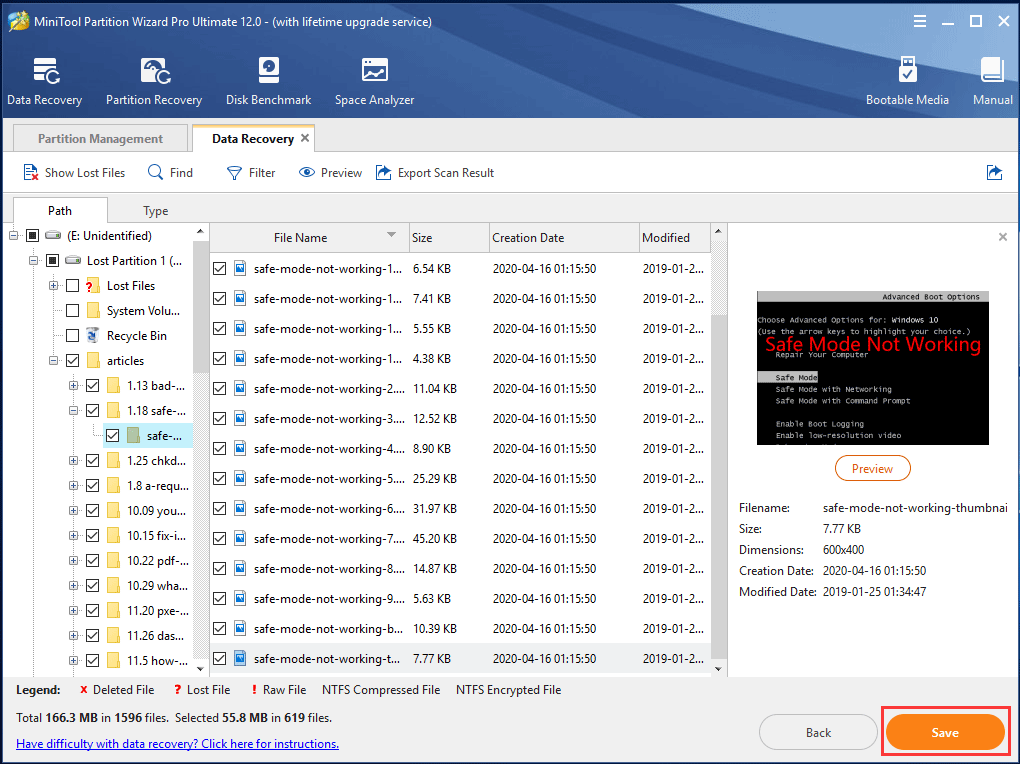
Tip: In addition to MiniTool Partition Wizard, you can also use professional Data Recovery software, MiniTool Power Data Recovery, to retrieve data from RAW partitions.
Operation 2: Format RAW to NTFS
After finishing all steps of recovery, now it’s time to format RAW hard drive to NTFS. Follow the four format options below now.
① Format RAW Drive in Disk Management
Usually, in Disk Management, you probably right-click on the RAW drive and select Format to convert RAW to NTFS on the external hard drive in Windows 7/8/10.
Sometimes you can do this successfully, however, sometimes an error message saying “The format did not complete successfully ” appears. Please try another way.
② Format in Windows Explorer
When opening Windows Explorer and clicking the RAW partition, a warning will appear like so – “you need to format the disk in drive X before you can use it, do you want to format it”. If you right-click it to format your RAW partition on the external hard drive, sometimes you may come across the format failure message “Windows was unable to complete the format”.
What should you do if Windows Disk Management and Windows Explorer both fail to format RAW to NTFS? Try to convert RAW to NTFS file system partition with CMD.
③ Convert RAW to NTFS CMD
When searching for the answers to “RAW external hard drive fix” online, a topic about failing to format from tomshardware forum shows a useful solution that is to use diskpart to recover RAW partition to NTFS in Windows 7/8/10. How to convert RAW to NTFS file system with CMD? Just follow the guide.
Type Command Prompt in the search box of Windows, and select it. Run Command Prompt as Administrator, and then enter the following commands (each ends up with the Enter key.) to do external hard drive raw format fix.
diskpart
list disk: all disks will be displayed.
select disk n: n means the disk number of your external hard drive which contains the RAW partition
clean: remove all partitions
create partition primary
active
Now, all steps to convert RAW to NTFS in DOS have been shown. If you don’t want to use this tool, try the next one.
④ Convert RAW to NTFS by MiniTool Partition Wizard
In addition to the above three options of format, you can also ask the RAW format tool – MiniTool Partition Wizard for help. This partition manager can help you easily format RAW to NTFS.
Step 1: In Disk Management, the partition is in RAW file system. In the main interface of Partition Wizard, you will find the RAW drive shows “Other”. Please click the Format Partition feature from the Partition Management menu or Format from the context menu.
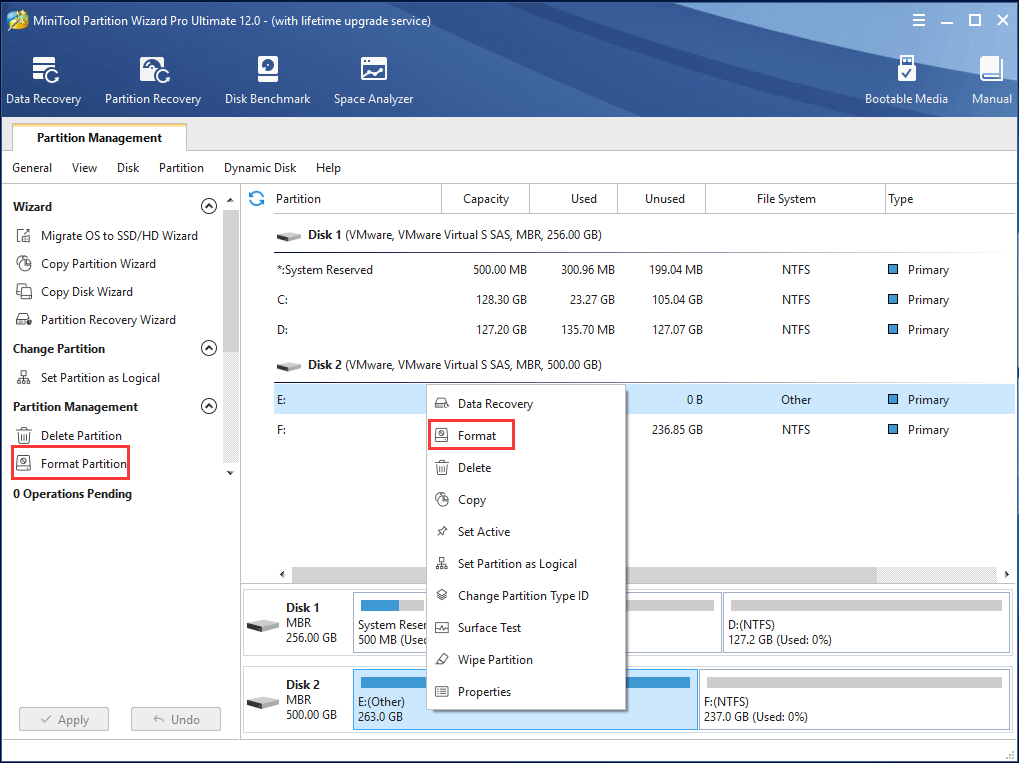
Step 2: Select NTFS as the file system from the list. During the process, it is allowed to set the partition label and change cluster size for the target partition.
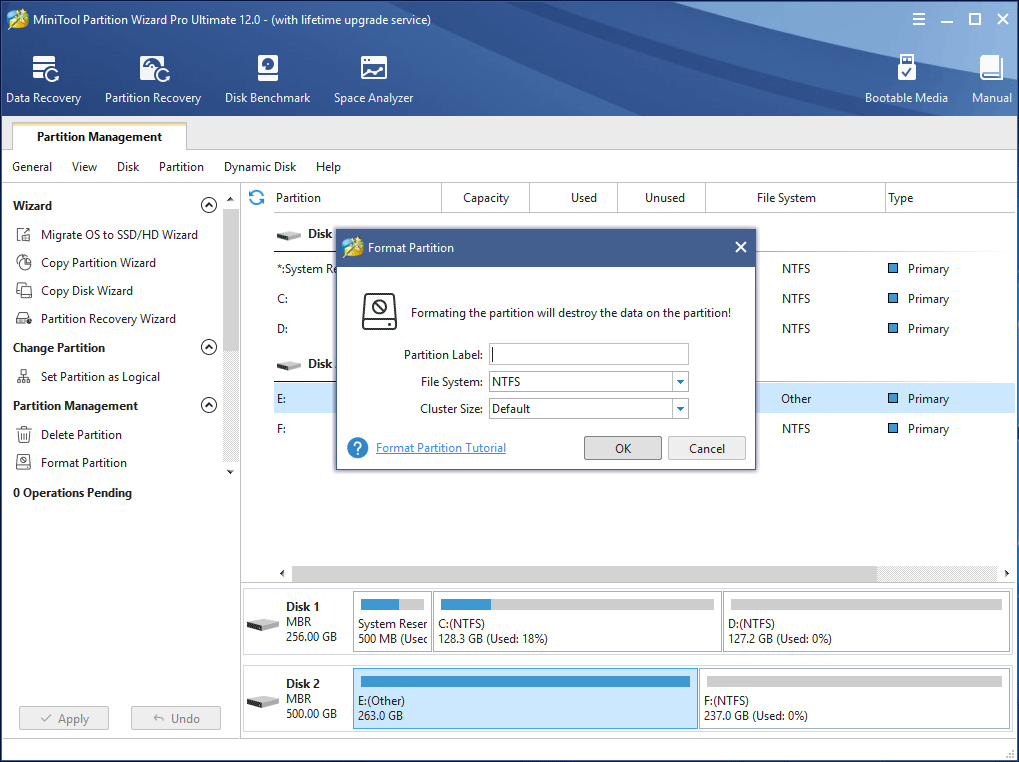
Step 3: Click Apply to make this change effective.
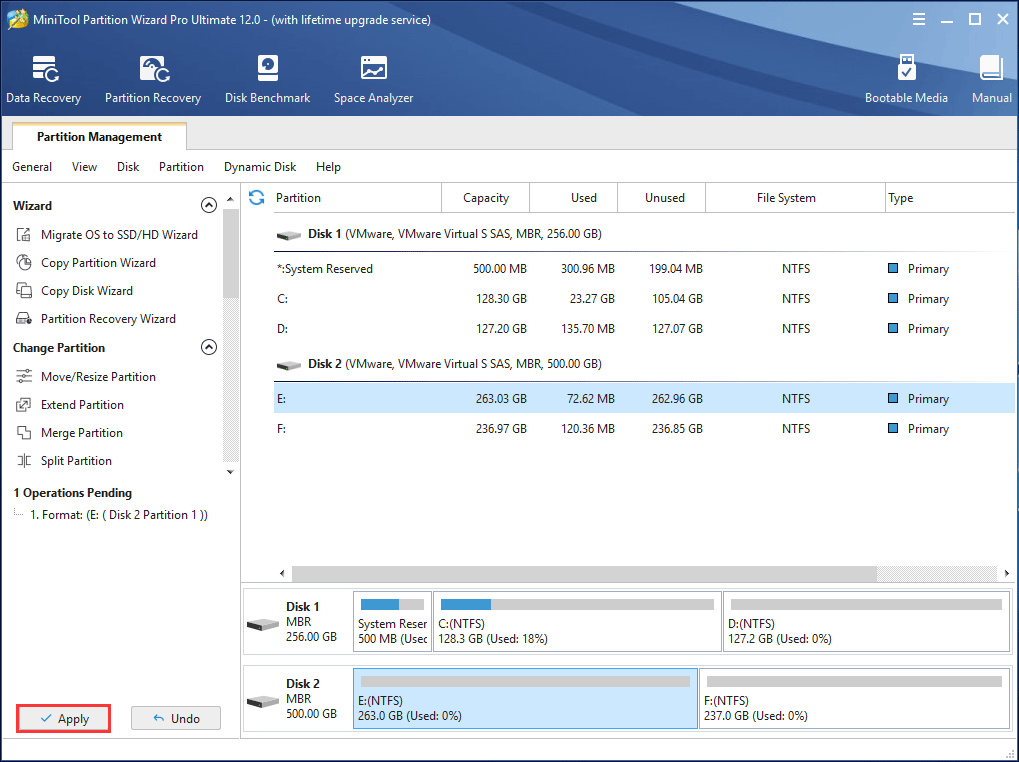
If you have another RAW partition on your hard drive showing “unformatted” here, you can try the above format tools to format the RAW disk to NTFS in Windows 7/8/10, just like the above simple steps show.
Tip: If you don’t want to format RAW drive to NTFS, you also have a choice. The professional solution is available and you can follow it to convert RAW to NTFS without formatting right now. Turn to the next way.
Solution 3: Check RAW File System
① Convert RAW to NTFS without Losing Data Command Prompt
If your external hard drive becomes RAW, maybe you can choose the CHKDSK cmd tool to find and repair file system errors to convert RAW drive to NTFS without data loss. Usually when you open diskpart to start the check, “CHKDSK is not available for RAW drives” error appears.
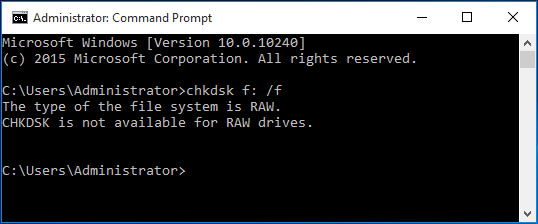
But sometimes “CHKDSK X: /f” commands can be done successfully. Why? Sometimes in Disk Management, your partition shows RAW file system. But in fact, it is not recognized as RAW by diskpart due to some unknown reasons. So you can try this solution in Windows 7/8/10.
② Run MiniTool Partition Wizard
If you also fail to convert RAW to NTFS on external HDD by CHKDSK, MiniTool Partition Wizard is also useful. When launching it to the main interface, perhaps your partition which shows RAW in Disk Management shows as NTFS file system here.
At this time, you can reboot your computer. If the partition is still normal in Partition Wizard, it is most likely the key file system information is corrupted. So please check and fix file system now. Try the following steps.
Step 1: Right-click on the target drive to select Check File System.
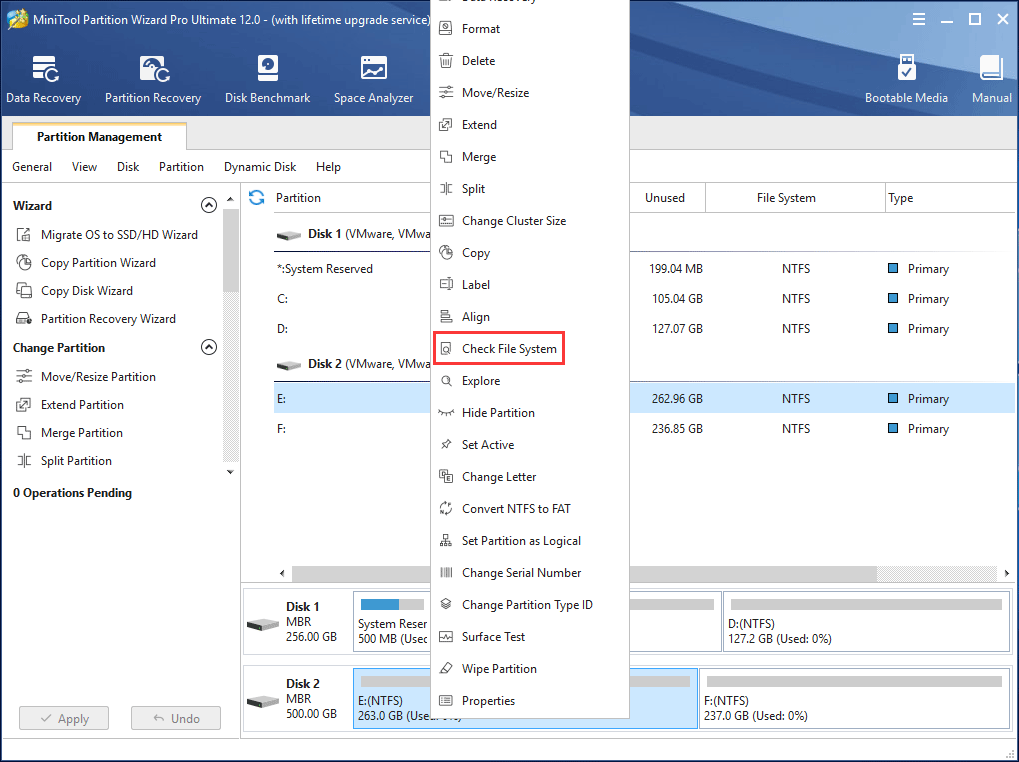
Step 2: Then in the pop-up window, there are two options for choice. Here select Check & fix detected errors. And then click Start to continue.
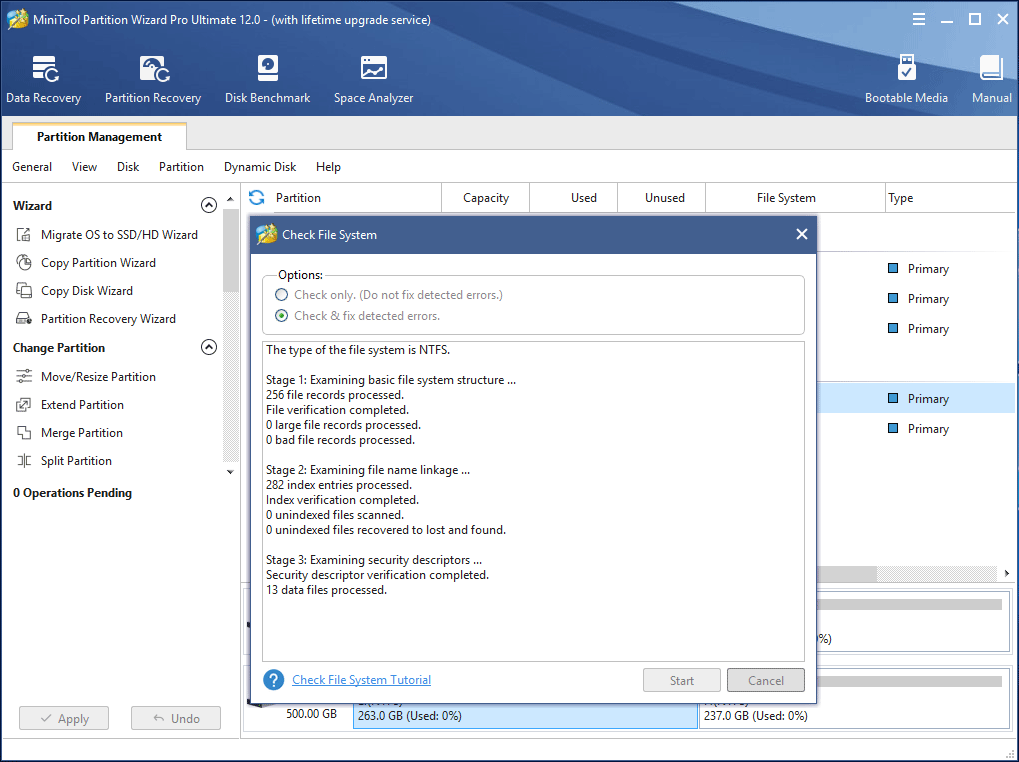
In solution 2 and 3, MiniTool Partition Wizard Free Edition can format the partition and check file system error so as to convert RAW to NTFS. If you are interested in this tool, get RAW to NTFS converter free download now.
Free Download
In addition to the above ways, there are two possible methods, such as change limits of authority and change drive letter. If all ways are not working, it is most likely that your external hard drive suffer physical damages. So in this case, you only need to replace this disk in Windows 7/8/10. Besides, you are recommended to back up files regularly so as to keep them safe.
Bottom Line
Has your external hard drive become RAW in Windows 10/8/7? The most important thing should be to convert RAW to NTFS. This post introduces you multiple solutions to get RAW data back and recover RAW partition to NTFS. Please try them according to your needs.
If you have any suggestion or questions, welcome to leave a comment below or email us via [email protected].
Convert RAW to NTFS FAQ
How do I fix a RAW hard drive to NTFS?
How can I convert RAW to NTFS?
- Perform partition recovery
- Recover data from the raw partition
- Format the RAW drive
- Check the RAW file system
How do I fix a RAW hard drive without formatting?
If the hard drive shows unallocated space in MiniTool Partition Wizard, you can perform partition recovery. If it isn’t unallocated space, you can check the file system or recover data from the raw drive and format it to NTFS without data loss.
How do I format a RAW file system?
- Use Disk Management
- Use Windows Explorer
- Run CMD Command Prompt
- Use MiniTool Partition Wizard
